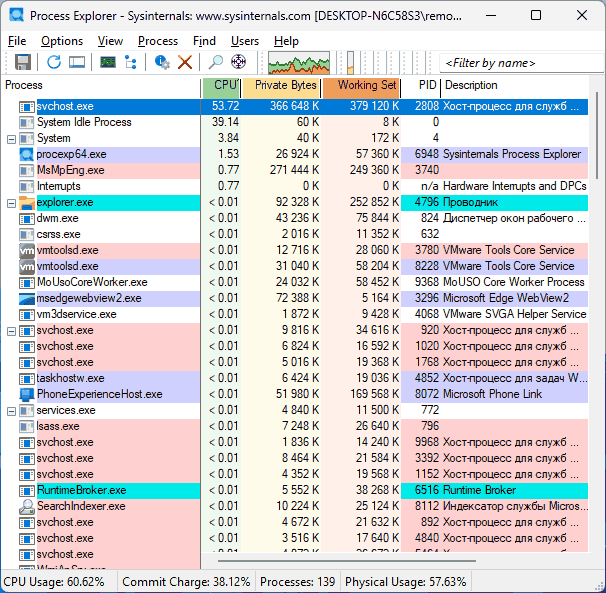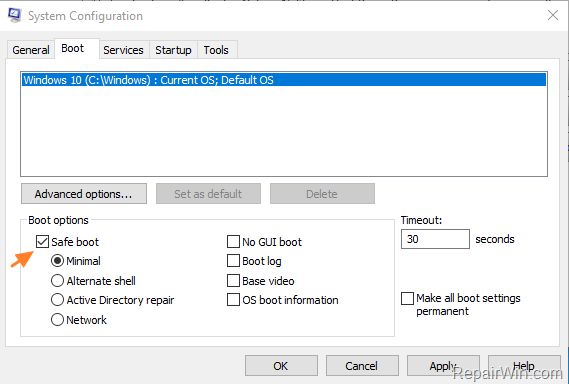Способ 1: Остановка службы
Служба криптографии обеспечивает корректную работу и проверку подлинности сертификатов TSL/SSL, также она участвует в процессе установки программ и обновлений. Служба важная и необходимая, однако в некоторых случаях она может создавать проблемы, чрезмерно нагружая жесткий диск. В этом случае можно временно остановить службу.
- Нажмите Win + R, введите в открывшемся диалоговом окошке команду
services.mscи нажмите клавишу ввода. - Откроется оснастка управления службами. Отыщите в списке «Службы криптографии» и откройте ее свойства, для чего нажмите по ней правой кнопкой мыши и выберите из контекстного меню соответствующую опцию.
- Тип запуска службы выберите «Отключена» и нажмите кнопку «Остановить».



Это временное решение, так как служба зависит от работы других служб, при перезагрузке Windows 10 она будет запущена и переведена в режим ручного запуска.
Способ 2: Применение твика реестра
По сути, этот способ дублирует первое решение. Он менее удобен и в какой-то мере менее надежен, поскольку требует перезагрузки, после которой остановленная служба может включиться автоматически.
- Откройте «Редактор реестра» для чего выполните команду
regeditв диалоговом окошке, вызванном нажатием Win + R. - Перейдите к ветке
HKLM\SYSTEM\CurrentControlSet\Services\CryptSvc, найдите в центральной части окна параметр «Start» и щелкните по нему дважды ЛКМ. - Измените его текущее значение на «4».


Перезагрузите компьютер и проверьте статус службы.
Способ 3: Удаление службы
Радикальным решением проблемы является удаление службы. Это крайний вариант, поскольку действие может привести к проблемам в работе функций операционной системы. Настоятельно не рекомендуем обращаться к нему, если не уверены в своих действиях.
- Остановите службу криптографии, как было показано в Способе 1.
- Запустите от имени администратора «Командную строку» или «Windows PowerShell».
- Выполните команду
sc delete CryptSvc. - Откройте «Редактор реестра», перейдите к указанной в Способе 2 ветке и обязательно создайте резервную копию подраздела «CryptSvc», для чего кликните по нему правой кнопкой мыши, выберите «Экспортировать» и укажите путь сохранения файла REG.
- Удалите подраздел «CryptSvc» из того же контекстного меню и перезагрузите компьютер.




Служба более не запустится, однако после такого вмешательства у вас могут перестать работать некоторые функции, в частности обновление Windows 10. Также заблокированной окажется сама оснастка управления службами, для получения доступа к которой нужно будет восстановить удаленный раздел реестра из его бэкапа.
Наша группа в TelegramПолезные советы и помощь
Всем привет на портале WiFiGiD.RU! Сегодня я кратко расскажу про «Службу криптографии» (CryptSvc) в Windows 10 и 11 – для чего она нужна и почему она иногда может грузить ваш диск. Не будем тянуть и начнем. Напомню, что вы всегда можете обратиться ко мне за помощью в комментариях.
Содержание
- Что это за служба?
- Вредные советы из интернета
- Решения
- Видео
- Задать вопрос автору статьи
Что это за служба?

Давайте сначала поговорим про службу криптографии в Windows 10 и 11 – что это такое и за что она отвечает?
Служба криптографии (CryptSvc) – напрямую работает с проверкой сертификации TSL/SSL. Дополнительно может работать с установкой и обновление некоторого программного обеспечения. Служба достаточно важная в работе операционной системы, но иногда она может создавать трудности. В частности, она может сильно грузить «Диск» в «Диспетчере задач». Ниже я расскажу, что можно сделать в таком случае.
Вредные советы из интернета
В интернете полно статьей, скопированных и переписанных друг у друга, где советую несколько вариантов решения проблемы:
- Остановка службы – помогает «решить проблему» до первой перезагрузки.
- Изменение реестра.
- Удаление службы.
«Умники», которые пишут эти статьи не понимаю, что таким образом можно поломать логику работы некоторых встроенных служб и программ Windows. Например, без неё не работает функция обновления Windows. Дополнительно могут отказаться работать некоторые сетевые программы. Поэтому даже не пытайтесь действовать этим советам. Ниже я расскажу, что в теории может помочь.
Решения
Итак, у нас есть высокая нагрузка на диск только одной службы. Поэтому мы будем по шагам пытаться решить эту проблему. Дам несколько советов и дополнительно скину ссылки на конкретные инструкции. Для начала перезагрузите компьютер и не открывайте посторонних программ. Далее делаем следующее
- Давайте проверим целостность системных файлов и восстановим их. Откройте командную строку с правами администратора. Поочередно выполните две команды:
sfc /scannow
dism /Online /Cleanup-Image /ScanHealth
- Возможно есть проблема именно в жестком диске – его нужно проверить на наличие битых секторов. Особенно это касается старых HDD. Проверяем диск с помощью программы Victoria.
- Проверьте систему на наличие вирусов. Некоторые вирусы могут в фоне нагружать систему и маскироваться под отдельные службы. Если вы видите, что именно cryptsvc нагружает диск – кликните ПКМ в «Диспетчере задач» по этому модулю, далее «Открываем расположение файла» и смотрим, где он находится.
- Обновите драйвера для материнской платы. Скачиваем их вручную с сайта производителя. Читаем – как обновить все драйвера в Виндовс.
- Я писал отдельную инструкцию по решению проблемы, когда диск в Виндовс загружен на 100%. С этой инструкцией вы можете ознакомиться по этой ссылке. Советую туда перейти и попробовать решения, которые там описаны.
- Отключите программы типа VPN или Proxy и проверьте работы системы.
- Вспомните – когда именно началась проблема, может быть, вы до этого что-то устанавливали? Это может натолкнуть на мысль и решение.
- Выполните чистку системы от мусора.
- Вы ставили оригинальную сборку Windows? Если вы ставили какую-то отдельную сборку, то я бы на вашем месте выполнил переустановку с оригинального образа от Microsoft.
- Если вы до этого использовали какие-то приложения по оптимизации Виндовс – выполните откат системы.
- Можно попробовать выполнить полный сброс системы до заводских настроек. Инструкции можете глянуть тут – для Windows 10 и Windows 11.
Самое главное, что вы должны понять – проблема связана с тем, что служба криптографии, не может нормально работать с вашим жестким диском, поэтому и идет такая нагрузка. Как правило, это связано с неправильной работой всей ОС или аппаратной проблемой, когда жесткий диск уже начинает «сыпаться». До новых встреч на портале WiFiGiD.RU.
Видео
|
Alexey Tipunin |
|
|
Статус: Новичок Группы: Участники Откуда: Ухта
|
Добрый день! |
|
|
|
|
Максим Коллегин |
|
|
Статус: Сотрудник Группы: Администраторы Откуда: КРИПТО-ПРО Сказал «Спасибо»: 37 раз |
Мы с таким пока не сталкивались, если научитесь воспроизводить на виртуальной машине — напишите пожалуйста. Код: Отредактировано пользователем 7 апреля 2022 г. 15:14:15(UTC) |
|
Знания в базе знаний, поддержка в техподдержке |
|
|
|
WWW |
|
1 пользователь поблагодарил Максим Коллегин за этот пост. |
Konstantin_Guest
оставлено 10.02.2025(UTC) |
|
Alex42_co |
|
|
Статус: Новичок Группы: Участники Поблагодарили: 1 раз в 1 постах |
Столкнулся с такой же проблемой. Купил ноутбук с Windows 11, все работало отлично, пока не установил Крипто-Про. Запускается одновременно несколько процессов Windows Driver Foundation и несколько процессов Secure Frame Server Helper и каждый грузит процессор на 9-10%, ноутбук перегревается, вентиляторы гудят на полную катушку. Прошу решения! Может кто-то уже справился с этой проблемой? Отредактировано пользователем 30 октября 2022 г. 21:48:11(UTC) |
|
|
|
|
Андрей * |
|
|
Статус: Сотрудник Группы: Участники Сказал «Спасибо»: 570 раз |
Автор: Alex42_co Столкнулся с такой же проблемой. Купил ноутбук с Windows 11, все работало отлично, пока не установил Крипто-Про. Запускается одновременно несколько процессов Windows Driver Foundation и несколько процессов Secure Frame Server Helper и каждый грузит процессор на 9-10%, ноутбук перегревается, вентиляторы гудят на полную катушку. Прошу решения! Может кто-то уже справился с этой проблемой? А по аналогии, как выше почему бы не добавить указанные exe в список исключений? И перезагрузить ОС… |
|
Техническую поддержку оказываем тут |
|
|
|
WWW |
|
Alex42_co |
|
|
Статус: Новичок Группы: Участники Поблагодарили: 1 раз в 1 постах |
Автор: Андрей * Автор: Alex42_co А по аналогии, как выше почему бы не добавить указанные exe в список исключений? И перезагрузить ОС… Я то сделал, но нет понимания что я делаю. Не отключаю ли я таким образом нужные для стабильной работы службы. Отредактировано пользователем 31 октября 2022 г. 12:48:01(UTC) |
|
|
|
|
Андрей * |
|
|
Статус: Сотрудник Группы: Участники Сказал «Спасибо»: 570 раз |
Автор: Alex42_co Автор: Андрей * Автор: Alex42_co А по аналогии, как выше почему бы не добавить указанные exe в список исключений? И перезагрузить ОС… Я то сделал, но нет понимания что я делаю. Не отключаю ли я таким образом нужные для стабильной работы службы. ветка CProExclude — не загружать dll в указанный процесс, он не сможет корректно работать с ГОСТ-алгоритмами (нужно ли этому приложению вообще это?) Перезагрузили ОС и видите нагрузку на ЦП? |
|
Техническую поддержку оказываем тут |
|
|
|
WWW |
|
Alex42_co |
|
|
Статус: Новичок Группы: Участники Поблагодарили: 1 раз в 1 постах |
Автор: Андрей * Автор: Alex42_co Автор: Андрей * Автор: Alex42_co Перезагрузили ОС и видите нагрузку на ЦП? Нагрузка пропала. Спасибо, конечно, за совет. |
|
|
|
|
Андрей * |
|
|
Статус: Сотрудник Группы: Участники Сказал «Спасибо»: 570 раз |
Автор: Alex42_co Нагрузка пропала. Спасибо, конечно, за совет. Ранее сообщалось: Т.е. не перезагружали ОС? Далее: Отредактировано пользователем 31 октября 2022 г. 14:16:10(UTC) |
|
Техническую поддержку оказываем тут |
|
|
|
WWW |
|
2 пользователей поблагодарили Андрей * за этот пост. |
vkapas
оставлено 19.09.2024(UTC), Konstantin_Guest оставлено 10.02.2025(UTC) |
|
Alex42_co |
|
|
Статус: Новичок Группы: Участники Поблагодарили: 1 раз в 1 постах |
Автор: Андрей * Автор: Alex42_co Т.е. не перезагружали ОС? Перегружал каждый раз после добавления в реестр нового файла процесса: В итоге. Кулеры взвывать перестали. |
|
|
|
|
1 пользователь поблагодарил Alex42_co за этот пост. |
Konstantin_Guest
оставлено 10.02.2025(UTC) |
|
Андрей * |
|
|
Статус: Сотрудник Группы: Участники Сказал «Спасибо»: 570 раз |
т.е. остались на старой сборке 5.0.12417? |
|
Техническую поддержку оказываем тут |
|
|
|
WWW |
| Пользователи, просматривающие эту тему |
|
Guest |
Быстрый переход
Вы не можете создавать новые темы в этом форуме.
Вы не можете отвечать в этом форуме.
Вы не можете удалять Ваши сообщения в этом форуме.
Вы не можете редактировать Ваши сообщения в этом форуме.
Вы не можете создавать опросы в этом форуме.
Вы не можете голосовать в этом форуме.
Многие пользователи Windows сталкиваются с тем, что процессор ПК или ноутбука постоянно нагружается до 100% — это может происходить в простое, при определённых действиях, в играх и других ситуациях.
В этом материале подробно о том, как выяснить, чем вызвано то, что процессор загружен на 100% в Windows 11 и 10 и вариантах действий. На близкую тему: Что делать, если диск нагружен на 100% в Windows.
Определение процесса, который нагружает процессор
Независимо от конкретной ситуации, нагрузка процессора вызывает выполнение какого-либо процесса Windows и первая задача, чтобы выяснить причины и пути к их устранению — определить этот процесс. Подойти к этому можно по-разному:
- Использовать стандартный диспетчер задач Windows 11/10, запустить который можно с помощью комбинации клавиш Ctrl+Shift+Esc или в контекстном меню кнопки пуск. В нём вы можете отсортировать процессы по столбцу «ЦП», нажав по его заголовку.
- Используя альтернативные диспетчеры задач, в частности — Process Explorer, скачать который можно с официального сайта, а запускать следует от имени администратора. Это предпочтительный вариант, поскольку для ряда процессов, часто вызывающих высокую нагрузку, он позволяет получить дополнительную информация, которая не представлена в стандартном диспетчере задач: например, дважды нажав по процессу svchost мы можем увидеть информацию о параметрах командной строки, с которыми он был запущен и определить конкретную службу, вызывающую нагрузку.
Выяснив имя процесса, который грузит процессор на 100% можно приступать к тем или иным действиям, в зависимости от конкретной ситуации и закономерностей появления нагрузки: постоянная, в периоды простоя, в определённых играх и программах.
Возможные итоги этого этапа:
- Нагрузка на процессор пропадает сразу при открытии диспетчера задач и возобновляется, стоит его закрыть — с большой вероятностью, на компьютере есть что-то вредоносное. Рекомендую выполнить проверку с помощью KVRT, Kaspersky Rescue Disk, Miner Search
- Нагрузка вызвана системным процессом Windows.
- Нагрузка исходит от процесса какой-либо сторонней программы.
Решение проблемы с высокой нагрузкой на процессор
В случае, если нагрузка вызвана каким-либо системным процессом Windows 11/10, следует разобраться, за что он отвечает и найти решения конкретно для этого процесса. Наиболее частые системные процессы, вызывающие высокую нагрузку и решения для них:
- svchost.exe
- WmiPrvSE.exe (WMI Provider Host)
- Служба узла SysMain
- MsMpEng.exe
- System
- TiWorker.exe (Windows Module Installer Worker)
- Системные прерывания
- Wsappx
- Csrss.exe
- Sihost.exe (Shell Infrastructure Host)
Если процесс, с которым возникла проблема, не представлен в списке, попробуйте выполнить поиск по этому сайту или в Интернете — с большой вероятностью описание задач процесса и решений высокой нагрузки с его стороны найдётся.
Несколько примечаний, касающихся системных процессов:
- Нагрузка на процессор в Windows 11/10 со стороны системных процессов может возрастать после некоторого периода простоя и исчезать через короткое время после начала использования компьютера. Связано это с функциями автоматического обслуживания системы, которое запускается в периоды простоя.
- Одна из самых частых причин повышенной нагрузки при штатном функционировании системы — фоновая установка обновлений Windows, что также можно увидеть, если зайти в «Центр обновлений» в «Параметрах». Такого рода нагрузка пропадёт по завершении их установки.
В ситуации, когда речь идёт о каком-то стороннем процессе (либо вы не знаете, что это за процесс), достаточно выполнить поиск в Интернете по его имени и, в зависимости от ситуации и конкретного процесса принять соответствующие решения, например:
- Удалить ПО, если необходимости в его использовании нет.
- Убрать соответствующую программу или стороннюю службу из автозагрузки, если она не нужна.
- Попробовать выполнить переустановку, обновление программы, вызывающей проблемы.
Как итог, универсальное решение 100-процентной нагрузки на процессор нет — всё зависит от конкретных обстоятельств и процесса, приводящего к нагрузке. Если вы не можете разобраться самостоятельно, опишите эти обстоятельства в комментариях, и я постараюсь подсказать решение.
Некоторые дополнительные нюансы и подходы к решению рассмотренной проблемы:
- Кратковременный всплеск нагрузки на процессор до 100% при открытии диспетчера задач — нормальное явление, затем она автоматически падает до приемлемых значений (при этом для «Бездействие системы» будет отображаться высокая «нагрузка», которая по факту является свободными ресурсами, а не нагрузкой). При отсутствии иных проблем и признаков повышенной нагрузки что-либо делать не следует.
- Высокая нагрузка на процессор в современных играх, в «тяжёлых» программах может быть нормальным явлением, повлиять на которое не всегда возможно, либо только изменением настроек самой игры или ПО.
- Если вы наблюдаете 100% нагруженный процессор при включении ПК или ноутбука (после «Завершения работы»), но она пропадает если использовать опцию «Перезагрузка» в меню завершения работы, попробуйте отключить быстрый запуск Windows.
- Если на компьютере установлены сторонний антивирус, проверьте, решает ли проблему его удаление с последующей перезагрузкой (при необходимости его можно установить повторно в дальнейшем). Некоторые пользователи устанавливают несколько антивирусов одновременно — это почти всегда приводит к проблемам, схожим с тем, которые изучаются в статье.
- В случае, если вы меняли настройки схемы электропитания, включали режим энергосбережения на вашем компьютере или выполняли другие аналогичные действия, проверьте, изменится ли ситуация, если вернуть соответствующие параметры в исходное состояние: включить схему электропитания с максимальной производительностью (или «Сбалансированная»), отключить энергосбережение, проверить выбранный режим питания в Параметры — Система — Питание и батарея.
- Проверьте, решает ли проблему чистая загрузка Windows — при её использовании в системе отключаются все сторонние службы и элементы автозагрузки. Если это решило проблему, останется выяснить, какой из этих элементов приводит к повышенной нагрузке.
- Аппаратные проблемы, связанные с питанием, могут приводить к тем же симптомам. Речь идёт о выходящем из строя блоке питания, не выдающего необходимые напряжения и мощность, использовании неоригинального зарядного устройства ноутбука.
- В некоторых случаях неисправность периферии и каких-либо внутренних компонентов компьютера (например, дисков) или проблемы с их подключением также вызывают «зависания» с высокой нагрузкой на процессор.
Надеюсь, что-то из предложенного поможет устранить 100-процентную нагрузку на процессор, либо определить, что в вашем случае она является результатом обычной работы системы и программного обеспечения.
,
In this tutorial you’ll find instructions to fix the Cryptographic Services high disk or CPU Usage problem on Windows 10/11.
The Cryptographic Services (CryptSvc) is a legitimate Windows process that is responsible for encrypting and decrypting data on the storage device when accessing it.
The Cryptographic Services High Disk or CPU usage problem in Windows 10 can be due to various reasons, but it is usually caused by corruption of Windows system files or files inside the ‘catroot2’ folder where stored the signatures of the Windows Updates files.
How to FIX Cryptographic Service High Disk or CPU Usage problems in Windows 10/11.
Method 1. Delete or Rename the CATROOT2 folder.
As mentioned above, the high CPU or DISK usage problems caused by Cryptographic Services are usually due to errors in the files of the ‘catroot2’ folder. In such a case, the solution is to rename or delete the ‘catroot2’ folder in order to force Windows to recreate it.
1. Restart Windows in Safe Mode. To do that:
1. Press the Windows + R keys to open the run command box.
2. Type msconfig and press Enter.
3. At Boot tab select the Safe Boot option, then click OK and restart your computer.

2. In Safe Mode, open Explorer and navigate to: C:\Windows\System32 folder.
3. Delete or rename the catroot2 folder.
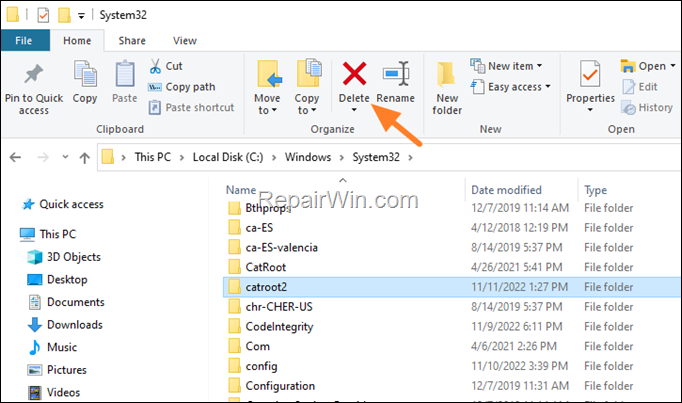
4. When done, run the ‘msconfig’ tool again and at the General tab, check the Normal startup and click OK. Then, click Restart to start Windows normally.
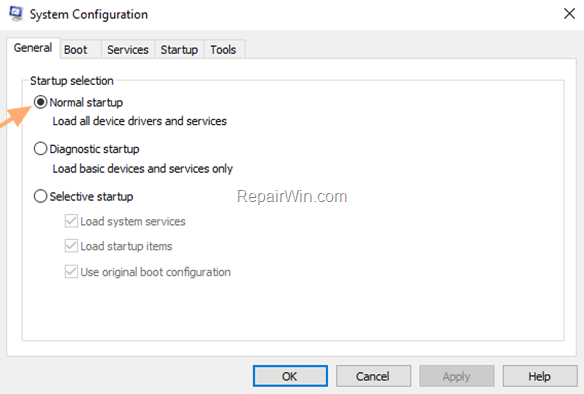
5. After restart check if the problem is fixed.
Method 2. Re-Download the Windows Update(s).
The second method to fix the Cryptographic Service high Disk/CPU usage issues, is to force Windows to download the updates from scratch. To do that:
Step 1: STOP the Windows Update Service.
1. Open Windows Services control panel: To do that:
-
- Press Windows + R keys to open the run command box.
- In the Search box, type: services.msc & click OK.

2. In Services control panel locate the «Windows Update» service.
3. Right-click on Windows Update service and select «Stop«.

Step 2: Delete the SoftwareDistribution folder.
1. Open Windows Explorer and navigate to: C:\Windows folder.
2. Find and Delete the «SoftwareDistribution» folder (or rename it. e.g. to «SoftwareDistributionOLD») . *
* Note: If you cannot delete the folder, start Windows in Safe Mode.

Step 3: START the Windows Update Service.
1. Open Windows Services control panel.
2. Right-click on Windows Update service and select «Start«.

Step 4. Check & Install Updates.
1. Finally, go to Settings -> Update and Security -> and click Check for Updates. Then install all updates found.
Method 3. FIX Cryptographic Services High CPU or Disk Usage by Repairing Windows.
1. Open Command Prompt as Administrator.
2. In command prompt give the following command and press Enter:
- DISM /Online /Cleanup-Image /StartComponentCleanup

3. When the process is completed, give the following command:
- DISM.exe /Online /Cleanup-image /Restorehealth

4. When the DISM operation is completed, type the following command and hit Enter:
- sfc /scannow

5. Now wait until the System File Checker repairs the Windows System Files.
6. When this done, restart your computer and try to install the update.
Method 4. Run Windows Maintenance Tasks.
Another method to fix the high disk usage on Cryptographic service, is to run the Windows Maintenance Tasks.
1. Right click to Start menu and select Control Panel.
2. Open Troubleshooting.
* If you don’t see the Troubleshooting option, set the View (View by) to Small icons.
3. Under System and Security select Run Maintenance Tasks.
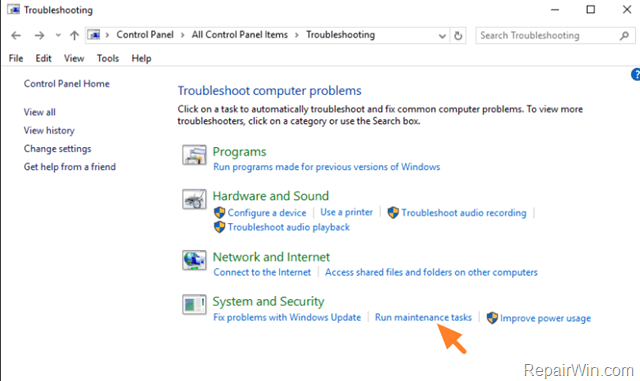
3. Press Next and then wait until the System Maintenance utility detecting problems.
4. Follow the on screen instructions to fix the problems found.
Method 5. Scan your computer for viruses.
If after following the above methods the issue is not fixed, use this Malware Scan and Removal Guide to check your computer for viruses.
That’s all! Did it work for you?
Please leave a comment in the comment section below or even better: like and share this blog post in the social networks to help spread the word about this solution.
If this article was useful for you, please consider supporting us by making a donation. Even $1 can a make a huge difference for us.
- Author
- Recent Posts
Konstantinos is the founder and administrator of Repairwin.com. Since 1995 he works and provides IT support as a computer and network expert to individuals and large companies. He is specialized in solving problems related to Windows or other Microsoft products (Windows Server, Office, Microsoft 365, etc.).