ОС Windows настроена на автоматическое определение размера монитора и отображение рабочего стола с соответствующим уровнем масштабирования. Однако, если вы захотите изменить стандартные настройки и изменить стандартное масштабирование DPI, некоторые окна могут отображаться нечетко, особенно на широкоформатных экранах с высоким разрешением. Вместо того чтобы экспериментировать с различными настройками и выходить и входить в систему для применения изменений, можно воспользоваться утилитой Windows 10 DPI Fix.Это небольшое приложение (твик) предназначено для приведения рабочего стола в нормальный вид независимо от разрешения дисплея. В главном окне программы есть две опции: масштабирование DPI в Windows 8.1 и переключение на стандартное масштабирование дисплея в Windows 10. Достаточно отметить нужный вариант и нажать кнопку «Применить». Для вступления изменений в силу требуется перезагрузка компьютера (для применения масштабирования DPI по умолчанию в Windows 10).
Утилита Windows 10 DPI Fix пригодится пользователям с широкоформатными экранами высокого разрешения (1920х1080 и выше).
Цель программы — предоставить простой способ перехода от стандартного метода масштабирования DPI в Windows 10 к тому, который используется в Windows Vista, 7, 8 и 8.1. С ее помощью на экране не будет размытого текста.
Скачать бесплатно:
- Windows10_DPI_FIX 1 Mb
| Версия: | 2.2 |
| Размер: | 1 Mb |
| Платформа: | Windows 10 32/64 bit |
The Windows DPI Scaling fix by XPExplorer fixes Windows 10’s introduced a type of DPI Scaling that can make high resolutions frustrating on smaller screens. Gaming laptops are a notable example of DPI problems. Windows can appear blurry instead of crisp-clean as it should be. Say no more to blurry Windows! Now the DPI fix will remove all the problems! Windows 10 DPI Scaling Fix is a simple solution to blurry Windows!
Features:
-Windows 8.1 style DPI
-Customizable zoom available
-Custom scaling
-Blurry Windows 10 Screen Fix
-Crisp-clear display
Requirements:
Windows 10
Notes:
-If you are using Windows 10 Creator’s Update, then you may not need this patch. Instead, open settings, click system, display, then click «Advanced scaling settings».
-If the Creator’s Update fails, then you may have to use this patch instead.
Screenshots:
- How to fix blurry, blurred text in Windows 10
- Explore System Configuration Utility
The obvious sign of blurred text is that the Windows 10 fonts are blurred, while the rest of the screen, like images and other parts of the user interface, appears normal. It is usually not difficult to fix this problem. There are several troubleshooting steps you can perform in Windows Settings, and if the problem persists, you can try a free utility called Windows 10 DPI Fix .
Cause blurry text on Windows 10
Blurred text errors in Windows 10 occur most often when using large, high-resolution screens, such as 4K UHD displays. This is because Windows is designed to expand the text size on high-resolution screens, making the text easier to read. However, some people complain that the size expansion technique used by Windows 10 can sometimes cause blurry text.
How to fix blurry text in Windows 10?
1. Change DPI scaling in Windows Settings
If you have a high-resolution screen, Windows may have automatically set the DPI to 125% or 150%. Changing that value may solve the problem. For example, if it is 125%, you can try increasing it to 150% and see if the text is sharper.
2. Turn off DPI scaling
If changing the DPI doesn’t help, you can turn this feature off completely by setting it to 100% in Display Settings. When you set DPI to 100%, the text is no longer blurry. Unfortunately, the text is now too small to read comfortably.
3. If only certain programs experience blurry text, you can change the display rate for that particular program only.
Open Advanced scaling settings for the problematic program and disable the Let Windows try to fix apps option so they’re not blurry . Alternatively, you can enter a custom scale value to make the text big enough to read if needed.
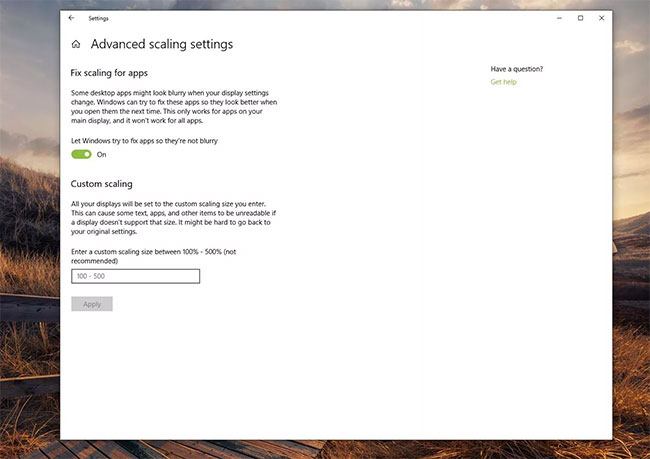
4. If you have multiple monitors connected to the computer, one or both monitors may experience blurry text, if the two monitors are set at different resolutions.
The easiest way to solve this problem is not to simultaneously use different sized screens and make sure they are all set at the same resolution.
5. Install and run Windows 10 DPI Fix.
This free third-party utility for Windows 10 uses the method used by older versions of Windows (such as Windows 8). Some users find this method to work better for some Windows configurations. If other troubleshooting steps don’t work, install Windows 10 DPI Fix at:
http://windows10-dpi-fix.xpexplorer.com/
Select Use Windows 8.1 DPI scaling and click Apply .

6. If necessary, you can return to the default Windows 10 DPI scaling installation.
Start Windows 10 DPI Fix, select Use Windows 10 default DPI scaling and click Apply .
5 stars4 stars3 stars2 stars1 star5 ★ | 1 Vote
You should read it
- 10 ways to open Bluetooth File Transfer utility on Windows 11
- How to use Windows Defender increases security when surfing the web
- Which system cleanup utility should be used for Windows?
- Cut, merge video clips with the utility available in Windows
- DevToys — a great set of utilities for Windows developers
- About PowerShell
- Use the Backup utility in Windows XP
- Explore Mac’s Network Utility
May be interested
- How to unlink a Windows 10 license from a Microsoft account
when you sell or give away computers to others, you may want to unlink your windows 10 license from your microsoft account. in this tutorial, tipsmake.com will show you how to do that.
- Download the Indexer Diagnostic Tool for Windows 10
the indexer diagnostic tool is a new utility developed by microsoft to help windows 10 users find and fix search problems.
- Turn on / off auto-arrange in folders in Windows 10
in previous versions of windows, you could arrange icons inside folders freely. however, this option has been removed from windows 7 and all other versions that appear after windows 7.
- How to display the full path in File Explorer on Windows 10
in this tutorial, tipsmake.com will guide you through the steps to display the actual full path for the current location in the file explorer title bar on windows 10.
- How to reset Windows Update on Windows 10
you may sometimes have problems with windows update. this guide will show you how to completely reset windows update components and policies to default in windows 10.
- How to add / remove ‘Display brightness’ from Power Options in Windows
this tutorial will show you how to add or remove display brightness settings in the display section of power options on windows 7, windows 8 and windows 10.
В этой инструкции подробно о том, что делать, если в Windows 10 или отдельных программах и приложениях вы видите размытые шрифты, что может случиться как после изменения масштабирования в параметрах экрана, так и без этих действий.
В первую очередь речь пойдет о способах исправления проблемы, связанных с изменением разрешения экрана, которые очевидны для большинства пользователей, но могут быть не учтены начинающими пользователями, а затем — другие способы исправить размытость текста в Windows 10.
Примечание: если шрифты стали размытыми после недавнего изменения параметров масштабирования (125%, 150%) в параметрах экрана (пункт «Изменение размера текста, приложения, и других элементов»), попробуйте для начала просто перезагрузить компьютер (даже если до этого уже не раз его выключали-включали, так как выключение в 10-ке не то же самое, что перезагрузка).
Автоматическое устранение размытия шрифтов в Windows 10 1803
В Windows 10 1803 April Update появилась дополнительная опция, позволяющая исправить размытые шрифты для приложений, которые не поддерживают масштабирование (или делают это неправильно). Найти параметр можно, зайдя в Параметры — Система — Дисплей — Дополнительные параметры масштабирования, пункт «Разрешить Windows исправлять размытость в приложениях».

Если окажется, что параметр включен, а проблема сохраняется, попробуйте, наоборот, отключить его.
Проверка разрешения экрана
Этот пункт для тех из пользователей, кто не до конца представляет, что такое физическое разрешение экрана монитора и почему разрешение, выставленное в системе должно соответствовать физическому.
Итак, современные мониторы имеют такой параметр, как физическое разрешение, представляющее собой количество точек по горизонтали и вертикали на матрице экрана, например, 1920×1080. Причем, если в системе у вас установлено любое разрешение, не кратно отличающееся от физического, вы увидите искажения и размытость шрифтов.
Поэтому: если вы не уверены, убедитесь, что выставленное в Windows 10 разрешение экрана соответствует действительному разрешению экрана (при этом в некоторых случаях это может привести к тому, что шрифт вам покажется слишком мелким, но это можно будет исправить параметрами масштабирования).
- Чтобы узнать физическое разрешение экрана — можете просто поискать технические характеристики в Интернете, введя марку и модель вашего монитора.
- Чтобы установить разрешение экрана в Windows 10, кликните в любом пустом месте рабочего стола правой кнопкой мыши и выберите пункт «Параметры экрана», после этого нажмите по пункту «Дополнительные параметры экрана» (внизу справа) и установите нужное разрешение. Если в списке отсутствует нужное разрешение, то вероятно вам требуется установить официальные драйвера вашей видеокарты, пример см. Установка драйверов NVIDIA в Windows 10 (для AMD и Intel будет то же самое).
Подробнее на тему: Как изменить разрешение экрана в Windows 10.
Примечание: если вы используете несколько мониторов (или монитор + ТВ) и изображение на них дублируется, то Windows при дублировании использует одинаковое разрешение на обоих экранах, при этом для какого-то из них оно может быть «не родное». Решение тут лишь одно — изменить режим работы двух мониторов на «Расширить экраны» (нажав клавиши Win+P) и установить для каждого из мониторов правильное разрешение.
Устранение размытости текста при масштабировании
Если проблема с размытыми шрифтами возникла после изменения размеров элементов в «Правый клик по рабочему столу» — «Параметры экрана» — «Изменение размера текста, приложений и других элементов» на 125% и более, а перезагрузка компьютера или ноутбука не исправила проблему, попробуйте следующий вариант.
- Нажмите клавиши Win+R и введите dpiscaling (или зайдите в панель управления — экран).
- Нажмите по пункту «Установить настраиваемый уровень масштабирования».
- Убедитесь, что в нем установлено 100%. Если нет — измените на 100, примените, и перезагрузите компьютер.
И второй вариант этого же способа:
- Кликните правой кнопкой мыши по рабочему столу — параметры экрана.
- Верните масштабирование на 100%.
- Зайдите в Панель управления — Экран, нажмите «Установить настраиваемый уровень масштабирования», и задайте требуемое масштабирование Windows 10.
После применения настроек, вас попросят выйти из системы, а после входа вы должны будете увидеть измененные размеры шрифтов и элементов, но уже без размытия (при использовании данной опции применяется иное масштабирование, чем в параметрах экрана Windows 10).
Как исправить размытые шрифты в программах
Не все программы Windows поддерживают правильное изменение масштаба и, как следствие, в отдельных приложениях вы можете видеть размытые шрифты, в то время как в остальной системе такие проблемы не наблюдать.
В этом случае вы можете исправить проблему либо использовав подход из отдельной инструкции, либо отключив масштабирование в программе следующим образом:
- Кликните правой кнопкой мыши по ярлыку или исполняемому файлу программы и выберите пункт «Свойства».
- На вкладке «Совместимость» установите отметку в пункте «Отключить масштабирование изображения при высоком разрешении экрана» и примените настройки. В новых версиях Windows 10 нажмите «Изменить параметры высокого DPI», а затем отметьте пункт «Переопределите режим масштабирования» и выберите «Приложение».
При следующих запусках программы, проблема с размытыми шрифтами проявляться не должна (однако, они могут оказаться мелкими на экранах с высоким разрешением).
ClearType
В некоторых случаях (например, из-за неправильной работы драйверов видеокарты), проблему с размытым текстом может вызывать неправильная работа функции сглаживания шрифтов ClearType, которая включена по умолчанию в Windows 10 для ЖК экранов.
Попробуйте отключить или настроить эту функцию и проверить была ли решена проблема. Для того, чтобы это сделать, введите в поиск на панели задач ClearType и запустите «Настройка текста ClearType».

После этого попробуйте как вариант с настройкой работы функции, так и вариант с её отключением. Подробнее: Настройка ClearType в Windows 10.
Дополнительная информация
В Интернете также имеется программа Windows 10 DPI Blurry Fix, призванная решать проблему с размытыми шрифтами. Программа, насколько я понял, использует второй способ из этой статьи, когда вместо масштабирования Windows 10 используется «старое» масштабирование.
Для использования достаточно установить в программе «Use Windows 8.1 DPI scaling» и настроить желаемый уровень масштабирования.
Скачать программу можно с сайта разработчика windows10_dpi_blurry_fix.xpexplorer.com — только не забывайте проверить ее на VirusTotal.com (на текущий момент она чистая, но есть негативные отзывы, так что будьте внимательны). Также учитывайте, что запуск программы требуется при каждой перезагрузке (она сама себя добавить в автозагрузку.
И, наконец, если ничто не помогает, еще раз перепроверьте, установлены ли у вас оригинальные последние драйверы для видеокарты, не путем нажатия «обновить» в диспетчере устройств, а путем ручной загрузки с соответствующих официальных сайтов (или с помощью утилит NVIDIA и AMD).
Readers help support Windows Report. We may get a commission if you buy through our links.
Read our disclosure page to find out how can you help Windows Report sustain the editorial team. Read more
In case you’re using your 4K TV as a monitor on your Windows 10 platform, you will see that the image is blurry. This is caused by the incompatibility of your Windows 10 OS with high-resolution monitors.
This causes the image to look very small, and if you change the DPI scaling to 125%, it will just make it worse. The way the applications can be seen on a 4K TV depends on the specific app you’re trying to use.
For these reasons, in today’s fix article we will discuss the best methods to make your 4K TV image look sharp on Windows 10. Read on to find out how to do it.
Here’s what you can do to fix the blurry image on your 4K TV on Windows 10
1. Update Windows 10 to the latest version
Some important updates regarding the DPI scaling of your Windows 10 OS have been released within the Creators Update version.
In order to fix the issue caused by the image being blurry on your 4K TV, you will need to update your OS. Follow these steps to do so:
- Click the Cortana search button -> type Windows Update -> choose the option Windows Update settings.
- Inside the Update window -> click the Check for updates button.
- Wait for the process of searching for updates finish and install any available files.
- Restart your PC and check to see if the issue is improved. If it’s not, please follow the next method.
WindowBlinds adds Windows 10 Creators Update support, high DPI improvements
2. Change high DPI settings for specific apps

- Right-click on the executable file of your app -> click Properties.
- Inside the Properties window -> select the Compatibility tab.
- Click the option Change high DPI settings -> enable the Override high DPI settings behavior option -> press Ok.
- Press Ok again to close the Properties window and apply the settings.
- Check to see if this method fixes your issue. If it doesn’t, please try the next method.
3. Use the XPExplorer – Windows 10 DPI Fix app
Note: This application will allow you to fix the blurry image on your 4K screen TV. In case you are worried that this app might contain a virus or another online threat, that is not the case. Please follow this VirusTotal link analysis for the results.
- Download the XPExpolorer installer -> run on your PC.
- Adjust the DPI Scale settings to modify the quality of the image on your 4K TV.
- Press Apply for the settings to take effect.
Conclusion
We explored some of the best methods to deal with your 4K TV screen looking blurry while using it with a Windows 10 PC.
We hope you found this guide helpful. Please feel free to let us know if you did by using the comment section below.
READ ALSO:
- High DPI issues with Remote Desktop in Windows 10 [Fix]
- How to fix YouTube DPI scaling in Windows 10
- Here’s how the new high-DPI Windows 10 Creators Update display looks
Vladimir Popescu
Being an artist his entire life while also playing handball at a professional level, Vladimir has also developed a passion for all things computer-related.
With an innate fascination for research and analysis, and realizing many other people share his passion for this subject, he delved into writing Windows-related articles, so other people can also benefit from the acquired information.
When not writing kick-ass articles, Vladimir likes to spend his time doing Crossfit and creating art.











