Интернет нужен каждому современному человеку, причем везде и всегда. Новости, контакты, медиатека – все это хранится в наших смартфонах. Но трафик мобильного интернета имеет свойство быстро заканчиваться, а порой и вовсе не ловить сеть. Поэтому Xiaomi спешит на помощь! Бюджетное решение для создания беспроводной сети Xiaomi Mi Portable WiFi и версия со встроенной памятью Xiaomi Mi Portable WiFi 8Gb – это то, что вам непременно пригодится вдалеке от точек доступа.
Для того, чтобы настроить и пользоваться портативными роутерами:
• Загружаем на ПК программу «Mi Wi-fi»;
• После загрузки нажимаем кнопку «Запустить», принимаем условия лицензионного соглашения, выбираем русский язык, изменяем место установки, если это необходимо, и нажимаем кнопку «Установить»;
• Главное рабочее окно программы открывается в правом нижнем углу экрана;
• Подключаем устройство в порт USB. Компьютер автоматически определит оборудование и создаст сеть;
Большая синяя цифра — это количество подключенных устройств к сети. Далее прописывается информация об имени и пароле сети, которые по желанию можно легко изменить.
Элемент, которые находится в левом нижнем углу окна, позволяет отобразить список подключенных/ожидающих подключения/заблокированных устройств. С помощью элемента справа можно управлять сетевым диском, который будет доступен всем подключившимся девайсам.
Кнопки управления, которые располагаются сверху, позволяют раскрыть и свернуть меню управления программой. В меню можно просмотреть ее версию, открыть тонкие параметры, настроить режим клиента и перезапустить сеть Wi-Fi.
В настройках можно задать имя сети, установить к ней права доступа, необходимый пароль или подтверждение подключения. Также выбрать уведомления при подключении, скрыть сеть и выбрать оформление программы.
Возвращайтесь за полезной информацией и полезными гаджетами в Xistore!
Home » Xiaomi 802.11n USB Wireless Adapter
Use the links on this page to download the latest version of Xiaomi 802.11n USB Wireless Adapter drivers. All drivers available for download have been scanned by antivirus program. Please choose the relevant version according to your computer’s operating system and click the download button.
System Information
Your machine is currently running: Windows (Detect)
- Driver Version: 5.01.10.0000
- Release Date: 2014-01-13
- File Size: 9.01M
- Supported OS: Windows 10 32 & 64bit, Windows 8.1 32 & 64bit, Windows 7 32 & 64bit, Windows Vista 32 & 64bit, Windows XP
У большинства конкурентов драйвера подтягиваются из центра обновлений Windows и устанавливаются автоматически, но у Xiaomi необходимо самостоятельно найти и установить драйвера. Жирный минус производителю за это! Еще и оригинальная программа на китайском языке, но мы уже знаем, что ПО Сяоми далеко до совершенства, и некоторые косяки приходится преодолевать. А в этом случае не все так сложно, давайте скачаем русифицированную версию драйверов и приложения под Windows.
Перейдем к установке, запускаем exe файл и нажимаем кнопку «Установить».

После установки, в трее появляется иконка программы, и уведомление о необходимости подключить адаптер к компьютеру.
Если после подключения адаптера появляется надпись «Невозможно подключить», нужно нажать правой кнопкой мыши по иконке приложения и выбрать пункт «Перезагрузить Wi-FI», после этого устройство должно заработать. По умолчанию включается режим раздачи Wi-Fi, чтобы изменить на режим приема, так же нажимаем правой кнопкой на приложение и выбираем пункт «Режим клиента». Пожалуй его и рассмотрим первым.
Режим клиента
В режиме клиента у вашего компьютера появляется возможность подключаться к Wi-Fi сети. Тут ничего хитрого нет, как и нет каких то дополнительных настроек. Если вдруг у вас роутер раздает 5Ггц сигнал, то адаптер не найдет вашу WiFi сеть. Mi Portable Wi-Fi будет работать только с компьютером, если вы воткнете его в телевизор, то настроить его не получится.
Замеры скорости будут ниже, а пока переключимся в режим точки доступа, нажав на единственную доступную кнопку.
Режим точки доступа
В режиме точки доступа доступен более широкий функционал. В основном окне настроек можно выбрать имя и безопасность создаваемой сети, а так же дополнительные свойства. Цвет интерфейса так же можно поменять, в один из 6 доступных цветов.
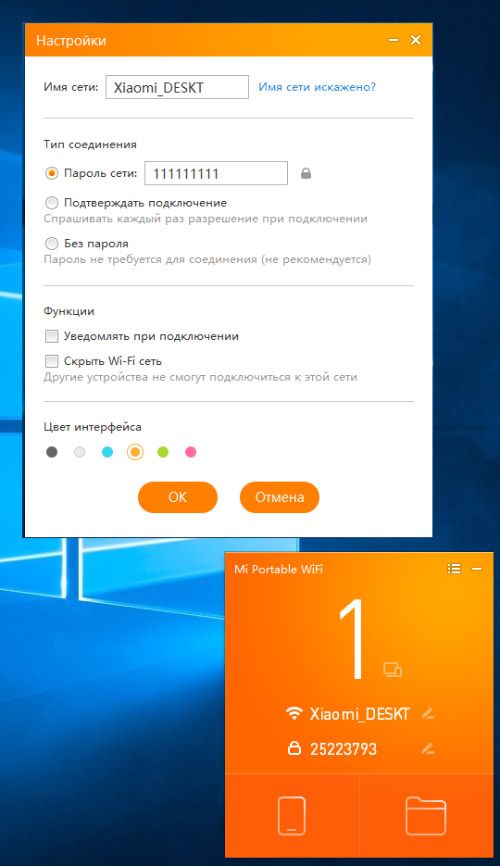
Так же доступно управление уже подключенными устройствами. Можно установить ограничение скорости по устройству, или забанить. Так же можно разрешить устройству управление адаптером WiFi. Это необходимо для обеспечения некоторых дополнительных функций.
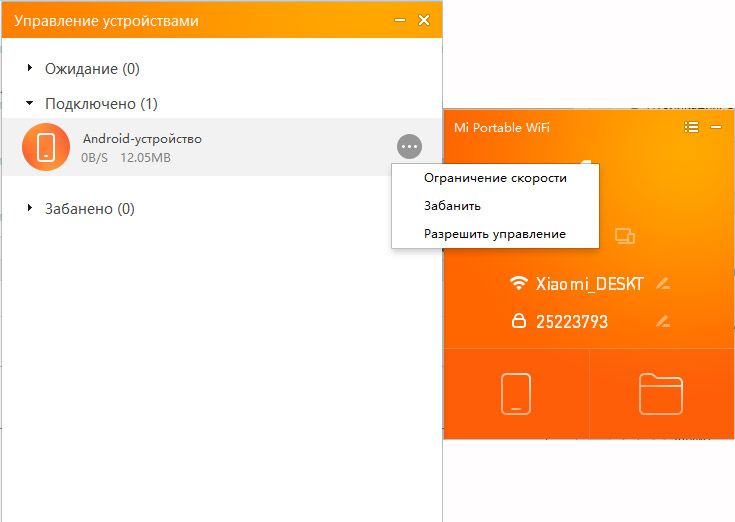
Помимо раздачи Wi-Fi, в адаптер включены некоторые дополнительные функции (ох уж эти китайцы). Например можно использовать общую папку, для передачи данных между компьютером и телефоном, или поставить таймер на выключение компьютера, или переключать презентации с телефона. Чтобы использовать эти функции, необходимо использовать приложение MiWiFI, но это не то приложение, которое используется для управления роутерами Xiaomi. Для установки приложения необходимо зайти в сетевой диск и нажать на раздел справки «Как открыть сетевой диск?». Появится инструкция с QR кодом, который можно отсканировать, или перейти по ссылке http://192.168.123.1:49152 .
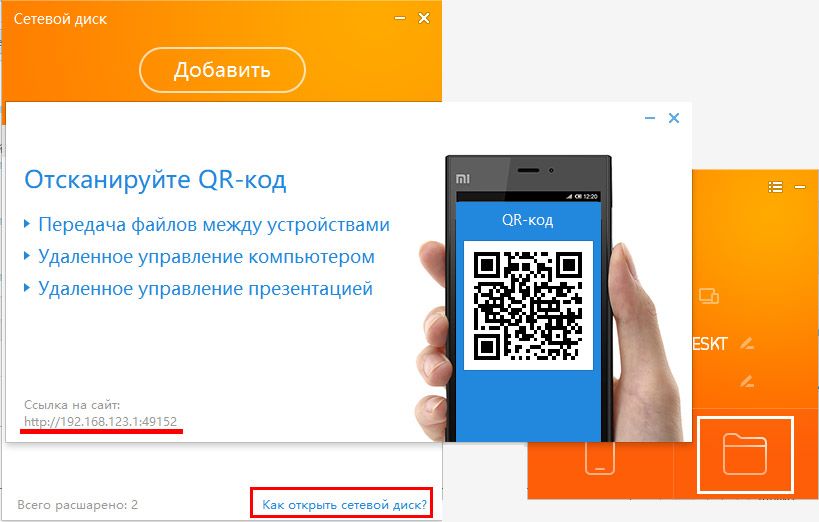
После перехода по ссылке, вам будет предложено скачать приложение. Так же, из веб интерфейса можно получить доступ к сетевому диску:
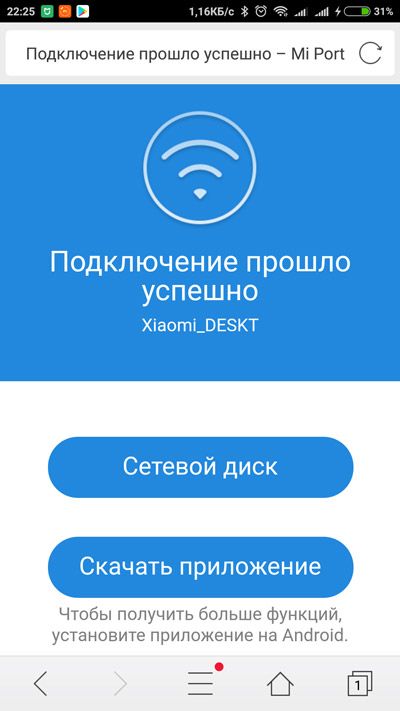
Приложение полностью на русском, разделено на 3 страницы по функциям:
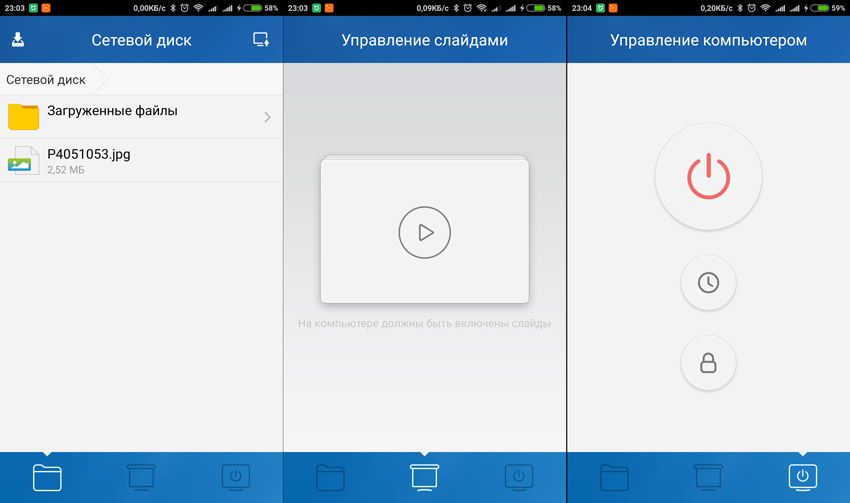
Все функции отлично работают, но востребованным будет разве что сетевой диск.
Тестирование скорости MI Portable USB Mini WiFi
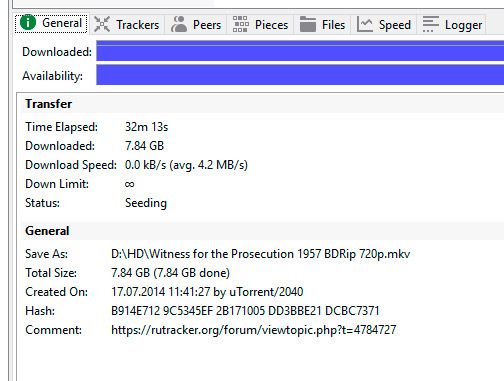
У меня, как и у многих в России, ограничения скорости скорости у провайдера 100 Мбит/сек. Да и плюсом к этому идет ограничение тарифного плана (у меня 60 Мбит/сек). Но меня интересует стабильность скорости, поэтому я понаблюдал за закачкой торрент файла весом около 8 Гб. На это ушло около 30 минут со средней скоростью 4.2 Мбайта/сек. Надеюсь, все помнят разницу мегабита и мегабайта.
Во время загрузки наблюдались небольшие колебания скорости, но критических падений выявлено не было:
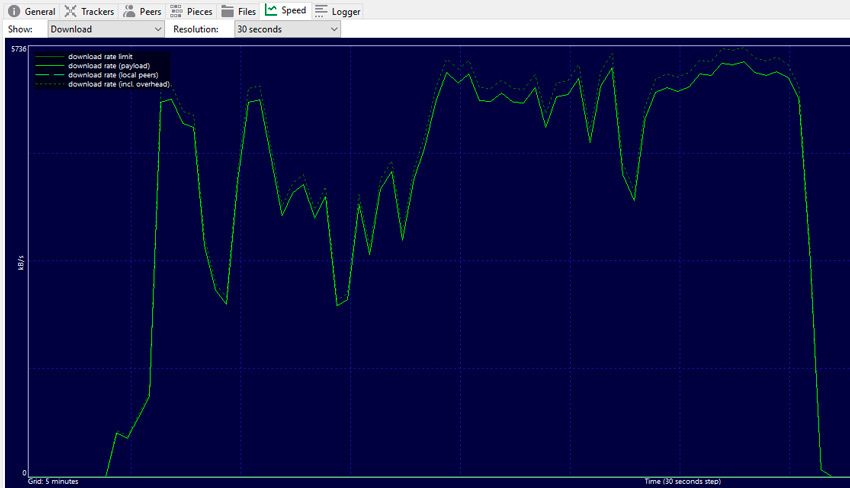
Стабильность скорости wi-fi сильно зависит от условий, в которых эксплуатируется устройство. Расстояние и преграды до роутера, количество WiFi сетей соседей — заметно искажают показатели. По личным наблюдениям, во время серфинга интернета и просмотра фильмов онлайн разницы между кабелем и адаптером Xiaomi я не заметил.
Увеличение скорости Xiaomi Mi Portable
Есть некие программные ограничения, на уровне драйверов. Если вам не хватает скорости адаптера, то это ограничение можно снять. Для этого заходим в диспетчер устройств, для этого нажимаем правой кнопкой мыши на значок «Этот компьютер» и переходим во вкладку «Диспетчер устройств». Находим Xiaomi Wireless Adapter в списке сетевых адаптеров и заходим в свойства. В дополнительных параметрах есть пункт «Мультимедийная/Игровая среда», его надо включить.
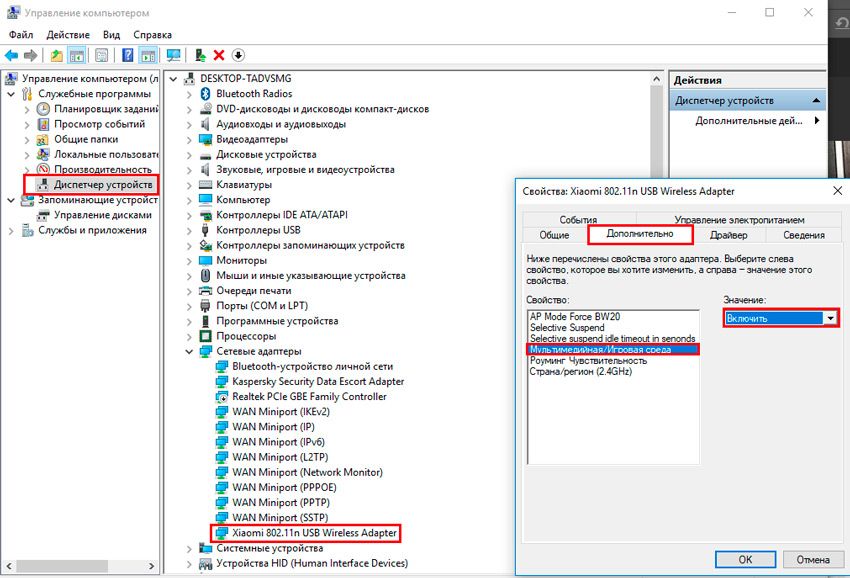
После активации данного параметра, скорость работы адаптера возрастет до заявленных производителями 150 мб\с.
Компания Xiaomi выпускает не только телефоны, но и широкий ассортимент гаджетов, в число которых входит портативный USB Wi-Fi адаптер для компьютеров.
Гаджет удобный, особенно для компьютеров в обычных корпусах, как правило, в них нет встроенного Wi-Fi адаптера, зато есть много свободных USB портов.

Xiaomi Mi Wi-Fi adapter – миниатюрная беспроводная сетевая карта стоимостью около $5.
Подключить сетевую карту Mi не проблема, но в Windows нет стандартных драйверов, которые к ней подходят и поэтому перед подключением следует скачать драйвер и приложение, которые будут управлять работой Wi-Fi.
Скачать драйвер, приложение и русификатор
Как установить драйвер для Mini USB Wi-Fi адаптера Xiaomi

- По ссылке выше скачиваете архив
- Распаковываете архив в папку
- Внутри архива находится одна папка и один установочный файл miwifi_setup_2.3.759.exe
- Запустите файл, откроется окно установки программы, которая одновременно установит и драйвер. Не пугайтесь, программа на китайском языке, но вам не нужно его знать, т.к. необходимо нажать всего одну кнопку для завершения установки, которая обведена голубой рамкой. Перед тем, как нажать на кнопку, запомните путь, куда будет скопирована программа, обычно это C:\Program Files (x86)\XiaoMi\MiWiFi
- После того, как программа установлена, найдите её значок в области уведомлений (около часов), нажмите на него и выберите самый нижний пункт (выход)
- Вернитесь в папку, куда вы распаковали архив, там есть папка с названием MiWiFi_ru, внутри которой лежит один файл. Нажмите на него правой кнопкой, выберите пункт «Копировать»
- Найдите папку, куда была установлена программа, войдите в неё и замените уже имеющийся там файл MiWiFi.exe на тот, который вы скопировали из папки MiWiFi_ru. Русификация программы завершена
- Теперь подключайте Xiaomi Mini USB Wi-Fi адаптер к компьютеру, Windows сразу же его распознает, и он начнёт работать. С помощью фирменной программы найдите желаемую Wi-Fi сеть, подключитесь к ней и наслаждайтесь беспроводной передачей данных


Об авторе: MiMaster
Привет, меня зовут Тимур. Я с детства увлекался компьютерами и IT-Индустрией, мне это нравится, это моя страсть. Последние несколько лет глубоко увлёкся компанией Xiaomi: идеологией, техникой и уникальным подходом к взрывному росту бизнеса. Владею многими гаджетами Xiaomi и делюсь опытом их использования, но главное — решением проблем и казусов, возникающих при неожиданных обстоятельствах, на страницах сайта mi-check.ru
Содержание
- Драйвер на Wi-Fi адаптер 802.11n, EDUP, Elisona, Kebidu, Chipal и другие китайские адаптеры. Как найти и установить?
- Подключение и настройка китайского Wi-Fi адаптера 802.11n
- Как найти драйвер для неизвестного Wi-Fi адаптера 802.11n WLAN?
- Устанавливаем драйвер для 802.11n WLAN Adapter с папки
- Дополнительная информация
- Драйвер для mini USB Wi-Fi адаптера Xiaomi: скачать, установить и русифицировать
- Как установить драйвер для Mini USB Wi-Fi адаптера Xiaomi
- Xiaomi Portable WiFi USB adapter — маленький, но удаленький
- Габариты и внешний вид
- Технические характеристики
- Установка приложения
- Работа в режиме клиента
- Работа в режиме точки доступа
- Скорость
- Способы увеличения скорости
- Загрузка и установка драйверов
Драйвер на Wi-Fi адаптер 802.11n, EDUP, Elisona, Kebidu, Chipal и другие китайские адаптеры. Как найти и установить?
Недавно я купил на AliExpress два китайских USB Wi-Fi адаптера, о которых рассказывал в статье Wi-Fi адаптер из Китая: выбор, обзор, стоит ли покупать. А в этой статье я решил поднять один очень важный и для многих болезненный вопрос – поиск и установка драйвера на Wi-Fi адаптер из Китая. Который был куплен в каком-то зарубежном интернет-магазине, тип AliExpress, eBay и т. д.
Для начала постараюсь пояснить, в чем вообще разница между китайским Wi-Fi адаптером у которого чаще всего нет даже производителя и модели, а называются они обычно «USB Wi-Fi адаптер 150 Мбит/с 802.11N. » (или как-то так) и фирменным адаптером, который можно купить в наших магазинах. Я имею введу адаптеры от ASUS, D-Link, TP-Link, Tenda и других представленных у нас производителей. Понятно, что может быть отличие в качестве, надежности и т. д. Но вот что касается драйверов, которые чаще всего необходимы для нормальной работы Wi-Fi адаптера, то их для фирменных адаптеров найти проще. Так как у популярного производителя есть сайт, откуда можно скачать необходимый драйвер.
А если у нас китайский беспроводной адаптер, у которого нет даже нормального названия, то не совсем понятно, где искать эти драйвера. В моем случае, с адаптерами был диск, на котором есть все необходимые драйвера. Но насколько я понял, такой диск с драйверами есть не всегда, или те драйвера, которые находятся на этом диске, не всегда подходят.

Не спорю, есть китайские производители, техника которых не представлена на нашем рынке, но у них все ровно есть свои сайты, где можно скачать необходимые драйвера. Например, производитель EDUP. У них очень много разных сетевых устройств. На примере адаптера от EDUP мы рассмотрим процесс поиска и установки программного обеспечения.
Есть еще много популярных производителей, например: Elisona, Chipal, Kebidu, Rocketek, COMFAST, Fenvi. Эти устройства вряд ли можно найти на нашем рынке (если мы говорим именно о Wi-Fi приемниках) , но их очень активно заказывают на том же AliExpress. Ну и не все понимают, где взять драйвер для адаптера, который обычно называется «802.11n», или «Мини-ПК WiFi адаптер 150м USB Wi-Fi Беспроводной сетевой карты 802.11n/g/b LAN» 🙂
Если у вас на компьютере установлена Windows 10, то проблем с подключением и настройкой такого беспроводного адаптера скорее всего не будет. Я уже проверил. Оба моих адаптера Windows 10 распознала и начала с ними работать без установки драйверов. А вот в Windows 8, Windows 7, и тем более в Windows XP скорее всего придется вручную все устанавливать.
По этой инструкции вы сможете найти драйвер практически для любого USB, или PCI Wi-Fi адаптера. Не важно, фирменный он, или нет. Купленный у нас, или в Китае.
Здесь еще важно понимать, что любой китайский и «не китайский» (хоть и собран там) адаптер работает на каком-то определенном чипе. Это значит, что внутри него установлена железка скорее всего от одного их этих производителей: Ralink, MediaTek, Broadcom, Qualcomm Atheros, Realtek, Intel. В описании самого товара обычно указано, на каком чипсете он работает. И для этого чипсета должен быть драйвер разработанный компанией, которая собственно и производит эти чипсеты. Поэтому, чтобы компьютер увидел наш безымянный адаптер, достаточно найти и подсунуть ему драйвер от чипсета, на котором он построен. Все просто.
Подключение и настройка китайского Wi-Fi адаптера 802.11n
Сначала я покажу, как можно обойтись без сложного процесса поиска необходимого драйвера. Возможно, нам повезет, и компьютер подружится с адаптеров без особых танцев с бубном 🙂
Рассмотрим на примере адаптера 802.11n от EDUP. Есть у меня такой, так что все проверенно на собственном опыте. Есть еще «easy idea wifi N», но там все идентично с EDUP. Проверял. И так, подключаем адаптер к компьютеру. Можно напрямую подключить в USB порт.

Или через USB удлинитель. С его помощью можно вынести адаптер выше, для лучшего приема. Только не используйте длинный удлинитель, могут быть проблемы.

Конечно, многое зависит от установленной операционной системы на вашем ПК. Повторюсь, что в моем случае оба адаптера сразу заработали в Windows 10. В диспетчере устройств они определяются как 802.11n USB Wireless LAN Card.

Если компьютер не видит адаптер, точнее не может автоматически установить для него драйвер, то попробуйте установить драйвер с диска, который должен быть в комплекте. У меня с каждым адаптером был диск.

Как правило, на диске есть драйвера для Windows, Mac OS и Linux. Если там есть файл Setup.exe, то достаточно запустить его и следовать инструкциям по установке. А если там просто набор разных файлов в папках, то нужно устанавливать его через диспетчер устройств. Ниже в статье покажу как это сделать.
Если адаптер у вас появился в диспетчере устройств в разделе «Сетевые адаптеры» и компьютер обнаружил доступные Wi-Fi сети, то все готово. Можете подключаться к своей беспроводной сети. Дальше читать не обязательно 🙂
Как найти драйвер для неизвестного Wi-Fi адаптера 802.11n WLAN?
Подключил я свой китайский USB адаптер EDUP к компьютеру с Windows 7, и конечно же увидел сообщение «Программное обеспечении для устройства не было установлено». 802.11n WLAN – Не удалось найти драйвер. Такое может быть даже в Windows 10. Не всегда десятка автоматически устанавливает программное обеспечение.

Решение проблемы – поиск драйвера по «ИД оборудования». Сейчас все подробно покажу. Если в комплекте с WLAN приемником был диск, то можете попробовать установить ПО оттуда. Если нет – следуйте инструкции.
Заходим в диспетчере устройств. Открыть его можно разными способами. Через поиск, через «Свойства» в «Мой компьютер», или командой devmgmt.msc, которую нужно ввести в окно «Выполнить», которое в свою очередь можно открыть нажав сочетание клавиш Win + R.
Там в разделе «Другие устройства» должно быть неизвестное устройство «802.11 n WLAN» с желтым восклицательным знаком. Это наш адаптер. Нужно узнать «ИД оборудования». Для этого откройте его «Свойства».

Дальше переходим на вкладку «Сведения», из списка выбираем «ИД оборудования» и копируем первую строчку. Если будете искать драйвер на другом компьютере, то можно сохранить ее в текстовый документ.
Необходимо вставить скопированную строчку в поле поиска. Так же скорее всего понадобится ее укоротить.
У меня изначально было USBVID_148F&PID_7601&REV_0000
Находит только по USBVID_148F&PID_7601
Запускаем поиск нажав на Ентер, или кнопку «Найти».

Если мы все сделали правильно, и на сайте есть информация об устройстве, драйвер для которого мы ищем, то появится информация о нашем устройстве с возможностью скачать драйвер. Обратите внимание, что можно выбрать версию драйвера и операционную систему Windows, которая установлена на нашем компьютерt (для которого нужен драйвер) .
Чтобы скачать драйвер на компьютер, нужно нажать на кнопку «Скачать .zip».

Сохраняем архива на компьютер. Дальше извлекаем файлы и папки из архива. Для интереса можете открыть папку. Посмотреть что там. Как видите, в моем случае, в корне папки драйвера для Windows 7. И есть еще папка с драйверами для Windows XP.

Если есть файл Setup.exe, то можно попытаться установить драйвер запустив этот файл. Если нет – сейчас покажу что делать.
Устанавливаем драйвер для 802.11n WLAN Adapter с папки
Снова заходим в диспетчер устройств. Нажимаем правой кнопкой мыши на «802.11n WLAN» и выбираем «Обновить драйверы».

Нажимаем на «Выполнить поиск драйверов на этом компьютере».

Выбираем папку с драйвером и нажимаем «Далее».

Если все хорошо, то пойдет процесс установки ПО и появится сообщение, что закончена установка драйвера для устройства 802.11n USB Wireless LAN Card.

В диспетчере устройств появился наш китайский USB Wi-Fi адаптер.

Wi-Fi на моем компьютере сразу заработал. Появилась иконка Wi-Fi сети со списком доступных для подключения беспроводных сетей.

Вот и все, процесс установки и настройки завершен. Очень надеюсь, что у вас все получилось.
Дополнительная информация
Если после подключения адаптера в USB порт компьютера нет вообще никакой реакции (нет сообщения, самого устройства в диспетчере устройств, звукового сигнала) , то попробуйте подключить в другой порт. Без удлинителя (если он у вас есть) . Так же проверьте сам адаптер на другом компьютере. Может он просто нерабочий.
Часто бывает, что вроде все подлечено, драйвер установлен, но компьютер не видит Wi-Fi сети. И красный крестик возле иконки беспроводной сети. Судя по собственному опыту, проблема в том, что на вашем ПК отключена служба автонастройки WLAN. Нужно ее просто запустить по этой инструкции. Или сам адаптер не может поймать Wi-Fi сети. Возможно, антенна плохо прикручена (если она есть) , или нужно поднять его выше. Для этого можете использовать USB удлинитель.
Рекомендую сразу запретить отключение питания беспроводного сетевого адаптера. Так как из-за этого так же может быть много разных проблем. Особенно после выход компьютера из режима сна. Подробнее читайте здесь: настройка электропитания адаптера беспроводной сети.
Подводя итоги могу сказать, что сам процесс установки драйвера и настройки Wi-Fi адаптера заказанного в китайском интернет-магазине не намного сложнее, чем установка такого же адаптера от какого-то популярного производителя. Особенно, если на компьютере установлена Windows 10. Просто когда у нас адаптер от TP-Link, например, то у нас есть модель, по которой мы при необходимости можем найти драйвер на сайте компании. А с адаптером у которого нет названия и модели (802.11n – это версия стандарта Wi-Fi сети) , нужно немного повозиться.
Жду ваших комментариев с вопросами и советами.
Драйвер для mini USB Wi-Fi адаптера Xiaomi: скачать, установить и русифицировать
Компания Xiaomi выпускает не только телефоны, но и широкий ассортимент гаджетов, в число которых входит портативный USB Wi-Fi адаптер для компьютеров.
Гаджет удобный, особенно для компьютеров в обычных корпусах, как правило, в них нет встроенного Wi-Fi адаптера, зато есть много свободных USB портов.

Xiaomi Mi Wi-Fi adapter – миниатюрная беспроводная сетевая карта стоимостью около $5.
Подключить сетевую карту Mi не проблема, но в Windows нет стандартных драйверов, которые к ней подходят и поэтому перед подключением следует скачать драйвер и приложение, которые будут управлять работой Wi-Fi.
Как установить драйвер для Mini USB Wi-Fi адаптера Xiaomi

- По ссылке выше скачиваете архив
- Распаковываете архив в папку
- Внутри архива находится одна папка и один установочный файл miwifi_setup_2.3.759.exe

Запустите файл, откроется окно установки программы, которая одновременно установит и драйвер. Не пугайтесь, программа на китайском языке, но вам не нужно его знать, т.к. необходимо нажать всего одну кнопку для завершения установки, которая обведена голубой рамкой. Перед тем, как нажать на кнопку, запомните путь, куда будет скопирована программа, обычно это C:Program Files (x86)XiaoMiMiWiFi
Xiaomi Portable WiFi USB adapter — маленький, но удаленький
Портативный Wi-Fi модуль позволяет отказаться от подключения стационарного компьютера к маршрутизатору с помощью проводов в обмен на небольшое снижение скорости передачи данных. Об одном из подобных устройств, а именно Xiaomi Portable USB Mini Wi-Fi, характеристиках и возможностях пойдет речь в обзоре.
Габариты и внешний вид
Wi-Fi адаптер Xiaomi представляет собой устройство размером 2,7*1,7*1 см и массой 4 грамма. По форме оно похоже на свисток. На корпусе нет кнопок, только логотип производителя.
К компьютеру или ноутбуку подключается через порт USB 2.0.
Комплектация минимальная: устройство, инструкция на китайском языке и шнурок. Упаковано всё в пластиковый пакетик с застежкой.
Технические характеристики
| Параметр | Значение |
| Wi-Fi | 802.11 b,g,n |
| Максимальная скорость | 150 Мбит/сек |
| Диапазон частот | 2.412-2.4835 ГГц |
| Количество антенн | 1, несъемная |
| Мощность | 18 дБм |
| Поддерживаемые стандарты защиты | WPA-PSK, WPA2-PSK, 64/128bit WEP |
| Рекомендуемые условия использования | температура: 0 – 40º С, |
влажность: 15 – 90 % Язык ПО русский Поддерживаемые ОС Windows XP – 10
По сведениям сервиса Яндекс.Маркет, цена на Xiaomi Portable USB Mini Wi-Fi начинается с 320 рублей.
Установка приложения
Mi Wi-Fi Adapter устанавливается следующим образом:
- Запустить приложение для ПК. На первом экране нажать «Установить» и дождаться окончания процесса.
- После сообщения около панели уведомлений (правый нижний угол) вставить устройство в USB порт.
- Дождаться сообщения «Невозможно подключить».
- Вытащить и вставить устройство.
После этих действий устройство автоматически создаст точку доступа, а в окошке отобразится ее название и пароль.
Работа в режиме клиента
Этот режим используется для беспроводного подключения к маршрутизатору. Чтобы воспользоваться им нужно:
- Вызвать окно приложения.
- Нажать на пиктограмму списка.
- В открывшемся меню выбрать «Режим клиента».
- Перезагрузить компьютер.
- Подключиться к вай-фаю, используя «Центр управления сетями и общим доступом» или «Сетевые подключения в Windows 7–10 и XP соответственно.
Работа в режиме точки доступа
Этот режим запускается после установки устройства. В окне приложения портативного Wi-Fi адаптера кроме логина и пароля от точки доступа отображается количество подключенных устройств и 3 кнопки меню.
Первая вызывает список подключенных устройств и позволяет ими управлять: ограничить скорость или заблокировать.
Вторая кнопка запускает китайский облачный сервис Kuaipan. Пользоваться им можно с регистрацией и без неё. В первом случае размер хранилища составит 1 ГБ, а во втором – 105 ГБ. Для получения доступа к терабайтному хранилищу нужно:
- В правой части окна нажать Not Login.
- Ввести данные от Mi-аккаунта.
Чтобы получить доступ к облачному хранилищу с другого ПК нужно установить приложение Kuaipan из а рхива или зайти на сайт сервиса с использованием Google переводчика: http://kuaipan.cn . Для авторизации с помощью Mi-аккаунта нужно нажать на кнопку с логотипом Xiaomi и ввести данные учетной записи.
Третья кнопка позволяет передавать файлы внутри сети, созданной адаптером. Для этого нужно:
- Нажать кнопку «Добавить» и выбрать файл.
- Кликнуть по надписи в правом углу окна «Как открыть диск».
- В новом окне отобразится ссылка на загрузку и QR код.
Для передачи между ПК и смартфоном удобнее пользоваться приложением MiWiFi. Оно, кроме обмена файлами, позволяет управлять компьютером: установить таймер выключения и переключать слайды в презентации. Для работы потребуется Mi-аккаунт.
Скорость
При тестировании в сервисе Speedtest.net Xiaomi Wi-Fi Adapter показывает следующие результаты:
- в режиме клиента: загрузка – 52 Мбит/сек , отдача – 67 Мбит/сек;
- в режиме точки доступа (подключен iPad): загрузка – 24 Мбит/сек , отдача – 19 Мбит/сек.
Ориентир для сравнения – подключение к маршрутизатору кабелем: загрузка – 63 Мбит/сек, отдача – 65 Мбит/сек.
Полученных в результате тестов значений достаточно для комфортного веб-серфинга, просмотра роликов на YouTube, общения в социальных сетях.
Способы увеличения скорости
Чтобы убрать ограничение нужно:
- Зайти в Диспетчер устройств через Панель управления или щелкнуть ПКМ на «Компьютер» =>»Свойства»=> «Диспетчер устройств».
- Найти строку «Xiaomi Wireless…» и в контекстном меню выбрать «Свойства».
- Перейти во вкладку «Дополнительные», щелкнуть на «Мультимедийная / игровая среда» и в выпадающем списке в правой части окна выбрать «Включить».
- Нажать Ок.
Загрузка и установка драйверов
- Скачать драйвер, соответствующий установленной версии Windows.
- Зайти в Панель управления и перейти в подраздел Диспетчер устройств.
- В списке найти строчку MI WLAN Adapter.
- Нажать на ней правой кнопкой и в развернувшемся меню выбрать «Обновить драйверы».
- В новом окне нажать «Выполнить поиск драйверов вручную».
- Указать папку, куда был сохранен файл.
- Выбрать драйвер из списка.
- Согласиться на установку.
На последних версиях Windows 10 Xiaomi Wi-Fi может перестать работать без каких-либо причин. Исправить это можно обновлением драйвера:
- Запустить установочный файл и выполнить указания инсталлятора.
- В Диспетчере устройств выбрать пункты «Обновить драйвер» => «Сетевые адаптеры» => «Ralink» => «150Mbps Wireless N USB Adapter».
- Подтвердить установку и дождаться завершения процесса.
Режим точки доступа даёт возможность объединить до 8 устройств в беспроводную локальную сеть для обмена файлами и ретранслировать сигнал от роутера или 3G/4G модема.
