-
Главная -
Драйверы
-
Принтеры
-
Принтеры Xerox
- Xerox WorkCentre M128
-
Xerox WorkCentre M128
Тип драйвера:
Printer
Производитель:
Xerox
Версия:
4.1.17.16
Файл *.inf:
xrpsshei.inf
Windows 8
64-bit ,
8.1
64-bit ,
10 / 11
64-bit
В каталоге нет драйверов для Xerox WorkCentre M128 под Windows.
Скачайте DriverHub для автоматического подбора драйвера.
Драйверы для Xerox WorkCentre M128 собраны с официальных сайтов компаний-производителей и других проверенных источников.
Официальные пакеты драйверов помогут исправить ошибки и неполадки в работе Xerox WorkCentre M128 (Принтеры).
Скачать последние версии драйверов на Xerox WorkCentre M128 для компьютеров и ноутбуков на Windows.
Версия: 1.3.15.3625 для Windows 8, 10 и 11
Бесплатное ПО
В комплекте идет опциональное ПО
- Yandex Browser
- Opera Browser
- Avast Free Antivirus
- World of Tanks
- World of Warships
This site maintains the list of
Xerox Drivers
available for Download. Just browse our organized database and find a driver that fits your needs. If you has any Drivers Problem, Just download driver detection tool, this professional drivers tool will help you fix the driver problem for Windows 10, 8.1, 7, Vista and XP.
Here is the list of
Xerox WorkCentre M123/M128 Printer Drivers
we have for you. To
Download Xerox WorkCentre M123/M128 Printer Drivers
you should Download Our Driver Software of Driver Updater.
Then you can download and update drivers automatic. Just Download and Do a free scan for your computer now.
Free Download & Update Xerox WorkCentre M123/M128 printer drivers for your Windows XP, Windows 7, windows 8/8.1, Win10, Mac OS and Linux from Xerox.com.
What is Xerox WorkCentre M123/M128 drivers?
A Xerox printer driver is computer middle-software that provides the communication between the laptop and the printer through the correct control demands. Also, it is called freeware. Once the Xerox WorkCentre M123/M128 driver is missing or corrupted, Xerox WorkCentre M123/M128 printer is unable to working normally because have no interaction between the computer/mac & Xerox WorkCentre M123/M128 printer.
There is a CD came along with Xerox WorkCentre M123/M128 printer so you can install the printer driver and get Xerox WorkCentre M123/M128 printer into work. In case you lost it, you can get the driver for Xerox WorkCentre M123/M128 online here.
OS compatible Xerox WorkCentre M123/M128 printer driver:
– Xerox WorkCentre M123/M128 Printer Driver for Windows XP
– Xerox WorkCentre M123/M128 Printer Driver for Windows 7 32 bit (64 bit)
– Xerox WorkCentre M123/M128 Printer Driver for Win Vista 32 bit (64 bit)
– Xerox WorkCentre M123/M128 Printer Driver for Win8 32 bit (64 bit)
– Xerox WorkCentre M123/M128 Printer Driver for Windows 8.1 32 bit (64 bit)
– Xerox WorkCentre M123/M128 Printer Driver for Win10 32 bit (64 bit)
– Xerox WorkCentre M123/M128 Printer Driver for Mac operating system X (10.x.x, 11.x.x )
– Xerox WorkCentre M123/M128 Printer Driver for Linux operating system and Ubuntu OS
Download Xerox WorkCentre M123/M128 drivers here
How to get Xerox WorkCentre M123/M128 printer driver on Xerox.com
Step 1: Access Xerox WorkCentre M123/M128 driver get page by click link above
Step 2: Select Operating system
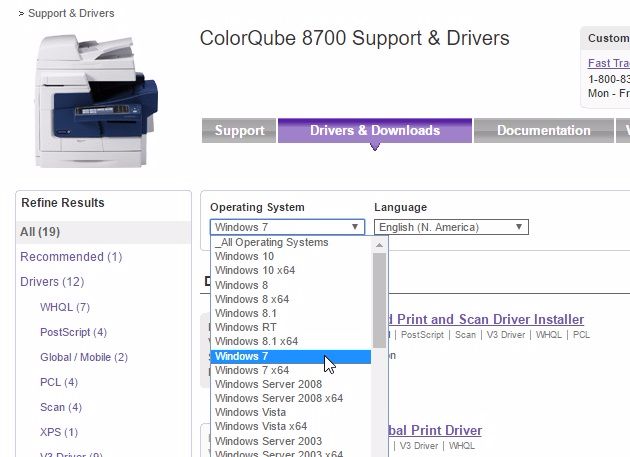
Step 3: Click Xerox WorkCentre M123/M128 driver download link
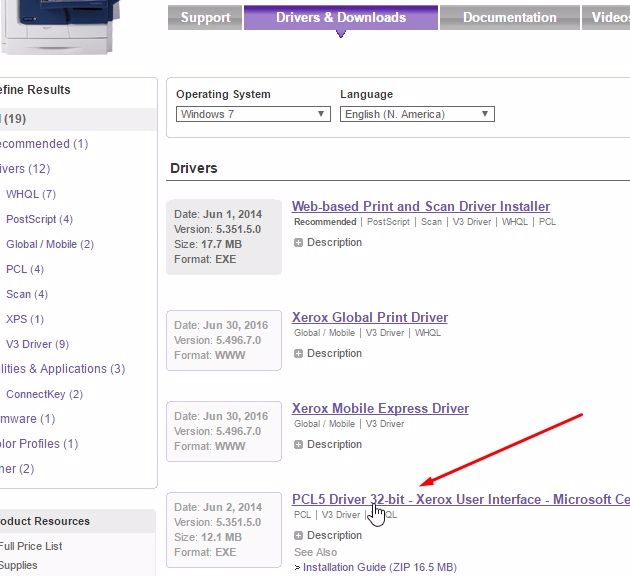
Step 4: Click “Accept” to download Xerox WorkCentre M123/M128 driver:

Step 5: Choose folder to save Xerox WorkCentre M123/M128 driver install file:
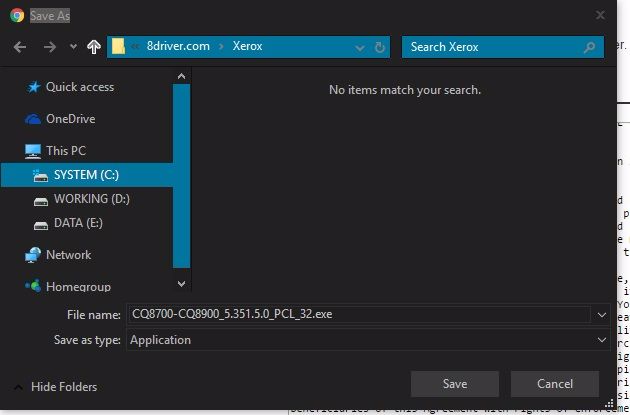
Right time to Installing or Reinstall Xerox WorkCentre M123/M128 printer driver
You need to install or reinstall Xerox WorkCentre M123/M128 printer driver in the following case.
+ When you have just upgraded or reinstalled your operating system.
+ When you purchase the new printer.
+ When you replace your current laptop with another one.
+ Also, whenever you plug in your printer with a laptop that has not Xerox WorkCentre M123/M128 printer driver, you must be to installing it. In this case errors like “Drive is missing” or “Windows fails to recognize the new hardware” or Xerox WorkCentre M123/M128 printer disappear from the Print & Device folder. These errors prevent the print function normally.
+ Finally, when Xerox WorkCentre M123/M128 printer has problems, you also must be installing the new printer driver.
How to installed Xerox WorkCentre M123/M128 driver from setup file
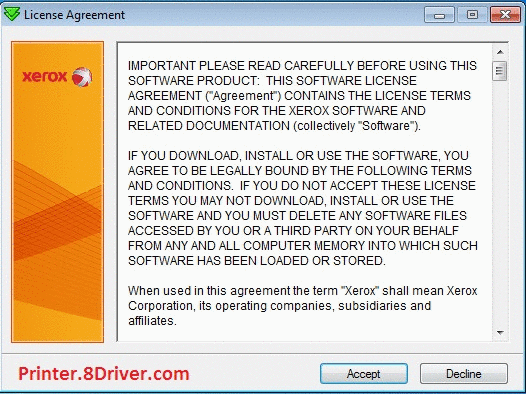
Step by Step install Xerox WorkCentre M123/M128 driver
1. Run install file of Xerox ColorQube 8570 printer driver then click to “Accept”
2. Click Installing
3. Xerox WorkCentre M123/M128 driver Install was extracting files.
4. Click to “Add a local printer”
5. Select port connected between computer/mac and printer, then click “Next”.
6. Change the manifestation name of your printer if you want. Then click “Next”
7. Sharing your printer for others computer in LAN network if you want. Then click “Next”
8. Set your printer as default printer. And finally is click to “Finish”
Link get Xerox WorkCentre M123/M128 driver get from Xerox.com, it is save & quick for get.
Printer.8Driver.com — If this post usefull for you. Please share this post to to your friends by click LIKE FACEBOOK or Google PLUS button(Thanks!).
Post Comment
-
Файлы 230
-
- Операционная система
-
- OS X Leopard 10.5
-
- Операционная система
-
- Неизвестная ОС
-
- Операционная система
-
- OS X Leopard 10.5
-
- Операционная система
-
- Windows 7
- Windows Server 2008
- Windows Vista
- Windows Server 2003
- Windows XP
- Windows 2000
- Версия
-
Нет данных
64-bit
32-bit
-
- Операционная система
-
- Linux
-
- Операционная система
-
- Windows Server 2003
- Windows 2000
-
- Операционная система
-
- Windows Server 2008
- Windows Vista
- Windows Server 2003
- Windows 2000
-
- Операционная система
-
- Windows Server 2003
- Windows 2000
-
- Операционная система
-
- Windows Vista
- Windows Server 2003
- Windows 2000
-
- Операционная система
-
- Windows Vista
- Windows Server 2003
- Windows XP
-
- Операционная система
-
- Windows Server 2003
- Windows 2000
- Версия
-
2.4.2 (3/3)
32-bit
-
- Операционная система
-
- Windows Vista
- Windows Server 2003
- Windows 2000
-
- Операционная система
-
- Windows Vista
- Windows Server 2003
- Windows XP
-
- Операционная система
-
- Windows Vista
- Windows Server 2003
- Windows XP
-
- Операционная система
-
- Windows Vista
- Windows Server 2003
- Windows 2000
-
- Операционная система
-
- Windows Vista
- Windows Server 2003
- Windows 2000
-
- Операционная система
-
- Windows Vista
- Windows Server 2003
- Windows XP
-
- Операционная система
-
- Windows Vista
- Windows Server 2003
- Windows XP
-
- Операционная система
-
- Windows Vista
- Windows Server 2003
- Windows 2000
-
- Операционная система
-
- Windows Vista
- Windows Server 2003
- Windows 2000
When attempting to download HP Smart, the first step is to ensure that your device meets the operating system requirements for the application. After confirming that you meet these requirements, then you should access the official download webpage on either your mobile device or computer. There, you will be able to download and install HP Smart. Once installed, open up the application and follow any further instructions.
If you are experiencing problems with your Pantum M6550NW printer, be sure to check the manufacturer’s website for troubleshooting and support options. Additionally, you should make sure that the printer is up-to-date with the latest firmware version. Troubleshooting steps such as restarting both devices (printer & PC/Laptop) or checking cables can help in many scenarios too.
If you are having issues with the Pantum M6550nw driver, please go to https://www.pantum.com/download and select your printer model from the drop-down menu to download and install the correct driver for your system.
Troubleshooting Microsoft Issues can be a time-consuming and complicated process. The goal of this guide is to provide a step-by-step approach to troubleshoot any issues with Microsoft products. We’ll start by providing general advice for diagnosing the problem and then review troubleshooting techniques specific to different types of Microsoft services, such as Windows, Office, or Azure services. With this comprehensive roadmap in hand, you should find yourself better equipped to identify and resolve even complex issues quickly.
Realtek can cause a range of issues that can be difficult to troubleshoot without the right expertise. This comprehensive guide covers everything you need to know for troubleshooting Realtek problems so that you can get back on track quickly and easily.
software that may be blocking TeamViewer. Many firewalls and antivirus programs will block the connection unless you explicitly allow it.
Driver packs are collections of drivers that can be used to update outdated or missing device drivers. If you are having trouble with driver pack, the best thing you can do is use a trusted and reliable driver updater tool to automatically download and install the correct version of the required drivers for your PC. This will ensure all your devices are running on their latest available software.
If you are looking to download the driver for your Canon Pixma MG2500 printer, you can do so from the official Canon website. Simply go to their online support page and search for the model number of your printer. Once selected, click on ‘Drivers & Downloads’ tab and choose your operating system to get access to a list of all available downloads related to that particular model.
If you’re having issues with your Epson L4150 Printer software, try updating the software by downloading and installing the latest version from Epson’s website. You can also refer to their troubleshooting guide for more help on resolving any issues.
KMS Pico is a powerful tool that can be used to activate Windows 10. It works by emulating the Microsoft KMS server on your computer, allowing you to bypass activation processes and activate your copy of Windows for free. To fix this user query, simply download the latest version of KMS Pico from a trusted source and follow the installation instructions when prompted.
See all queries
