-
Main page -
Drivers
-
Printers
-
Printers Xerox
- Xerox WorkCentre PE220
-
Xerox WorkCentre PE220
Driver type:
Printer
Vendor:
Xerox
Version:
3.04.96.01
*.inf file:
xrxw1.inf
Windows 8
64-bit ,
8.1
64-bit ,
10 / 11
64-bit
-
Xerox WorkCentre PE220
Driver type:
Printer
Vendor:
Xerox
Version:
3.04.05
*.inf file:
xrxw1.inf
Windows 8
32-bit ,
8.1
32-bit ,
10 / 11
32-bit
There are no drivers for Xerox WorkCentre PE220 for Windows.
Download DriverHub to find drivers automatically.
Xerox WorkCentre PE220 drivers were collected from official websites of manufacturers and other trusted sources.
Official driver packages will help you to restore your Xerox WorkCentre PE220 (Printers).
Download latest drivers for Xerox WorkCentre PE220 on Windows.
Version: 1.3.15.3625 for Windows 8, 10 and 11
Free software
Optional software included
- Yandex Browser
- Opera Browser
- Avast Free Antivirus
- World of Tanks
- World of Warships
Free Get & Update Xerox WorkCentre PE220 printer drivers for your WinXP, Windows 7, Win 8/8.1, Windows 10, Mac operating-system and Linux from Xerox.com.
What is Xerox WorkCentre PE220 driver?
A Xerox printer driver is laptop middleware that provides the communication between the computer & your printer through the correct control demands. Also, it is called middle-software. Once the Xerox WorkCentre PE220 driver is missing or corrupted, Xerox WorkCentre PE220 printer is unable to working normally because there are no interaction between the pc and Xerox WorkCentre PE220 printer.
There is a CD came along with Xerox WorkCentre PE220 printer so you can install your printer driver & get Xerox WorkCentre PE220 printer into work. In case you lost it, you can get the driver for Xerox WorkCentre PE220 online here.
OS congruous Xerox WorkCentre PE220 printer driver:
– Xerox WorkCentre PE220 Printer Driver for windows XP
– Xerox WorkCentre PE220 Printer Driver for Win7 32 bit (64 bit)
– Xerox WorkCentre PE220 Printer Driver for Windows Vista 32 bit (64 bit)
– Xerox WorkCentre PE220 Printer Driver for Windows 8 32 bit (64 bit)
– Xerox WorkCentre PE220 Printer Driver for Windows 8.1 32 bit (64 bit)
– Xerox WorkCentre PE220 Printer Driver for Windows 10 32 bit (64 bit)
– Xerox WorkCentre PE220 Printer Driver for Mac OS X (10.x.x, 11.x.x )
– Xerox WorkCentre PE220 Printer Driver for Linux operating system & Ubuntu OS
Download Xerox WorkCentre PE220 driver here
How to get Xerox WorkCentre PE220 printer driver on Xerox.com
Step 1: Access Xerox WorkCentre PE220 driver download page by click link above
Step 2: Select Operating system
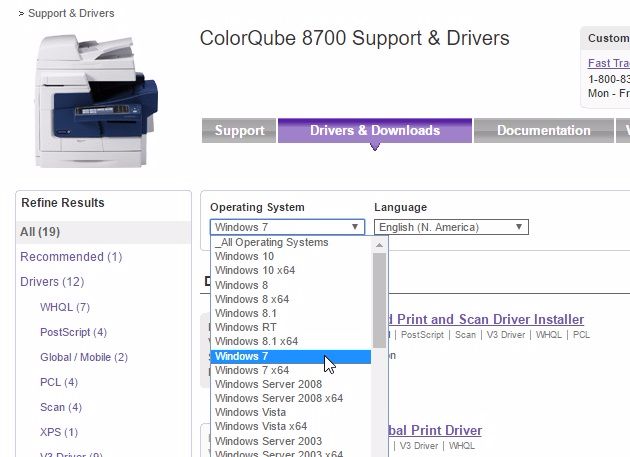
Step 3: Click Xerox WorkCentre PE220 driver get link
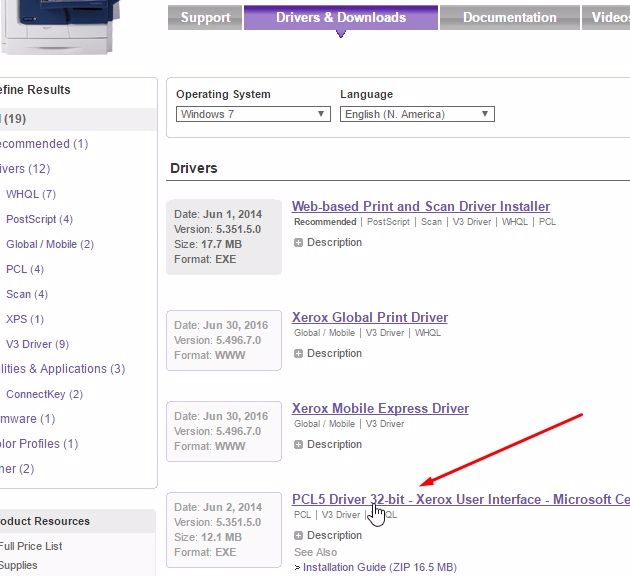
Step 4: Click “Accept” to get Xerox WorkCentre PE220 driver:

Step 5: Choose folder to save Xerox WorkCentre PE220 driver installed file:
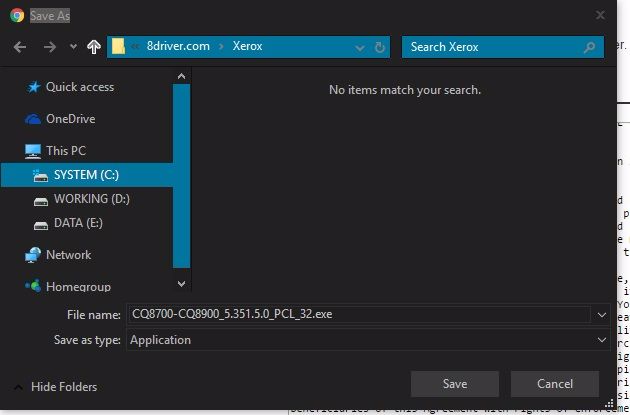
Right time to Installing or Reinstall Xerox WorkCentre PE220 printer driver
You need to install or reinstall Xerox WorkCentre PE220 printer driver in the coming case.
+ When you have just upgraded or reinstalled your operating system.
+ When you purchase the new printer.
+ When you change your current computer with another one.
+ Also, whenever you connect your printer with a computer that has not Xerox WorkCentre PE220 printer driver, you will to installing it. In this case errors like “Drive is missing” or “Windows fails to recognize the new hardware” or Xerox WorkCentre PE220 printer disappear from the Print & Device folder. These errors prevent the print function normally.
+ Finally, when Xerox WorkCentre PE220 printer has problems, you also must be installing the new printer driver.
How to install Xerox WorkCentre PE220 driver from install file
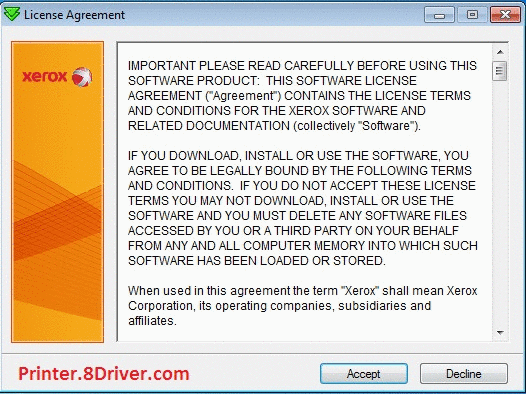
Step by Step install Xerox WorkCentre PE220 driver
1. Run installing file of Xerox ColorQube 8570 printer driver then click to “Accept”
2. Click Install
3. Xerox WorkCentre PE220 driver installed was extracting files.
4. Click to “Add a local printer”
5. Choose port connected between computer & printer, then click “Next”.
6. Change the appear name of your printer if you want. Then click “Next”
7. Sharing your printer for others computer in LAN network if you want. Then click “Next”
8. Set your printer as default printer. And finally is click to “Finish”
Link get Xerox WorkCentre PE220 driver get from Xerox.com, it is save and quick for download.
Printer.8Driver.com — If this post usefull for you. Please share this post to to your friends by click LIKE FACEBOOK or Google PLUS button(Thanks!).
Post Comment
The HD Audio Function 01 component by AMD (Vendor ID: 1002, Device ID: AA01) features Subsystem ID 00AA0100 and Revision 1007, designed to deliver high-definition audio processing for enhanced system sound performance and compatibility.
Realtek HD Audio Manager Not Showing Up explores common reasons why the audio utility might be missing and provides step-by-step fixes. Learn how to troubleshoot driver issues, reinstall the software, adjust Windows settings, or restore access via the Control Panel. Discover quick solutions to resolve visibility problems and regain control over your audio configurations.
Step-by-step instructions for installing the Epson L3250 printer on your notebook. Learn to download drivers, connect via USB/Wi-Fi, configure settings, and troubleshoot issues for seamless setup. Start printing efficiently in minutes!
Learn how to download, install, or update Realtek HD Audio Driver on Windows 10/11 for optimal sound performance. This guide covers manual downloads from official sources, automatic updates via Device Manager, and troubleshooting common audio issues. Ensure your system’s compatibility and enjoy seamless audio quality with the latest Realtek drivers.
The Griffin PowerMate is a versatile, programmable USB controller designed to enhance productivity on Mac and Windows. Featuring a sleek aluminum scroll wheel and customizable buttons, it enables tailored shortcuts, macros, and app controls for creative workflows, audio editing, gaming, or automation. Intuitive software allows effortless setup, adapting to your unique needs for seamless, tactile control.
Learn how to set up your Epson L3250 printer quickly with this simple guide. Follow step-by-step instructions for unboxing, installing ink, connecting to Wi-Fi, and installing drivers for Windows or Mac. Troubleshoot common issues and start printing hassle-free!
Learn how to connect your Epson L3250 printer to Wi-Fi in a few simple steps. Start by turning on the printer, then navigate to the Wi-Fi setup via the control panel. Select your network, enter the password, and confirm the connection. Use the Epson Smart Panel app for troubleshooting or additional guidance. Stay wireless and print effortlessly!
Resetting your Epson L3110 printer can resolve errors, clear internal memory, or prepare it for a new setup. This guide provides step-by-step instructions, including using the printer’s physical buttons or Epson’s software tools. Learn how to safely reset settings, troubleshoot common issues, and restore default configurations for optimal performance. Always follow manufacturer guidelines to avoid damage.
Download Epson L3150 Printer drivers and software to set up your all-in-one inkjet printer effortlessly. Access official Epson resources for seamless installation, wireless connectivity, and optimal performance. Ensure compatibility with Windows, macOS, and other operating systems for printing, scanning, and copying tasks. Simplify setup with user-friendly tools and updates tailored for the L3150 model.
Learn how to create a bootable Windows 11 USB drive with this step-by-step guide. Follow simple instructions for preparing your USB, using Microsoft’s Media Creation Tool, and installing Windows 11 effortlessly. Perfect for clean installs, upgrades, or troubleshooting – simplify your setup process in minutes!
See all queries
WorkCentre PE220
Version:
3.4.96.1
Date:
14 November 2012
Size:
8.7 MB
INF file:
xrxw1.inf
Windows 11, 10, 8.1, 8, 7
x64
WorkCentre PE220
Version:
3.4.5.0
Date:
3 May 2007
Size:
8.7 MB
INF file:
xrxw1.inf
Windows 11, 10, 8.1, 8, 7
x64
