Начиная с Windows 10 1803, Microsoft отключила функцию автоматического бэкапа системного реестра. В предыдущих версиях Windows в рамках задания автоматического обслуживания запускалось задание планировщика, которое помещало копию всех кустов реестра в папку
\Windows\System32\config\RegBack
.
По комментариям Microsoft, отключение автоматического бэкапа реестра позволило сэкономить место на диске (The system registry is no longer backed up to the RegBack folder starting in Windows 10 version 1803). А если нужно восстановить предыдущую версию реестра, можно воспользоваться точкой восстановления. Но фактически резервная копия реестра, занимает на диске всего пару сот Мб, что в общем немного 🤷♂️, да и защита системы с помощью точек восстановления по умолчанию отключено в современных версиях Windows. Однако наличие бэкапа реестра не раз позволяло пользователям быстро восстановить работоспособность Windows, просто заменив поврежденные файлы реестра рабочими версиями из резервный копии. Поэтому желательно иметь такой бэкап в качестве последнего шанса.
В современных версиях Windows 10 и 11 все еще можете включить автоматический бэкап реестра. Достаточно создать в ветке HKLM\System\CurrentControlSet\Control\Session Manager\Configuration Manager REG_DWORD параметр реестра EnablePeriodicBackup со значеним 1. Можно создать этот параметр реестра вручную или с помощью команды PowerShell:
New-ItemProperty -Path ″HKLM:\System\CurrentControlSet\Control\Session Manager\Configuration Manager″ -Name EnablePeriodicBackup -Type DWORD -Value 1

После перезагрузки компьютера автоматический бэкап реестра будет запускаться в рамках процедуры автоматического обслуживания системы путем вызова задания планировщика RegIdleBackup. Можно запустить это задание вручную, открыв консоль
taskschd.msc
и запустив задание RegIdleBackup в папке Microsoft\Windows\Registry.

Также можно вручную запустить автоматическое обслуживание (Automatic Maintenance) командой:
MSchedExe.exe Start
Это вызовет запуск в том числе задания RegIdleBackup. Задание скопирует файлы системного реестра (DEFAULT, SAM, SECURITY, SOFTWARE и SYSTEM) из папки
%windir%\System32\config
в
%windir%\System32\config\RegBack
.

Проверить состояние запуска задания:
Get-ScheduledTask regidlebackup | Get-ScheduledTaskInfo

Обратите внимание, что задание автоматического бэкапа всегда перезаписывает предыдущие файлы резервный копии, поэтому возможность получить более старую версию бэкапа отсутствует.
Теперь, если Windows не загружается и ни один из стандартных способов восстановления (включая загрузку последней удачной конфигурации, возврат к точке восстановления или удаление сбойных обновлений, из-за которых Windows не загружается) не помог исправить проблему, можно попробовать (как последний шанс) заменить файлы реестра версиями из резервной копии. Для этого нужно загрузиться в среде восстановления WinRE, открыть командную строку и выполнить:
xcopy c:\Windows\System32\config\regback c:\Windows\System32\config
В доменной среде можно включить авто бэкап реестра на всех компьютерах, создав групповую политику, которая будет создавать на них параметр реестра EnablePeriodicBackup.

В Windows Server 2022 и 2019 автоматический бэкап реестра включен по умолчанию.
Начиная с Windows 10 версии 1803, Microsoft отключила функцию автоматического бэкапа системного реестра, которая ранее создавала резервные копии кустов реестра в папке \Windows\System32\config\RegBack. Однако в современных версиях Windows 10 и Windows 11 можно включить эту функцию через реестр, PowerShell или групповые политики. В этой статье мы разберем, как настроить автоматический бэкап реестра, запустить задание RegIdleBackup вручную и использовать резервную копию для восстановления системы.
Приобрести оригинальные ключи активации Windows 11 можно у нас в каталоге от 1690 ₽
Включение автоматического бэкапа реестра
Для включения автоматического бэкапа реестра необходимо создать параметр реестра EnablePeriodicBackup.
Через редактор реестра
1. Откройте Редактор реестра:
– Нажмите Win+R, введите regedit и нажмите Enter.

2. Перейдите в раздел:
HKEY_LOCAL_MACHINE\System\CurrentControlSet\Control\Session Manager\Configuration Manager
3. Создайте параметр:
– Щелкните правой кнопкой мыши в правой части окна и выберите Создать → Параметр DWORD (32-бит).

– Назовите его EnablePeriodicBackup.
– Установите значение 1.
4. Перезагрузите компьютер.

Через PowerShell
Создайте параметр реестра с помощью команды:
New-ItemProperty -Path "HKLM:\System\CurrentControlSet\Control\Session Manager\Configuration Manager" -Name EnablePeriodicBackup -Type DWORD -Value 1
Перезагрузите компьютер для применения изменений.

Запуск задания RegIdleBackup
После включения EnablePeriodicBackup автоматический бэкап реестра выполняется заданием RegIdleBackup в рамках процедуры автоматического обслуживания. Копии файлов реестра (DEFAULT, SAM, SECURITY, SOFTWARE, SYSTEM) сохраняются в папке %windir%\System32\config\RegBack.

Ручной запуск задания
1. Откройте Планировщик заданий:
– Нажмите Win+R, введите taskschd.msc и нажмите Enter.

2. Перейдите в:
Библиотека планировщика заданий → Microsoft → Windows → Registry
3. Найдите задание RegIdleBackup.
4. Щелкните правой кнопкой мыши и выберите Выполнить.

Запуск автоматического обслуживания
Для выполнения всех заданий автоматического обслуживания, включая RegIdleBackup, выполните:
MSchedExe.exe Start
Проверка состояния задания
Проверьте информацию о задании RegIdleBackup:
Get-ScheduledTask RegIdleBackup | Get-ScheduledTaskInfo
Команда покажет время последнего запуска и статус выполнения.

Восстановление реестра из резервной копии
Если Windows не загружается, а стандартные методы восстановления (точка восстановления, удаление обновлений, загрузка последней удачной конфигурации) не помогли, используйте резервную копию реестра:
1. Загрузитесь в среду восстановления Windows (WinRE):
– Что бы это сделать, перезагрузите компьютер, удерживая клавишу Shift, и выберите Перезагрузить.
– Перейдите в Устранение неполадок → Дополнительные параметры → Командная строка.

2. Скопируйте файлы реестра из резервной копии:
xcopy c:\Windows\System32\config\RegBack c:\Windows\System32\config
3. Перезагрузите компьютер.
Особенности и ограничения
– Перезапись бэкапа: Задание RegIdleBackup всегда перезаписывает предыдущую резервную копию, поэтому старые версии реестра недоступны.
– Windows Server: В Windows Server 2019 и 2022 автоматический бэкап реестра включен по умолчанию.
– Резервное копирование: Для сохранения старых версий реестра регулярно копируйте папку \Windows\System32\config\RegBack в другое место.
– Безопасность: Перед восстановлением реестра создайте резервную копию текущих файлов реестра в папке \Windows\System32\config.
Рекомендации
– Проверка бэкапа: Периодически проверяйте содержимое папки \Windows\System32\config\RegBack, чтобы убедиться, что файлы обновляются.
– Точка восстановления: Перед изменением реестра создайте точку восстановления:
Checkpoint-Computer -Description "Before registry changes" -RestorePointType MODIFY_SETTINGS
– Мониторинг: Используйте Журнал событий (журнал Система) для проверки ошибок, связанных с заданием RegIdleBackup.
– Альтернатива: Для более надежного резервного копирования используйте сторонние инструменты или создавайте образ системы с помощью Резервного копирования и восстановления Windows.
Включение автоматического бэкапа реестра в Windows 10 и Windows 11 через параметр EnablePeriodicBackup восстанавливает полезную функцию, отключенную с версии 1803. Настройка через PowerShell, реестр или групповые политики позволяет создавать резервные копии кустов реестра в папке RegBack. Задание RegIdleBackup автоматизирует процесс, а восстановление из резервной копии в WinRE может спасти систему при сбоях. Эти методы обеспечивают дополнительный уровень защиты системного реестра для стабильной работы Windows.
Обновлено: 08.11.2020
Восстановление реестра из автоматически создаваемой резервной копии поможет восстановить работу операционной системы Windows, в случае возникновения неполадок в работе компьютера. Это один из способов решения проблем при сбоях Windows.
Реестр Windows (системный реестр) — древовидная иерархическая база данных настроек и параметров операционной системы. От настроек реестра зависит работа операционной системы, программ, оборудования компьютера.
Содержание:
- Способы восстановления реестра Windows
- Восстановление реестра из заранее созданной резервной копии
- Автоматическое создание архивной копии реестра в Windows
- Восстановление реестра из среды восстановления Windows RE — 1 способ
- Восстановление реестра с помощью Windows RE — 2 способ
- Восстановление реестра Windows 10 — 1 способ
- Восстановление реестра Windows 10 — 2 способ
- Выводы статьи
В результате действий стороннего программного обеспечения или вирусов, происходят изменения в реестре Windows, из-за этого нарушается работа операционной системы. Поэтому пользователю необходимо восстановить нормальное функционирование своего ПК.
Способы восстановления реестра Windows
Если на компьютере начинают происходят сбои и неполадки, появляются ошибки, необходимо решить проблему: выполнить восстановление системы. Для пользователя доступны несколько способов восстановления всей системы или отдельных компонентов Windows.
В зависимости от характера неполадок Windows, можно использовать следующие способы решения проблем:
- Восстановление Windows из заранее созданной резервной копии системы.
- Восстановление с помощью ранее созданной точки восстановления Windows.
- Восстановление реестра Windows.
- Проверка и автоматическое восстановление системных файлов Windows.
В первых двух случаях потребуется обязательное наличие резервного образа системы или точек восстановления Windows. После восстановления, будет восстановлен системный реестр в состоянии, на момент создания резервной копии Windows или точки восстановления системы.
Если, резервной копии ОС нет в наличии, а создание контрольных точек восстановления Windows было отключено в настройках системы, восстановить систему этими способами не получится. Потому что нет резервных файлов для восстановления.
Автоматическое восстановление системных файлов не всегда приведет к решения проблемы сбоев в работе Windows, потому что на ПК могут быть другие причины неполадок.
Восстановление системного реестра можно выполнить из заранее созданной резервной копии реестра, или с помощью резервной копии реестра, создаваемой автоматически системными средствами.
Восстановление реестра из заранее созданной резервной копии
Данный способ не очень распространен из-за того, что пользователи, обычно, не делают резервные копии реестра, предпочитая другие способы резервного копирования.
Недостаток этого варианта в том, что в наличии может быть старая копия реестра. После завершения процесса восстановления, на компьютере могут возникнуть конфликты между старыми параметрами системы и недавно созданными, которых не было на момент создания резервной копии.
Пользователю необходимо заранее создать резервную копию реестра. Об этом прочитайте подробную статью на моем сайте.
Запустите восстановление системного реестра из работающей операционной системы Windows:
- Выберите на компьютере резервную копию реестра.
- Щелкните правой кнопкой мыши по файлу с расширением «.reg», в контекстном меню выберите «Слияние».

После перезагрузки, системный реестр будет восстановлен в том состоянии, в котором он был во время создания резервной копии.
Автоматическое создание архивной копии реестра в Windows
Планировщик заданий Windows один раз в 10 дней автоматически создает резервную копию реестра в папке «RegBack», расположенной по пути:
C:\Windows\System32\config\RegBack
В папке «RegBack» находятся файлы реестра: «DEFAULT», «SAM», «SECURITY», «SOFTWARE» и «SYSTEM».

Оригинальные файлы реестра расположены в папке «config», находящейся по пути:
C:\Windows\System32\config
При возникновении проблем в работе Windows, поврежденные файлы реестра следует заменить резервными копиями, созданными автоматически.
Восстановление реестра из среды восстановления Windows RE — 1 способ
В запущенной операционной системе Windows вы не сможете заменить файлы реестра из резервной копии из-за того, что система работает, вам откажут в доступе.
Для замены файлов реестра необходимо загрузить на компьютере среду восстановления Windows. Также запуск WinRE необходим в случае невозможности загрузки системы. Запустить среду восстановления Windows RE можно несколькими способами, которые описаны в статье на моем сайте.
Этим способом выполняется восстановление реестра Windows 7, Windows 8, Windows 8.1, Windows 10 до версии 1709 включительно. Чтобы узнать о том, что делать обладателям самых последних версий операционной системы Windows 10, прочитайте эту статью до конца.
Войти в Windows RE можно из работающей операционной системы, или загрузиться с внешнего носителя: Диска восстановления Windows, с загрузочной флешки Windows, или с DVD диска, на который записан дистрибутив Windows.
В среде восстановления нам понадобиться командная строка. Интерфейс среды восстановления немного отличается в разных системах. В окне выбора инструментов, нажмите на системное средство «Командная строка».
Если вы используете загрузочную флешку или установочный диск Windows, в программе установки Windows, во втором окне выберите «Восстановление системы», а затем, среди предложенных инструментов, командную строку.
Сначала нам необходимо узнать имя диска, на котором установлена операционная система, потому что в среде восстановления, имя (буква) системного диска не всегда совпадает с именем, отображаемом на работающем компьютере.
- В окне интерпретатора командной строки введите команду «diskpart» (без кавычек), а затем нажмите на клавишу «Enter».
- Введите команду «list volume» (без кавычек) для показа всех дисков компьютера.
В данном случае системный диск «С:» имеет одинаковую букву на ПК и в среде восстановления Windows RE.

- Для выхода из утилиты «Diskpart», введите команду «exit» (без кавычек).
Запустите восстановление реестра из архивной копии:
- Выполните команду для копирования файлов системного реестра с заменой поврежденных файлов:
xcopy c:\windows\system32\config\regback c:\windows\system32\config
В этой команде указан диск «С:». Если в среде восстановления на вашем компьютере системный диск отображается под другой буквой, вместо «С:» введите соответствующую букву в обоих частях этой команды.
- В ответе на вопрос введите «a», после этого произойдет замена файлов реестра.

Закройте окно командной строки, выйдите из среды восстановления WinRE, выполните перезагрузку Windows на компьютере.
Восстановление реестра с помощью Windows RE — 2 способ
В первом случае мы восстановили файлы реестра из резервной копии с помощью выполнения команды. Вторым способом можно сделать тоже самое копированием файлов.
- В среде восстановления WinRE запустите командную строку.
- В окне командной строки введите команду «notepad» (без кавычек), для запуска программы Блокнот.
- В окне Блокнота войдите в меню «Файл», выберите «Открыть…».
- В открывшемся окне войдите поочередно в папки «Windows», «System32», «config».
- В опции «Тип файлов» выберите «Все файлы». В папке вы увидите файлы реестра: «DEFAULT», «SAM», «SECURITY», «SOFTWARE», «SYSTEM».

- Добавьте расширение «.old» или «.bak» к именам файлов для их переименования.
- Выделите файл, кликните по нему правой кнопкой мыши, в контекстном меню выберите «Переименовать», добавьте расширение к имени файла.

- Войдите в папку «RegBack», выделите файл.
- С помощью сочетания клавиш клавиатуры «Ctrl» + «C» скопируйте файл из папки «RegBack».

- Откройте папку «config», вставьте туда скопированный файл, с помощью клавиш «Ctrl» + «V».

Выйдите из среды восстановления, перезагрузите компьютер.
Восстановление реестра Windows 10 — 1 способ
В операционной системе Windows 10, начиная с версии 1803 перестала работать автоматическое создание резервной копии реестра. В Планировщике заданий Windows функция создания резервной копии работает, но в папке «RegBack» файлы реестра отсутствуют.
В окне Планировщика заданий пройдя по пути: «Библиотека планировщика заданий» ➜ «Microsoft» ➜ «Windows» ➜ «Registry», можно увидеть, что здесь было запланировано задание архивации реестра «RegIdleBackup».

Самостоятельное изменение времени запуска задания ни к чему не приводит, сохранение реестра не происходит, папка «RegBack» пустая.
Это вызывало недоумение, пользователи думали, что это ошибка системы. Спустя некоторое время Майкрософт разъяснила причину, по которой она намеренно отключила резервное копирование реестра.
Это сделано для экономии места на системном диске, потому что значительному количеству пользователей не хватает свободного места для получения «больших» обновлений ОС. Спорное решения для экономии 100-150 МБ дискового пространства, в зависимости от размера системного реестра.
Что делать пользователям Windows 10? Самостоятельно создайте задание «MyRegIdleBackup» для автоматического создания копий реестра по расписанию. В результате, будет создана папка «MyRegBack», расположенная в папке «config», в которую еженедельно будут сохранятся архивные копии файлов реестра.
- Запустите командную строку от имени администратора.
- В окне интерпретатора командной строки выполните команду:
md %WinDir%\system32\config\MyRegBack & schtasks /create /ru system /sc weekly /st 19:00:00 /tn "MyRegIdleBackup" /tr "cmd /c del /f /q %WinDir%\system32\config\MyRegBack & cd /d %WinDir%\system32\config\MyRegBack & reg save HKLM\SAM SAM & reg save HKLMSECURITY SECURITY & reg save HKLM\SOFTWARE SOFTWARE & reg save HKLM\SYSTEM SYSTEM & reg save HKU\.DEFAULT DEFAULT"

В этой команде можно поменять время (сейчас 19:00) на более удобное, и папку для сохранения резервных файлов.
Для восстановления реестра из среды восстановления, описанным выше способом, необходимо использовать команду:
xcopy c:\windows\system32\config\myregback c:\windows\system32\config
Если в Windows RE на вашем компьютере системный диск имеет другое имя (не «С:»), замените имя на свою букву диска в этом коде. Файлы реестра копируются из папки «MyRegBack».
Восстановление реестра Windows 10 — 2 способ
Следующий способ предполагает применение изменений в реестре. Выполните следующие действия:
- Запустите редактор реестра (в строке поиска введите «regedit»).
- В окне «Редактор реестра» перейдите по пути:
HKEY_LOCAL_MACHINE\SYSTEM\CurrentControlSet\Control\Session Manager\Configuration Manager
- Кликните правой кнопкой мыши по разделу «Configuration Manager», в контекстном меню выберите «Создать», затем «Параметр DWORD (32 бита)».
- Присвойте имя параметру: «EnablePeriodicBackup».
- Щелкните по параметру правой кнопкой мыши, выберите «Изменить…».
- В окне «Изменение параметра DWORD (32 бита)», в поле «Значение» установите «1».
- Перезагрузите ПК.
Можно воспользоваться готовыми файлами реестра, которые можно скачать отсюда. Распакуйте архив с двумя файлами с расширением «reg».
Для включения резервного копирования в Windows 10 запустите файл «enable-periodic-registry-backup.reg». Если потребуется отключить резервное копирование реестра, запустите файл «disable-periodic-registry-backup.reg».
После периодического большого обновления Windows 10 понадобится снова применить описанные изменения на компьютере, для включения функции резервного копирования реестра.
Выводы статьи
В случае появления неполадок в работе операционной системы Windows, пользователь может выполнить восстановление реестра из заранее созданной архивной копии, или из архивной копии, автоматически созданной системным средством. Чаще всего восстановление выполняется из среды восстановления Windows RE, при помощи командной строки, выполнением команды или ручным копированием файлов.
Похожие публикации:
- Восстановление хранилища компонентов Windows: способы решения проблемы
- Восстановление загрузчика Windows 7 — 3 способа
- Как удалить виртуальный привод (дисковод) в Windows
- Разрешение от TrustedInstaller: изменение владельца и прав доступа папки или файла
- Новый запуск — автоматическая чистая установка Windows 10
Если на вашем ПК установлена Windows 10 и появились некоторые проблемы с файлами реестра (в случае коррупции, случайного удаления и т. д.), то система предлагает довольно простой способ восстановления из резервной копии реестра, которая создаётся автоматически. В этом руководстве мы расскажем вам, как восстановить реестр Windows 10 из резервной копии или из точки восстановления системы (моментальные снимки vss), которые были созданы ранее.
Система автоматически сохраняет резервную копию реестра в Windows 10 в этом месте в папке %windir%\System32\config\RegBack.
Каждая ветвь куста реестра хранится в отдельном файле. Есть 5 файлов общей сложности в этом месте (в скобках указана ветка реестра, которая хранится в файле):
DEFAULT (HKEY_USERS\.DEFAULT)
SAM (HKEY_LOCAL_MACHINE\SAM)
SOFTWARE (HKEY_LOCAL_MACHINE\Software)
SECURITY (KEY_LOCAL_MACHINE\Security)
SYSTEM (HKEY_LOCAL_MACHINE\SYSTEM)
Соответственно, для восстановления реестра в Windows 10 просто скопируйте файлы из RegBack в папке (где они обычно обновляются после обновления, которые влияют на реестр) в папку %windir%\System32\Config.
Если Windows 10 включена, Вы не сможете заменить оригинальные файлы реестра в папке %windir%\System32\Config, так как они заблокированы системой. Однако, как правило, вы должны начать процесс восстановления реестра при загрузке Windows если она не загружается в обычном режиме. В этом случае можно заменить поврежденные файлы реестра из командной строке среды предустановки Windows при загрузке Windows 10 в среде восстановления или Windows 10 дистрибутива.
Восстановление реестра Windows 10 из командной строки
Чтобы открыть командную строку, загрузите компьютер в режим восстановления (для этого нужно прервать нормальную загрузку компьютера 3 раза подряд через кнопку питания) и выбираем Диагностика -> Дополнительные параметры -> командная строка — Troubleshoot -> Advanced Options -> Command prompt.
Также для открытия командной строки вы можете загрузить ваш компьютер с Windows 10 с дистрибутива на DVD диске или флешке, и на первом экране установки нажмите Shift + F10 (на некоторых ноутбуках клавиши Shift + Fn + F10).
В среде восстановления буква вашего системного диска может отличаться от C:\. Чтобы узнать, какая буква диска присвоена системному разделу, введите поочередно следующие команды:
diskpart
list volume
exit
Вы можете легко определить, что системному разделу назначена буква диска D:\ (том 2).
Теперь используйте командную строку, чтобы восстановить реестр из резервной копии:
Команда xcopy d:\Windows\System32\config\regback d:\Windows\System32\config
Подтвердите замену файлов, используя ключ А.
После выполнения команды и когда она будет закончена, все файлы реестра будут заменены на их копии. Вы можете закрыть командную строку и перезагрузить компьютер, чтобы увидеть, будет ли работоспособность Windows 10 восстановлена.
Если файлы реестра, резервного копирования были повреждены, вы можете попробовать вручную восстановить старые версии файлов реестра из точки восстановления системы.
Загрузиться в WinPE среду, как описано выше, и перейдите в папку system32:
d:
cd d:\windows\system32
Чтобы отобразить список всех доступных точек восстановления, используя команду:
vssadmin.exe list shadows
В этом примере последнее теневое копирование было 10/20/2016 4:02:40 утра и теневое копирования тома Copy Volume path \\?\GLOBALROOT\Device\HarddiskVolumeShadowCopy6\.
Снимок для чтения находится к папке d:\ShadowCopy используя mklink инструмент:
mklink /D d:\ShadowCopy \\?\GLOBALROOT\Device\HarddiskVolumeShadowCopy6\
Теперь вы можете открыть файлы, хранящиеся в тени. Просто скопируйте и замените файлы реестра, используя следующие команды:
xcopy d:\shadowCopy\ Windows\System32\config\DEFAULT d:\Windows\System32\config
xcopy d:\shadowCopy\ Windows\System32\config\SAM d:\Windows\System32\config
xcopy d:\shadowCopy\ Windows\System32\config\SOFTWARE d:\Windows\System32\config
xcopy d:\shadowCopy\ Windows\System32\config\SECURITY d:\Windows\System32\config
xcopy d:\shadowCopy\ Windows\System32\config\SYSTEM d:\Windows\System32\config
Перезагрузите компьютер и вы успешно восстановили реестр Windows 10.
С уважением, Александр Самсонычев
Сервисная статья, необходимая для линковки на неё материалов, в которых описываются сбои, устранение которых требует выполнения процедуры восстановления реестра. Поскольку традиционно реестр операционных систем Windows хранится в файлах, размещаемых на системном носителе, восстановление реестра производится путем восстановления файлов, содержащих кусты реестра из их резервных копий. Как Вы понимаете, сделать это на работающей операционной системе не представляется возможным по причине блокировки кодом подсистемы ядра файлов кустов реестра, активно используемых системой. По этой причине мы будем использовать специализированное средство под названием Консоль восстановления.
Windows 7
При загрузке поврежденной операционной системы, сразу после статусных сообщений BIOS/UEFI, несколько раз нажимаем клавишу F8 для вывода меню дополнительных вариантов загрузки. В появившемся меня выбираем пункт «Устранение неполадок компьютера»:

Далее начинает загружаться средство устранения неполадок компьютера. На следующем этапе нас спрашивают по поводу метода ввода с клавиатуры:

В зависимости от языка локализации системы, мы можем оставить метод ввода с клавиатуры по умолчанию без изменений на значении «Русская».
Далее у нас идет:
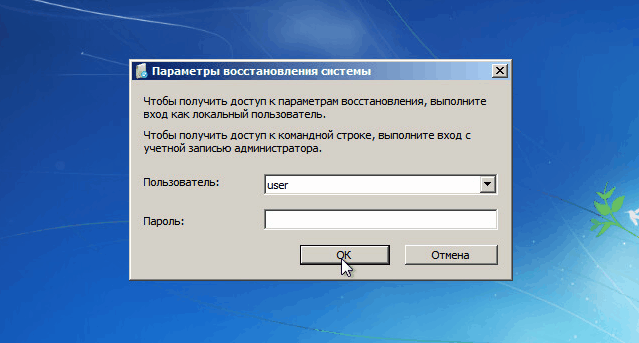
Затем у нас открывается окно Параметры восстановления системы, содержащее меню выбора:

После выбора пункта «Командная строка» запускается хорошо уже знакомая нам командная строка Windows.
На данном этапе главное правильно определить имя системного тома, на котором у нас располагается рабочая операционная система, поскольку при загрузке через консоль восстановления диском C: назначается зарезервированный загрузочный раздел (100Мб).
Я для этого применяю следующую команду:
wmic logicaldisk where «Size>1000000000» get caption
которая возвращает буквы разделов, которые имеют размер более 1 гигабайта.
|
Microsoft Windows [Version 6.1.7601] X:\Windows\System32>wmic logicaldisk where «Size>1000000000» get caption Caption D: |
Видите литеру D:, которую выдала нам команда? Это и есть искомый нами системный раздел.
В некоторых случаях под шаблон может попасть сразу несколько разделов, то есть более одного раздела может быть большого размера. Поэтому, в случае, когда wmic выдала несколько литер, можно смело выбирать первую. Если же вам требуется точно удостовериться, то можно перейти на неё и вывести содержимое корневой директории посредством команды dir.
После того, как мы определились с разделом, нам необходимо выполнить копирование файлов резервной копии реестра в директорию фактического его расположения. Резервная копия файлов реестра размещается по пути <системный_том>:\Windows\System32\config\RegBack, а фактическое системное местоположение файлов реестра <системный_том>:\Windows\System32\config. Конечно же, само копирование можно выполнить разнообразными способами, например с применением любой программы, имеющей интерфейс открытия файла, в котором можно запросто копировать файлы, перемещаясь из директории в директорию. Я же предпочитаю использовать доступные системные утилиты типа xcopy:
xcopy d:\windows\system32\config\regback\*.* d:\windows\system32\config /h /r /y
После ввода команды начнется процесс копирования:
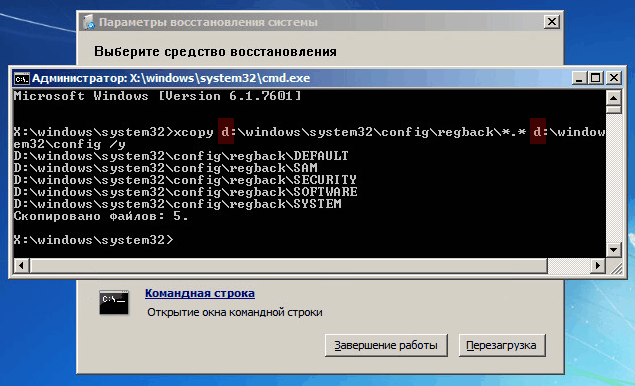
Утилита xcopy копируем файлы DEFAULT, SAM, SECURITY, SOFTWARE, SYSTEM из подкаталога RegBack в вышестоящую директорию config, автоматически перезаписывая уже находящиеся в целевой папке файлы реестра. Из скриншота видно, что процедура копирования завершилась успешно, все необходимые файлы скопировались. На этом процедура восстановления реестра завершена, закрываем консоль. Для этого можно нажать на значок закрытия окна, либо в командной строке набрать команду exit и вернуться в меню выбора параметров восстановления. На этом процедура восстановления реестра завершена, нажимаем кнопку Перезагрузка для инициирования процесса перезагрузки станции.
