If you are encountering an Xbox ACC driver is unavailable error, then we can help! Here at TechPout, we are going to show you the highly effective fixes to diagnose this issue. So, read the complete document!
Nowadays, all the gaming admirers prefer to play games on their system via the Xbox gaming console. Irrespective of furnishing an unmatched gaming experience, in some hard times Xbox runs into an unexpected error and encounters many issues with their wireless receiver. When you try to plug it into your PC, you may encounter the Xbox ACC issue saying that the necessary driver is unavailable on your Windows 10/8/7 systems.
Well, if you are getting this error, then you are not alone, there are many Xbox users out there who witnessed this error. But, have you ever tried to find out why this error occurs? The error commonly occurs when the Windows lags to download, install and update the correct driver for the wireless receiver. If your drivers are out-of-date, broken, or missing, even then you may encounter this issue. Therefore, to fix this issue you need to perform the Xbox ACC driver download on your Windows 7/8/10 PC. Before, we start the discussion, here is a quick overview of the Xbox Wireless Adapter.
What Does Xbox Wireless Adapter Do
The Xbox Wireless Adapter for Windows acts as a bridge that lets you connect the edge of the Xbox One Wireless Controller to the Windows devices. Furthermore, the adapter can connect at least 8 wireless controllers, 4 chat headsets, 2 stereo headsets wirelessly between the Windows devices and controllers. Plus, you can play many PC games with an Xbox Wireless Controller without using a keyboard or mouse.
You can easily connect your controller to a Windows computer through a USB cord, Wireless Adapter, or Bluetooth. Apart from this, some PCs also come with the in-built support of the Xbox Wireless, thus, you can make a connection between the controller and Windows device even without using an adapter.
Quickest Way to Fix Xbox ACC Driver is Unavailable on Windows 10, 8, 7
Try Bit Driver Updater to quickly and automatically install the latest Xbox Acc driver. It is the best driver updater tool that finds and installs compatible drivers without manual support. The tool finds the other Windows-related errors and even troubleshoots them as well. From the download button shown below, you can get Bit Driver Updater for Free.
And, to know how it works, follow the write-up till the end.
How to Fix Xbox ACC Driver is Unavailable on Windows 10, 8, 7
You can deal with this issue just by keeping the Xbox ACC driver always in good shape. By performing the frequent driver update you can resolve this issue. Here are the possible methods to update the drivers, know more about them below.
Method 1: Download Latest Xbox ACC Driver via Official Website Microsoft Update Catalog
You can try to download and update the Xbox ACC driver manually through the Microsoft Update Catalog. Below are the steps to download, install and update the Xbox adapter driver via the Microsoft Update Catalog.
Step 1: Visit the official Microsoft Update Catalog page.
Step 2: Head to the search box and input Xbox Wireless.
Step 3: Make a click on the Search button.

Step 4: Now, find the suitable driver as per your Windows version.
Step 5: Download the file by clicking on the Download button.
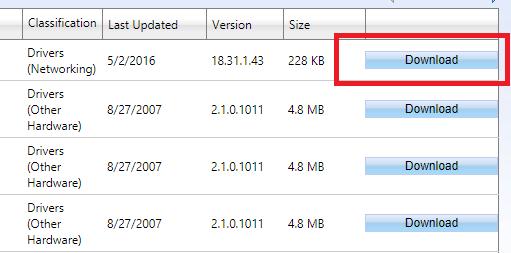
Step 6: Next, run the downloaded file and comply with the onscreen instructions to get the Xbox ACC driver installed on your PC.
However, many times, Windows manifests the error message saying Windows is unable to detect a driver. Therefore, you can use the below-mentioned other methods to detect the correct and compatible driver.
Also Read: How To Connect Xbox One Controller To PC
Method 2: Use Device Manager to Update Xbox ACC Driver
If you find it a bit complicated to find and download the Xbox ACC driver through the Microsoft Update Catalog, then you can use the Windows default utility program named Device Manager. This program manages all the drivers in one place, plus, through this tool, you can update, uninstall, disable, and roll back the drivers. Below are the steps which you need to follow for installing the correct Xbox ACC drivers.
Step 1: Introduce Device Manager on your system by pressing the Windows + X keys simultaneously.
Step 2: Then, scroll down to the Other Devices section.
Step 3: Double click on it to expand the category.
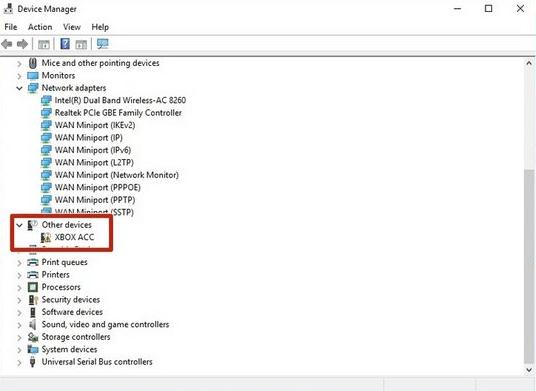
Step 4: After this, do hit the right click on the Xbox ACC driver to choose the Update Driver option from the context menu.
Step 5: In the subsequent window, you need to go with the first option that says Search Automatically for Updated Driver software.

Wait until Windows searches and updates the Xbox ACC driver. If in case, the system demands some unique permissions during the execution then provide them. However, unfortunately, if this method doesn’t work well, then you may give try the below-mentioned methods to download Xbox controller driver on Windows 10, 8, 7 PC.
Also Read: Top 10 Games Like Stardew Valley | Similar Games to Stardew Valley
Method 3: Run Windows Update to Install the Latest Xbox ACC Driver
Many users reported that updating the Windows version can fix Xbox ACC driver is unavailable issue as well as frequent crashes while playing the game. So, try to run Windows Update with the instructions shared below:
Step 1: On your keyboard, press the Windows logo and I keys at a time to launch the Windows Settings.
Step 2: Next, look for the option named Update & Security and make a click on it.
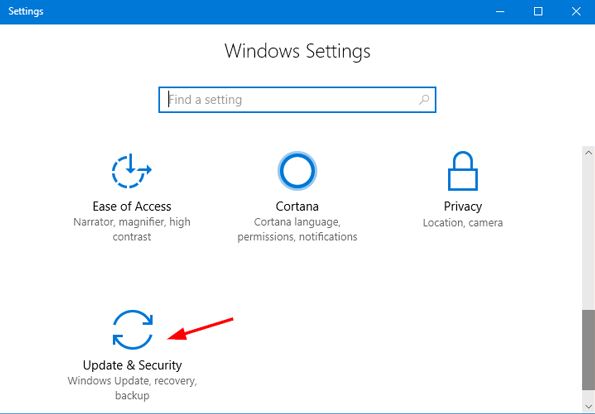
Step 3: After this, in the left pane choose Windows Update, then make a final click on the Check For Updates button from the right pane of the same window.
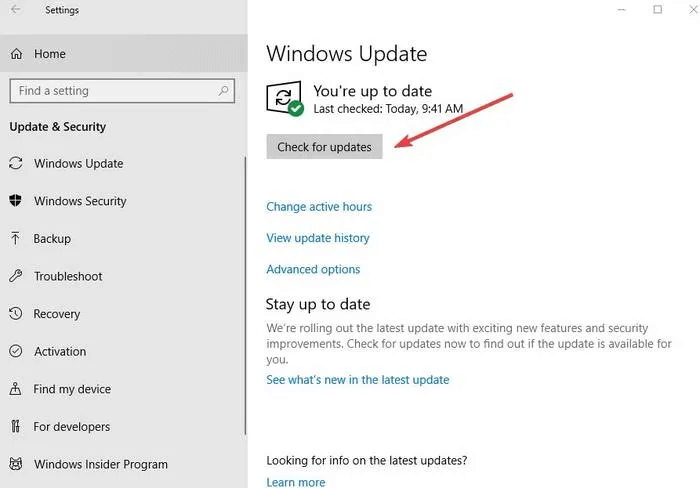
Now, you have to wait for a while until Windows OS searches for the new updates. In addition to this, if Windows finds any updates available then it will install them automatically. So, that’s how you can perform Windows Update, once you have performed it, then check to see if the Xbox wireless adapter driver error has been fixed or not. If the error still persists, then you need to use the driver updater tool for genuine drivers. Because, sometimes, Windows Updates fails in finding the correct or compatible drivers.
Also Read: Xbox One Controller Driver Download Install and Update for Windows 10, 8, 7
Method 4: Automatically Download And Update Xbox ACC Driver through Bit Driver Updater (Highly-Recommended)
As you have seen above, that manual approach demands an in-depth technical understanding. Plus, it requires a lot of time as well. Therefore, we recommend using the Bit Driver Updater to update the drivers automatically without any hassle. It is a world-class utility that makes sure the automatic and frequent driver updates. With this utility, you can also boost your overall PC’s performance speed by around 50%. In order to update drivers via Bit Driver Updater follow the steps shared below:
Step 1: Make a tap on the download button shared below to get Bit Driver Updater introduced on your PC.
Step 2: Then, finish the installation and launch the utility on your system. Later on, click on the Scan button from the left pane and wait until it scans your system and finds the outdated drivers.
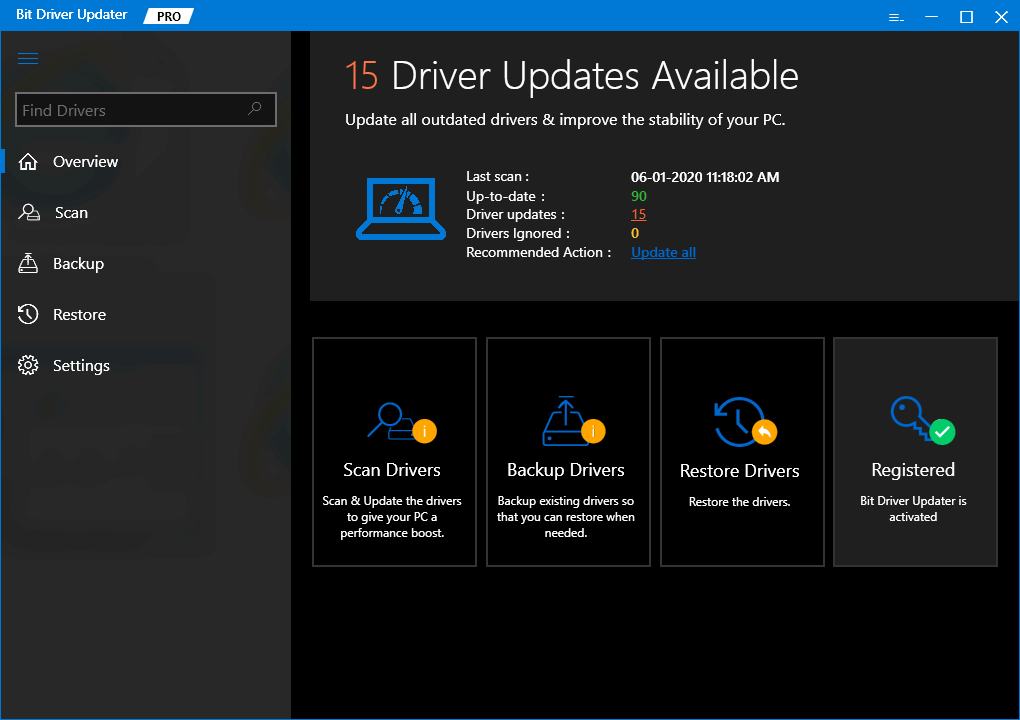
Step 3: Once you receive the results, locate the Xbox wireless adapter driver and click on the Update Now button next to it.
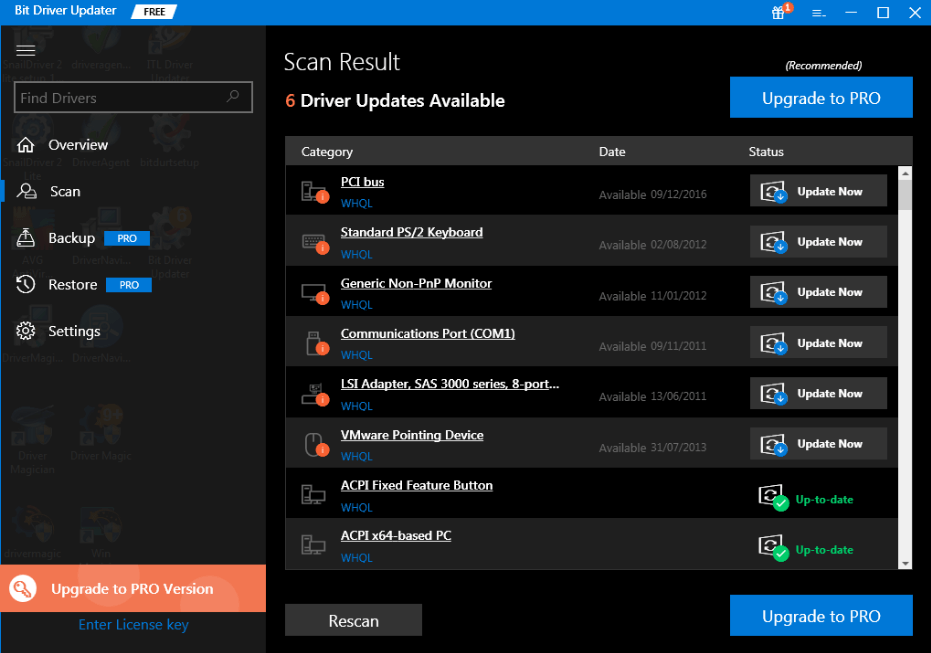
Along with it, you can update the other drivers as well in just a single click. For this, you must rely on the pro version of the Bit Driver Updater. Pro version gives some extra benefits too like automatic updates, 24/7 technical assistance, backup & restore, and many more.
Also Read: 9 Best Xbox Emulators For Windows PC In 2021
Xbox ACC Driver is Unavailable on Windows 10, 8, 7 – FIXED
So, this was all about how to fix the issues of the Xbox ACC driver and wireless adapter. We hope you find the above-provided information much helpful. Let us know through the comment box below which method you picked.
In addition to this, if you have any kind of suggestions then please feel free to share them too in the box below. Before you bid goodbye, do subscribe to our Newsletter for receiving the tech updates regularly. You can also connect with us through Instagram, Facebook, Twitter, or Pinterest.

is your Xbox wireless adapter not working? If yes, you are not the only one, there are many users who’re dealing with the same. We researched through different community platforms and found that the connectivity issues with Xbox adapters are a common one. To help you with fixing, here are some troubleshooting steps to fix Xbox wireless adapter.
Table of Contents
How to Fix Xbox Wireless Adapter Not Working
Your Windows 10 operating system has the drivers for the Xbox wireless adapter embedded within it. When you insert the wireless adapter in the USB port, it should get installed automatically. But if the driver fails to detect or run the device Xbox wireless Adapter not working issue may arise.
Besides that, you may face a problem if your device is not connected with the internet or if the USB port on your computer is faulty. Not only that, but an outdated operating system can also be the culprit behind the problem. So, now you all know the reasons behind the Xbox wireless adapter not working error. Wondering, how to fix them?
Before proceeding with different solutions provided herein, make sure you have verified the following things,
Check the Internet
Check the internet connection and make sure your Windows 10 PC is connected with the internet.
Restart Your Computer
The Xbox wireless adapter not working problem can be a temporary issue you are facing. It can happen because of the inability of the driver’s software to run the device. Often or not, for many users, the problem gets fixed after restarting the computer. So, you must try in your case as well.
Check the USB Ports
Try inserting the Wireless in some other USB port that is working. If you have another USB device connected to your computer, which is in working condition, consider removing that for once and inserting the wireless adapter to that specific USB port. If the Xbox wireless adapter does not show any connectivity issue now, then you can be sure that the USB port has some issues. But if the problem does not get resolved, proceed through other solutions.
Note: Many users have reported that they specifically face the problem while connecting the adapter to a USB 3.0 port. Therefore, if you are using a slightly older version of the adapter, you can consider connecting it to a USB 2.0 port available on your PC.
1. Update Windows 10 Computer
Is your Windows 10 operating system outdated? If it’s been some time that you have not installed the Windows 10 update, then you may face the Xbox wireless adapter connectivity error. Go through the following steps and update your Windows 10 OS.
Step 1: At first, press the Windows logo key from your computer keyboard
Step 2: Then, open Windows Settings by clicking on the gear icon at the left corner
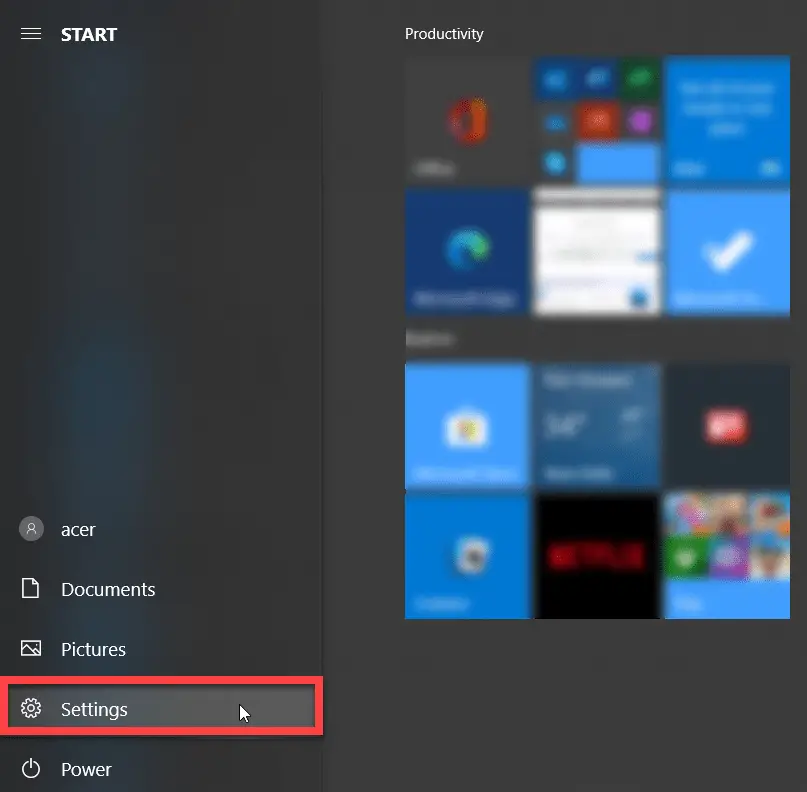
Step 3: Now, from the Windows Settings window, select Update & Security
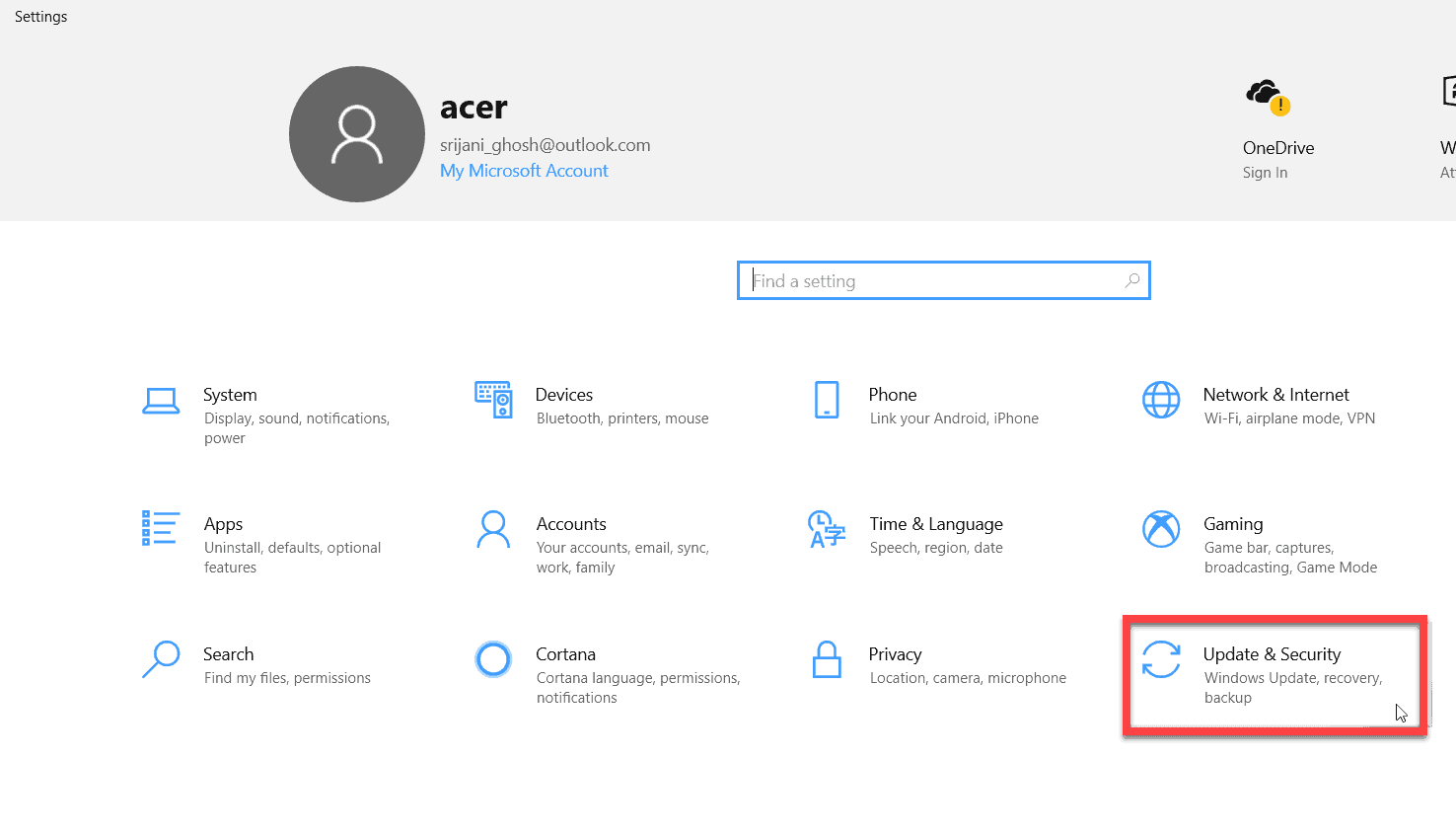
Step 4: From the left bar, click on the Windows Update tab
Step 5: Now, click on the ‘Check for updates‘ button. Your operating system will automatically check and download the update file
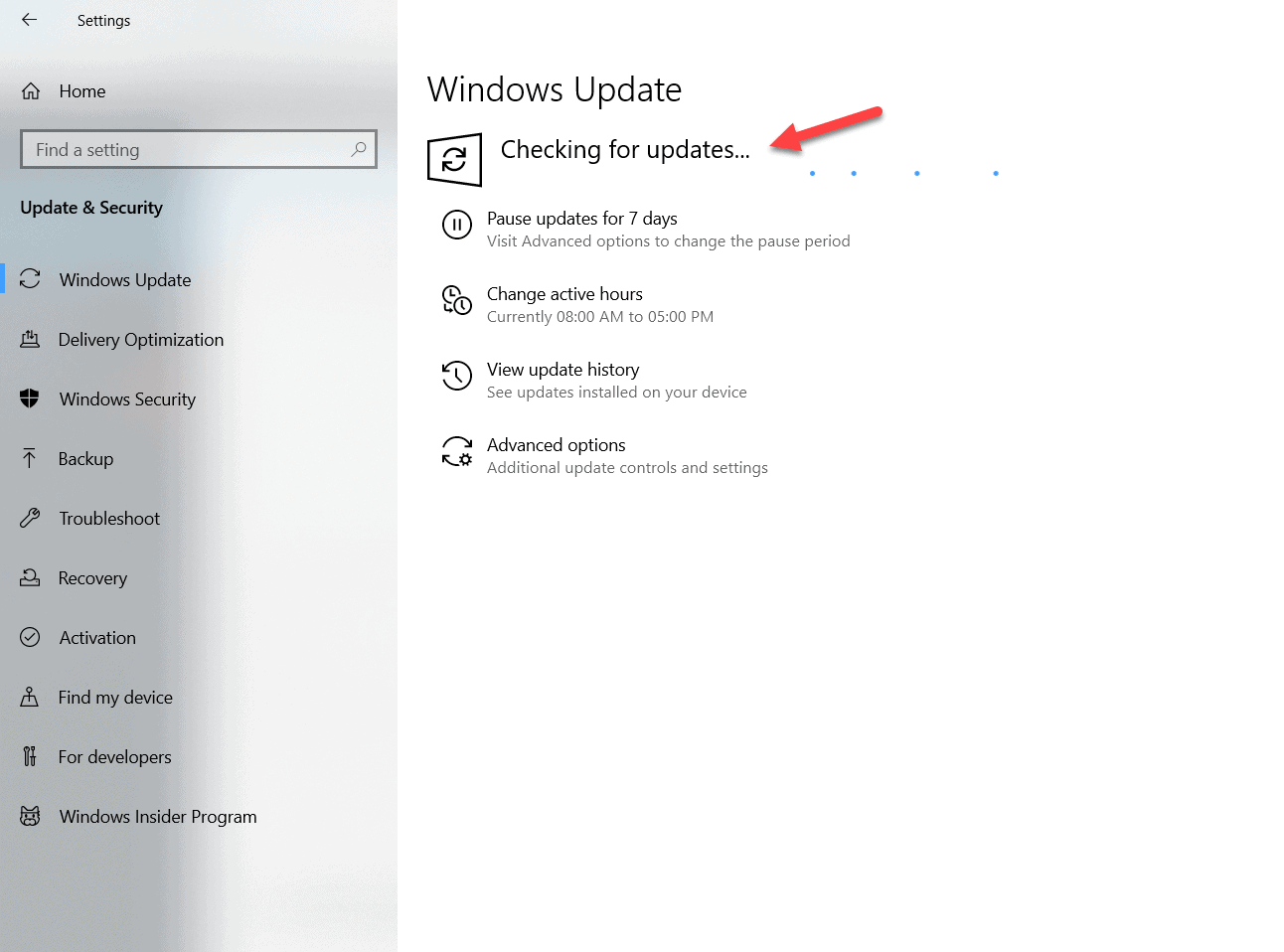
Step 6: Wait until your operating system downloads the update files
Step 7: Finally, as the downloading process completes, install the update on your PC
If updating the Windows Operating system does not fix the Xbox wireless adapter not working error on your computer, then you must have to proceed with some advanced troubleshooting methods. Scroll through the rest of the part of the article!
2. Install the Latest Xbox Wireless Drivers Manually
If the Xbox wireless adapter driver embedded with your operating system is corrupted or outdated, you will face problems connecting it.
Here in this part of the article, we are going to discuss how you can update the driver of your Xbox wireless adapter through the Device manager manually. Follow the steps below.
Step 1: You need to download the right driver according to your Operating system specifications. So, firstly find out what Windows 10 version you are using 32-bit or 64-bit
Step 2: Now, visit Microsoft’s catalog website. In the website search bar type “Xbox wireless” to search for the drivers. Now from the list of software, download the one you need for your PC
Note: The driver’s file you download from Microsoft’s catalog website can get saved as a Zip file. You need to unzip the file using WinZip or some other software
Popular Stories Right now
Step 3: Once the driver is gets saved in your computer harddisk press the Windows Logo Key + R open run dialog box
Step 4: As the Run dialog box opens type ‘devmgmt.msc’ and hit the Enter button
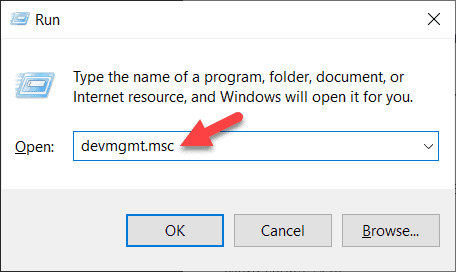
Step 5: Now, from the list click expand the Network adapters tab
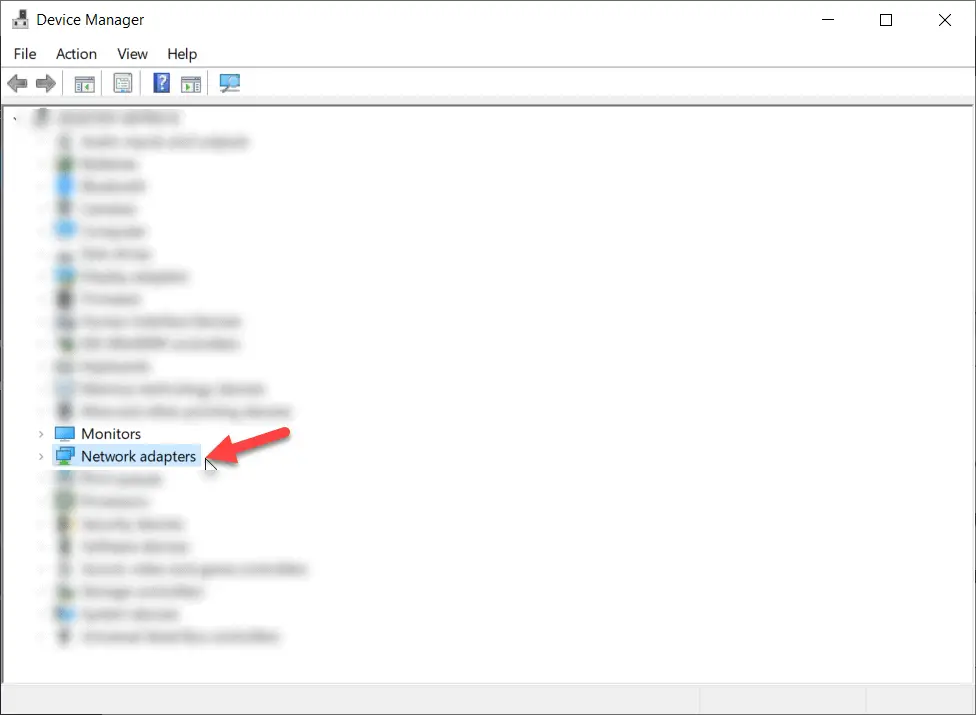
Step 6: Locate your Xbox wireless adapter from the list. The receiver will show an unknown device named as “XBOX ACC”
Step 7: Right-click on the “XBOX ACC” and from the drop-down select the Update driver option
Step 8: As the new pop-up window asks you ‘How do you want to search for drivers?’ select the second option ‘Browse my computer for driver software’
Step 9: Now click on the Browse button and navigate to the location where you have saved the Driver file
Step 10: Wait until the installation completes. Finally, once you get the notification, “Windows has successfully updated your driver software,” click on the Close button below the notification window. Don’t forget to restart your computer to proceed with the changes.
Once you successfully install the latest driver software, your Xbox adapter not working error should get fixed.
So, now you got the resolution, right? Or, there are still some problems left to bother you? Actually, there are many users who face issues with syncing the controller with the adapter.
If your controller doesn’t sync after restarting, fret not! I’m going to give you the right solution for the ‘Xbox controller not syncing after restart’ error.
Firstly let’s learn how to sync your controller with the adapter.
3. Sync Xbox Controller with the Adapter
Once you connect the adapter properly and resolve the Xbox adapter not working error follow the steps below to sync your controller.
- At first, press and hold the Sync button till the receiver start flashing
- Now, as soon as the adapter starts flashing you need to press and hold the Xbox bind controller button till the light starts flashing rapidly.
- Finally, wait for a few seconds. Once the lights on both the adapter and controller stop blinking, it means your controller is properly connected.
Now, coming to the problem in hand, that is- ‘Controller not syncing after restarts.’
Fix: Xbox Controller not Syncing
In most of the cases, users face this problem due to certain issues with the power management settings. However, following the steps below will surely resolve your problem.
Step 1: At first, press the Windows Logo Key + X
Step 2: Now, from the list click on Windows Device Manager to open Device Manager on your computer
Step 3: Navigate to Network adapters. Click on the tab to expand it
Step 4: Click on Wireless Adapter for Windows button
Step 5: Now, double-click Xbox Wireless Adapter for Windows to open the Properties window
Step 6: Click on the Power Management tab under the Properties window
Step 7: Then, uncheck the box beside ‘Allow the computer turn off this device to save power’ option
Step 8: Finally, click OK below and exit to save the changes
That’s it, guys! We hope, now you can fix all the connectivity issues with your Xbox wireless adapter. As you have successfully fixed the Xbox wireless adapter not working issue, you can peacefully plan the next match day. Let me know specifically which fix did work for you in the comment below. For any other issue on your Windows 10 computer or Xbox controller post your problem in the comment section, we will surely get back to you
Many Windows 11 and Windows 10 users have recently complained that their Xbox Wireless adapter is not working and if working then the controllers are getting disconnected automatically.
Xbox wireless adapter has been on the market for a while with a lot of potential, basically for people who use PCs. This adapter allows you to connect Xbox wireless controllers on Windows PCs, tablets, and laptops.
It has the capacity to handle up to eight controllers, two stereo headsets, and four chat headsets. These devices can be used with PC games or Xbox one games that run on Windows 10 & Windows 11.

What are the common Xbox Wireless adapter connectivity errors?
The following are the common Xbox Wireless adapter connectivity errors:
- The Xbox Wireless Adapter was working but is not responding.
- The Controller automatically Disconnects from the Adapter.
- The Controller is not connecting to the adapter automatically.
- The Xbox Wireless Adapter is not working in Windows 10 and Windows 11.
How to fix Xbox Wireless Adapter connectivity Errors?
Despite it being a Microsoft product, Xbox One wireless adapter is known to cause connectivity issues with almost all versions of Windows be it Windows 10 or Windows 11. There are numerous times when the adapter fails to connect properly or fails to synchronize. There could be many reasons for this to happen. Here in this fixing guide, I am going to provide you with fixes through which you can resolve this issue:
Fix 1: Update Windows to the latest version
It may happen that your windows are missing the latest files required to run the Xbox Wireless Adapter driver properly. So it is best to update the Windows in this scenario. Here is how you can do that:
1: In the search bar of the Start Menu search for Check for Updates and hit Open.

2: Windows Update page opens up and windows will start looking for updates. If any updates are available then Download now Button will appear. Click on it.

Windows will update to the latest version and will download all the latest files or patches that are needed by the driver. Soon after restarting try to connect the Xbox Wireless Adapter.
Fix 2: Change the power management setting
Most of the time Power Management settings are set to save the maximum power. So there are certain options that are needed to be turned on or off depending upon the realization of what makes them work better.
1. If the controller won’t connect to the adapter
If your Xbox Wireless Adapter is working properly now and after some time the controller fails to connect, then the computer is automatically turning off the Xbox Wireless Adapter. So, here we need to turn off this feature whereby the computer will not be able to put the Adapet to sleep. Follow the following steps to do the same:
1: Press Windows + R, this will open up the Run dialog box. Type the command devmgmt.msc in the space and hit Enter or press OK.
2: Click on the Network Adapter option to expand it and then click on Wireless Adapter for Windows.
3: Right-click on the Xbox Wireless Adapter for Windows device(showing as XBOX ACC), and click on Properties.

4: On the Window that pops up Switch to the Power Management Tab. Here uncheck the Box Allow the computer to turn off the device to save power and hit OK.

From now on your Xbox Wireless Adapter will not be shut down by the computer and it will keep on working until you switch off the computer or remove the Adapter.
2. If the Xbox Wireless Adapter was working but is not responding
This happens when your computer goes to sleep and your adapter is not considered a device that can wake the computer if it ever goes to sleep. Here we need to turn on an option that will enable the Adapter to wake the computer if it goes to sleep. Here is how you can do it:
1: Press Windows + X on your keyboard and then click on Device Manager.
2: Click on the Network Adapter option to expand it and then click on Wireless Adapter for Windows.
3: Right-click on the Xbox Wireless Adapter for Windows device(showing as XBOX ACC), and click on Properties.

4: On the Window that pops up Switch to the Power Management Tab. Here check the Box Allow this device to wake the computer and hit OK.

Fix 3: Re-install the Xbox Wireless Adapter driver.
Although Xbox Wireless Adapter for Windows is embedded within Windows 10 and Windows 11, the Adapter should auto-install the drivers as soon as you plug it in. But most of the time it does not work even after the driver gets installed. Hence we need to Re-install the driver. For this, we just need to uninstall the drivers and after restarting and plugging the Adapter it will automatically install the latest drivers. Here is how you can uninstall the driver:
1: Go to Device Manager > Network Adapters > Xbox Wireless Adapter for Windows.
2: Now Right-click on Xbox Wireless Adapter for Windows to bring the Properties.

3: Then click on the Driver tab > then Uninstall.
4: In the confirmation window check to Delete the driver software for this device.

5: By following the 4th step Xbox Wireless Adapter for Windows will get Uninstalled. Restart the computer.
6: Plug in the wireless adapter and wait for the driver to get installed rest you know very well what you have to do after that.
Fix 4: Update the Xbox Wireless Adapter driver.
Drivers are the main working force behind any hardware. If the driver involved is outdated or corrupt, you will not be able to connect with the wireless adapter under any circumstance. Windows might also give you code 10 which means that the correct drivers are not installed on your computer. First, we will download the Xbox wireless Adapter Driver.
How to Download Xbox Wireless Adapter Drivers?
To download and install Xbox Wireless Adapter for Windows manually, go to the Microsoft Update Catalog page, and in the search box search for “Xbox Wireless Adapter”. There you can find all versions of the drivers for Xbox Wireless Adapter for Windows in the list. Click on the Download button next to the latest one to download it.

Update the driver
Now Update the downloaded driver by following the step mentioned below:
1: After downloading the driver extract it at the location of your choice. Press Windows + X and open Device Manager.
2: Now Double click on Network Adapters and then on the from the list click on Xbox Wireless Adapter for Windows.
3: Now Right-click on Xbox Wireless Adapter for Windows to bring the Properties. Then click on Update driver.

4: Select the second option which says “Browse my computer for driver software”.

5: Click on the Browse button and navigate to the location where you downloaded the driver.

6: Now let the driver install. The controllers and your wireless receiver should work as expected without any problems.

Additional measures if the Controller is Frequently disconnecting from the adapter
Many a time users have reported that the controller frequently gets disconnected from the even though the Adapter is working fine. What to do if it happens? Well, let me tell you it’s not a hardware problem or any driver problem. It is just a common problem that affects most users if they do not take into consideration certain things.
Follow the given suggestions to improve the connection between the controller and the adapter:
- Always make sure you are within the range of the adapter which is usually 6 meters or less.
- Make use of the USB extender to bring the adapter close to the controllers.
- There should be clear light of sight between the adapter and the controller, there should be nothing in between them otherwise it will hinder the connection between the two.
Note: There are a few reports of where people experienced problems when connecting the adapter to Windows 3.0 ports. The adapter does not require this connectivity, it works fine with 2.0 ports. So, you normally connect the adapter to the 2.0 port only.
So above were the fixes to solve the Xbox wireless adapter connectivity issue with the Controller. Now it’s time to Sync the controller with the Adapter.
But in case you do not know how to Sync the Controller with the Adapter, follow the below-given steps:
How to Sync the Controller with the Adapter?
- Press and hold the Sync button on your receiver until it starts blinking.
- Once the adapter has started blinking, press and hold the Xbox bind controller button on the front of the controller until the Xbox Home light flashes rapidly.
- After a moment, the lights on both the controller and adapter should stop blinking a continue to glow permanently. This means that you are now connected perfectly and ready to use your Wireless controller.
Bottom Line
So that was it. In this fixing guide, I tried to list down most of the common Xbox Wireless adapter connection problems along with fixes for Windows 11 and Windows 10. It is highly estimated that the given solutions will work for you.
But if you are still unable to connect or the adapter is not working then you might need to replace the adapter and buy a new one. Do share this with your loved ones if you find it useful. Thank you & Adios!
When I received the new Oculus Rift last month, one of the bundled accessories was a wireless Xbox One controller with a wireless USB adapter. Curiously, despite my system being completely up-to-date, the plug-and-play driver installation was never able to succeed correctly. I have seen similar issues pop up occasionally on Facebook and other discussion groups.
The official Microsoft support link on troubleshooting the wireless adapter suggest a wide range of potential solutions, none-of-which helped in my situation. At the end of the first solution that most closely matched my issue («The adapter didn’t auto-install«), Microsoft tells the reader to attempt the uninstall/update process once more and «if this doesn’t work, your adapter needs to be replaced.» Luckily that isn’t really the case and the fix only takes a moment to apply.
Symptoms
- The Xbox Home button on the controller continues to slowly pulse when powered on, never staying solid.
- The Xbox One controller does not appear in Devices and Printers.
- The LED light on the adapter does not come on at all when plugged in, even after pressing Sync button.
- The Device Manager shows an «XBOX ACC» entry in Other Devices with an explanation mark.
Solution
In short, you’ll need to manually download compatible drivers on Microsoft’s site and then update the missing device drivers accordingly. Sadly, Microsoft does a fantastic job of hiding these files deep within their site. The main Software Downloads page for the controller only includes links to the user guide and specs sheet, no drivers. Microsoft assumes that the plug-and-play adapter will install without issue—and in many cases I’m sure they are correct, just not always.
The only official way to get at these drivers is through Microsoft’s Software Catalog site, which begrudgingly restricts its usage to Internet Explorer browsers. That said, here’s a quick way to get what you need and have your controller up and running in minutes!
Downloading the Correct Drivers
- First, determine whether you are using a 32-bit or 64-bit operating system. You can press Windows Logo + Pause/Break if you need to verify your system type.
- With that information in mind, launch Internet Explorer (important) and navigate to: http://catalog.update.microsoft.com/v7/site/Search.aspx?q=xbox%20adapter
- The results should be sorted by Last Updated; the top two results correspond to the latest adapter drivers for 32/64-bit machines:
- If your operating system is 32-bit, click the «Add» button next to the lower of the two versions (i.e., 19.34.19.259)
- If your operating system is 64-bit, click the «add» button next to the higher of the two versions (i.e., 21.50.45.656)
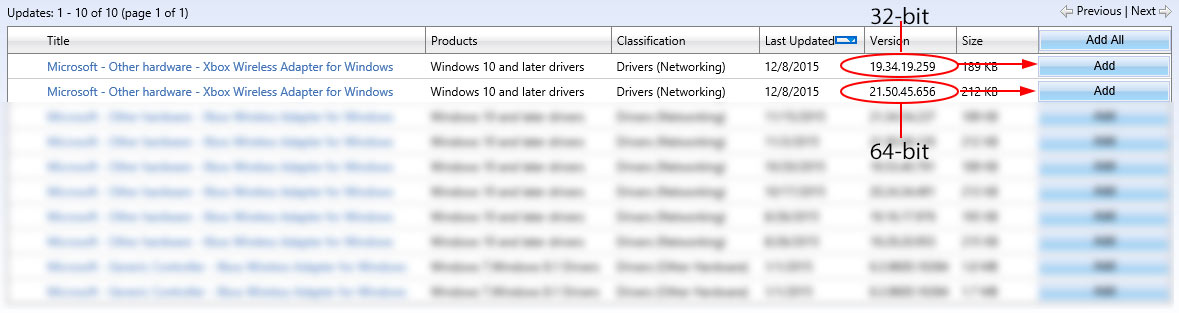
The top two results will be for the 32/64-bit drivers for the Xbox One Wireless Adapter. Click Add next to the correct one for your system.
- Once the correct driver has been added to your download basket, click on View Basket (1) in the top-right of the page.
- On the following page, verify your selection and then click Download.
- Click «Browse» and navigate to the temporary location you wish to download the drivers to; the Desktop is just fine.
- Click Continue and once the download lists as «Done» you can close all Internet Explorer windows.
- Finally, navigate to the downloaded file. It will have a .cab extension. Open this file in 7-Zip or WinRAR and extract its contents somewhere.
Updating the Wireless Adapter Drivers
- Plug the wireless adapter into any USB port on your computer; you should hear a sound effect. If the Device Setup window appears, wait until it is finished.
- Go into the Device Manager (Windows Key + Pause/Break > Device Manager).
- You should see XBOX ACC listed under Other Devices. Right-click this entry and select Update Driver Software.
- Click on Browse my computer for driver software.
- Click «Browse» and navigate to where you previously extracted the .cab files to. Then click OK and Next.
- The proper driver should then install and within a few seconds you’ll get the message that the driver has been successfully updated. Click Close.
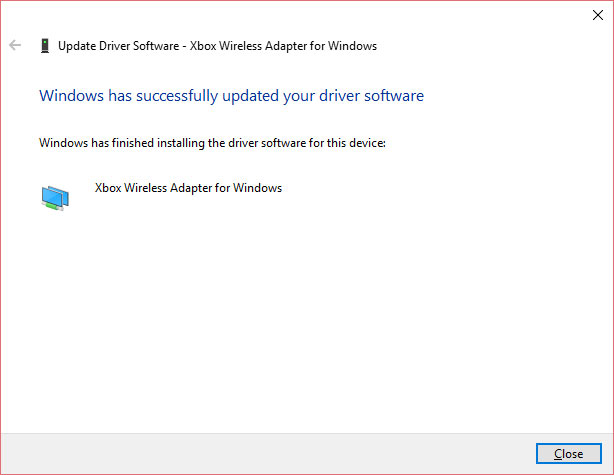
The device will then show up as Xbox Wireless Adapter for Windows under the Network Adapters category of devices.
Syncing the Controller with the Adapter
Chances are you can now turn on your Xbox controller by holding the Home button in until it lights up; after a few pulses it should auto-sync with the now functional USB adapter. If the Home button light does not become solid or otherwise behaves peculiarly in Windows, try re-syncing it as follows:
- Press and hold the Sync button on the adapter until it starts flashing.
- Once the adapter is flashing, press and hold the Xbox controller bind button front of the controller until the Xbox Home light flashes rapidly.
- In a moment, the light on both the adapter and the controller should light solid. You are all set!
Finally, consider downloading Xbox Accessories from the Windows Store to fully customize the gaming controller and update its firmware.
Note that I have seen a few people report issues using the wireless adapter in USB 3.0 ports. I have never experienced this issue on my machine and don’t think you will either (it is rated for use in either). Of course, there is no harm in using a USB 2.0 port if needed.
