The Xbox Wireless Adapter is a vital tool for gamers who prefer the comfort of their Xbox controllers on a PC. However, many users have encountered issues with their Xbox Wireless Adapter not working on Windows 11 and Windows 10. If you find yourself facing this frustrating situation, don’t worry – this detailed guide will walk you through understanding the issue and provide various troubleshooting steps to help restore your adapter’s functionality.
Understanding the Xbox Wireless Adapter
The Xbox Wireless Adapter allows you to connect Xbox controllers to your Windows PC via Bluetooth. This convenience lets you enjoy a seamless gaming experience without cumbersome cables. While this technology generally works smoothly, software conflicts, driver issues, or hardware malfunctions can occasionally create hiccups.
To tackle the problem effectively, it’s essential to understand how the adapter interacts with your PC. Both Windows 10 and Windows 11 support Xbox controllers, but there are nuances in their architecture and settings that may impact connectivity.
Initial Steps to Troubleshoot Connectivity Issues
Before diving into advanced troubleshooting, it’s wise to follow these initial steps that can sometimes resolve basic connectivity issues:
-
Reboot Your Computer: Sometimes a simple restart can solve many connectivity problems. Ensure your PC is restarted to flush out temporary glitches affecting functionality.
-
Power Cycle the Xbox Controller: Turn off the controller by holding down the Xbox button until it turns off. Wait a few seconds before turning it back on by pressing the Xbox button again.
-
Check Adapter Connection: Make sure your Xbox Wireless Adapter is securely plugged into a functional USB port on your PC. If possible, try connecting it to a different USB port.
-
Ensure Your Controller is Charged: Low battery levels can cause connectivity issues. Ensure your controller has sufficient battery life or is connected via a USB cable.
-
Windows Updates: Ensure your operating system is up to date, as a lack of necessary updates can lead to device incompatibility.
-
Move Away from Interference: Bluetooth devices can be affected by physical obstructions or interference from other electronic devices. Ensure the adapter and controller are within a reasonable range, and there’s minimal interference.
Detailed Troubleshooting Steps
If the initial checks don’t solve the problem, you may need to dig deeper. Here are detailed troubleshooting steps you can take:
1. Update Drivers
Outdated or incorrect drivers are one of the primary reasons why the Xbox Wireless Adapter may not work properly. Here’s how to check for driver updates:
-
Automatic Method:
- Right-click on the Start menu and select Device Manager.
- Expand the Network adapters section.
- Locate the Xbox Wireless Adapter. Right-click on it and select Update driver.
- Choose Search automatically for updated driver software.
- Follow the prompts to complete the process.
-
Manual Method:
- Go to the Microsoft website and search for the latest drivers for the Xbox Wireless Adapter.
- Download the latest version and install it manually using the downloaded file.
2. Uninstall and Reinstall the Adapter
If updating the drivers doesn’t work, try uninstalling and then reinstalling the adapter.
- Steps:
- Open the Device Manager.
- Locate the Xbox Wireless Adapter under the Network adapters section, right-click on it, and select Uninstall device.
- Disconnect the adapter from your USB port and wait a few minutes.
- Plug the adapter back in, and Windows should automatically reinstall the necessary drivers.
3. Check Bluetooth Settings
If you’re using a Bluetooth-enabled Xbox controller, ensure your Windows settings support the connection.
- Steps:
- Open Settings by pressing Windows + I and navigate to Devices.
- Click on Bluetooth & other devices.
- Ensure that Bluetooth is turned on. If your devices list shows your Xbox controller but is not connected, try clicking on it and selecting Connect.
4. Use the Xbox Accessories App
Ensure your controller is updated and configured correctly using the Xbox Accessories app available in the Microsoft Store.
- Steps:
- Download and install the Xbox Accessories app from the Microsoft Store.
- Open the app and connect your Xbox controller via USB or Bluetooth.
- Follow the on-screen prompts to check for firmware updates for your controller.
5. Check Windows Power Management Settings
Windows can sometimes disable USB devices to save power, leading to connectivity issues.
- Steps:
- Open Device Manager again.
- Expand the Universal Serial Bus controllers section.
- Right-click on each USB device and select Properties.
- Go to the Power Management tab and uncheck the option that says, “Allow the computer to turn off this device to save power.”
- Click OK and restart your computer.
6. Run the Bluetooth Troubleshooter
Windows has a built-in troubleshooter specifically for Bluetooth-related problems.
- Steps:
- Go to Settings > Update & Security > Troubleshoot.
- Click on Additional troubleshooters.
- Select Bluetooth and run the troubleshooter. Follow the instructions to identify and fix any problems.
7. Using a Different USB Port
Sometimes, the USB port itself could be malfunctioning. Switch to a different port (preferably a USB port on the back of your PC, as they usually provide more power) to see if that resolves the issue.
8. Try a Different PC
If you have access to another computer, try connecting the Xbox Wireless Adapter there. If the adapter works on another machine but not on yours, it may be a software issue with your PC.
9. Check for Conflicting Software
Certain applications may conflict with the Xbox Wireless Adapter. Antivirus software, firewalls, or VPNs sometimes block Bluetooth connections. Consider temporarily disabling these applications to see if it resolves your connectivity issue.
Advanced Fixes
If none of the above steps work, you may want to delve into more advanced troubleshooting:
1. Using System Restore
If the adapter was functioning previously, consider performing a system restore to revert to a point when everything was working.
- Steps:
- Type «Create a restore point» in the Start menu search box and hit Enter.
- Click on System Restore.
- Follow the on-screen instructions to select a restore point and initiate the restore process.
2. Reinstall Windows
This is a last resort, but if there are deep-seated issues with your operating system, a fresh installation may resolve pervasive problems impacting the Xbox Wireless Adapter.
Conclusion
Troubleshooting connectivity issues for the Xbox Wireless Adapter on Windows 11 and 10 can be frustrating, but the steps outlined above should help you isolate and resolve most problems. Always start with basic checks and methods before progressing to advanced fixes. If all else fails, consider reaching out to Microsoft Support or visiting forums where other users might have experienced similar issues. Remember that maintaining your drivers and operating system up to date is key to avoiding these problems in the future!
By following the guidance in this comprehensive article, you can enhance your gaming experience by ensuring your Xbox controller connects smoothly with your PC. Happy gaming!
If you are encountering an Xbox ACC driver is unavailable error, then we can help! Here at TechPout, we are going to show you the highly effective fixes to diagnose this issue. So, read the complete document!
Nowadays, all the gaming admirers prefer to play games on their system via the Xbox gaming console. Irrespective of furnishing an unmatched gaming experience, in some hard times Xbox runs into an unexpected error and encounters many issues with their wireless receiver. When you try to plug it into your PC, you may encounter the Xbox ACC issue saying that the necessary driver is unavailable on your Windows 10/8/7 systems.
Well, if you are getting this error, then you are not alone, there are many Xbox users out there who witnessed this error. But, have you ever tried to find out why this error occurs? The error commonly occurs when the Windows lags to download, install and update the correct driver for the wireless receiver. If your drivers are out-of-date, broken, or missing, even then you may encounter this issue. Therefore, to fix this issue you need to perform the Xbox ACC driver download on your Windows 7/8/10 PC. Before, we start the discussion, here is a quick overview of the Xbox Wireless Adapter.
What Does Xbox Wireless Adapter Do
The Xbox Wireless Adapter for Windows acts as a bridge that lets you connect the edge of the Xbox One Wireless Controller to the Windows devices. Furthermore, the adapter can connect at least 8 wireless controllers, 4 chat headsets, 2 stereo headsets wirelessly between the Windows devices and controllers. Plus, you can play many PC games with an Xbox Wireless Controller without using a keyboard or mouse.
You can easily connect your controller to a Windows computer through a USB cord, Wireless Adapter, or Bluetooth. Apart from this, some PCs also come with the in-built support of the Xbox Wireless, thus, you can make a connection between the controller and Windows device even without using an adapter.
Quickest Way to Fix Xbox ACC Driver is Unavailable on Windows 10, 8, 7
Try Bit Driver Updater to quickly and automatically install the latest Xbox Acc driver. It is the best driver updater tool that finds and installs compatible drivers without manual support. The tool finds the other Windows-related errors and even troubleshoots them as well. From the download button shown below, you can get Bit Driver Updater for Free.
And, to know how it works, follow the write-up till the end.
How to Fix Xbox ACC Driver is Unavailable on Windows 10, 8, 7
You can deal with this issue just by keeping the Xbox ACC driver always in good shape. By performing the frequent driver update you can resolve this issue. Here are the possible methods to update the drivers, know more about them below.
Method 1: Download Latest Xbox ACC Driver via Official Website Microsoft Update Catalog
You can try to download and update the Xbox ACC driver manually through the Microsoft Update Catalog. Below are the steps to download, install and update the Xbox adapter driver via the Microsoft Update Catalog.
Step 1: Visit the official Microsoft Update Catalog page.
Step 2: Head to the search box and input Xbox Wireless.
Step 3: Make a click on the Search button.

Step 4: Now, find the suitable driver as per your Windows version.
Step 5: Download the file by clicking on the Download button.
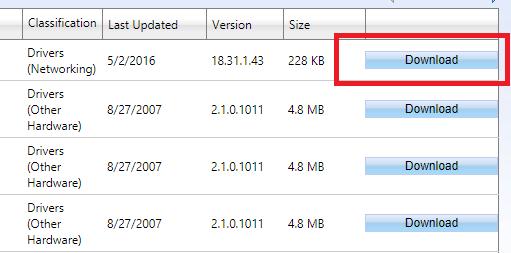
Step 6: Next, run the downloaded file and comply with the onscreen instructions to get the Xbox ACC driver installed on your PC.
However, many times, Windows manifests the error message saying Windows is unable to detect a driver. Therefore, you can use the below-mentioned other methods to detect the correct and compatible driver.
Also Read: How To Connect Xbox One Controller To PC
Method 2: Use Device Manager to Update Xbox ACC Driver
If you find it a bit complicated to find and download the Xbox ACC driver through the Microsoft Update Catalog, then you can use the Windows default utility program named Device Manager. This program manages all the drivers in one place, plus, through this tool, you can update, uninstall, disable, and roll back the drivers. Below are the steps which you need to follow for installing the correct Xbox ACC drivers.
Step 1: Introduce Device Manager on your system by pressing the Windows + X keys simultaneously.
Step 2: Then, scroll down to the Other Devices section.
Step 3: Double click on it to expand the category.
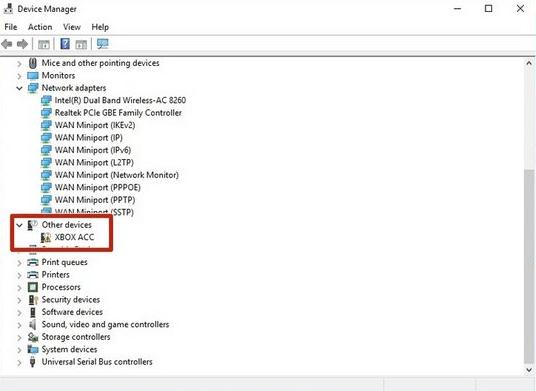
Step 4: After this, do hit the right click on the Xbox ACC driver to choose the Update Driver option from the context menu.
Step 5: In the subsequent window, you need to go with the first option that says Search Automatically for Updated Driver software.

Wait until Windows searches and updates the Xbox ACC driver. If in case, the system demands some unique permissions during the execution then provide them. However, unfortunately, if this method doesn’t work well, then you may give try the below-mentioned methods to download Xbox controller driver on Windows 10, 8, 7 PC.
Also Read: Top 10 Games Like Stardew Valley | Similar Games to Stardew Valley
Method 3: Run Windows Update to Install the Latest Xbox ACC Driver
Many users reported that updating the Windows version can fix Xbox ACC driver is unavailable issue as well as frequent crashes while playing the game. So, try to run Windows Update with the instructions shared below:
Step 1: On your keyboard, press the Windows logo and I keys at a time to launch the Windows Settings.
Step 2: Next, look for the option named Update & Security and make a click on it.
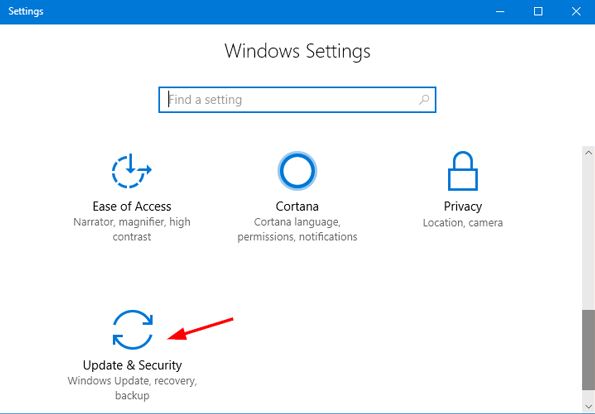
Step 3: After this, in the left pane choose Windows Update, then make a final click on the Check For Updates button from the right pane of the same window.
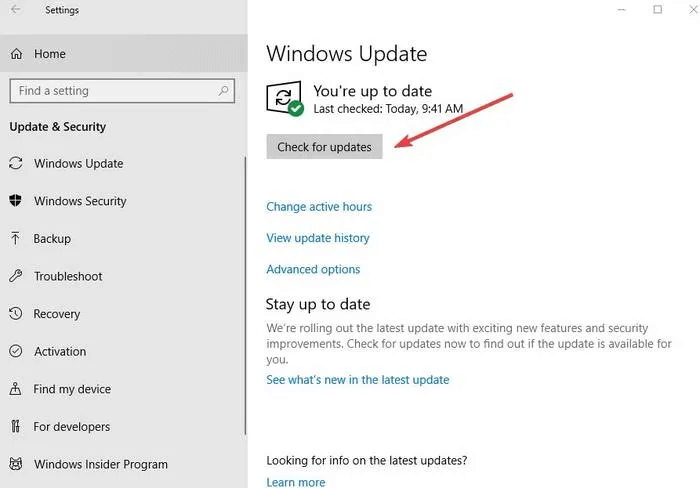
Now, you have to wait for a while until Windows OS searches for the new updates. In addition to this, if Windows finds any updates available then it will install them automatically. So, that’s how you can perform Windows Update, once you have performed it, then check to see if the Xbox wireless adapter driver error has been fixed or not. If the error still persists, then you need to use the driver updater tool for genuine drivers. Because, sometimes, Windows Updates fails in finding the correct or compatible drivers.
Also Read: Xbox One Controller Driver Download Install and Update for Windows 10, 8, 7
Method 4: Automatically Download And Update Xbox ACC Driver through Bit Driver Updater (Highly-Recommended)
As you have seen above, that manual approach demands an in-depth technical understanding. Plus, it requires a lot of time as well. Therefore, we recommend using the Bit Driver Updater to update the drivers automatically without any hassle. It is a world-class utility that makes sure the automatic and frequent driver updates. With this utility, you can also boost your overall PC’s performance speed by around 50%. In order to update drivers via Bit Driver Updater follow the steps shared below:
Step 1: Make a tap on the download button shared below to get Bit Driver Updater introduced on your PC.
Step 2: Then, finish the installation and launch the utility on your system. Later on, click on the Scan button from the left pane and wait until it scans your system and finds the outdated drivers.
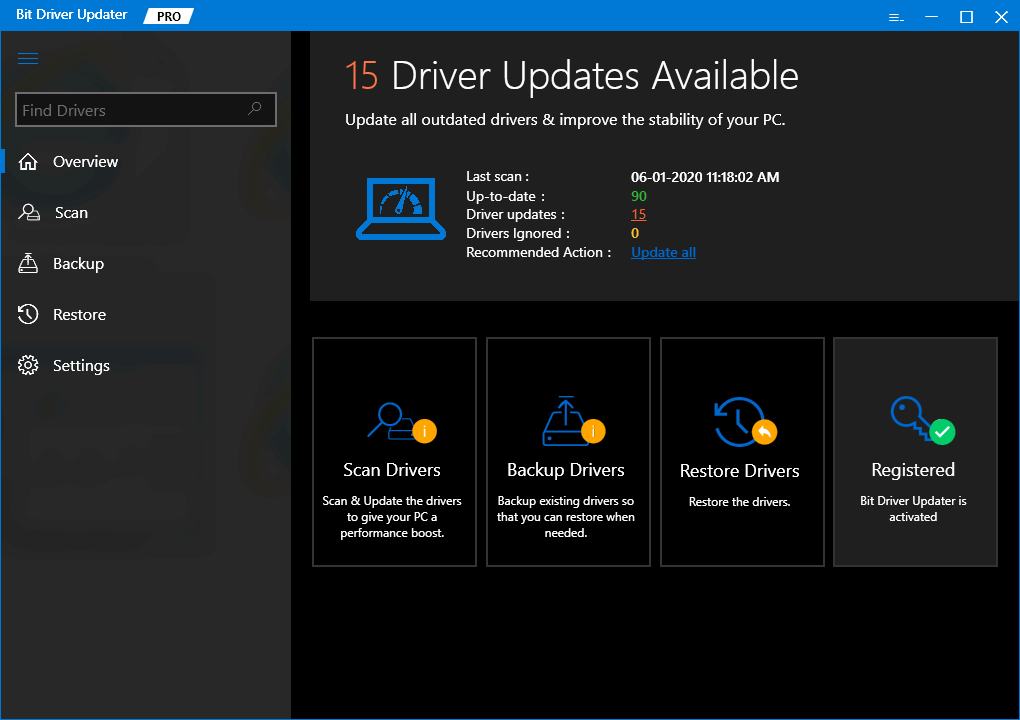
Step 3: Once you receive the results, locate the Xbox wireless adapter driver and click on the Update Now button next to it.
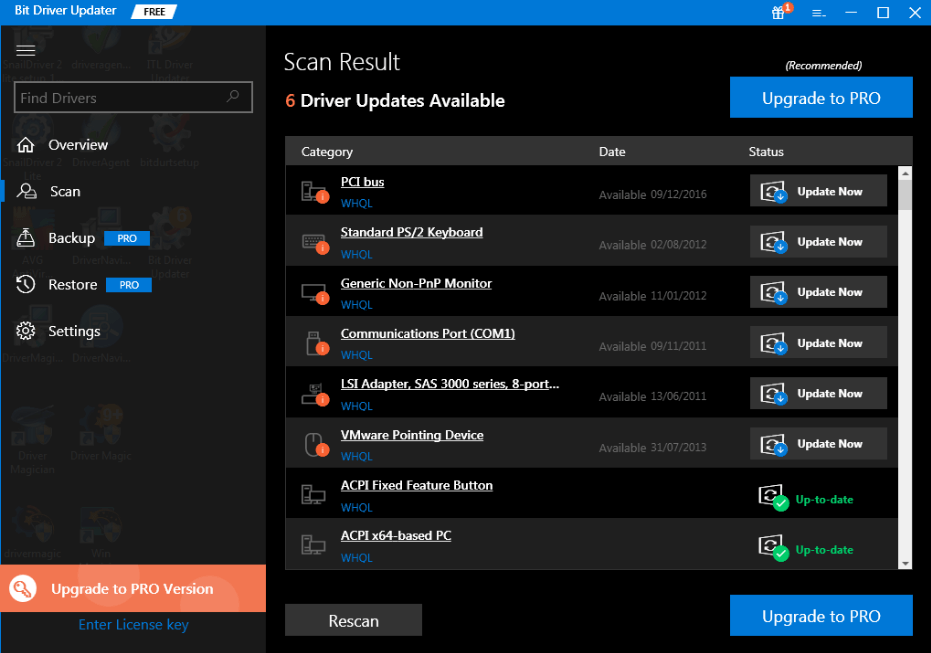
Along with it, you can update the other drivers as well in just a single click. For this, you must rely on the pro version of the Bit Driver Updater. Pro version gives some extra benefits too like automatic updates, 24/7 technical assistance, backup & restore, and many more.
Also Read: 9 Best Xbox Emulators For Windows PC In 2021
Xbox ACC Driver is Unavailable on Windows 10, 8, 7 – FIXED
So, this was all about how to fix the issues of the Xbox ACC driver and wireless adapter. We hope you find the above-provided information much helpful. Let us know through the comment box below which method you picked.
In addition to this, if you have any kind of suggestions then please feel free to share them too in the box below. Before you bid goodbye, do subscribe to our Newsletter for receiving the tech updates regularly. You can also connect with us through Instagram, Facebook, Twitter, or Pinterest.

The Xbox Wireless Adapter is one of the peripheral for Windows 10 an allow you to play your favorite games by using any Xbox Wireless Controller on Windows PC, laptops and tablets.
Also, the Xbox Wireless adapter has the capacity to connect up to eight controllers, four chat headsets and two stereo headset. And can be used with the PC games or Xbox one games that run on Windows 10.
But despite its popularity and advancement, many users are receiving Xbox Wireless Adapter not working on Windows 10 and with other Windows versions as well.
Many times the Xbox adapter fails to connect, cause connection issues or fails to synchronize.
Time to time users are found reporting various issues and errors related to Xbox Wireless Adapter for Windows 10.
Therefore today in this article I am categorizing different Xbox Wireless adapter not working errors and the ways to fix them to start using the Xbox Wireless adapter on Windows 10 again.
Here have a look at some of the common Xbox Wireless adapter connectivity errors:
- Xbox Wireless Adapter not Working Windows 10
- Xbox Wireless Adapter didn’t Auto-Install
- The Controller won’t connect to the Adapter
- The Xbox Wireless Adapter was working but is not responding
- The Controller frequently Disconnects from the Adapter
So, these are some of the Xbox Wireless adapter connectivity errors users are encountering.
And the most common reason responsible for the Xbox Wireless adapter not working and other connectivity errors is the Xbox adapter driver is missing or corrupted or is incompatible with Windows 10.
So without wasting time follow the fixes given as per your problem:
How to Fix Xbox Wireless Adapter Connectivity Errors?
Below check out the different Xbox Wireless adapter issues in Windows and follow the fixes given carefully as per your problem.
Problem 1: Xbox Wireless Adapter not Working Windows 10
This is one of the common problems with the Xbox Wireless adapter the users are reporting on the forum threads.
And as said above due to the outdated or incompatible drivers the Xbox Wireless Adapter is not working on Windows 10.
So to fix the problem try updating the Wireless Adapter Drivers or download the correct Xbox adapter drivers on Windows 10.
Solution 1: Update the Wireless Adapter Drivers
Very firstly to fix Xbox One Wireless adapter not working Windows 10 problem try updating the adapter drivers.
Follow the steps to do so:
- First, plug the wireless adapter into the USB port on the computer and you must hear a sound effect.
- Then if the Device Setup window appears > wait for it to finish.
- Press Windows + X > choose Device Manager on it
- Here you can see the Xbox ACC listed under other devices > right-click the entry > choose Update Driver Software
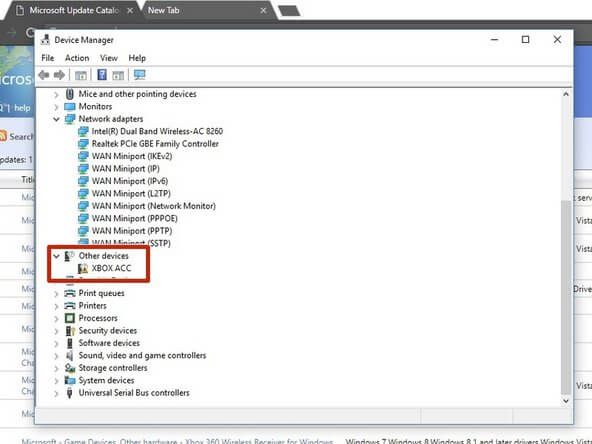
- Now click on Browse my computer for driver software > click Browse and go to where you earlier extracted the .cab files to > click OK and Next.
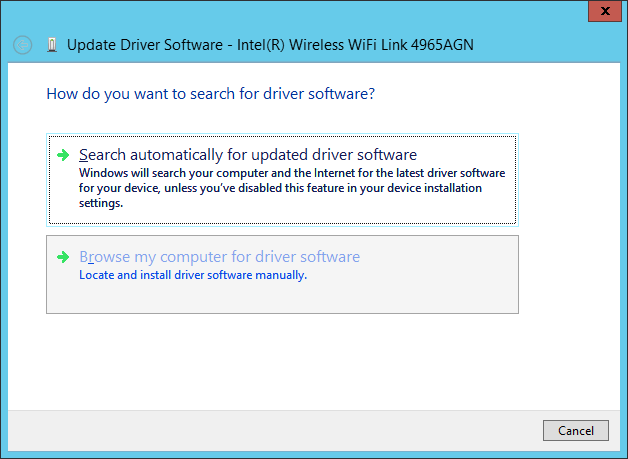
- And the correct driver will then install and in a couple of minutes a message appears the driver has been successfully updated > click Close
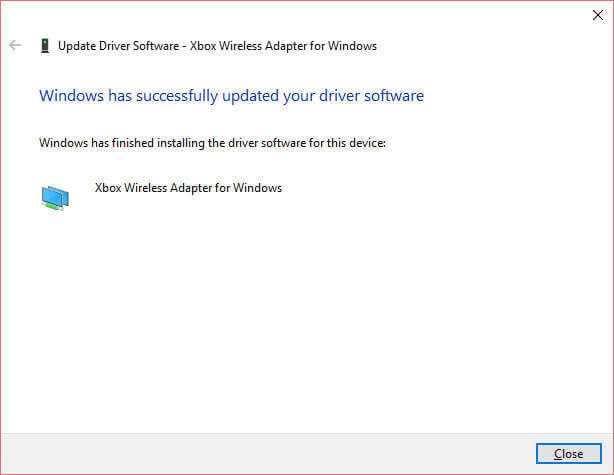
The device will then appears as Xbox Wireless Adapter for Windows under Network Adapters category devices.
if in case you won’t find the Xbox ACC driver then read the article to fix Xbox ACC driver is unavailable issue on Windows.
You can also update the Xbox Wireless Adapter driver easily without following any manual steps, just run the automatic driver update tool.
Get Driver Updater to Update Adapter Drivers Easily
Now check the Xbox One Wireless Adapter Driver not working on Windows 10 problem is resolved or not. If not then head to the next solution.
Solution 2: Download the Latest & Compatible Drivers
If updating the wireless adapter drivers won’t work for you then follow the steps to download latest and compatible drivers on Windows 10:
- Before starting to download check if you are using 32-bit or 64-bit operating system
- Now try to launch Internet Explorer > open the link: http://catalog.update.microsoft.com/v7/site/Search.aspx?q=xbox%20adapter
- The results appeared should be sorted by Last Updated, and the upper two results match the latest adapter drivers for 32/64 bit PCs:
- If running 32-bit OS > click the “Add” button > next to lower of the two versions (i.e., 34.19.259)
- But if running is 64-bit OS, > click the “add” button > next to the upper of the two versions (i.e., 50.45.656)
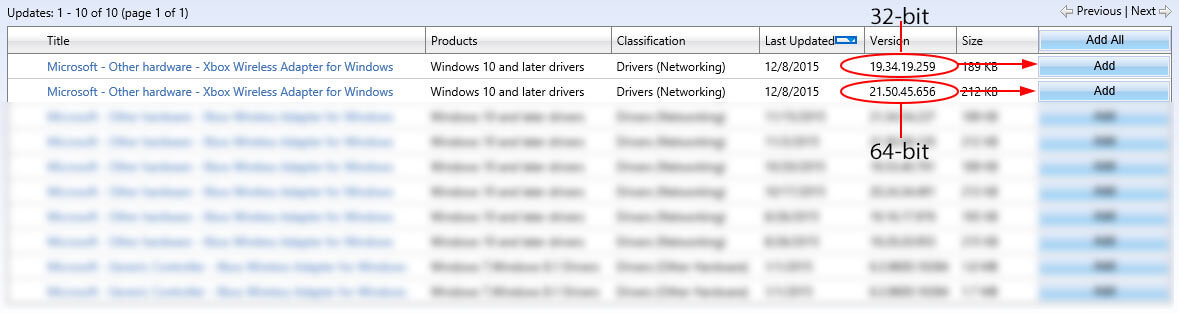
- The above two results are for the 32/64 bit Xbox One Wireless Adapter drivers. Click Add next to the correct one of your system.
- As the right driver is added > in the top right of the page > click on View Basket (1)
- And check your selection > click Download
- Now click “Browse” > move to the temporary location you want to download the drivers
- Click Continue > and as the files are downloaded > close all Internet Explorer
- Lastly, move to the downloaded file. It will have a .cab extension > Open the file in 7-Zip or WinRAR and extract its contents somewhere else.
And that’s it now after downloading the latest compatible Xbox Wireless adapter on Windows 10 the error the Xbox One Wireless Adapter not working on Windows 10 is fixed.
Problem 2: Xbox Wireless Adapter didn’t Auto-Install
This is another known problem with Xbox Wireless Adapter for Windows and is encountered due to the Xbox Wireless Adapter drivers for Windows are embedded within Windows 10, and the adapter should auto-install.
But many users reported the Xbox Wireless adapter didn’t auto-install. So, in this case, follow the below-given solutions:
- Check your Windows 10 system is connected to the Internet.
- Check for the latest Windows 10 updates and install them.
- Restart your Windows 10 device and try again.
- Also, make sure in the Device Manager the USB ports are not disabled
- And try using another USB 2.0 or 3.0 port.
If the given steps won’t work for you then try reinstalling the drivers, if they are installed partially.
And to do so you need to first uninstall the drivers.
#Steps to Uninstall the Drivers:
- Go to Device Manager > in the Network adapters section > search Xbox Wireless Adapter for Windows
- Now click Xbox Wireless Adapter for Windows to bring the Properties
- Then click on the Driver tab > click the Uninstall
- And on the confirmation window > check to Delete the driver software for this device.
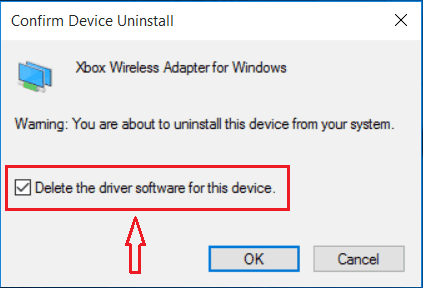
- Lastly, unplug the Xbox Wireless Adapter for Windows > restart your Windows 10 device.
- And as the device is on > plug in the adapter.
Check if the Xbox Wireless Adapter didn’t auto-install issue is resolved. If still facing the issue then reinstall the driver and update them or download the latest drivers. (You can follow the steps given above.)
If receiving Xbox One installation stopped while trying to install Xbox One games then follow the fixes given in the article: How to fix installation stopped Xbox One error
Problem 3: The Controller won’t Connect to the Adapter
If your Xbox Wireless adapter is working properly after and after some time the controller fails to connect, then the problem is might be with the Power Management settings.
The Windows OS automatically shuts down entire sluggish hardware connected to the computer after some time period.
So if that the case then you need to change the settings and check if this works for you.
- Press Windows + R > type devmgmt.msc in the run box > hit Enter. Now go to the controller installed, right-click on it > choose Properties.

- Now move to the Power Management tab > uncheck ‘Allow the computer to turn this device to save power’> hit OK to save changes > Exit.
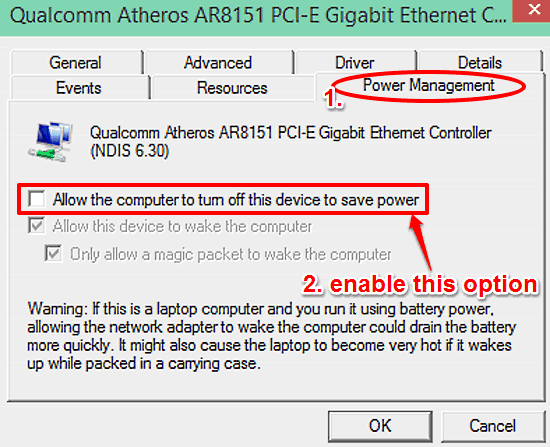
- And the adapter will no disconnect and also all your controllers will stay connected even after a restart.
Tip: If you are using a PC, then try plugging the adapter into USB ports at the backside of the tower.
It is estimated now the Controller not syncing after restart or Controller won’t connect to the wireless Adapter is fixed but if not then follow the below-given fixes:
- Make sure you are within the range of (maximum 6 meters) of the adapter and it is in-line of sight to the controller.
- Also if you are having an Xbox controller then try rebinding your controller to the console. And to do so press the Connect button on the console > and Connect button on the controller. The LEDs will flash and becomes solid as the binding is successful. And if controller bind then the issue with the Wireless adapter for Windows is fixed
- Now unplug your adapter > restart your device > plug it back or in another port if possible.
So, these are steps that you need to try to fix the controller not connecting to Xbox Wireless Adapter on Windows 10.
Problem 4: Xbox Wireless Adapter was Working but is Not Responding
This is also a common problem the Xbox Wireless adapter users are encountering and found reporting on the forum threads.
The adapter was installed and working but it won’t respond after the computer is waked. This problem may appear because the USB controller does not have Wake on Wireless is by default turned on.
And this is commonly managed by the USB controller driver. And to fix the problem follow the below-given solutions.
- When Windows 10 system is running > unplug the device> and plug it back in.
- If this won’t work > then adjust the properties to enable Wake on Wireless. And in Properties window > select Allow the device to wake the computer. Follow the steps to do so:
- First, go to Device Manager.
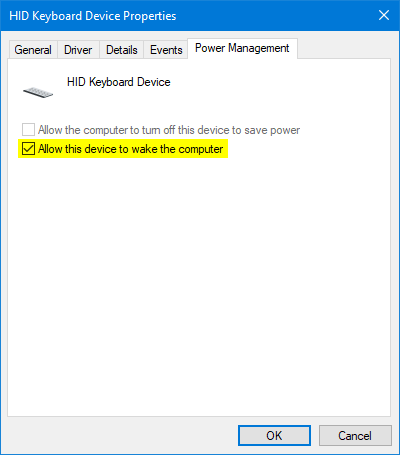
So, in this way you can fix the Xbox Wireless Adapter was working but is not responding now problem.
Problem 5: Controller Frequently Disconnects from the Adapter
Many times the users also reported the controller disconnects frequently from the Xbox Wireless adapter for Windows 10.
Well, this is commonly due to the environmental problems like some kind of interference from the metallic objects, or no line of sight between controller and adapter.
So, follow the below-given suggestions to improve the connection between controller and adapter
- Like I said above make sure you are within the range of adapter (6 meters or less).
- Utilize the USB extender to bring adapter close to the controller
- Make sure you have good line sight between adapter and controller. Or else use the USB extender for the help
- Move the adapter away from metal and avoid setting it directly on the metal surface.
And following these simple tweaks will work or you to fix Controller Frequently Disconnects from the Adapter problem.
So, these are the above listed Xbox wireless adapter connectivity issues on Windows 10, the users are reporting from time to time. And following the fixes works for you to resolve Xbox wireless adapter problems.
But if in case you don’t know how to Sync controller with Adapter or Xbox wireless adapter not pairing issue then follow the below-given steps.
How to Sync Controller with Adapter?
After connecting the adapter properly and installing the latest driver on your Windows 10 device, follow the steps to sync your controller with the adapter.
When you turn on your Xbox Controller by pressing the Home button until it lights up; and after few pulses, it will auto-sync with the functional USB adapter.
But if Home button light does not become solid or respond strangely in Windows then try to re-syncing,
Follow the steps given:
- On your receiver press and hold the Sync button till it starts flashing.
- And as the adapter started flashing > press and hold the Xbox bind controller button in front of the controller till Xbox Home light flashes quickly.
- Next after a few seconds, lights on both controllers and the adapter should stop flashing and light solid.
- And that’s it, now it is connected and all set.
Please Note: If you experience a problem while connecting the adapter to Windows 3.0 ports then try plugging it into normal 2.0 ports located at the back of the PC.
How Do I Set up my Xbox Wireless Adapter for Windows?
To connect or set up your Xbox Wireless adapter for Windows 10 or any other Windows devices make sure your Windows OS is updated and connected to the internet.
Plug adapter into USB 2.0 or 3.0 port on Windows laptop and the installation process will start automatically. Also, the drivers for the adapter are inbuilt in the Windows OS.
If you are using an adapter on desktop or other devices and the USB port won’t face the controller or is blocked, then use the USB extender to avoid wireless interference to your controller.
Recommended Solution: Fix Various PC errors & Make It Secure
If your Windows PC/laptop is running slow or showing various issues and errors from time to time then it is suggested to scan your system with the PC Repair Tool.
This is a highly advanced and multifunctional tool that just by scanning once detects and fixes various PC problems.
The tools will repair common computer problems, protect your computer from file loss, malware and virus infection, BSOD errors, DLL errors and much more.
It not only fixes errors but also optimizes and speeds up the Windows PC performance like a new one.
Get PC Repair Tool, to Repair and Speed up your PC/Laptop
Conclusion:
Xbox Wireless adapter not working Windows 10 is a serious problem and needed to fixes as soon as possible to start using it.
So, in this article, I tried to list down some of the common Xbox Wireless adapter connection problems in Windows 10 with complete fixes.
Make sure to follow the fixes given correctly and also check correctly if you have taken the correct steps to connect your adapter to controller and Windows.
It is estimated the given solutions work for you but if still unable to connect or the adapter is not working then you might need to replace adapter and buy a new one.
That’s it..!
Hardeep has always been a Windows lover ever since she got her hands on her first Windows XP PC. She has always been enthusiastic about technological stuff, especially Artificial Intelligence (AI) computing. Before joining PC Error Fix, she worked as a freelancer and worked on numerous technical projects.
Xbox wireless adapter has been on the market for a while with a lot of potential for people who use PCs. It allows you to connect your Xbox wireless controllers on Windows PC’s, tablets, and laptops. It has the capacity to handle up to eight controllers, two stereo headsets, and four chat headsets. You can use this device with PC games or Xbox One games which are streamed to Windows 10.

Despite it being a Microsoft product, Xbox One wireless adapter is known to cause connectivity issues with almost all versions of Windows. There are numerous times where the adapters fail to connect properly or fails to synchronize. The core reason why this happens is that there are outdated drivers installed on your computer.
Solution: Installing Latest Drivers
Drivers are the main working force behind any hardware. If the driver involved is outdated or is corrupt, you will not be able to connect with the wireless adapter under any circumstance. Windows might also give you code 10 which means that the correct drivers are not installed on your computer. We will navigate to the device manager and update the drivers after downloading them accordingly.
- Navigate to Microsoft’s catalog website and search for “Xbox wireless” in the search box. A list of different drivers will be presented in front of you. Download the correct one after looking up your operating system from the list of specifications.
- After downloading the driver to an accessible location, press Windows + R, type “devmgmt.msc” in the dialogue box and press Enter.
- The receiver should be showing up as an unknown device named “XBOX ACC”. Right-click on the device and select “Update Driver”.

- Select the second option which says “Browse my computer for driver software”.

- Click on the “Browse” button and navigate to the location where you downloaded the driver. Do note that you might have to unzip the driver before you are able to select it.

- Now let the driver install. The controllers and your wireless receiver should work as expected without any problems.

Tip: If the drivers are failing to install despite doing everything, you can uninstall the currently installed driver and install the latest one. Right-click on the device and select “Uninstall driver”. Now follow the instructions before.
How to Sync my Controller with Adapter?
If your adapter is now properly connected and its drivers are installed on your computer, you can now sync your controllers with the adapter. Here are a few tips on getting you started right away:
- Press and hold the Sync button on your receiver until it starts flashing.
- Once the adapter has started flashing, press and hold the Xbox bind controller button on the front of the controller until Xbox Home light flashes rapidly.
- After a moment, lights on both, the controller and adapter should stop blinking and light solid. This means that you are connected perfectly and ready to go.
Tip: There were few reports of where people experienced problems when connecting the adapter to windows 3.0 ports. In that case, you can try plugging it into normal 2.0 ports mostly found at the back of your PC.
Fix: Controller not Syncing after restarts
There is a common behavior observed where the controller fails to sync after a restart is done. If your adapter works perfectly but after a while, the controllers fail to bind, it probably means that there is a problem with your power management settings. Windows automatically shut down all idle hardware connected to your computer after a specific time period. We can change this setting and see how things go.
- Press Windows + R, type “devmgmt.msc” in the dialogue box and press Enter. Now navigate to the controller installed, right-click it and select “Properties”.
- Navigate to the “Power Management” tab and uncheck ‘Allow the computer to turn this device to save power’. Press OK to save changes and exit.
- Now the adapter will not disconnect and all of your controllers will stay connected even after any restarts.
Tip: If you are using a PC, you can try plugging the adapter into the USB ports present at the backside of the tower.
Kevin Arrows
Kevin Arrows is a highly experienced and knowledgeable technology specialist with over a decade of industry experience. He holds a Microsoft Certified Technology Specialist (MCTS) certification and has a deep passion for staying up-to-date on the latest tech developments. Kevin has written extensively on a wide range of tech-related topics, showcasing his expertise and knowledge in areas such as software development, cybersecurity, and cloud computing. His contributions to the tech field have been widely recognized and respected by his peers, and he is highly regarded for his ability to explain complex technical concepts in a clear and concise manner.
