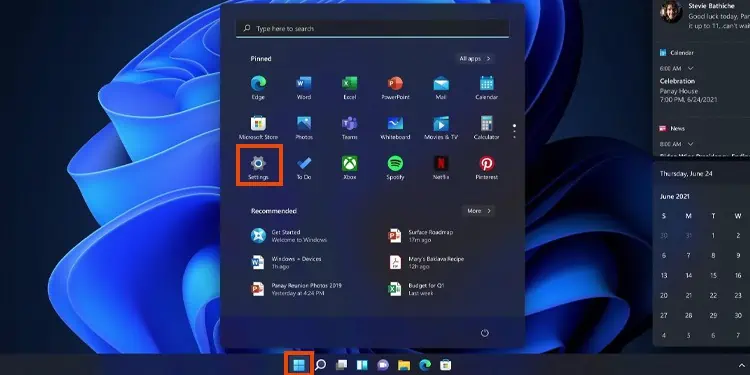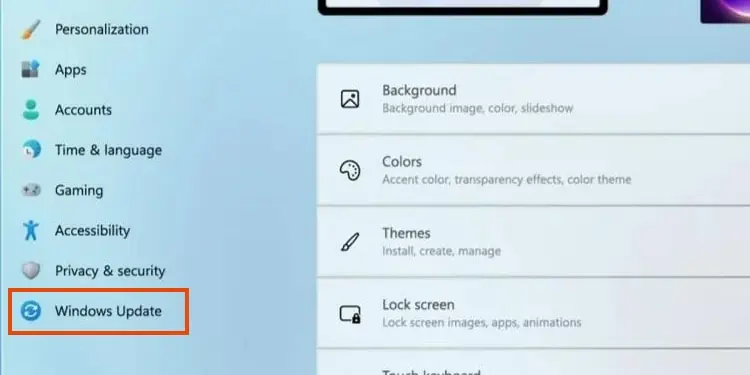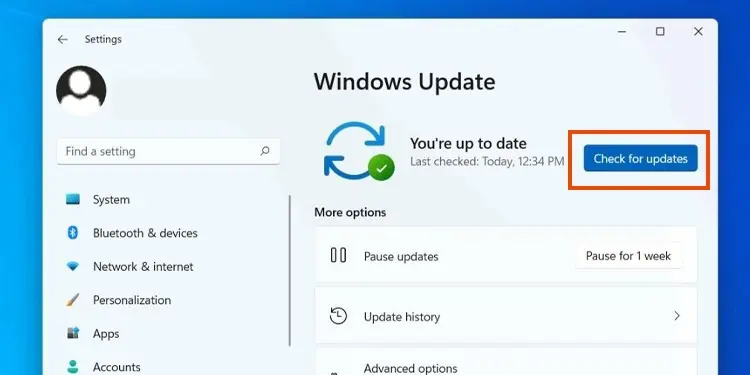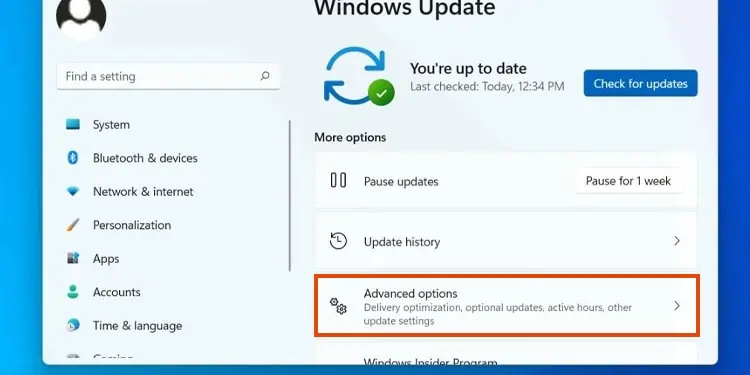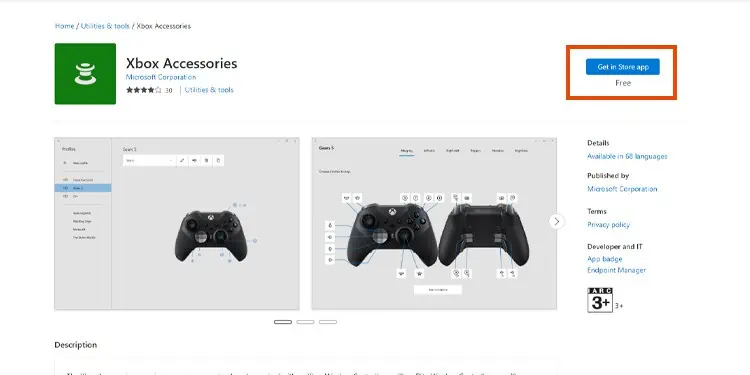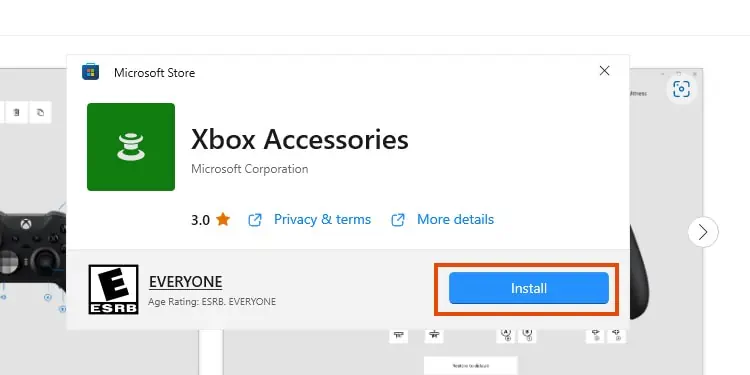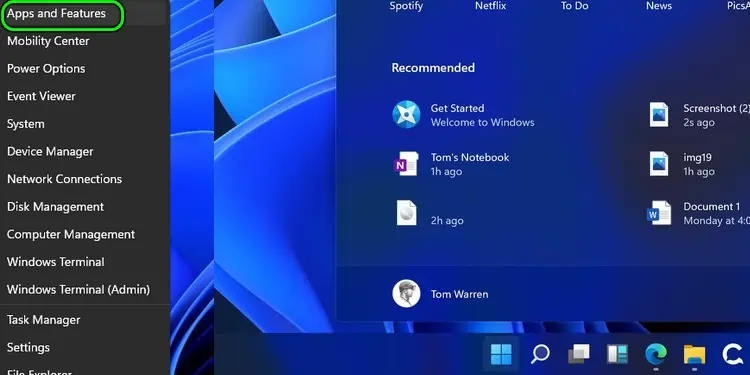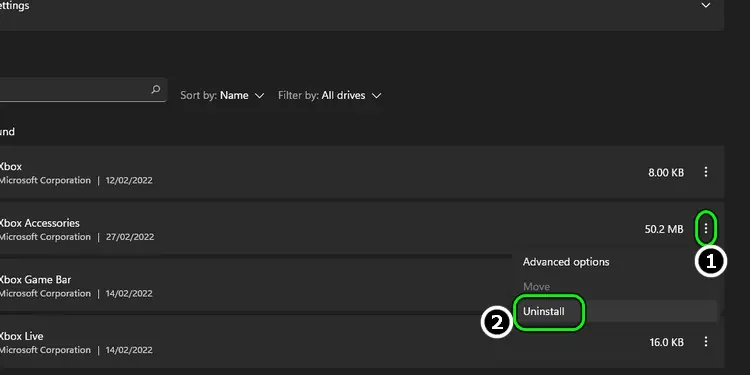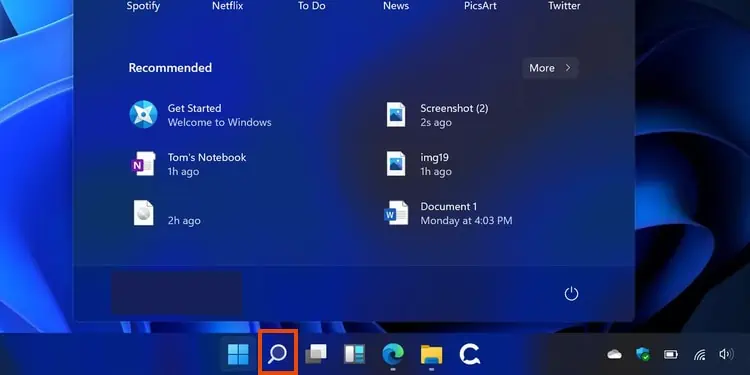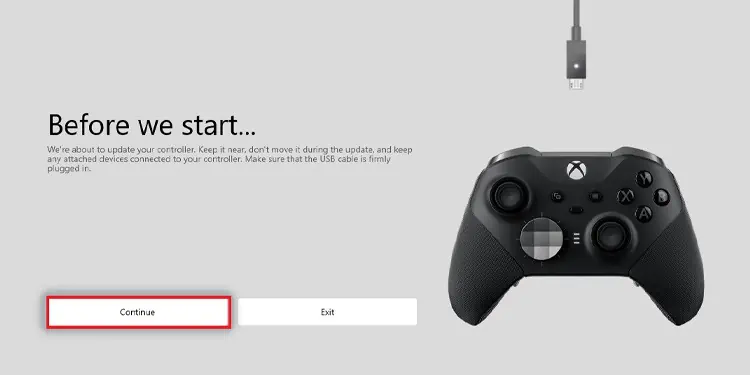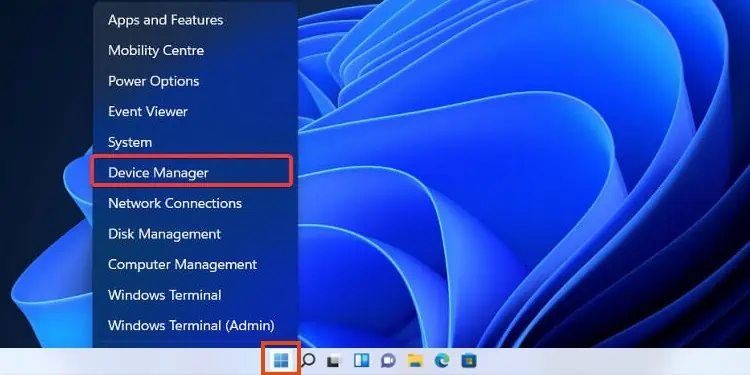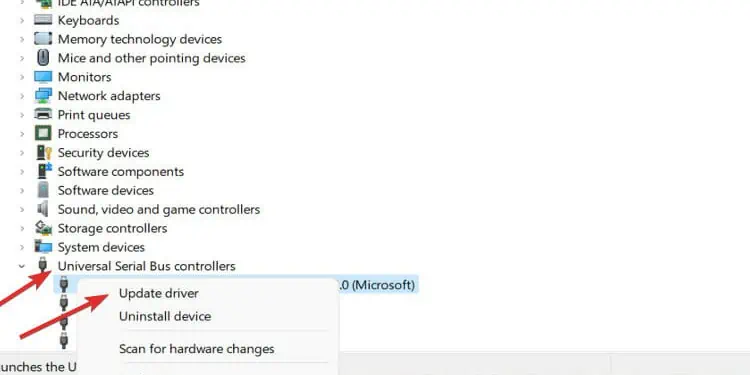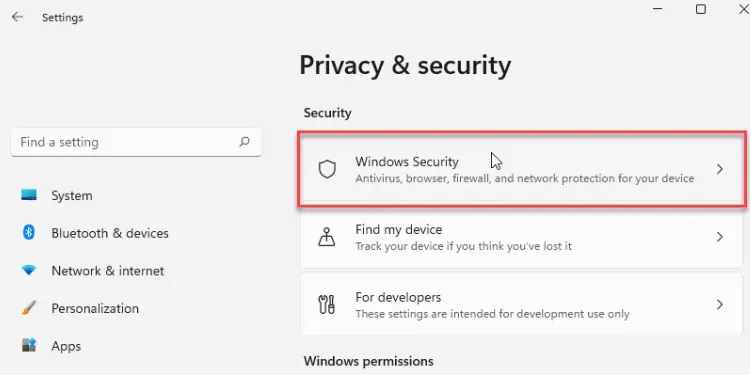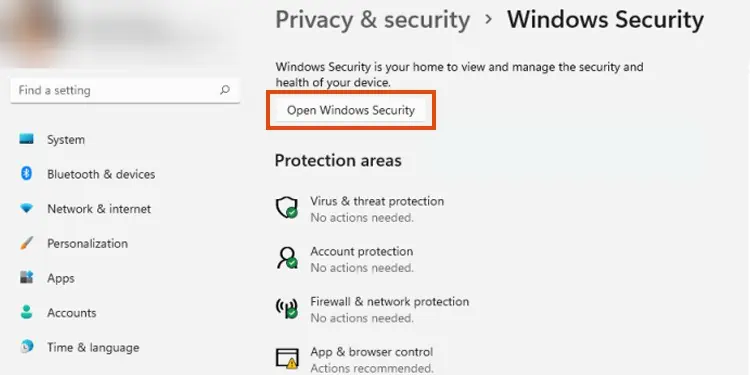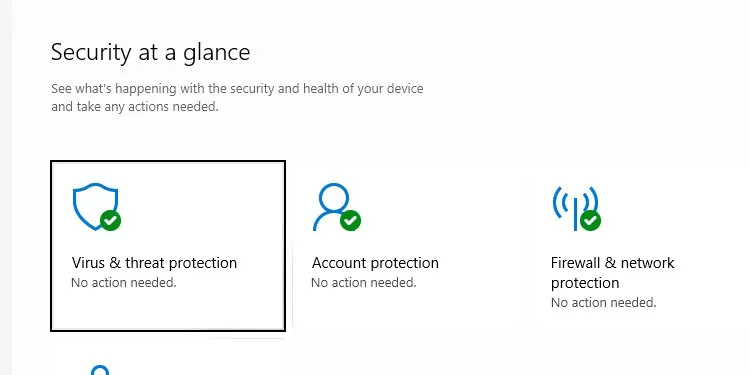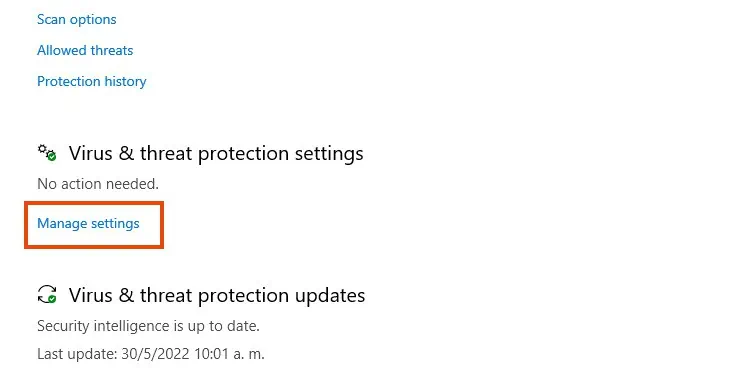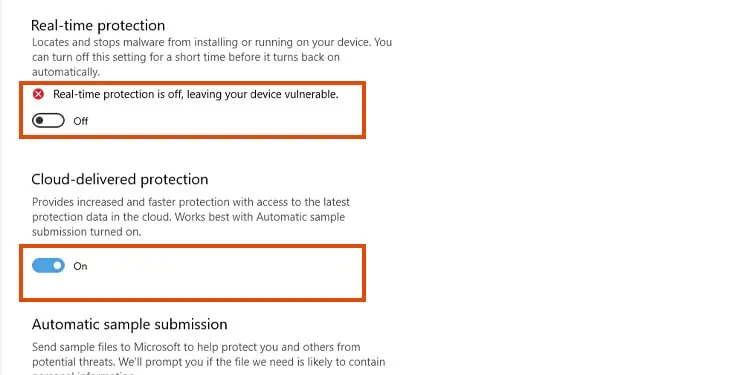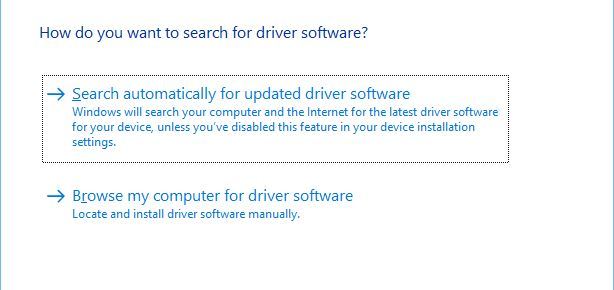Most of the hardcore gamers like me who love to play their favourite games with Xbox 360 controller instead of mouse or keyboard, as it provides a better Gaming experience. In that case, Xbox controller driver is required because this will help you to do the setup for Xbox 360 controller to enhance your gaming experience. So, In this article, we provided some solutions to fix Xbox 360 controller driver not working error. I am assuring you that by the end of this article, you will learn all the ways by which you can solve Xbox 360 controller windows 10 driver issues.
Also Read: How to Turn off Autoplay in YouTube
Xbox 360 Controller Driver not Working – How to Fix
If you are a professional gamer and play high end games on your Windows 10 PC or laptop then this article will help you. Xbox 360 Controller Driver Not Working is one of the irritating issues. But with the help of these simple solutions, you can easily fix this issue.
USB port troubleshooting
Sometimes due to corrupted USB drive, many users are facing Xbox 360 Controller Driver Not Working issues. As we know that Xbox 360 Controller for Windows needs a USB port. If the controller is not working correctly, find and use different USB port or USB cable.
Also if you don’t know your USB port is working fine or not, use it with a different computer.
You can also try to use an older version of Xbox 360 Controller Driver because some games only work with older version of Xbox 360 Controller.
List of Xbox 360 controller windows 10 driver errors :
The following are the various errors that are faced with the Xbox 360 Controller driver
- Xbox 360 Controller driver not Working error
- Blinking buttons error.
- Play and Charging issues.
- Steam issues.
- Errors with wired Xbox 360 Controller.

For Microsoft Xbox 360 Video game console the primary controller was Xbox 360 controller. It comes in both wired and wireless versions. These versions are also compatible with Microsoft PC operating systems, such as Windows XP, Windows Vista, Windows 7, Windows 8, and Windows 10.
Below are some of the working solutions to fix Xbox 360 Controller Driver not working issues in windows 10. You can any of them and resolve your issue.
Solution 1: Install the driver manually
This is the most efficient method to Fix Xbox 360 Controller not working since this solution can also work for third party receivers.
Point to Remember: Before following the below steps, just make sure that the device is plugged in.
Step 1: Go to the Search bar, type device manager and open it.
Step 2: Then the following window will appear, click “View” and choose “Show hidden devices”

Step 3: Now you need to find Xbox 360 peripherals.
Note: This category can be found under Universal Serial Bus devices option for some users
To some users, it can be found under Other Devices.
or else it can be found under the Xbox 360 Peripherals category.

Step 4: Right click the related driver of the Xbox 360 controller driver and choose update the driver.
Step 5: Then the following window will pop up. Choose “Browse my computer for driver software”.

Step 6: After that select “Let me pick from a list of device drivers” option, which will show you list of installed driver software compatible with the device then choose “Xbox 360 peripherals” and Click Next.

Step 7: Now choose the latest version of the device driver and click next. Ignore any warning messages by simply clicking OK and wait till the installation gets complete.
Step 8: Lastly, Hold the Bluetooth receiver button of your Xbox 360 controller for 3-4 seconds. That’s all now your computer will recognise the Xbox 360 controller.
Also read : How to Disable Microsoft Compatibility Telemetry in Windows 10
If this method didn’t worked for you then try the remaining methods mentioned below.
Solution 2: Uninstall the driver and Install it Automatically
Point to Remember : Before following the below steps. Check whether your Xbox 360 controller is not plugged in.
Step 1: Go to Search bar, type Device Manager and open it.
Step 2: In the device manager window, click the View Option. Then choose “show hidden devices” from the options list.

Step 3: Now you need to find Xbox 360 peripherals. ( This category can be found under Universal Serial Bus devices option for some users, or it can found under other devices options or else it can be found under the Xbox 360 Peripherals category. – To see images for finding Xbox 360 peripherals go to Step 3 in Solution 1)
Step 4: Right click on the Xbox 360 Wireless Receiver for Windows . Choose Uninstall.
Step 5: After that you will be prompted to confirm, so check the checkbox “delete the driver software for this device” and press OK.
Step 6: Now, restart your system and when it restarts plug in the device “Xbox 360 controller”, then Windows 10 will automatically install the missing driver.
Solution 3: USB Port Troubleshooting
If the Xbox 360 controller is not working properly then make sure that the problem is not with the USB port. This is because Xbox controller in windows requires a powered USB port (USB 2.0 or 3.0 port), so you can try using different ports excluding USB hubs and the front ports of the PC.
- If there is no problem with USB Port you can observe a green light on the receiver which indicates that the unit is working properly.
PRO TIP :
- Front Ports : The ports which are present on the front side of the PC are not to be powered ports.
- Back Ports : And the ports which are present on the back side of the PC are the Powered USB ports. so prefer back ports to get the issue resolved.
Solution 4: Install the latest drivers
In case, the above two methods didn’t work for then the problem might because of the outdated drivers. You can download and install them from the Official Site.
These are the 4 easy and quick methods to fix Xbox 360 Controller not working in windows 10. Apart from that, Many users also queried about how to fix Xbox 360 Controller Steam issues and how to fix Xbox 360 Controller blinking buttons. So to help them fix these issues i have also provided detailed solutions to resolve them. If you are also facing the same issues then follow the mentioned solutions below and resolve your issue.
How to Fix Xbox 360 Controller Steam Issues
Many users reported that they are getting Game overlay appears instead of steam overlay whenever they are pressing the Xbox 360 controller centre button and complained that they are unable to access steam functions. To fix this problem follow the below methods.
Solution 1: By Disabling Game DVR
Step 1: Go to search bar and type Xbox and open it.
Step 2: Now go to settings, in the Xbox app.
Step 3: In the settings tab, click Game DVR and Disable the option “Take Screenshots using Game DVR”.


Solution 2: Unchecking the Options
Step 1: Whenever you are playing any steam game just press the Xbox 360 Controller’s centre button.
Step 2: Then uncheck the option Remember this application as a game in the Game overlay window.

Solution 3: Turn off Game bar
Step 1: Firstly, Press the Xbox 360 controller’s centre button.
Step 2: Now in order to access the Game bar, select the option “Yes this is a game“.

Step 3: Then click settings which can be found in the right side corner.
Step 4: After that, uncheck Open game bar using * on a controller.

Fix Xbox 360 Controller Blinking Button Issue
If you are facing the Xbox 360 controller blinking buttons error, then the problem might occur because of not downloading updates.
Solution 1: By Installing Latest Updates
Step 1: Go to start menu, search for settings and open it.
Step 2: Now in the select Update & Security.

Step 3: Choose Windows update from the left pane, and check for the available updates.

Step 4: After the completion of installing updates, restart your system. After restarting, check whether the issue resolved or not.
Solution 2: By Reconnecting the Controller
According to my research, most of the users experience this error after starting the windows from sleep mode. But don’t worry i can help you in fixing this error. All you need to do is just follow my instructions.
- For Wired Xbox 360 controller: In case if you are using wired Xbox 360 controller then just unplug the connection and reconnect to it.
- For Wireless Xbox 360 controller :If you own a wireless Xbox 360 controller then the above method won’t work for you. Sp to fix this issue, just unplug the Bluetooth receiver and reconnect it. Apart from that you need to pair your wireless Xbox 360 controller and Bluetooth receiver by pressing pairing button on Bluetooth receiver.
That’s all! I hope this article will be helpful in resolving your issue. If you still have any queries then please feel free to ask. You can also share your thoughts in the comment section below!
Home
Windows
By
José Zapata
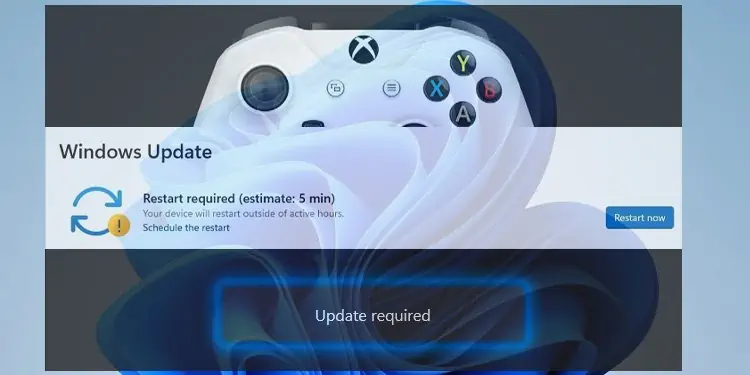
Windows 11 is currently unstable, and it comes with various errors. One of those may render your Xbox peripheral useless. But there’re solutions; you can fix Xbox controller driver in Windows 11.
In most cases, the issue only occurs when using the controller with Steam. Also, it happens with wired, wireless, or Bluetooth connections.
Alternatively, the controller may work on Windows 11 but intermittently or unreliable. Either way, you’d likely see the Xbox controller’s lights flashing non-stop, non-responding buttons, or the PC not recognizing the device.
Troubleshooting is easy if the controller works before updating the latest operating system. It revolves around updating the Xbox controller driver in Windows 11.
Xbox Controller Driver Error Causes
The Xbox controller may stop working on a Windows 11 operating system due to these causes:
- Incompatible or outdated controller driver: After you update Windows 10 to Windows 11, there’re still updates to finish. Instead, the system will be unstable after you finish a series of updates. Most probably, the controller driver is currently missing.
- Missing, corrupt, or outdated Xbox Accessories App: The accessories app is essential for operating the Xbox controller. You may need to redownload it in Windows 11 to ensure you have the latest version. Alternatively, you may try updating the app through the Microsoft Store app.
- Incompatible, outdated, or corrupted controller firmware: The Xbox controller firmware may also need an update to match Windows 11.
The error presents itself with wired or wireless connections. For example, if you check the Device Manager, you’d see something like this:
It means Windows 11 is not recognizing the device and brands it as an unknown USB item.

You can use any Xbox 360, Xbox One, or Xbox Series controller on Windows 11. Both are native to the operating system, as well as Windows 10.
How to Fix Xbox Controller Driver in Windows 11?
These are easy and effective solutions. They will address the issue, but we recommend you ensure the controller works on other systems first. Also, make sure the controller’s USB cable is working by testing it elsewhere.
Regardless, you can try the fixes, one by one, until you solve your problem.
Update Windows 11 to Its Latest Version
The Xbox controller not working on Windows 11 is because the operating system is in its infancy.
Right after upgrading from Windows 10, Windows 11 reaches a primordial build. It still lacks many drivers, performance, and security upgrades and updates.
Updating Windows 11 to its latest build may solve the issue. It will help you connect the controller wirelessly, wired, or via Bluetooth.
Here’re the steps:
- Click the Windows button
- Open Settings
- On the left panel, select Windows Update
- On the right panel, choose Check for Updates
- If there’re any updates available, download and install the updates. The PC will ask you to restart to finish the process.
- After you apply the updates, go back to the Windows Update tab
- Select Advanced Options
- Select Optional Updates
- Install all of the optional updates
- Restart the system again
Afterward, go back to Windows Update and check if other downloads are available. Keep updating and restarting until there’s nothing else to update.
Update the Xbox Accessories App
After updating Windows 11, the next step is updating the Xbox Accessories app.
This software delivers updates for the Xbox controller, so it helps you plug the peripheral into a Windows PC.
Here’re are the steps:
- Open your browser and navigate to the Xbox Accessories webpage
- Click on Get in Store App
- You’ll either see an Install or Update button. If everything is in order, you’d see an Open button instead.
- Click on the button. If it needs to download or updated, wait until the process finishes.
You could also find the app within the Microsoft Store. However, for some reason, sometimes it doesn’t appear on the app.
Alternatively, if the app doesn’t open or recognize the peripheral, you may want to reinstall it:
- Right-click the Windows button
- Select Apps & features
- Find Xbox Accessories
- Click on the three vertical ellipses, and select Uninstall
- Confirm the uninstall and follow the process
- Restart the system after the reinstall
- Install the app again. Download it from the webpage as I explained above
Regardless, after you get the Xbox Accessories app in working order, continue to the next step to update your controller.
Update the Controller via Xbox Accessories
You must update the controller’s firmware (drivers) through the Xbox Accessories app.
- Plug the Xbox controller into your PC via a USB cable
- Click the search icon on the Windows taskbar
- Type Xbox Accessories, and open the Xbox Accessories app
- Within the app, click Continue to update the controller
- After the update finishes, you can always open the app to check for updates for your Xbox peripherals
Also, every Xbox controller comes with a Micro USB port and a micro USB-to-USB cable. A wired connection is the fastest way to make the controller work.
Update the Controller’s Drivers Manually
There’s another way to update the controller’s firmware, which is via Windows’ Device Manager.
Here’re the steps:
- Plug the controller into the PC via its USB cable
- Right-click the Windows button
- Select Device Manager
- Expand the Universal Bus controllers section
- Right-click on every item below and click Update. Then, select the automatic update option.
Temporarily Disable the Antivirus
If these solutions don’t work, try manually updating the drivers through the Xbox Accessories app.
But first, disable the antivirus for 10 minutes at least. Perhaps the software prevents you from downloading the files you need to keep the devices up to date.
I use Windows Defender, the built-in antivirus option. Here’s how to disable it on Windows 11:
- You can press the Windows key + I to open the Settings menu immediately
- Go to Privacy and Settings
- Go to Windows Security
- Click the Open Windows Security button
- Select App & browser control
- Under Virus & threat protection, select Manage Settings
- Turn off Real-time protection and Cloud-delivered protection
If you use another antivirus software, you will find similar options on the program. Regardless, after turning the antivirus off, try updating the controller again.
There are lots of gamers who prefer to use their Xbox 360 Controller with Windows 10 whenever they play any of their favorite games. It is considered as great an suitable if you don’t wish to spend money on any additional controller.
However, it is reported that the Xbox 360 controller driver may not work with Windows 10, and the below article will help you to fix it. You may also like best Xbox one emulator for Windows PC.
The Xbox 360 controller is regarded as one of the finest video game consoles and it is presently compatible with Microsoft OS.
Moreover, after download of Xbox 360 driver windows 10, you can connect it directly with either your PC or laptop with Window XP, or Windows 7, or Windows 8, or Windows 8.1, or Windows 10 system in wired as well as wireless modes.
It is found that many users who like playing games are facing issue with the connection of Xbox 360 controller which is not recognized by Windows 10 system.
Also, users of Windows 7 might sometime face issues of Xbox 360 controller driver windows 7. If you are the user who is facing similar kind of issue then follow methods shown in this article.
Troubled Xbox users usually search for Xbox 360 driver not working and such users do not get the corresponding answer to the search now ends here as the article presents various solutions for this problem with an in-depth guide.
Fix Xbox 360 Controller Driver Not Working on Windows 10: Methods Details
All the 3 different varieties of players possess nearly similar standard abilities and they vary only based on their personal strengths. In certain instances, it is found that human players are very capable as compared to their robot counterparts. Hence, it is known that experienced players would observe many oversteers as well as an overall absence of downforce. Though you might not locate the greatest famous games here, there is also a reason why.
The issue of Xbox 360 controller driver windows 10 not working for PC is occasionally faced because of the usage of corrupted USB drive because it is perceptible that Xbox 360 pc driver needs USB support if it is not wireless. Hence, in this kind of situation, if there is improper support, you need to initially check through various USB cables in various USB ports. By doing this, your problem may get solved; however, if it is still not working then it may be because of few other issues. Before moving further for looking at the solutions, let’s have a look at errors of Xbox 360 drivers windows 10:
- Steam issues
- Blinking buttons error
- Play and charging issues
- Error with wired Xbox 360 controller
- Xbox 360 controller driver not working
After knowing this, we are now about to know about different working solutions which are found to be 100% for the problem of windows 10 Xbox 360 controller driver not working on PC windows 10. It is assured that such solutions would resolve the issue and you can use any of them.
Must Read:
- Best Animation Software For Windows 10/8/7
- Best Free DVD Maker Software For Windows 10/8/7
Xbox 360 Controller Windows 10 Steam Issues: 100% Working Method
Solution 1: In Windows, Game Overlay Uncheck “Remember this application as a game”
It is found that Xbox 360 Controller has certain issues with Steam, and based on reviews of certain users, they are unable to access Steam functions by the use of press of the center button over Xbox 360 controller.
Also, by default, if you press the center button over your Xbox 360 Controller then it must provide you Steam overlay; however, for certain reason, Windows Game overlay is shown instead. The aspect is what many games don’t want, and so if you wish to resolve it, follow the below steps:
- First press center button located on your Xbox 360 Controller when you are playing any Steam game.
- Once Windows Game overlay is shown, you need to uncheck “Remember this application as a game”.
After this is done, Windows Game overlay would get disabled whenever you are playing games on the Steam and Steam overlay must be restored.
Solution 2: Disable Game DVR in the Xbox app
The Xbox app’s Game DVR functionality could occasionally cause issues with Xbox 360 Controller and Steam. Many users have reported that center button is actually not properly working, and also it is providing them Windows Game overlay when they are playing Steam games.
It is known that this may not be a huge issue, and it could be resolved by disabling Game DVR functionality within the Xbox app. Follow the below steps to do that:
- First press Windows Key + S and then type Xbox. Select Xbox app directly from the list of results.
- Once the Xbox app starts, click on
- Go to Game DVR tab and then confirm that Take screenshots using Game DVR option is kept disabled.
Once you have disabled Game DVR option, Xbox 360 windows 10 driver must function with Steam without any issues. After disabling the Game DVR option, users would not be capable to record gameplay or even capture screenshots by use of the Xbox app; however, users could always make use of alternative software in order to resolve this problem.
Solution 3: Turn off a Game bar
In this solution, follow below steps:
- Initially, press center button located on your Xbox 360 Controller.
- Choose “Yes this is a game” option with a purpose to gain access to the Game bar.
- After that, select Settings icon is shown on the right.
- Now uncheck Open game bar by use of * on a controller.
Fixed Windows 10 and Xbox 360 Controller blinking buttons
For this, follow the two solutions discussed here:
Solution 1: Confirm that you have the latest updates installed
Many users have stated issues of blinking buttons on the Xbox 360 Controller. Whenever there is this issue, it is recommended that you work on to install the most recent updates for Windows 10. For that, follow the below steps:
- Open Settings app and switch to Update & Security section.
- Navigate to Windows Update section and then download every available update. Apart from that, you may wish to download optional updates too due to the fact that those updates are frequently intended to update your gaming devices as well as hardware.
- Once the updates get downloaded, you have to restart your computer.
- When your computer restarts, you need to check whether the issue gets resolved or not.
Solution 2: Reconnect your controller
There are many users who stated that their wired Xbox 360 Microsoft controller driver is blinking once Windows 10 wakes up from its Sleep Mode. With a view to resolving the issue, you are required to unplug it and then again connect it to your PC.
The present solutions work well if you are making use of wired Xbox 360 Controller; however, if in case you are making use of wireless Xbox controller, you need to unplug your Bluetooth receiver, later again connect it.
Also, you may need to pair your wireless Xbox 360 Controller through a press of the pairing button on Bluetooth receiver as well as Xbox 360 Controller.
Fix Xbox 360 Controller Play and Charge issues on Windows 10
The solution for this issue is as below:
Solution: Use a wired controller or purchase Bluetooth receiver for Xbox 360 Controller
Xbox 360 Play and Charge cable is developed for recharging your wireless Xbox 360 Controller whenever you play some games on it. It is known that Play and Charge cable functions with Windows 10 system; however, the implementation of Play and Charge cable will not permit users to play different games on Windows 10 system with this controller.
Moreover, Play and Charge cable is made for recharging batteries present over your wireless controller, and though you have your controller linked to your PC or console, this controller still implements wireless signals in order to converse with your PC or Xbox console.
Hence, if you wish to recharge the wireless Xbox 360 Controller when you play some games on a system of Windows 10, you need to buy a special Bluetooth receiver for it.
Fix Issues with wired Xbox 360 Controller on Windows 10
The solution for this issue is as below:
Solution: Check properly that you are making use of powered USB port
At times, it happens that wired Xbox 360 Controller may not properly function with Windows 10 system if you link it to the USB port on a front side of your PC. To resolve his issue, it is recommended to connect it directly to the USB port, positioned on a back side of your PC since those ports are generally powered through USB ports.
In case you are making use of USB hub, it is best that you don’t link wired Xbox 360 Controller with it because a majority of USB hubs come without powered USB ports.
The proper use of Xbox 360 controller on Windows 10 system is an excellent approach to save your money, as both wired and wireless Xbox 360 Controllers are very compatible with the system of Windows 10.
Also, Read:
- Fix Driver Power State Failure in Windows 10
- How To Fix Window 10 Taskbar Not Working Issue
- How To Fix Nvidia Installer Failed Issue Window 10
- How To Check PC for Window 10 software and driver compatibility
Conclusion
It happens that Xbox 360 controller driver windows 10 does not work. Moreover, the Xbox 360 Controller driver may not work on a Windows system and there can be many causes behind this. You can try any of the above solutions and get positive results.
-
Home
-
Partition Manager
- Xbox 360 Controller Not Working on PC? – Try These Fixes Now
By Ariel | Follow |
Last Updated
A large number of users like using the Xbox 360 controller to play games on Windows 10 PC. Sometimes, however, they complain about their Xbox 360 controller not working on PC. If you are also trying to resolve this issue, you come to the right place because MiniTool explores some effective solutions for you.
Compared with Keyboard and mouse, Xbox 360 controller provides you with a more flexible and better game playing experience. You can use a wired or wireless Xbox 360 controller on PC. Sometimes, however, you may encounter the Xbox 360 controller not working on PC issue due to the corrupt or outdated drivers.
How to fix Xbox 360 controller not working on Windows 10? The following content will focus on the Xbox 360 controller driver not working.
Fix 1. Update Xbox 360 Controller Driver in Device Manager
The outdated Xbox 360 controller is one of the most common reasons that will cause the Xbox 360 controller not working on PC. To fix this issue, you need to update the controller driver to the latest one. Here’s how to do that:
Tip: If you are using a wired Xbox 360 controller on your PC, make sure you use a wireless receiver so that you can connect it to the PC.
Step 1. Press Win + X keys to open the elevated menu and select Device Manager from the list.
Step 2. In the Device Manager window, choose the View tab and click on Show hidden devices to show all drivers.
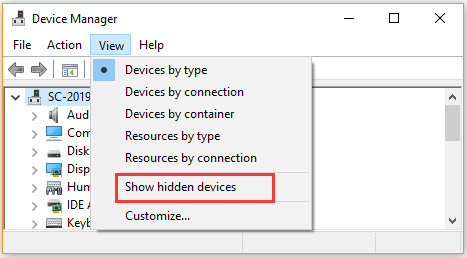
Step 3. Expand the Xbox 360 Peripherals category, right-click the Xbox 360 Controller driver, and select Update driver from the context menu.
Tip: If you can’t find the Xbox 360 Controller driver in the category, you can navigate to the Unknown devices or Universal Serial Bus Controllers category.
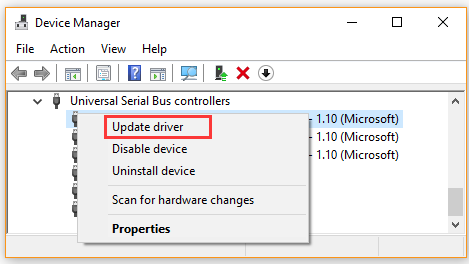
Step 4. In the pop-up window, click on Browse my computer for driver software and click on Let me pick from a list of device drivers on my computer.
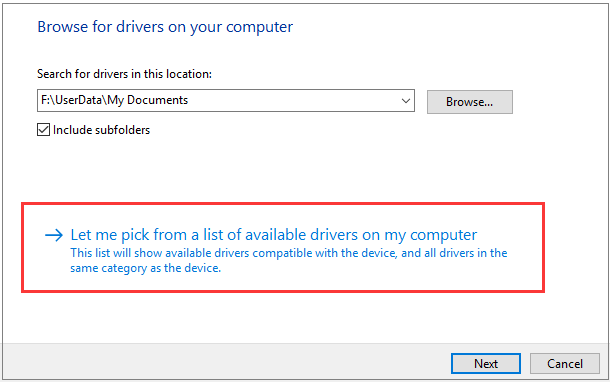
Step 5. Then you will see a list of device drivers and select the Xbox 360 peripherals and click on Next.
Step 6. Select the latest Xbox 360 driver from the listed drivers and click on Next. Now, hold the pairing buttons on your Xbox 360 controller and Bluetooth receiver for 3 seconds. Then your Windows 10 PC should recognize the controller.
After the updated driver installation completes, the Xbox 360 controller not connecting to PC issue should be fixed.
Fix 2. Reinstall Xbox 360 Controller Driver
Corrupt controller driver is also responsible for Xbox 360 controller not working Windows 10. For this situation, you can try reinstalling a new Xbox 360 controller driver. To do so, follow the steps below.
Step 1. Repeat Step 1 and Step 2 of the first method to open the Universal Serial Bus controllers category.
Step 2. Right-click the Xbox 360 controller driver and select Uninstall device. Click on the Uninstall button when prompted with a warning message.
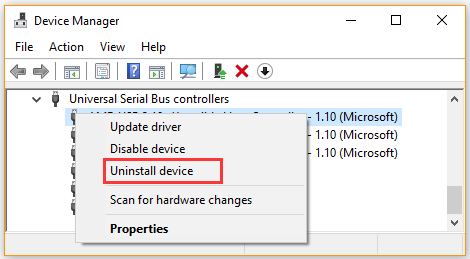
Step 3. Tick the checkbox for Delete the driver software for this device and click on OK to go on.
Step 4. Once the uninstallation completes, restart your computer and plug in your Xbox 360 controller. At this time, Windows will install the latest Xbox 360 controller driver automatically if it could find.
Now, check if you have resolved Xbox 360 wired controller not working on Windows 10 issue.
About The Author
Position: Columnist
Ariel has been working as a highly professional computer-relevant technology editor at MiniTool for many years. She has a strong passion for researching all knowledge related to the computer’s disk, partition, and Windows OS. Up till now, she has finished thousands of articles covering a broad range of topics and helped lots of users fix various problems. She focuses on the fields of disk management, OS backup, and PDF editing and provides her readers with insightful and informative content.
Many gamers like to use their Xbox 360 Controller with Windows 10 while playing their favorite games.
This is great if you don’t want to spend money on an additional controller, but there have been reports that Xbox 360 Controller is not working with Windows 10, and today we’ll try to fix that.
There are many things that could go wrong, and we will try to focus on all of them:
- Xbox 360 Controller driver problems
- Xbox 360 Controller Steam issues
- Xbox 360 Controller blinking buttons
- Xbox 360 Controller Play and Charge issues on Windows 10
- Problems with wired Xbox 360 Controller on Windows 10
- Xbox controller blinking when plugged into PC.
How do I fix Xbox 360 controller driver issues on Windows 10?
1. Install the driver manually
If you’re using a wireless Xbox 360 Controller, you need to use a wireless receiver in order to connect it to your computer.
Sometimes, drivers for wireless receivers have to be updated, or your Xbox 360 Controller might not work on Windows 10.
To update the drivers for your receiver, follow these steps:
- Open Device Manager. You can access Device Manager by pressing Windows Key + X and choosing Device Manager from the list.
- When Device Manager opens, make sure that your receiver is connected to your PC. Navigate to Other Devices section and expand it. Right-click the Unknown device and choose Update Driver Software from the menu.
- Click Browse my computer for driver software.
- Now click on Let me pick from a list of device drivers on my computer.
- You should see a list of device drivers. Select Xbox 360 peripherals and click Next.
- Choose the latest Receiver driver that’s on the list and click Next. If you get a warning message, just click OK and wait for the driver to install.
- Now you just need to hold the pairing button on your Bluetooth receiver and on your Xbox 360 Controller for about 3 seconds. After doing that, your computer should recognize your controller.
After the driver has been installed, your Xbox 360 Controller should start working on Windows 10 without any problems.
It has been reported that this solution works with third-party receivers as well, so even if you don’t use Microsoft receiver, it should work without any problems as long as you install Microsoft’s drivers.
2. Uninstall the driver
Sometimes Xbox 360 Controller might not work on Windows 10 due to bad driver, and if that’s the case, the best solution is to uninstall that driver and allow Windows to install it again.
To uninstall the driver, follow these steps:
- Start Device Manager.
- In Device Manager locate Xbox 360 Wireless Receiver for Windows and right-click it.
- Choose Uninstall from the menu.
- After the driver has been uninstalled, restart your computer. When your computer restarts, Windows 10 will automatically install the missing driver.
3. Install the latest drivers
Sometimes your Xbox 360 Controller might not be recognized due to outdated driver, and if that’s the case, make sure that your Windows 10 is up to date with latest patches.
In addition, you can also download the necessary drivers from this link. After you’ve downloaded and installed the appropriate driver, Xbox 360 Controller should start working again.
If this method doesn’t work or you do not have the necessary computer skills to update/fix the drivers manually, we strongly suggest doing it automatically by using an automated driver updater.
3 ways to fix Xbox 360 Controller Steam issues in Windows 10
1. Uncheck Remember this application is a game in Windows Game overlay
- Press center button on your Xbox 360 Controller while you’re playing any Steam game.
- When Windows Game overlay appears, uncheck Remember this application as a game.
After you’ve done that, Windows Game overlay will be disabled while you’re playing games on Steam, and the Steam overlay should be restored.
It has been reported that Xbox 360 Controller has some issues with Steam, and according to the users, they cannot access Steam functions by pressing the center button on Xbox 360 controller.
By default, pressing the center button on your Xbox 360 Controller should give you Steam overlay, but for some reason, Windows Game overlay appears instead.
2. Disable Game DVR in Xbox app
- Press Windows Key + S and type Xbox. Choose Xbox app from the list of results.
- When Xbox app starts, click Settings (gear icon).
- Now go to Game DVR tab and make sure that Take screenshots using Game DVR option is disabled.
It has been reported that the Game DVR functionality of the Xbox app can sometimes create problems with Xbox 360 Controller and Steam.
Users report that the center button isn’t working properly, and it’s giving them Windows Game overlay while playing Steam games.
This isn’t a big problem, and it can be fixed by disabling the Game DVR functionality in the Xbox app.
After disabling the Game DVR option, Xbox 360 Controller should work with Steam without any problems.
By disabling the Game DVR option you won’t be able to record gameplay or take screenshots using the Xbox app, but you can always use alternative software to fix this problem.
3. Turn off the Game bar

- Open the Windows 10 Settings app
- Go to Gaming
- Turn it off via the toggle switch at the top
How can I fix Xbox 360 controller blinking buttons?
1. Make sure that you have the latest updates installed
- Open the Settings app and go to Update & Security section.
- Go to Windows Update section and download all available updates. In addition, you might want to download optional updates as well because those updates are often designed to update your gaming devices and hardware.
- After the updates have been downloaded, restart your computer.
- After your computer restarts, check if the issue is resolved.
Users have reported blinking buttons on Xbox 360Controller, and if you have this issue, it’s advised that you install the latest updates for Windows 10.
2. Reconnect your controller
Users report that their wired Xbox 360 Controller is blinking after Windows 10 wakes up from Sleep Mode.
In order to fix the blinking Xbox 360 Controller, you just need to unplug it and connect it to your computer again.
According to users, this solution works if you’re using a wired Xbox 360 Controller, but if you’re using a wireless Xbox controller, you might want to unplug your Bluetooth receiver and connect it back again.
In addition, you might have to pair your wireless Xbox 360 Controller by pressing the pairing button on the Bluetooth receiver and Xbox 360 Controller.
How to fix Xbox 360 controller Play and Charge issues on Windows 10
If you have Play and Charge problems, the solution is to use a wired controller or purchase a Bluetooth receiver for Xbox 360 Controller.
Xbox 360 Play and Charge cable is designed to recharge your wireless Xbox 360 Controller while you play games on Xbox 360.
Play and Charge cable works with Windows 10, but using Play and Charge cable won’t allow you to play games on Windows 10 with a wireless Xbox 360 Controller.
The Play and Charge cable is designed just to recharge batteries on your wireless Xbox 360 Controller, and even if you have your controller connected to your console or PC, the controller still uses wireless signals to communicate with your PC / Xbox console.
Therefore, if you want to recharge your wireless Xbox 360 Controller while playing games on Windows 10, you’ll have to purchase a special Bluetooth receiver for Xbox 360 controller.
Fix Xbox 360 wired controller not working
The solution is pretty simple: you’ll have to make sure that you’re using a powered USB port.
Sometimes wired Xbox 360 Controller might not work with Windows 10 if you connect it to the USB port on the front of your computer.
In order to fix any potential issues with wired Xbox 360 Controller, it’s always better to connect it to the USB port on the back of your computer since those ports are usually powered USB ports.
If you’re using a USB hub, it’s also advised that you don’t connect the wired Xbox 360 Controller to it since most USB hubs don’t come with powered USB ports.
Using Xbox 360 controller on Windows 10 is a great way to save money since both wireless and wired Xbox 360 Controllers are compatible with Windows 10.
Although Xbox 360 Controller might have some issues on Windows 10, you can easily resolve most of them by following our solutions.
Don’t forget to share your problem and how you solved it in the comments section below.