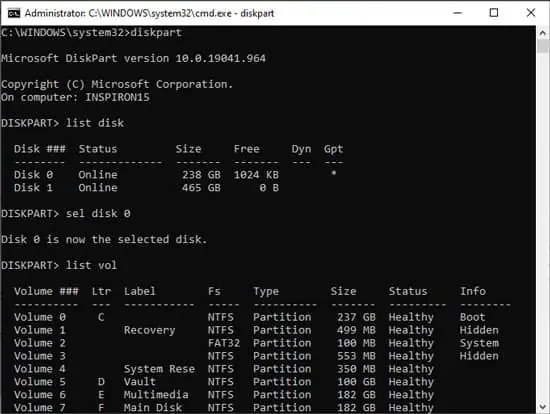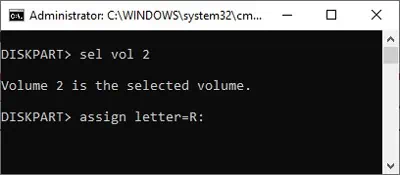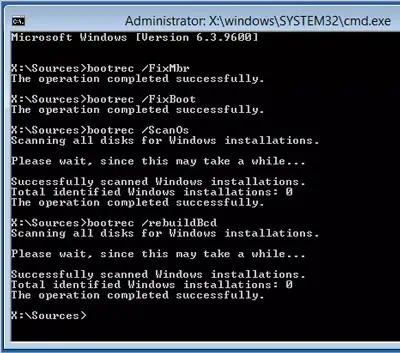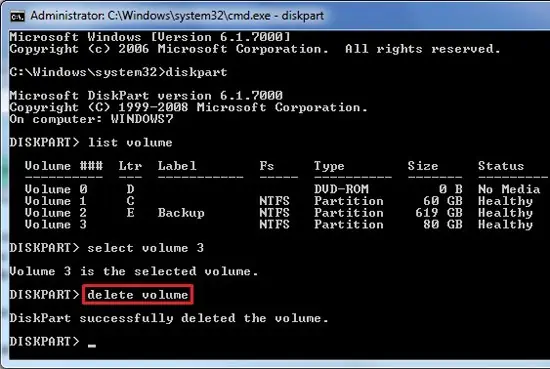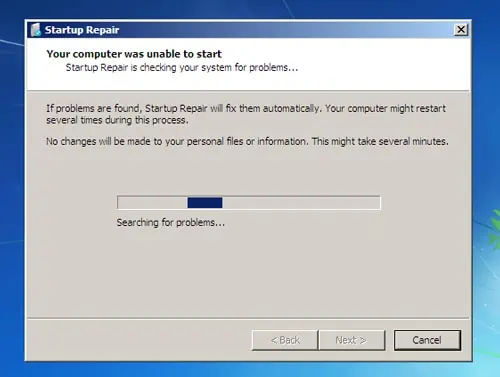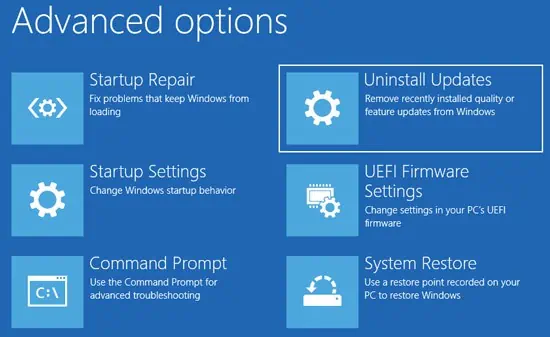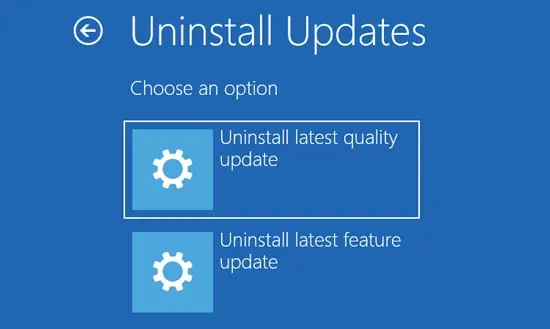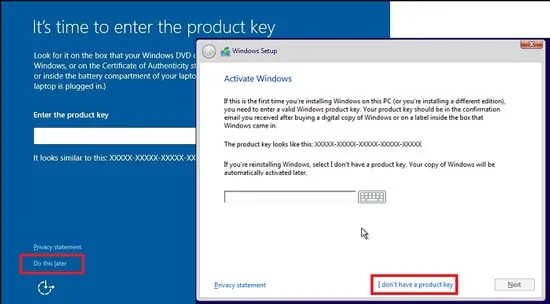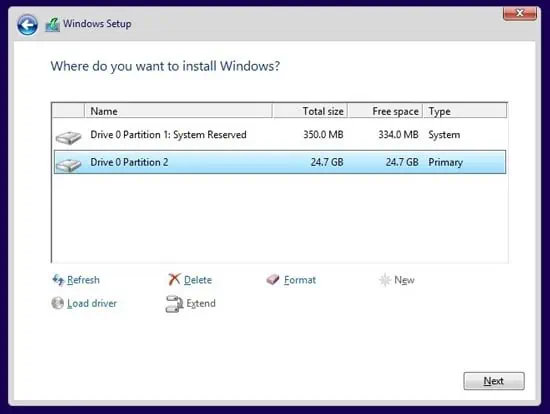При восстановлении загрузки системы с помощью команд bootrec /fixboot и других в Windows 10 и Windows 11, а также Windows 7 многие пользователи получают сообщение «Отказано в доступе» вместо ожидаемого исправления загрузки.
В этой инструкции подробно о том, что можно сделать в такой ситуации, чтобы решить проблему.
«Отказано в доступе» при использовании bootrec в Windows 10 и Windows 11

В случае, если проблема возникла на системе с Windows 11 или Windows 10, установленной на GPT диск в режиме UEFI, рекомендую оставить попытки использования bootrec.exe /fixboot, а вместо этого использовать следующий подход:
- По порядку вводим команды
diskpart list volume
и смотрим номер раздела FAT32 с загрузчиком EFI, а также текущую букву раздела с Windows.
- Выбираем раздел с загрузчиком и назначаем ему букву с помощью команд
select volume N assign letter=БУКВА
Вместо N указываем номер раздела, а в качестве буквы — любую незанятую в настоящий момент букву диска.
- Если раздел с системой также без буквы (такое бывает), аналогичным образом назначаем букву и для него.
- Вводим команду exit для выхода из DISKPART.
- Используем команду (при необходимости меняем буквы C и Z на соответствующие буквы системного раздела и раздела с загрузчиком в вашем случае):
bcdboot C:\windows /s Z: /f UEFI
В результате загрузчик будет восстановлен. Более подробно о восстановлении со скриншотами и видео:
- Восстановление загрузчика Windows 11
- Восстановление загрузчика Windows 10
Причина рекомендации: похоже, Майкрософт не хочет, чтобы в современных системах с UEFI-загрузкой мы пользовались инструментом bootrec. У меня нет информации, официально подтверждающей это, однако есть некоторые наблюдения: например, если использовать bootrec с образов ISO Windows 10 до 1703, bootrec работает, в более поздних — «отказано в доступе», и я не думаю, что это баг.
Вариант решения проблемы для Windows 7
Если Windows 7 установлена в режиме UEFI и bootrec.exe /fixboot пишет «Отказано в доступе» (рекомендую запускать инструмент с загрузочной флешки с Windows 7), можно попробовать следующий метод:
- Назначьте букву диска для EFI-раздела с загрузчиком, как описано в шагах 1-4 предыдущего раздела инструкции.
- Введите команду cd /d БУКВА_ДИСКА:\EFI\Microsoft\Boot\
- Введите команду bootrec /FixBoot
Для систем с MBR, можно начать с команд: bootrec /fixmbr и bootsect.exe /nt60 all /force, а уже затем попробовать использовать bootrec /fixboot
Во всех случаях требуется, чтобы диск с системой/загрузчиком был исправен и к нему был доступ для записи — при неисправностях HDD или SSD это не всегда так и в этом случае также получим ошибку «Отказано в доступе».
Если произошло неудачное обновление Windows, или компьютер принудительно выключался, он может перестать нормально загружаться, выдавая «синий экран смерти» (BSoD).
Одним из решений этой проблемы является запуск команды «bootrec /fixboot», однако при ее запуске может появиться сообщение «Отказано в доступе» («Access is denied»). Чтобы устранить эту ошибку, можно воспользоваться приведенными ниже решениями.

Bootrec fixboot отказано в доступе
Подготовка диска восстановления системы
Запись нового сектора загрузки, выполняемая «bootrec /fixboot», требует наличия диска восстановления или инсталляции ОС.
Для изготовления устройства восстановления можно задействовать Media Creation Tool.
Шаг 1. Перейти на рабочем ПК по URL: https://www.microsoft.com/ru-ru/software-download/windows10 и нажать «Скачать сейчас…».

На рабочем ПК переходим по ссылке, нажимаем «Скачать сейчас…»
Шаг 2. Запустить средство и следовать его подсказкам для создания диска со средой предустановки Windows PE.
Запуск расширенного устранения неполадок
Шаг 1. Вставить созданный диск или диск установки Windows в персональный компьютер с ошибкой.
Вставляем созданный диск в персональный компьютер с ошибкой
Шаг 2. Перезапустить ПК и сразу нажимать клавиши «Esc», «F8», «F12» для запуска меню загрузки.

Перезапускаем ПК и сразу нажимаем клавиши «Esc», «F8», «F12»
Шаг 3. Выбрать диск восстановления (установки) для загрузки.
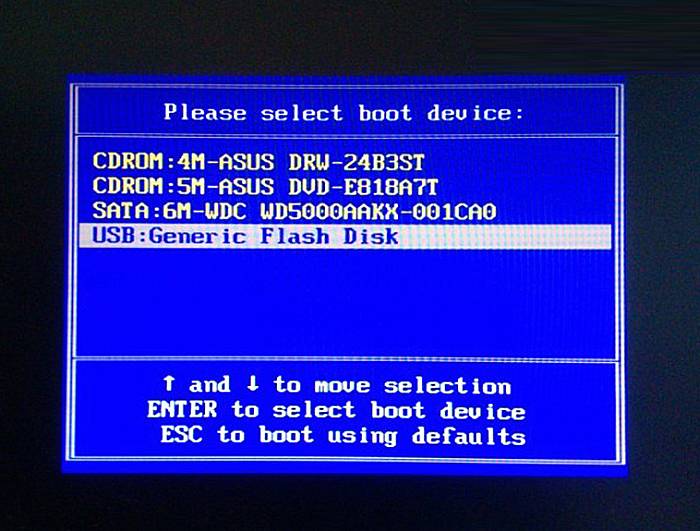
Выбираем диск восстановления (установки) для загрузки
Справка! Способ выбора первого загрузочного устройства можно выяснить в паспорте на ПК.
Шаг 4. Нажать клавишу (любую).

Нажимаем какую-либо клавишу
Шаг 5. Выбрать требуемые в конкретном случае пункты и нажать «Далее».

Отмечаем пункт «Использовать рекомендуемые параметры…», и нажимаем «Далее»
Шаг 6. Нажать «Восстановление…».

Кликаем по ссылке «Восстановление системы»
Шаг 7. Щелкнуть «Поиск неисправностей».

Щелкаем по блоку «Поиск и устранение неисправностей»
Шаг 8. Нажать «Командная строка».

Нажимаем «Командная строка»
Воссоздание структуры EFI на диске
Чаще всего указанная ошибка устраняется форматированием раздела EFI и установкой в него загрузчика Windows.
Шаг 1. Набрать в «Командной строке» перечисленные ниже команды без кавычек, нажимая на клавиатуре «Enter» после ввода каждой из них (в скобочках даны примечания к выполнению команд).
- «diskpart»; Печатаем команду «diskpart», нажимаем «Enter»
- «list disk» (посмотреть на номера жестких дисков и определить, какой из них является загрузочным. Обычно это диск 0, если нет, найти номер диска в конкретном случае и запомнить его);
Вводим команду «list disk», нажимаем «Enter»
- «select disk 0» (см. выше);
Печатаем «select disk 0», нажимаем «Enter»
- «list volume» (посмотреть, какой диск имеет раздел EFI (99-300 Мб, имеющий систему FAT32);
Печатаем «list volume», нажимаем «Enter»
- «select volume N» (ввести номер раздела EFI вместо буквы N для выбора этого раздела);
Печатаем команду «select volume N», вместо N номер своего скрытого раздела, нажимаем «Enter»
- «assign letter=N» (указать вместо буквы N любую букву диска, не занятую разделами и запомнить ее); Вводим команду «assign letter=Z», нажимаем «Enter»
- «exit»;
- «N:» (выбор буквы, только что присвоенной диску);
- «format N: /FS:FAT32» (форматирование загрузочного раздела EFI); Вводим «format N: /FS:FAT32», нажимаем «Enter»
- «bcdboot C:windows /s N: /f UEFI» (установка загрузчика Windows Boot Manager в раздел N). Печатаем «bcdboot C:windows /s N: /f UEFI», нажимаем «Enter»
Шаг 2. Повторить запуск команды «bootrec /fixboot». Доступ к команде должен быть разрешен.
Повторяем запуск команды «bootrec /fixboot»
Шаг 3. Проверить, запускается ли система после выполнения перезагрузки ПК.
Восстановление запуска ОС
Если предыдущий способ не устранил проблему, можно попробовать восстановить загрузку операционной системы.
Шаг 1. Повторить Шаги 1-8 раздела «Запуск расширенного устранения неполадок».
Шаг 2. Кликнуть по иконке «Восстановление при загрузке (устранение неполадок)…».
Нажимаем по блоку «Восстановление при загрузке»
Начнется устранение неполадок, мешающих загрузке ОС.
Шаг 3. Выбрать пользовательскую запись.
Выбираем пользовательскую запись
Шаг 4. Ввести требуемые данные и щелкнуть «Продолжить».
Вводим требуемые данные и щелкаем «Продолжить»
Шаг 5. Щелкнуть по параметру «Вернуть в исходное состояние».
Нажимаем по параметру «Вернуть в исходное состояние»
Запуск операционной системы будет восстановлен.
Процесс возвращения компьютера в исходное состояние, ожидаем завершения
Если появится окно с сообщением, что ПК не восстановлен, перезапустить его и снова выполнить шаги данного раздела.
При ошибке восстановления перезапускаем компьютер, снова выполняем шаги данного раздела
Шаг 6. Проверить, запускается ли ОС.
Пересоздание BCD
Если загрузка ОС не происходит, можно пересоздать файл конфигурации запуска системы (BCD).
Шаг 1. Повторить Шаги 1-8 раздела «Запуск расширенного устранения неполадок».
Шаг 2. Ввести перечисленные ниже команды, подтверждая ввод каждой из них нажатием «Enter».
- «bootrec /rebuildbcd»; Вводим команду «bootrec /rebuildbcd», нажимаем «Enter»
- «bootrec /fixmbr»; Вводим команду «bootrec /fixmbr», нажимаем «Enter»
- «bootrec /fixboot». Вводим команду «bootrec /fixboot», нажимаем «Enter»
Шаг 3. Проверить, запускается ли ОС после перезагрузки ПК.
Запуск проверки диска
Если ОС не запускается, возможно, потребуется проверка файловой системы жесткого диска (HDD).
Справка! Проверка HDD, как и дополнительные перезагрузки компьютера, могут помочь при любом решении указанной проблемы.
Шаг 1. Повторить Шаги 1-8 раздела «Запуск расширенного устранения неполадок».
Шаг 2. Напечатать «chkdsk c: /r» и нажать «Enter».
Печатаем «chkdsk c: /r» и нажимаем «Enter»
Справка! Литера «C:» в примере указывает диск с инсталлированной Windows. Если ОС находится на HDD, имеющим другую букву, заменить ей литеру «C:».
Шаг 3. Дождаться окончания проверки и попробовать выполнить загрузку системы.
Использование AOMEI Partition Assistant
Если предыдущие методы не устранили проблему доступа к Fixboot, можно проверить и перестроить главную загрузочную запись жесткого диска (MBR), используя AOMEI Partition Assistant.
Шаг 1. Загрузить программу на рабочем ПК, перейдя по ссылке https://www.disk-partition.com/download-home.html, нажав «Download Freeware» и активировав ее установку.
Переходим по ссылке, нажимаем «Download Freeware»
Шаг 2. Вставить чистый диск USB Flash в компьютер, где была установлена AOMEI, и запустить ее.
Вставляем чистый диск USB Flash в компьютер, где была установлена AOMEI
Шаг 3. В левом столбце программы нажать «Make Bootable Media» («Создать загрузочный носитель») и нажать «Next» («Далее»).
Нажимаем «Make Bootable Media», затем «Next»
Шаг 4. Выбрать «USB Boot Device» и нажать «Proceed» («Приступить»).
Выбираем «USB Boot Device» и нажимаем «Proceed»
Шаг 5. Программа предупредит, что USB-накопитель будет отформатирован. Щелкнуть «Yes».
Щелкаем «Yes»
Шаг 6. После создания загрузочного носителя щелкнуть «Finish» («Закончить»).
После создания загрузочного носителя щелкаем «Finish»
Шаг 7. Вставить в ПК, на котором возникла ошибка, созданный программой загрузочный USB-накопитель.
Вставляем созданный диск в персональный компьютер с ошибкой
Шаг 8. Повторить Шаги 1-4 раздела «Запуск расширенного устранения неполадок».
Запустится основной интерфейс AOMEI Partition Assistant в среде Windows PE.
Шаг 9. Нажать на системном жестком диске правой кнопкой мыши и выбрать левой «Surface Test» («Тест поверхности»).
Нажимаем на системном жестком диске правой кнопкой мыши, выбираем левой «Surface Test»
Шаг 10. Нажать на системном жестком диске правой кнопкой мыши и выбрать левой «Rebuild MBR». Эта команда пересоздаст MBR, устраняя указанную ошибку.
Нажимаем на системном жестком диске правой кнопкой мыши, выбираем левой «Rebuild MBR»
Шаг 11. Проверить, запускается ли ОС после перезагрузки ПК.
Восстановление системного загрузчика на скрытом разделе
Возможно также ручное восстановление системного загрузчика, находящегося на скрытом разделе, в т.ч. при нескольких инсталлированных на ПК ОС.
Шаг 1. Повторить Шаги 1-8 раздела «Запуск расширенного устранения неполадок».
Шаг 2. Набрать перечисленные ниже команды без кавычек, нажимая на клавиатуре «Enter».
- «diskpart»; Печатаем команду «diskpart», нажимаем «Enter»
- «list volume». Появится список разделов. Если ПК имеет UEFI и диск GPT, в представленных разделах можно обнаружить скрытый раздел 100-300 Мб FAT32. Если ПК имеет BIOS и диск MBR, должен обнаружиться раздел NTFS 500 Мб и менее. Зафиксировать номер (N) этого раздела, а также букву раздела с инсталлированной ОС. Печатаем команду «list volume», нажимаем «Enter»Записываем номер скрытого раздела, а также букву раздела с инсталлированной ОС
Шаг 3. Ввести следующие команды, нажимая на клавиатуре «Enter» после ввода каждой из них.
Вводим в командной строке команды, нажимая на клавиатуре «Enter» после ввода каждой из них
Шаг 4. Проверить, запускается ли система после перезагрузки ПК.
Если перечисленные выше способы не устранили указанную ошибку, может потребоваться переустановка операционной системы Windows.
Видео — Восстановление загрузчика Windows 10, создание флешки, поломка старого
15.09.2019
Ошибка FixBoot Отказано в доступе (Access is denied).
Ошибка FixBoot Отказано в доступе чаще всего возникает при попытке решить вопросы с запуском Windows, когда пользователь пытается подправить менеджер загрузки. У проблемы ноги могут расти из разных мест, но наиболее вероятным источником проблемы является вопрос работы с существующими разделами диска. В статье рассматривается вероятное решение на примере Windows 10. Статья является ответвлением от более укрупнённой Как восстановить загрузчик EFI Windows, где вы сможете ознакомиться с практически всеми вариантами восстановления системы с EFI-раздела.
FixBoot Отказано в доступе: Симптомы
При попытке выполнить команду:
bootrec /fixboot
для незагружаемой Windows 10, запускаемой с EFI-раздела и не только, консоль возвращает отказ в виде:
Отказано в доступе
или тоже самое на “инглише”:
Access is denied
Причиной такой ошибки являются наложенные системой на некоторые разделы атрибуты Скрытый и Только–для–чтения. Их-то мы поочерёдно и снимем. Однако в поиске причин ошибки вам следует помнить, что применение команды bootrec /fixboot само по себе является причиной серьёзного системного сбоя.
Что понадобится?
- Загрузочная флешка/диск с Windows 10 аналогичной версии.
Скачать Windows 10 легально и установить сразу на флешку труда не составит. За информацией обратитесь к статье Как скачать Windows с помощью Rufus и напроситесь к знакомому с рабочим компьютером. процедура записи занимает немного времени.
Отказано в доступе: лечится по-разному…
Лечим FixBoot Отказано в доступе: если у вас раздел EFI
- Загружаемся с загрузочного устройства. Выходим на командную консоль:
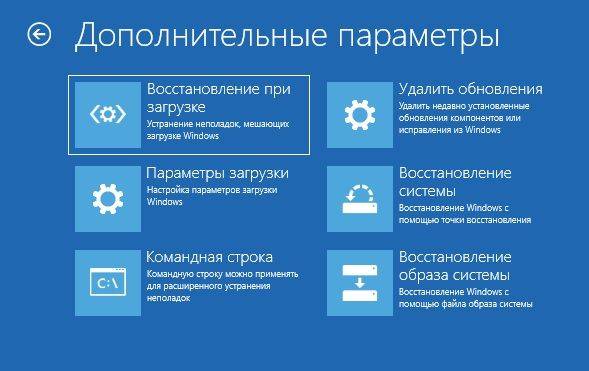
Выбираем командную строку
- По открытию запускаем утилиту по работе с разделами жёсткого диска:
diskpart
- Проверяем список установленных дисков:
list disk
- Если диск один, выберем его командой
select disk 0
list volume
- Выберем тот, что является EFI-разделом:
select volume X
где Х – цифра раздела с EFI. Система его прячет от баловливых рук пользователя, но дальнейшей работы с разделом его нам придётся сделать видимым для системных утилит. Хотя бы временно. Присвоим ему любую букву (незанятую другими разделами):
assign letter=Z:
И покидаем diskpart:
exit
Консоль держим открытой. Переходим в этот диск:
Z:
Форматируем его:
format Z: /fs:fat32
А теперь переносим сюда необходимые настройки:
bcdboot C:Windows /s Z: /f UEFI
Закройте консоль, выключите компьютер, удалите загрузочный носитель из порта. Включайте компьютер и проверьте. Если система загрузилась, и вы не желаете, чтобы загрузочный раздел не мозолил глаза и не было соблазна туда залезть, удалите присвоенную букву. Раздел останется на месте, но проводник его не заметит. Это можно сделать из той же консоли, но запущенной в режиме администратора обычным порядком (без флешки), повторив команды в diskpart, заменив предпоследнюю на
remove letter=Z
Или через GUI, используя оснастку Управления дисками через WIN + R:

diskmgmt.msc
Правой мышкой по диску:
И удалите букву:
Лечим FixBoot Отказано в доступе: уберём атрибуты с томов
Если описанный выше случай вам не подходит (EFI разделов нет, загружаетесь в режиме Legacy), и ошибка bootrec не даёт профиксить загрузчик, вы можете попробовать вручную избавиться от наложенных системой атрибутов. Это делается из той же утилиты Diskpart ремонтной консоли команд, запущенной с флешки. Ваша задача – выйти на список томов жёсткого диска и снять атрибуты с каждого из томов (volumes). По идее, снятие атрибута Только–для–чтения требуется именно для того тома, к которому вы собираетесь применить изменения (Раздел EFI или Зарезервировано). Это будет примерно так:
diskpart list disk sel disk 0 list volume sel volume 0 attributes volume clear readonly sel volume 1 attributes volume clear readonly sel volume 2 attributes volume clear readonly
…
и т.д. и т.п. Если не жаль времени, вы можете проделать ту же операцию с разделами дисков (partitions). Не уверен, что команда attributes для того подходит, но кто-то что-то где-то вроде говорил… Вобщем, после снятия атрибута Только-для-чтения для всего диска через его тома попробуйте команду bootrec /fixboot ещё раз. Этот вариант, кстати, лично меня спасал для обоих вариантов загрузки Windows: и Legacy и EFI. Отписывайтесь.
Успехов.
РубрикаКомпьютер не работаетОшибки WindowsКак ускорить Windows 7/10: реальные способы.Ошибка при удалении Не удалось найти этот элемент.Сообщение В«bootrec/fixboot отказано в доступеВ» в Windows 10 часто ставитВ перед пользователями задачу,В как исправить ошибку.В Разберем причины и последовательность действий.В Читайте также: Как удалить by Web Viewer ProВ В
Действия при ошибке В«bootrec/fixboot отказано в доступеВ»
Прежде всего, для исправления повреждений загрузочной записи и устранения сообщения В«bootrec/fixboot отказано в доступеВ», потребуется загрузочный диск Windows 10, USBВ или другой носитель операционной системы.В

Bootrec/fixboot отказано в доступе Windows 10

командная строка Windows 10
В В командной строке нужно последовательно ввести следующие команды:
- bootrec.exe / rebuildbcd
- bootrec.exe / fixmbr
- bootrec.exe / fixboot
После каждой команды нужно нажимать Enter. В большинстве случаев, эта последовательность действий позволяет устранить ошибку отказа в доступе bootrec/fixboot. Если же сообщение опять появляется, повторите всю последовательность действий, но в конце добавьте еще одну команду:
- bootsectВ / nt60 SYS
- нажмите Enter и перезагрузитесь.
Если же и эта последовательность действий не помогла восстановить загрузочную запись, то лучше обратиться к специалистам, поскольку придется заново размечать разделы диска.В Еще раз обращаем внимание на то, что В«сообщение bootrec/fixboot отказано в доступеВ» в Windows 10 указывает на проблемы с основной загрузочной записью, поэтому эксперименты с их исправлением нужно вести осторожно и квалифицированно. Просим пройти опрос ниже статьи, если использовали предложенный методИспользуемые источники:
- https://pc-consultant.ru/operatsionny-e-sistemy/bootrec-fixboot-otkazano-v-dostupe/
- https://computer76.ru/2019/09/15/fixboot-отказано-в-доступе/
- https://godnyesovety.ru/1001-bootrec-fixboot-otkazano-v-dostupe-windows-10-kak-ispravit-oshibku.html
Командная строка Виндовса позволяет владельцу устройства выполнять различные операции, связанные с устранением неполадок. Однако при попытке ввода запроса bootrec/fixboot система выдает сообщение о том, что пользователю отказано в доступе на компьютере Windows 10. Наличие подобной неисправности значительно усложняет процесс восстановления ОС, поэтому для продолжения запланированных действий необходимо исправить ошибку ввода команды.
В чем причина проблемы?
Запрос «bootrec/fixboot» предназначен для устранения неполадок, связанных с запуском операционной системы. Если компьютер не включается, а вместо Рабочего стола появляется «экран смерти», простая команда позволяет решить проблему через среду восстановления.

Тем не менее, при вводе запроса «Командная строка» нередко выдает сообщение с отказом в доступе. Это происходит по следующим причинам:
- повреждение образа системы, загруженного на внешний носитель;
- битые сектора жесткого диска;
- воздействие вредоносного ПО;
- принудительная перезагрузка ПК в процессе обновления.
Поскольку компьютер не запускается, определить точную причину возникновения проблемы будет очень сложно. Однако существует ряд простых мер, позволяющих исправить ошибку, не прибегая к помощи специалиста.

Что нужно делать при ошибке доступа bootrec/fixboot
Большинство действий, направленных на решение проблемы с ошибкой доступа, выполняются через среду восстановления Windows. Поэтому перед самой операцией необходимо уточнить комбинацию клавиш для перехода в Boot Menu (зависит от модели материнской платы), а также записать образ системы на внешний носитель (флешку).

Интегрированное средство восстановление загрузчика
Вместе с Windows 10, загружаемой на внешний накопитель для установки на ПК, идет специальная утилита, которая способна предотвратить неполадки. Она решает проблему следующим образом:
- Подключите флешку с образом Виндовс 10 к ПК.

- Включите компьютер и перейдите в Boot Menu.

- Укажите родной язык и перейдите к очередному пункту.
- Вместо кнопки «Установить», появившейся на следующем экране, кликните по надписи «Восстановление системы». Она располагается в левом нижнем углу интерфейса.

- Выберете меню поиска и устранения неполадок, а затем – «Восстановление при загрузке».

- Выберете свою операционную систему из списка предложенных ОС и дождитесь окончания процесса диагностики.
Как только тест будет завершен, утилита предоставит всю информацию о найденных ошибках и попытается их устранить. Но иногда она не спасает, из-за чего после диагностики появляется сообщение «Восстановление при загрузке не удалось восстановить компьютер». Тогда нужно кликнуть по надписи «Дополнительные параметры» и перейти к следующему способу устранения неполадок.

Перезапись системного загрузочного сектора
Данный метод обеспечивает корректную работу ПК в случае возникновения проблем. Операция выполняется аналогичным образом через среду восстановления (шаги 1-4 предыдущей инструкции), но в дальнейшем пользователь должен выбрать другие пункты меню:
- После перехода в СВ нажмите кнопку «Поиск и устранение неисправностей».
- Выберете «Командную строку».
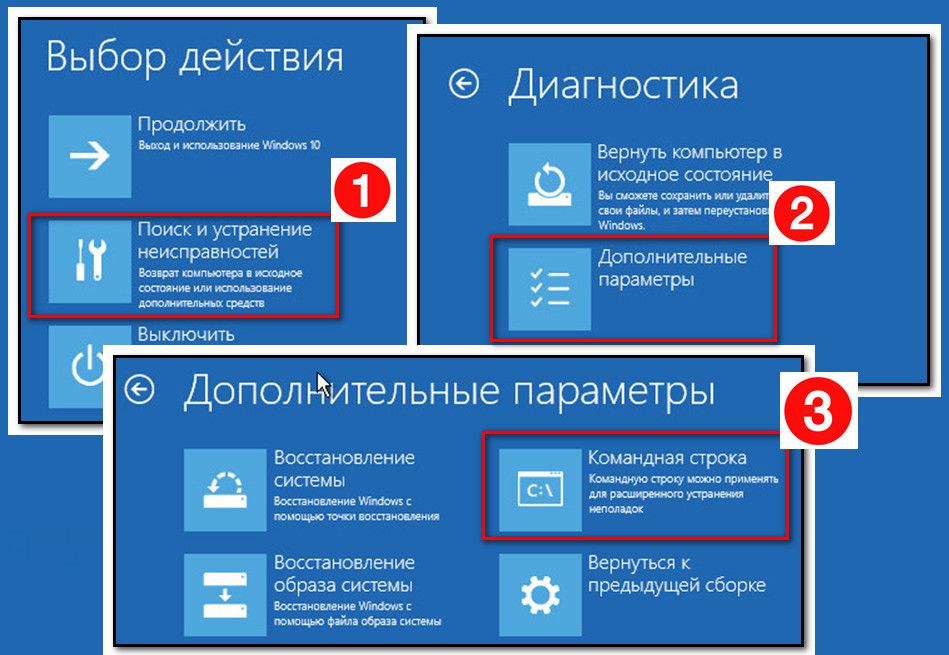
- Введите запрос «bootsect/nt60 sys» и нажмите клавишу «Enter».
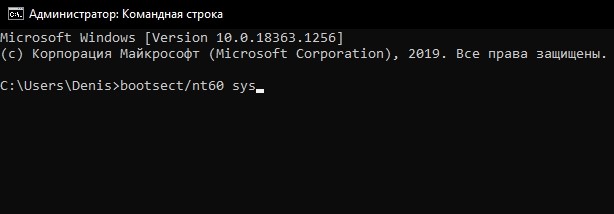
- Если загрузочный код успешно обновился, вводите команду «bootrec /fixboot». В противном случае следует перейти к альтернативным способам исправления ошибки.

- Закройте Командную строку и в меню «Выбор действия» выберите пункт «Продолжить»,

Завершение процесса выполнения операции должно привести к тому, что компьютер перезагрузится и начнет работать в стандартном режиме.
Восстановление загрузочных записей
Также решить проблему позволяет способ, предусматривающий обновление хранилища с параметрами загрузки. Действие выполняется через Командную строку, доступ к которой можно получить при помощи среды восстановления.
Для устранения неполадок предлагается следующая инструкция:
- В КС введите запрос «bootrec /rebuildbcd».

- При успешном исполнении вводите «bootrec /fixmbr».
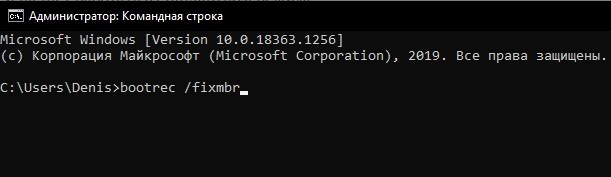
- Завершите обновление загрузочных записей вводом команды «bootrec /fixboot».

Важно. Не забывайте после ввода каждого запроса нажимать клавишу «Enter».
Чаще всего действия, направленные на поиск ошибок и перезапись системного диска, полностью устраняют неполадки, и ПК запускается без «экрана смерти». Но также известны ситуации, когда ни один из ранее предложенных методов не помогает. Тогда придется перейти к заключительному варианту.
Форматирование загрузочного раздела
Радикальность данного способа заключается в том, что пользователю предстоит удалить раздел системного диска под загрузчик Windows 10 и установить его заново. Операция выполняется через Командную строку и требует от владельца компьютера максимального внимания, поскольку в процессе необходимо ввести около десятка запросов:
- Откройте КС через среду восстановления.
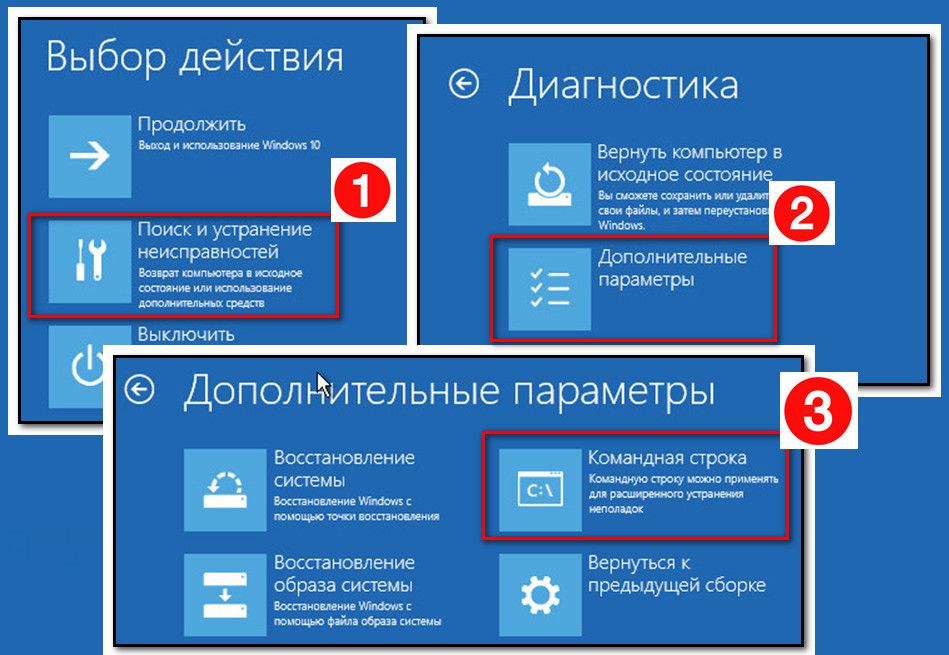
- Введите команду «diskpart» для запуска менеджера управления дисками.
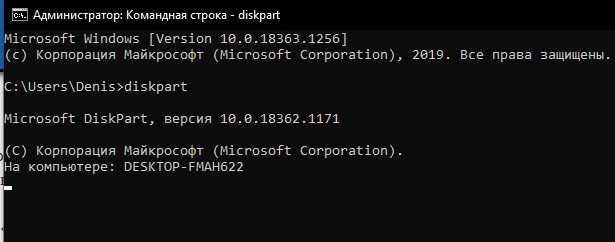
- Укажите запрос «list disk», чтобы открыть список доступных накопителей.
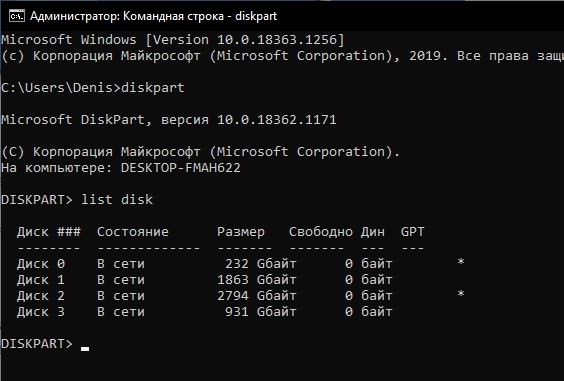
- Воспользуйтесь командой «sel disk X», где вместо буквы «X» указывается номер диска, на который планируется накатить операционку.
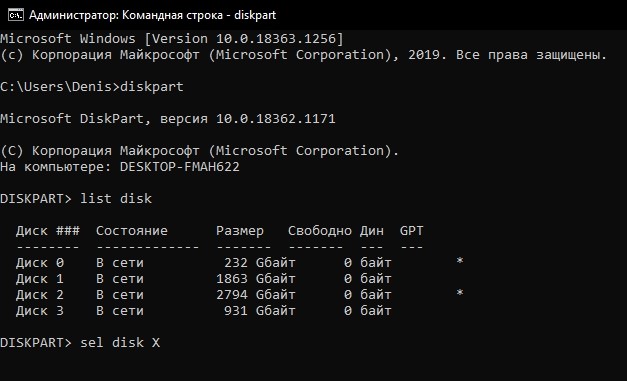
- Командой «list vol» откройте список разделов жесткого диска, и запомните номер тома с файловой системой FAT32 (имеет размер не более 500 Мб).
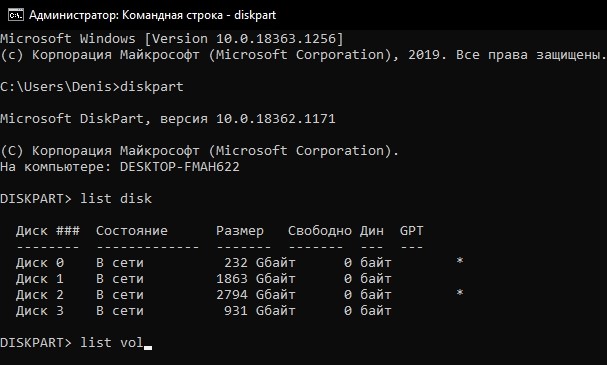
- Введите запрос «select volume X», где вместо «X» используется номер тома.
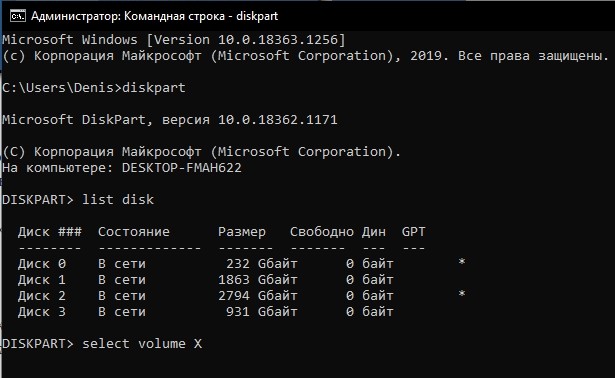
- Присвойте данному разделу уникальную букву при помощи команды «assign letter=X». Вместо «X» может использоваться любая другая. Главное, чтобы буква не была задействована при обозначении другого сектора.
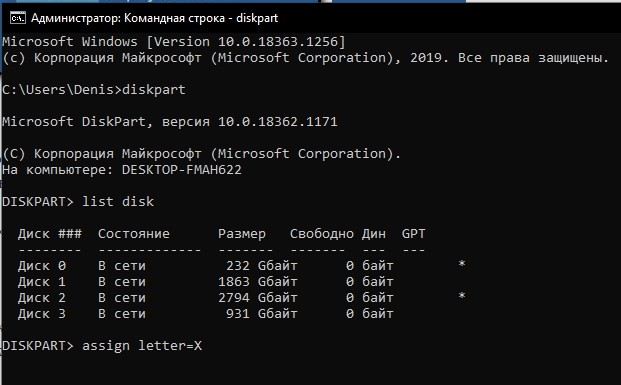
- Выполните действие «list vol» для проверки изменений.
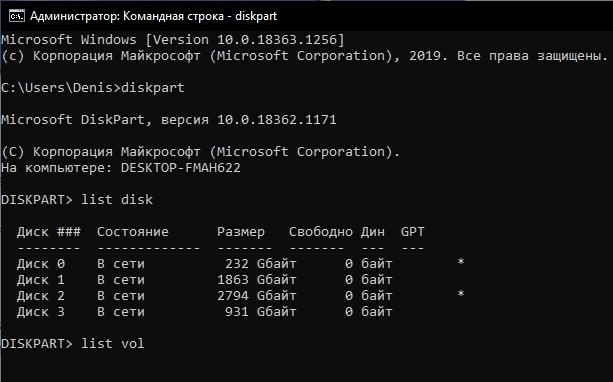
- Покиньте режим оснастки через запрос «Exit».

- Отформатируйте раздел командой «format X: /FS:FAT32», где вместо «X» указывается буква сектора. Если КС потребует подтвердить действие, вводите значение «Y».

- Запишите загрузчик на отформатированный раздел через «C:\Windows /s X: /f UEFI» и не забудьте о присвоенной ранее букве, которая вводится вместо «X».
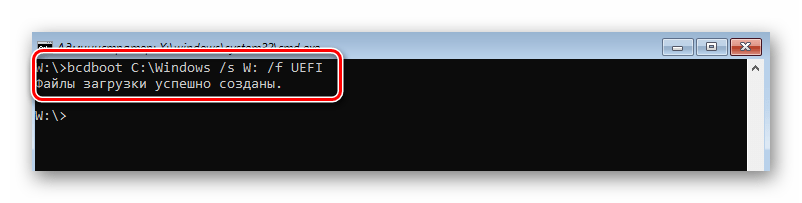
Если операция выполнена успешно, останется воспользоваться запросом «bootrec /fixboot», который должен быть обработан без ошибок.
bootrec /fixboot access denied appears when a user attempts to fix Error Code 0xc0000225. This is not a common issue that occurs on a regular basis. Usually, users run the bootrec /fixboot command in order to write a new boot sector to the system partition.
In case, if you are also getting this error in the Command Prompt, then give a shot to the following solution. Let’s move on to the process straight away.
bootrec /fixboot access denied in Windows 10
In order to follow this resolution process, you should have a Windows Installation Media. If you do not have, you can easily get that from Windows 10 Media Creation Tool. We consider you have a copy of this and proceed towards the below sequence of steps.
Step-1: Insert the USB or the DVD that contains installation media on the computer and restart the PC.
Step-2: Now, moving ahead, boot into the computer from the media.
Step-3: At the startup, appoint a click on the option “Repair Your Computer“. You can find this at the bottom left end of the screen.
Step-4: Proceeding forward, select Troubleshoot and then click on Advanced Options.
Step-5: On the following screen, choose Command Prompt. Now, type in or copy/paste the given below line of commands one after the other. Ensure to press/hit Enter after inserting each command.
Diskpart
sel disk 0
list vol
Step-6: Next task is to verify the EFI partition by using the FAT32 file system as well as to assign a drive letter with it. For the sake of doing so, type these commands in Command Prompt and press Enter after each of them.
sel vol number of volume(Example: sel vol 1)
assign letter=drive letter:(Ex: assign letter=C:)
exit
Step-7: From this situation, repair the Boot record by running following Commands. Similar to all above, type one at a time as well as hit the Enter button from keyboard.
cd /d <drive letter>:\EFI\Microsoft\Boot\(Ex: cd /d C:\EFI\Microsoft\Boot\)
bootrec /FixBoot
Step-8: Now you need to rebuild the BCD store again. To do so, type the command below and press Enter.
ren BCD BCD.old
Step-9: Lastly, recreate it by running the given line of command.
bcdboot c:\Windows /l en-us /s <boot letter>: All(Ex: Bcdboot C:\Windows /l en-us /s x: /f ALL)
Conclusion
bootrec /fixboot access denied is an annoying issue as it evolves while resolving another error. It restricts the users from getting out of Error Code 0xc0000225. As a result, you were in need to find a perfect solution to this problem. The resolution process stated above with a view to fix bootrec /fixboot access denied will be a great help for you all. We request you to be little careful while running the commands for the sake of avoiding further error evolution. If you have some other tips to overcome this command error, please do write them to us.
The Bootrec /FixBoot Access Is Denied error occurs when you try to repair a UEFI boot loader with this command.
The function of the FixBoot switch is to write a new boot sector to the system partition. But in UEFI systems, the EFI System Partition (ESP) is unmounted by default. As FixBoot can’t access the system partition, it fails and returns the Access Is Denied error.
You can use diskpart to manually assign a mount point to the EFI System Partition. After doing so, you should be able to use FixBoot without any issues. Alternatively, you can instead use BCDBoot to repair the EFI Boot Loader.
One more thing to note is that this error is very common in Windows versions 1707, 1709, and 1803. If your PC is running any of these versions, then we recommend that you use Windows Version 1703’s image to create a bootable media and copy the BCD.
Mount ESP with Diskpart and Repair
You can use diskpart to assign a drive letter to the EFI System Partition, then use FixBoot or BCDBoot to perform the repair. Here are the steps to do so:
- In winRE, select Troubleshoot > Advanced options > Command Prompt.
- Execute the following commands:
diskpart
list disk - Determine the disk Windows is installed on and check if it has an asterisk (*) or not in the Gpt column. If it’s present, you can continue with the steps below. But if there is no asterisk, you should instead check the Repair Boot Sector on MBR Disk section at the end.
- Replace 0 with the Windows disk if different and execute the following commands:
sel disk 0
list vol - From the list of volumes, find the UEFI volume. You can recognize it by its usual size (100MB), FAT32 in Fs section, Boot in the Label section, or System in the Info section.
- The EFI System Partition is Volume 2 on my PC, so we’ll use that for tutorial purposes. Change it accordingly if yours is different in the steps below. Also, replace R: with a drive letter that’s not in use if necessary.
- Execute the following commands:
sel vol 2
assign letter=R: - Type
exitand press Enter. - Execute the following commands:
bootrec /FixMBR
bootrec /FixBoot
bootrec /ScanOs
bootrec /RebuildBcd - If you’re able to run FixBoot now, you can stop here. But if you’re still encountering the same error, use the commands listed below instead.
- Type the following command and replace R: with the EFI partition’s letter if different.
cd /d R:\EFI\Microsoft\Boot\ - If you receive a The system cannot find the path specified error message, run the same command on alternative paths:
cd /d R:\Boot\
cd /d R:\ESD\Windows\EFI\Microsoft\Boot\ - Type
bcdboot C:\Windows /s R: /f UEFIand press Enter. - Rename the Boot Configuration Data (BCD) for backup purposes with the following command:
ren BCD BCD.bak - Recreate the BCD with the following command:
Bcdboot C:\Windows /s x: /f ALL - Type
exitand press Enter. - Restart your computer and check if you can boot properly now.
Delete ESP and Use Automatic Repair Tool
The Automatic Repair tool is the go-to option to combat any kind of startup issue. But before using it, you should delete the system partition to ensure that a corrupt EFI system partition (ESP) isn’t the issue. Here are the steps to do so:
- First, use Windows Version 1703’s ISO to create a bootable disk or USB.
- Boot from the media and select Repair your computer.
- Select Command Prompt and use diskpart to delete the system partition.
- Now, exit cmd and use the Startup Repair tool.
- Login to your account when prompted to proceed with the repair.
- Wait for the automatic repair tool to do its job. This will typically take 5 – 15 minutes on most systems.
If the repair tool resolves the issue, great. If not, you’ll see a message along the lines of Startup Repair couldn’t repair your PC. In this case, select Advanced Options and try out the other solutions from our guide.
Uninstall Latest Updates
A common issue that users often report is that Windows won’t boot after an update. In cases like this, uninstalling the latest update is generally enough to resolve the issue. Here are the exact steps to do so:
- In winRE, select Troubleshoot > Advanced Options > Uninstall Updates.
- Select Uninstall Latest Quality Update and follow the on-screen instructions.
- Repeat the same steps to uninstall the feature update as well.
- Restart your PC and check if you can boot properly.
Clean Install OS
If the issue is still not resolved, a clean reinstall of the OS is likely the final option. Keep in mind that this will remove everything from your PC. So, if you don’t want to lose your files, you may want to hold off on this temporarily. Here are the steps to clean install Windows:
- Insert a Windows Installation Disk or USB.
- In the setup wizard, select Next > Install Now.
- When prompted for the product key, select the Do this later or I don’t have a product key option.
- Select the OS Edition, accept the license terms, and select Custom: Install Windows Only (Advanced).
- Select a drive and press Delete. Repeat this until there is only one unallocated drive left.
- Select the unallocated drive and press New > Apply > OK.
- Select the newly created Primary Partition and press Next.
- Windows will now install and your PC may reboot a few times during the process.