Воспользовавшись сервисом WZT-UUP можно скачать Windows 11 напрямую с серверов компании Microsoft и создать ISO-образ операционной системы для установки на компьютер.

Удобный интернет-сервис WZT-UUP позволяет скачать по официальным ссылкам UUP-пакеты и быстро собрать операционную систему Windows 11 в ISO-образ. Доступны как предварительные, так и финальные версии.
Может быть полезно

Скачать Windows 11 используя сервис WZT-UUP
- Откройте в браузере сервис WZT-UUP.
- Выберите тип системы: Windows (Insider версии).
- Выберите версию: Windows 11 Insider Preview 22000.160 (co_release) [x64].
- Выберите язык: ru-ru: Русский.
- Выберите редакцию: На ваш выбор.
- Выберите тип загрузки: Скачать ISO компилятор в ОдинКлик!
- Скачайте cmd-файл и переместите в отдельно созданную папку на английском языке (на рабочем столе размещать не стоит, могут пропасть важные данные).
- Запустите инструмент от имени администратора, выберите действия, которые необходимо провести при работе скрипта и нажмите кнопку «Enter».

Ожидайте окончания загрузки и создания ISO-образа Windows 11.

После чего, запишите Windows 11 на флэшку, например программой Rufus или просто установите на виртуальную машину для тестирования отдельно от стационарного компьютера.
Майкрософт ограничила возможность скачивания Windows 11 и Windows 10 с официального сайта из РФ — теперь, ранее работавшие методы скачивания со страниц загрузки не работают и сообщают об ошибках.
Однако, на настоящий момент сохраняются способы скачать Windows 10 и Windows 11 в виде оригинальных ISO образов, загружаемых с сайта Майкрософт. О доступных методах — далее в статье.
Media Creation Tool
Обновление: летом 2024 у некоторых пользователей перестал работать и этот инструмент (сообщает об ошибках). Если вы столкнулись с такой ситуацией, используйте методы, приведённые в первой части этой инструкции для Windows 10 или отдельной инструкции для Windows 11, например бот в Телеграм для получения прямых ссылок на загрузку ISO образов с сайта Майкрософт, которые исправно работают.
Несмотря на различного рода блокировки со стороны Майкрософт, при наличии утилиты Media Creation Tool на компьютере, вы можете использовать её как для создания установочного накопителя, так и для создания ISO-образа: скачивание в программе выполняется без каких-либо проблем.

Скачивание утилиты Media Creation Tool с официального сайта Майкрософт возможно на страницах:
- https://www.microsoft.com/ru-ru/software-download/windows11 (кнопка «Скачать» в разделе «Создание установочного носителя Windows 11»)
- https://www.microsoft.com/ru-ru/software-download/windows10 (кнопка «Скачать» в разделе «Создание установочного носителя Windows 11» или пункт «Скачать средство сейчас»)
А некоторые пользователи могут обнаружить скачивавшуюся ранее утилиту MCT в папке «Загрузки» у себя на компьютере, она не потеряла работоспособности. Далее можно использовать Media Creation Tool для скачивания необходимых версий Windows 11 и Windows 10, создания ISO или записи установочного USB накопителя.
Однако, с загрузкой утилиты проблемы могут возникнуть: например, загрузка Media Creation Tool для Windows 11 блокировалась (для Windows 10 исправно работает в настоящий момент). Это можно обойти, о чем подробно в инструкции: Как скачать Media Creation Tool для Windows 11 и Windows 10.
Это предпочтительный способ, позволяющий быстро получить гарантированно оригинальный образ ISO последнего релиза нужной вам версии напрямую с серверов Майкрософт, но есть и другие варианты загрузки.
Universal Media Creation Tool — простая загрузка образа нужной версии Windows
О скрипте Universal Media Creation Tool я ранее писал в контексте обновления до Windows 11 на неподдерживаемых компьютерах или скачивания старых версий Windows 10. Пригодиться он и для текущей ситуации. Процесс скачивания ISO образа Windows 11 и Windows 10 будет состоять из следующих шагов:
- Скачайте и распакуйте архив с Universal Media Creation Tool со страницы разработчика в GitHub — https://github.com/AveYo/MediaCreationTool.bat Для загрузки нажмите по стрелке у кнопки «Code» и выберите пункт «Download ZIP».
- Запустите файл MediaCreationTool.bat из папки с распакованным архивом.
- Через короткое время откроется меню с выбором доступных версий Windows 10 и Windows 11 (версия 22H2 отсутствует, используйте для неё далее описанные методы), выберите нужную. К сожалению, при попытке загрузить версию Windows 10 21H2 этим способом возникают проблемы.
- Следующее окно — выбор действия.
- Рекомендуемый вариант (при других могут быть сбои). При выборе варианта MCT Defaults будет загружена утилита Media Creation Tool нужной версии, далее все действия (выбор версии, создание ISO образа или USB-накопителя) можно будет выполнить вручную.
- Если выбрать Auto ISO, будет автоматически инициирована загрузка необходимых файлов и создание ISO образа (от вас потребуется лишь указать место сохранения), при этом язык системы для образа будет выбран в зависимости от того, какая система установлена на компьютере в настоящий момент времени.
- Выбор варианта Auto USB инициирует автоматическое создание загрузочной флешки с выбранной версией Windows.
В моем тесте всё работает исправно, без каких-либо сбоев (кроме версии 21H2). Один раз при использовании варианта MCT Defaults произошел сбой в Media Creation Tool, который при повторном запуске не повторился.
UUP Generation Project и TechBench by WZT
Ещё один метод, более подробно описанный в инструкции про использование UUP Dump.
- Зайдите на страницу https://uup.rg-adguard.net/ и выберите нужную версию Windows.
- Для поля «Select Download Type» рекомендую выбрать «Download ISO Compiler in OneClick».
- Скачайте сформированный файл, поместите в какую-нибудь вновь созданную папку на диске (не запускайте с рабочего стола или из папки со своими файлами) и запустите его (может потребоваться добавить в исключения Microsoft Defender и отметить пункт «Разблокировать этот файл» в свойствах файла).
- Включите необходимые опции при создании ISO образа.
- Дождитесь загрузки файлов и сборки ISO образа с выбранной версией Windows.
Инструкция по загрузке оригинальных ISO Windows 10 и 11 из РФ в условиях блокировки.
Microsoft забанила официальную загрузку ОС Windows 10 и 11 из России. Если нужно скачать ISO Windows 11, придется использовать обходные способы. Некоторые требуют применения VPN, другие нет.
Скачайте Media Creation Tool у Microsoft через VPN
Содержание
- Скачайте Media Creation Tool у Microsoft через VPN
- Скачайте Windows 11 через Universal Media Creation Tool. VPN не требуется
- Используйте TechBench и UUP Generation Project от WZT для скачивания Windows 11 или 10
Активируйте VPN для доступа к официальному сайту Microsoft. Перейдите на официальный сайт компании Microsoft.
Кликните кнопку «Скачать» в блоке «Создание установочного носителя Windows 11». Отключите VPN. Запустите Media Creation Tool и скачайте нужные вам выпуски ОС Windows 11 или 10.

Загрузите Windows 10 со страницы:
https://www.microsoft.com/ru-ru/software-download/windows10

Скачайте Windows 11 через Universal Media Creation Tool. VPN не требуется
Строго придерживайтесь рассмотренной последовательности действий. Если сделать по-другому — может не сработать. Перейдите на страницу разработчика скрипта для скачивания Universal Media Creation Tool в GitHub. Введите в адресной строке браузера URL:
https://github.com/AveYo/MediaCreationTool.bat
Нажмите клавишу Enter. Кликните по кнопке «Code» над списком файлов.

Выберите из меню пункт «Download ZIP».
После завершения загрузки перейдите в папку, куда был сохранен файл. По умолчанию Windows 11 сохраняет скачанные файлы в каталоге «Загрузки». Кликните по скачанному ZIP-архиву правой кнопкой мыши. Выберите из меню «Извлечь все».

После распаковки архива зайдите в папку «MediaCreationTool.bat-main». Запустите пакетный файл Windows MediaCreationTool.

Дождитесь появления списка доступных для скачивания версий. Выберите «11».

Примечание: Метод стабильно работает только для Windows 11. Скачать данным способом ISO Windows 10 не получилось.
Выберите «MCT Defaults» для загрузки необходимой версии Media Creation Tool. При выборе других пунктов возможны сбои.

Дождитесь запуска «Программы установки Windows 11». Нажмите кнопку «Принять» под лицензионным соглашением.

Снимите «галочку» «Использовать рекомендуемые параметры для этого компьютера». Выберите язык и версию (выпуск) ОС из соответствующих списков. Нажмите «Далее» в правом нижнем углу окна.

Примечание: Когда «галочка» активна, доступен для скачивания только один вариант — оптимальный для данного ПК.

Примечание: ранее скачанная Media Creation Tool. Используйте, если сохранилась на диске вашего настольного ПК или ноутбука. Даже после успешного скачивания Windows 11 установить ОС без сложностей смогут лишь пользователи ПК, которые соответствуют минимальным требованиям. В том числе оснащены модулем TPM 2.0. Читайте в «Блоге системного администратора», как поставить Windows 11 практически на любой настольный ПК или ноутбук:
Используйте TechBench и UUP Generation Project от WZT для скачивания Windows 11 или 10
TechBench и UUP Generation Project — сторонние инструменты.
Скопируйте в адресную строку браузера URL:
https://tb.rg-adguard.net/public.php
Нажмите клавишу Enter. Выберите параметры нужной вам ОС из соответствующих списков:
- Select Type — тип.
- Select version — версию, выпуск (в данном примере самая свежая Windows 11).
- Select edition — редакцию.
- Select language — язык.
- Select file — файл образа (ISO).
Будет сгенерирован линк, по которому можно скачать операционную систему. Кликните на кнопке «Download» справа от списков для загрузки ISO Windows.

Метод неидеален — работает «через раз». Одни линки функциональны — скачивание идет без VPN, другие нет. Второй аналогичный инструмент — UUP Generation Project. Перейдите по ссылке:
https://uup.rg-adguard.net/
В списке «Select type download» оптимальный вариант — «Download ISO Compiler in OneClick». Кликните по ссылке для загрузки сформированного командного файла (с расширением *.cmd).

Защитник Windows может не пропустить. В таком случае добавьте файл в исключения Microsoft Defender. В свойствах данного файла активируйте пункт «Разблокировать этот файл». Если ноутбук или стационарный ПК был куплен в зарубежном интернет-магазине и язык интерфейса операционной системы вам не подходит, можно обойтись без скачивания русской версии. Читайте подробную инструкцию по русификации интерфейса Windows 11:
Вы пробовали качать Windows в последнее время? Напишите в комментариях какой метод помог.
Когда я покупал Ryzen 5 1600 в начале 2020 года, последнее о чем я думал, так это то, что процессор так быстро устареет даже для поддержки Windows. Обычно это происходит для процессоров старше 10 лет и более, но в этот раз Microsoft решила, что с новейшей ОС Windows 11 достойны работать только процессоры AMD с микроархитектурой Zen+ и новее, и Intel Coffee Lake и новее. Ryzen 5 1600 AF, несмотря на то, что построен на архитектуре Zen+, не поддерживается в Windows 11, о чем мне сообщила утилита проверки совместимости с Windows 11.

Но я, как энтузиаст, проводящий эксперименты и исследования разных ОС, не мог оставить без внимания тот факт, что некоторым пользователям удалось установить Windows 11 на не поддерживаемое железо довольно простыми методами и заставить прекрасно работать. Сегодня мы этим и займемся, но для начала нужно решить вопрос получения установочного дистрибутива системы.
Получение образа Windows 11

На данный момент легальным способом получения Windows 11 на ваш ПК является участие в программе предварительной оценки Windows 11, которое позволит установить последние сборки Windows 11 Insider Preview. Самым быстрым способом получения Windows 11 Insider Preview стала унифицированная платформа обновления Unified Update Platform (UUP), которая очень упростила создание загрузочных ISO-образов Windows.
Самый удобный способ работы с UUP дает сервис WZT-UUP, с помощью которого я и загрузил средство создания установочного образа Windows 11.

Сборка образа занимает некоторое время, по окончании которого вы получаете образ, готовый для установки, который можно записать на флешку с помощью утилиты Rufus или любой подобной.


Название с Linux у флешки осталось от прежних установок
Установка Windows 11

Теперь можно приступить к обходу ограничения несовместимости Windows 11 с комплектующими, и отсутствием TPM 2.0 и Secure Boot. Делать это я буду в ознакомительных целях, для получения возможности оценить новую ОС в работе на настоящем «железе», чтобы понять, стоит ли беспокоиться пользователям Windows 10 и надо ли планировать апгрейд для обеспечения поддержки «железом» Windows 11.
Обход ограничения делается очень просто. Достаточно добавить на флешку с дистрибутивом Windows 11 файл реестра со следующим содержанием:
Windows Registry Editor Version 5.00
[HKEY_LOCAL_MACHINE\SYSTEM\Setup\LabConfig]
«BypassTPMCheck»=dword:00000001
«BypassSecureBootCheck»=dword:0000000
В начале установки Windows 11, после появления окна выбора языка, надо нажать Shift + F10, и в открывшейся командной строке запустить редактор реестра командой «regedit».


После этого надо произвести экспорт reg-файла, после чего установка Windows 11 продолжится как обычно.

В результате установленная Windows 11 работает на не поддерживаемом «железе» и особых проблем замечено не было.

Тесты

После установки можно приступить к сравнению производительности Windows 11 с Windows 10 версии 21H1, тесты которой я предварительно провел на этом же ПК. В тестах не будет игр, так как моя видеокарта GeForce GT 1030 плохо подходит для того, чтобы уловить разницу в пару-тройку процентов, которая обычно бывает у разных версий Windows.
Характеристики тестируемого ПК таковы: Ryzen 5 1600 AF, материнская плата MSI B450-A PRO MAX, 2х16 ГБ ОЗУ CRUCIAL Ballistix Sport LT AES с разгоном до 3400 МГц, SSD-накопитель Samsung 860 EVO SATA.
А вот тесты, завязанные на процессорную мощь ПК, будут особенно интересны, учитывая то, что Ryzen 5 1600 уже слишком старый для Windows 11 процессор. Начнем с комплексного теста PCMark 10, спроектированного для тестирования процессора, материнской платы, ОЗУ, и накопителя с помощью имитации архивации данных, кодирования и декодирования аудио и видео, производительности физического движка. PCMark 10 наглядно показывает, как будет вести себя ПК в сложной работе по созданию контента, общению по видеосвязи и обработке архивов.

В Windows 10 мой ПК набрал 4119 очков в PCMark 10.

В Windows 11 результат выше и составил 4360 очков. Выросли почти все показатели, за исключением Chat Score который немного выше на Windows 10.

Далее будут выборочные тесты из AIDA64, сначала в Windows 10.



В Windows 11 результаты подросли, даже показатель задержки памяти.



А вот в тесте производительности WinRAR результат Windows 11 ниже на 5%, что довольно странно, глядя на прирост в тестах выше.

В тесте CPU-Z обе системы показали примерно одинаковый результат.

Конечно, выводы о производительности Windows 11 делать несколько рано, но прирост в «синтетике» довольно интересен.
Минусы новой ОС
Есть несколько нюансов, которые стоят отдельного внимания. Во-первых, увеличилось время загрузки системы, до 18.8 секунд на свежей системе (Steam использовался для запуска PCMark 10). Таких цифр на SSD я не видел даже на совсем старой установке Windows 10, с автозагрузкой, забитой сторонним софтом.

Неприятно удивило контекстное меню проводника, вызываемое нажатием правой кнопки мыши. Упрощенное до неприличия, оно сразу дает понять, что оптимизировалось для владельцев планшетов и сенсорных экранов.

И только нажав в нем Shift + F10 мы получаем нормальное меню, к которому привыкли за долгое время общения с Windows. Подобные «оптимизации» и движения в сторону мобильных устройств всегда заканчивались у Microsoft провалом, достаточно вспомнить меню пуск из Windows 8, и провальные мобильные ОС. Но корпорация, несмотря на это, все так же пытается уйти от классического десктопа.

Выводы

Чтобы делать окончательные выводы, стоит подождать релиза Windows 11, который планируется на 20 октября 2021 года, но пара моментов в новой ОС не может не радовать. Первое — это прирост в синтетике, который никогда не бывает лишним. Второе — смена циклов больших обновлений системы с полугодового на один раз в год. В Microsoft наконец-то поняли, что большие обновления ОС так часто не нужны пользователям, а в сочетании с багами при обновлениях, о которых без перерыва пишут СМИ, они превращаются в головную боль для пользователей.
Ну а существующие минусы, думаю, будут исправлены как с помощью самой Microsoft, так и наработками энтузиастов, которым часто удается сделать систему гораздо дружелюбнее к пользователю и быстрее.
Пишите в комментарии, что вы думаете по поводу новой ОС, поддерживает ли ее ваше «железо» и собираетесь ли вы переходить на нее?
Telegram-канал @overclockers_news — теперь в новом формате. Подписывайся, чтобы быть в курсе всех новостей!
Sometimes users want to download the ISO file of particular Windows 11 Insider preview build without enrolling in the Windows 11 Insider program, right? The purpose is to perform a clean installation of Windows 11 on a virtual machine; Let’s say for testing features that haven’t made it to the stable build
Although, Microsoft releases Windows 11 ISO files for Insider builds which users can grab from this page Windows Insider Preview Downloads. In case, you want to download an ISO file of a particular version, then you will not get it from the Microsoft website.
So the question is How to get ISO images of any Insider build of Windows 11? The answer to this question is UUP Dump.
What is a UUP Dump?
UUP Dump is a freeware web tool that allows users to download configuration files according to their preference, grab required files straight from Microsoft servers, and finally produce an ISO image.
No matter, whether you want to download the iso file for a particular build in Dev, Beta, Release preview, or in Stable channel, you can create an iso file of older and newer Windows 11 builds.
No matter for what reason you want to download the iso file of a particular build. In this blog post, you will learn how to use UUP Dump to get any Windows Insider ISO.
- Disclaimer – Although UUP Dump grabs UUP files from the Windows Update server, the website is not associated with Microsoft in any way. The Windows 11 insider build iso file that you’re going to produce is from a trusted but third-party source, so it is recommended not to use it on a personal laptop, and prefer to use it on a virtual machine.
- Quick note – You can use UUP dump to download Windows 10 iso file as well. The process remains the same, you just need to download the build available for Windows 10 in a particular channel.
Open your browser and then visit uupdump.net. Here, click on the Download tab available in the upper left corner of the page.
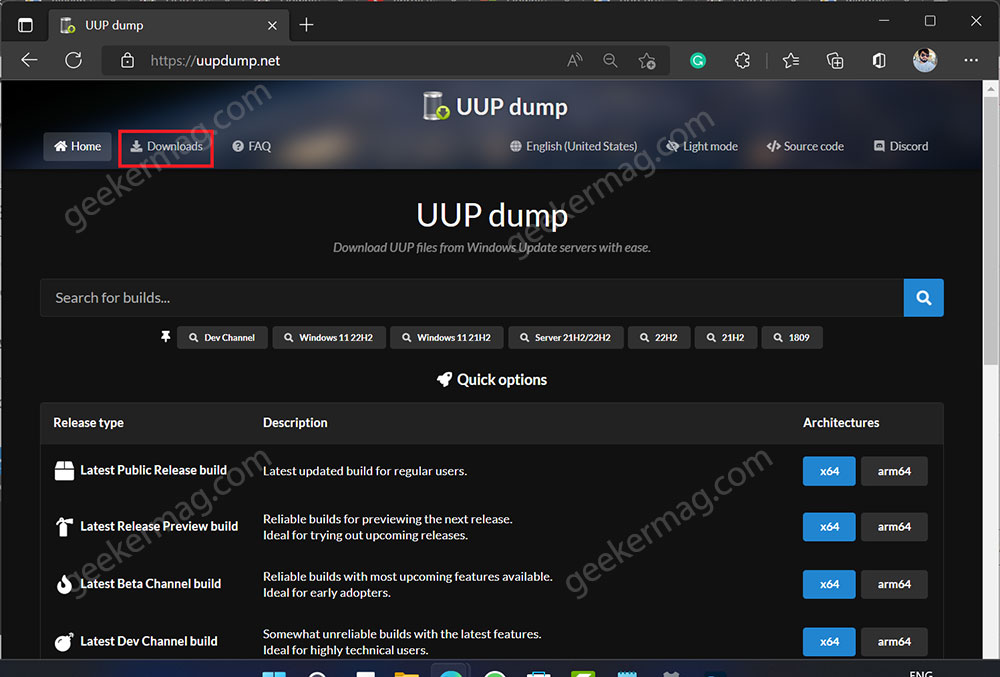
In case, you want to download the latest Windows 11 build for Dev, Beta, Release preview, and Stable channel, then you can directly select it from Quick options. You can also use other sorting features available on the page as well.
On the next page, you will find a list of all the Windows 11 builds (Dev, Beta, Release preview, and Stable) showing information about the Build number, Architecture type, and when the build was added.
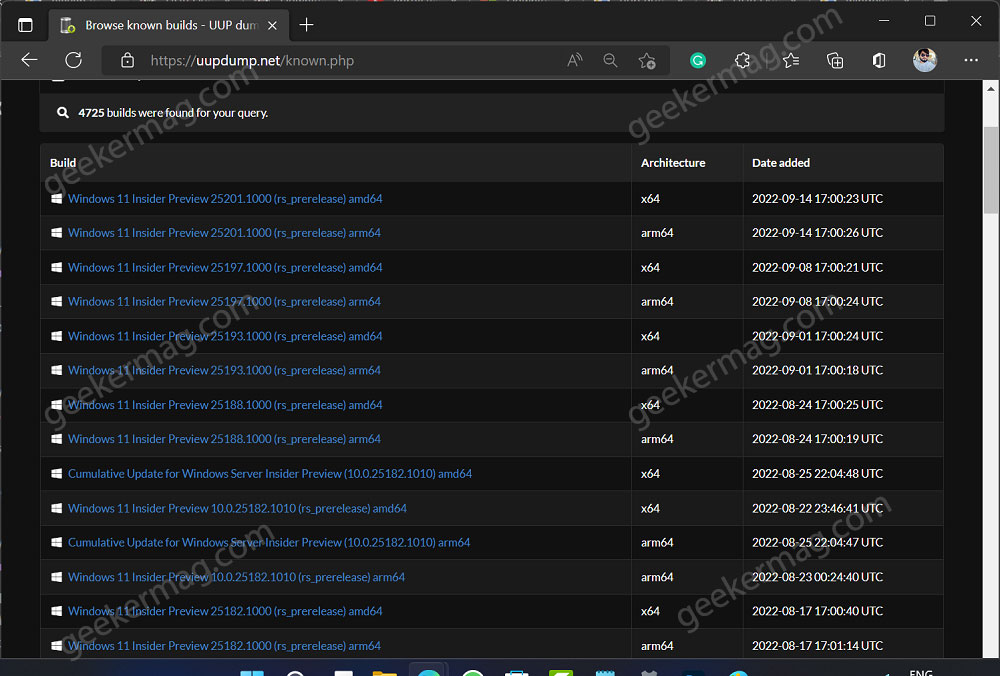
In the Architecture column, you will find three variants of Windows 11 builds, X64, X86, and arm64. Use x64 builds for Intel and AMD devices. You can use arm64 build for the device running arm microarchitecture. For example, Apple’s New M1 processor.
For this tutorial, I want to download Windows 11 build 25201 in the Dev channel. That’s the latest one available and is listed at the top of the list. You can click on the link for a particular build depending on the architecture of your device.
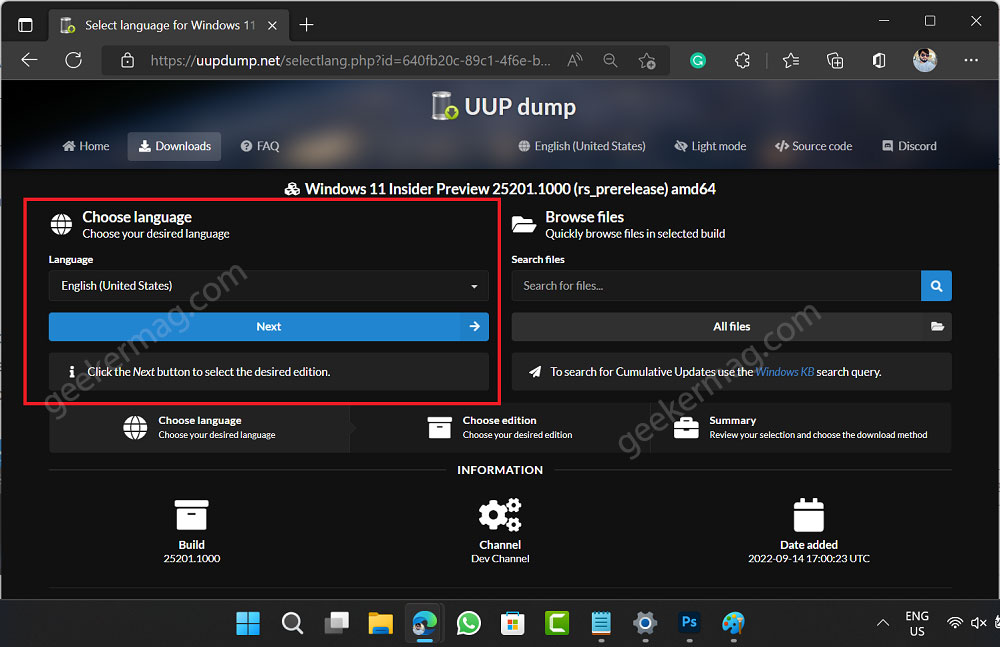
Select the OS Language and then click on the Next button.
Select the edition of Windows 11 build for which you want to create an ISO image. If you want to download an ISO image of a particular edition, let’s say Windows 11 Pro, then check the box for that and uncheck the box for another.
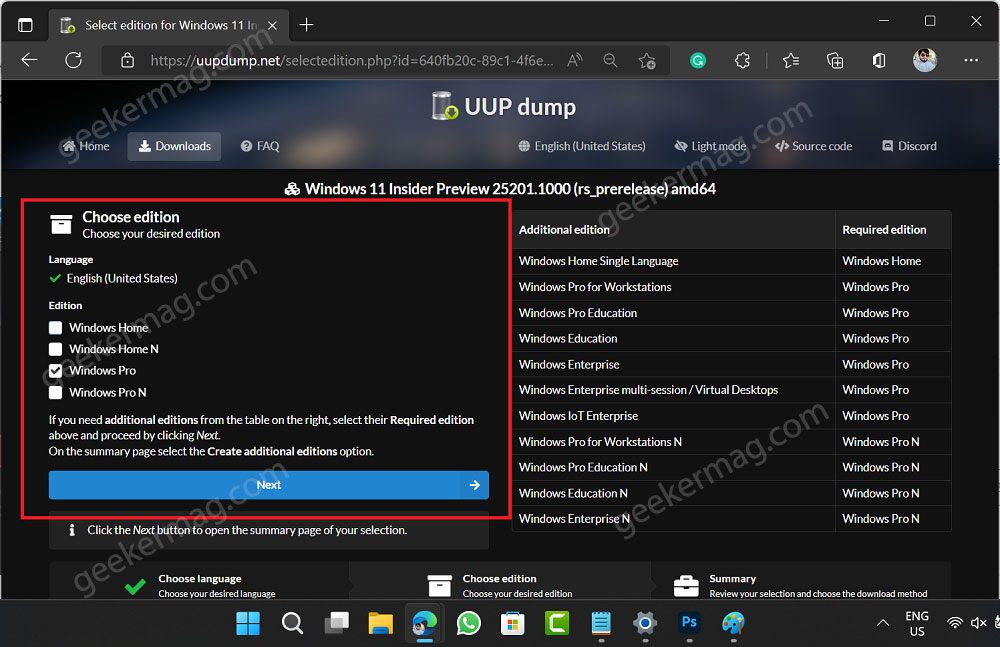
Alternatively, if you want to create an ISO image with multiple editions of Windows 11, then checkboxes for all the editions listed.
After that, click on the Next button.
On the next page, you need to select the Download and convert to ISO option.
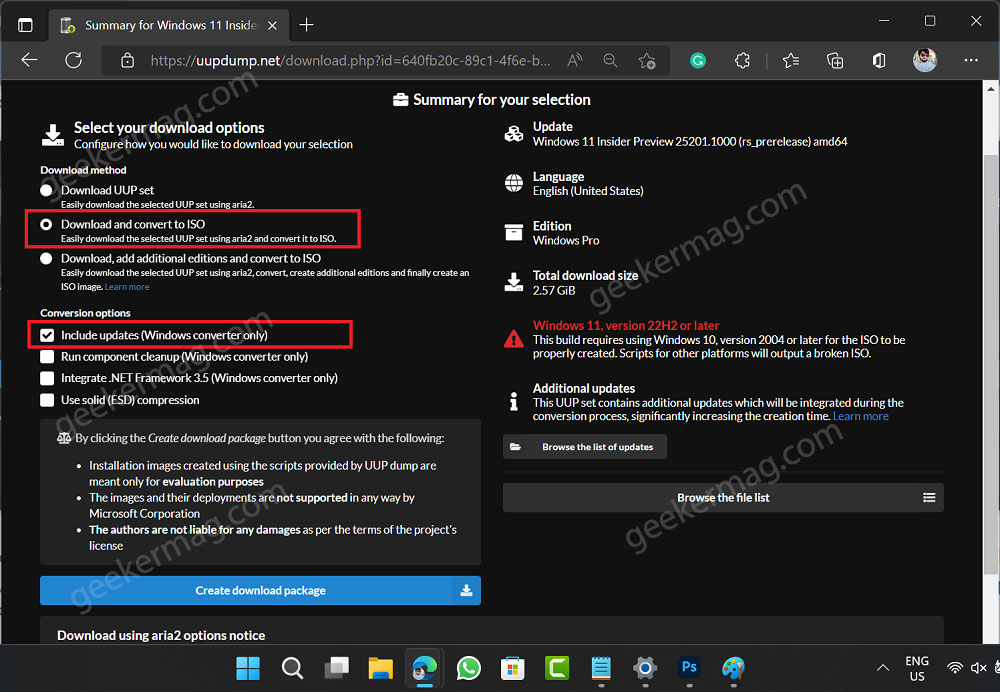
Although, you can select the option depending on your requirement. I recommend you to check the options for “Download and convert to ISO” and “Include updates (Windows converter only)“. After that, Create download package button.
Instantly a zip file will be downloaded to your computer. The file contains all the vital files required for downloading the creating ISO image of Windows 11.
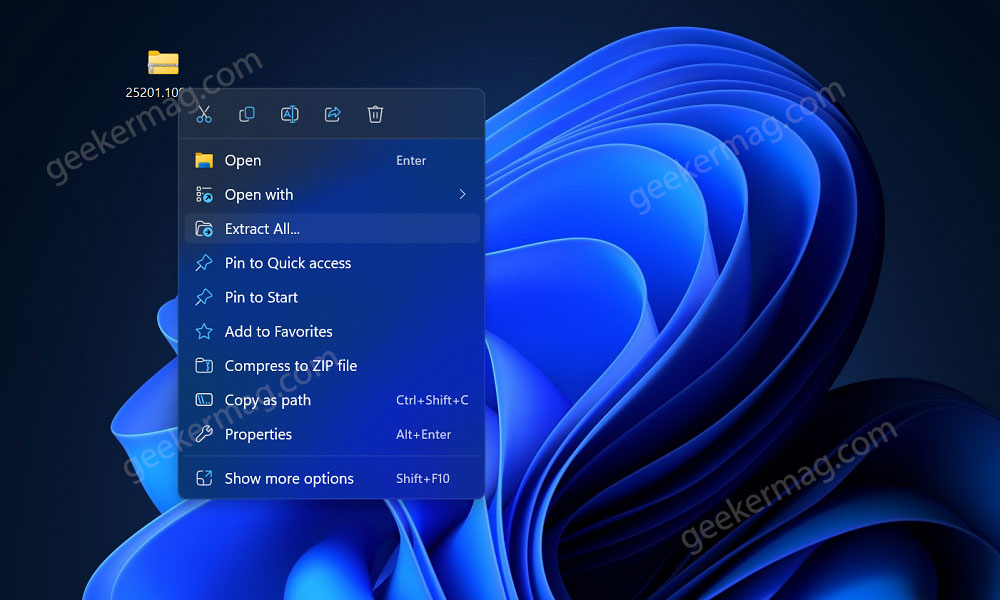
Extract the zip file and open the folder. Once done, you will find various files and folders in it.
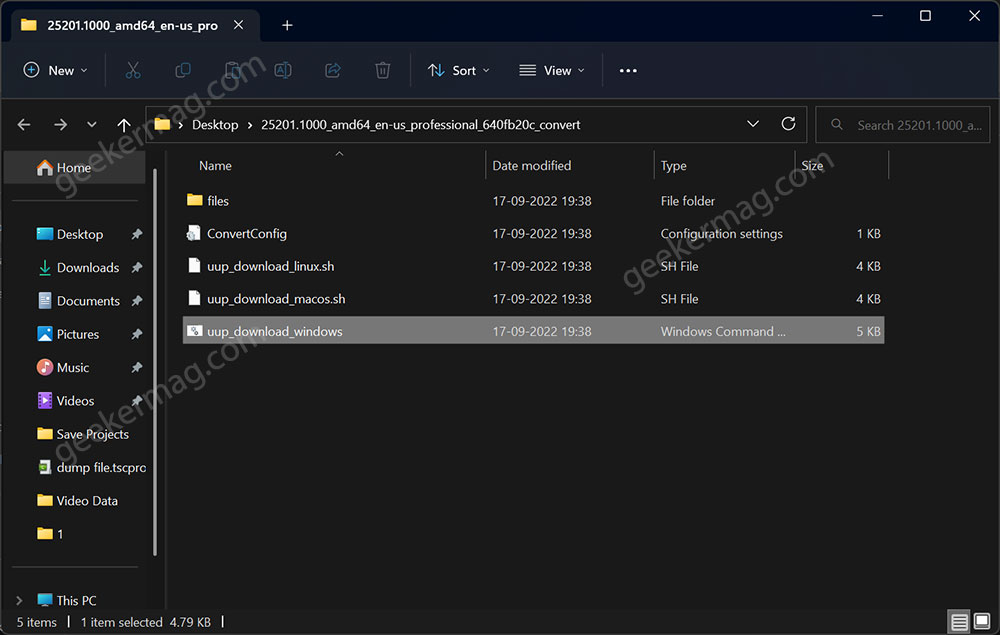
Depending on what OS your device running, the one that you’re going to create ISO image, you need to run one of the file with the prefix “uup_download_xxxxx.xx.
For example, if your host device running Windows OS, then you need to run uup_download-windows. For Mac and Linux, you need to run macos.sh and linux.sh.
Right-click on the script file and Run it as administrator. When the UAC dialog box appears click Yes to continue. It is possible that you might see a warning, its because the script is from an Unknow publisher, ignore it and Run it.
Once you open the file, the command prompt window will open up and start downloading the ISO image of Windows 11. During this process, you need to make sure that your device is connected to an internet connection.
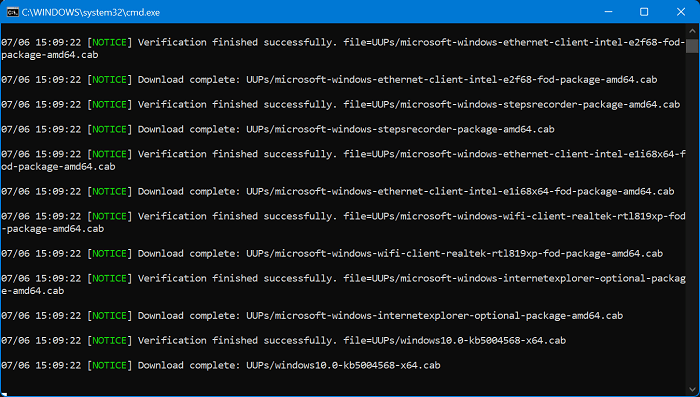
The process will take around 10-15 minutes depending on your internet connection.
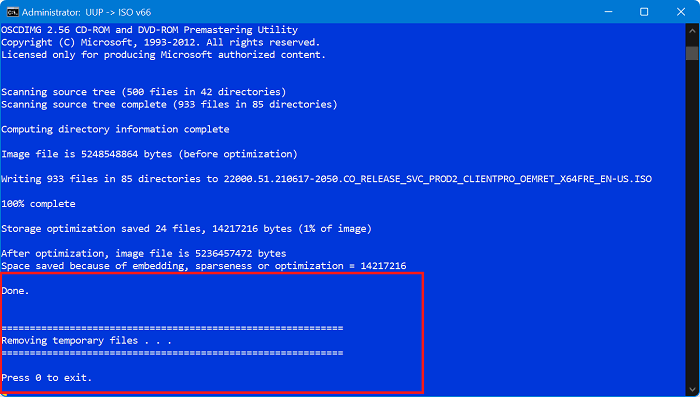
Once the ISO Image creation process is completed, you will be asked to “Press 0 to exit”, and do that.
At last, open the folder that you extracted in step one. Here you will find the ISO image of Windows 11.
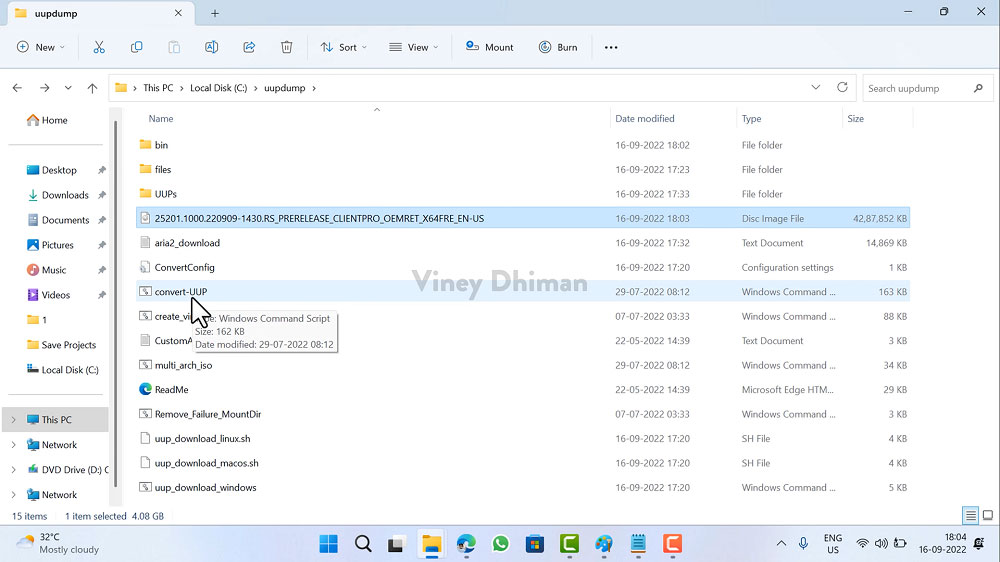
Depending on your requirement, you can either use this ISO image to mount on your PC, perform an in-place upgrade of Windows 11, or create Windows 11 installation media to perform a clean installation of Windows 11 on another PC.
What is your reason behind using UUP Dump to get any Windows Insider ISO? Let us know in the comments.




