Contents
-
Installing Ubuntu from within Windows
- Download Wubi
- Install Ubuntu
-
Windows-based Un-installation
- Uninstall from Windows XP
- Uninstall from Windows Vista or Windows 7
- Uninstall from Windows 8
- Selecting Windows or Ubuntu
- External Links
Installing Ubuntu from within Windows
The Windows-based Ubuntu Installer (Wubi) allows you to install and uninstall Ubuntu from within Microsoft Windows. It lets a Microsoft Windows user try Ubuntu without risking any data loss due to disk formatting or partitioning.
Wubi requires Windows 98, ME, 2000, XP, Vista, Windows 7.
NOTE: Hibernation is not supported when installing Ubuntu via Wubi.
Download Wubi
Download Wubi from the WubiUEFI Installer Download page, this will download the latest version by default. You can download other versions of Ubuntu
Install Ubuntu
- Within Microsoft Windows, place your downloaded ISO in the same directory as the Wubi, and run the installer.
- In the Installation Drive list, select the drive that you want to install Ubuntu.
- In the Installation Size list, select the amount of space that you want to allocate to Ubuntu.
-
In the Desktop Environment list, select Ubuntu. If you wish to install Kubuntu, Xubuntu or another official derivative of Ubuntu, select your preferred one from the drop-down list.
- In the Language list, select your preferred language.
- In the Username box, enter a username for your Ubuntu account.
- In the Password box, enter a password for your Ubuntu account. Repeat this password on the second line.
-
Select Install. The Ubuntu Setup progress window appears. When Ubuntu has finished installing, the Completing the Ubuntu Setup Wizard window appears.
-
Select Reboot now and click Finish. Your computer restarts and the Windows Boot Manager appears.
- Using your keyboard’s up and down arrow keys, select Ubuntu and press Enter. Ubuntu loads and the Checking the installation wizard appears. Ubuntu is now installed.
NOTE: Since Wubi installs Ubuntu on the same file partition as Windows, there may be a slight degradation in Ubuntu’s performance over time due to file fragmentation.
Windows-based Un-installation
When installed from Microsoft Windows, Ubuntu can be uninstalled using Microsoft Window’s standard Add or Remove Programs/Uninstall a program option.
Uninstall from Windows XP
-
From the Start menu, select Control Panel. The Control Panel appears.

-
Select Add or Remove Programs. Add or Remove Programs appears.
-
Select Ubuntu and click Remove. The Wubi Uninstall window appears.
-
Click Uninstall. Ubuntu uninstalls. The Completing the Wubi Uninstall Wizard appears.
-
Click Finish. Ubuntu is uninstalled.
Uninstall from Windows Vista or Windows 7
Removing Ubuntu in Windows Vista or Windows 7 follows the standard Uninstall a program option in Microsoft Windows.
-
From the Start menu, select Control Panel. The Control Panel appears.

-
Under Programs, select Uninstall a program. The Uninstall or change a program window appears.

-
Select Ubuntu and then click Uninstall/Change. The Wubi Uninstall window appears.

-
Click Uninstall. The progress wizard appears. The Completing the Wubi Uninstall Wizard appears.

-
Click Finish. Ubuntu is uninstalled.
Uninstall from Windows 8

Removing Ubuntu from Windows 8 is done in a similar manner to Windows Vista and Windows 7, however there is a different procedure for accessing the Programs and Features.
- Select any tile by right-clicking any non-store application in your Start screen.
- On the bar that opens at the bottom, select Uninstall. This will open the Programs and Features dialog on your desktop.
- Note: This will not uninstall that application.
-
Select Ubuntu and then click Uninstall/Change. The Wubi Uninstall window appears.
-
Click Uninstall. The progress wizard appears. The Completing the Wubi Uninstall Wizard appears.
-
Click Finish. Ubuntu has been successfully removed from your computer.
Selecting Windows or Ubuntu
If you installed Ubuntu via the Wubi installer, the Windows (NT) Boot Loader (ntldr) loads. You can choose which operating system to «boot-up» into.
To Choose Which Operating System Boots-Up
- Turn on or restart your system. The Windows Boot Manager appears.
- Using your keyboard’s up and down arrow keys, select the operating system that you want to load. Press Enter. The desired operating system loads.
NOTE: The default operating system is Microsoft Windows. If you do not choose an operating system, Microsoft Windows will automatically load.
External Links
Active project to install Wubi on UEFI systems https://github.com/hakuna-m/wubiuefi
Wubi installer http://www.ubuntu.com/download/desktop/windows-installer
Wubi http://en.wikipedia.org/wiki/Wubi_(Ubuntu)
CategoryInstallation
Есть множество способов попробовать Ubuntu. Кому-то больше нравится установить самому рядом с Windows, кто-то меняет жесткие диски, кто-то насилует виртуальную машину. Для меня самый простой способ – Wubi. Windows-based Ubuntu Installer. Приложение, позволяющее установить Ubuntu как обычную программу для Windows.
Суть Wubi очень проста – запускаем программу, она создает папку на жестком диске, куда закачиваются необходимые файлы, скачивается оригинальный образ Ubuntu, небольшие настройки, перезагрузка… И Ваша Ubuntu готова к использованию!
Точно таким же образов можно установить почти все продукты, основанные на Ubuntu – Kubuntu, Xubuntu, Mythbuntu. Раньше так же были Netbook-версии, но на 11.04 осталась только для Ubuntu. Для версии 11.10, скорее всего, появится еще Lubuntu.
Wubi имеется на всех дисках с Ubuntu. Она находится в корневой папке диске, файл wubi.exe. Но этот файл можно и отдельно скачать. На сайте Ubuntu есть прямая ссылка на него.
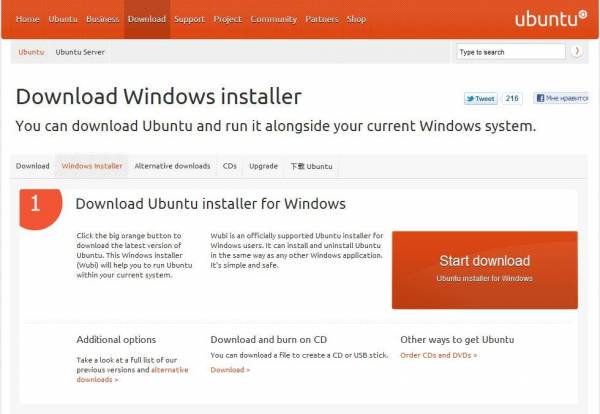
Вот эта оранжевая кнопочка с надписью «Start download» — и начнется закачка. Программа весит совсем ничего, меньше 1,5 мегабайт. Но все же лучше все-таки скачать оригинальный CD-образ. Почему, расскажу позже.
После запуска увидим вот это:

Собственно, главное окно программы. Все очень просто, согласитесь, даже запутаться негде!
В самом первом окошечке выбирается на какой жесткий диск Вы хотите установить Ubuntu. У меня он один, поэтому я его и оставлю.
Чуть ниже выбирается место, которое необходимо для новой Ubuntu. Возможно от 3 до 30 Гб, с шагов в 1 Гб. Сама Ubuntu занимает около 7 Гб, но я ставлю максимум. Мало ли что понадобится…
В нижнем списке выбираем какую систему необходимо установить. Напомню, что на дисках для 11.04 это могут быть Ubuntu, Ubuntu Netbook, Kubuntu, Xubuntu и Mythbuntu. Кому что больше нравится.
В колонке справа выбирается язык будущей системы, вводится имя пользователя (login) и пароль с подтверждение. Получается, что пароль один на всю систему – и для входа пользователя, и для администратора.
Так же возможна настройка особых средств для людей с ограниченными возможностями. Для этого следует нажать кнопочку «Доступность».
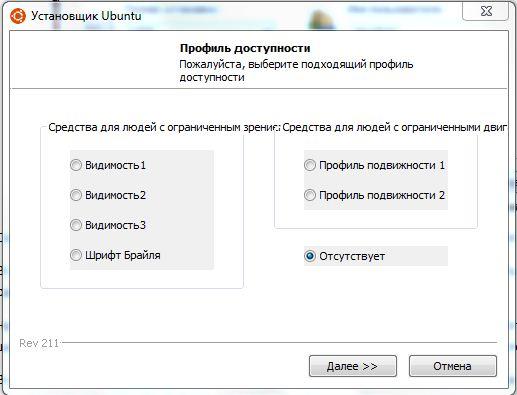
Перед нами появится вот такое окно. Что значит каждый из пунктов, я не знаю, потому что сам не пробовал, не было необходимости. При желании можно поэкспериментировать. По кнопке «Далее» вернемся на предыдущее окно программы.
Больше настаивать нечего. Если все-таки хотите установить Ubuntu – смело жмем «Установить», если не хотите…
Устанавливаем. Начнется загрузка файлов и образа. Я говорил, что скачивать оригинальный образ лучше, потому что можно обойтись без скачивания образа для Wubi, просто пропустив этот момент. Для этого установщик и файл образа должны находиться в одном каталоге, неважно в каком.
Установщик проверит файл образа и, если все в порядке, извлечет необходимые файлы из него. Никаких дополнительных файлов, например MD5, скачивать не надо.
Такой способ удобен для тех, у кого по умолчанию будет скачиваться х64 образ. При желании иметь х86 систему достаточно, чтобы образ и установщик Wubi были в одном месте, и тогда будет установлена х86 система.
Внимание! Файл образа при таком способе должен быть обязательно CD-диском и не альтернативным. С DVD-дисками Wubi, к сожалению не дружит. Хотя сам файл Wubi на DVD-дисках имеется.
Если все прошло правильно, Вы увидите вот такое окно:
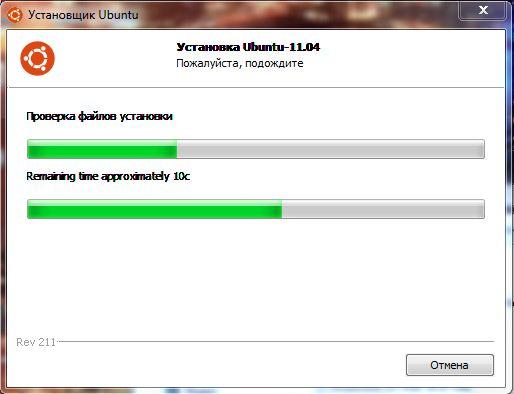
У меня запечатлен как раз момент проверки файла образа диска.
По окончанию установки (1 минута при имеющемся образе, 30 минут при скачивании) достаточно только перезагрузится:
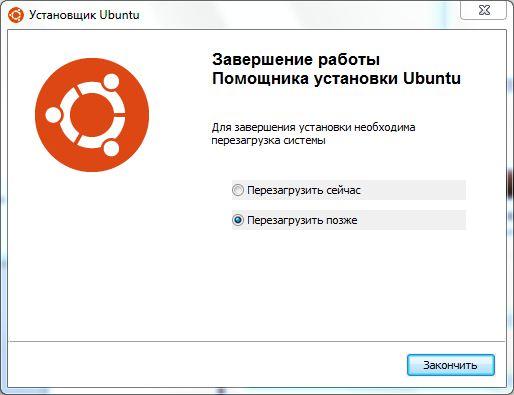
Перезагружаемся… Готово!
Если что-то пошло не так, или Вам не понравилась Ваша Ubuntu, ее легко можно удалить. Снова запускаем этот же установщик:
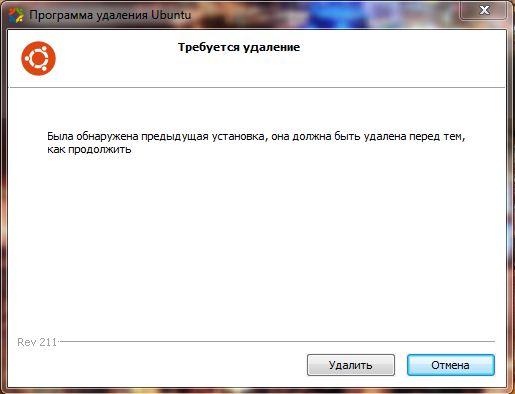
Нажимаем кнопку «Удалить» и система полностью стирается с Вашего компьютера. Как будто никогда и не было!
При желании можно экспериментировать сколько угодно раз.
Вместо послесловия.
-
Бывает, что при запуске установщика Wubi выскакивает ошибка. Ничего страшного, просто нажимаем кнопочку «Отмена» необходимое количество раз. На систему, как на Windows, так и на Ubuntu, это не влияет.
-
Каждой сборке Ubuntu соответствует своя версия установщика Wubi. На примере использована версия Wubi 211 – она соответствует Ubuntu 11.04. Если хотите более раннюю версию, их легко найти в интернете.
-
Wubi работает на всех системах, кроме Windows ME.
Удачной работы!
| Автор | Раздел |
|---|---|
| Дерлюк Антон (Silent light) | Околотехнический текст |
Загрузить PDF
Загрузить PDF
Нет оптического привода, но нужно установить Ubuntu на компьютере под управлением Windows? Это можно сделать двумя разными способами. Самый простой способ – создать загрузочный USB-накопитель и при помощи него установить Ubuntu. Также вы можете воспользоваться инсталлятором Ubuntu, который предназначен для компьютеров под управлением Windows (если, конечно, компьютер соответствует определенным критериям).
-
Чтобы установить Ubuntu, нужно как минимум 7 ГБ свободного пространства на жестком диске (или намного больше, если хотите установить много программ или скачать большое количество файлов). Ubuntu можно установить в качестве второй операционной системы (наряду с Windows) или единственной операционной системы, то есть вместо WIndows (в этом случае Windows будет удалена).
- Перед тем как установить Ubuntu вместо Windows, создайте резервную копию важных файлов. Помните, что в этом случае установщик Ubuntu отформатирует локальный диск с Windows.
-
Чтобы установить Ubuntu, подойдет любой USB-накопитель емкостью не менее 2 ГБ. Имейте в виду, что при создании установочного USB-накопителя вся информация, хранящаяся на нем, будет стерта; поэтому скопируйте важные данные на другой носитель.
-
Это можно сделать на сайте ubuntu.com/download/desktop.
-
Как правило, предлагается скачать две версии: LTS (с длительной технической поддержкой) и самую последнюю стабильную версию. Большинству пользователей рекомендуется скачать Ubuntu LTS – эта версия позволяет скачивать обновления в течение пяти лет. Последняя стабильная версия сможет обновляться на протяжении девяти месяцев, а потом ее нужно заменить новой версией.
- Большинство современных компьютеров поддерживает 64-разрядные версии операционных систем, включая Ubuntu. Если вы не знаете разрядность операционной системы, прочитайте эту статью.
-
Пожертвуйте деньги разработчикам Ubuntu или просто скачайте эту систему. Сначала вам предложат пожертвовать некоторую сумму компании Canonical (занимается разработкой и поддержкой Ubuntu). Если вы не хотите оказывать материальную поддержку, прокрутите страницу вниз и нажмите «Not now, take me to the download» (Не сейчас, перейти к скачиванию).
-
Скачается образ диска (ISO-файл) Ubuntu, размер которого немного больше 1 ГБ. Если подключение к интернету медленное, на скачивание уйдет немало времени.
-
Это бесплатная программа, позволяющая отформатировать USB-накопитель, сделать его загрузочным и скопировать на него установочные файлы Linux. Эту программу можно бесплатно скачать на сайте pendrivelinux.com.
-
К компьютеру подключите USB-накопитель; убедитесь, что на нем нет важных файлов.
-
Программу Universal USB Installer можно использовать для того, чтобы создать загрузочный USB-накопитель с любым дистрибутивом Linux. Поэтому выберите опцию «Ubuntu», чтобы правильно отформатировать накопитель.
-
Как правило, все скачанные файлы хранятся в папке «Загрузки».
-
В нижней части окна программы выберите соответствующий USB-накопитель. Если к компьютеру подключены сразу несколько USB-накопителей, выберите тот, на который будет записан установщик Ubuntu.
-
USB-накопитель будет отформатирован, превращен в загрузочный диск и на него скопируются файлы Ubuntu.[1]
-
По завершении создания загрузочного USB-накопителя перезагрузите компьютер. Сделайте это, чтобы настроить загрузку компьютера с USB-накопителя. Процесс настройки зависит от компьютера.
- Во время перезагрузки компьютера нажмите клавишу для входа в BIOS. Соответствующая клавиша отобразится на экране с логотипом производителя компьютера или материнской платы. Как правило, стандартными клавишами являются F2, F11, F12, Del. Войдя в BIOS, откройте меню «Boot» (Загрузка) и установите USB-накопитель в качестве основного загрузочного устройства.
- Если на экране логотип производителя компьютера или материнской платы не отображается, а сразу загружается Windows 8/10, выполните расширенную загрузку. Откройте панель Charms (в Windows
или меню «Пуск» (в Windows 10) и нажмите «Настройки». В разделе «Обновление и безопасность» нажмите «Восстановление», а затем в разделе «Расширенная загрузка» нажмите «Перезагрузить». В меню «Расширенная загрузка» нажмите «Устранение неполадок» – «Дополнительные настройки». Выберите опцию «Настройки UEFI» и откройте меню «Загрузка». Установите USB-накопитель в качестве основного загрузочного устройства.
-
Во время первой загрузки с USB-накопителя откроется экран приветствия. Выберите язык интерфейса, а затем либо протестируйте работу Ubuntu, либо сразу установите эту систему. При тестировании Ubuntu вы получите доступ ко всем функциям этой системы (но без возможности сохранить внесенные изменения). Ubuntu можно установить в любой момент – для этого щелкните по соответствующему значку на рабочем столе.
-
Поставьте флажки у «Скачать обновления в процессе установки» и «Установить программное обеспечение сторонних производителей». Если опция «Скачать обновления …» недоступна, перейдите к следующему шагу, а затем вернитесь на этот экран (после подключения к сети).
-
Если компьютер подключен к проводной сети, пропустите этот шаг, так как сетевое подключение будет настроено в автоматическом режиме. Если же вы пользуетесь беспроводным сетевым адаптером, система предложит выбрать нужную сеть и ввести пароль. Подключившись к беспроводной сети, вернитесь на предыдущий экран и поставьте флажок у опции «Скачать обновления …».
-
Подумайте, стоит ли устанавливать Ubuntu взамен Windows или в качестве второй операционной системы. Это очень важное решение – при установке Ubuntu как второй операционной системы все файлы сохранятся, а Ubuntu установится на новом разделе, который будет создан на основе пустого пространства жесткого диска. При включении компьютера можно выбрать систему, которая будет загружена. Если вы решили установить Ubuntu вместо Windows, файлы и программы будут стерты.
- При установке Ubuntu в качестве второй операционной системы можно задать (при помощи ползунка) размер раздела, на который установится Ubuntu, и размер свободного пространства, которое будет использовано Windows.
- Если установить Ubuntu вместо Windows, системный раздел будет отформатирован и на нем установится Ubuntu. При этом размер раздела не изменится.
-
Если компьютер подключен к интернету, установщик Ubuntu автоматически определит ваше местоположение. Если вы не знаете, какую раскладку клавиатуры выбрать, нажмите кнопку «Определить раскладку клавиатуры».
-
Введите имя пользователя (без пробелов!) и пароль (он должен быть одновременно надежным и легко запоминающимся). Можно настроить автоматический вход в систему или вход после введения пароля.
- Если хотите, поменяйте имя компьютера. Под этим именем компьютер будет значиться при подключении к сети.
-
После создания учетной записи процесс установки системы пройдет в автоматическом режиме (на это уйдет около 20-30 минут).
-
Если Ubuntu установлена в качестве второй системы, при включении компьютера выберите опцию «Ubuntu». По завершении установки системы компьютер перезагрузится. Если Ubuntu установлена в качестве второй системы, на экране отобразится загрузочное меню, в котором можно выбрать соответствующую операционную систему. В этом меню нажмите «Ubuntu»; система будет автоматически загружена или откроется экран входа в систему (в зависимости от того, как настроен вход в Ubuntu).[2]
-
Реклама
-
Компания Canonical (занимается разработкой и поддержкой Ubuntu) больше не выпускает новые версии установщика Ubuntu, при помощи которого эта система устанавливается из-под Windows. Но можно использовать старые версии установщика, которые поддерживаются Windows XP/Vista/7 (установщик Ubuntu не работает в Windows 8/10). Имейте в виду, что использование установщика Ubuntu может привести к проблемам, которых можно избежать при установке системы с USB-накопителя. Поэтому не пользуйтесь этим методом без крайней необходимости.
- Установщик Ubuntu можно использовать только для установки Ubuntu в качестве второй системы. Чтобы установить Ubuntu вместо Windows, воспользуйтесь методом установки с USB-накопителя (читайте первый раздел).
-
Это установщик Ubuntu, при помощи которого эту систему можно инсталлировать из-под Windows (как простую программу). Wubi можно скачать на сайте cdimage.ubuntu.com/wubi/current/.
- Если вы не знаете разрядность Windows, скачайте файл i386.tar.xz. Если же у вас 64-разрядная система, скачайте файл amd64.tar.xz.
-
Чтобы распаковать архив с расширением .tar.xz, понадобится архиватор, поддерживающий формат GZIP. Для этого сгодится бесплатный архиватор 7-Zip, который можно скачать на сайте 7-zip.org. После установки 7-Zip откройте скачанный файл с расширением .tar.xz. Скопируйте файлы, хранящиеся в архиве, в новую папку.
-
Измените несколько параметров установки, которые находятся в одном меню.
-
При установке Ubuntu на основе пустого пространства жесткого диска будет создан новый раздел. В выпадающем меню укажите его размер. Для стабильной работы Ubuntu нужно как минимум 7 ГБ или больше, если вы собираетесь устанавливать программы и скачивать файлы.
-
По завершении установки Ubuntu можно создать дополнительные учетные записи (для других пользователей). Введите пароль, чтобы защитить персональную учетную запись.
-
Установщик скачает нужные файлы, после чего предложит перезагрузить компьютер.[3]
-
На экране отобразится загрузочное меню, в котором можно выбрать соответствующую операционную систему. В этом меню нажмите «Ubuntu», чтобы продолжить процесс установки.
-
После загрузки Ubuntu установка системы продолжиться (на это уйдет около 15 минут). По завершении процесса установки компьютер еще раз перезагрузится.
-
Воспользуйтесь загрузочным меню, чтобы выбрать соответствующую операционную систему. Это нужно делать при каждом включении компьютера. Так можно запускать либо Windows, либо Ubuntu.
-
Реклама
Источники
Об этой статье
Эту страницу просматривали 23 578 раз.
Была ли эта статья полезной?
Wubi позволяет устанавливать и удалять Ubuntu так-же как и любое Windows приложение. Если вы хотите попробовать Ubuntu, но вы боитесь повредить свои данные на жёстких дисках (например при неправильном переразбиении разделов) то Wubi ваш выбор. Wubi позволяет устанавливать Ubuntu Linux на готовый Windows раздел без потери информации на этом разделе!
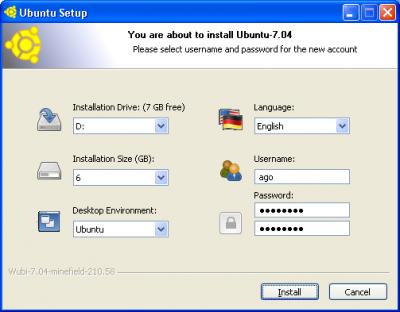
Ниже попробуем вместе убедиться в простоте установки Linux при помощи инсталлера Wubi.
Первое, что мы должны будем сделать, это скачать асистент установки, который быдет нас сопровождать в течении всего процесса установки. Речь идёт о небольшом файле чуть менее 10 МБ . Его можно скачать на этом сайте или из http://wubi-installer.org , где всегда есть самая свежая версия инсталятора.
Запускаем скачанный файл и первое, что мы видим, это окно с выбором нескольких параметров. Следует лишь указать в какой раздел требуется установить систему, выделяемый для неё объём (не менее 4 ГБ), язык (огромный выбор), имя пользователя и пароль, и наконец рабочую среду (рекомендую Ubuntu, работающую в среде GNOME, в то время, как Kubuntu действует с KDE, а Xubuntu со средой XFCE) для входа в операционную систему Linux.
Далее Wubi скачивает необходимые файлы из интернета, что займёт некоторое время, в зависимости от скорости линии. Можно обойтись и без этого, если у вас имеется образ ISO соответствиющей версии Ubuntu, поместите его в одну папку с инсталлером Wubi.
В последствии появится окно с предложением перезагрузить компьютер. Во время перезагрузки появится список операционных систем на выбор (помимо существовавшей уже Windows видим и выбираем новую строку Ubuntu). Это необходимо сделать, чтобы завершить установку всех программ, которые инсталер уже поместил в отдельную папку на жёстком диске, который мы уже указали ранее. Хочу отметить, что папку эту открыть невозможно. А удаляется вся система, как обычная программа из «Панели управления».
В течении недолгого (в зависимости от возможностей компьютера) времени программа самоустанавливается и пару раз перезагружается компьютер. При каждой перезагрузке потребуется выбрать Ubuntu, как систему для загрузки.
И вот, после введения имени пользователя и пароля мы можем пользоваться всеми приложениями, обновляя автоматически устаревшие пакеты драйверов, кодеков, плагинов и т.п. Вплоть до того, что система сама предлагает обновить себя до последней существующей версии. Правда для этого потребуется, чтобы мы ещё в начале установки Wubi выбрали не менее 5ГБ для папки с системой, иначе ей потом просто не хватит места, чтобы «развернуться» при обновлении до последней версии. По возможности не жалейте места, ведь на выбор Ubuntu предложит скачать и установить сотни бесплатных программ.
При удалении системы входим в «Панель управления» — «Установка и удаление программ», выбираем Wubi и в новом появившемся окне сможем сохранить все установки стираемой системы. При последующей установке Ubuntu вы будете приятно удивлены, увидев на рабочем столе не закрытые при последнем входе окна и все сохранённые параметры.
Источник: http://ubuntueasy.com
make
Builds wubi.exe, note that the first time you run it, you will have to install python inside of Wine, this is performed automatically, just confirm all the default choices in the installation screens that will appear.
make runpy
Runs wubi under wine directly from source
make runbin
Builds wubi and runs the packaged binary under wine
make wubizip
Creates a special zip file conatining python.exe and non byte compiled python files that is convenient for debugging purposes. Inside of Windows, unzip the archive, then run python.exe main.py --verbose
make pot
Generates a gettext template (/po/wubi.pot)
make check_wine
Creates the Wine environment if it doesn’t exist.
make check_winboot
Creates the environment for building and signing boot loaders if it doesn’t exist.
make winboot
Creates the boot loader files (old version)
make winboot2
Creates the boot loader files (new version)
make clean
Removes built files
make distclean
Removes built files and environment
















 или меню «Пуск» (в Windows 10) и нажмите «Настройки». В разделе «Обновление и безопасность» нажмите «Восстановление», а затем в разделе «Расширенная загрузка» нажмите «Перезагрузить». В меню «Расширенная загрузка» нажмите «Устранение неполадок» – «Дополнительные настройки». Выберите опцию «Настройки UEFI» и откройте меню «Загрузка». Установите USB-накопитель в качестве основного загрузочного устройства.
или меню «Пуск» (в Windows 10) и нажмите «Настройки». В разделе «Обновление и безопасность» нажмите «Восстановление», а затем в разделе «Расширенная загрузка» нажмите «Перезагрузить». В меню «Расширенная загрузка» нажмите «Устранение неполадок» – «Дополнительные настройки». Выберите опцию «Настройки UEFI» и откройте меню «Загрузка». Установите USB-накопитель в качестве основного загрузочного устройства.


















