На этом сайте публиковался не один и не два материала на тему того, как отключить обновление Windows 10. Но старые методы то и дело перестают работать — Майкрософт не очень хочет, чтобы вы их отключали (да и я большинству пользователей не рекомендовал бы). Однако, если у вас стоит такая задача, способы всё ещё есть и один из них — бесплатная программа Windows Update Blocker.
В этом материале о блокировке обновлений с помощью Windows Update Blocker и в чем особенности этой программы по сравнению с другими приложениями, которые также имеют такие функции (например, ShutUp10). Также может быть интересным: Программы для управления обновлениями Windows 10.
Использование Windows Update Blocker
Отключить обновления Windows 10 с помощью Windows Update Blocker можно используя простой подход нажатия одной кнопки: после запуска программы выбираем «Отключить обновления», оставляем пункт «Защитить параметры службы» (чтобы службы обновлений не включились вновь) и нажимаем «Применить».
В результате получаем полностью отключенные службы Windows 10, которые отвечают за поиск, скачивание и установку обновлений на компьютер или ноутбук. Но если бы этим возможности программы ограничивались, я бы не стал писать эту статью, есть в ней и дополнительные интересные вещи.
- Если открыть Меню Windows Update Blocker, а затем перейти в раздел «Настройка запуска сервисов», мы можем посмотреть, какие именно службы были отключены и настроить их параметры нужным вам образом. В окне отображается «Запуск службы по умолчанию» — то, как эта служба запускается в Windows 10 без вмешательства и «Отключенный тип сервиса» — какой тип запуска будет использоваться после отключения обновлений в программе. Например, вы можете дополнительно отключить Службу оркестратора обновлений.
- Цвет служб означает их текущий статус (запущена или остановлена), если отключенная служба «зеленая», это обычно говорит о том, что вы еще не перезагружали компьютер после применения программы.
- А теперь самое интересное: если вы откроете файл wub.ini в папке с Windows Update Blocker, там, в разделе Service_List вы найдете список служб с их состоянием по умолчанию и после отключения обновлений вида:
имя_службы=состояние_по_умолчанию,после_отключения_обновлений
Тип запуска задается цифрой: 2 — автоматически, 3 — вручную, 4 — отключена. И вы можете сами добавить дополнительные службы в список по их именам (которые можно взять в свойствах службы в services.msc), чтобы в дальнейшем отключение обновлений в программе меняло и состояние этих служб.
- И последнее: программу можно использовать из командной строки, примеры команд — на скриншоте ниже.
В моем тесте всё работает исправно и, могу сказать, что доволен программой и на текущий момент времени могу рекомендовать к использованию (при условии, что вы уверены, что вам действительно нужно отключать обновление Windows 10).
Скачать Windows Update Blocker можно с официального сайта https://www.sordum.org/9470/windows-update-blocker-v1-5/ (используйте кнопку Download в конце текста о программе), утилита не требуется установки — просто распаковываем архив, переключить интерфейс на русский язык можно в Menu — Languages.
Windows Update Blocker (WUB)
📌 Overview
Windows Update Blocker (WUB) is a simple and effective tool that allows you to completely disable or re-enable Windows Updates and related services with a single click. This is useful for users who want full control over Windows updates to prevent unwanted changes, system slowdowns, or forced restarts.
🚀 Features
- ✅ One-click disable/enable Windows Updates
- ✅ Prevents Windows from automatically re-enabling updates
- ✅ Lightweight and portable (no installation required)
- ✅ Works on Windows 10 & 11
🛠️ How to Use
Disable Windows Updates
- Run
Wub.exeas Administrator - Select «Disable Updates»
- Click «Apply Now»
- ✅ Done! Windows Update services are now disabled.
Re-enable Windows Updates
- Open WUB
- Select «Enable Updates»
- Click «Apply Now»
- 🔄 Windows Updates are now restored.
Advanced Settings
- Click «Menu» > Service List to see which Windows services are affected.
- You can modify
Wub.inifor additional configurations.
❗ Important Notes
- Some third-party applications or Windows Defender may try to re-enable updates.
- Windows Feature Updates may reset WUB settings—reapply if needed.
💡 Disclaimer
This tool is for educational purposes only. Use at your own risk. Disabling updates may leave your system vulnerable.
Чтобы компьютер больше не перезагружался в неподходящий момент
Если вы пользуетесь компьютером с Windows 10, вам знакома ситуация: спокойно работаете, а компьютер внезапно начинает перезагружаться. Такое бывает, когда вы пропускаете уведомление и система решает сама обновиться. Конечно, это мешает работать.
Проблему можно решить двумя способами: настроить обновления, чтобы они меньше отвлекали, или полностью отключить установку новых версий Windows.
Настроить обновления
Стандартными функциями Windows 10 нельзя полностью отключить обновления. Зато можно сделать так, чтобы они меньше отвлекали, а компьютер не перезагружался в любой момент, когда ему вздумается.
Настроить период активности. Это промежуток времени, в который система не может начать установку обновления и перезагрузить компьютер.
По умолчанию Windows сама определяет период вашей активности. Система пытается понять, когда вы обычно работаете за компьютером, чтобы обновиться до или после. Но Windows не так хорошо вас знает и всё же может попасть в неудобный промежуток. Поэтому лучше настроить всё вручную.
Зайдите в «Параметры» → «Обновление и безопасность» → «Центр обновления Windows» и в этом меню найдите пункт «Изменить период активности». Выберите промежуток времени в течение дня, когда вы обычно работаете. В это время система не сможет устанавливать обновления и перезагружать компьютер.
Например, вы можете настроить период активности с 8:00 до 19:00
Приостановить обновления на время. Сделать это можно на срок от 1 до 35 дней. Для этого откройте «Параметры» → «Обновление и безопасность» → «Дополнительные параметры» и в разделе «Приостановка обновлений» выберите день, до которого компьютер не будет обновляться.
Вручную запланируйте перезагрузку, если обновление уже скачалось. Windows 10 автоматически скачивает обновления в фоне и присылает уведомление пользователю, когда всё готово к установке.
Если вы не меняли настройки периода активности, система может назначить перезапуск компьютера в ближайшие несколько часов — вам придет уведомление, что обновление скачалось и скоро компьютер перезагрузится. Но установку обновления можно легко перенести: зайдите в «Параметры» → «Обновление и безопасность» → «Центр обновления Windows». В меню нажмите на кнопку «Запланировать перезапуск» и настройте точное время, когда система сможет завершить установку обновления и перезагрузить компьютер.
Выбираем время перезагрузки. Например, в тот же день вечером или в любой другой день в ближайшую неделю
Больше с обновлениями через стандартные настройки Windows ничего сделать не получится — рано или поздно система снова предложит установить новую версию и попросит выбрать время для перезагрузки.
Полностью отключить обновления
Рассмотрим вариант с использованием дополнительной программы.
Предупреждаем: полностью отказываться от обновлений Windows не стоит, потому что это небезопасно. Ваш компьютер не будет получать новые патчи безопасности, которые закрывают уязвимости в системе, — больше шансов, что он заразится вирусом или его взломают. Без обновлений выше риск потерять данные с жесткого диска или деньги с кредитной карты, которой платите в интернете.
Также, если отключить обновления Windows, перестанет работать магазин приложений Microsoft Store — все программы придется устанавливать через exe-файлы.
Если вы готовы рисковать безопасностью компьютера и отказаться от магазина приложений, в интернете есть программы, которые помогают полностью отключить обновления в несколько кликов. Одна из них — Windows Update Blocker. Вот как ее скачать и настроить:
Перейдите на сайт разработчиков программы Windows Update Blocker.
На этом сайте много рекламы, вам нужно долистать почти до конца страницы и найти маленькую серую кнопку Download.
Кнопка находится после инструкции по работе с программой перед блоком с рекомендациями других приложений
После нажатия на кнопку Download откроется отдельная вкладка и браузер автоматически начнет загрузку архива с программой или предложит выбрать место для скачивания.
Распакуйте скачанный архив. Нажмите на него правой кнопкой мыши, выберите «Извлечь все» и папку, куда хотите сохранить файлы.
Откройте папку Wub и запустите приложение Wub.exe. На экране откроется уведомление с вопросом: «Разрешить этому приложению от неизвестного издателя вносить изменения на вашем устройстве?» Если уверены, нажмите «Да».
Дальше на экране откроется меню приложения Windows Update Blocker.
Справа в окне программы вы увидите зеленую иконку со щитом — это значит, что службы обновления Windows работают в стандартном режиме
В меню программы выберите пункт «Отключить обновления» и нажмите кнопку «Применить».
Иконка со щитом станет красной
Теперь перезагрузите компьютер. Если вы всё сделали правильно, то после перезагрузки в меню «Центра обновления Windows» вы увидите такую ошибку:
Компьютер не будет скачивать и устанавливать обновления, пока вы не измените настройки в программе Windows Update Blocker. Советуем включать центр обновления Windows и устанавливать актуальную версию системы хотя бы раз в два-три месяца, чтобы получать новые патчи безопасности.
Восстановить обновления Windows можно в той же программе. Для этого запустите Windows Update Blocker → выберите пункт «Включить обновления» → нажмите «Применить» и закройте программу, когда щит справа станет зеленым. После этого перезагрузите компьютер и откройте «Центр обновления Windows» — он сразу начнет загрузку обновлений.
Чтобы не забывать периодически обновлять компьютер вручную, создайте напоминания в календаре с повторением раз в два-три месяца.
В этой публикации, друзья, рассмотрим одну примечательную утилиту, решающую вопрос с отключением обновлений Windows в тех случаях, когда это нужно — Windows Update Blocker. В двух последних версиях Windows 10 и 11 нет просто доступной возможности полного отключения системных обновлений. И вот, собственно, утилита Windows Update Blocker являет одним из решений, как без заморочек полностью отключить обновления в Windows 10 и 11.
Как отключить обновления Windows 10 и 11 утилитой Windows Update Blocker
Друзья, полное отключение обновлений Windows не рекомендуется, поскольку обновления могут содержать критические исправления и патчи уязвимостей безопасности. Из этих соображений компания Microsoft усложнила возможность полного отключения обновлений в Windows 10 и 11. В системном приложении «Параметры» мы можем только отложить получение обновлений на время, либо настроить интернет-подключение как лимитное, чтобы не получать обновлений как можно дольше.
Но бывают случаи, когда обновления в Windows 10 и 11 нужно отключить полностью, а не на время. И включать только при необходимости, контролируя процессы обновления. Это может быть, к примеру, тестирование Windows на виртуальной машине, использование старого или специфического оборудования или ПО, в работе которого обновления могут вызывать проблемы. Некоторые пользователи полностью отключают обновления, дабы избежать любых связанных с ними ошибок и сбоев.
В Windows 10 и 11 есть возможности полного отключения обновлений – в редакторе групповой политики, через реестр, путём отключения службы Windows Update. Детальнее об этих возможностях – в статье «Как отключить автоматическое обновление Windows 11». Но эти возможности для кого-то могут быть сложны, либо неудобны для частого включения и отключения обновлений Windows 10 и 11.
Одно из решений, как быстро и просто полностью отключить обновления в любой версии Windows – утилита-твикер Windows Update Blocker. Скачать можно с сайта разработчика – проекта Sordum. Утилита бесплатная, портативная, минималистичная. Поддерживает все версии Windows начиная с XP. Но главное – утилита поддерживается разработчиками. На рынке софта есть немало утилит-твикеров, отключающих обновления Windows, но, не будучи поддерживаемыми своими разработчиками, такие утилиты часто перестают работать в силу противодействия со стороны Microsoft.
С помощью Windows Update Blocker обновления Windows отключаются в один клик. В окошке утилиты выбираем «Отключить обновления». При этом автоматически будет включена возможность настройки защиты служб, она нужна, чтобы службы обновлений потом сами не включились. И жмём «Применить».
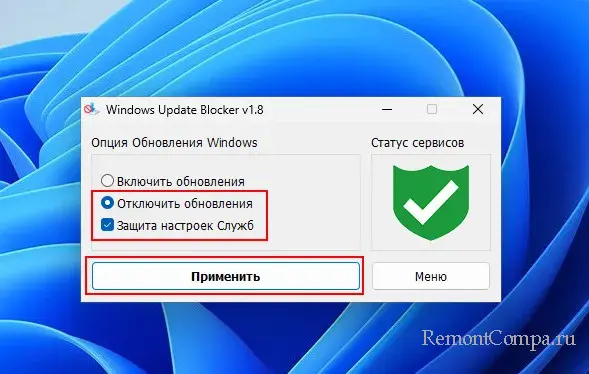
Для включения обновлений проделываем обратное – в окошке утилиты выбираем «Включить обновления» и жмём «Применить».
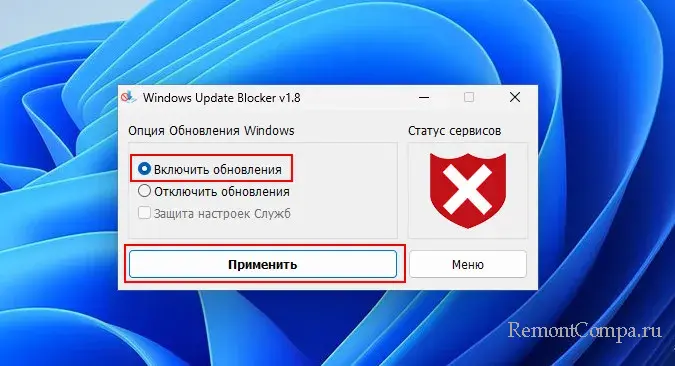
И, друзья, если вам интересно, каким образом происходит отключение обновлений в Windows 10 и 11, можете в меню утилиты открыть «Параметры списка служб».
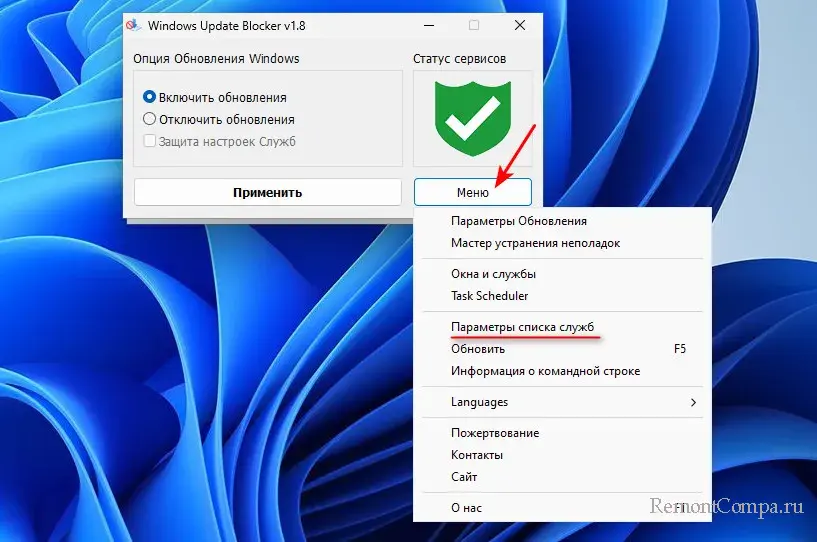
Здесь будет перечень служб Windows с их описанием, которые обеспечивают поставку обновлений, и которые отключены утилитой. Здесь же какие-то из отключённых служб можно включать при необходимости.
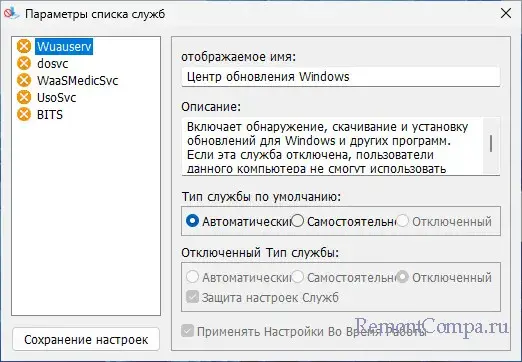
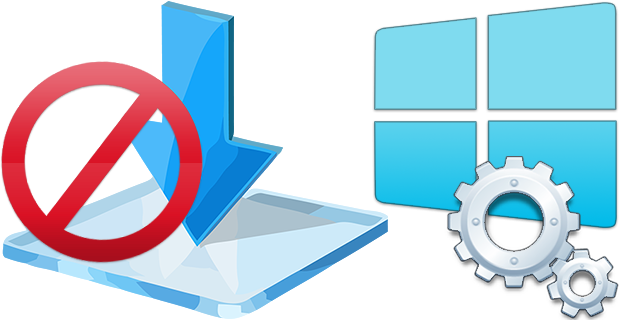
Windows 11 and 10 offers less UI control over the updating behavior of the operating system than previous versions of Windows , There is no option to turn off Windows Updates using the Control Panel or Settings app in Windows 11 & 10, it checks for updates automatically and install any updates they find, whether you like it or not. This new feature is actually pretty convenient for most users. If you want control over the update process you can disable the Windows Update service . This requires that you open the Services manager, locate the service and change its startup parameter and status. You would then have to enable the service again whenever you want the operating system to check for updates (It does not look so easy).
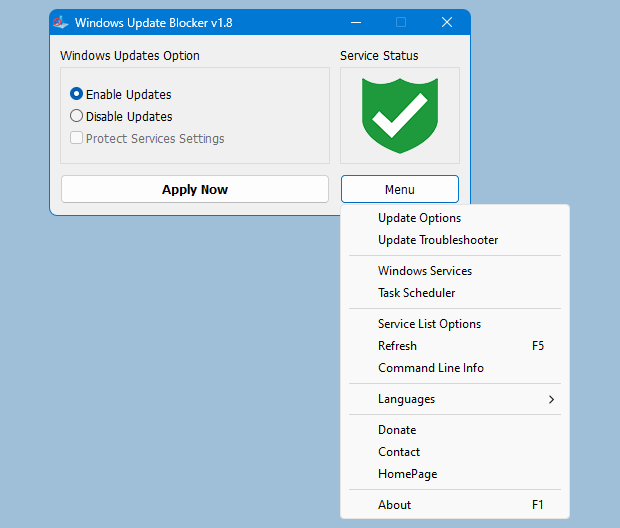
Windows Update Blocker is a freeware that helps you to completely disable or enable Automatic Updates on your Windows system , with just a click of the button . This utility is portable, which means that you are no longer required to go through the installation process and no leftovers will remain on the HDD after its removal. if you place the program file to an external data device, you make it possible to take Windows Update Blocker everywhere with you and use it on any computer you come in contact with, who has things configured just right, and doesn’t want to take the chance that an update might mess up their system. This utility is for that person.
How it works
After downloading, extract Windows Update Blocker to your desired location, then run it
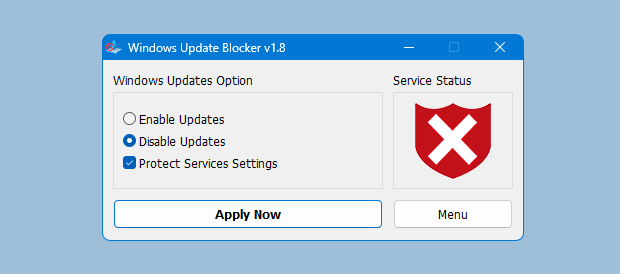
service status icon will show your windows Update service status , if you want to block Automatic Windows Updates Choose “Disable Service” And click “Apply Now” Button , Protect service setings can prevent Uncontrolled change (Recommended).
How to block any other service and protect the settings
Windows Update Blocker New version allow users to add any other service into Wub.ini file to block it , first please edit Wub.ini file and add your desired service name under the “dosvc=2,4” line , for example if you want to block “Windows Update medic Service” Please open services and find it
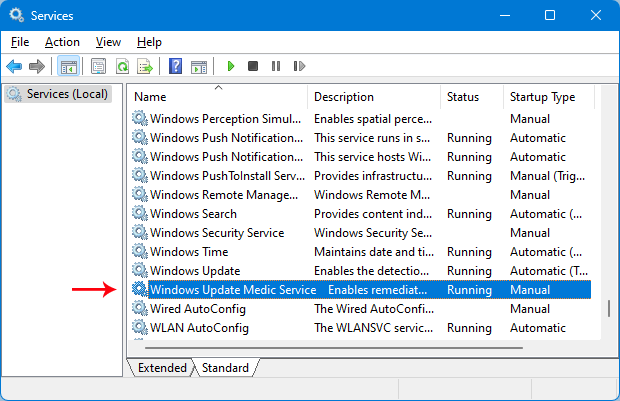
then click on it and copy the Service Name
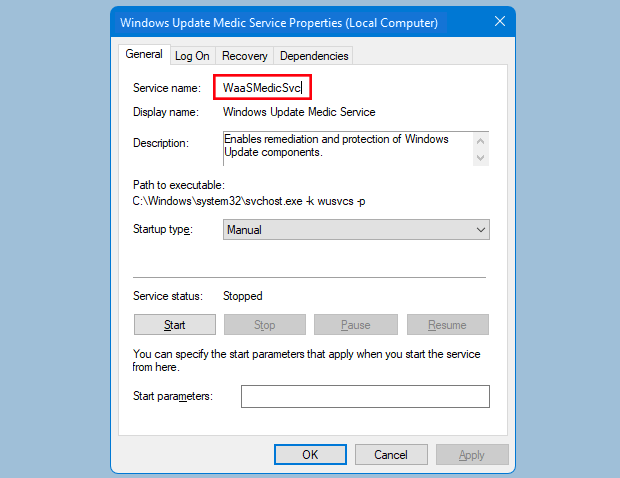
Write or paste the service name under the dosvc=2,4 line
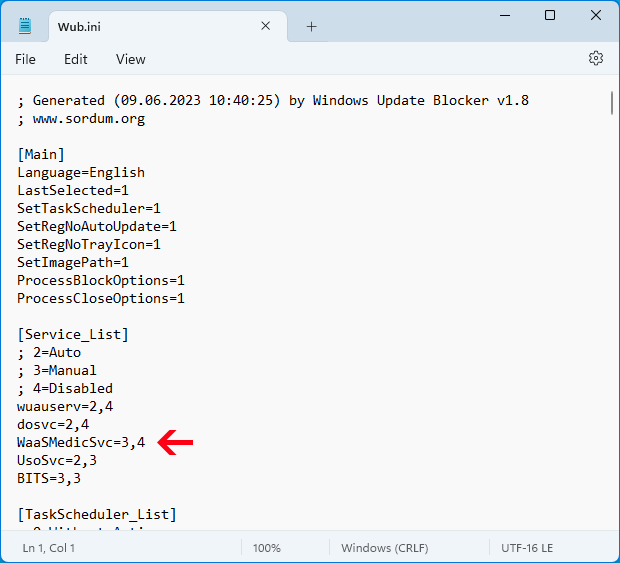
Finally open Windows Update Blocker and use “Apply now” button. If you want to delete recently added service after a while please follow these steps:
1. Open Windows Update Blocker and choose enable service option then use Apply now button.
2. Delete your desired service line from the Wub.ini file
3. Now you can choose disable service and Protect service settings options
Service List Options
Under Menu button there is a “Service List Options” choice if you click it , Service List Options popup window will be open. With this GUI you can easily control services which added to Wub.ini [Service_List] section. You can add Maximum 25 service to Wub.ini. Wuausrv service showing only for informational purposes therefore you can not edit it.
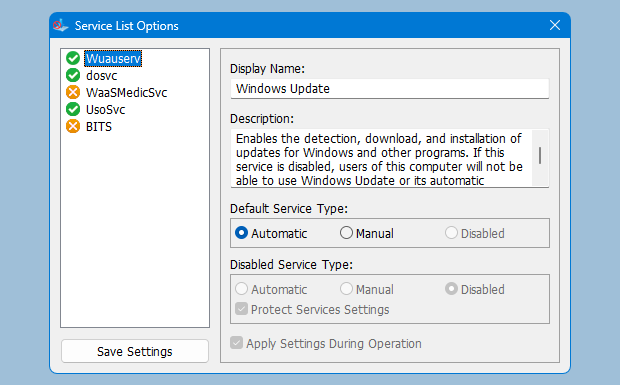
NOTE: If the windows update service doesn’t start or if there is a problem even though you have enabled windows updates, please restart your system and try again. When windows updates are turned off, some windows processes or programs may try to open and repair Windows updates, resulting in windows update being damaged. Please use the Windows Update Troubleshooter from Microsoft if the updates do not open after restarting the system.
Windows Update Blocker supports Command line options to automate Windows Update Blocker tasks :
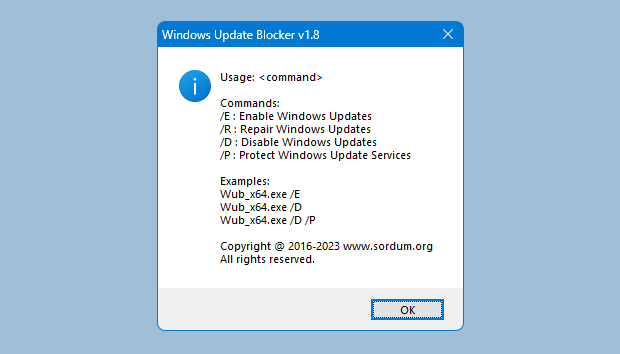
NOTE: Wub software does not block Microsoft defender updates.
Supported operating systems: Windows 11 , Windows 10, Windows 8.1 , Windows 8 , Windows 7 , Windows Vista ,Windows XP (32\64-bit).
Supported languages: English , Turkish , German , Hebrew , Slovenian , French , Russian , Portuguese , Italian , Polish , Spanish , Czech , Ukrainian , Greek , Hungarian , Chinese Simplified , Chinese Traditional , Portuguese (brasil) , Thai , Arabic , Korean , Vietnamese , Japanese , Indonesian , Persian , Swedish , Thai , Georgian , Danish (Dansk), Albanian, Azerbaijani, Bulgarian, Serbian , Uzbek , Tajik , Abkhazian , Romanian , Slovak , Sinhalese, Macedonian , Croatian , Lithuanian ,Turkmen , Dutch (Nederland) , Dutch (Didier)
File: Wub_x64.exe │ Virustotal
MD5: 9d6778f7f274f7ecd4e7e875a7268b64
SHA1: 452fa439f1cc0b9fcc37cf4b8cfff96e8cc348aa
File: Wub.exe │ Virustotal
MD5: 82aff8883099cf75462057c4e47e88ac
SHA1: 68e2939f59b3869e9bd3ecc4aca3947649631bf8

