-
mtizen
- Сообщения: 2
- Зарегистрирован: Пн окт 23, 2023 7:35 am
5.6.22 и windows server 2019
Здравствуйте, имеется версия 5.6.22 на windows server 2008r2, хотим всё перенести на server 2019, подскажите, поддерживает ли версия 5.6.22 windows server 2019? Если нет то поддерживает ли она 2016 server? Если выход только обновлять версию WTware до последней, то есть ли какие-то проблемы с переходом на 6.2.4 или просто устанавливаем её, копируем в нужные папки файл с постоянными лицензиями и файлы конфигов и всё?
-
aka
- Разработчик
- Сообщения: 12088
- Зарегистрирован: Ср окт 01, 2003 12:06 am
- Откуда: Роcсия, Тольятти
- Контактная информация:
Re: 5.6.22 и windows server 2019
Сообщение
aka »
В целом работает. Есть нюансы, например с NLA, который теперь по умолчанию включен и с более высоким уровнем шифрования. Из коробки может не работать. 5.6.22 версия втвари выпущена в конце 2017 года. Шесть лет назад. Тогда ещё не было 2019 сервера.
Я бы не стал сейчас ставить 5.6.22 на новый сервер. Все равно все конфиги пересматривать, больше пользы их пересматривать в сторону свежей версии. Свежая версия совершенно точно работает на 2019 сервере и может подключаться к 2008r2.
«копируем в нужные папки» — да, всё так, можно ещё написать «нажимаем нужные кнопки». Лучше нанять сисадмина, он разберётся.
-
mtizen
- Сообщения: 2
- Зарегистрирован: Пн окт 23, 2023 7:35 am
Re: 5.6.22 и windows server 2019
Сообщение
mtizen »
Спасибо за рекомендации. Я сам сисадмин, просто написал про нужные папки ибо было лень расписывать. Просто я помню когда переходил с 4 версии на 5-ую там всё поменялось и пути конфигов и сами конфиги пришлось переделывать, так как они в 5-ой версии стали храниться в отдельной папке на каждый терминал. Вопрос был к тому, не поменялся ли формат конфигов снова? Подцепит ли сразу 6-ая версия нормально конфиги с 5-ой? Если всё совместимо, я и задумываться не буду, сразу 6-ую версию поставлю
Если расписывать полностью, то ещё в DHCP сервере «нужный» (067) параметр меняется
-
aka
- Разработчик
- Сообщения: 12088
- Зарегистрирован: Ср окт 01, 2003 12:06 am
- Откуда: Роcсия, Тольятти
- Контактная информация:
Re: 5.6.22 и windows server 2019
Сообщение
aka »
mtizen писал(а): Пн окт 23, 2023 5:38 pm
… в 5-ой версии стали храниться в отдельной папке на каждый терминал. Вопрос был к тому, не поменялся ли формат конфигов снова? Подцепит ли сразу 6-ая версия нормально конфиги с 5-ой? Если всё совместимо, я и задумываться не буду, сразу 6-ую версию поставлю
Формат конфигов с 5-ой на 6-ую не поменялся. Так же в отдельной папке на терминал. Должно подцепить.
С драйверами железа на клиентах могут быть сюрпризы. Спокойнее по одному переключать, не всех сразу.
-
ogabrielluiz
- Posts: 12
- Joined: Wed Apr 03, 2019 5:45 pm
Printer in Windows Server 2019
Hello!
I’ve been able to install printers in WTware without issues but today I’m trying to install a certain Bematech printer and can’t make it work.
The printer needs to be installed through a software of theirs and I can define the IP address just fine. What I am unable to do is enable bidirectional support because it is grayed out. I don’t know if this would make it not work.
It is the first time I install WTware and a printer in a Windows Server 2019 so I was wondering if this could be the issue.
The model of the printer is: MP-4200 TH.
I’m trying to install using
and Static IP.
Thanks in advance.
-
akatik
- SUPPORT
- Posts: 692
- Joined: Mon Jan 17, 2005 6:30 pm
- Contact:
Re: Printer in Windows Server 2019
Post
by akatik »
1. https://wtware.com/logs.html
2. On Windows machine run Device Manager. Look carefully at USB devices and COM/LPT ports. Then connect printer to this Windows machine. Which new device will appear? Disconnect and look again. I want to know all new devices. More than one new device may be added.
-
ogabrielluiz
- Posts: 12
- Joined: Wed Apr 03, 2019 5:45 pm
Re: Printer in Windows Server 2019
Post
by ogabrielluiz »
Hey, akatik. Thanks for the response.
I’ve attached the log.
I was unable to to the second thing because the person with the device didn’t have time today.
Maybe you can find something in the log.
Cheers.
- Attachments
-
- log(1).html
- Here’s the log
- (28.57 KiB) Downloaded 717 times
-
ogabrielluiz
- Posts: 12
- Joined: Wed Apr 03, 2019 5:45 pm
Re: Printer in Windows Server 2019
Post
by ogabrielluiz »
akatik wrote: Wed Apr 03, 2019 6:25 pm
1. https://wtware.com/logs.html
2. On Windows machine run Device Manager. Look carefully at USB devices and COM/LPT ports. Then connect printer to this Windows machine. Which new device will appear? Disconnect and look again. I want to know all new devices. More than one new device may be added.
About the number 2. With the config serial = com1(usb) I tried this but nothing happens.
-
akatik
- SUPPORT
- Posts: 692
- Joined: Mon Jan 17, 2005 6:30 pm
- Contact:
Re: Printer in Windows Server 2019
Post
by akatik »
This printer has serial port wrapped into USB. With «serial=com1(usb)», WTware redirects serial port named COM1 to Windows. Can you configure windows printer driver to print to COM1?
Also, you may try «printer=usb-com».
-
ogabrielluiz
- Posts: 12
- Joined: Wed Apr 03, 2019 5:45 pm
Re: Printer in Windows Server 2019
Post
by ogabrielluiz »
akatik wrote: Thu Apr 11, 2019 8:09 pm
This printer has serial port wrapped into USB. With «serial=com1(usb)», WTware redirects serial port named COM1 to Windows. Can you configure windows printer driver to print to COM1?
Instead of the raspberry Pi’s IP?
Концепция тонких терминальных клиентов не нова. Действительно, зачем оборудовать рабочее место пользователя относительно производительным железом, приобретать лицензию на клиентскую ОС, устанавливать прикладное ПО, антивирус, обеспечивать должный уровень защиты рабочей станции и данных, если пользователь все свои операции выполняет на терминальном сервере, по сути, не используя локальные ресурсы (кроме периферийных устройств). В этой статье проведем краткий обзор отечественного решения для организации тонких терминальных клиентов – WTware.
WTware – это оптимизированный дистрибутив на базе Linux, включающий в себя все необходимые драйверы и клиенты для подключения к терминальным серверам Windows (rdesktop), Linux (xrdp), Hyper-V VDI, Mac Terminal Server.
Содержание:
- Основные преимущества WTware:
- Варианты загрузки клиента WTware
- Установка серверной части WTware
- Настройка параметров DHCP сервера
- Настройка параметров терминалов WTWare
- Настройка и работа с клиентом WTWare
- Графический конфигуратор WTware
- Лицензирование WTWare и цены
- Выводы
Основные преимущества WTware:
- Низкие требования к аппаратной части. WTware можно запустить практически на любом компьютере с как минимум 48 Мб RAM (для оптимальной работы потребуется 64 Мб). Для Raspberry Pi 2 существует бесплатная версия WTware (http://winterminal.com/ru/)
- Для запуска клиента не обязательно требуется жесткий диск. Поддерживается как сетевая загрузка, так и загрузка с любого носителя
- Простота установки и настройки клиентской части, не требует от администратора знаний по администрированию Linux
- Централизованное управление конфигурацией терминалов
- Поддержка широкого спектра оборудования. Возможность проброса в терминальную сессию локальных принтеров, сканеров штрих-кодов и другой периферии
- Поддержка удаленного подключения к консоли терминала службами техподдержки (через VNC)
- WTware – российский продукт, а это значит, что вся документация и техподдержка также осуществляется на русском языке.
- Возможность одновременного подключения к 4 терминальным серверам (переключение между сеансами с помощью сочетаний Win+1 – Win+ 4 )
Рассмотрим процедуру «быстрого» старта по использованию решения WTware для организации рабочего места с тонким терминальным клиентом в типовой офисной сети.
Варианты загрузки клиента WTware
Прежде, чем приступить к настройке и разворачиванию WTware, нужно выбрать предпочтительный способ загрузки тонких клиентов. WTware может загрузиться практически с чего угодно, будь то:
- Жесткий диск
- CD-Rom
- Флешка
- Дискета
- Сетевая карта с BootROM
В большинстве случаев предпочтительно использовать сетевую загрузку, т.к. это значительно облегчает разворачивание и централизованное управление клиентами. Именно такой вариант загрузки мы будем рассматривать.
Примечание. В том случае, если требуется подключить к терминалу единичных клиентов из удаленных офисов, подключенных по медленным каналам связи, для них можно использовать загрузку с физических носителей. В том случае, если в таких офисах есть несколько клиентов и любой сервер, стоит все-таки рассмотреть разворачивание на нем собственного TFTP сервера WTware.
Также отметим, что на сайте производителя указывается возможность загрузки терминалов по HTTP, которая должна уменьшить нагрузку на TFTP при большом количестве клиентов (более 300) и улучшить загрузку на медленных и ненадежных каналах связи.
Процесс загрузки WTware
Чтобы запустить клиент WTware на компьютере пользователя, нужно:
- Загрузить бинарные файлы дистрибутива с сервера (по TFTP) или локального носителя
- Получить сетевые настройки с DHCP сервера или из локальных конфигурационных файлов
- Получить конфигурационный файл с сервера (по TFTP) или загрузить его с диска
Установка серверной части WTware
Начнем с установки серверной части системы WTware. В нашем случае было принято решение установить ее на DHCP сервере, работающего под управлением ОС Windows Server 2012 R2.
Качаем дистрибутив с сайта разработчика – на момент написания статьи версия wtware.5.4.8.ru.exe (226 Мб) и запускаем установку.

Указываем путь для установки конфигурационных файлов (по-умолчанию, C:\ProgramData\WTware) и самой программы (C:\Program Files (x86)\WTware).
Далее предлагается выбрать устанавливаемые службы WTware:
- Служба WTFTP – необходима для загрузки по сети, ведет протокол обращений и позволяет диагностировать проблемы
- Служба WTUSBIP – служба WTware USBIP Initiator используется для автоматического подключения USB устройств терминала
- Службы WTDHCP – назначает терминалам IP адреса, необходима для загрузки по сети

Т.к. мы будем использовать уже имеющийся собственный DHCP сервер, поэтому службу WTDHCP устанавливать не будем. Настройка MS DHCP сервера описана в этом разделе.
Совет. В том случае, если в вашей сети еще не развернут DHCP-сервер, имеет смысл воспользоваться встроенным DHCP серверов WTware (WTDHCP). Использование WTDHCP позволяет быстро развернуть и запустить DHCP сервис для небольшой сети. Настройка службы WTDHCP выполняется при инсталляции и в дальнейшем с помощью графической утилиты – конфигуратора WTware (win32.exe), возможности которого рассмотрены в разделе ниже.
Примечание. В том случае, если ваша сеть разбита на сегменты, в каждом из которых будут присутствовать тонкие клиенты, нет необходимости поднимать в каждом собственный DHCP сервер. Один сервер может обслуживать большое количество зон (подсетей). Пересылка DHCP пакетов между сегментами возможна через DHCP relay.
Далее будет предложено указать адрес терминального сервера, к которому будут подключаться клиенты (в дальнейшем его можно изменить, или указать несколько адресов).
Запускаем установку.

После установки WTWare в системе появятся две дополнительные службы:
- WTware TFTP – исполняемый файл C:\Program Files (x86)\WTware\Bin\wtftp.exe – использует локальный порт UDP/69
- WTware USBIP Initiator — C:\Program Files (x86)\WTware\Bin\wtusbip.exe – порт TCP/780
Настройка параметров DHCP сервера
Предполагается, что в нашей сети уже развернут и используется DHCP сервер на любой серверной редакции Windows. Запускаем консоль управления DHCP (dhcpmgmt.msc) и находим интересующую нас DHCP зону (в нашем случае имя зоны – Managers). Нам нужно прописать дополнительные настройки зоны, необходимые для сетевой загрузки бездисковых терминалов.
В настройках зоны нужно дополнительно указать два параметра:
- 066 (Boot Server Host Name) – здесь указывается ip адрес сервера, на котором будет работать TFTP сервер WTware (у нас он совпадает с адресом DHCP сервера)
- 067 (Bootfile Name) – здесь указывается файл, с которого должна начаться загрузка терминала. Для загрузки с помощью PXE (если BootROM встроен в вашу сетевую карту или материнскую плату производителем) значение параметра задаем 5.4.8/wtware.pxe . Файл wtware.pxe находится в подкаталоге 5.4.8 корня tftp сервера (по умолчанию корень tftp расположен в каталоге C:\Program Files (x86)\WTware\TFTPDROOT\)
Примечание. Для загрузчика Etherboot (при использовании эмулятора BootROM) в качестве значения опции 067 нужно указать другой файл — 5.4.8/wtshell.nbi

После настройки этих двух параметров DHCP сервер предоставляет клиенту всю необходимую информацию для загрузки по сети.
Примечание. В том случае, если терминал WTWare будет устанавливаться на флешку или локальный диск, можно запретить пользователям менять конфигурацию своей станции. Для этого нужно защитить паролем меню настройки WTware Setup. Для этого можно воспользоваться еще одной опцией DHCP зоны — 018 (Extensions Path). В этом поле указывается хэш пароля, полученный с помощью специальной утилиты. Цель указания хэша – запрет передачи пароля в открытом виде в DHCP ответе.
Настройка параметров терминалов WTWare
Настройка терминальных клиентов WTWare, использующих сетевую загрузку выполняется с помощью конфигурационных файлов. Конфигурация клиентов формируется из трех файлов:
- Общесистемного конфигурационного файла all.wtc (C:\Program Files (x86)\WTware\TFTPDROOT\Everyone)
- Персонального конфигурационного файла config.wtc (хранится в персональном каталоге каждого клиента, идентифицируемого по MAC адресу, к примеру (C:\Program Files (x86)\WTware\TFTPDROOT\Terminals\00.50.56.BB.AD.80)
- Подключаемых файлов, определенных в файле list.wtc
В файле all.wtc нужно указать параметры, одинаковые для всех терминалов.
К примеру, можно задать адреса терминальных серверов, доступных для подключения, указав их IP адрес
server=10.24.181.44
или DNS имя сервера (при условии, что клиенты через DHCP получают адрес сервера имен в сети)
server= msk-term-1c.winitpro.ru
Или можно разрешить пользователю самому указывать имя терминального сервера, к которому нужно подключиться.
server=--new—

Примечание. По умолчанию, на клиенте запускается RDP клиент, но есть возможность запуска на тонком клиенте браузера Google Chrome. В этом случае на клиенте должно как минимум быть 512 Мб ОЗУ, а в конфигурационном файле указаны следующие строки (также мы зададим адрес прокси-сервера для браузера):
application = chrome
chrome_proxy=192.168.1.23:3128
Чтобы на терминальном сервере вместо рабочего стола сразу было открыто определенное приложение, нужно в конфигурационном файле указать параметр shell:
К примеру, для запуска клиента Directum нужно указать:
shell = C:\Program Files (x86)\DIRECTUM Company\DIRECTUM 5.1\SBRte.exe -S=msk-drc01 -D=DIRECTUMDB
Индивидуальные конфигурационные файлы каждого клиента хранятся в каталоге C:\Program Files (x86)\WTware\TFTPDROOT\Terminals\. Для каждого клиента создается персональный каталог с его MAC адресом. Именно в этом каталоге клиент будет искать файл config.wtc со своей конфигурацией.

На сайте разработчика представлены более чем подробные инструкции по этим и другим параметрами конфигурационных файлов.
Настройка и работа с клиентом WTWare
Итак, настройка серверной части закончена, перейдем к настройке клиента. В BIOS/ UEFI компьютера, который будет использоваться в качестве тонкого клиента в разделе, в котором настраивается порядок перебора загрузочных устройств, указываем высший приоритет сетевой загрузке с PXE (Network boot, LAN boot).

Сохраняем изменения и перезагружаем систему. Если на стороне сервера WTware и DHCP все настроено правильно, клиент должен получить IP адрес от DHCP сервера и по настроенным нами параметрам выполнить сетевую загрузка с указанного tftp сервера.
При первом запуске можно выполнить настройку терминала (F10 – мастер настройки терминала).

Нам будет предложено выбрать драйвер видеокарты и другие параметры отображения. Предпочтительные настройки можно сохранить в персональный конфигурационный файл клиента на сервере. В этом случае в следующий раз не нужно будет вручную править настройки отображения.

Для этого на TFTP сервере в каталоге C:\Program Files (x86)\WTware\TFTPDROOT\Terminals\00.50.56.BB.AD.80 (каталог с именем, содержащим MAC адрес клиента) создадим файл config.wtc, в котором будут указаны настройки клиента:
video= VESA(F)
bpp= 16
display = 800x600

При следующей загрузке терминал автоматически загрузится с этими параметрами.
В том случае, если адрес терминального сервера указан в конфигурационном файле, клиент WTWare автоматически инициирует RDP соединение. Осталось авторизоваться на сервере и перед нами откроется его рабочий стол.

Если конфигурационный файл предоставляет возможность самостоятельного выбора терминального сервера, клиент может указать его вручную.

Для диагностики работы клиентов, на каждом терминале функционирует маленький веб-сервер. Чтобы открыть диагностическую страничку, достаточно набрать ip адрес клиента в браузере. На открывшейся веб странице можно посмотреть текущие настройки клиента, состояние его компонентов, логи, кнопки выключения/перезагрузки клиента и т.д.
По-умолчанию доступ к этой странице не ограничен. Чтобы разрешить подключаться к веб серверу только с определенных адресов, в конфигурационном файле нужно указать строку:
httpd = 10.10.1.55, 10.10.1.56

Графический конфигуратор WTware
Помимо управления через текстовые конфигурационные файлы, есть возможность управления настройками системы и терминалов клиентов из отдельного графического приложения – конфигуратора WTware (C:\Program Files (x86)\WTware\Bin\ win32.exe), позволяющего более удобно работать с текстовыми конфиг файлами.

Для чего можно использовать данную утилиту:
- Управление общими настройками клиентами (файл all.wtc)
- Управление персональными настройками клиентов. Так например, утилита может сохранить в конфигурационный файл config.wtc текущие настройки видеорежима на клиенте (не требуется вручную править файл).
- Возможность удобного просмотра, добавления, удаления всех возможных параметров конфигурационных файлов.
- Просмотр логов клиентов и подключение к их консоли
- Ведение шаблонов с типовыми параметрами терминалов
- Создания экранов и соединений к терминальным серверам
- Управление лицензиями
- Управление настройками встроенного DHCP сервера
- Создание загрузочных CD/ USB носителей для клиентских станций
- Создание загрузочной CD карты для Raspberry Pi
В подавляющем большинстве случаев использование конфигуратора предпочтительнее ручной правки конфигурационных файлов, т.к. упрощается навигация по структуре конфигурационных файлов и уменьшается вероятность ошибки.
Лицензирование WTWare и цены
Лицензии WTWare привязываются к MAC адресу сетевой платы компьютера. Все лицензии нужно записать на сервер в файл wtware.lic.
Стоимость лицензии WTWare на одно рабочее место зависит от количества клиентов и начинается с 1000 рублей (при количестве клиентов от 1 до 9) и заканчиваются 350 рублями (при приобретении более 100 лицензий).
Выводы
WTware оставляет впечатление качественного и добротного продукта, который позволяет без существенных затрат развернуть тонких терминальных клиентов. Решение от WTware подкупает своей простотой и одновременной гибкостью с точки зрения централизованного администрирования и разворачивания. А невысокая стоимость лицензий практически сразу оставляет за бортом всех конкурентов.
Из бесплатных аналогов WTWare для организации тонкого клиента, можно вспомнить Thinstation, но последний существенно проигрывает в управляемости и развернуть его гораздо сложнее.
Операционная система тонких клиентов
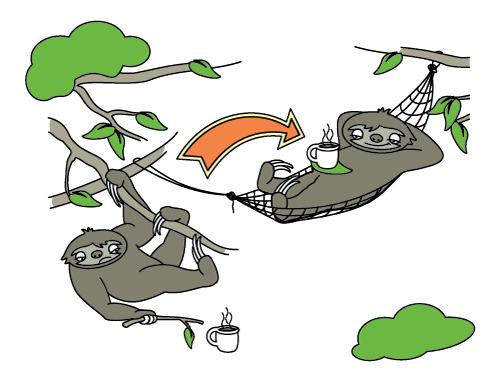
WTware оптимизирована для загрузки по сети
Не нужно устанавливать операционную систему на жесткий диск. Жесткий диск вообще не нужен. Подключите новый компьютер к сети, укажите в БИОСе загрузку по сети — и тонкий клиент готов к работе.
На удаленных филиалах WTware можно запускать с USB флэшки или CD‑ROM.

Просто настроить
В дистрибутив WTware включены службы для загрузки по сети. В простом случае (один сервер, один сегмент сети, нет DHCP) достаточно установить WTware на сервер. Инсталлятор выполнит всю настройку, и тонкие клиенты смогут загружаться. Дальнейшая настройка рабочих мест выполняется при помощи графического интерфейса, который умеет все.
В больших сложных сетях WTware будет загружаться после добавления двух параметров в настройки сервера DHCP.
Работает с Windows Server 2019
WTware работает со всеми известными нам RDP серверами. Мы проверяли службы терминалов Windows Server от 2000 до 2019, Hyper-V VDI, удаленное управление Windows, xrdp на Linux, Mac Terminal Server.
Четыре одновременных сессии
WTware может одновременно подключаться к четырем терминальным серверам. Гибкая система меню и настроек позволит адаптировать рабочие места к различным сценариям использования вычислительной техники персоналом.
Работает везде
WTware работает на любом компьютере, если у него есть x86-совместимый процессор. На новых неттопах Intel NUC, на тонких клиентах HP или ТОНК, на обычных офисных компьютерах. И на тех старых Celeron, которые вы списали в позапрошлом году, тоже будет работать.
К тонкому клиенту можно подключить принтер, сканер штрих‑кодов и входить в Windows по смарт‑карте.
Поставил и забыл
Цель WTware — сделать компьютеры на местах пользователей с точки зрения администрирования не сложнее электрического чайника. Принес коробку, подключил провод, нажал кнопку. Работает. Если через два года сломалось, заменил коробку, подключил провод, нажал кнопку. Снова работает. Администратору придется заниматься администрированием серверов и администрированием сети. Но от администрирования операционных систем и программного обеспечения на местах можно и нужно избавиться.

Время на прочтение7 мин
Количество просмотров10K

С приходом удаленки в нашу жизнь привычные офисные пространства претерпели серьезные изменения. Многие компании внедряют так называемые «гибкие офисы», ведь индивидуальные рабочие места для каждого сотрудника становятся уже не так актуальны. Как организовать комфортное шеринговое место, рассказываем на своем опыте.
В погоне за оптимизацией пространства и экономией ресурсов главное не забыть об удобстве и производительности. Задача команды системного администрирования —создать универсальное рабочее место, за которым может работать любой пришедший в офис сотрудник для подключения к удалённому рабочему столу.
Требования к функционалу универсального рабочего места:
-
Возможность использовать разные модели компьютеров.
-
Возможность подключить два монитора.
-
Возможность резервировать два дата-центра.
-
Интеграция с MS Teams, web-камерой и USB-гарнитурой.
-
Минимальное время для обслуживания системы.
В короткий срок мы собирались развернуть систему тонких рабочих станций для удобства администрирования, используя оборудование, которое было на складе.
А это в основном устаревшие системные блоки. Для решения поставленной задачи выбрали продукт WTware.
Изучив документацию, мы приступили к настройке. Начали с составления сетевой схемы взаимодействия необходимых в работе компонентов, так как требуется открытие доступов между компонентами.
Сетевая схема подключения выглядит так:

Далее выполнили ряд настроек:
1. Настройка сети.
Создали несколько VLAN для установки клиентских терминалов WTware — с их помощью терминальные станции WTware разделяются по разным группам. Эта потребность возникла из-за использования разных моделей компьютеров и иногда — нескольких мониторов.
Это помогло снизить нагрузку на администраторов WTware и на отдел технической поддержки. Для специалистов технической поддержки мы подготовили памятку с перечислением списка VLAN с сопоставлением модели компьютера и количества мониторов.
Для установки нового терминала нужно запросить настройку сетевого порта, переключить режим UEFI на Legacy Bios и установить загрузку по сети.
2. Настройка DHCP для загрузки по HTTP.
В 066 параметре DHCP как обычно указываем IP-адрес TFTP-сервера.
В 067 параметре DHCP указываем 5.4.24/wtware.http вместо обычного 5.4.24/wtware.pxe. Версию 5.4.24 надо заменить на версию wtware, которая должна загружаться на терминал.
Для UEFI-машин в 067 параметре DHCP указываем 5.4.24/http.efi вместо обычного 5.4.24/bootx64.efi. Версию 5.4.24 надо заменить на версию wtware, которая должна загружаться на терминал.
3. Загрузка по HTTP.
Настраиваем на сервере управления WTware.
Пути на HTTP сервере
Пути по умолчанию предполагают, что в корне HTTP-сервера лежит ссылка wtware, которая должна ссылаться на структуру файлов wtware: на «C:\Program Files (x86)\WTware\TFTPDROOT\» на Windows или на содержимое каталога wtware из .zip архива дистрибутива WTware. Например, следующие пути должны работать для загрузки WTware версии 5.4.24:
http://IP-адрес-HTTP-сервера/wtware/Everyone/all.wtc
http://IP-адрес-HTTP-сервера/wtware/5.4.24/packages/alsa
Чтобы сделать ссылку на директорию в Windows, из командной строки Windows с правами Администратора надо выполнить:
mklink /D "C:\где-там-корень-у-IIS\wtware" "C:\Program Files (x86)\WTware\TFTPDROOT"Можно нагляднее: поставить FAR, нажать Alt-F6.
У wtware в каталоге packages много файлов без расширений. Microsoft IIS может отказаться отдавать файлы без расширений. Вы можете указать «.» (точку) вместо расширения и создать MIME mapping.
Редактировать файл wtware.http.cfg не нужно, подойдет уже имеющийся в дистрибутиве файл, если выполняются следующие условия:
a. IP-адрес HTTP-сервера совпадает с IP-адресом TFTP-сервера.
b. ttp://IP-адрес-HTTP-сервера/wtware/ указывает на корень TFTP, то есть http://IP-адрес-HTTP-сервера/wtware/Everyone/all.wtc и http://IP-адрес-HTTP-сервера/wtware/5.4.24/packages/alsa. Это правильные пути к соответствующим файлам из дистрибутива WTware.
4. Отключение Del для входа в настройки терминала WTware работает в BIOS и Legasy mode BIOS.
В UEFI отключить кнопку Del не получится, необходимо перевести работу загрузчика в Legasy mode BIOS.
Чтобы отключить сообщение по настройке терминала при загрузке по сети, нужно отредактировать файл: C:\Program Files (x86)\WTware\TFTPDROOT\6.0.36\wtware.http.cfg
в строке:
boot ${wtware-url}/5.8.46/packages/kernel BOOT_IMAGE=${wtware-url}/5.8.46/packages/kernel no_setup quiet
добавить no_setup — отключить Setup, убрать вход по кнопке del при запуске, hide_setup скрыть меня Setup, однако если нажать del при загрузке терминала, можно пройти в настройки терминала.
5. Для работы web-камеры надо настроить терминальный сервер или рабочую станцию, к которой будет подключаться терминал WTware. Кроме того, нужна стабильная работающая локальная сеть со скоростью не ниже 100 Mbps, иначе изображение будет зависать.
В политиках делаем следующую настройку: через консоль gpedit.msc: отключаем политику, расположенную по следующему пути:
Локальные политики компьютера -> Конфигурация компьютера -> Административные шаблоны -> Компоненты Windows -> Служба удаленных рабочих столов -> Узел сеансов удаленных рабочих столов -> Перенаправление устройств и ресурсов -> Не разрешать перенаправление поддерживаемых самонастраиваемых устройств -> Перевести в статус «Отключена».
6.Создаем список подсетей. В дальнейшем они будут использоваться для разделения терминалов по типам и конфигурациям.

7. Переходим к редактированию шаблона по умолчанию для терминалов WTware. Далее он будет использоваться при добавлении новых моделей или конфигураций терминалов.
Ниже опишу опции, которые мы добавили в шаблон по умолчанию.

a. Для удобства лучше выбрать разные цвета фона на экранах.

b. Указать шаблон, по которому будет выдаваться имя для терминалов WTware.

c. Ввести IP-адрес сервера WTware, куда будут отправляться логи с терминалов WTware.

d. Поставить галки, чтобы использовались дополнительные графические возможности (делаем это, так как терминалы расположены во внутренней сети).

e. Указать диапазон IP-адресов, с которого можно подключиться по HTTP
к терминалу WTware для просмотра оборудования, подключенного к терминалу.

f. Выбрать место отображения всплывающего меню для пользователя терминала WTware, в котором можно посмотреть информацию по терминалу WTware. Поставить галку «Добавить кнопку перезагрузки», чтобы пользователь мог самостоятельно перезагрузить терминал.

g. Указать IP-диапазон компьютеров, с которых можно отправить
в перезагрузку терминал WTware.

h. На больших мониторах рекомендуем включить параметр scale_factor – 125.

i. Включить заставку с брендом компании на мониторе терминала WTware. Файл с заставкой готовится и загружается заранее.

j. Включить возможность удаленно подключаться к терминалу WTware по VNC, указать IP-диапазон, с которого можно подключаться, а также указать, что делать при подключении. Мы выбрали вариант, когда пользователь должен подтвердить подключение.

8. Настроить монитор, при необходимости подключить второй монитор.
a. Указать видеодрайвер, разрешение экрана, порт видеовыхода,
к которому подключен монитор.

b. Чтобы подключить второй монитор, перейти на вкладку «Второй дисплей». Установить галку «Использовать второй дисплей», «Одна RDP-сессия на обоих экранах», указать разрешение экрана и порт видеовыхода, к которому подключен монитор.

c. Перейти на вкладку «Положение второго экрана». Указать, как необходимо расположить экраны.

9. Переходим к созданию универсального шаблона для подключения к терминальному серверу или виртуальному рабочему столу. Будем его использовать при создании новых терминальных станций WTware.
a. Настройка USB-гарнитуры и WEB-камеры. Подключаемся по http на терминал WTware, переходим на вкладку «Шина USB».
b. Видим, что к терминалу WTware подключена USB-гарнитура Microsoft Corp. LifeChat LX-3000 Headset и WEB камера Logitech, Inc. Webcam C270.

c. Для настройки гарнитуры возвращаемся в главное меню и переходим на вкладку Test sound.
d.
e. Смотрим HW, присвоенное USB-гарнитуре, и запоминаем. HW потребуется для настройки универсального шаблона подключения. Обратите внимание, что при переключении гарнитуры в другой порт USB значение HW изменится.

f. Для настройки WEB-камеры подключаемся по http на терминал WTware, переходим на вкладку «Шина USB», выясняем USB ID камеры, которые будем использовать. В нашем примере ─ USB ID 046d:0825, запоминаем его. В дальнейшем он пригодится при настройке универсального конфигурационного файла. Обратите внимание, что USB ID разных моделей различаются.

g. Создаем новый шаблон. Ниже приведены основные элементы шаблона, которые были настроены.

h. Для подключения USB-микрофона переходим в меню «Microphone», ставим галку «Включено» и указываем HW, которые ранее смотрели в настройках терминала WTware, подключаясь к нему по http на вкладке «Test sound».

i. Подключаем USB-наушники, переходим в меню «Sound», ставим галки, как отмечено на рисунке, и указываем HW, которые ранее смотрели в настройках терминала WTware, подключаясь к нему по http на вкладке Test sound.

j. Подключаем USB-камеру, переходим в меню USB, ставим галку «Перенаправлять», выбираем USB ID и указываем USB ID, которое ранее смотрели в настройках терминала WTware, подключаясь к нему по http на вкладке Шина USB.

k. Настраиваем подключение и указываем протокол подключения, в нашем случае ─ RDP, так как пользователям требуется подключаться к разным рабочим станциям. В поле «Адрес» пишем: «new». Это позволит пользователю самостоятельно ввести имя компьютера, к которому необходимо подключиться.

10. Если у вас два рабочих стола, для переключения между ними потребуется дописать конфигурационный файл, как на рисунке ниже.

11. Ниже опишу, как мы настроили процесс отказоустойчивости серверов управления WTware.
a. После полной настройки первого сервера скопировали его на вторую площадку и настроили синхронизацию папок на серверах.
C:\ProgramData\WTware\Everyone
C:\ProgramData\WTware\Terminals
C:\ProgramData\WTware\Connections
b. Дальше для переключения на резервный сервер указали в настройках DHCP в 066 параметр IP-адрес резервного сервера.
На этом настройка завершена. Всего на это у нас ушло 3 недели.
Что мы получили:
В итоге мы получили систему, которая сразу решила несколько актуальных для компании вопросов:
-
Нам удалось оптимизировать использование офисных площадей и технических ресурсов. Созданное рабочее место позволяет подключаться десятку сотрудников без ущерба производительности. Кроме того, это помогло уменьшить закупку новых машин.
-
Отсутствие постоянного рабочего места дает возможность каждому сотруднику выбирать самостоятельно, где ему комфортно и удобно работать.
-
Снизили время неработоспособности мест за счет унификации. В случае технических проблем сотрудник не ждет, пока его машина будет исправлена, а просто работает за любым свободным рабочим местом.
-
Возможность снова использовать списанное оборудование. Морально устаревшие компьютеры, которые не отвечают нашим техническим требованиям, отлично подошли для организации рабочего места с терминалом WTware.
-
Снизилась нагрузка на отдел автоматизации рабочих мест, так как уменьшилось количество организуемых новых рабочих мест и используемых периферийных устройств.

