Let’s have a look at the Windows Server Update Services setup in Windows Server 2022. This guide will help you if you have a plan to install and configure WSUS Microsoft. I have decided to write this article exclusively for Windows administrators who need to install and configure Windows Server Update Services to manage Windows updates in their organization.
What are Windows Server Update Services?
Table of Contents
WSUS Lab Setup
First, let me cover about Window Server Update Services lab setup. In this scenario, I have chosen Windows Server 2022 to install and configure WSUS.
I have installed a few virtual machines in my test lab. Here you can find a list of machines and operating system information.
| Server Name | Roles | Roles Operating System |
| DC2022 | Active Directory, DNS, DHCP | Windows Server 2022 |
| WSUS | Windows Server Update Services | Windows Server 2022 |
| Windows10 | Client Computer | Windows 10 Pro |
System Requirement WSUS
Please visit Microsoft’s Official Website.
WSUS Firewall Ports for WSUS
When we set up the Windows Server Update Services server, it is important that the WSUS server connect to Microsoft Update to download updates. If you have a corporate firewall between the Internet and the WSUS server, you may need to configure that firewall to ensure WSUS can receive updates.
http://windowsupdate.microsoft.com
http://.windowsupdate.microsoft.com https://.windowsupdate.microsoft.com
http://.update.microsoft.com https://.update.microsoft.com
http://.windowsupdate.com http://download.windowsupdate.com https://download.microsoft.com http://.download.windowsupdate.com
http://wustat.windows.com
http://ntservicepack.microsoft.com
http://go.microsoft.com
http://dl.delivery.mp.microsoft.com
https://dl.delivery.mp.microsoft.com
Install WSUS Role Server 2022
The steps to install Windows Server Update Services Role on Windows Server 2022.
Log on to your Windows 2022 server.
In Server Manager, click Add Roles and Features.
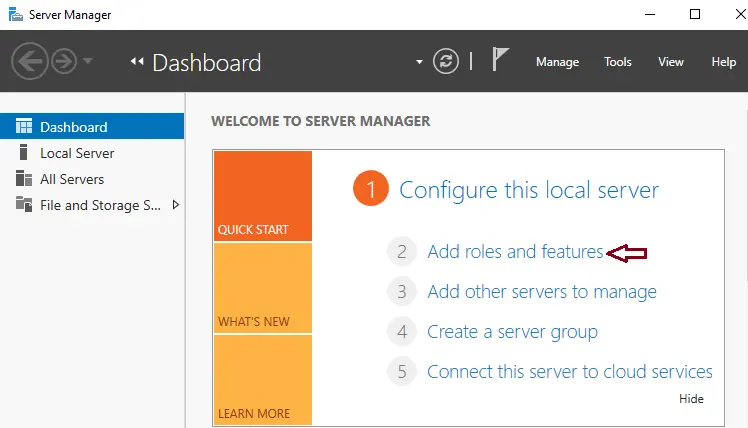
Click next
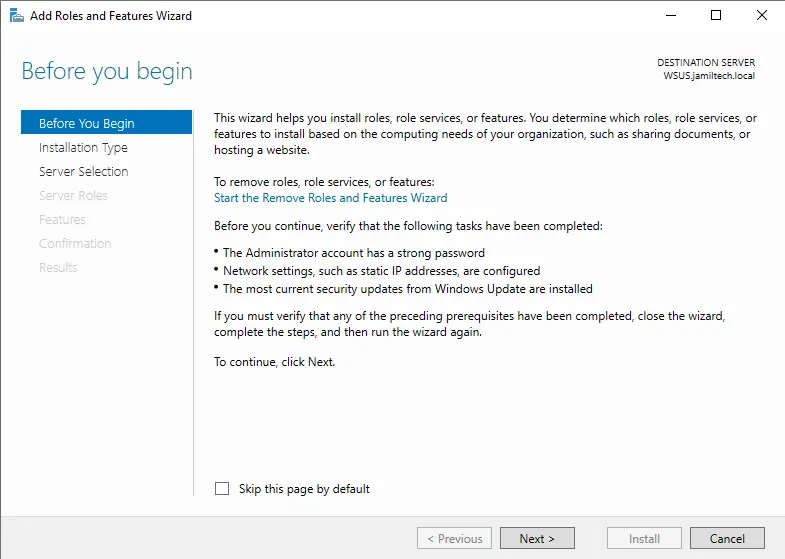
Select next
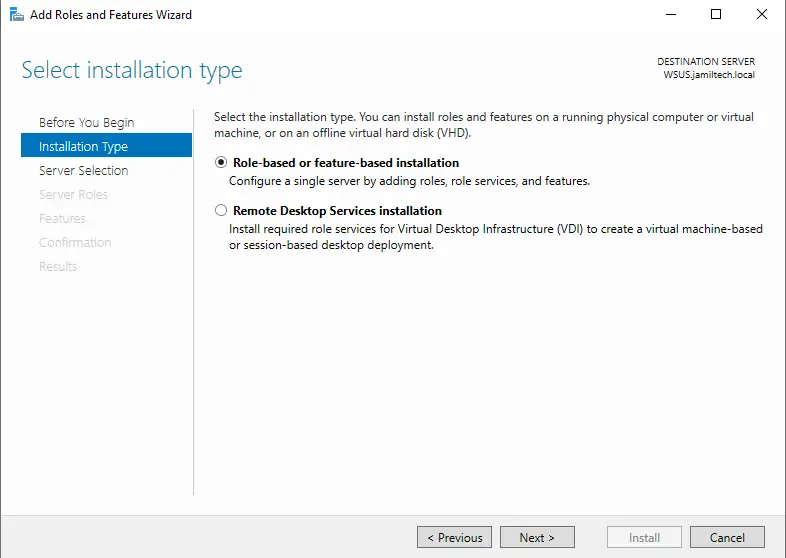
Verify the server name, and then click next.
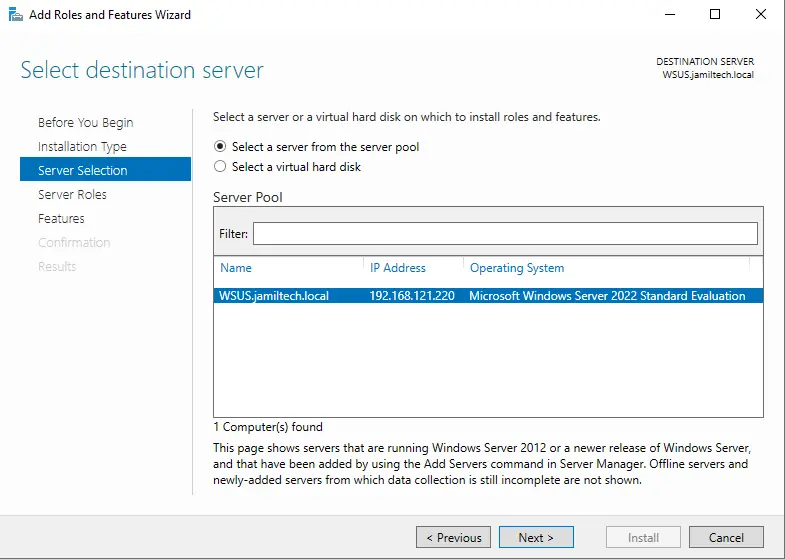
On the Server Roles page, choose the checkbox Windows Server Updates Services.
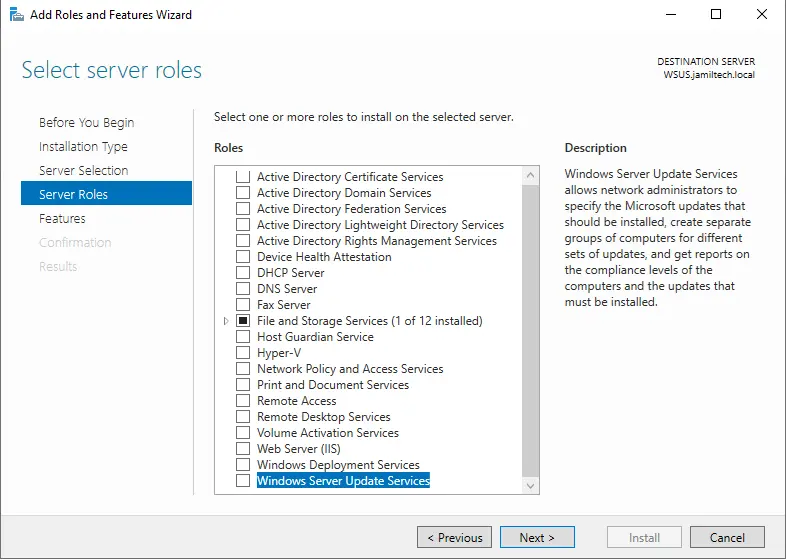
Click Add Features and then click next
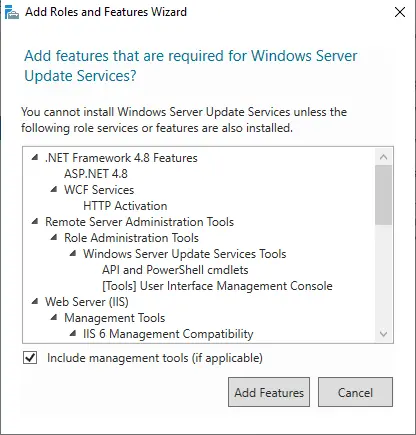
Select next
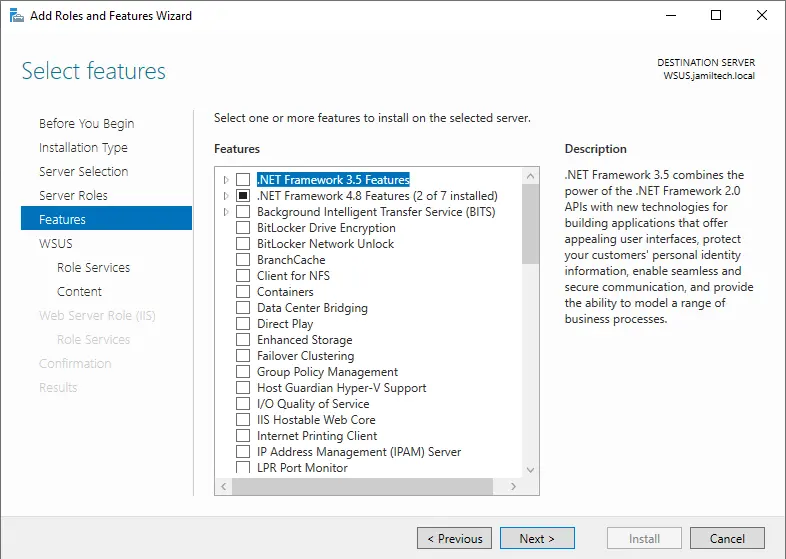
In the Windows Server Update Services window, click next.
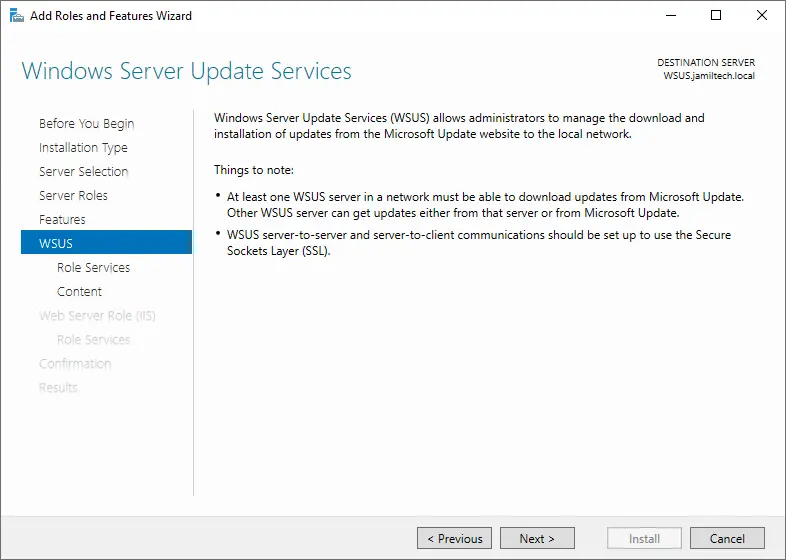
Choose WID Connectivity, WSUS Services, and then click next.
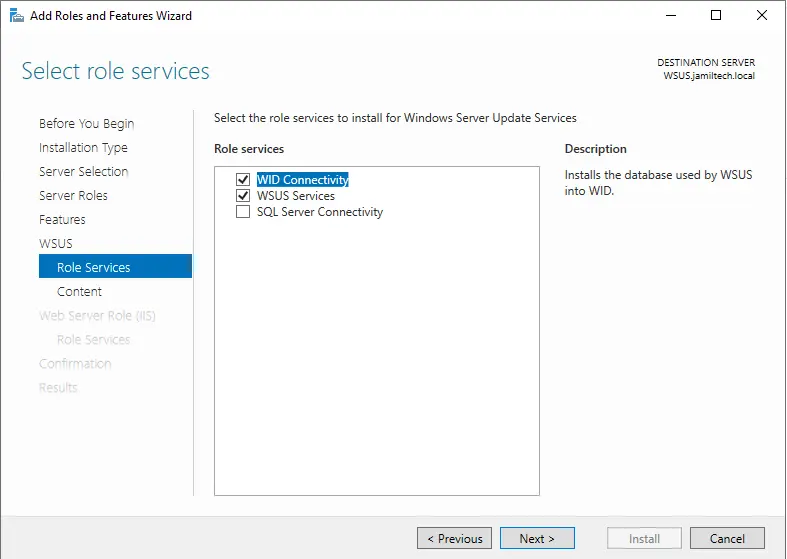
Specify a location to store the updates, and then click next.
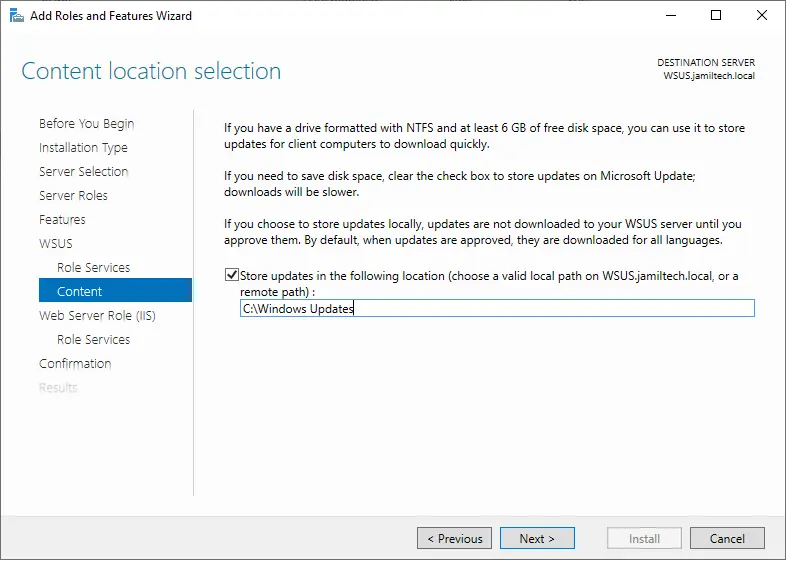
Web Server Role (IIS) window, click next.
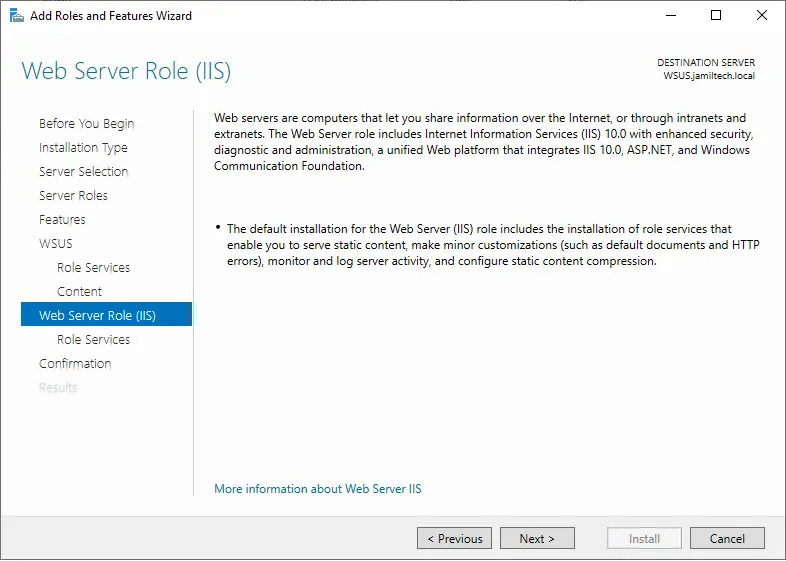
The role services to install a web server (IIS) are selected automatically.
Do not change anything here, and just click next.

Click the install button to install WSUS.
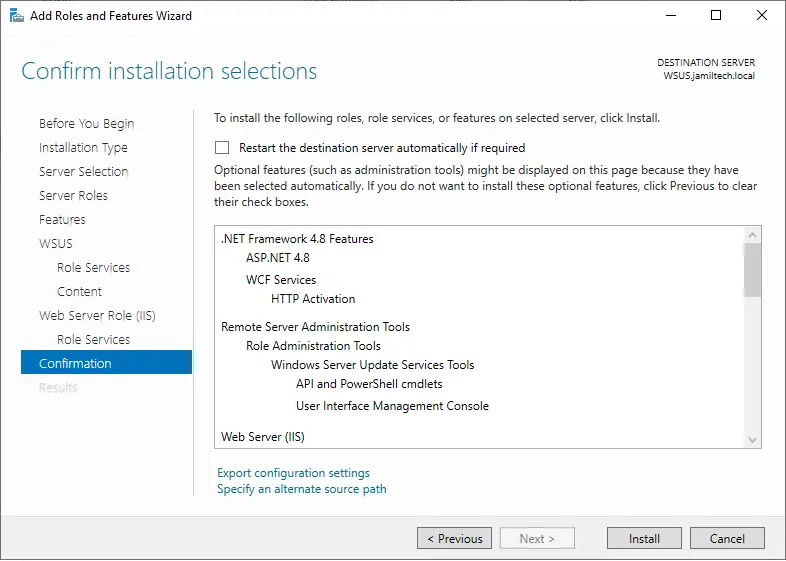
Installing Windows Server Update Services roles is in progress.
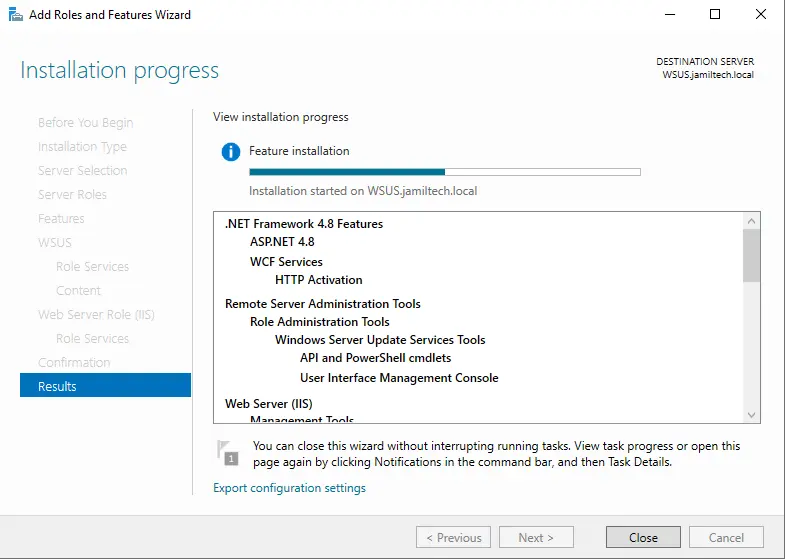
After completing the WSUS installation, click Launch Post-Installation Tasks.
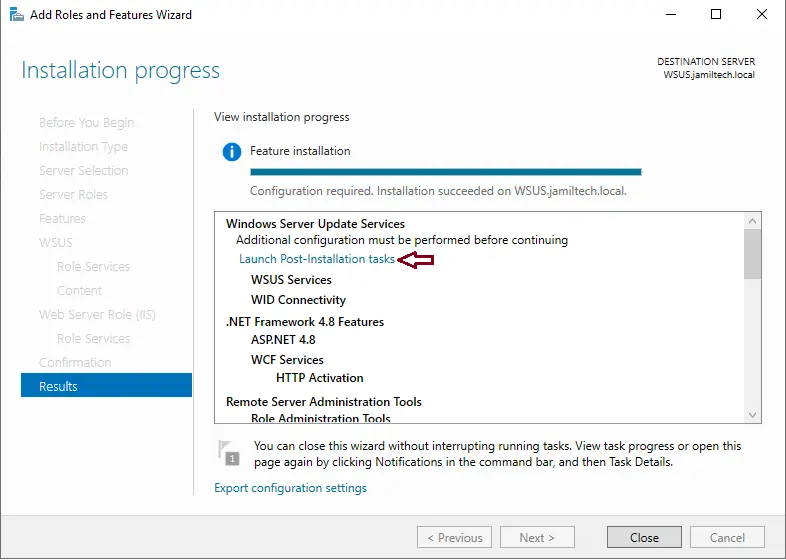
Wait for the configuration to be successfully completed, and then click close.
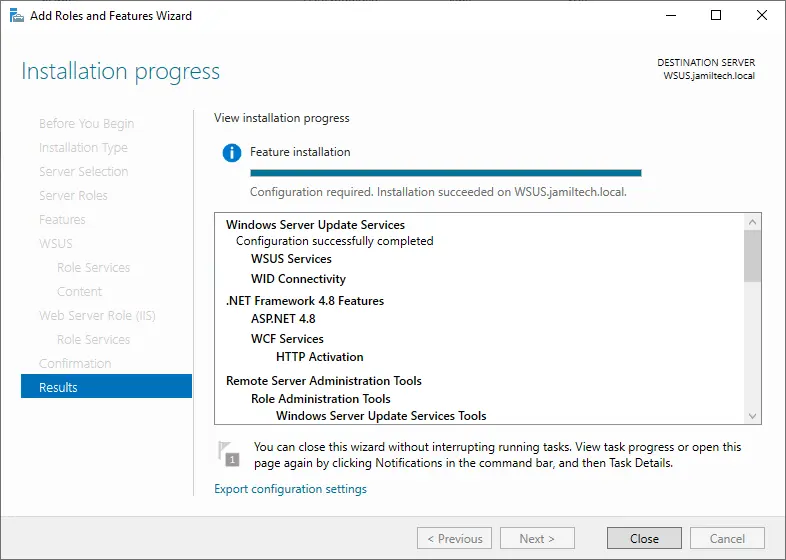
Configure Windows Server Update Services
After we install WSUS, we can configure the WSUS server using the WSUS Server configuration wizard. Click on Tools, and then select Windows Server Update Services.
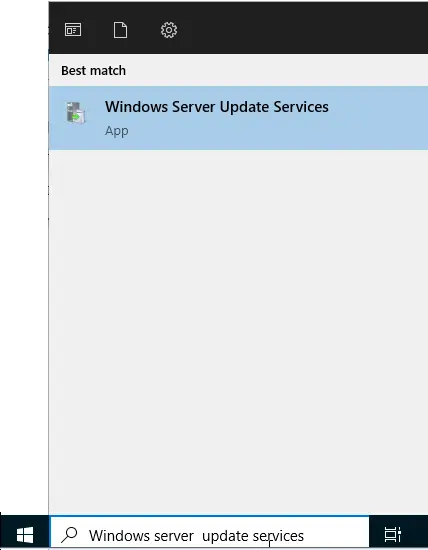
Windows Server Update Service Configuration Wizard, click next.
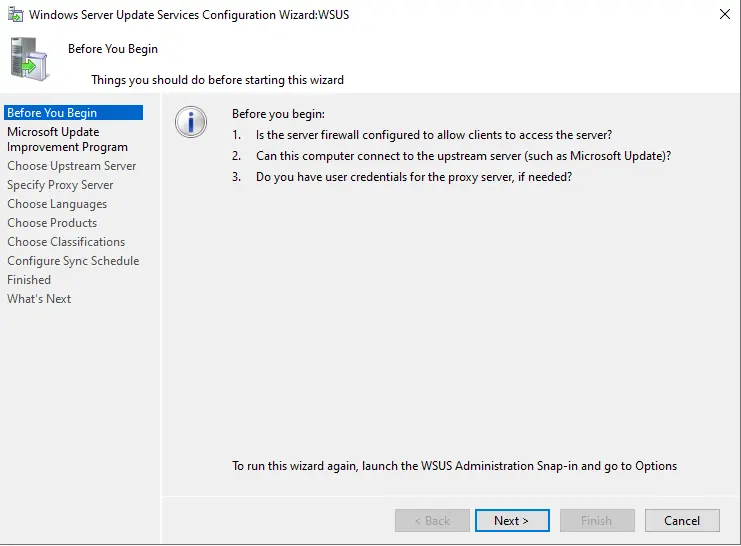
Click next
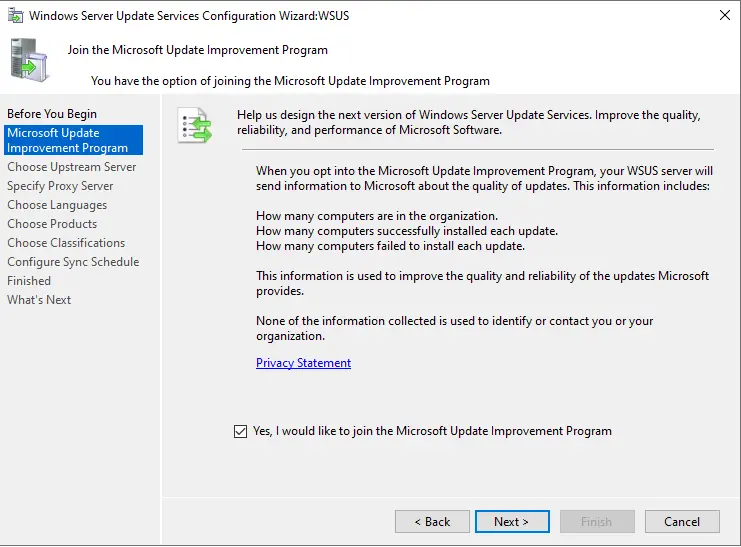
This is only a WSUS server; I will choose Synchronize from Microsoft Update and click next.
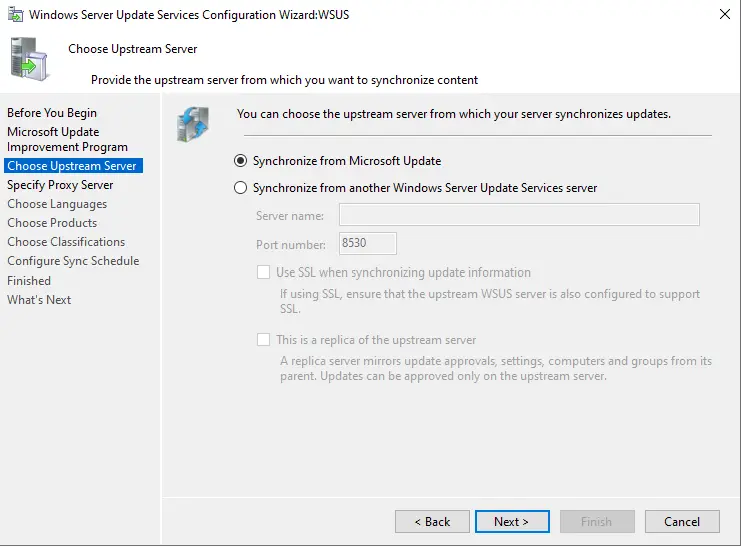
I have no proxy server; click next.
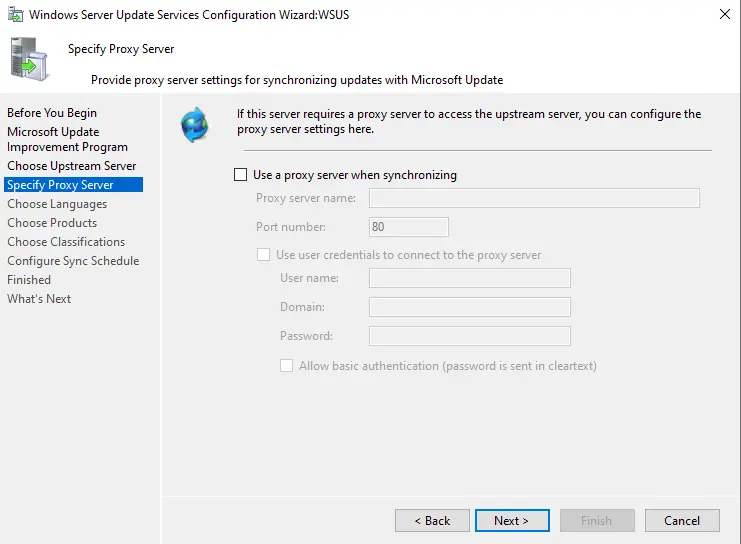
Connect to the Upstream Server window, and click on the Start Connecting button.
Download update information from the Windows Update Server.
Once complete, click next.
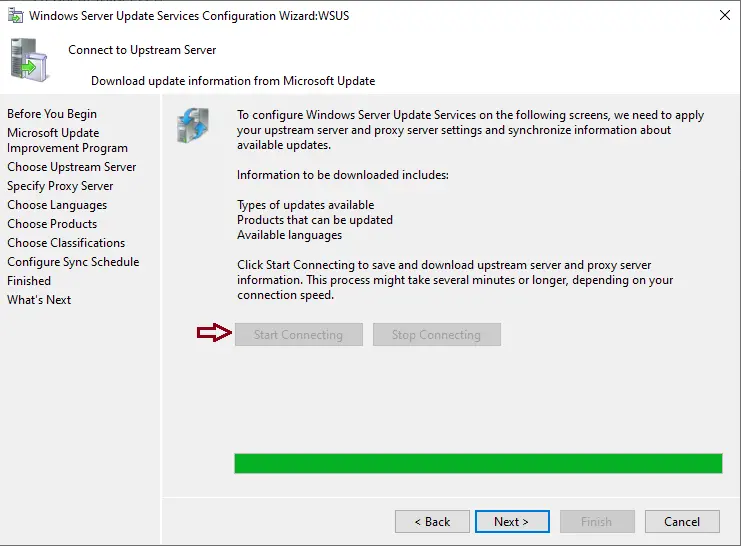
Choose the Download updates only in these languages option. Choose the languages for which you want updates, and then click next.
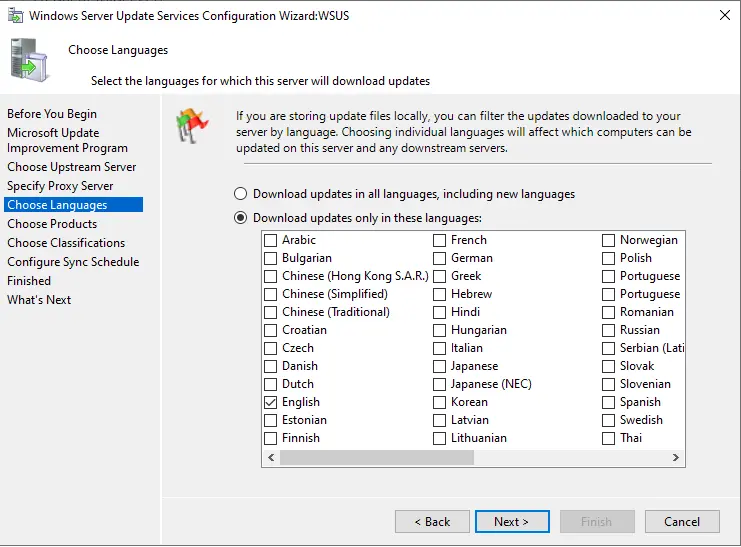
I am going to select Windows Server 2022, Windows 10 1903, and Windows 11 and above. Click next
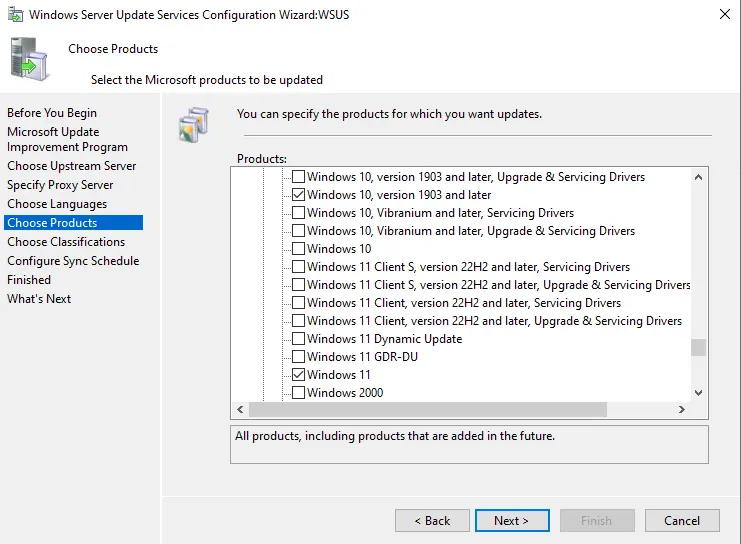
Select Update Classifications Critical Updates, and then click next.
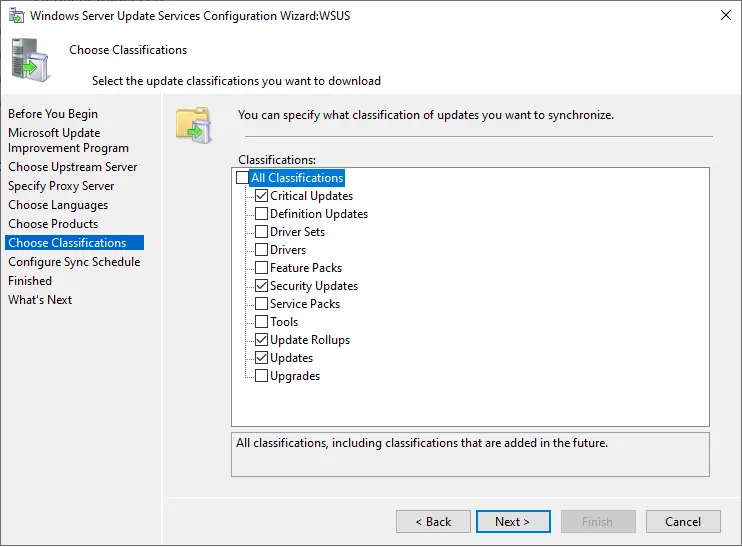
Configure the WSUS Sync Schedule and click next.
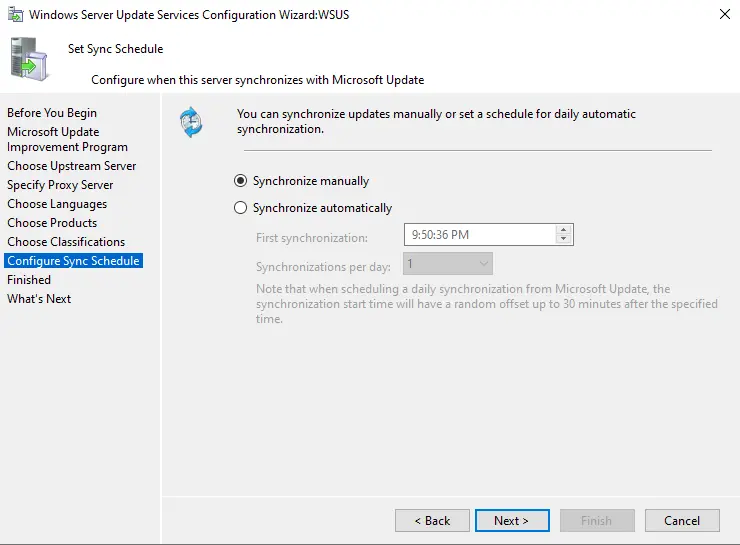
Choose Begin initial synchronization, and then click Next.
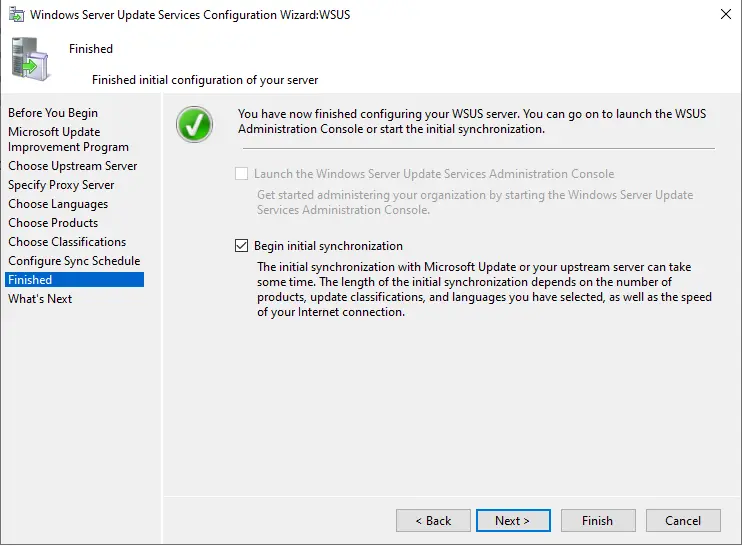
Now complete the steps to configure WSUS, and click finish.
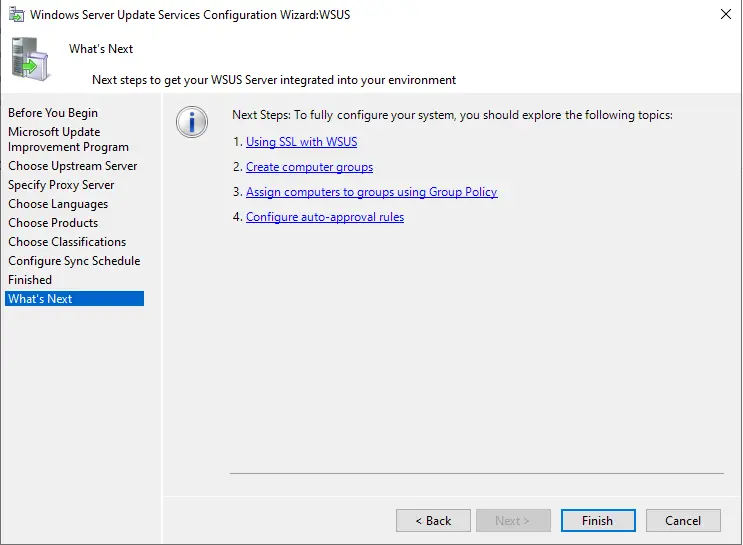
Windows Update Services console.
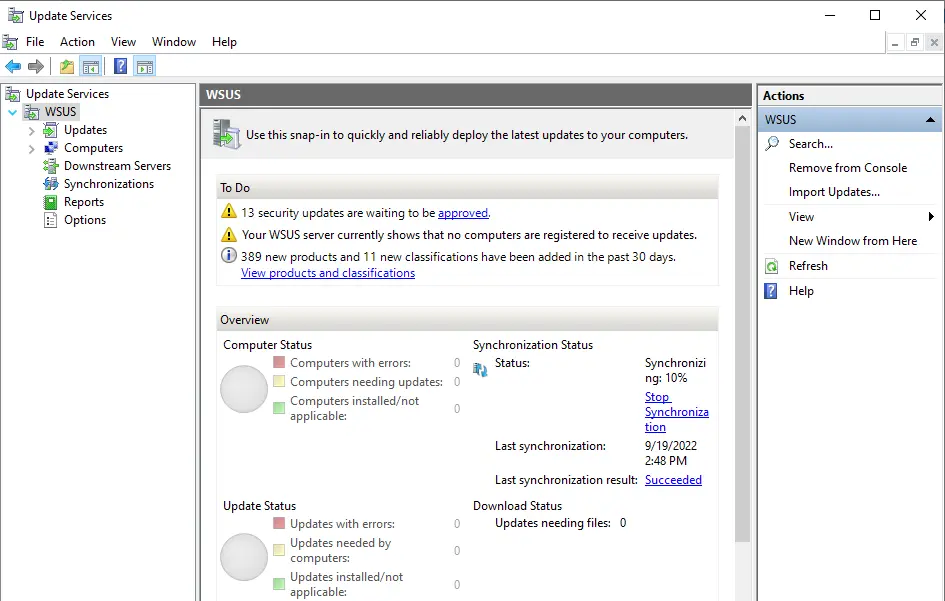
WSUS Configure Group Policy Settings
Once you install and configure WSUS, the next important step is to configure group policy settings for automatic updates. Using group policy, we can point our client computers to the new WSUS server.
In the active directory environment, we can use Group Policy, which specifies the Windows Server Update Services server. The group policy settings will be used to receive automatic updates from WSUS.
We can create a group policy and apply it at the domain level. Or we can create and apply the GPO to a specific organizational unit.
Automatic Updates WSUS Configuration
To configure Automatic updates group policy for WSUS
In the Active Directory Server, from the server manager, open the Group Policy Management console.
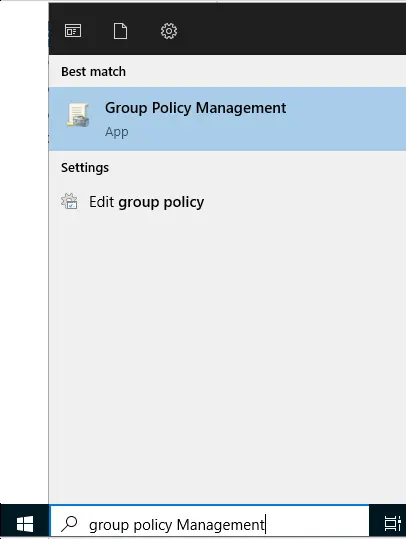
I am going to configure GPO on the domain level.
Right-click on your local domain, and then click on Create a GPO in this domain.
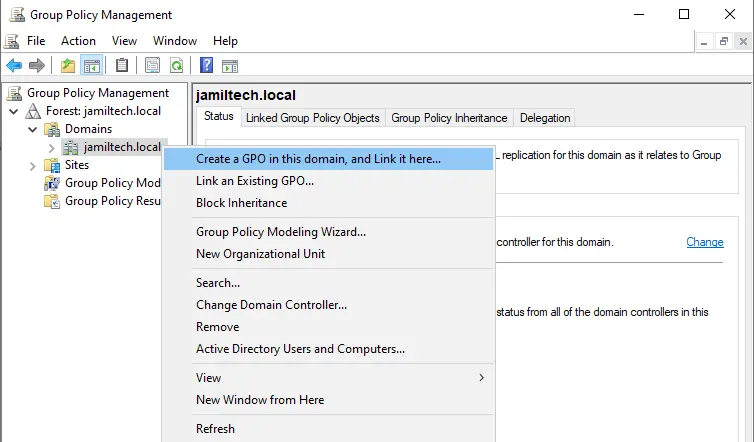
Enter a GPO name, and then click OK.
Right-click on GPO (WSUS) and click Edit.
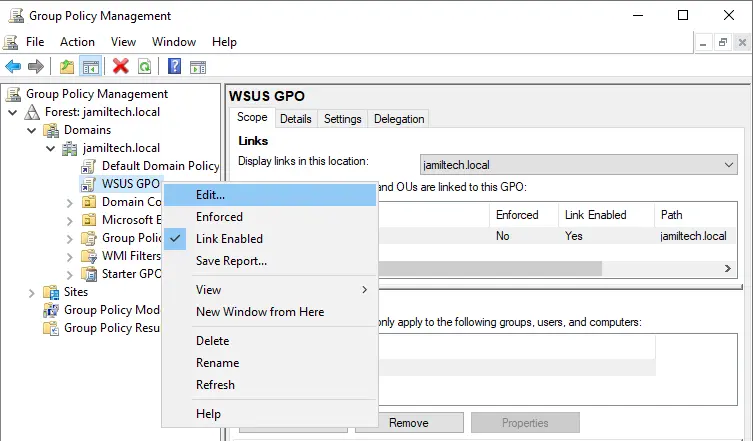
Expand computer configuration, expand policies, expand administrative templates, expand Windows components, and then click on Windows Update.
Double-click on Configure Automatic Updates.
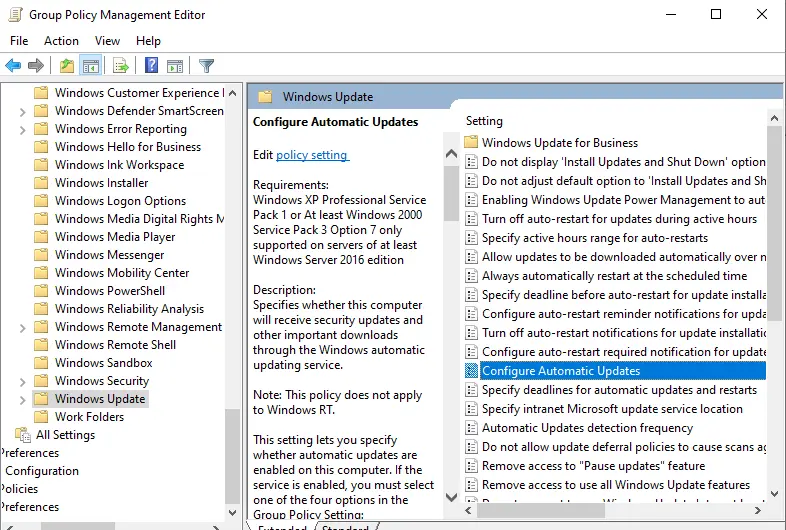
Set it to enabled.
Configure automatic updating settings as per your requirements, and then click OK.
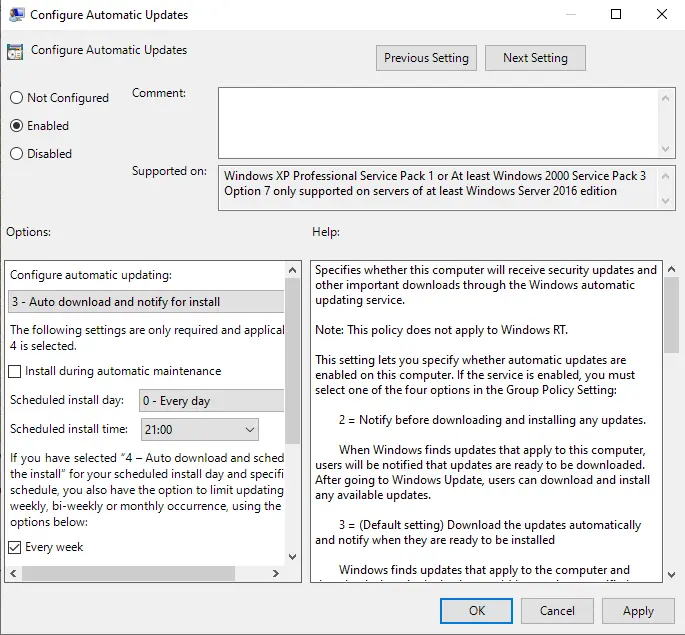
Open Specify Intranet Microsoft Update Service Location
Click Enabled, Specify the intranet update service and intranet statistics server, and then click OK.
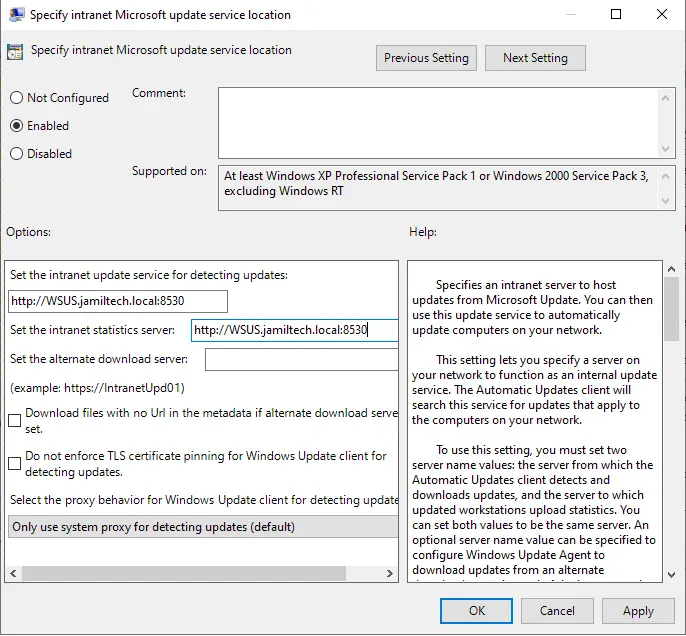
Open Enable client-side targeting settings
Enable it, enter a target group name, and click OK.
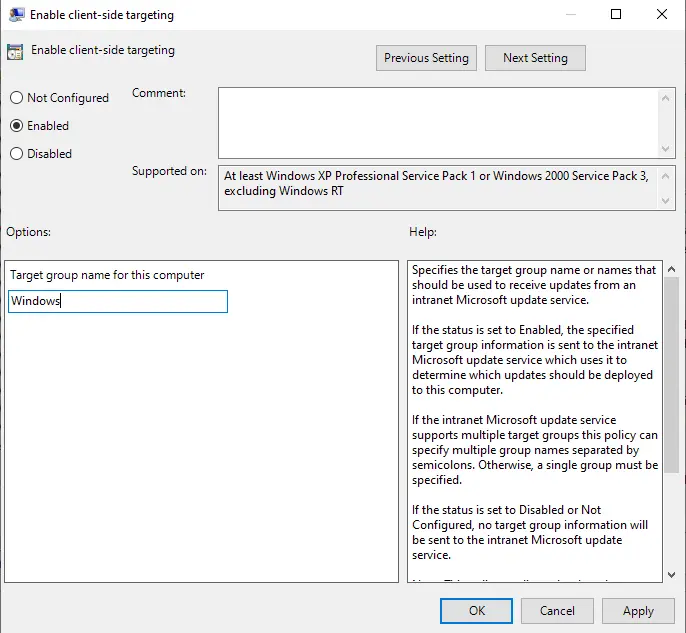
Verify the intranet update service location on the client system using the registry. Open Registry Editor by typing Registry Editor in the search.
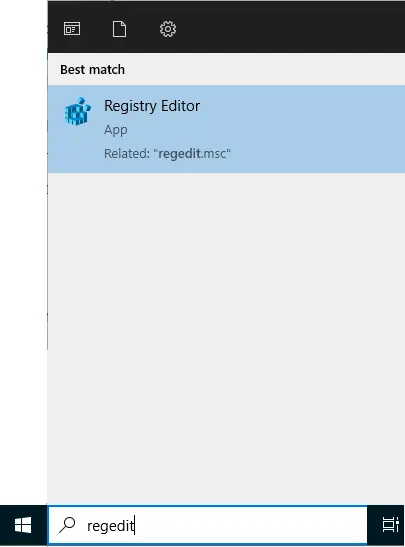
Go to HKLM\SOFTWARE\Policies\Microsoft\Windows\WindowsUpdate
Confirm the values of WUServer and WUStatusServer, and then confirm if the values match the ones that we supplied in the WSUS GPO.
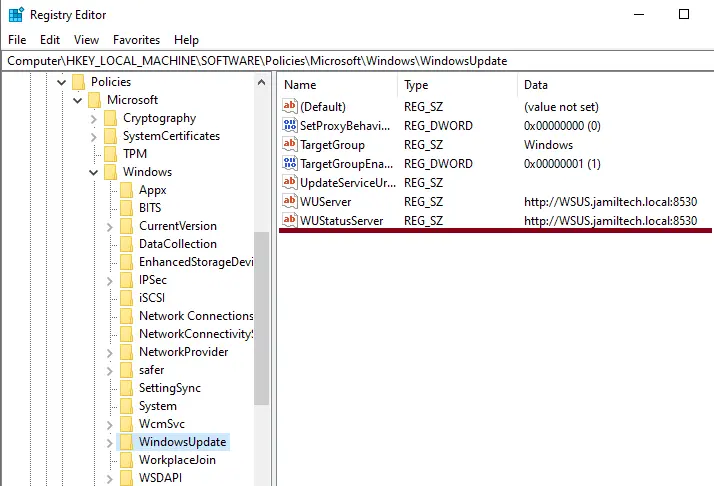
Verify intranet Microsoft Update service location
Update GPO
Gpupdate /force
Wuauclt /resetauthorization /detectnow
Wuauclt /reportnow
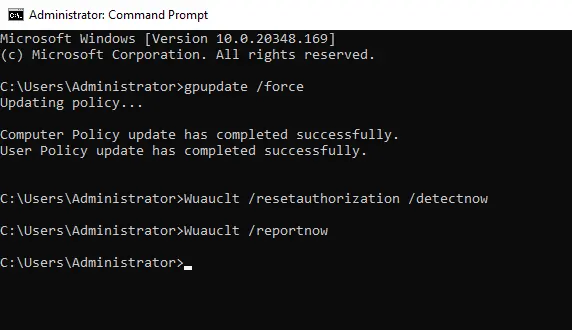
Configure WSUS Computer Groups
When we launch the WSUS console, we will find two default computer groups
All computers and unassigned computers.
To create a new computer group on the WSUS Server
In the Update Services Console, under Update Services, expand WSUS, expand computers, right-click on All computers, and then select Add Computer Group.
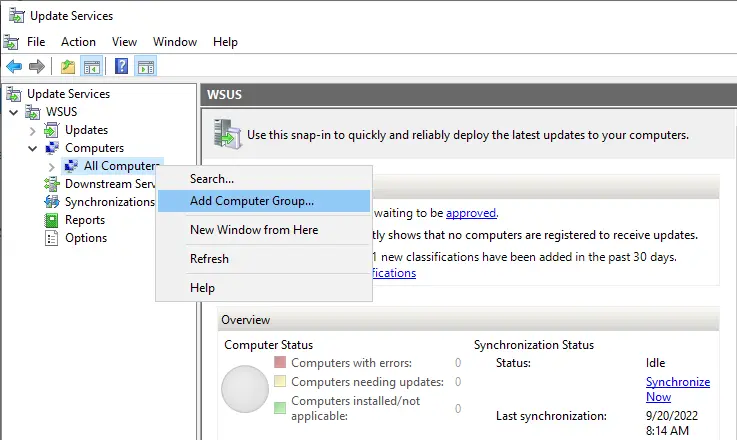
In the Add Computer Group window, enter the name of the new group, and then click Add.
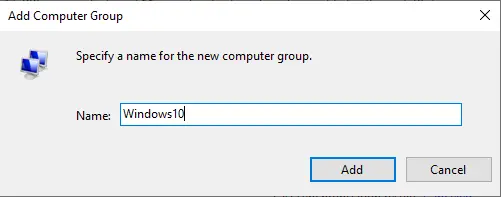
Select All Computers, and you will see a list of computers. Click on computers, right-click on them, and then select Change Membership.
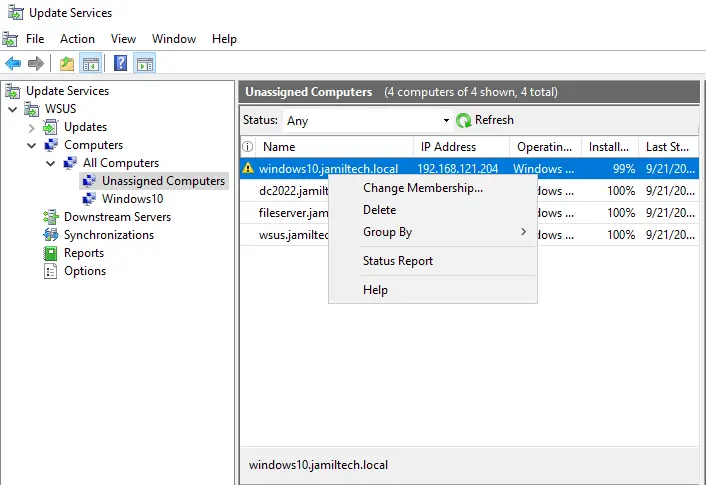
Set the Computer Group Membership window, choose the new group that you just created, and click OK.
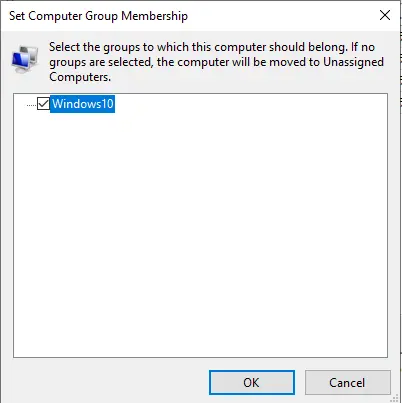
Choose the target computer group
Select the new group and find those computers.
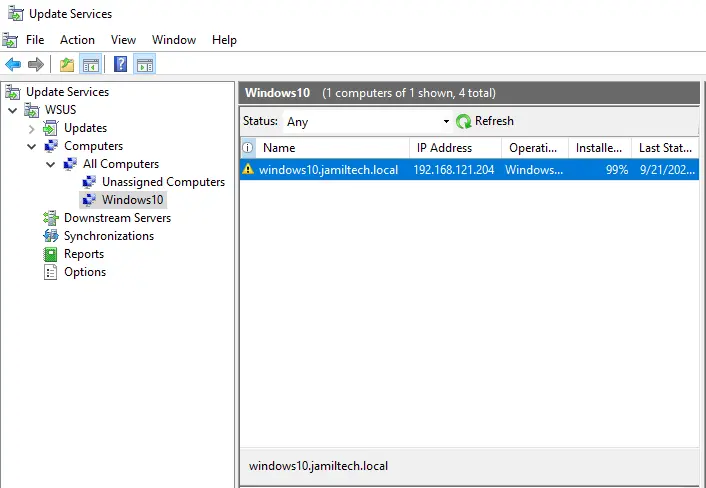
Select options, and then click on computers.
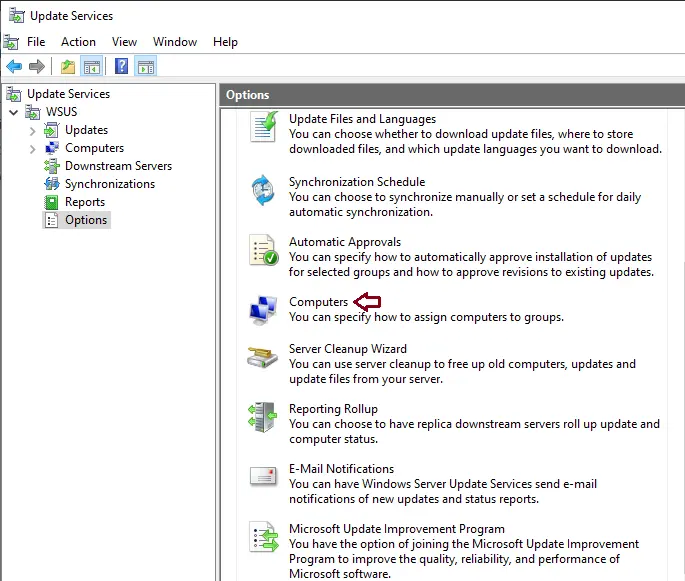
Choose the “Use group policy or registry settings on computer” box, and then click OK.
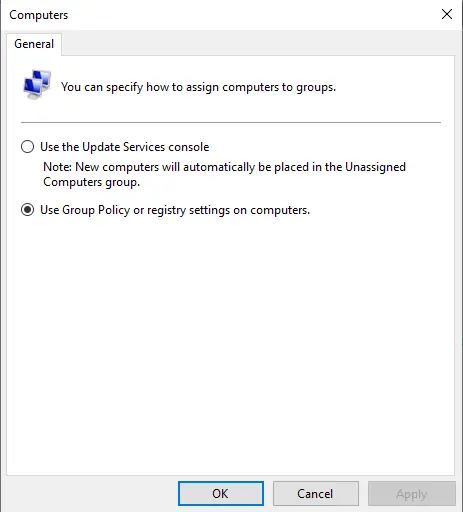
Configure Auto Approval Rules in WSUS
If we don’t need to manually approve the Windows updates, we can configure the auto-approval rule in WSUS.
Select Options and click Automatic Approvals.
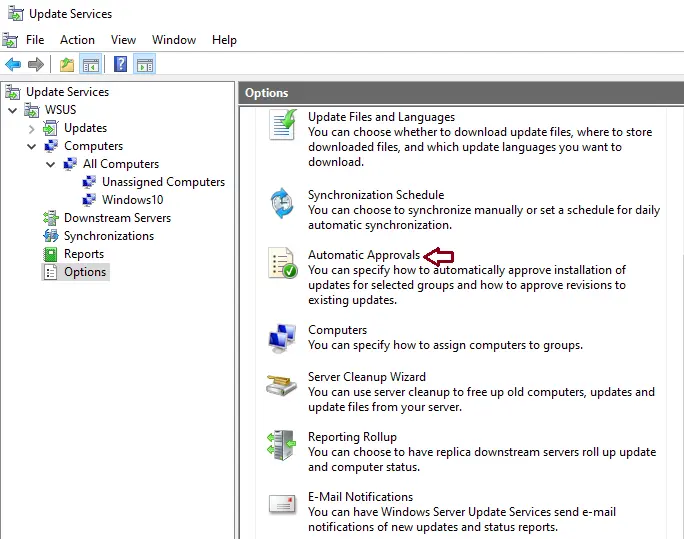
You will find the default automatic approval rule, and if you want, you can edit it and use it.
Click on the New Rule tab to create a new approval rule.
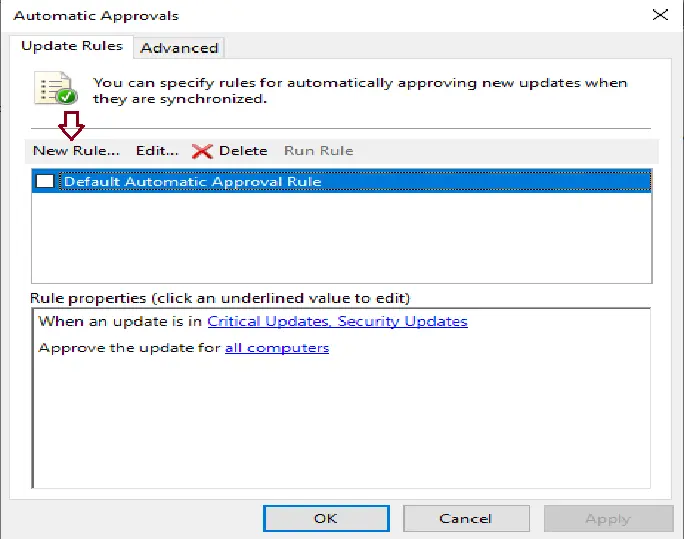
Select updates to approve, specify the auto-approval rule name, and then click OK.
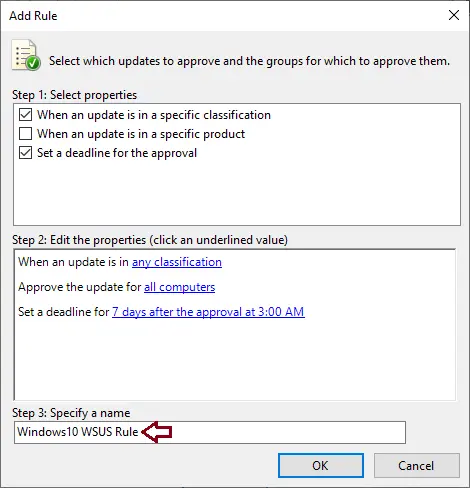
Click Run Rule.
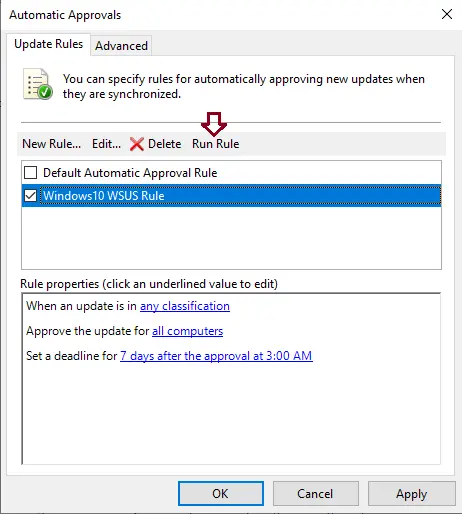
Select yes
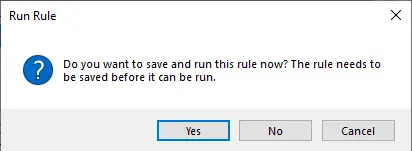
WSUS running rule.
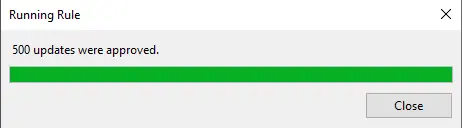
Click ok
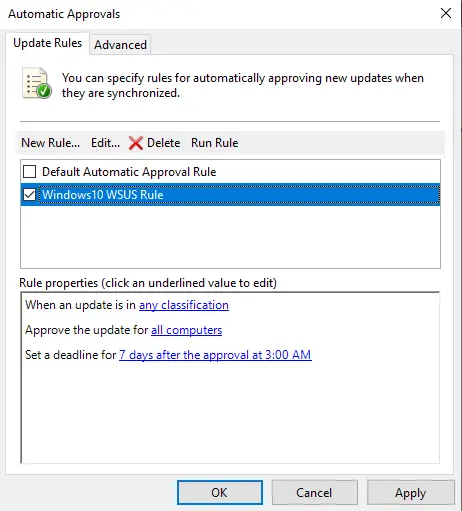
Approve and Deploy Updates in WSUS
Expand Updates and then All Updates.
Select the updates that you wish to approve for installation in your computer group.
Right-click on updates and select Approve.
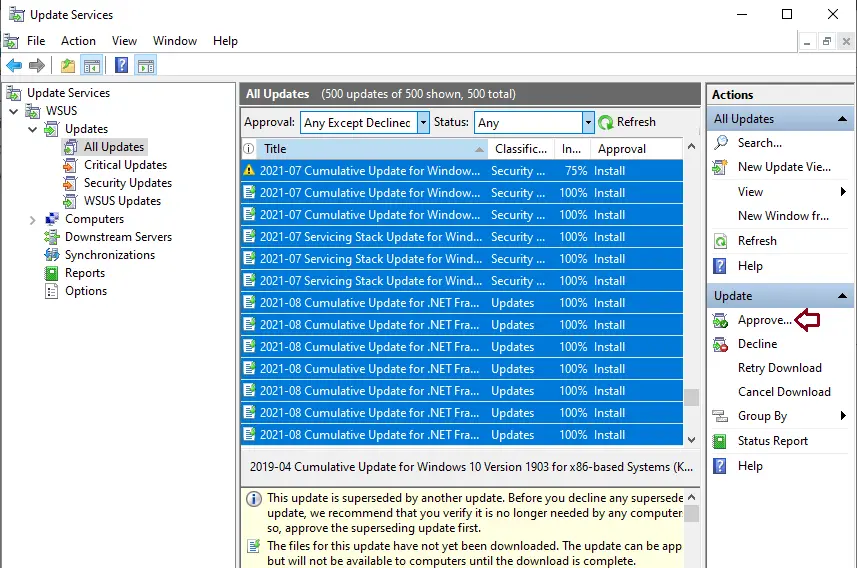
Click on the down arrow, and then select approved for installation.
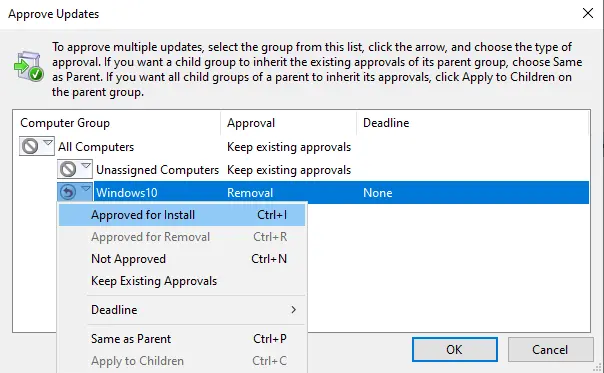
Select your group, and then click the down arrow. Choose Approved for Install and click OK.
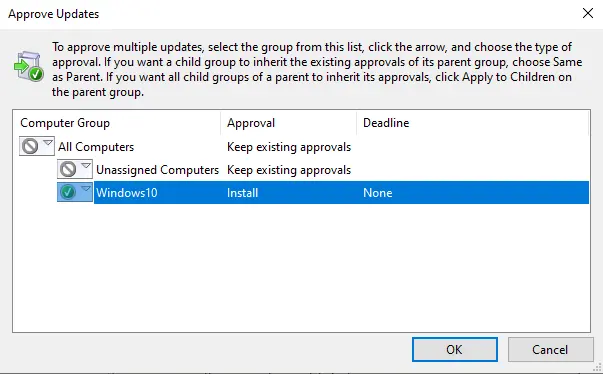
The Approval Progress window will pop up, which shows the progress of the tasks that affect update approval. After completing the approval process, click close.
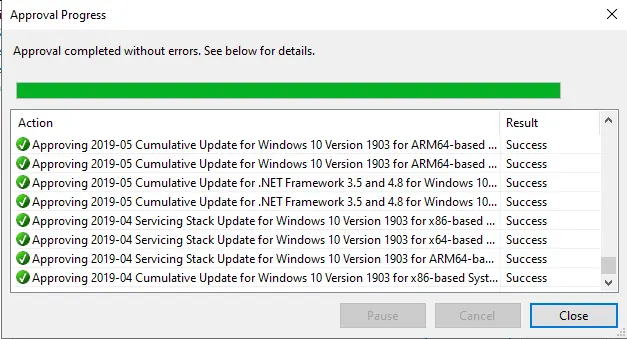
Windows Server Update Services Reports
Click on Reports in the WSUS console, and it will show the list of reports. WSUS comes with some reports to help you find the updated deployment status, computer reports, and sync reports.
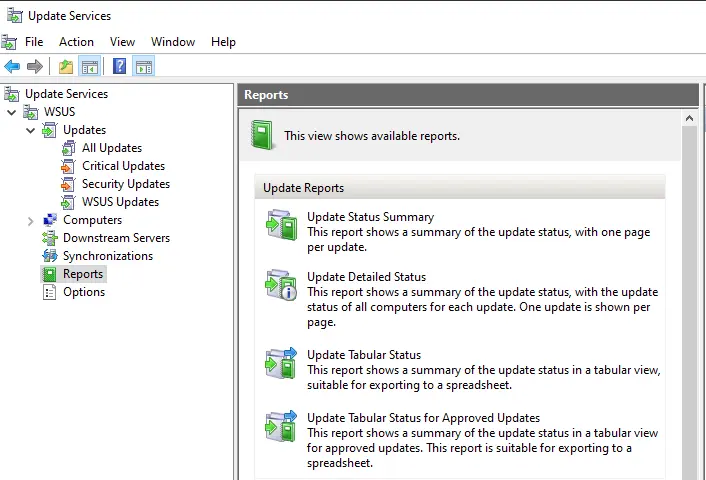
These are the steps to install and configure WSUS. I am sure this article will help you set up WSUS. Refer this article how to configure WSUS
С помощью сервера обновлений Windows Server Update Services (WSUS) вы можете развернуть собственную централизованную систему обновления продуктов Microsoft (операционных систем Widows, Office, SQL Server, Exchange и т.д.) на компьютерах и серверах в локальной сети компании. В этой статье мы рассмотрим, как установить и настроить сервер обновлений WSUS в Windows Server 2019/2016/2012R2.
Содержание:
- Установка роли WSUS в Windows Server
- Начальная настройка сервера обновлений WSUS в Windows Server
- Установка консоли администрирования WSUS в Windows 10/11
- Оптимизация производительности WSUS
Как работает WSUS?
Сервер WSUS реализован в виде отдельной роли Windows Server. В общих словах сервис WSUS можно описать так:
- После установки сервер WSUS по расписанию синхронизируется с серверами обновлений Microsoft Update в Интернете и скачивает новые обновления для выбранных продуктов;
- Администратор WSUS выбирает, какие обновления нужно установить на рабочие станции и сервера компании и одобряет их установку;
- Клиенты WSUS в локальной сети скачивают и устанавливают обновления с вашего сервера обновлений согласно настроенным политикам.
Установка роли WSUS в Windows Server
Начиная с Windows Server 2008, сервис WSUS выделен в отдельную роль, которую можно установить через консоль управления сервером или с помощью PowerShell.
Если вы развертываете новый сервер WSUS, рекомендуется сразу устанавливать его на последнем релизе Windows Server 2022 (возможна установка на Windows Serve Core).
Чтобы установить WSUS, откройте консоль Server Manager и отметьте роль Windows Server Update Services (система автоматически выберет и предложит установить необходимые компоненты веб сервера IIS).

В следующем окне нужно выбрать, какие компоненты WSUS нужно установить. Обязательно отметьте опцию WSUS Services. Две следующие опции зависят от того, какую базу данных вы планируете использовать для WSUS.
Настройки сервера, метаданные обновлений, информация о клиентах WSUS хранятся в базе данных SQL Server. В качестве базы данных WSUS вы можете использовать:
- Windows Internal Database (WID) – встроенную базу данных Windows, опция WID Connectivity (это рекомендуемый и работоспособный вариант даже для больших инфраструктур);
- Отдельную базу Microsoft SQL Server, развернутую на локальном или удаленном сервере. Вы можете использовать редакции MS SQL Enterprise, Standard (требуют лицензирования) или бесплатную Express редакцию. Это опция SQL Server Connectivity.
Внутреннюю базу Windows (Windows Internal Database) рекомендуется использовать, если:
- У вас отсутствуют лицензии MS SQL Server;
- Вы не планируется использовать балансировку нагрузки на WSUS (NLB WSUS);
- При развертывании дочернего сервера WSUS (например, в филиалах). В этом случае на вторичных серверах рекомендуется использовать встроенную базу WSUS.
В бесплатной SQL Server Express Edition максимальный размер БД ограничен 10 Гб. Ограничение Windows Internal Database – 524 Гб. Например, в моей инфраструктуре размер базы данных WSUS на 3000 клиентов составил около 7Гб.
При установке роли WSUS и MS SQL Server на разных серверах есть ряд ограничений:
- SQL сервер с БД WSUS не может быть контроллером домена Active Directory;
- Сервер WSUS нельзя разворачивать на хосте с ролью Remote Desktop Services.
База WID по умолчанию называется SUSDB.mdf и хранится в каталоге windir%\wid\data\. Эта база поддерживает только Windows аутентификацию (но не SQL). Инстанс внутренней (WID) базы данных для WSUS называется server_name\Microsoft##WID.
Базу WID можно администрировать через SQL Server Management Studio (SSMS), если указать в строке подключения
\\.\pipe\MICROSOFT##WID\tsql\query
.

Если вы хотите хранить файлы обновлений локально на сервере WSUS, включите опцию Store updates in the following locations и укажите путь к каталогу. Это может быть папка на локальном диске (рекомендуется использовать отдельный физический или логический том), или сетевой каталог (UNC путь). Обновления скачиваются в указанный каталог только после их одобрения администратором WSUS.
Размер базы данных WSUS сильно зависит от количества продуктов и версий ОС Windows, которое вы планируете обновлять. В большой организации размер файлов обновлений на WSUS сервере может достигать сотни Гб.
Если у вас недостаточно места на дисках для хранения файлов обновлений, отключите эту опцию. В этом случае клиенты WSUS будут получать одобренный файлы обновлений из Интернета (вполне рабочий вариант для небольших сетей).

Также вы можете установить сервер WSUS с внутренней базой данный WID с помощью PowerShell командлета Install-WindowsFeature:
Install-WindowsFeature -Name UpdateServices, UpdateServices-WidDB, UpdateServices-Services, UpdateServices-RSAT, UpdateServices-API, UpdateServices-UI –IncludeManagementTools
Начальная настройка сервера обновлений WSUS в Windows Server
После окончания установки роли WSUS вам нужно выполнить его первоначальную настройку. Откройте Server Manager и выберите Post-Deployment Configuration -> Launch Post-Installation tasks.

Для управления WSUS из командной строки можно использовать консольную утилиту
WsusUtil.exe
. Например, чтобы указать путь к каталогу с файлами обновлений WSUS, выполните:
CD "C:\Program Files\Update Services\Tools"
WsusUtil.exe PostInstall CONTENT_DIR=E:\WSUS
Или, например, вы можете перенастроить ваш WSUS на внешнюю базу данных SQL Server:
wsusutil.exe postinstall SQL_INSTANCE_NAME="SQLSRV1\SQLINSTANCEWSUS" CONTENT_DIR=E:\WSUS_Content
Затем откройте консоль Windows Server Update Services. Запустится мастер первоначальной настройки сервера обновлений WSUS.
Укажите, будет ли сервер WSUS скачивать обновления с сайта Microsoft Update напрямую (Synchronize from Microsoft Update) или он должен получать их с вышестоящего WSUS сервера (Synchronize from another Windows Update Services server). Дочерние WSUS сервера обычно развертываются на удаленных площадках с большим количеством клиентов (300+) для снижения нагрузки на WAN канал.

Если в вашей сети используется прокси-сервер для доступа в Интернет, далее нужно указать адрес и порт прокси сервера, и логин/пароль для аутентификации.

Проверьте подключение к вышестоящему серверу обновлений (или Windows Update). Нажмите кнопку Start Connecting.

Выберите языки продуктов, для которых WSUS будет получать обновления. Мы укажем English и Russian (список языков может быть в дальнейшем изменен из консоли WSUS).

Затем выберите продукты, для которых WSUS должен скачивать обновления. Выберите только те продукты Microsoft, которые используются в Вашей корпоративной сети. Например, если вы уверены, что в вашей сети не осталось компьютеров с Windows 7 или Windows 8, не выбирайте эти опции.
Обязательно включите в классификации следующие общие разделы:
- Developer Tools, Runtimes, and Redistributable — для обновления библиотек Visual C++ Runtime
- Windows Dictionary Updates в категории Windows
- Windows Server Manager – Windows Server Update Services (WSUS) Dynamic Installer

На странице Classification Page, нужно указать типы обновлений, которые будут распространяться через WSUS. Рекомендуется обязательно указать: Critical Updates, Definition Updates, Security Packs, Service Packs, Update Rollups, Updates.

Обновления редакций (билдов) Windows 10 (21H2, 20H2, 1909 и т.д.) в консоли WSUS входят в класс Upgrades.
Настройте расписание синхронизации обновлений. В большинстве случаев рекомендуется использовать автоматическую ежедневную синхронизацию сервера WSUS с серверами обновлений Microsoft Update. Рекомендуется выполнять синхронизацию в ночные часы, чтобы не загружать канал Интернет в рабочее время.

Первоначальная синхронизация сервера WSUS с вышестоящим сервером обновлений может занять несколько дней (в зависимости от количества продуктов, которое вы выбрали ранее).
После окончания работы мастера запустится консоль WSUS.

Консоль WSUS состоит из нескольких разделов:
- Updates – обновления, доступные на сервере WSUS (здесь можно управлять одобрением обновлений и назначать их для установки)
- Computers – здесь можно создать группы клиентов WSUS (компьютеры и серверы)
- Downstream Servers – позволяет настроить, будете ли вы получать из обновления Windows Update или вышестоящего сервера WSUS
- Syncronizations –расписание синхронизации обновлений
- Reports – отчёты WSUS
- Options – настройка сервера WSUS
Клиенты теперь могут получать обновления, подключившись к WSUS серверу по порту 8530 (в Windows Server 2003 и 2008 по умолчанию использоваться 80 порт). Проверьте, что этот порт открыт на сервере обновлений:
Test-NetConnection -ComputerName wsussrv1 -Port 8530
Можно использовать защищенное SSL подключение по порту 8531. Для этого нужно привязать сертификат в IIS.
Если порт закрыт, создайте соответствующее правило в Windows Defender Firewall.
Установка консоли администрирования WSUS в Windows 10/11
Для администрирования сервера обновления WSUS используется консоль Windows Server Update Services (
wsus.msc
). Вы можете управлять серверов WSUS как с помощью локальной консоли, так и по сети с удаленного компьютера.
Консоль администрирования WSUS для десктопных компьютеров с Windows 10 или 11 входит в состав RSAT. Для установки компонента Rsat.WSUS.Tool, выполните следующую PowerShell команду:
Add-WindowsCapability -Online -Name Rsat.WSUS.Tools~~~~0.0.1.0
Если вы хотите установить консоль WSUS в Windows Server, выполните команду:
Install-WindowsFeature -Name UpdateServices-Ui

При установке WSUS в Windows Server создаются две дополнительные локальные группы. Вы можете использовать их для предоставления доступа пользователям к консоли управления WSUS.
- WSUS Administrators
- WSUS Reporters
Для просмотра отчетов по установленным обновлениям и клиентам на WSUS нужно установить:
- Microsoft System CLR Types для SQL Server 2012 (SQLSysClrTypes.msi);
- Microsoft Report Viewer 2012 Runtime (ReportViewer.msi).
Если компоненты не установлен, при формировании любого отчета WSUS появится ошибка:
The Microsoft Report Viewer 2012 Redistributable is required for this feature. Please close the console before installing this package.

Оптимизация производительности WSUS
В этом разделе опишем несколько советов, касающихся оптимизации производительности сервера обновлений WSUS в реальных условиях.
- Для нормальной работы WSUS на сервере обновлений нужно должно быть свободным минимум 4 Гб RAM и 2CPU;
- При большом количестве клиентов WSUS (более 1500) вы можете столкнутся с существенным снижением производительность пула IIS WsusPoll, который раздает обновления клиентам. Может появляться ошибка 0x80244022 на клиентах, или при запуске консоль WSUS падать с ошибкой Error: Unexpected Error + Event ID 7053 в Event Viewer (The WSUS administration console has encountered an unexpected error. This may be a transient error; try restarting the administration console. If this error persists). Для решения проблемы нужно добавить RAM на сервер и оптимизировать настройки пула IIS в соответствии с рекомендациями в статье. Воспользуетесь такими командами:
Import-Module WebAdministration
Set-ItemProperty -Path IIS:\AppPools\WsusPool -Name queueLength -Value 2500
Set-ItemProperty -Path IIS:\AppPools\WsusPool -Name cpu.resetInterval -Value "00.00:15:00"
Set-ItemProperty -Path IIS:\AppPools\WsusPool -Name recycling.periodicRestart.privateMemory -Value 0
Set-ItemProperty -Path IIS:\AppPools\WsusPool -Name failure.loadBalancerCapabilities -Value "TcpLevel" - Включите автоматическое одобрения для обновлений антивируса Microsoft В противном случае WSUS станет существенно тормозить и потреблять всю доступную оперативную память.
Антивирусные проверки могут негативно влиять на производительность WSUS. Во встроенном Microsoft Defender антивирусе в Windows Server рекомендуется исключить следующие папки из области проверки:
- \WSUS\WSUSContent;
- %windir%\wid\data;
- \SoftwareDistribution\Download.
You can now enable Windows Server 2022 updates in WSUS Server and get the updates in the WSUS console. In this post I will show you the steps to get Windows Server 2022 updates in WSUS console.
If you are using WSUS to manage and deploy updates in your setup, you can enable the Windows Server 2022 updates. Once you get the server 2022 updates in WSUS console, you can deploy them to the servers. This step is a one time process and applies for every new product that is released by Microsoft.
If you have Configuration Manager (SCCM) running in your setup, you should enable the Windows Server 2022 updates under Software Update Point properties. I have published a separate post on how to enable Windows Server 2022 updates in SCCM.
Windows Server 2022 is the latest server operating system by Microsoft. It is built on Windows Server 2019 and comes with additional security features and enhancements.
You can download the Windows Server 2022 ISO from either MSDN or VLSC. A evaluation version of Windows Server 2022 should be also available in Microsoft Evaluation center.
If you have got servers running the Windows Server 2022 OS, you need to keep them patched by deploying the latest updates. Any new product that is released should be first enabled in WSUS manually.
Windows Server 2022 is a new product hence you must manually select it in WSUS and synchronize the updates. Only then you will find the Windows Server 2022 updates in WSUS console.
Let’s look at the steps to enable Windows Server 2022 updates in WSUS console. On the server running the WSUS role, click Start and launch the WSUS console.
In the WSUS console, click Options and then select Products and Classifications. Now click the Products tab and under Windows, select or enable Microsoft Windows operating system 21H2. Click Apply and OK.
Note – Windows Server 2022 = Windows Server 21H2. So in the WSUS console, you will see Windows Server 21H2 instead of Server 2022. They both are same, the current version of Windows Server 2022 is 21H2.

After making the above changes, you can either wait for the scheduled synchronization or manually initiate the WSUS sync. To initiate the WSUS synchronization, in the WSUS console, right click Synchronizations and select Synchronize Now.
Wait for the synchronization to complete.

Once the WSUS sync is complete, let’s check if we see the Windows Server 2022 updates in the console. In the WSUS console, select All Updates. You must see a huge list of updates so use the serach function to look for Windows Server 2022 updates.
In the Search box, type 21H2 and click Find Now. That should list all the Windows Server 2022 updates.
You may be surprised to see only few updates for Windows Server 2022 are listed. Don’t worry, since Windows Server 2022 is very new, more updates will be released in coming months.

Skip to content
WSUS : Windows Server Update Services (WSUS) installation on Windows Server 2022 – Part 2
Quick Bites
- This blog post provides a step-by-step guide for installing Windows Server Update Services (WSUS) on Windows Server 2022
- It covers the system requirements, environment setup, and detailed instructions for the installation process using Server Manager
- Additionally, it includes a section on how to uninstall WSUS if needed
In the previous article, we covered some fundamental information you should know before installing WSUS in your infrastructure. Just to refresh your memory, WSUS stands for Windows Server Update Service, and it is used for the centralized update and reporting of Microsoft-based products. This includes Windows, Windows Servers, Exchange, SQL, SharePoint, and others.
Table of Contents
- System Requirements
- My Environment Setup
- Step by step: How to install WSUS
- BONUS: How to uninstall WSUS
In this article, I will guide you through the process of installing WSUS on your Windows Server 2022. The procedure also applies to previous versions of Windows Server.
Protect Your Data with BDRSuite
System Requirements
WSUS doesn’t require a lot of resources. In order to enable WSUS on your Windows Server 2022 or previous versions, you would need to assign a minimum of 1.4 GHz x 64 pCPU; however, 2 GHz or faster is recommended.
In addition to that, you should assign 2 GB of RAM memory and 40 GB or more disk space. In regards to memory, you should go with 2 GB of RAM memory, 40 GB or greater of disk space, and a 1 Gbit/s network adapter.
If you decide to store updates locally, you need to plan for secondary storage, which could range from 10 GB to even a few hundred GBs, depending on how many products and updates you select.

If your machine supports the aforementioned resources, we can proceed with the installation.
Before I move on, let me remind you that all your machines, including both the WSUS server and clients, need to be part of the domain.
My Environment Setup
I am running Windows Server 2022 on a virtual machine hosted on a Hyper-V server. It has 2 vCPUs, 6 GB of RAM, and 40 GB of disk space. The FQDN of the domain is wsus.techwithjasmin.com. This FQDN is important, as we will configure WSUS clients to obtain updates directly from it.
Step by step: How to install WSUS
Please log in to your Windows Server 2022 and proceed with the following steps.
- Open Server Manager.
- Click on Add roles and features.
- Under Before you begin click Next
- Under Select installation type click Next
- Under Select destination server click Next
- Under Select server role, select Windows Server Update Services, and then click Add features
- Under Select features click Next
- Under Windows Server Update Services click Next
- Under Select role services, keep the default selected services and click Next
- In the Content location selection, decide whether you want to store updates locally on your server (for example, on a different partition or disk) or if you prefer not to store them but instead download them directly from Microsoft
If you choose to store them locally, select Store updates in the following location and provide a location path, such as D:\WSUS. If you do not wish to store them, unselect Store updates in the following location, and then click Next
- In the Confirm Installation Selections section, choose Restart the destination server automatically if required, confirm by clicking Yes, and then click Install

Add roles and features

Add Windows Server Update Services

Select the role services

Select content location selection

Confirm installation selections
Wait until WSUS is installed, and you are ready to go. To open it, navigate to Server Manager > Tools > Windows Server Update Services.

Windows Server Update Services
BONUS: How to uninstall WSUS
As we discussed the installation of WSUS, it also makes sense to at least mention how to uninstall it. When it comes to Windows Server, you don’t uninstall roles and features from Control Panel or Apps and Features.
To do so, you need to open Server Manager, navigate to Manage, and then click on Remove Roles and Features.

Remove Roles and Features
When you reach the Server roles section, unselect Windows Server Update Services, click Remove Features, and then click Next > Next > Remove.

Unselect Windows Server Update Services
In the next article, we will dive into the initial configuration of your WSUS server. Stay tuned.
Related Posts:
WSUS : Get Started with Windows Server Update Services (WSUS) – Part 1
WSUS: Post-deployment WSUS configuration – Part 3
WSUS: Create Computer groups in WSUS – Part 4
WSUS: Configure GPOs and Prepare your WSUS Clients – Part 5
Follow our Twitter and Facebook feeds for new releases, updates, insightful posts and more.
Try BDRSuite for Free!
Schedule a live demo with one of our product experts
Start your full-featured 30-day free trial
Explore detailed pricing, editions & features
Today, I will be showing you howto install, configure, and deploy Windows Server Update Services (WSUS) on Windows Server 2022. I’ll also show you how to use the WSUS MMC interface, approve/manage updates, and more!
This video will demonstrate the process of the WSUS role installation, post-installation tasks, first-time WSUS configuration wizard, and the WSUS MMC.
Check it out and feel free to leave a comment! Scroll down below for more information and details on the guide.
Who’s this guide for
This guide is perfect for a seasoned IT professional or a beginner who is looking at getting experience with Windows Server 2022.
What’s included in the video
In this guide I will walk you through the following:
- Server Manager
- Windows Server Update Services Role Installation
- WSUS Considerations and Requirements
- WID (Windows Internal Database)
- SQL Express
- GPO Group Policy Objects
- WSUS Maintenance
- Upstream and Downstream WSUS Servers
- Bandwidth Optimization
- WSUS Usage and Platform
- WSUS Infrastructure Design
- WSUS Synchronization Schedule
- WSUS Language, Products, and Classifications selections
- WSUS MMC Overview
- “gpupdate /force” command usage
- WSUS Update Approval
- WSUS Reporting
Additional Information
Please see below (click to enlarge) for a WSUS GPO Configuration Example.
Please Note: This example contains configuration to automatically install updates. This example should only be used for workstations and not servers. Please use this example as a guide for your own study.
What’s required
To get started you’ll need:
- 1 x Server (Virtual Machine or Physical Server)
- Microsoft Windows Server 2022 Licensing
- A running Windows Server 2022 Instance (OSE)
- A network router and/or firewall
Hardware/Software used in this demonstration
- VMware vSphere
- HPE DL360p Gen8 Server
- Microsoft Windows Server 2022
- pfSense Firewall
Blog Posts mentioned in this video
- Enable Windows Update “Features on Demand” and “Turn Windows features on or off” in WSUS Environments
- WSUS IIS Memory Issue – Error: Connection Error
