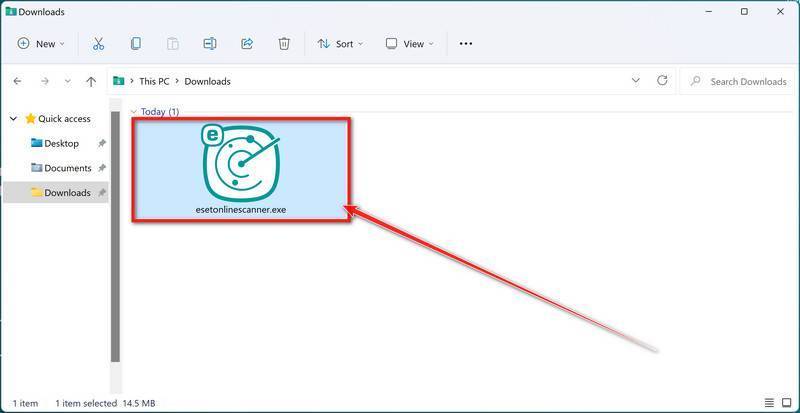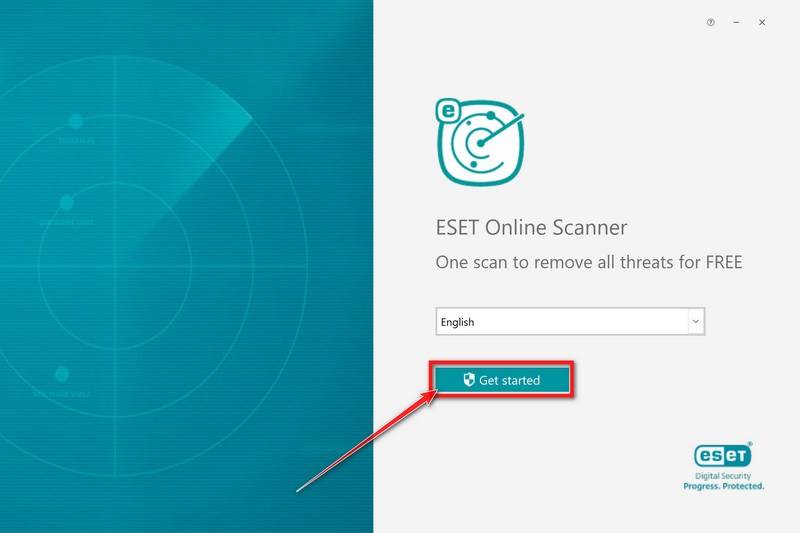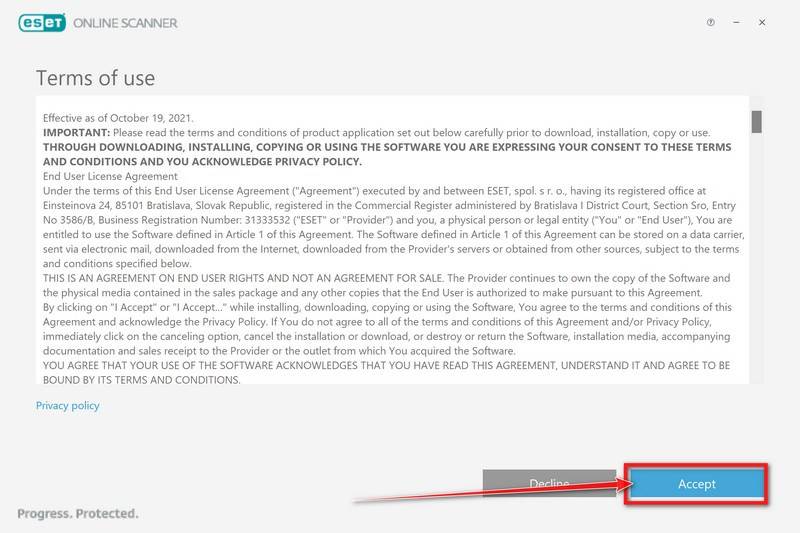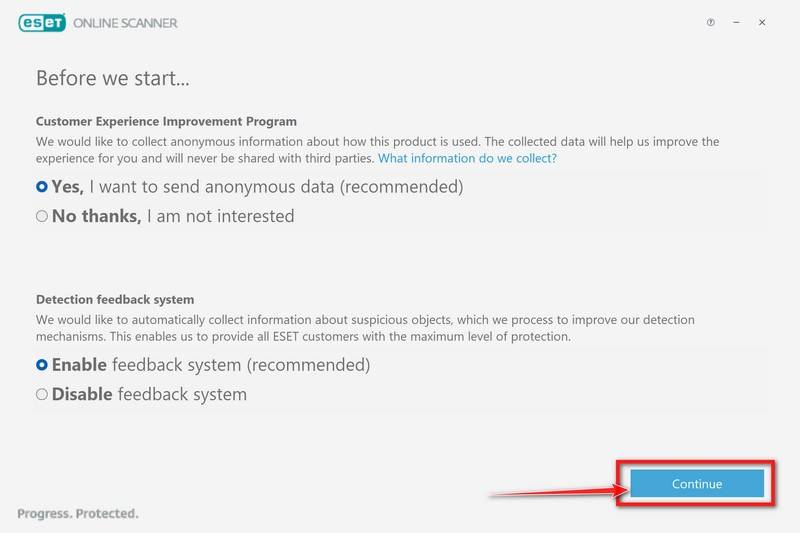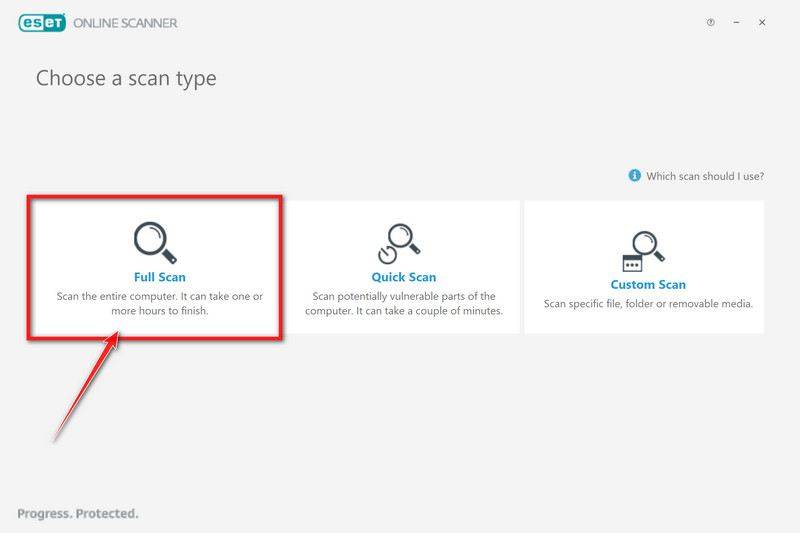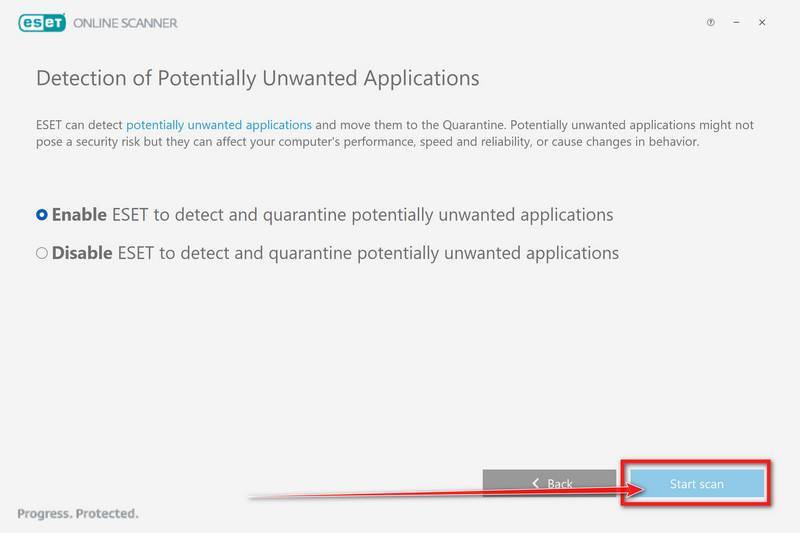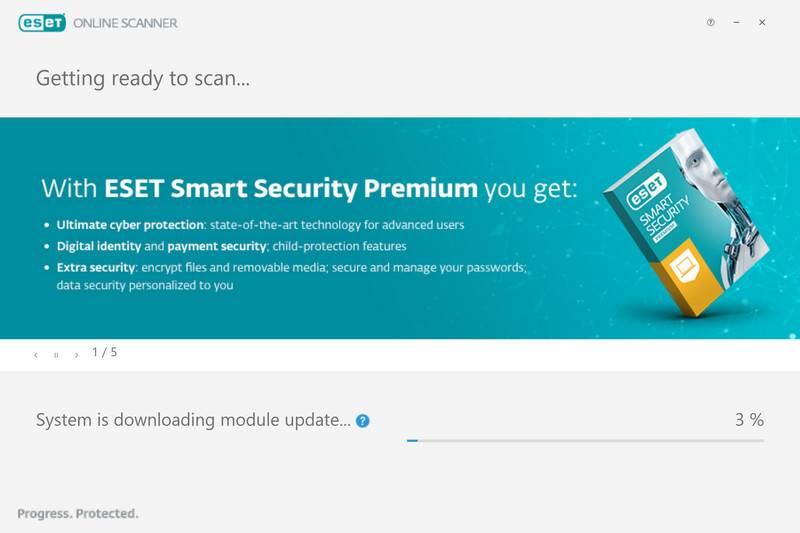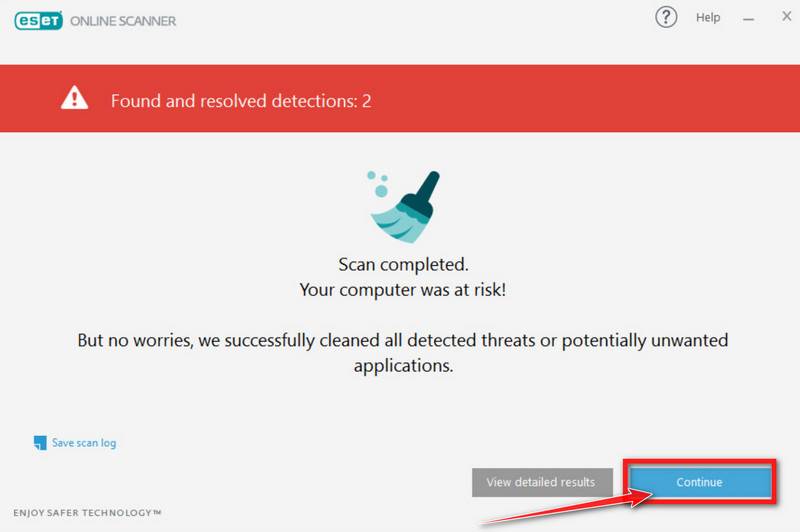Readers help support Windows Report. We may get a commission if you buy through our links.
Read our disclosure page to find out how can you help Windows Report sustain the editorial team. Read more
Wscript.exe, also known as Windows Script Host is a genuine Windows process file by Microsoft Corporation. This executable file imparts scripting abilities to the Windows operating system and offers a range of system objects and functions.
The wscript.exe file is also responsible for launching VBScript and JScript components, and it is also capable of interpreting and running plain text Jscript (.JS and .JSE files) and VBScript (.VBS and .VBE files).
Is the Wscript.exe malware?
Wscript.exe being a core Windows application file is a relatively safe one. But there have been several instances when cyber criminals name trojan horses and worms as the wscript.exe file to avoid seeking users’ attention.
However, in some cases, antivirus software also flags legitimate Windows executables as threats providing false positives. In such cases, you should verify the authenticity of the file.
- Bring up the File Explorer window using the Windows + E shortcut.
- Copy and paste the following path in the address bar to navigate to the following location in the C drive.
C:WindowsSystem32 - Scroll down and find the wscript.exe file, right-click it, and select Properties from the context menu.
- Access the Digital Signatures tab of the Properties window and check whether Microsoft Corporation is mentioned as the name of the signer.
If the signer is not verified, there is a high probability that a virus or trojan is masquerading as wscript.exe.
How to fix the issues with the wscript.exe file?
1. Temporarily disable wscript.exe
- Right-click the Windows icon on the taskbar and choose Task Manager from the context menu.
- Look for wscript.exe in the Processes tab, right-click it, and select the End Task option.
Disabling the wscript.exe background process should fix the issues like system freeze due to high CPU usage. However, the solution is temporary, and you should implement the methods discussed below to investigate and analyze the situation.
2. Get rid of trojans and worms
- Bring up the Settings app using the Windows + I shortcut.
- Access Privacy & security settings from the left sidebar and Windows Security from the right.
- Choose Virus & threat protection located under Protection areas.
- Next, click Scan options located in the Current threats section.
- Finally, choose the Microsoft Defender Antivirus (offline scan) option and press the Scan now button.
- Wait for the scan to complete and reboot your system.
Of course, if you have access to an efficient third-party antivirus, you can scan your PC to get rid of the threats.
- Plugin-container.exe: What is it & Should I Remove it?
- Conhost.exe: What is it & how to Fix Its High CPU Usage
- HydraDM.exe: What is It & Should I Remove It?
- Fix: An Error Occurred While Loading a Higher Quality Version of This Video
3. Repair the wsript.exe file
- Hit the Windows key to bring up the Start menu, type cmd in the top search bar, and select Run as administrator from the search results section.
- Type or paste the following command and press the Enter key to run the SFC scan.
sfc /scannow - Wait for the command prompt to display the Verification is 100% complete message and type the following command and press the Enter key to initiate the DISM tool.
DISM.exe /Online /Restorehealth
Performing the System File Checker (SFC) and Deployment Image Servicing and Management (DISM) scans will repair or replace the protected system files with the ones stored in the compressed folder, thus fixing the corrupt or infected wscript.exe.
4. Modify the registry
NOTE
We recommend you back up the Windows registry before proceeding and perform the procedure with caution to avoid tampering with the registry keys.
- Use the Windows + R shortcut to launch the Run dialog box, type the following command in the text box, and press Enter.
regedit - Navigate to the following path in the address bar to directly access the concerned key.
HKEY_CURRENT_USER/Software/Microsoft/Windows/CurrentVersion/Run - Look for other names of this trojan, such as OUzzckky, Shakira, and I-WORM.LEE, VBS/VBSWG.AQ@mm, LEE in the right section, and if you find any, right-click them and choose Delete from the context menu.
- After all the suspicious keys and successfully deleted, exit the registry editor and reboot your PC as you normally would.
There have been reports of the wscript.exe hiding dangerous worms named VBS_VBSWG.AQ. If such is the case, it will be evident by a malicious registry file that will reside in the above directory.
5. Perform a system restore
- Bring up the Start menu by pressing the Windows key, type system restore in the search box, and select Create a restore point from the search result.
- Click the System Restore button present in the System Protection tab of the System Properties window.
- Press the Next button on the System Restore wizard to proceed further.
- Choose a suitable restore point from the list when you did not witness any issues and press the Next button.
- Review the restore point and press the Finish button on the Confirm your restore point window to initiate the system restoration process.
If the issue isn’t resolved yet, restoring your PC to a previous point in time should roll back all the changes that may have commenced the wscript.exe-related problem.
In case you still witness suspicious activity by the malware disguising as wscript.exe, performing a clean install of Windows is recommended.
That’s pretty much it! Hopefully, the tactics explained in this guide proved beneficial in diagnosing and resolving the problems caused by wsript.exe.
You may also be interested in knowing about the view.exe file and whether you should be concerned about it. Many also reported Dltray.exe, and we have a special guide dedicated to it.
If you need further assistance in this regard, feel free to reach out to us in the comments section.
Taiba Hasan
A postgraduate in Computer Applications, she is an avid technical writer who loves to craft content revolving around Windows, Android, and emerging technologies like SaaS. With How-To and troubleshooting guides, she aims to provide the best solutions for the problem and make technology less complicated for novice users.
Besides writing, she also loves to cook delicacies and spent time in her garden. In her free time, you will find her binge-watching web series or gazing the night sky.
WScript.exe is a command-line scripting engine that is included with Microsoft Windows operating systems. It is designed specifically for running scripts written in VBScript or JScript scripting languages through Windows Script Host (WSH).
WSH is a Windows component that allows scripts to be executed in the Windows environment, providing access to a wide range of system objects and functions. WScript.exe is the default script host for WSH, and is used to execute scripts that have been associated with the .vbs, .js, and .jse file extensions.
WScript.exe provides a number of features and options for running scripts, including the ability to specify script files, command-line parameters, and options such as output redirection and error handling. It can also be used in conjunction with the Windows Task Scheduler to schedule and automate the execution of scripts at specific times or intervals.
Like any other system tool, WScript.exe can be abused by malicious actors to carry out malicious activities on a Windows computer. Malware authors often use legitimate system tools like WScript.exe to execute malicious code or scripts on a victim’s computer, in order to avoid detection by security software.
They may also disguise malicious scripts as harmless or legitimate files, such as documents, images, or videos, and use WScript.exe to execute them. Therefore, if you encounter WScript.exe running on your system unexpectedly, or if it is being used to execute suspicious or unknown scripts or commands, it could be a sign of malware infection.
Should you be uncertain as to whether WScript.exe is malicious or a false positive detection, you can submit the affected file to VirusTotal to be scanned with multiple antivirus engines.
In this article, we will cover the WScript.exe file which is a component of a Trojan virus that is designed to perform a variety of malicious actions on an infected computer. These actions may include stealing sensitive information, installing additional malware, and allowing attackers to gain unauthorized access and control of the affected system.
![How To Remove WScript.exe Trojan [Virus Removal Guide] 1 Trojan Virus Malware](https://malwaretips.com/blogs/wp-content/uploads/2023/01/Trojan-Virus-Malware.jpg)
What is the WScript.exe Trojan ?
WScript.exe is a file that is a component of a Trojan virus. It is designed to perform various malicious actions on an infected computer, such as stealing sensitive information, installing additional malware, and allowing attackers to gain unauthorized access and control of the affected system.
The WScript.exe file is a malicious program utilized by Trojans to carry out various malicious actions, such as:
- Download and install other malware.
- Use your computer for click fraud.
- Record your keystrokes and the sites you visit.
- Send information about your PC, including usernames and browsing history, to a remote malicious hacker.
- Give remote access to your PC.
- Display advertisements and redirect your browser search queries.
- Use your computer resources for mining cryptocurrencies.
How was WScript.exe Trojan installed on my computer?
WScript.exe is malware that is commonly distributed through malicious advertisements, spam emails that have infected attachments, and by utilizing vulnerabilities found in the operating system and software that are installed on a computer. This malicious software can also be spread by using cracks.
To remove the WScript.exe Trojan and check your computer for other malicious programs, please use the free malware removal guide below.
Removal Instructions for WScript.exe Trojan
The below WScript.exe removal instructions are for Windows users, however, we also have an Android Guide and a Mac Guide which should help clean up your device.
This malware removal guide may appear overwhelming due to the number of steps and numerous programs that are being used. We have only written it this way to provide clear, detailed, and easy-to-understand instructions that anyone can use to remove malware for free.
Please perform all the steps in the correct order. If you have any questions or doubts at any point, stop and ask for our assistance.
To remove the WScript.exe Trojan from your computer, follow these steps:
- STEP 1: Uninstall malicious programs from Windows
- STEP 2: Reset browsers back to default settings
- STEP 3: Use Rkill to terminate suspicious programs
- STEP 4: Use Malwarebytes to remove for Trojans and Unwanted Programs
- STEP 5: Use HitmanPro to remove Rootkits and other Malware
- STEP 6: Use AdwCleaner to remove Malicious Browser Policies and Adware
- STEP 7: Perform a final check with ESET Online Scanner
STEP 1: Uninstall malicious programs from Windows
In this first step, we will manually check if any unknown or malicious programs are installed on the computer. Sometimes adware and browser hijackers can have a usable Uninstall entry that can be used to remove them.
Windows 11Windows 10Windows 8Windows 7
-
Press the Windows key + I on your keyboard to open the Settings app.
First, open Windows Settings by pressing Windows+I on your keyboard. You can also right-click your Start button and select “Settings” from the list.
-
In the Settings app, click on “Apps” and then “Apps & features”.
When Settings opens, click “Apps” in the sidebar, then select “Apps & Features”.
-
Find the malicious program in the list of installed apps and uninstall it.
In Apps & Features settings, scroll down to the app list and search for unknown or suspicious programs. To make things easier, you can sort all installed programs by their installation date. To do this, click “Sort by” and select “Install date”.
Look out for any suspicious program that could be behind all the drama – anything you don’t remember downloading or that doesn’t sound like a genuine program. When you find a malicious program, click the three dots button beside it and select “Uninstall” in the menu that appears.If you have checked your computer for malicious programs and did not find any, you can proceed with the next step in this guide.
-
Follow the prompts to uninstall the program.
In the next message box, confirm the uninstall process by clicking on Uninstall, then follow the prompts to uninstall the malicious program.
Make sure to read all of the prompts carefully, because some malicious programs try to sneak things in hoping that you won’t read them closely.
-
Press the Windows key + I on your keyboard to open the Settings app.
Press the Windows key + I on your keyboard to open the Settings app. You can also ope the Settings app by clicking the Start button on the taskbar, then select “Settings” (gear icon).
-
In the Settings app, click on “Apps”.
When the “Windows Settings” window opens, click on “Apps“. By default, it should open “Apps and Features” but if it doesn’t, select it from the list on the left.
-
Find the malicious program in the list of installed apps and uninstall it.
In Apps & Features settings, scroll down to the app list and search for unknown or suspicious programs. To make things easier, you can sort all installed programs by their installation date. To do this, click “Sort by” and select “Install date”.
Look out for any suspicious program that could be behind all the drama – anything you don’t remember downloading or that doesn’t sound like a genuine program. When you find a malicious program, click on it and select “Uninstall” in the menu that appears.If you have checked your computer for malicious programs and did not find any, you can proceed with the next step in this guide.
-
Follow the prompts to uninstall the program.
In the next message box, confirm the uninstall process by clicking on Uninstall, then follow the prompts to uninstall the malicious program.
Make sure to read all of the prompts carefully, because some malicious programs try to sneak things in hoping that you won’t read closely.
-
Go to “Program and Features”.
Right-click on the Start button in the taskbar, then select “Programs and Features”. This will take you directly to your list of installed programs.
-
Search for malicious program and uninstall it.
The “Programs and Features” screen will be displayed with a list of all the programs installed on your computer. Scroll through the list until you find any unknown or suspicious program, then click to highlight it, then click the “Uninstall” button.
Look out for any suspicious program that could be behind all the drama – anything you don’t remember downloading or that doesn’t sound like a genuine program.
If you have checked your computer for malicious programs and did not find any, you can proceed with the next step in this guide.
-
Follow the on-screen prompts to uninstall malicious program.
In the next message box, confirm the uninstall process by clicking on Yes, then follow the prompts to uninstall malicious program. Make sure to read all of the prompts carefully, because some malicious programs try to sneak things in hoping that you won’t read closely.
-
Open the “Control Panel”.
Click on the “Start” button, then click on “Control Panel“.
-
Click on “Uninstall a Program”.
When the “Control Panel” appears, click on “Uninstall a Program” from the Programs category.
-
Search for malicious programs and uninstall them.
The “Programs and Features” screen will be displayed with a list of all the programs installed on your computer. Scroll through the list until you find any suspicious or unknown program, then click to highlight it, then click the “Uninstall” button.
Look out for any suspicious program that could be behind all the drama – anything you don’t remember downloading or that doesn’t sound like a genuine program.If you have checked your computer for malicious programs and did not find any, you can proceed with the next step in this guide.
-
Follow the on-screen prompts to uninstall malicious program.
In the next message box, confirm the uninstall process by clicking on Yes, then follow the prompts to uninstall malicious program. Make sure to read all of the prompts carefully, because some malicious programs try to sneak things in hoping that you won’t read closely.
If you are experiencing difficulty while attempting to uninstall a program, you can use Revo Uninstaller to completely remove the unwanted program from your computer.
Now that the malicious programs have been removed from your computer, we can proceed with the next step in this guide.
STEP 2: Reset browsers back to default settings
In this step, we will remove spam notifications, malicious extensions, and change to default any settings that might have been changed by malware.
Please note that this method will remove all extensions, toolbars, and other customizations but will leave your bookmarks and favorites intact. For each browser that you have installed on your computer, please click on the browsers tab below and follow the displayed steps to reset that browser.
ChromeFirefoxMicrosoft EdgeInternet Explorer
Reset Chrome for Windows to default settings
We will now reset your Chrome browser settings to their original defaults. This will reset your startup page, new tab page, search engine, and pinned tabs. It will also disable all extensions and clear temporary data like cookies. Your favorites, history, and saved passwords will not be cleared.
-
Click the three dots in the top-right corner and then click on “Settings”.
Open Chrome and click on the menu button (represented by three vertical dots) in the top right corner of the window. In the dropdown menu that opens, click “Settings“.
-
Click “Advanced”.
Chrome’s “Settings” should now be displayed in a new tab or window, depending on your configuration. In the left sidebar, click on the “Advanced” link.
-
Click “Reset and clean up”.
In the left sidebar, under the “Advanced” section, click on “Reset and clean up“.
-
Click “Reset settings to their original defaults”.
In the main window, the “Reset and clean up” section is visible, as shown in the screenshot below. Click on “Reset settings to their original defaults“.
-
Click “Reset settings”.
A confirmation dialog will now be displayed, detailing the components that will be restored to their default state should you continue with the reset process. To complete the restoration process, click on the “Reset settings” button.
-
(Optional) Reset Chrome Data Sync.
In case a malicious extension reinstalls itself even after performing a browser reset, you have an additional option to reset the data sync for your browser. To do this, navigate to chrome.google.com/sync and click on the Clear Data button.
Reset Firefox for Windows to default settings
We will now reset your Firefox browser settings to their default. The reset feature fixes many issues by restoring Firefox to its factory default state while saving your essential information like bookmarks, passwords, web form auto-fill information, browsing history, and open tabs.
-
Click the three horizontal lines in the top-right corner and then click on “Help”.
Click on Firefox’s main menu button, represented by three horizontal lines. When the drop-down menu appears, select the option labeled “Help“.
-
Click “More troubleshooting information”.
From the Help menu, click on “More troubleshooting information“.
-
Click on “Refresh Firefox”
When the “Troubleshooting Information” page opens, click on the “Refresh Firefox” button.
-
Confirm that you want to reset your browser settings.
To finish the reset process, click on the “Refresh Firefox” button in the new confirmation window that opens.
-
Click “Finish”.
Firefox will now close itself and will revert to its default settings. When it’s done, a window will list the information that was imported. Click on “Finish“.
Your old Firefox profile will be placed on your desktop in a folder named “Old Firefox Data“. If the reset didn’t fix your problem you can restore some of the information not saved by copying files to the new profile that was created. If you don’t need this folder any longer, you should delete it as it contains sensitive information.
Reset Microsoft Edge to default settings
We will now reset your Microsoft Edge browser settings to their default. This will reset your startup page, new tab page, search engine, and pinned tabs. It will also disable all extensions and clear temporary data like cookies. Your favorites, history, and saved passwords will not be cleared.
-
Click the three dots in the top-right corner and then click on “Settings”.
In the top right corner, click on Microsoft Edge’s main menu button, represented by three horizontal dots. When the drop-down menu appears, click on “Settings“.
-
Click on “Reset Settings”.
On the left side of the window, click on “Reset Settings“.
-
Click on “Restore settings to their default values”.
In the main window, click on “Restore settings to their default values“.
-
Click “Reset”.
A confirmation dialog should now be displayed, detailing the components that will be restored to their default state should you continue with the reset process. To complete the restoration process, click on the “Reset” button.
Microsoft Edge will now erase all your personal data, browsing history, and disable all installed extensions. Your bookmarks, though, will remain intact and still be accessible.
Reset Internet Explorer to default settings
We will now reset your Internet Explorer browser settings to their default. You can reset Internet Explorer settings to return them to the state they were in when Internet Explorer was first installed on your computer.
-
Go to “Internet Options”.
Open Internet Explorer, click on the gear icon in the upper-right part of your browser, then select “Internet Options“.
-
Select the “Advanced” tab, then click “Reset”
In the “Internet Options” dialog box, select the “Advanced” tab, then click on the “Reset” button.
-
Click on “Reset”.
In the “Reset Internet Explorer settings” section, select the “Delete personal settings” checkbox, then click on the “Reset” button.
-
Click on “Close”.
When Internet Explorer has completed its task, click on the “Close” button in the confirmation dialogue box.
Close your browser and then you can open Internet Explorer again.
STEP 3: Use Rkill to terminate suspicious programs.
In this thrid step, we will download and run Rkill to terminate suspicious programs that may be running on your computer.
RKill is a program that was developed at BleepingComputer.com that attempts to terminate known malware processes so that your normal security software can then run and clean your computer of infections. When RKill runs it will kill malware processes and then removes incorrect executable associations and fixes policies that stop us from using certain tools.
-
Download Rkill.
You can download RKill to your computer from the below link. When at the download page, click on the Download Now button labeled iExplore.exe. We are downloading a renamed version of Rkill (iExplore.exe) because some malware will not allow processes to run unless they have a certain filename.
-
Run RKill.
After downloading, double-click the iExplore.exe icon to kill malicious processes. In most cases, downloaded files are saved to the Downloads folder.
The program may take some time to search for and end various malware programs.When it is finished, the black window will close automatically and a log file will open. Do not restart your computer. Proceed to the next step in this guide.
STEP 4: Use Malwarebytes to remove for Trojans and Unwanted Programs
In this next step, we will we will install Malwarebytes to scan and remove any infections, adware, or potentially unwanted programs that may be present on your computer.
Malwarebytes stands out as one of the leading and widely-used anti-malware solutions for Windows, and for good reason. It effectively eradicates various types of malware that other programs often overlook, all at no cost to you. When it comes to disinfecting an infected device, Malwarebytes has consistently been a free and indispensable tool in the battle against malware. We highly recommend it for maintaining a clean and secure system.
-
Download Malwarebytes for Windows
You can download Malwarebytes by clicking the link below.
-
Install Malwarebytes
After the download is complete, locate the MBSetup file, typically found in your Downloads folder. Double-click on the MBSetup file to begin the installation of Malwarebytes on your computer. If a User Account Control pop-up appears, click “Yes” to continue the Malwarebytes installation.
-
Follow the On-Screen Prompts to Install Malwarebytes
When the Malwarebytes installation begins, the setup wizard will guide you through the process.
-
You’ll first be prompted to choose the type of computer you’re installing the program on—select either “Personal Computer” or “Work Computer” as appropriate, then click on Next.
-
Malwarebytes will now begin the installation process on your device.
-
When the Malwarebytes installation is complete, the program will automatically open to the “Welcome to Malwarebytes” screen.
-
On the final screen, simply click on the Open Malwarebytes option to start the program.
-
-
Enable “Rootkit scanning”.
Malwarebytes Anti-Malware will now start, and you will see the main screen as shown below. To maximize Malwarebytes’ ability to detect malware and unwanted programs, we need to enable rootkit scanning. Click on the “Settings” gear icon located on the left of the screen to access the general settings section.
In the settings menu, enable the “Scan for rootkits” option by clicking the toggle switch until it turns blue.
Now that you have enabled rootkit scanning, click on the “Dashboard” button in the left pane to get back to the main screen.
-
Perform a Scan with Malwarebytes.
To start a scan, click the Scan button. Malwarebytes will automatically update its antivirus database and begin scanning your computer for malicious programs.
-
Wait for the Malwarebytes scan to complete.
Malwarebytes will now scan your computer for browser hijackers and other malicious programs. This process can take a few minutes, so we suggest you do something else and periodically check the status of the scan to see when it is finished.
-
Quarantine detected malware
Once the Malwarebytes scan is complete, it will display a list of detected malware, adware, and potentially unwanted programs. To effectively remove these threats, click the “Quarantine” button.
Malwarebytes will now delete all of the files and registry keys and add them to the program’s quarantine.
-
Restart your computer.
When removing files, Malwarebytes may require a reboot to fully eliminate some threats. If you see a message indicating that a reboot is needed, please allow it. Once your computer has restarted and you are logged back in, you can continue with the remaining steps.
STEP 5: Use HitmanPro to remove Rootkits and other Malware
In this fifth step, while the computer is in normal back, we will download and run a scan with HitmanPro to remove Trojans, rootkits, and other malicious programs.
HitmanPro is a second-opinion scanner that takes a unique cloud-based approach to malware scanning. HitmanPro scans the behavior of active files and also files in locations where malware normally resides for suspicious activity. If it finds a suspicious file that’s not already known, HitmanPro sends it to its clouds to be scanned by two of the best antivirus engines today, which are Bitdefender and Kaspersky.
Although HitmanPro is shareware and costs $24.95 for 1 year on 1 PC, there is no limit on scanning. The limitation only kicks in when there is a need to remove or quarantine detected malware by HitmanPro on your system and by then, you can activate the one-time 30-days trial to enable the cleanup.
-
Download HitmanPro.
You can download HitmanPro by clicking the link below.
HITMANPRO DOWNLOAD LINK
(The above link will open a new web page from where you can download HitmanPro) -
Install HitmanPro.
When HitmanPro has finished downloading, double-click on “hitmanpro.exe” (for 32-bit versions of Windows) or “hitmanpro_x64.exe” (for 64-bit versions of Windows) to install this program on your computer. In most cases, downloaded files are saved to the Downloads folder.
You may be presented with a User Account Control pop-up asking if you want to allow HitmanPro to make changes to your device. If this happens, you should click “Yes” to continue with the installation.
-
Follow the on-screen prompts.
When HitmanPro starts you will be presented with the start screen as shown below. Click on the “Next” button to perform a system scan.
-
Wait for the HitmanPro scan to complete.
HitmanPro will now begin to scan your computer for malicious programs.
-
Click on “Next”.
When HitmanPro has finished the scan, it will display a list of all the malware that it has found. Click on the “Next” button to have HitmanPro remove the detected items.
-
Click on “Activate free license”.
HitmanPro may now require to activate the free 30-days trial to remove the malicious files. To do this, click on the “Activate free license” button to begin the free 30 days trial and remove all the malicious files from your computer.
When the malware removal process is complete, it will display a screen that shows the status of the various programs that were removed. At this screen, you should click on the Next button and then if prompted you should click on the Reboot button. If HitmanPro does not prompt you to reboot, please just click on the Close button.
STEP 6: Use AdwCleaner to remove Malicious Browser Policies and Adware
In this next step, we will use AdwCleaner to remove malicious browser policies and unwanted browser extensions from your computer.
AdwCleaner is a free popular on-demand scanner that can detect and remove malware that even the most well-known anti-virus and anti-malware applications fail to find. This on-demand scanner includes a lot of tools that can be used to fix the side effects of adware. browser hijackers and other malware.
-
Download AdwCleaner.
You can download AdwCleaner by clicking the link below.
-
Double-click on the setup file.
Double-click on the file named “adwcleaner_x.x.x.exe” to start AdwCleaner. In most cases, downloaded files are saved to the Downloads folder.
AdwCleaner program will now open and you will be presented with the program’s license agreement. After you read it, click on the I agree button if you wish to continue. If Windows prompts you as to whether or not you wish to run AdwCleaner, please allow it to run.
-
Enable “Reset Chrome policies” to remove malicious browser policies.
When AdwCleaner starts, on the left side of the window, click on “Settings” and then enable “Reset Chrome policies“.
-
Click on the “Scan” button.
On the left side of the AdwCleaner window, click on “Dashboard” and then click “Scan” to perform a computer scan.
-
Wait for the AdwCleaner scan to finish.
AdwCleaner will now scan your computer for malware. This process can take a few minutes.
-
Click on “Quarantine” to remove malware.
When the AdwCleaner scan is completed it will display all of the items it has found. Click on the “Quarantine” button to remove the malicious programs from your computer.
-
Click on “Continue” to remove the malicious programs.
AdwCleaner will now prompt you to save any open files or data as the program will need to close any open programs before it starts to clean. Click on the “Continue” button to finish the removal process.
AdwCleaner will now delete all detected malware from your computer. When the malware removal process is complete, you may be asked to restart your computer.
STEP 7: Perform a final check with ESET Online Scanner
This final step involves installing and running a scan with ESET Online Scanner to check for any additional malicious programs that may be installed on the computer..
ESET Online Scanner is a free second-opinion scanner, designed to rescue your computer from malware (viruses, trojans, rootkits, etc.) that have infected your computer despite all the security measures you have taken (such as anti-virus software, firewalls, etc.).
-
Download ESET Online Scanner.
You can download ESET Online Scanner by clicking the link below.
-
Double-click on esetonlinescanner.exe to run the installer.
When ESET Online Scanner has finished downloading, double-click on “esetonlinescanner.exe” to install it program on your computer. In most cases, downloaded files are saved to the Downloads folder.
-
Install ESET Online Scanner.
When ESET Online Scanner starts you will be presented with the start screen as shown below. Select your desired language from the drop-down menu and click Get started.
In the Terms of use screen, click Accept.
Select your preference for the Customer Experience Improvement Program and the Detection feedback system and click Continue.
-
Start a Full Scan with ESET Online Scanner
Click on Full Scan to perform an in-depth inspection of the entire computer.
Select Enable for Detection of Potentially Unwanted Applications, then click Start scan.
-
Wait for the ESET Online Scanner scan to finish.
ESET Online Scanner will now begin to scan your computer for malware. This process can take quite a while, so we suggest you do something else and periodically check on the status of the scan to see when it is finished.
-
ESET Online Scanner will automatically remove the malicious files.
At the end of the scan, the Found and resolved detections screen will be displayed. You can click View detailed results to view specific information. Detected threats are automatically cleaned and quarantined.
Your computer should now be free of the WScript.exe Trojan and other malware.
If your current antivirus allowed this malicious program on your computer, you may want to consider purchasing Malwarebytes Premium to protect against these types of threats in the future.
If you are still having problems with your computer after completing these instructions, then please follow one of the steps:
- Run a computer scan with ESET Online Scanner
- Ask for help in our Windows Malware Removal Help & Support forum.
Here are 10 basic security tips to help you avoid malware and protect your device:
To avoid potential dangers on the internet, it’s important to follow these 10 basic safety rules. By doing so, you can protect yourself from many of the unpleasant surprises that can arise when using the web.
What is wscript.exe?
The wscript.exe file belongs to the Microsoft Windows Operating System. Note that wscript.exe is also known as Windows Script, a service that provides the Windows system with scripting abilities. Unfortunately, cyber criminals often use the names of legitimate processes and files to disguise malware. It is possible that the wscript.exe might also be used for this purpose.

More about wscript.exe
Typically, the wscript.exe executable can be located in «C:\Windows\System32«, a Windows folder that contains operating system files, however, if the wscript.exe filename is used to disguise malware, this file is placed in another folder and/or will have a different name (for example, wcript.exe).
Typically, cyber criminals give names very similar to legitimate files to avoid suspicion. Furthermore, when a malicious process is running in Task Manager, it usually contains a graphic icon beside it, when in fact it should have a system icon. Note that virus detection engines sometimes detect legitimate files as threats (provide ‘false positive’ results).
This usually happens due to errors/mistakes in databases. Fortunately, these issues are generally fixed quickly, however, in some cases, the reverse can happen: malicious files are named as legitimate system files, and thereby bypass virus engines and infect computers.
These malicious files can be used to infect computers with high-risk malware that might be designed to steal sensitive, personal details (passwords, logins of personal, banking accounts, and so on), log keystrokes, proliferate other viruses, etc.
In summary, such programs might cause data/financial loss, privacy, browsing safety issues, and various other problems. If a computer is infected with a program of this type, it should be eliminated immediately.
Threat Summary:
| Name | wscript.exe trojan |
| Threat Type | Trojan, False positive detection, Password-stealing virus, Banking malware, Spyware |
| Detection Names (malicious wscript.exe file) |
Avast (Win32:Vitro), BitDefender (Win32.Virtob.Gen.12), ESET-NOD32 (Win32/Virut.NBP), Kaspersky (Virus.Win32.Virut.ce), Full List (VirusTotal) |
| Malicious Process Name (malicious wscript.exe file) |
Microsoft (r) Windows Based Script Host |
| Symptoms | Trojans are designed to stealthily infiltrate the victim’s computer and remain silent, and thus no particular symptoms are clearly visible on an infected machine. |
| Distribution methods | Infected email attachments, malicious online advertisements, social engineering, software ‘cracks’. |
| Additional Information | wscript.exe is a genuine Microsoft Windows process. However, some cyber criminals use it to disguise malware. |
| Damage | Stolen banking information, passwords, identity theft, victim’s computer added to a botnet. |
| Malware Removal (Windows) |
To eliminate possible malware infections, scan your computer with legitimate antivirus software. Our security researchers recommend using Combo Cleaner. Download Combo Cleaner To use full-featured product, you have to purchase a license for Combo Cleaner. 7 days free trial available. Combo Cleaner is owned and operated by RCS LT, the parent company of PCRisk.com. |
More examples of malicious processes used to disguise malware
Cyber criminals use names of various legitimate processes/files to disguise malicious files. Some examples of files that could also be used to disguise malware are csrss.exe, msfeedssync.exe, and gwx.exe. Be sure that any detected files are genuine threats, and only then remove them, otherwise this might lead to loss of legitimate operating system files.
How did wscript.exe infiltrate my computer?
There is more than one way to distribute/proliferate malicious files and programs. Frequently, cyber criminals use spam campaigns, fake software updaters, trojans, software ‘cracking’ tools, or untrustworthy software download sources.
Spam campaigns send emails with files attached, which are usually MS Office documents, archive files, PDF documents, executables (like .exe), JavaScript files, and so on. If opened, these download and install malware.
Fake software update tools infect systems by downloading and installing malicious programs rather than installing updates, or by exploiting bugs/flaws of installed and outdated software. Trojans are malicious programs. To cause any damage, however, they must already be installed. Once installed, they cause download and installation of malware.
Activation (‘cracking’) tools are programs that allow users to illegally bypass activation of software free of charge, however, cyber criminals can use them to proliferate malware.
Third party downloaders, freeware download websites, free file hosting websites, Peer-to-Peer (P2P) networks such as eMule, torrent clients and other dubious download sources are often used to present infected files as legitimate. People who download and open them, often cause installation of malicious programs.
How to avoid installation of malware?
Avoid opening attachments or links that are included in irrelevant emails that are received from unknown, suspicious addresses. Emails of this type should not be trusted or their contents (web links, attachments) opened. Download software from official, trustworthy websites. Do not use the tools mentioned above.
Keep installed software up-to-date, however, use tools or functions provided by official software developers. Do not use third party tools to activate software. This is illegal and often causes damage to the system (computer infections). Have reputable anti-virus or anti-spyware software installed and perform regular virus scans.
If you believe that your computer is already infected, we recommend running a scan with
Combo Cleaner Antivirus for Windows to automatically eliminate infiltrated malware.
Screenshot of a malicious wscript.exe file detected as a threat by multiple virus engines:

Instant automatic malware removal:
Manual threat removal might be a lengthy and complicated process that requires advanced IT skills. Combo Cleaner is a professional automatic malware removal tool that is recommended to get rid of malware. Download it by clicking the button below:
DOWNLOAD Combo Cleaner
By downloading any software listed on this website you agree to our Privacy Policy and Terms of Use. To use full-featured product, you have to purchase a license for Combo Cleaner. 7 days free trial available. Combo Cleaner is owned and operated by RCS LT, the parent company of PCRisk.com.
Quick menu:
- What is wscript.exe?
- STEP 1. Manual removal of wscript.exe malware.
- STEP 2. Check if your computer is clean.
How to remove malware manually?
Manual malware removal is a complicated task — usually it is best to allow antivirus or anti-malware programs to do this automatically.
To remove this malware we recommend using
Combo Cleaner Antivirus for Windows. If you wish to remove malware manually, the first step is to identify the name of the malware that you are trying to remove. Here is an example of a suspicious program running on a user’s computer:

If you checked the list of programs running on your computer, for example, using task manager, and identified a program that looks suspicious, you should continue with these steps:
Download a program called Autoruns. This program shows auto-start applications, Registry, and file system locations:

Restart your computer into Safe Mode:
Windows XP and Windows 7 users: Start your computer in Safe Mode. Click Start, click Shut Down, click Restart, click OK. During your computer start process, press the F8 key on your keyboard multiple times until you see the Windows Advanced Option menu, and then select Safe Mode with Networking from the list.

Video showing how to start Windows 7 in «Safe Mode with Networking»:
Windows 8 users: Start Windows 8 is Safe Mode with Networking — Go to Windows 8 Start Screen, type Advanced, in the search results select Settings. Click Advanced startup options, in the opened «General PC Settings» window, select Advanced startup. Click the «Restart now» button.
Your computer will now restart into the «Advanced Startup options menu». Click the «Troubleshoot» button, and then click the «Advanced options» button. In the advanced option screen, click «Startup settings». Click the «Restart» button. Your PC will restart into the Startup Settings screen. Press F5 to boot in Safe Mode with Networking.
Video showing how to start Windows 8 in «Safe Mode with Networking»:
Windows 10 users: Click the Windows logo and select the Power icon. In the opened menu click «Restart» while holding «Shift» button on your keyboard. In the «choose an option» window click on the «Troubleshoot», next select «Advanced options». In the advanced options menu select «Startup Settings» and click on the «Restart» button.
In the following window you should click the «F5» button on your keyboard. This will restart your operating system in safe mode with networking.
Video showing how to start Windows 10 in «Safe Mode with Networking»:
Extract the downloaded archive and run the Autoruns.exe file.

In the Autoruns application, click «Options» at the top and uncheck the «Hide Empty Locations» and «Hide Windows Entries» options. After this procedure, click the «Refresh» icon.

Check the list provided by the Autoruns application and locate the malware file that you want to eliminate.
You should write down its full path and name. Note that some malware hides process names under legitimate Windows process names. At this stage, it is very important to avoid removing system files. After you locate the suspicious program you wish to remove, right click your mouse over its name and choose «Delete».

After removing the malware through the Autoruns application (this ensures that the malware will not run automatically on the next system startup), you should search for the malware name on your computer. Be sure to enable hidden files and folders before proceeding. If you find the filename of the malware, be sure to remove it.

Reboot your computer in normal mode. Following these steps should remove any malware from your computer. Note that manual threat removal requires advanced computer skills. If you do not have these skills, leave malware removal to antivirus and anti-malware programs.
These steps might not work with advanced malware infections. As always it is best to prevent infection than try to remove malware later. To keep your computer safe, install the latest operating system updates and use antivirus software.
To be sure your computer is free of malware infections, we recommend scanning it with
Combo Cleaner Antivirus for Windows.
Frequently Asked Questions (FAQ)
My computer is infected with malware, should I format my storage device to get rid of it?
In most cases, malware can be removed without formatting. It can be achieved by following the steps provided in our removal guide.
What are the biggest issues that malware can cause?
It depends on the type of malware. It can encrypt files, steal sensitive information, launch DDoS attacks, inject additional malware, steal files, etc. In most cases, having a computer infected with malware leads to identity theft, monetary loss, data loss, and loss of access to personal accounts.
What is the purpose of a malware?
As a rule, cybercriminals use malware to generate revenue. In some cases, they may use malware for personal reasons, interrupt certain processes (for example, make websites inaccessible), disturb companies, etc.
How did a malware infiltrate my computer?
The most popular ways to distribute malware are to hide it in cracked software distribution pages or send emails containing malicious attachments or links. In other cases, malware infects computers via malicious drive-by downloads, files downloaded from questionable sources (like P2P networks, torrent sites, dubious pages), and fake installers.
Will Combo Cleaner protect me from malware?
Yes, Combo Cleaner can detect and remove almost all known malware. If your computer is infected with high-risk malware, run a full system scan. High-end malware can hide deep in the operating system, so running a quick scan is not enough to detect it.
The genuine wscript.exe file is a software component of Microsoft Windows by .
Windows is an operating system. Windows Script host is a service that provides scripting abilities for Windows operating systems. Wscript.exe is tasked with executing the VBScript files, and does not cause any harm to your PC.
Formerly named Windows Scripting Host, Windows Script Host is an automation technology for Windows operating systems that provides scripting abilities similar to batch files albeit with a wider range of supported features. It was first made available on Windows 95, and is able to interpret and run plain-text JScript (.JS and .JSE files) and VBScript (.VBS and .VBE files). Wscript.exe is a trustworthy file that executes the VBScript files on a Windows PC.
The Microsoft Corporation, founded in 1975 and headquartered in Redmond, Washington, is an American multinational technology conglomerate that develops, sells and supports consumer electronics, personal computers, computer software and services. The company was rated as the world’s most valuable brands and largest software maker in terms of revenue in 2016 and acquired LinkedIn for $26.2 billion in 2016 and Skype Technologies for $8.5 billion in 2011.
WScript stands for Windows Script
The .exe extension on a filename indicates an executable file. Executable files may, in some cases, harm your computer. Therefore, please read below to decide for yourself whether the wscript.exe on your computer is a Trojan that you should remove, or whether it is a file belonging to the Windows operating system or to a trusted application.
Click to Run a Free Scan for wscript.exe related errors
Wscript.exe file information

The process known as Microsoft ® Windows Based Script Host belongs to software Microsoft Windows Script Host or UsbFix by Microsoft (www.microsoft.com).
Description: Wscript.exe is an important part of Windows, but often causes problems. The wscript.exe file is located in the C:\Windows\System32 folder.
Known file sizes on Windows 10/11/7 are 147,456 bytes (40% of all occurrences), 141,824 bytes and 14 more variants.
It is a trustworthy file from Microsoft. The program has no visible window. It is a Windows core system file.
Therefore the technical security rating is 5% dangerous, however you should also read the user reviews.
Recommended: Identify wscript.exe related errors
- If wscript.exe is located in a subfolder of C:\Windows, the security rating is 8% dangerous. The file size is 147,456 bytes (23% of all occurrences), 141,824 bytes and 4 more variants.
The program is not visible. The file is a Microsoft signed file. The wscript.exe file is a Windows core system file. - If wscript.exe is located in a subfolder of the user’s profile folder, the security rating is 83% dangerous. The file size is 937,776 bytes (66% of all occurrences) or 481,280 bytes.
Wscript.exe is not a Windows system file. The application starts when Windows starts (see Registry key: Run, MACHINE\Run, RunOnce, MACHINE\RunOnce, User Shell Folders, Userinit, DEFAULT\Runonce).
The program is not visible. It is certified by a trustworthy company.
Wscript.exe is able to record keyboard and mouse inputs, manipulate other programs and monitor applications.Uninstalling this variant:
If problems with Connectix Virtual Game Station or AutoIt v3 Script occur, you can go to the support area [1][2] of the WordPress website or uninstall the program using the Control Panel ⇒ Uninstall a Program. - If wscript.exe is located in a subfolder of «C:\Program Files», the security rating is 36% dangerous. The file size is 1,554,432 bytes.
External information from Paul Collins:
- «Registry» definitely not required. Added by the VBSWG.AQ WORM!
Important: Some malware disguises itself as wscript.exe, particularly when not located in the C:\Windows\System32 folder. Therefore, you should check the wscript.exe process on your PC to see if it is a threat. We recommend Security Task Manager for verifying your computer’s security. This was one of the Top Download Picks of The Washington Post and PC World.
Best practices for resolving wscript issues
A clean and tidy computer is the key requirement for avoiding problems with wscript. This means running a scan for malware, cleaning your hard drive using 1cleanmgr and 2sfc /scannow, 3uninstalling programs that you no longer need, checking for Autostart programs (using 4msconfig) and enabling Windows’ 5Automatic Update. Always remember to perform periodic backups, or at least to set restore points.
Should you experience an actual problem, try to recall the last thing you did, or the last thing you installed before the problem appeared for the first time. Use the 6resmon command to identify the processes that are causing your problem. Even for serious problems, rather than reinstalling Windows, you are better off repairing of your installation or, for Windows 8 and later versions, executing the 7DISM.exe /Online /Cleanup-image /Restorehealth command. This allows you to repair the operating system without losing data.
To help you analyze the wscript.exe process on your computer, the following programs have proven to be helpful: ASecurity Task Manager displays all running Windows tasks, including embedded hidden processes, such as keyboard and browser monitoring or Autostart entries. A unique security risk rating indicates the likelihood of the process being potential spyware, malware or a Trojan. BMalwarebytes Anti-Malware detects and removes sleeping spyware, adware, Trojans, keyloggers, malware and trackers from your hard drive.
Other processes
fshook32.dll ccleaner.exe scheduler.exe wscript.exe cbfsmntntf3.dll w2pbrowser.dll brave.exe rtkauduservice64.exe scripthost.dll nmsaccessu.exe mscoree.dll [all]
WScript.exe — Windows Script Host Explained
WScript.exe, the Windows Script Host (WSH) executable, is a crucial component of the Windows operating system that allows the execution of scripts written in various scripting languages, most commonly VBScript (.vbs) and JScript (.js). It provides a powerful mechanism for automating tasks, managing system settings, and extending the functionality of Windows. This article provides a detailed explanation of wscript.exe, its history, purpose, usage, security considerations, and troubleshooting tips.
History and Evolution
WSH and wscript.exe were introduced with Windows 98 as a more powerful alternative to batch files (.bat and .cmd). Prior to WSH, automation was largely limited to the capabilities of the command interpreter. WSH provided a significantly expanded scripting environment, offering object models for interacting with the file system, network, registry, and other system components. Over the years, WSH has been updated and remains a core part of modern Windows systems. While newer scripting technologies like PowerShell have gained prominence, WSH still plays a vital role, particularly in legacy systems and for specific scripting tasks.
Purpose and Functionality
WScript.exe is the command-line/GUI-based host for executing scripts. It’s one of two primary WSH hosts:
WScript.exe: This is the graphical version. When a script is run usingWScript.exe, message boxes and input boxes are displayed in a graphical window. It’s suitable for interactive scripts that require user input or display progress information visually.CScript.exe: This is the command-line version. Output from the script is displayed in the command prompt window. This is preferred for scripts that run in the background or as part of scheduled tasks, where visual interaction is not needed.
The core functionalities provided by WSH, accessible through wscript.exe (and cscript.exe), include:
- File System Management: Creating, deleting, moving, copying files and folders; reading and writing to files.
- Registry Manipulation: Reading, writing, and deleting registry keys and values.
- Network Operations: Mapping network drives, connecting to network resources.
- System Information: Retrieving information about the operating system, hardware, and user environment.
- Process Management: Starting, stopping, and monitoring processes.
- COM Object Interaction: Interacting with Component Object Model (COM) objects, allowing scripts to control other applications (like Microsoft Office applications).
- WMI (Windows Management Instrumentation) Access: Provides extensive system management capabilities through WMI.
Usage
wscript.exe is typically invoked implicitly when a .vbs or .js file is double-clicked. However, you can also use it directly from the command line:


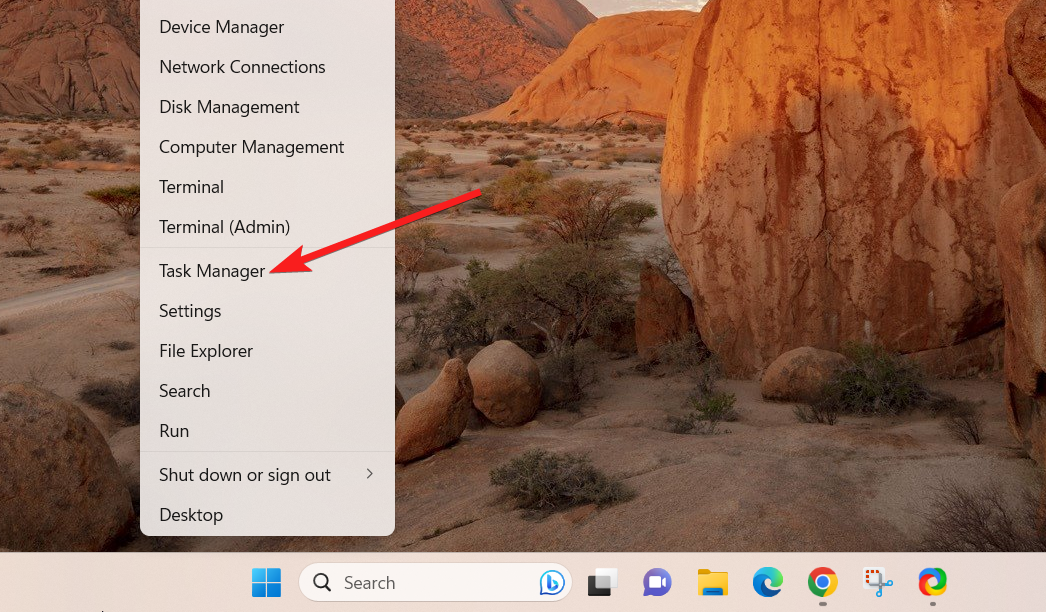




















![How To Remove WScript.exe Trojan [Virus Removal Guide] 2 Right click on Start and select Programs and Features](https://malwaretips.com/blogs/wp-content/uploads/2020/04/Windows-8-1-Programs-and-Features.jpg)
![How To Remove WScript.exe Trojan [Virus Removal Guide] 3 Select malicious program then click on Uninstall](https://malwaretips.com/blogs/wp-content/uploads/2020/04/Uninstall-Programs-in-Windows-8.jpg)
![How To Remove WScript.exe Trojan [Virus Removal Guide] 5 Select Uninstall malicious program from Control Panel](https://malwaretips.com/blogs/wp-content/uploads/2020/04/uninstall-a-program-windows-7.jpg)
![How To Remove WScript.exe Trojan [Virus Removal Guide] 6 Uninstall malware from Windows 7](https://malwaretips.com/blogs/wp-content/uploads/2020/04/uninstall-Windows-7-Programs.jpg)


![How To Remove WScript.exe Trojan [Virus Removal Guide] 7 Click Reset and clean up button](https://malwaretips.com/blogs/wp-content/uploads/2022/04/Reset-and-Cleanup-Chrome-settings-1.jpg)


![How To Remove WScript.exe Trojan [Virus Removal Guide] 8 Chrome Sync Reset](https://malwaretips.com/blogs/wp-content/uploads/2022/10/Chrome-Sync-Reset.jpg)


![How To Remove WScript.exe Trojan [Virus Removal Guide] 9 Click on Refresh Firefox](https://malwaretips.com/blogs/wp-content/uploads/2022/04/Refresh-Firefox-button.jpg)





![How To Remove WScript.exe Trojan [Virus Removal Guide] 10 RKILL Window](https://malwaretips.com/blogs/wp-content/uploads/2023/01/RKILL-2.jpg)
![How To Remove WScript.exe Trojan [Virus Removal Guide] 11 MBAM1](https://malwaretips.com/blogs/wp-content/uploads/2024/05/MBAM1.jpg)
![How To Remove WScript.exe Trojan [Virus Removal Guide] 12 MBAM3 1](https://malwaretips.com/blogs/wp-content/uploads/2024/05/MBAM3-1.jpg)
![How To Remove WScript.exe Trojan [Virus Removal Guide] 13 MBAM4](https://malwaretips.com/blogs/wp-content/uploads/2024/05/MBAM4.jpg)
![How To Remove WScript.exe Trojan [Virus Removal Guide] 14 MBAM6 1](https://malwaretips.com/blogs/wp-content/uploads/2024/05/MBAM6-1.jpg)
![How To Remove WScript.exe Trojan [Virus Removal Guide] 15 MBAM5 1](https://malwaretips.com/blogs/wp-content/uploads/2024/05/MBAM5-1.jpg)
![How To Remove WScript.exe Trojan [Virus Removal Guide] 16 MBAM8](https://malwaretips.com/blogs/wp-content/uploads/2024/05/MBAM8.jpg)
![How To Remove WScript.exe Trojan [Virus Removal Guide] 17 MBAM9](https://malwaretips.com/blogs/wp-content/uploads/2024/05/MBAM9.jpg)
![How To Remove WScript.exe Trojan [Virus Removal Guide] 18 MBAM10](https://malwaretips.com/blogs/wp-content/uploads/2024/05/MBAM10.jpg)
![How To Remove WScript.exe Trojan [Virus Removal Guide] 19 MBAM11](https://malwaretips.com/blogs/wp-content/uploads/2024/05/MBAM11.jpg)
![How To Remove WScript.exe Trojan [Virus Removal Guide] 20 MBAM12](https://malwaretips.com/blogs/wp-content/uploads/2024/05/MBAM12.jpg)
![How To Remove WScript.exe Trojan [Virus Removal Guide] 21 MBAM13](https://malwaretips.com/blogs/wp-content/uploads/2024/05/MBAM13.jpg)
![How To Remove WScript.exe Trojan [Virus Removal Guide] 22 MBAM14](https://malwaretips.com/blogs/wp-content/uploads/2024/05/MBAM14.jpg)