Каждый пользователь Windows хоть раз замечал нагружающую работу компьютера, которая внезапно замедляет его производительность. Подобные ситуации чаще всего связаны с определёнными системными процессами, которые могут повлиять на скорость загрузки других приложений и программ. Один из таких процессов вызывает множество вопросов и требует подробного объяснения.
Основная проблема заключается в неожиданном росте загрузки процессора и диска, когда активируется загадочный компонент. Почему этот процесс потребляет так много ресурсов? Каким образом он воздействует на работу других приложений? Разобравшись в его содержании, можно понять, какие шаги необходимо предпринять для оптимизации работы вашего ПК.
В нашей статье мы рассмотрим причины высокой нагрузки на систему, связанную с данным процессом, и объясним, почему он может значительно замедлить ваш компьютер. Мы также предложим решения, которые помогут минимизировать негативное влияние и улучшат общую производительность вашей машины.
Поддержание быстродействия и стабильности работы компьютера требует понимания действий, происходящих «за кулисами». Это знание поможет вам активно управлять ресурсами и предотвратить излишнюю нагрузку на диск и процессор в будущем.
Понятие wsappx
Рассматриваемая сущность представляет собой важный элемент операционной системы, обеспечивающий корректное функционирование приложений и их обновление. Важно понять основные функции и причины повышенной нагрузки на системные ресурсы.
wsappx играет ключевую роль в работе с магазинами приложений и их обслуживании. Его основная задача — установка и обновление программного обеспечения, который может потребовать существенных ресурсов компьютера. Это объясняет, почему иногда пользователи замечают значительную загрузку процессора и жесткого диска.
Приложение ответственно за работу с несколькими важными процессами. Оно занимается управлением установкой, удалением и обновлением программных продуктов, доступных через официальный магазин. В этом контексте, wsappx служит связующим звеном между системой и установленными приложениями, помогая поддерживать их в актуальном состоянии.
Почему же этот процесс может показывать высокую загрузку? Часто это связано с автоматической проверкой обновлений и самой процедуры их установки. Если у вас множество приложений, требующих обновлений, wsappx соответственно будет грузить систему, что особенно заметно на компьютерах с ограниченными ресурсами.
Кроме того, этот процесс активно взаимодействует с жестким диском, так как операция установки и обновления требует чтения и записи данных. Соответственно, в моменты активной работы wsappx, вы можете заметить увеличение нагрузки на диск, что также влияет на общую производительность системы.
Понимание основных функций и причины потребления ресурсов поможет эффективнее управлять работой компьютера и улучшить производительность, минимизируя влияние wsappx на повседневное использование.
Как работает wsappx
Основной задачей wsappx является обслуживание Microsoft Store и платформы Universal Windows Platform (UWP). Когда пользователь начинает загружать и устанавливать новое приложение из Microsoft Store, этот процесс активируется и начинает выполнять различные функции, такие как установка, обновление и лицензирование приложений.
wsappx состоит из нескольких подкомпонентов: AppX Deployment Service (AppXSVC) и Client License Service (ClipSVC). AppXSVC отвечает за развертывание UWP-приложений, а ClipSVC управляет лицензиями и правильной работой уже установленных программ. Важно понимать, почему эти компоненты критически нужны для стабильного функционирования системы.
Во время запуска новой программы из Microsoft Store процесс AppXSVC начинает активно грузить данные, перемещать файлы, проверять целостность установочных пакетов и интегрировать новое ПО в систему. Эти действия требуют значительных вычислительных ресурсов, что объясняет, почему иногда можно наблюдать высокую загрузку процессора и диска.
Теперь касаемо лицензионных аспектов: ClipSVC следит за соблюдением условий лицензирования. Он проверяет, имеет ли пользователь право на использование определенного приложения, и обновляет статусы лицензий для каждой программы. Это помогает избежать использования нелегальных копий и обеспечивает защиту контента разработчиков.
Итак, wsappx функционирует как неотъемлемая часть экосистемы Windows, которая гарантирует правильную установку, обновление и лицензирование приложений. Несмотря на возможные периоды высокой нагрузки на систему, этот процесс способствует поддержанию общей стабильности и безопасности операционной системы, что делает его необходимым для большинства пользователей Windows.
Причины нагрузки системы
Многие пользователи сталкиваются с ситуацией, когда их компьютер начинает замедляться, а программы работают с перебоями. Это может быть связано с неожиданной нагрузкой на системные ресурсы, включая процессор, оперативную память и жесткий диск.
Одной из основных причин высокой загрузки системы зачастую является приложение, вызывающее повышенное потребление ресурсов. Такие программы могут выполнять фоновые задачи, которые незаметно для пользователя сильно нагружают компьютер.
Другим значительным фактором может быть процесс, связанный с обновлениями. Обновление операционной системы или программного обеспечения требует значительных вычислительных мощностей, что временно замедляет работу устройства.
Еще одной важной причиной является активное использование диска. Когда оперативная память заполнена, система начинает активно пользоваться файлами подкачки на жестком диске, что существенно увеличивает время отклика и снижает общую производительность.
Также не стоит забывать о том, что некоторые приложения и процессы могут запрашивать доступ к сети, что также влияет на общую нагрузку на систему. Загрузка обновлений или синхронизация данных с облаком могут существенно замедлить работу компьютера.
Внезапное снижение производительности может быть вызвано множеством факторов. Важно регулярно мониторить активные процессы и оптимизировать управление ресурсами для поддержания высокой производительности.
Функции wsappx
Существует множество процессов, обеспечивающих работу операционных систем, и каждый выполняет свои задачи. Один из них, действующий особо активно на компьютерах под управлением Windows, имеет значительное влияние на производительность и использование ресурсов.
Основной задачей данной службы является поддержка работы приложений, загружаемых из официального магазина Windows. Этот процесс важен для стабильной установки, обновления и удаления программ. Он обеспечивает корректное скачивание данных и их подготовку к использованию.
Служба отвечает за контроль и управление доступным дисковым пространством, что особенно заметно при загрузке и установке крупных приложений. Она эффективно распределяет ресурсы, следя за тем, чтобы все операции проходили быстро и без сбоев. Чаще всего это проявляется в увеличении активности диска в моменты, когда устройство устанавливает новые программы или обновления.
Также служба особо важна для автоматических обновлений. Она постоянно проверяет наличие новых версий установленных программ и, при необходимости, загружает и устанавливает их. Это гарантирует, что все приложения будут работать с наибольшей эффективностью и иметь необходимые исправления безопасности.
Кроме того, процесс может выполнять функции касательно удаления установленных приложений. Он следит за корректным удалением всех элементов программы, чтобы не оставалось лишних файлов, захламляющих диск и замедляющих работу устройства в целом.
Таким образом, процесс выполняет важнейшие функции по обеспечению стабильной работы приложений и оптимизации ресурсов устройства. Несмотря на кажущуюся невидимость для пользователя, его работа критически важна для обеспечения комфортного использования компьютера.
Решение проблем с wsappx
Зачастую пользователи Windows сталкиваются с ситуацией, когда их компьютеры начинают замедляться, а диск загружается на высокие проценты. Это может быть связано с фоновыми процессами, которые начинают активно использовать ресурсы системы. Один из таких процессов часто вызывает непонимание и неудобства для пользователей.
Первым шагом в устранении данной проблемы будет проверка обновлений системы, поскольку иногда утилиты, включая встроенные сервисы, могут неправильно работать из-за устаревших компонентов. В настройках Windows проверьте наличие обновлений и установите их, если они доступны.
| Шаг | Описание |
|---|---|
| 1 | Проверка обновлений системы. |
| 2 | Деактивация фоновых приложений. |
| 3 | Очистка временных файлов и кэша. |
| 4 | Проверка диска на ошибки. |
| 5 | Ручная оптимизация службы. |
Далее, попробуйте временно отключить фоновую работу различных приложений, которые могут грузить диск и влиять на общую производительность. Это можно сделать через раздел «Конфигурация системы» или настроить в разделе «Приложения и компоненты».
Регулярная очистка временных файлов и кэш-памяти может значительно снизить нагрузку на ваш диск. Для этого можно воспользоваться как встроенными средствами Windows, так и сторонними утилитами, которые позволяют более глубокую чистку.
Не забывайте также регулярно проверять диск на наличие ошибок и фрагментации. Это можно сделать с помощью команды chkdsk или утилиты «Оптимизация дисков», доступной из стандартного меню. Дефрагментация и исправление ошибок помогают снизить нагрузки на диск и улучшить общую производительность системы.
Наконец, при необходимости, можно вручную оптимизировать определенные службы и процессы. Это требует некоторого опыта и знания, поэтому рекомендуется делать это только при уверенности в своих действиях или при помощи специалиста.
Следуя этим простым шагам, вы сможете решить проблемы с высоким потреблением ресурсов и вернуть вашему компьютеру нормальную работоспособность.
Оптимизация работы системы
Эффективная работа компьютера во многом зависит от правильного распределения ресурсов и корректного функционирования всех установленных компонентов. Часто, система начинает замедляться или перегружаться из-за некорректного использования процессора и памяти, что негативно сказывается на общем опыте пользователя.
Когда приложение активно функционирует, оно использует ресурсы диска и оперативной памяти. Причины чрезмерной загрузки системы могут скрываться в фоновых процессах, которые продолжают работать даже после закрытия программ. Это приводит к ситуации, когда компьютер начинает замедляться, а дисковое пространство заполняется ненужными файлами.
Почему же система начинает грузить диск и оперативную память? Одной из основных причин может быть неправильная оптимизация работы ваших программ. Для обеспечения плавной работы компьютера, следует следить за обновлениями программного обеспечения и своевременно их устанавливать. Нередко, ошибки в коде приложений приводят к утечкам памяти или неоптимальному использованию ресурсов, что отрицательно влияет на скорость работы компьютера.
Для улучшения производительности стоит обратить внимание на автозагрузку программ. Некоторые приложения запускаются вместе с операционной системой, что создает излишнюю нагрузку на стартовый процесс. Ограничение числа таких программ поможет высвободить ресурсы и ускорить запуск компьютера.
Ещё один способ разгрузить диск и оперативную память – периодическая очистка системы от временных файлов и кэша. Использование специальных утилит для удаления ненужных данных помогает поддерживать высокую производительность и уменьшает нагрузку на компоненты системы.
В конечном итоге, регулярное обслуживание и мониторинг состояния компьютера позволят избежать перегрузок и обеспечить его стабильную работу. Придерживаясь этих рекомендаций, вы сможете оптимизировать работу системы и повысить её эффективность.
В диспетчере задач Windows 11 и 10 в разделе можно обнаружить один или несколько процессов wsappx с описаниями «Служба развертывания AppX (AppXSVC)», «Служба лицензий клиента (ClipSVC)», в ранних версиях Windows 10 вы также могли встретить «WSService». В некоторых случаях wsappx сильно грузит процессор по неизвестной причине.
В этой инструкции подробно о том, для чего используется процесс WSAPPX и что делать в ситуации, когда он вызывает высокую нагрузку на процессор, чтобы исправить проблему.
Что представляет собой процесс WSAPPX
В рамках процесса WSAPPX выполняются системные службы (указанные, когда мы разворачиваем процесс в диспетчере задач), отвечающие за установку, обновление и поддержку работы приложений магазина Windows 10, а также встроенных инструментов системы, многие из которых также представляют собой приложения AppX.

При штатной работе, соответствующие элементы в диспетчере задач могут появляться во время работы приложений (в том числе фоновой), их установке или удалении: как правило, период, в течение которого wsappx (Служба развертывания AppX) значительно нагружает процессор не слишком продолжителен: после фоновой установки всех обновлений, которые требуется установить, нагрузка падает до долей и единиц процентов.
При отсутствии устанавливаемых обновлений Windows 11/10 или приложений и при условии исправной работы системы, какой-либо существенной нагрузки на процессор WSAPPX не вызывает: нагрузка возрастает лишь кратковременно, обычно при очередном включении компьютера или ноутбука, когда этот же процесс может использоваться наряду с остальными компонентами, участвующими в проверки наличия обновлений.
Варианты действий при высокой нагрузке на процессор
Далее — по порядку методы, которые могут помочь исправить проблему с постоянной высокой нагрузкой со стороны процессов wsappx в Windows 11 и 10:
- Если проблема появилась после установки каких-то новых приложений из магазина Windows 11/10, попробуйте удалить их. Если у вас есть точки восстановления на дату, предшествующую появлению проблемы, можно использовать их.
- Запустите Microsoft Store в меню откройте «Скачивания» и обновите все приложения (во время обновления нагрузка может быть даже выше, чем в текущий момент, но после него может
- Зайдите в Параметры — Приложения — Установленные приложения (Параметры — Приложения — Приложения и возможности). Отсортируйте приложения по дате установки. Для всех недавно установленных/обновленных приложений из магазина Windows 11/10 (в списке будут и другие приложения, их пропускаем) зайдите в «Дополнительные параметры» (в Windows 11 для этого требуется нажать по трём точкам справа и выбрать нужный пункт меню, а в Windows 10 — по имени приложения с последующим переходом в дополнительные параметры) и нажмите «Сбросить». Ненужные приложения из списка лучше и вовсе удалить.
- Если вы отключали файл подкачки Windows 11/10, это может вызывать такое поведение wsappx, попробуйте вновь включить его. Подробнее о том, как это сделать: Файл подкачки Windows.
- Проверьте, решает ли проблему чистая загрузка Windows — если в этом случае нагрузка исчезает, следует искать проблему в элементах автозагрузки или сторонних службах.
- Удаление и повторная установка Microsoft Store также решает проблему у многих пользователей. Для удаления и последующей установки вы можете использовать следующие две команды, запущенные в PowerShell (Терминале Windows) от имени Администратора (запустить можно в меню по правому клику на кнопке Пуск):
Get-AppxPackage -alluser *WindowsStore* | Remove-Appxpackage Get-AppxPackage -AllUsers *WindowsStore* | Foreach {Add-AppxPackage -DisableDevelopmentMode -Register "$($_.InstallLocation)\AppXManifest.xml"}Есть и другие методы установки Microsoft Store.
- Полное отключение обновлений Windows также решит проблему, однако это не то, что я могу рекомендовать большинству пользователей. Если же решитесь, информация доступна в статьях Как отключить обновления Windows 11 и Как отключить обновления Windows 10.
- Если вам никоим образом не требуются приложения Windows 11/10 вы можете попробовать остановить и отключить службу, которая грузит процессор в рамках wsappx. Однако это может повлиять на работоспособность и других системных элементов и установки их обновлений, так как в самой ОС многое «завязано» на приложения UWP, а в некоторых версиях Windows — к ошибкам системы, потому рекомендую создать точку восстановления, прежде чем её отключать. Для отключения службы перейдите в Win+R — services.msc, найдите пункт «Служба развертывания AppX», дважды нажмите по службе, остановите её и измените тип запуска на «Отключена», сохраните настройки и перезагрузите компьютер. Если изменение типа запуска недоступно, вы можете отключить службу в реестре, подробно — в этой инструкции (подойдёт как для Windows 11 так и для Windows 10).
- Один из частых советов в этой ситуации — отключить Microsoft Store в редакторе локальной групповой политики (gpedit.msc) по пути Конфигурация компьютера — Административные шаблоны — Компоненты Windows — Магазин — Отключить приложение Store. На моей памяти этот метод ни разу не оказался полезным, но попробовать можно, причем дополнительно можно переключить и другие параметры в этом же разделе редактора локальной групповой политики.
- Мешать правильной работе рассматриваемых служб могу сторонние антивирусы, средства автоматической очистки системы, в некоторых случаях — действия по отключению телеметрии («слежки») Windows Если что-то из этого устанавливалось или делалось в последнее время, имейте в виду.
- Один из самых часто работающий, но не самых удобных вариантов, позволяющих исправить высокую нагрузку wsappx — создать нового пользователя, зайти под ним, убедиться, что нагрузка в норме, а затем полностью мигрировать на этого пользователя.
В большинстве случаев один из методов помогает решить проблему. Дополнительно отмечу, что среди часто замеченных приложений магазина, вызывающий повышенную нагрузку на процессор со стороны wsappx отмечают фирменные утилиты производителей ноутбуков или ПК (те из них, которые распространяются именно в виде UWP приложения, такие, например, есть у ASUS, Lenovo и Dell).
Все способы:
- Зачем нужен процесс WSAPPX
- Способ 1: Отключение фоновых обновлений
- Способ 2: Отключение/удаление Microsoft Store
- Вопросы и ответы: 0
Довольно часто в Windows происходит активное потребление ресурсов компьютера какими-либо процессами. В большинстве случаев они вполне обоснованы, так как отвечают за запуск ресурсоемких приложений или выполняют прямое обновление каких-либо компонентов. Однако иногда причиной перегруженности ПК становятся процессы, которым это несвойственно. Одним из них является WSAPPX, и далее мы разберемся, за что он отвечает и что делать, если его активность препятствует работе пользователя.
Зачем нужен процесс WSAPPX
В нормальном состоянии рассматриваемый процесс не потребляет большого количества никаких системных ресурсов. Однако в определенных ситуациях он может грузить именно жесткий диск, причем чуть ли не наполовину, иногда это сильно сказывается и на процессоре. Причиной тому становится предназначение обеих запущенных задач — WSAPPX отвечает за работу и Microsoft Store (Магазин приложений), и платформу универсальных приложений, известную так же как UWP. Как вы уже понимаете, это системные службы, и они действительно могут иногда нагружать операционную систему. Это совершенно нормальное явление, не означающее, что в ОС появился вирус.

- AppX Deployment Service (AppXSVC) — служба развертывания. Необходима для развертывания приложений UWP, имеющих расширение APPX. Она задействуется в момент, когда пользователь работает с Магазином Microsoft либо происходит фоновое обновление установленных через него приложений.
- Client License Service (ClipSVC) — служба лицензий клиента. Как уже понятно из названия, она отвечает за проверку лицензий платных приложений, приобретенных в Microsoft Store. Это необходимо для того чтобы установленное ПО на компьютер не запускалось из-под другой учетной записи Майкрософт.
Обычно достаточно подождать, пока произойдет обновление приложений. Тем не менее при частой или несвоевременной нагрузке на HDD следует оптимизировать работу Windows 10 одной из предложенных ниже рекомендаций.
Способ 1: Отключение фоновых обновлений
Наиболее простой вариант — отключение обновлений приложений, инсталлированных по умолчанию и юзером самостоятельно. В дальнейшем это всегда можно сделать вручную, запустив Майкрософт Стор, или включив автообновление обратно.
- Через «Пуск» откройте «Microsoft Store».
Если вы открепили плитку, начинайте набирать «store» и откройте совпадение.
- В открывшемся окне нажмите на кнопку меню и перейдите в «Настройки».
- Первым же пунктом вы увидите «Обновлять приложения автоматически» — деактивируйте его нажатием на ползунок.
- Обновлять приложения вручную очень просто. Для этого достаточно таким же образом зайти в Microsoft Store, открыть меню и перейти в раздел «Загрузки и обновления».
- Нажмите на кнопку «Получить обновления».
- После непродолжительного сканирования загрузка начнется автоматически, вам остается только подождать, свернув окно в фоновый режим.






Дополнительно, если расписанные выше действия помогли не до конца, можем посоветовать отключить работу приложений, установленных через Microsoft Store, и обновляющихся через них.
- Кликните по «Пуск» правой кнопкой мыши и откройте «Параметры».
- Здесь найдите раздел «Конфиденциальность» и перейдите в него».
- Из списка доступных настроек в левой колонке отыщите «Фоновые приложения», и находясь в этом подменю, отключите параметр «Разрешить приложениям работать в фоновом режиме».
- Деактивированная функция в целом довольно радикальная и может быть неудобна некоторым юзерам, поэтому лучше всего будет вручную составить список приложений, которым разрешено работать в фоне. Для этого опуститесь чуть ниже и из представленных программ включите/отключите каждое, основываясь на личных предпочтениях.




Стоит заметить, что хоть оба процесса, объединенных WSAPPX, являются службами, полностью отключить их через «Диспетчер задач» или окно «Службы» нельзя. Они выключатся и запустятся при перезагрузке ПК либо раньше, если потребуется произвести фоновое обновление. Так что такой метод решения проблемы можно назвать временным.
Способ 2: Отключение/удаление Microsoft Store
Определенной категории пользователь Магазин от Майкрософт вообще не нужен, поэтому если первый способ вам не подходит, или вы вообще не планируете пользоваться им в дальнейшем, можете выполнить деактивацию этого приложения.
Вы, конечно, можете и вовсе его удалить, однако делать этого мы не рекомендуем. В дальнейшем Магазин может все же пригодиться, и гораздо проще будет его включить, чем устанавливать заново. Если вы уверены в своих действиях, следуйте рекомендациям из статьи по ссылке ниже.
Подробнее: Удаление «Магазина приложений» в Windows 10
Вернемся к основной теме и разберем отключение Магазина через системные инструменты Виндовс. Это можно сделать через «Редактор локальной групповой политики».
- Запустите данный сервис, нажав сочетание клавиш Win + R и вписав в поле gpedit.msc.
- В окне поочередно разворачивайте вкладки: «Конфигурация компьютера» > «Административные шаблоны» > «Компоненты Windows».
- В последней папке из предыдущего шага найдите вложенную папку «Магазин», нажмите на нее и в правой части окна откройте элемент «Отключить приложение Store».
- Чтобы деактивировать работу Магазина, задайте параметру состояние «Включено». Если вам непонятно, почему мы включаем, а не отключаем параметр, внимательно прочитайте справочную информацию в правой нижней части окна.




В заключение стоит отметить, что вряд ли WSAPPX является вирусом, поскольку на данный момент неизвестно подобных случаев заражения ОС. В зависимости от конфигурации ПК каждая система может быть нагружена службами WSAPPX по-разному, и чаще всего достаточно просто подождать, пока пройдет обновление, и продолжить полноценно пользоваться компьютером.
Наша группа в TelegramПолезные советы и помощь
Процесс wsappx – часть операционной системы Windows 8 и Windows 10. В определенных сценариях он появляется в списке активных процессов в Диспетчере задач. Бывают случаи, когда wsappx потребляет много ресурсов компьютера, поэтому есть смысл разобраться подробнее в том, почему так происходит и что такое wsappx вообще.
Что это за процесс wsappx
Говоря кратко, wsappx напрямую связан с универсальными приложениями для Windows 10, которые вы скачиваете из магазина. Это как стандартные (те, что устанавливаются вместе с Windows), так и сторонние приложения. Wsappx зачастую отображается в виде двух отдельных процессов с одинаковыми именами. Разверните их, и вы увидите, что в него входит также Служба лицензий клиента (ClipSVC) и Служба развертывания AppX (AppXSVC). На Windows 8 тоже есть wsappx, только связанная с ним служба называется Windows Store Service (WSService), а не ClipSVC или AppXSVC.
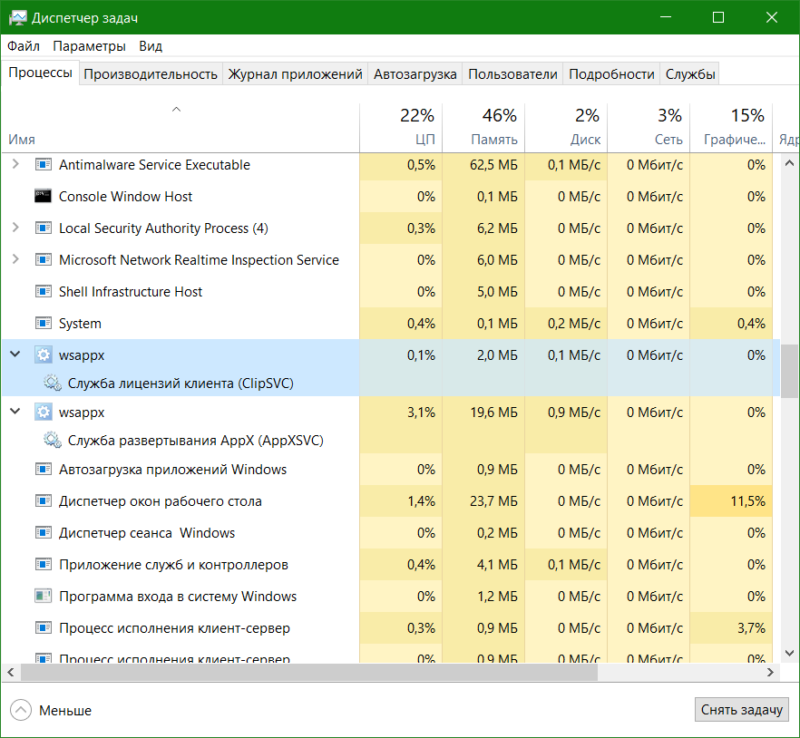
Первый отвечает за установку, удаление и обновление приложений из магазина. Как вы можете посудить из названия, второй wsappx убеждается в том, что установленные приложения имеют должные лицензии на использование.
Что такое Служба развертывания Appx (AppXSVC)
Служба развертывания Appx занимается установкой приложений из магазина на вашем компьютере. Она словно берет пакет из магазина и «разворачивает» его на устройстве. Все универсальные приложения распространяются в виде .AppX-архива. Чтобы превратить его в готовое к использованию приложение нужен процесс wsappx и Служба развертывания Appx. Установка, обновление и удаление приложений – все это задачи той самой службы.
Процесс wsappx и Служба развертывания Appx могут работать даже когда вы не устанавливаете или не удаляете программы с компьютера. Все потому что Windows умеет скачивать и обновлять приложения в фоне, поэтому соответствующие процессы включаются в тот или иной момент. Этим же можно объяснить периодическую нагрузку на процессор и диск компьютера.
Что такое Служба лицензий клиента (ClipSVC)
В Windows 10 служба лицензий клиента обеспечивает «поддержку инфраструктуры для магазина Microsoft». Согласно официальной документации, отключение ClipSVC приведет к тому, что универсальные приложения из магазина перестанут работать. Судя по названию, служба управляет лицензиями на приложения и убеждается, что у вас есть право запускать скачанное приложение и оно действительно принадлежит вам. Иными словами, Служба лицензий клиента предотвращает пиратство. Больше Microsoft ничего не говорит о ClipSVC, поэтому нам лишь остается догадываться о том, какие еще задачи берет на себя Служба лицензий клиента.
Wsappx сильно грузит процессор
Обычно wsappx нагружает центральный процессор компьютера лишь при установке, удалении или обновлении приложений из магазина. Если вы зашли в магазин и начали загружать игру или программу, wsappx соответствующее нагрузит ваш компьютер для выполнения указанной задачи. Также wsappx дает о себе знать при автоматическом обновлении приложений. Если вас не устраивает такое расположение дел, и вы хотите сделать так, чтобы wsappx включался лишь когда вы этого хотите, достаточно просто отключить автоматическое обновление приложений в магазине Microsoft Store.
Откройте магазин приложений, нажмите на троеточие в правом верхнем углу (на более старых версиях Windows 10 надо нажать на ваш аватар профиля). Нажмите Настройки и отключите параметр Обновлять приложения автоматически. После этого wsappx перестанет беспокоить вас внезапным нагрузками.
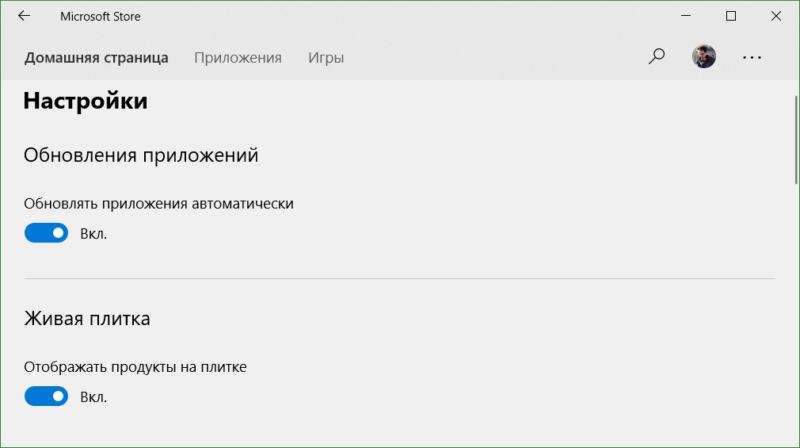
Когда надо обновить приложение, просто откройте магазин и зайдите в раздел с обновлениями. Проверка наличия новых версий, а также их загрузка и установка инициализирует wsappx, после чего этот процесс увеличит нагрузку на процессор и диск компьютера.
Как отключить wsappx
Отключить этот процесс и связанные с ним службы нельзя. Они не работают постоянно и включаются лишь по требованию магазина приложений. Когда система не нуждается в этом процессе, она сама отключает его. Вы можете убедиться в этом сами. Закройте все приложения и откройте Диспетчер задач. В списке процессов не будет wsappx. Затем откройте магазин и начните скачивать приложение. Wsappx появится в виде двух копий с соответствующими службами. Дождитесь завершения загрузки и закройте магазин. Через пару секунд wsappx сам исчезнет из Диспетчера задач.
Не стоит вручную отключать процесс wsappx или его службы. Также не стоит запрещать системе запускать их при необходимости. Это важные компоненты Windows, поэтому попытка прекратить их работу может негативно сказаться на стабильности операционной системы.
Вирус wsappx
История не знает случаев, когда вирус пытался выдать себя за системный процесс wsappx. Также мы не слышали, чтобы wsappx без причин аномально нагружал компьютер. Все же, вы можете легко проверить подлинность этого процесса. Кликните по нему правой кнопкой мыши в Диспетчере задач и выберите Подробно. Откроется вкладка Подробности и система выделит один из многочисленных файлов svchost.exe. Нажмите правую кнопку мыши и выберите Открыть расположение файла. Windows должна открыть папку C:\Windows\System32. Более подробно о svchost.exe, его особенностях и проверке на подлинность читайте в статье «Что такое хост-процесс для служб Windows svchost.exe и почему грузит процессор».
Position: How Tos — Disk Utilities — Fix Wsappx High CPU and High Disk Usage Issue in Windows 10 — 4 Solutions
Table of Contents
What is Wsappx?
Wsappx is a process that runs in the background of Windows 10 and Windows 8 as a part of Windows Store and Universal app platform of Microsoft, and it is responsible for installing, uninstalling and updating Store apps as well as making sure apps are licensed properly. It was initially introduced in Windows 8 and it can also be found in latest Windows versions like Windows 10. If you expand Wsappx in Task Manager, you can see one or more subservices running: Appx Deployment Service (AppXSVC), Client License Service (ClipSVC) or Windows Store Service (WSService), as follows. Next we’ll take a closer look at of these services.
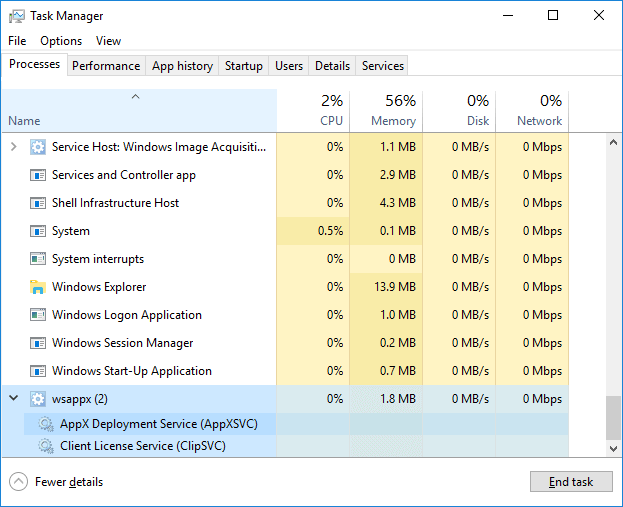
AppX Deployment Service (AppXSVC): The function of AppxSVC is deploying Store apps. It is noticeable that those Universal Windows Platform apps are distributed in Apps packages. To put it differently, this process is in charge of installing, uninstalling and updating Store apps. Hence, Windows becomes able to automatically update apps in the background, such as Paint 3D, Mail, etc. You should be noted that when you install, uninstall or update Windows traditional desktop apps, CPU and disk resources are also used. The difference between them lies in that AppXSVC is managing these tasks instead of individual app installer. You may have found that the process is still running when you are not installing anything. That’s because it is updating Store app in the background.
Client License Service (ClipSVC): On Windows 10 computers, the ClipSVC background service handles infrastructure support for the Store. If you disable the service, according to Microsoft, your Store-bought apps will not behave correctly. Its responsibility covers managing license so that you can use Store apps that you’ve paid for.
Windows Store Service (WSService): It is Windows 8 background service and also handles infrastructure support for the Store. It can be regarded as the same thing as ClipSVC, but it does not show up in Windows 10.
Why is it taking so much CPU and disk resources?
Sometimes, the Wsappx service may consume a significant amount of CPU and resource when you are downloading, updating, installing or uninstalling Store apps, affecting the overall performance of your computer. Many times, you can see the Wsappx service active when Windows Store is being used, for example, the process may start when you open or browse around in Windows Store. As mentioned above, Wsappx service always works in the background, and you may see it is active even when you are not using Microsoft Store apps. That’s because there might be new updates of installed apps like Paint, Windows media player, WordPad, etc.
Can Wsappx be virus? Some user maybe confused by the problem. The Wsappx is a part of Windows system and it does not carry any virus even though it slows down computer in some circumstances. Wsappx is annoying for those whose computer has limited RAM or CPU resources. If you are concerned about malware, it is a good idea to run a scan with your antivirus software.
Can I disable it? If you try closing the process in Task Manager, you will see a message box telling that ending this process will cause Windows to become unusable or shut down, which leads to lose any data hasn’t been saved. Thus, it is not advisable to disable the process and its subservices, but we can try to prevent it from automatically running in the background, so they will be launched only when needed. How to do that? Continue reading.
It is not a good sign to have high disk or CPU usage or high disk usage, which means there is little resource left to perform other actions. Everything slows down and computer cannot responsive rapidly. If the issue is caused by the process Wsappx, you can follow solutions below to fix the issue.
Method #1: Update device drivers manually
It seems that the high CPU issue caused by Wsappx does not have direction relation with drivers, and yet outdated or corrupted device drivers indeed cause issues. If your computer keeps trying to update drives automatically in the background and the Wsappx process may turn to unresponsive and occupy CPU resources. In this case, you can try updating device drivers on your own. Here are steps to update drivers in Windows 10.
Step 1. Right-click on the Start button and choose Device Manager option. Then Device Manager window shows up.
Step 2. Locate and expand Display adapters. Then right-click on the listed option to select Update driver, as below.

Step 3. On the Update Driver Wizard, select Search automatically for updated driver software and Windows 10 starts to search your computer and the Internet for the latest driver software for your device.
If Windows fails to find desired driver updates, you can try searching for drivers on the official website of device’s manufacturer and you can also find clear instructions regarding how to get them installed on your PC.
Method #2: Disable Windows Store using Group Policy Editor / Registry Editor
Disabling the Windows Store can help a lot in reducing disk or CPU issue and you can disable it via either Group Policy Editor or Registry Editor.
Disable Windows Store using Group Policy Editor
Step 1. Press Windows logo key and R key at the same time to open Run dialog. Then type in gpedit.msc and hit Enter key to open Local Group Policy Editor.
Step 2. In the Group Policy Editor, expand the path: Computer Configuration > Administrative Templates > Windows Components > Store.
Step 3. Right-click on Turn off the Store application and select Edit from the context menu.
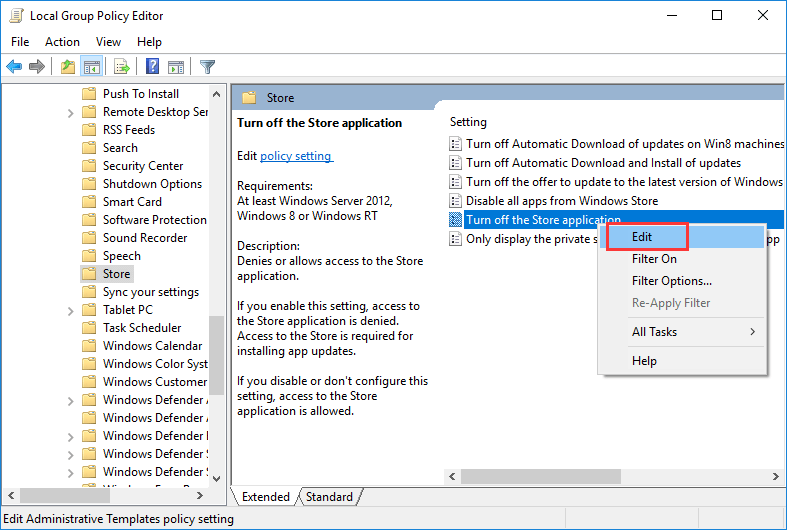
Step 4. Select Enable and click Apply and OK to save changes. Then restart your computer and check if the high CPU or high disk usage issue is fixed.
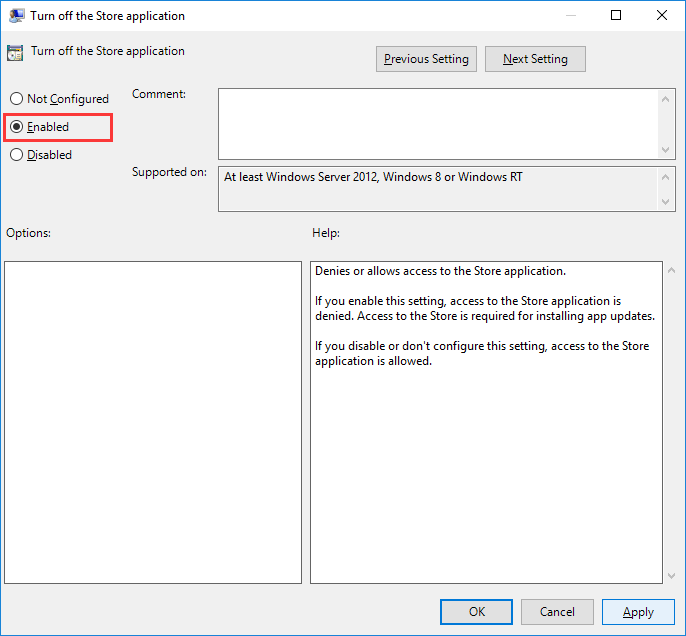
Disable Windows Store using Registry Editor
Step 1. In Windows 10, type regedit in the searching bar and press Enter key to open Registry Editor.
Step 2. Navigate the location: HKEY_LOCAL_MACHINE\SOFTWARE\Policies\Microsoft\WindowsStore.
Step 3. Click WindowsStore from the left pane and right-click the empty area of the right pane to select New > DWORD (32-bit) Value. Then this newly created key as RemoveWindowsStore.
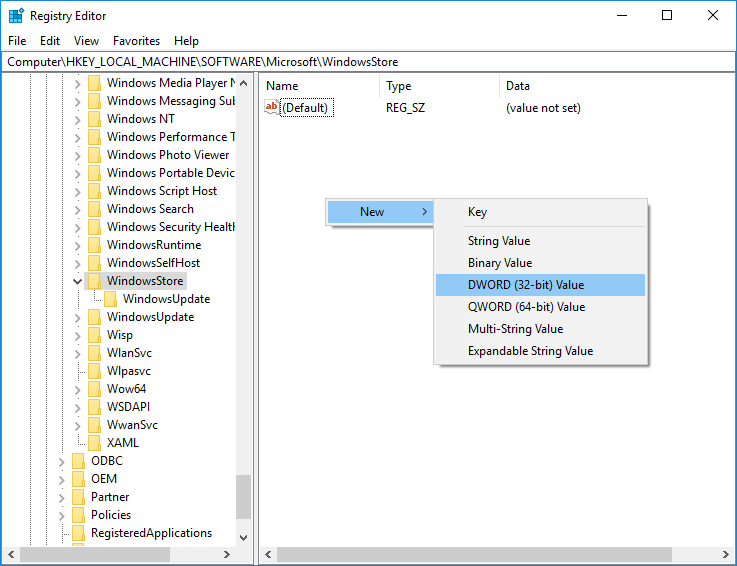
Step 4. Double-click the key RemoveWindowsStore and type 1 under the Value data. Click OK button and then restart your computer.
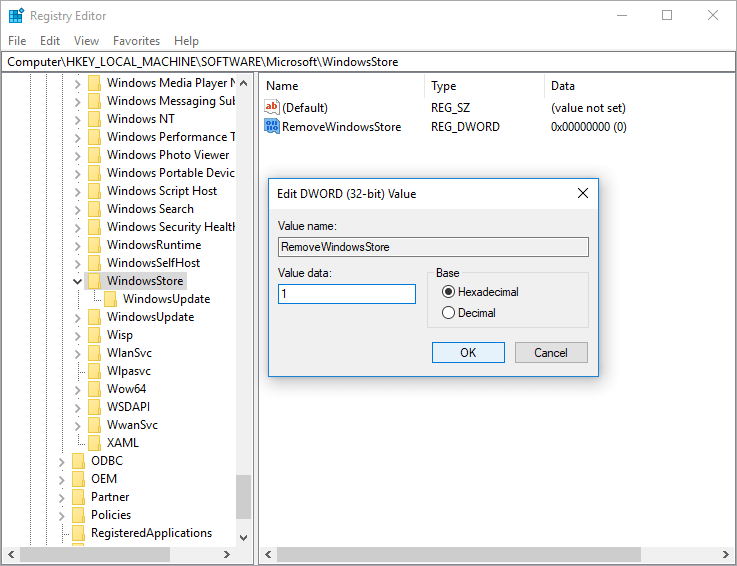
Method #3: Perform a disk check
A disk check should be taken into consideration for those who get this issue recently, for the disk may contain errors or bad sectors.
Step 1. Double-click «This PC» icon from desktop to open Windows File Explorer. Right-click a partition for example H drive and choose «Properties» option.
Step 2. On the pop-up dialog box, click «Tools» tab and click «Check» button. Then choose «Scan and repair drive» option.
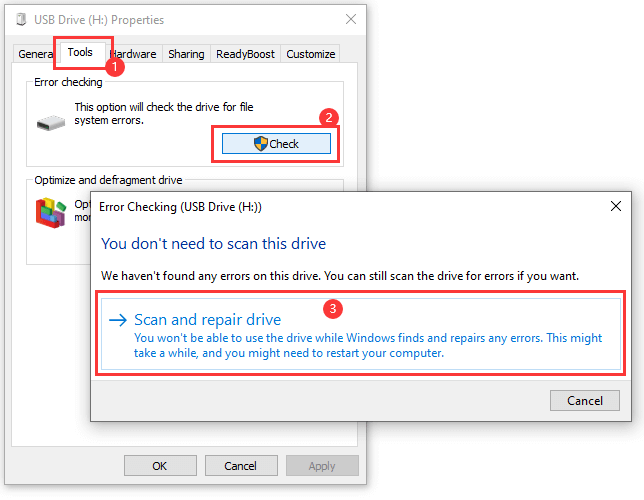
Step 3. Wait for the process to finish. The repeat Step 1 and Step 2 on all other partitions.
It is worth noting that disk checking usually takes time to complete, you may not be able o use your PC for a while if you restart and run it. You can skip it for the moment and reschedule it when you are convenient. Apart from using system command to check disk issue, you can use DiskGenius Free Edition to test hard disk. If your computer or hard drive starts to response slowly, you should scan disk for bad sectors. Here is how to check and repair bad sectors using DiskGenius.
Step 1. Install and launch DiskGenius Free Edition form your computer, select the disk you want to check bad sectors from the left pane and click Tools > Verify Or Repair Bad Sectors.

Step 2. Click Start Verify button from the Bad track verification window and DiskGenius starts to scan the disk and check if there is any bad sector.

You can click Repair button if DiskGenius finds out bad sectors after scanning. Note: bad sector checking is read-only process and does not damage data, but bad sector repair will damage data stored on or near bad sectors. Thus, you should back up files before trying to repairing bad sectors.
Method #4: Allocate more system virtual memory
If you are troubled by high disk usage issue all the time on your computer, you can try increasing the virtual memory for the process. To do that, you can follow steps below:
Step 1. Type performance in the searching box and click Adjust the appearance and performance of Windows from searching result. This opens Performance Options window.
Step 2. Switch to Advanced tab and click Change button under virtual memory section. Then on the Virtual Memory window, uncheck the option Automatically manage paging file size for all drives, select the system volume (usually C: partition) and click Custom size option, as follows.
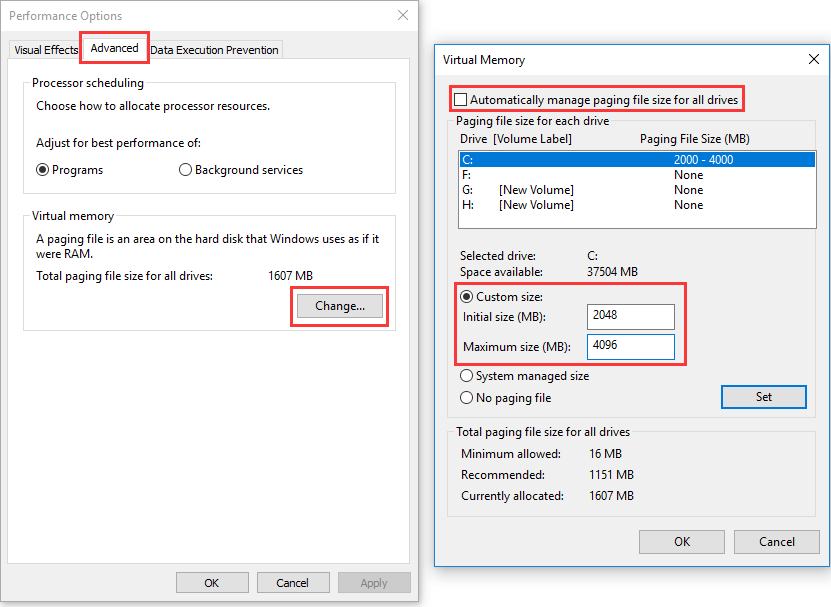
Step 3. In the box for Initial size (MB), enter the value equivalent to the size of your RAM and enter the double of your RAM in Maximum size (MB) box. Then click Set and OK to save changes and restart your computer.
Frequently asked questions
1. Is Wsappx a virus?
No. Actually, it is a part of Windows operating system. If you are upset with malware or virus, you can enable Windows Defender or install some third-party antivirus software to protect your computer.
2. Can I disable Wsappx Windows 10?
No, the process cannot be disabled. It does not run automatically, and in fact, it just launches when needed. For instance, when you start a Store app, the ClipSVC will appear; if you install or uninstall an app, the Appx will take some resource. You may try killing the process in Task Manager, however, you are likely to get a warning message from Windows saying «Editing this process will cause Windows to become unusable or shut down, causing you to lose any data hasn’t been saved. Are you sure you want to continue?» If you do not want the process to run in the background, you can simply prevent Windows from installing, uninstalling or updating a Store app.
3. Why do I have two Wsappx?
It is normal to see two Wsappx processes in Task Manager. Wsappx is part of Windows, or specifically, it is associated with Windows Store and the universal app platform. So when you have two Wsappx, there must be different processes or functionalities working on. Thus, there no need to be anxious about this.
4. Why is my disk usage at 100%?
Briefly, when you get 100% disk usage, your computer might be freezing or hanging. Quite a few factors can lead to Wsappx high disk usage problem, for example, the disk is busy at copying and pasting a large amount of data, the disk contains bad sectors, virus, some service is not disabled, computer is installing system updates, there is not enough RAM, etc.
5. How do I fix Appx Deployment Service?
Here are some solutions you can try to fix Apps Deployment Service. Keep in mind that some methods should be executed with the help of expertise users.
Method 1: Install Windows updates and make sure your OS is up to date.
Method 2: Turn off automatic updates for Microsoft App Store via editing Local Group Policy.
Method 3: Disable Superfetch service.
Method 4: Fix the problem by running Windows Store Apps Troubleshooters.
6. Why is Wsappx using so much RAM?
As previously mentioned, the Wsappx is related to Windows Store and Windows Universal App platform, so, in general, when you see high usage of RAM, the process might be installing or updating one of the Windows apps (or some app is updating in the background automatically).
Conclusion
Wsappx is an important process of Windows 10 and 8 operating system, and it helps to install and update apps in Windows Store. Though, it may bring about Wsappx high disk and high CPU problems, you can try methods above to fix the issue easily. We hope these solutions work on your computer and help you improve performance once and for all. If you have any other solutions or suggestions, please share them with us.
Read Next
- How to Wipe a Hard Drive in Windows 10/8/7/XP?
- How to Move Windows 10 From HDD to SSD? | FREE
- Fixed: Windows Resource Protection Could Not Start The Repair Service
- Fixed: There Was A Problem Resetting Your PC



