В некоторых случаях при попытку скопировать файлы на USB диск / флешку, пользователь может получить уведомление, что его флешка защищена от записи ‘The disk is write protected‘. В этой инструкции разберемся, как снять защиту от записи на USB диск / флешку в Windows 10 (методики применимы и для предыдущих версий Windows).
Причин, по которым USB флешка может оказаться защищенной от записи может быть несколько: начиная от настроек безопасности системы, заканчивая физическим повреждением носителя.
Как, собственно, выглядит проблема: попытке записать файлы на USB флешку или SD карту памяти появляется ошибка
The disk is write protected.
Remove the write-protection or use another disk
Диск защищен от записи.
Снимите защиту или воспользуйтесь другим диском.

В результате скопировать что-то на такую флешку или создать новые файлы / папки становится невозможным.
Рассмотрим наиболее распространенные варианты отключения защиты от записи.
Содержание:
- Lock переключатель
- Ключ WriteProtect в реестре
- Атрибут Readonly USB диска
- Защита от записи на диск через групповые политики
- Повреждение файловой системы
- Утилита для флешек Transcend
- Флешка физически испорчена
Lock переключатель
На некоторых флешках или SD картах памяти (как правило, на старых) есть специальный физический переключатель, позволяющий заблокировать возможность записи на устройство. Смысл этого переключателя – предоставление возможности пользователю заблокировать запись на флешку при использовании ее на публичных компьютерах, защищаясь тем самым от проникновения вирусов. Проверьте, есть ли на вашем USB диске такой переключатель и переведите его в состояние Off (Unlock).
Ключ WriteProtect в реестре
Еще один механизм, позволяющий включить защиту от записи на USB устройства, управляется через системный реестр. Чтобы отключить защиту от записи:
- Запустите редактор реестра: exe
- Перейдите в раздел HKEY_LOCAL_MACHINE\SOFTWARE\Policies\Microsoft\Windows\RemovableStorageDevices\{53f5630d-b6bf-11d0-94f2-00a0c91efb8b}
- Найдите параметр с именем Deny_Write (тип DWORD) и измените его значение на 0.
- Затем перейдите в раздел HKEY_LOCAL_MACHINE \ SYSTEM \ CurrentControlSet\Control\StorageDevicePolicies
- Найдите параметр WriteProtect и также измените его значение на 0.
Совет. Если указанная ветка или параметр отсутствует, создайте их вручную.
- Перезагрузите компьютер и проверьте, удастся ли записать данные на USB диск
Атрибут Readonly USB диска
Если предыдущие способы не помогли, проверьте, не установлен ли для USB диска атрибут readonly. Для этого:
- Откройте командную строку с правами администратора
- Выполните команду:
Diskpart - Выведите список дисков командой:
list disk - Найдите в списке свой USB диск и запомните его номер. В нашем примере: Disk 1
- Выберем его командой:
select disk 1
.Примечание. Если появится ошибка “DiskPart has encountered an error: The request could not be performed because of an I/O device error. See the System Event Log for more information», это скорее всего говорит о том, что флешка физически повреждена, и программно что-то сделать с ней не удастся.
- Проверим текущие атрибуты диска:
attributes disk
. В нашем случае результат команды:Current Read-only State : Yes
Read-only : Yes
Boot Disk : No
Pagefile Disk : No
Hibernation File Disk : No
Crashdump Disk : No
Clustered Disk : No - Строки Current Read-only State : Yes и Read-only : Yes говорят о том, что для диска установлен атрибут «Только на чтение». Очистим его:
attributes disk clear readonly - Завершите сеанс Diskpart (exit) и проверьте, что при записи ошибка защиты от записи не возникает.
Защита от записи на диск через групповые политики
Если ваш компьютер состоит в домене Active Directory, возможно запись на USB устройства заблокирована с помощью групповых политик Вашим системным администратором.
Повреждение файловой системы
Также вероятно наличие ошибки «The disk is write protected» говорит о том что, файловая система на вашем USB устройстве повреждена. В этом случае можно попробовать воспользоваться специальными утилитами для восстановления файловой системы или просто отформатировать флешку (можно воспользоваться инструкциями из статьи Windows не удается завершить форматирование флешки.
Утилита для флешек Transcend
Если проблема с запретом на копирование возникла с USB флешкой от Transcend, попробуйте воспользоваться специальной утилитой JetFlash Recovery, позволяющей проверить состояние и файловую систему на флешке, и исправить найденные ошибки, в том числе «Диск защищен от записи».
Флешка физически испорчена
Если все предыдущие методики не помогли, скорее всего, ваша USB флешка или SD карта физически повреждены, или имеют какие-то проблемы с контроллером. В этом случае стоит обратиться в специализированный сервисный центр или просто приобрести новый USB диск.
Флешка пишет диск защищен от записи
Извиняюсь за заголовок, но именно так задают вопрос, когда при действиях с USB флешкой или SD картой памяти Windows сообщает об ошибке «Диск защищен от записи. Снимите защиту или воспользуйтесь другим диском» (The disk is write-protected). В этой инструкции покажу несколько способов снять защиту с флешки или карты памяти и расскажу, откуда она берется.
Отмечу, что в разных случаях сообщение о том, что диск защищен от записи может появляться по разным причинам — часто по причине настроек Windows, но иногда — из-за испорченной флешки. Коснусь всех вариантов и соответствующих им методов снятия защиты в Windows 10, 8.1 или Windows 7. Если что-то оказалось не совсем понятным, то внизу статьи есть видео, в котором продемонстрированы почти все способы исправить ошибку.
Примечания: бывают USB флешки, на которых есть физический переключатель защиты от записи, обычно подписанный Lock или с изображением замка (проверьте и передвиньте, а еще он иногда ломается и не переключается обратно).

Если под флешкой, защищенной от записи подразумевается SD карта памяти или карта MicroSD, подключаемая через переходник на формат SD, обратите внимание на два нюанса:
- Карты памяти SD и переходники с MicroSD на SD имеют сбоку небольшой переключатель: одно из его положений — защита от записи, второе — запись разрешена.
- Нередко этот переключатель ломается, в результате мы можем получить постоянную защиту от записи, независимо от положения «рычажка». Это легко решается заменой адаптера, если дело в нем и сложнее в случае с полноформатной картой памяти SD.
Убираем защиту от записи с USB в редакторе реестра Windows

Для первого способа исправить ошибку потребуется редактор реестра:
- Для его запуска вы можете нажать клавиши Windows + R на клавиатуре и ввести regedit, после чего нажать Enter.
- В левой части редактора реестра вы увидите структуру разделов редакторе реестра, найдите раздел
HKEY_LOCAL_MACHINE\SYSTEM\CurrentControlSet\Control\StorageDevicePolicies
Учтите, что этого пункта может и не быть, тогда читаем дальше
- Если этот раздел присутствует, то выберите его и посмотрите в правой части редактора реестра, есть ли там параметр с именем WriteProtect и значением 1 (именно это значение может вызывать ошибку Диск защищен от записи). Если он есть, то кликните по нему дважды и в поле «Значение» введите 0 (ноль). После чего сохраните изменения, закройте редактор реестра, извлеките флешку и перезагрузите компьютер. Проверьте, была ли исправлена ошибка.
- Если такого раздела нет, то кликните правой кнопкой мыши по разделу, находящемуся на уровень выше (Control) и выберите «Создать раздел». Назовите его StorageDevicePolicies и выберите его.
- Затем кликните правой кнопкой мыши в пустой области справа и выберите пункт «Параметр DWORD32» (даже для x64 Windows). Назовите его WriteProtect и оставьте значение равным 0. Также, как и в предыдущем случае, закройте редактор реестра, извлеките USB накопитель и перезагрузите компьютер. После чего можно проверить, сохранилась ли ошибка.
Дополнительно, проверьте 2 раздела реестра
HKEY_LOCAL_MACHINE\SOFTWARE\Policies\Microsoft\Windows\RemovableStorageDevices\ HKEY_CURRENT_USER\SOFTWARE\Policies\Microsoft\Windows\RemovableStorageDevices\
По умолчанию такой раздел отсутствует в реестре (и, если у вас его нет — значит дело не в нем). При наличии раздела RemovableStorageDevices, обратите внимание на вложенный подраздел и содержащиеся в нем Deny_Write, Deny_Read, Denya_Execute, при значении этих параметров равному 1, они запрещают запись, чтение и выполнение со съемных накопителей.

Удалите такие параметры — это должно снять защиту от записи. Перезапустите компьютер (может оказаться достаточным отключить и заново подключить флешку): проблема с защитой флешки от записи должна быть решена.
Как убрать защиту от записи в командной строке
Еще один способ, который может помочь убрать ошибку USB диска, который вдруг показывает ошибку при записи — снять защиту в командной строке.
Для этого проделайте следующие действия:
- Запустите командную строку от имени администратора (В Windows 10 это проще всего сделать через поиск в панели задач, в Windows 8.1 — используя меню правого клика по кнопке Пуск, в Windows 7 — через правый клик по командной строке в меню Пуск).
- В командной строке введите diskpart и нажмите Enter. Затем введите команду list disk и в списке дисков найдите свою флешку, вам потребуется ее номер. Введите по порядку следующие команды, нажимая Enter после каждой.
- select disk N (где N номер флешки из предыдущего шага)
- attributes disk clear readonly
- exit
Закройте командную строку, отключите и заново подключите флешку, затем попробуйте произвести какие-либо действия с флешкой, например, отформатировать ее или записать какую-либо информацию, чтобы проверить, исчезла ли ошибка.
Диск защищен от записи — решение для флешек Transcend, Kingston, Silicon Power и других
Многие производители USB накопителей выпускают собственные утилиты для исправления ошибок с флешками и картами памяти. Часто они срабатывают и в рассматриваемом нами случае, позволяя снять защиту. Подробно обо всех таких утилитах: Программы для ремонта флешки.
Видео инструкция
Ниже — видео по данной ошибке, в которой показаны все описанные выше способы. Возможно, она сможет вам помочь разобраться с проблемой.
Надеюсь, один из подходов помог вам в решении проблемы. Если же нет, рекомендую также проверить вашу флешку на другом компьютере или ноутбуке: это позволит определить, является ли защита от записи следствием параметров системы или же виноват сам накопитель.
Some devices have a physical switch you can toggle off. File Explorer, diskpart, and Registry Editor also work
What to Know
- Look for a lock switch on the USB drive or SD card and turn it to the off position.
- For individual files, go to the file’s Properties and clear the Read-only check box.
- Alternatively, use the diskpart command, or change the WriteProtect value in the registry to 0.
This article explains how to remove write protection from a USB drive, SD card, or individual files. Instructions apply to Windows 10, Windows 8, and Windows 7.
How to Remove Write Protection on Windows 11
How to Remove Write Protection Using Lock Switch
If your computer tells you the media is write-protected, look for a write protection switch (also called a lock switch) on the USB or SD card. If the media has this switch, make sure the switch is set to write, not read-only.
YIWENG / Amazon
How to Remove Write Protection From a Single File
When you have a single file you want to make changes to but can’t, the file may be write-protected. Here’s how to grant writing permissions by clearing the read-only attribute:
-
Insert the USB drive or SD card into the appropriate port on your computer.
-
Open File Explorer (press Win+e) and navigate to the device and folder containing the file.
-
Right-click the file and select Properties. Or, open the Home tab and choose Properties.
-
Select Read-only to remove the check mark.
-
Select OK.
Use Diskpart to Remove Write Protection From USB Drives
There are many ways to remove write protection from USB drives in Windows. One method is to use the diskpart command like this:
-
Insert the USB drive into a USB port on your computer.
-
Press Windows key + r to open the Run dialog box.
-
Enter diskpart and then select OK.
The User Account Control dialog box may appear and ask if you want to allow this app to make changes to your device. Select Yes to continue.
-
Next to DISKPART>, type followed and then press Enter:
list disk -
In the list of mounted disks, find your USB drive and note the disk number.
Look at the Size column to locate the write-protected flash drive. In this example, the computer hard drive is 29 GB and the USB drive is 977 MB.
-
Enter the command select disk disk_number and then press Enter. If, for example, your drive number is 1, you’d enter this command:
select disk 1 -
When the disk is selected, you’ll see a message confirming it. Enter this command next:
attributes disk clear readonly -
When write protection has been removed from the disk, a message displays stating the attributes were cleared successfully and the disk is no longer write protected. You can now exit the window.
Remove Write Protection From USB Drives With Registry Editor
If you’d rather use the Windows Registry to remove write protection from a USB drive or SD card, use regedit (Registry Editor) to make the change.
-
With the USB drive inserted into the computer, open Registry Editor. A quick way to get there is through the search box: type regedit to find the tool.
-
Navigate to this key:
HKEY_LOCAL_MACHINE\SYSTEM\CurrentControlSet\Control\StorageDevicePoliciesIf you can’t find the StorageDevicePolicies key, you’ll need to create it yourself. See the next section for instructions.
If you’re on Windows 7, go here instead:
HKEY_LOCAL_MACHINE\SYSTEM\CurrentControlSet\Services\USBSTOR -
Double-click WriteProtect.
Windows 7 users need to open the Start value instead.
-
Write 0 (zero) into the Value data text box, or type 3 if you’re on Windows 7.
-
Select OK and then reboot your computer.
Create StorageDevicesPolicies Key and WriteProtect DWORD Value
If you can’t find the StorageDevicePolicies folder in the registry, you’ll need to create this key manually and then add the WriteProtect value. Here’s how to edit the registry to make these changes:
-
Find the Control key in the registry, located here:
HKEY_LOCAL_MACHINE\SYSTEM\CurrentControlSet\Control -
With Control selected, right-click an empty space on the right and select New > Key.
-
In the Folders pane on the left, name the key StorageDevicePolicies and press Enter.
-
Select the key you just created, right-click an empty space on the right, and then go to New > DWORD (32-bit) Value.
-
Name the value WriteProtect and press Enter.
-
Return to Step 3 above.
What Does Write-Protected Mean?
When a USB drive or SD card is write-protected, you can’t change files on the media; you can only view them. On write-protected media, you can read and copy files, but you can’t write to and delete files. Your USB drive and SD cards may become write-protected because of a virus, or because the lock switch is engaged.
FAQ
-
To remove write protection on Windows 11, right-click the file and select Properties > clear the Read-only box.
-
If your camera is giving you a «write-protect» error message, it likely can’t delete or save a photo file because it was designated «read-only» or «write-protected.» Or, your memory card may have a locking tab activated, so it can’t write new files to the card or delete old ones until you disable the locking tab.
Thanks for letting us know!
Get the Latest Tech News Delivered Every Day
Subscribe
Если вы не можете перенести данные на USB-накопитель, потому что он по какой-то причине заблокирован, не спешите искать другой. Узнайте, как снять защиту от записи с флешки, чтобы пользоваться ей без ограничений.
Специалист по восстановлению данных
Причины блокировки записи
Как снять защиту
Ничего не помогло
Итоги
Причины блокировки записи
Как снять защиту
Ничего не помогло
Итоги

При попытке копировать файлы на USB-накопитель на экране может появиться уведомление: «Диск защищен от записи. Снимите защиту или воспользуйтесь другими диском». Это означает, что запоминающее устройство находится в режиме «только для чтения». Действует запрет на копирование и удаление файлов, а также недоступно форматирование встроенными инструментами Windows. Рассказываем, почему возникает данная проблема и какие способы помогут снять защиту от записи с флешки.
Почему может всплыть уведомление, что диск защищен от записи
USB-накопитель не сохраняет файлы и пишет «диск защищен от записи» по следующим причинам:
-
Включена аппаратная защита от записи. На корпусе некоторых моделей флеш-накопителей предусмотрен переключатель, предназначенный для блокировки записи. Чаще всего он расположен на боковой стороне устройства. Незначительное смещение этого переключателя может привести к запрету копирования данных.
-
Произошло заражение вирусами. Вредоносные программы способны ограничить доступ к файлам и блокировать запись новой информации.
-
Установлена программная защита от записи. Утилита Diskpart, встроенная в Windows, позволяет за пару минут перевести флеш-накопитель в режим «только для чтения».
-
Настройки безопасности Windows блокируют запись информации на внешние носители. Запрет прописан в редакторе реестра или в редакторе локальной групповой политики.
-
Произошел сбой в работе контроллера USB-накопителя. Его может вызвать физическое повреждение, например, удар или падение, перегрев, скачки напряжения или разряд статического электричества. Иногда сбой происходит после небезопасного извлечения устройства.
-
Срок службы флеш-накопителя подходит к концу.
Виталий Павлуцкий, специалист по восстановлению данных, объясняет:
«В 90 % случаев причина самопроизвольной блокировки записи заключается в износе памяти устройства. USB-накопитель рассчитан на определенное количество циклов перезаписи информации. Когда число операций по заполнению ячеек памяти приближается к критической отметке, флешки или перестают отображаться на компьютере, или запрещают запись, чтобы у вас была возможность скопировать ранее сохраненные файлы.
Поэтому, если флешка недавно исправно работала, а потом перешла в режим защиты от записи, рекомендую обязательно сделать резервную копию данных. Высока вероятность того, что накопитель в ближайшее время выйдет из строя. Особенно если есть косвенные признаки износа памяти — долгая подготовка к работе, медленная скорость чтения и записи информации».
Как снять защиту от записи с флешки
Мы собрали в одном месте все возможные способы, которые помогают снять защиту от записи с USB-накопителя. Если вы знаете точную причину ее возникновения, то переходите сразу к нужному пункту. Когда не представляете, из-за чего действует запрет на запись, пробуйте все способы по порядку, начиная с первого.
1. Проверить переключатель
Отключите флеш-накопитель и внимательно осмотрите его корпус. Если на нем присутствует переключатель для защиты от записи, проверьте, в каком положении он находится. При необходимости передвиньте переключатель в другую сторону и заново попробуйте скопировать данные.
2. Проверить флешку на вирусы
Выполните полное сканирование USB-накопителя с помощью надежного антивирусного программного обеспечения. Если вирусы будут обнаружены, следуйте инструкциям антивирусной программы.
3. Использовать утилиту Diskpart
1. Нажмите одновременно клавиши «Windows» и «R».
2. Наберите в строке «cmd» и нажмите «OK».

3. Наберите команду «diskpart» и нажмите клавишу «Enter». Не забывайте нажимать эту клавишу после ввода каждой команды.
4. Напишите «list disk» в новом окне. На экране появится список дисков, которые подключены к компьютеру.

5. Выберите нужный диск командой «select disk (номер диска из списка)». Чтобы проверить настройки диска, напишите «detail disk».
6. Проверьте, что указано в конце строки «текущее состояние только для чтения». Если там стоит «да», нужно ввести команду «attributes disk clear readonly». Флеш-накопитель снова станет сохранять файлы после повторного подключения.

Когда в конце строки «текущее состояние только для чтения» прописано «нет», блокировка записи не связана с программными настройками флеш-накопителя.
4. Внести изменения в редактор реестра
1. Откройте меню «Пуск», напишите «regedit» в строке поиска и выберите «Запуск от имени администратора».

2. Перейдите по следующему пути: HKEY_LOCAL_MACHINE\SYSTEM\CurrentControlSet\Control\StorageDevicePolicies
3. Если папка StorageDevicePolicies отсутствует, нажмите правой кнопкой мыши на папку Control, выберите «Создать», далее — «Раздел». Новый раздел назовите «StorageDevicePolicie».

4. Внутри папки StorageDevicePolicies найдите параметр WriteProtect. Если такой параметр отсутствует, нажмите правой кнопкой мыши на папку StorageDevicePolicies в правой части окна, выберите «Создать», далее — «DWORD (32-разрядное значение)». Присвойте созданному параметру имя WriteProtect.

5. Два раза щелкните левой кнопкой мыши по параметру WriteProtect. В окне «Изменение параметра DWORD (32 бита)» в строке «значение» должно быть указано 0. При необходимости замените 1 на 0, нажмите «ОК».

6. Закройте редактор реестра и после перезагрузки компьютера попробуйте сохранить документы на USB-накопителе.
5. Проверить настройки редактора локальной групповой политики
1. Откройте меню «Пуск», в строке поиска напишите «gpedit.msc» и выберите «Запуск от имени администратора».

2. Перейдите по следующему пути: Конфигурация компьютера\Административные шаблоны\Система\Доступ к съемным запоминающим устройствам. Выберите в списке в левой части экрана пункт «Съемные диски: Запретить запись». Нажмите на него дважды левой кнопкой мыши.

3. В открывшемся окне проверьте, включена ли опция запрета записи. Чтобы отключить ее, отметьте нужный пункт и нажмите «ОК».

6. Низкоуровневое форматирование
1. Сделайте копию файлов, записанных на флеш-накопитель. Убедитесь, что они корректно скопированы и открываются на компьютере. Во время низкоуровневого форматирования вся информация из памяти накопителя будет удалена без возможности восстановления.
Если вам не удалось без потерь скопировать важные документы из памяти флеш-накопителя, защищенного от записи, то отложите форматирование и обратитесь за помощью к специалисту по восстановлению данных. С помощью специального оборудования он считает информацию с поврежденного устройства и установит точную причину блокировки записи.
2. Определите производителя и модель контроллера флеш-накопителя. Для этой цели Виталий Павлуцкий рекомендует использовать утилиту Chipgenius. Ее не нужно устанавливать, достаточно запустить файл с расширением exe. На скриншоте ниже FirstChip FC 1179 — модель контроллера, которую определила утилита.

Если утилита Chipgenius не отображает информацию о контроллере, то узнать ее можно по значению VID и PID, названию флеш-накопителя (Device Name) и наименованию его производителя (Device Vendor).

На сайте flashboot.ru в разделе IFlash введите значения VID и PID, нажмите «Search». Найдите строку, в которой указан в первом столбце производитель флеш-накопителя, во втором — название модели. В этой строке в столбцах CHIP VENDOR и CHIP MODEL будет прописано наименование производителя контроллера и его модель.

3. Найдите подходящую утилиту для форматирования на сайте flashboot.ru в разделе «IFlash» или на сайте usbdev.ru в разделе «Файлы» по названию производителя контроллера. Выбирайте последнюю версию, так как она включает самые свежие настройки микросхем памяти.
Запустите утилиту; если нужно, то поменяйте язык в правом верхнем углу диалогового окна. Утилита должна отобразить флеш-накопитель. Если этого не происходит, Виталий Павлуцкий советует попробовать запустить более раннюю версию утилиты.

4. Чтобы начать форматирование, нажмите на кнопку Start или на кнопку перед определившимся флеш-накопителем и выберите в списке Start. Дождитесь завершения процесса.

Виталий Павлуцкий предупреждает: «После перепрошивки флеш-накопитель с износом памяти не сможет проработать долго. Повторная блокировка записи через несколько дней после форматирования укажет на то, что срок эксплуатации накопителя закончился».
Что делать, если ни один способ не помог убрать защиту с флешки
Если ни один из предложенных способов не сработал, то, скорее всего, флеш-накопитель неисправен. Рекомендуем обратиться к специалисту, который сможет его протестировать и, при возможности, выполнить ремонт.
Главное о том, как снять защиту от записи с флешки
В некоторых случаях снять защиту от записи с USB-накопителя можно своими силами. Выполняйте по очереди следующие действия, пока блокировка сохранения данных не будет отключена:
-
Если на корпусе флеш-накопителя присутствует переключатель защиты от записи, посмотрите, в каком положении он находится.
-
Просканируйте содержимое флеш-накопителя антивирусной программой, удалите вирусы.
-
С помощью штатной утилиты Windows Diskpart проверьте программные настройки флеш-накопителя. Отключите режим «только для чтения», если он был установлен.
-
Зайдите в редактор реестра Windows и, если нужно, внесите изменения в его настройки.
-
Откройте редактор локальной групповой политики, отмените блокировку записи на съемные диски.
-
Сделайте копии документов, ранее записанных на USB-накопитель. Выполните низкоуровневое форматирование устройства через утилиту, совместимую с его моделью контроллера.
-
Если вы не смогли отключить защиту от записи перечисленными способами, обратитесь за помощью в сервисный центр или к инженеру по восстановлению данных.
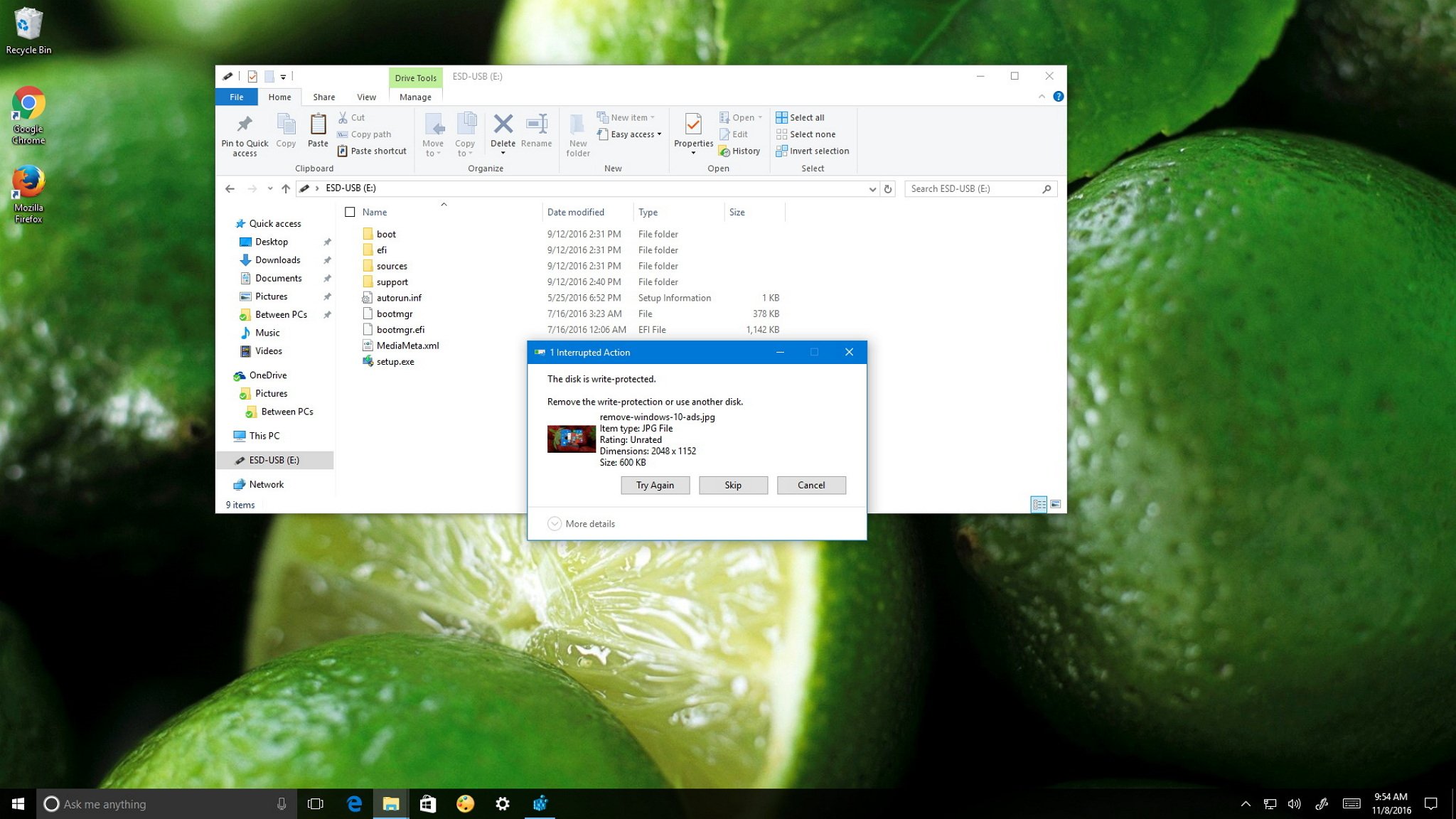
Windows 10 is the most secure version of Windows yet, but even though Microsoft has spent countless hours building new features to make computers more secure, someone can still just walk in, insert a USB drive, and walk away with sensitive data.
Of course, you can always protect your computer with a password, or set up a very strong PIN, but it’s possible for someone with physical access to your machine get a hold to your sensitive data.
Fortunately, Windows 10 includes a write protection feature, which is hidden for some mysterious reason, and it allows you prevent any users from inserting a USB drive and downloading any data from your computer.
In this Windows 10 guide, we’ll walk you through the steps to edit the Registry or the Group Policy editor to enable the write protection feature in the operating system to block users from saving data to a USB drive.
- How to enable USB write protection using the Registry
- How to enable USB write protection using the Group Policy
How to enable USB write protection using the Registry
Important: This is a friendly reminder to let you know that editing the registry is risky, and it can cause irreversible damage to your installation if you don’t do it correctly. It’s recommended to make a full backup of your PC before proceeding.
- Use the Windows key + R keyboard shortcut to open the Run command.
- Type regedit, and click OK to open the registry.
- Browse the following path:
HKEY_LOCAL_MACHINE\SYSTEM\CurrentControlSet\Control - Right-click the Control (folder) key, select New, and click on Key.
- Name the new key StorageDevicePolicies and press Enter.

- Select the newly created key, and right-click on the right side, select New, and click on DWORD (32-bit) Value.
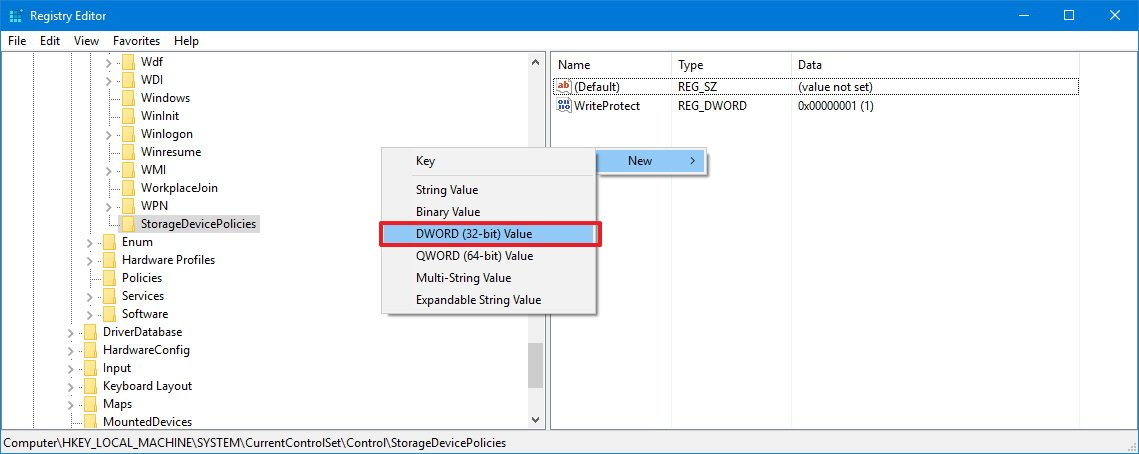
- Name the new DWORD WriteProtect and press Enter.
- Double-click the newly created DWORD and change its value from 0 to 1.
- Click OK.
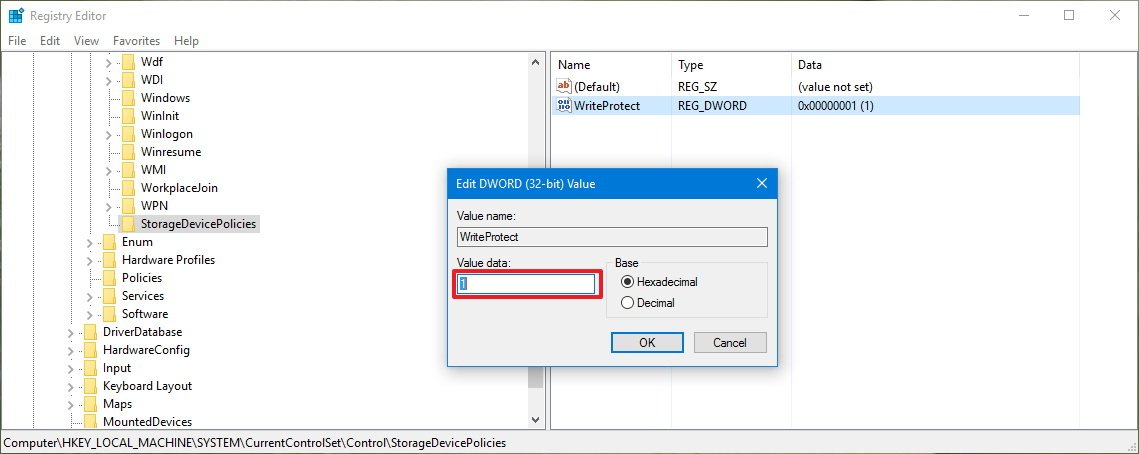
- Close the Registry to complete the task.
Once you completed the steps, anyone who connects a USB drive to your computer will be denied copy privileges, and they’ll get a «This disk is write-protected» message. As a result, no one will be able to edit, delete, create, or rename files in the external storage.
At any time you can revert the changes by following the steps mentioned above, but on step 8, make sure to change the DWORD value from 1 to 0.
All the latest news, reviews, and guides for Windows and Xbox diehards.
How to enable USB write protection using the Group Policy
Alternatively, if you don’t feel comfortable modifying the Registry, and you’re running Windows 10 Pro, Enterprise, or Education, you can access the Group Policy editor to deny write permissions to removable storage devices.
To enable write protection using Group Policy, do the following:
- Use the Windows key + R keyboard shortcut to open the Run command.
- Type gpedit.msc and click OK to open the Local Group Policy Editor.
- Browse the following path:
Computer Configuration > Administrative Templates > System > Removable Storage Access - On the right side, double-click the Removable Disks: Deny write access policy.
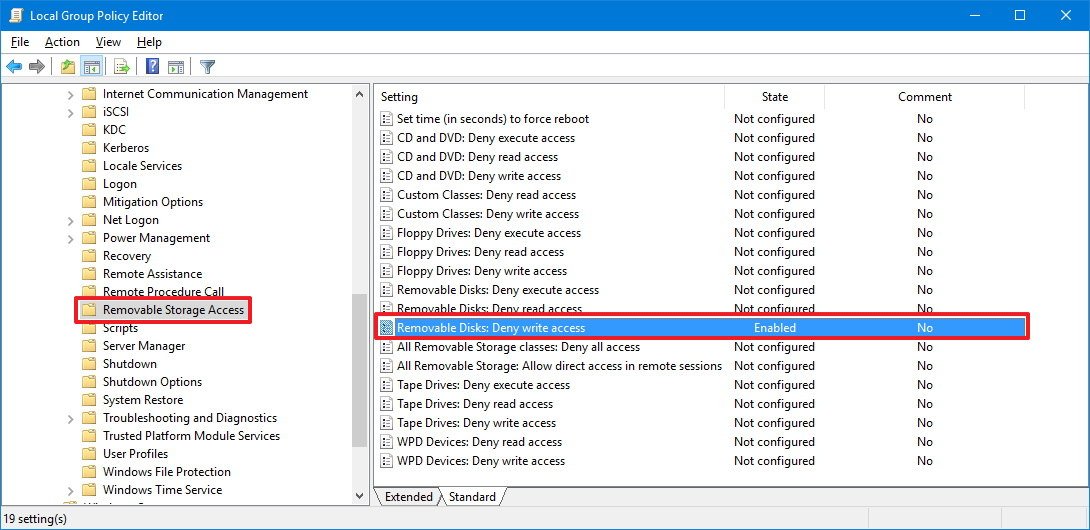
- On the top-left, select the Enabled option to activate the policy.
- Click Apply.
- Click OK.

- Close the Group Policy editor.
- Restart your computer to complete the task.
Once your computer reboots, anyone who connects a USB drive will be denied access to save, edit, or delete any content from the removable storage. However, unlike the enabling write protection using the Registry, users will get the «You’ll need to provide administrator permission to copy to this folder» message, but even with administrator privileges no one will be able to export data to the USB drive.
It’s worth pointing out that inside of Removable Storage Access, you’ll also get a number of other storage policies. For example, «All Removable Storage classes: Deny all access,» which doesn’t enable write protection, but it will prevent anyone from accessing any removable storage, which achieves the same result.
If you need to revert the changes, just follow the same steps, but on step 5 make sure to select the Not Configured option.
Wrapping things up
While you can enable the write protection feature on your computer to protect your data from falling on to the wrong hands, there a number of other scenarios where something like this will be useful.
For example, this feature can add an extra layer of security when implementing a kiosk machine, or when you work with sensitive data on your business, just to name a few.
Although we’re focusing this guide on Windows 10, it’s worth pointing out that the same concept should work on previous versions of the operating system, including Windows 8.1 and Windows 7.
Do you think Windows 10 should include this option in the Settings app? Tell us in the comments below.
Thanks @Jessicator for the alternative tip!
More Windows 10 resources
For more help articles, coverage, and answers on Windows 10, you can visit the following resources:
- Windows 10 on Windows Central – All you need to know
- Windows 10 help, tips, and tricks
- Windows 10 forums on Windows Central
Mauro Huculak has been a Windows How-To Expert contributor for WindowsCentral.com for nearly a decade and has over 15 years of experience writing comprehensive guides. He also has an IT background and has achieved different professional certifications from Microsoft, Cisco, VMware, and CompTIA. He has been recognized as a Microsoft MVP for many years.





