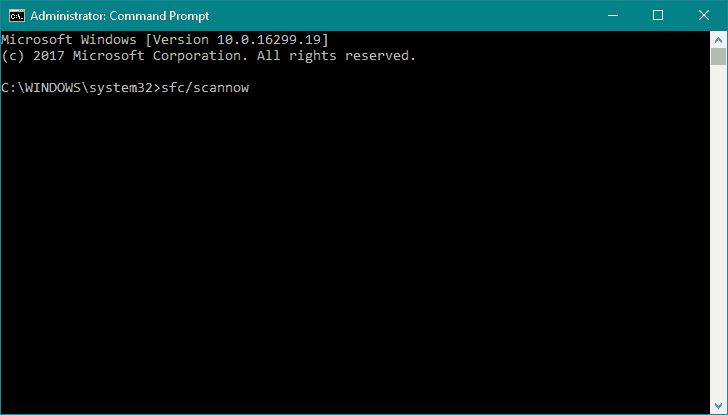Ошибка с кодом 0x000000e4, вместе с синим экраном смерти WORKER_INVALID, указывает на то, что память на вашем компьютере содержит в себе исполнительный рабочий элемент, который не должен находиться в ней. Именно это обстоятельство и вызывает частые вылеты и синий экран смерти.
При зарождении проблемы обычно ваш компьютер постепенно начинает тормозить несколько дней подряд. А затем, сразу же перед самым появлением БСоДа, ваш ПК начинает лагать настолько сильно, что использовать его не представляется возможным.
Наиболее часто WORKER_INVALID проявляет себя из-за драйвера avgidsdrivera.sys, который принадлежит к антивирусному программному обеспечению AVG. Исходя и этого, вы разберем с вами методы решения синего экрана смерти WORKER_INVALID на основе сбоя с драйвером avgidsdrivera.sys.
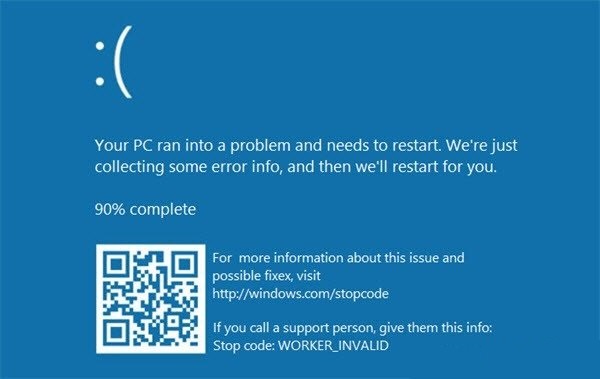
Отключение и удаление AVG
Драйвера AVG являются виновниками в проблеме с драйверами. avgidsdrivera.sys получивший доступ к памяти привод к появлению нестабильности системы и БСоД. Решением проблемы является полное отключение этого Антивирусного ПО и его удаление, а в дальнейшем использовать встроенные в операционную систему защитные системы(например, Защитник Windows) или же найти сторонний антивирус, но по надежней. Сделайте следующее:
- Нажмите одновременно Win+S и впишите в поисковую строку системы «Программы и компоненты».
- Выберите результат и найдите в списке установленный программ на вашем компьютере AVG.
- Нажмите на него правой кнопкой мыши и выберите «Удалить».
- Как только вы полностью избавитесь от этого ПО, перезагрузите свой компьютер.
После удаления этого антивируса, а следовательно и драйвера avgidsdrivera.sys, никаких проблем более быть не должно. После перезагрузки ПК, ваша система заметит, что в ней не активирована ни одна система защиты и поэтому она включит автоматически встроенный Защитник Windows.
Многие люди недооценивают это системное решение, но если содержать этот антивирус постоянно обновленным, то он будет ничем не хуже других прославленных брендов.
Заметка: мы показали метод решения синего экрана смерти на примере проблем с драйвером avgidsdrivera.sys, но ваша ситуация может заключаться в ином. На экране с БСоДом в большинстве случаев указывается сбоящий элемент системы. Просто отталкивайтесь от этого элемента в решении проблемы и вы справитесь с WORKER_INVALID.
WORKER_INVALID and other Blue Screen of Death errors will restart your computer whenever they appear. This is to prevent damage to your PC.
This error can be rather serious, keeping your system from adequately booting and causing you to get stuck into a restart loop. The causes of the error vary but mainly down to faults with hardware.
Irrespective of the cause, we have gathered eight surefire fixes to help you solve the issue for good on Windows 10/11.
What does Worker Invalid mean?
The Worker Invalid error is usually caused by broken or corrupted system files. You can fix this with a dedicated BSoD fixer or the built-in system repair tools.
Also, it can be caused by outdated PC or drivers. Updating your operating system and drivers should do the job here.
What’s the BSOD meaning?
BSOD stands for Blue Screen of Death, and is an error that crashes the OS. It’s also called a Stop error because a Stop Code is listed when users encounter it.
The error usually occurs due to a fatal problem with the PC, and the underlying causes vary a great deal. From issues with the hardware to software, identifying what’s causing the problem in a specific case can itself be a tricky task.
How do I fix Worker_Invalid error on Windows 10?
1. Use a third-party BSoD fixer
You can use some of the best-known system repair tools on the market to handle the situation for you so it can prevent other errors from occurring.
2. Run the SFC scan
- Press Windows + S and type cmd.
- Choose the Run as administrator option.
- Type the command below and hit Enter:
sfc/scannow - Wait until the process is done (it may take a while).
If the troubleshooter fails to resolve the problem, you need to run the SFC scan to fix the Worker Invalid error. This is one of the two built-in tools to repair broken and corrupted files on Windows.
Remember to restart your PC after the scan completes.
3. Update PC
- Press the Windows key + I to open the Settings app.
- Select Update & Security.
- Click the Check for updates button.
- Finally, click the Install now button.
To ensure that your PC is running without any problems, we strongly advise that you use Windows Update to download the latest updates.
Many of these updates bring new features and security improvements. There are also various bug fixes for issues related to hardware and software, like the Worker Invalid error, since BSoD issues are often caused by hardware or software issues.
It is essential that you restart your PC after the update to effect the changes.
4. Update drivers
4.1. Update drivers manually
- Press the Windows key + X and select Device Manager.
- Double-click on any of the options to expand it.
- Right-click on each of the drivers there and select Update driver.
- Choose the Search automatically for drivers option.
- Wait for the search to complete and install any available update.
Outdated drivers are among the major causes of the Work Invalid error. This is because Windows 10 relies heavily on drivers to work with your hardware.
Aside from using the built-in updater, you can visit your hardware manufacturer, locate your device and download the latest drivers.
Remember that you might have to update drivers for all major hardware components to fix this error.
A few users reported that the Etron USB3.0 Host Controller driver is causing this error, so if you have this device available, be sure that you update it first and then move to other hardware components.
4.2. Update drivers automatically
Searching for drivers on your own can be time-consuming. So, we advise you to use a tool that will do this for you automatically.
Using an automatic driver updater will save you from the hassle of searching for drivers manually, and it will keep your system updated with the latest drivers.
⇒ Get Outbyte Driver Updater
5. Run DISM
- Launch Command Prompt as admin.
- Paste the following command and press Enter:
DISM/Online/Cleanup-Image/RestoreHealth - Wait until the scan is finished.
- Restart your computer and try updating again.
DISM is the second built-in repair tool for fixing broken or corrupt files on Windows. This tool runs a deeper scan than SFC and can fix the tool and the Worker Invalid error.
If the command above does not work, run the DISM scan with the Windows Installation Media following the steps below:
- Insert your Windows installation media.
- Launch Command Prompt as admin.
- Type the following commands and press Enter after each:
dism/online/cleanup-image/scanhealthdism/online/cleanup-image/restorehealth - Now, type the following command and press Enter:
DISM/Online/Cleanup-Image/RestoreHealth/source:WIM:X:SourcesInstall.wim:1/LimitAccess - Make sure to change an X value with the letter of the mounted drive with the Windows 10 installation.
- After the procedure is finished, restart your computer.
6. Remove problematic applications
- Open the Windows key + I to open the Settings app.
- Choose the Apps option.
- Locate and click any third-party app causing the problem.
- Click the Uninstall button.
- Now, follow the onscreen instruction to complete the process.
Third-party applications can sometimes cause Blue Screen of Death errors to appear. You’ll need to find and remove the problematic applications from your PC to fix this error.
Users reported that Daemon Tools is causing this error, and if you’re using this tool, we strongly recommend removing it and installing alternative software.
It’s worth mentioning that your antivirus can also cause a WORKER_INVALID error to appear. Therefore we strongly advise that you temporarily remove all third-party antivirus programs.
7. Disable the touchpad
- Press the Windows key + X and choose Device Manager from the list.
- When Device Manager opens, locate your touchpad, and right-click it.
- Choose Disable device.
- Click Yes asked to confirm the action.
Your touchpad can often cause the Worker Invalid error, and to fix this problem, you’ll have to disable your touchpad. To disable your touchpad, follow the steps above.
Note: Bear in mind that this is just a workaround, and you’ll probably have to use a USB mouse until this issue gets permanently fixed.
8. Check your hardware

Your hardware can often cause these errors, so removing any recently installed hardware that might not be compatible with your PC is highly recommended.
If the recently installed hardware isn’t the problem, we advise you to check your RAM for errors. RAM is the most common cause of these types of errors.
However, if your RAM works correctly, check other major hardware components such as your hard drive, motherboard, network adapter, etc.
How can I fix Worker Invalid on Windows 11?
The causes of the Worker Invalid blue screen issue on Windows 11 are similar to Windows 10. It is usually down to hardware issues.
WORKER_INVALID error can cause particular problems on your PC, but we hope you managed to fix this error using one of our solutions.
If you are facing other BSoD issues like the Unexpected_Store_Exception error on Windows 10/11, check our guide to fix it quickly. We also have a guide on Worker Thread Returned With Non Default Workload Class, so you might want to visit it as well.
Feel free to give us any feedback regarding the subject in the comments below.
Milan Stanojevic
Windows Toubleshooting Expert
Milan has been enthusiastic about technology ever since his childhood days, and this led him to take interest in all PC-related technologies. He’s a PC enthusiast and he spends most of his time learning about computers and technology.
Before joining WindowsReport, he worked as a front-end web developer. Now, he’s one of the Troubleshooting experts in our worldwide team, specializing in Windows errors & software issues.
Fix WORKER_INVALID Blue Screen Error on Windows 10: If you’re facing error code 0x000000e4 with WORKER_INVALID and a Blue Screen Error of Death then it indicates that there a conflict between drivers installed on Windows 10. This error message indicates that memory should not contain an executive work item, but the problem is the memory contains such an item and because of this the currently active work item was queued.

Now if you have recently installed new software or hardware then it could also cause the error and simply uninstalling or removing it may solve the issue. These are the following causes which can create this BSOD error:
- Corrupted, outdated or incompatible drivers
- Virus or malware infection
- Windows is not up to date
- Antivirus causing a conflict
- Bad Memory or Hard disk issues
In short, WORKER_INVALID blue screen errors can be caused by a variety of hardware, software, or drivers issue. So without wasting any time let’s see how to actually Fix WORKER_INVALID Blue Screen Error on Windows 10 with the help of the below-listed troubleshooting guide.
Table of Contents
Make sure to create a restore point, just in case something goes wrong.
Method 1: Make sure Windows is up to Date
1.Press Windows Key + I then select Update & Security.

2.Next, again click Check for updates and make sure to install any pending updates.

3.After the updates are installed reboot your PC and see if you’re able to Fix WORKER_INVALID Blue Screen Error on Windows 10.
Method 2: Run CCleaner and Malwarebytes
1.Download and install CCleaner & Malwarebytes.
2.Run Malwarebytes and let it scan your system for harmful files.
3.If malware is found it will automatically remove them.
4.Now run CCleaner and in the “Cleaner” section, under the Windows tab, we suggest checking the following selections to be cleaned:
5.Once you’ve made certain the proper points are checked, simply click Run Cleaner, and let CCleaner run its course.
6.To clean your system further select the Registry tab and ensure the following are checked:
7.Select Scan for Issue and allow CCleaner to scan, then click Fix Selected Issues.
8.When CCleaner asks “Do you want backup changes to the registry?” select Yes.
9.Once your backup has completed, select Fix All Selected Issues.
10.Restart your PC to save changes and see if you’re able to Fix WORKER_INVALID Blue Screen Error on Windows 10.
Method 3: Run SFC and DISM
1.Press Windows Key + X then click on Command Prompt(Admin).
2.Now type the following in the cmd and hit enter:
Sfc /scannow sfc /scannow /offbootdir=c:\ /offwindir=c:\windows (If above fails then try this one)

3.Wait for the above process to finish and once done restart your PC.
4.Again open cmd and type the following command and hit enter after each one:
a) Dism /Online /Cleanup-Image /CheckHealth b) Dism /Online /Cleanup-Image /ScanHealth c) Dism /Online /Cleanup-Image /RestoreHealth

5.Let the DISM command run and wait for it to finish.
6. If the above command doesn’t work then try on the below:
Dism /Image:C:\offline /Cleanup-Image /RestoreHealth /Source:c:\test\mount\windows Dism /Online /Cleanup-Image /RestoreHealth /Source:c:\test\mount\windows /LimitAccess
Note: Replace the C:\RepairSource\Windows with the location of your repair source (Windows Installation or Recovery Disc).
7.Reboot your PC to save changes and see if you’re able to Fix WORKER_INVALID Blue Screen Error on Windows 10.
Method 4: Perform System Restore
1.Press Windows Key + R and type”sysdm.cpl” then hit enter.
2.Select System Protection tab and choose System Restore.

3.Click Next and choose the desired System Restore point.

4.Follow the on-screen instruction to complete system restore.
5.After reboot, you may be able to Fix WORKER_INVALID Blue Screen Error on Windows 10.
Method 5: Run Driver Verifier
This method is only useful if you can log into your Windows normally not in the safe mode. Next, make sure to create a System Restore point.

Method 6: Disable Touchpad
1.Press Windows Key + R then type devmgmt.msc and hit Enter.

2.Expand Mice and other pointing devices then right-click on your touchpad device and select Disable device.

3.Close Device Manager and then reboot your PC to save changes.
If you’re able to Fix WORKER_INVALID Blue Screen Error on Windows 10 then the culprit is either Touchpad drivers or the touchpad itself. So make sure to download the latest available drivers of the Touchpad from manufacturer’s website.
Method 7: Temporarily Disable Antivirus
1.Right-click on the Antivirus Program icon from the system tray and select Disable.
2.Next, select the time frame for which the Antivirus will remain disabled.

Note: Choose the smallest amount of time possible for example 15 minutes or 30 minutes.
3.Once done, again try to navigate around and check if you’re able to Fix WORKER_INVALID Blue Screen Error on Windows 10.
Method 8: Remove Problematic Device Drivers
1.Press Windows Key + R then type devmgmt.msc and hit Enter.

2.Search for devices which have yellow exclamation mark next to it, then right-click on it and select Uninstall.

3.Chechmark “Delete device drivers” and click Next.
4.After uninstall, reboot your PC to save changes.
Recommended:
- How to Show File Extensions in Windows 10
- Stop Automatic Driver Downloads on Windows 10
- Change Default Folder View of Search Results on Windows 10
- How To Fix Windows 10 Turns ON by itself
That’s it you have successfully Fix WORKER_INVALID Blue Screen Error on Windows 10 but if you still have any questions regarding this post then feel free to ask them in the comment’s section.
Experiencing a Blue Screen of Death (BSOD) can be alarming for any Windows user. If you’ve encountered the WORKER_INVALID error (0x000000e4) on Windows 10, you’re undoubtedly looking for ways to resolve the issue quickly and efficiently. This guide aims to provide you with a comprehensive understanding of this error, its causes, and detailed steps to troubleshoot and resolve it.
Understanding the WORKER_INVALID Error
Before diving into the fixes, it’s essential to understand what the WORKER_INVALID error is. The error code 0x000000e4 indicates a problem with the Worker Thread in your system. This can stem from various issues, including faulty drivers, hardware failures, or memory problems. When Windows detects a problem that could potentially lead to data loss, it triggers a blue screen to prevent damage to your system.
Common Causes of WORKER_INVALID Error
Several factors can lead to the WORKER_INVALID BSOD:
-
Outdated or Corrupted Drivers: Device drivers control hardware functions. If they are outdated or corrupted, they can cause system instability.
-
Faulty Hardware: Malfunctioning hardware components, like RAM or hard drives, can lead to various blue screen errors.
-
Malware or Virus Infection: Malicious software can interfere with system processes and lead to unexpected behavior, including BSODs.
-
Corrupted System Files: If your Windows system files are corrupted, it might lead to various operational issues, including the WORKER_INVALID error.
-
Recent Software Installations: New applications, particularly those that affect system performance or device drivers, can introduce instability.
-
Overclocking: If you have overclocked your hardware, it could cause overheating or instability, leading to a BSOD.
Troubleshooting the WORKER_INVALID BSOD
Now that we’ve covered the basics, let’s delve into the detailed steps for troubleshooting and fixing the WORKER_INVALID error.
Step 1: Boot into Safe Mode
Safe Mode allows Windows to run with a minimal set of drivers and services. Booting in Safe Mode can help you troubleshoot the issue effectively.
- Restart your PC and hold down the Shift key while clicking on Restart.
- Once in the Windows Recovery Environment, navigate to Troubleshoot > Advanced Options > Startup Settings > Restart.
- After your PC restarts, select Safe Mode or Safe Mode with Networking, depending on your requirements.
Once in Safe Mode, you can begin to troubleshoot the problem.
Step 2: Update Device Drivers
Your first course of action in Safe Mode should be to update your drivers. Here’s how:
- Press Win + X and select Device Manager from the context menu.
- In Device Manager, look for any devices with a yellow exclamation mark, indicating that the driver is outdated or corrupted.
- Right-click on the problematic device and select Update Driver.
- Follow the prompts to search for updated driver software automatically.
- Restart your computer to apply any changes.
If you recently installed new drivers and suspect they might be causing the issue, you can roll them back:
- Right-click on the device > Properties.
- Navigate to the Driver tab and select Roll Back Driver if the option is available.
Step 3: Check for Hardware Issues
Next, you’ll want to check for any potential hardware failures.
-
Run Windows Memory Diagnostic:
- Press Win + R, type
mdsched.exe, and hit Enter. - Choose to restart now and check for problems. This will run tests on your RAM and report any issues.
- Press Win + R, type
-
Check Hard Drive Health:
- Open Command Prompt as administrator.
- Type
chkdsk /f /rand press Enter to schedule a check on the next restart.
-
Inspect Physical Hardware: Open your computer case and ensure all components, especially RAM and hard drives, are securely connected. Check for any visible damage or dust buildup.
Step 4: Scan for Malware
Malware can often disguise itself as legitimate processes and create instability. Running a thorough malware scan can help identify and eliminate malicious software.
-
Windows Defender:
- Press Win + I to open Settings.
- Go to Update & Security > Windows Security > Virus & Threat Protection.
- Select Quick Scan or Scan Options for a full scan.
-
Third-Party Anti-Malware Solutions: Consider using a trusted third-party malware scanner for a second opinion.
Step 5: System File Checker and DISM
Corrupted system files can lead to BSOD errors. You can use built-in tools like the System File Checker (SFC) and Deployment Imaging Service and Management Tool (DISM) to repair system files.
-
Run SFC:
- Open Command Prompt as administrator.
- Type
sfc /scannowand press Enter. This process may take some time.
-
Run DISM:
- Open Command Prompt as administrator.
- Type the following commands one by one:
DISM /Online /Cleanup-Image /CheckHealth DISM /Online /Cleanup-Image /ScanHealth DISM /Online /Cleanup-Image /RestoreHealth - Each step may take some time to complete. Restart your computer after the process finishes.
Step 6: Roll Back Recent Changes
If the WORKER_INVALID error started appearing after a recent software installation or Windows update, it may help to roll back to the previous state.
-
Uninstall Latest Updates:
- Go to Settings > Update & Security > Windows Update > View update history > Uninstall updates.
- Review and remove recent updates that could have caused instability.
-
Uninstall Recent Applications:
- Go to Settings > Apps and review installed applications. Uninstall any recently added programs.
Step 7: Perform a System Restore
If the error persists, performing a System Restore might be necessary. This can revert your system to a previous state before the error occurred.
- Type
Create a restore pointin the search bar and hit Enter. - In the System Properties window, click the System Restore button.
- Follow the prompts to choose a restore point and initiate the restoration process.
Step 8: Reset or Reinstall Windows
If none of the above solutions work, you might need to consider resetting or reinstalling Windows 10. Ensure you’ve backed up your important data first.
-
Reset Windows:
- Go to Settings > Update & Security > Recovery.
- Under Reset this PC, click Get Started. Choose whether to keep your files or remove everything.
-
Reinstall Windows:
- You can create a bootable USB drive with the Windows Media Creation Tool to perform a fresh installation. This should be the last resort, as it will erase all data from your operating system drive.
Preventing Future WORKER_INVALID Errors
After resolving the issue, there are several best practices you can follow to avoid future occurrences of the WORKER_INVALID error:
-
Regularly Update Drivers: Set a schedule to check for and install driver updates regularly.
-
Use Reliable Software: Only download software from trusted sources to minimize the risk of malware infection.
-
Maintain System Health: Run regular system scans for malware, and perform disk checks periodically to ensure the health of your hard drive.
-
Keep Backups: Always have a backup of your important data. Use cloud storage or external hard drives to protect against data loss.
-
Monitor Hardware Temperature: Use tools to monitor the temperature of your CPU and GPU, especially if you overclock your system.
-
Schedule Regular Maintenance: Run disk cleanups and defragment your hard drive (if you’re using an HDD) periodically.
-
Invest in Quality Hardware: Use trusted brands for RAM, hard drives, and other components. Often, cheap hardware can lead to problems down the line.
Conclusion
The WORKER_INVALID Blue Screen of Death in Windows 10 can be a frustrating experience, but with the right troubleshooting steps, you can often resolve the issue. From updating drivers to checking for hardware problems, there are multiple approaches you can take to diagnose and fix the problem. Remember to adopt careful habits and best practices to maintain the health of your computer and avoid encountering this error in the future.
-
Home
-
News
- How to Fix the WORKER_INVALID BSOD Error on Windows 10/11?
How to Fix the WORKER_INVALID BSOD Error on Windows 10/11?
By Charlotte | Follow |
Last Updated
A lot of users complain that the WORKER_INVALID BSOD error causes them to get stuck into a restart loop. What causes the BSOD error? How to fix it? Now, let’s explore the answers together with MiniTool Partition Wizard.
The WORKER_INVALID error is one of the BSOD errors that can cause you to get stuck in a restart loop. When this error occurs, you can always see an error message like the following picture:
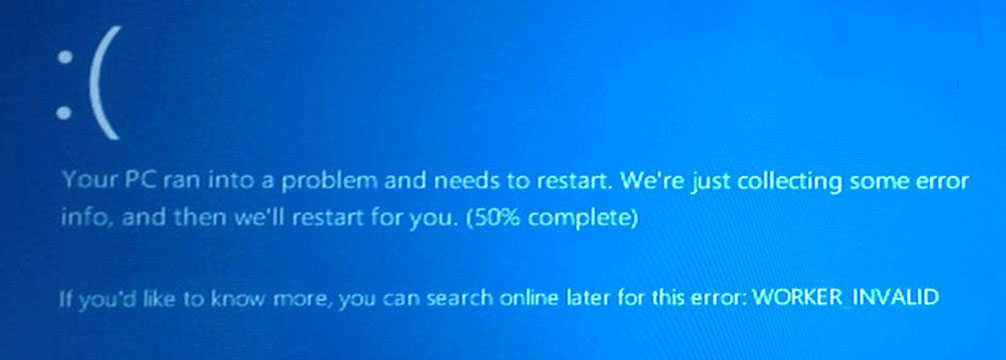
The WORKER_INVALID BSOD error has a value of 0x000000e4, so you can also call it BSOD error 0x000000e4. This error indicates that memory that should not contain an executive work item does contain such an item, or that a currently active work item was queued.
There are many reasons that may trigger this error. Here are some possible reasons:
- Broken or corrupted system files.
- Outdated Windows and drivers.
- Virus or malware infection.
- …
How to Fix the WORKER_INVALID BSOD Error?
Tips:
If you can’t access the system normally due to the WORKER_INVALID error, you can boot into the Safe Mode and perform the following fixes.
Fix 1. Update Windows and Drivers
Outdated Windows and drivers can cause various errors, including the WORKER_INVALID error. In this case, you can try updating Windows and drivers to fix this error. To do that, you can refer to these posts:
- Update Windows 11/10 to Download & Install Latest Updates
- How to Update Device Drivers Windows 10 (2 Ways)
Fix 2. Run SFC and DISM
Broken or corrupted system files are also one of the main culprits behind the WORKER_INVALID error. So, you can also try running SFC and DISM scans to fix this error. Here are some guiding posts:
- Run System File Checker (SFC) to Repair Corrupted System Files
- How To Use The DISM Restore Health Command To Repair Windows
- How To Use The DISM Command Tool In Windows 11
Alternatively, you can also check the system files by using the MiniTool Partition Wizard. It can help you detect bad sectors and file system errors on the hard drive by using its Surface Test and Check File System features. If you are interested in it, you can click the download button below to have a try.
MiniTool Partition Wizard FreeClick to Download100%Clean & Safe
Fix 3. Scan for Viruses or Malware
If there are viruses or malware infections on your PC, you can also encounter the BSOD error 0x000000e4 easily. In this case, you can try running a scan to fix this error. Here is the guide on how to scan viruses and malware: How to Run Windows Defender Full/Quick/Custom/Offline Scan.
Fix 4. Remove Problematic Apps
At times, certain applications from external sources can clash with the Windows operating system, leading to the occurrence of BSOD errors such as the BSOD error 0x000000e4. In such scenarios, you can attempt to resolve this issue by removing the problematic applications.
Based on feedback from users, applications like Daemon Tools and third-party antivirus software may be the possible culprits. If you have these applications installed on your PC, removing them may help fix the error.
Fix 5. Check Your Hardware
Hardware can also cause errors on your PC. To check if your hardware is the culprit of the WORKER_INVALID error, you can try to remove any recently installed hardware first. If the recently installed hardware isn’t the problem, check the RAM and other major hardware components such as the hard drive, motherboard, network adapter, etc.
Fix 6. Disable the Touchpad
Your touchpad can often cause the WORKER_INVALID BSOD error. So, you can also try disabling your touchpad to fix this problem. Here’s the guide:
- Press the Win + X key simultaneously to open the Quick Links menu.
- Select Device Manager from the menu.
- Locate your touchpad, and then right-click it.
- Select Disable device and click Yes in the pop-up window.
Fix 7. Perform System Restore
If you have created Restore Point on your Windows computer, you can perform the System Restore feature to fix this WORKER_INVALID BSOD error. To do that, you can follow the guide in this post: How To Do A System Restore On Windows 10 From Boot.
Bottom Line
How to fix the WORKER_INVALID BSOD error? You can get several effective solutions to this error in this post. If you know any other useful solutions to this problem, please leave them in the comment zone.
About The Author
Position: Columnist
Charlotte is a columnist who loves to help others solve errors in computer use. She is good at data recovery and disk & partition management, which includes copying partitions, formatting partitions, etc. Her articles are simple and easy to understand, so even people who know little about computers can understand. In her spare time, she likes reading books, listening to music, playing badminton, etc.