Applies ToWindows 10
Если вы храните рабочие файлы в рабочих папках, то сможете получать к ним доступ со всех своих компьютеров или других устройств, даже когда вы не в сети. Ниже приведены ответы на некоторые распространенные вопросы о рабочих папках в Windows 10 и приложении «Рабочие папки» для iOS и Android.
ИТ-администратор вашей организации настраивает учетную запись рабочих папок. После настройки выполните одно из следующих действий.
-
Если у вас есть Windows 10, нажмите кнопку Пуск, выберите Рабочие папки > Настройка рабочих папок, а затем следуйте инструкциям. Если у вас возникли проблемы с настройкой рабочих папок или получением доступа к своим файлам, обратитесь к администратору.
-
Если у вас iPad или iPhone, установите приложение «Рабочие папки» из App Store. Если у вас есть устройство Android, установите приложение «Рабочие папки» из Магазина Google Play. Убедитесь, что устройство подключено к Интернету, запустите приложение и следуйте инструкциям по установке.
|
Изображение кнопки |
Действие |
|---|---|
|
Открывает настройки приложения. Используйте ее, чтобы:
|
|
|
Изменяет способ сортировки файлов — по имени, типу, размеру или дате изменения. |
|
|
Позволяет выбрать определенные файлы, чтобы закрепить или открепить их. |
|
|
Позволяет закрепить файлы для их отображения в автономном режиме. |
Файлы, добавленные в рабочие папки, хранятся в следующих расположениях.
-
Ваш компьютер или другое устройство. Если при настройке рабочих папок вы не изменяли их расположение, они будут храниться по адресу: C:\Пользователи\имя_пользователя\Рабочие папки (где имя_пользователя — это ваше имя пользователя Windows).
-
На сервере вашей организации.
-
На любом другом устройстве, на котором вы настроили рабочие папки.
Для хранения файлов рабочих папок обычно лучше всего указать расположение по умолчанию (C:\Пользователи\имя_пользователя\Рабочие папки, где имя_пользователя — это ваше имя пользователя Windows). Если вы хотите изменить расположение:
-
Нажмите кнопку Пуск , затем выберите Рабочие папки.
-
Выберите элемент Прекратить использование рабочих папок;
-
Выберите Настройка рабочих папок.
-
На экране Знакомство с рабочими папками выберите элемент Изменить, а затем укажите новое расположение для хранения файлов рабочих папок.
Примечание: Вы можете выбрать расположение на другом диске, где больше места, но этот диск должен быть отформатирован в файловой системе NTFS и оставаться подключенным к вашему компьютеру.
Вы не сможете использовать определенные расположения на компьютере, зарезервированные Windows или зашифрованные. Если выбрать одно из этих расположений для файлов рабочих папок, появится сообщение «Это расположение не работает».
В Windows зарезервированы следующие расположения:
-
папка Windows и вложенные в нее папки;
-
папка Program Files, папка Program Files (x86) и вложенные в них папки;
-
папки верхнего уровня в профиле пользователя (обычно это C:\Пользователи\имя_пользователя, где имя_пользователя — это ваше имя пользователя Windows);
-
папка верхнего уровня диска;
-
папка «Документы» и любая другая папка, перенаправляющая в другое расположение;
-
папки, зашифрованные с помощью шифрованной файловой системы EFS.
Если расположение, выбранное для рабочих папок, зашифровано, вы можете расшифровать его или выбрать другое расположение, а затем повторить попытку. Чтобы зашифровать расположение, выполните следующие действия.
-
В поле поиска на панели задач введите слово проводник и выберите Проводник.
-
Найдите зашифрованное расположение.
-
Нажмите на папку и удерживайте ее (или щелкните на ней правой кнопкой мыши), а затем выберите пункт Свойства.
-
На вкладке Общие нажмите кнопку Другие.
-
В разделе Атрибуты сжатия ишифрования снимите флажок Шифровать содержимое для защиты данных, нажмите кнопку ОК, а затем снова нажмите ОК.
Да, закрепление файлов в приложении «Рабочие папки» позволяет загрузить их на телефон или планшет и просматривать их в автономном режиме.
Чтобы закрепить, нажмите Выбрать файлы, а затем нажмите Закрепить.
Примечание: Приложение «Рабочие папки» позволяет обновить закрепленных файлы, если они были изменены с помощью других устройств. Однако приложение способно проверять обновления только в том случае, если оно запущено, а телефон или планшет подключен к Интернету.
В настоящее время приложение можно использовать для просмотра файлов рабочих папок, но не для отправки их измененных версий.
Коснитесь файла, чтобы увидеть его, а затем выберите пункт Открыть в.
Примечание: Так как некоторые приложения не поддерживают шифрование файлов, ваша организация может запретить открывать файлы рабочих папок в других приложениях. Либо их можно будет открыть только в некоторых приложениях, например таких, которые поддерживают шифрование службы управления правами (RMS).
В любом приложении Office выберите элементы Файл > Открыть > Этот компьютер, а затем найдите рабочие папки на компьютере (по умолчанию указан адрес C:\Пользователи\имя_пользователя\Рабочие папки, где имя_пользователя — ваше имя пользователя Windows).
Чтобы поиск этих файлов был еще проще, добавьте рабочие папки в список расположений файлов в меню Открыть и Сохранить как. Откройте приложение Office и выберите элементы Файл > Открыть > Добавление места > Рабочие папки.
Рабочие папки автоматически синхронизируют файлы, пока компьютер или устройство подключены к Интернету. Но синхронизировать файлы можно и вручную. Так вы точно будете использовать последние версии. Для этого нажмите кнопку Пуск , а затем выберите Рабочие папки > Синхронизировать.
Зеленый означает, что файлы и папки зашифрованы. Шифрование поможет защитить ваши рабочие файлы, если компьютер будет украден или другой пользователь будет работать на нем. Решение о необходимости шифровать файлы принимает ваша организация.
Вы не можете расшифровать зашифрованный файл в рабочих папках, так как ваша организация решает, следует ли шифровать файлы. Даже если вы сохраните личный файл в рабочих папках, а затем переместите его в другое расположение, к нему по-прежнему будут применяться политики безопасности вашей организации. Вы узнаете, что файл зашифрован, если имя файла зеленое.
Чтобы отменить политики безопасности для личных файлов выполните следующие действия.
-
В поле поиска на панели задач введите слово проводник и выберите Проводник.
-
Найдите рабочие папки (обычно они расположены по адресу C:\Пользователи\имя_пользователя\Рабочие папки, где имя_пользователя — это ваше имя пользователя Windows).
-
Переместите личные файлы из рабочих папок в другую папку на компьютере.
-
Нажмите и удерживайте файлы, которые нужно расшифровать (или щелкните на них правой кнопкой мыши), а затем выберите Удалить корпоративный контроль. Если вы переместите расшифрованные файлы обратно в рабочие папки, они снова будут зашифрованы.
Ваша организация контролирует политику для длительности использования сохраненных паролей. Поэтому вам может периодически потребоваться повторно ввести пароль для рабочих папок.
Но если вы присоедините свое устройство к компьютерам на работе, запрос на введение пароля будет отображаться реже. Чтобы подключиться к рабочему месту, нажмите кнопку Пуск , а затем выберите Параметры > Учетные записи > Рабочий доступ > Подключиться.
Чтобы защитить ваши файлы, приложение «Рабочие папки»:
-
хранит файлы в зашифрованном виде;
-
использует четырехзначный секретный код.
Примечание: Некоторые приложения не поддерживают шифрование файлов. Файл из приложения «Рабочие папки» может открыться в другом приложении без шифрования. Дополнительную информацию см. в разделе «Как открыть файлы рабочих папок в других приложениях»?
Если вы введете неправильный секретный код пять раз подряд, приложение сбрасывает себя, чтобы попытаться сохранить рабочие файлы в безопасности. Сброс параметров приложения не затронет файлы, однако вам придется повторно ввести данные своей учетной записи и создать новый секретный код.
Если файлы не синхронизируются правильно, в рабочих папках перечислены файлы и причина, по которой они не синхронизированы. Ниже приведены некоторые способы устранения проблем с синхронизацией.
-
Закройте проблемные файлы. Иногда это само по себе устраняет проблему.
-
Перезагрузите компьютер.
-
Откройте проводник и переместите проблемные файлы в другую папку. Нажмите кнопку Пуск , а затем выберите Рабочие папки > Синхронизировать. Переместите файлы обратно в рабочие папки.
Сначала переместите личные файлы в другое место. Если ваши файлы зашифрованы, нажмите и удерживайте их (или щелкните их правой кнопкой мыши) и выберите Удалить корпоративный контроль, чтобы расшифровать их. Нажмите кнопку Пуск , а затем выберите Рабочие папки > Прекратить использование рабочих папок. Если управление вашим компьютером происходит в организации, этот параметр может быть недоступен.
Чтобы получить помощь от ИТ-администратора вашей организации, на Windows 10 нажмите кнопку Пуск, а затем выберите Рабочие папки > Email технической поддержки. Ваше почтовое приложение откроется с новым сообщением, включающее сведения об учетной записи рабочих папок.
Дополнительные сведения см. на веб-сайте сообщества Майкрософт.
Если вы являетесь администратором, который ищет дополнительные сведения, см. раздел Обзор рабочих папок на сайте TechNet.
Нужна дополнительная помощь?
Нужны дополнительные параметры?
Изучите преимущества подписки, просмотрите учебные курсы, узнайте, как защитить свое устройство и т. д.
This post from MiniTool discusses Work Folders, a role service for file servers running Windows Server. How to download, install and configure Work Folder in Windows? Now, keep on your reading to get details.
What Is Work Folders
Work Folders is a feature in Windows 10 that allows you to access your work files from your personal computer or device. With Work Folders, you can keep copies of your work files on your personal devices and have them sync automatically to your company’s data center.
The Work Folders feature applies to Windows Server 2022, Windows Server 2019, Windows Server 2016, Windows Server 2012 R2, Windows 10, Windows 8.1, Windows 7, iOS, and Android.
Administrators can use Work Folders to provide users with access to their work files while maintaining centralized storage and control of organizational data. Some specific applications for Work Folders include:
- Provides a single point of access to work files from users’ work and personal computers and devices.
- Access work files offline, then sync with a central file server the next time your PC or device is connected to the Internet or intranet.
- Deploy using existing deployments of Folder Redirection, Offline Files, and Home Folders.
- Manage user data using existing file server management techniques, such as file classification and folder quotas.
- Specify security policies to instruct users’ PCs and devices to encrypt Work Folders and use lock screen passwords.
- Using Failover Clustering with Work Folders for a high availability solution.
System Requirements
Work Folders has the following software requirements for the file server and your network infrastructure:
- A server running Windows Server 2019, Windows Server 2016, or Windows Server 2012 R2 to host a sync share with user files.
- A volume formatted with the NTFS file system for storing user files.
- To enforce password policies on Windows 7 PCs, you must use Group Policy Password Policies. You must also exclude Windows 7 PCs from the Work Folders password policy.
- A server certificate for each file server that will host Work Folders. These certificates should come from a certificate authority (CA) that users trust, preferably a public CA.
Note:
Note:
If you want to sync across the Internet, there are additional requirements:
- The ability to make servers accessible from the Internet by creating publishing rules in your organization’s reverse proxy or network gateway.
- Publicly registered domain names and the ability to create additional public DNS records for the domain.
Work Folders has the following software requirements for client computers:
PCs and devices must be running one of the following operating systems:
- Windows 10
- Windows 8.1
- Windows RT 8.1
- Windows 7
- Android 4.4 KitKat and above
- iOS 10.2 and later
Main Features of Work Folders
The Work Folders feature includes the following functionality.
| Functionality | Availability | Description |
| Work Folders role service in Server Manager | Windows Server 2022, Windows Server 2019, Windows Server 2016, or Windows Server 2012 R2 | The file and storage service provides a way to set up sync shares (folders that store users’ work files), monitor work folders, and manage sync shares and user access. |
| Work Folders cmdlets | Windows Server 2022, Windows Server 2019, Windows Server 2016, or Windows Server 2012 R2 | Windows PowerShell module containing comprehensive cmdlets for managing Work Folders servers. |
| Work Folders integration with Windows | Windows 10
Windows 8.1 Windows RT 8.1 Windows 7 |
Work Folders provides the following features on Windows computers:
|
| Work Folders app for devices | Android
iPhone and iPad |
Apps that allow popular devices to access files in Work Folders. |
How to Download Work Folders on Windows 7/iOS/Android
How to download Work Folders on Windows 7/iOS/Android? Here are the steps:
For Windows 7 users:
1. Click the below download link based on your computer’s architecture.
- Download Work Folders for Windows 7 (64-bit)
- Download Work Folders for Windows 7 (32-bit)
2. Select the language you want and click the Download button.
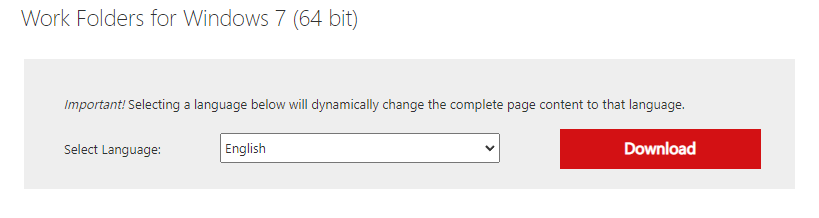
For iOS/Android Users:
If you are an iPhone user, you can go to App Store to download Work Folders. If you are an Android user, you can go to the Google Play Store to download Work Folders.
How to Open Work Folders on Windows 10
Just now, we have introduced how to download Work Folders on Windows 7. Now, we will introduce how to open Work Folders on Windows 10 (you don’t need to download it).
Way 1: Via the Search Box
Type Work Folders in the Search box. Then, choose Work Folders and click Open.
Way 2: Via Command Prompt
Step 1: Type cmd in the Search box and choose Run as administrator to open Command Prompt.
Step 2: Input workfolders.exe and press Enter.
Way 3: Via Windows PowerShell
Step 1: Right-click the Start menu to choose Windows PowerShell (Admin).
Step 2: Type workfolders and click Enter.
Way 4: Via the Run Box
Press Windows + R to open the Run dialog, input workfolders, and press OK.
Way 5: Via Control Panel
Step 1: Type Control Panel in the Search box to open it.
Step 2: Type work in the top-right search box, and select Work Folders or Manage Work Folders.
How to Set up Work Folders on Windows 10
After opening Work Folders, you can set up it. Here is how to do that:
Step 1: Click Set up Work Folders. Then, type your work email address and click Next.
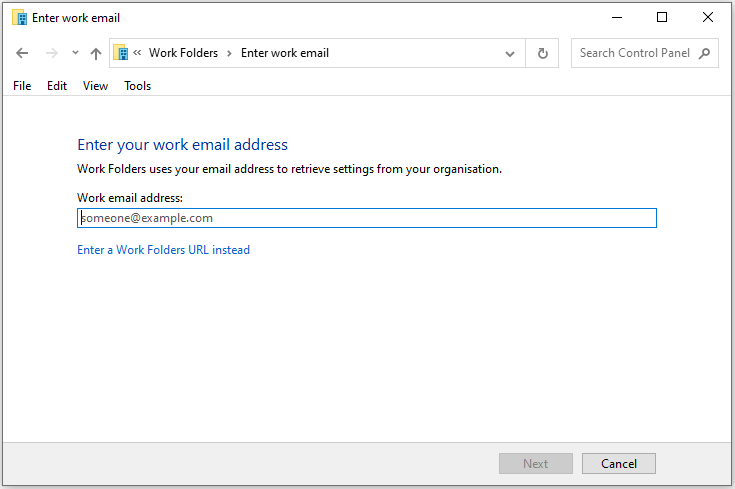
Step 2: Then, enter the username and password that you use on your company’s network.
Step 3: Type the URL address of your company’s Work Folders server and click Next.
Step 4: You can information about the Work Folders feature and where your files will be saved on your computer. Click Next.
Step 5: Select I Accept These Policies on My PC and click Set up Work Folders.
How to Install Work Folder on Windows Server?
Now, let’s start to install Work Folders on Windows Server 2022. If you want to use work folders in Windows server 2019/2016/2012, you can refer to the following steps. The steps are very similar.
Step 1. Type Server Manager in the search box and select it. Then, click Add Roles and Features.
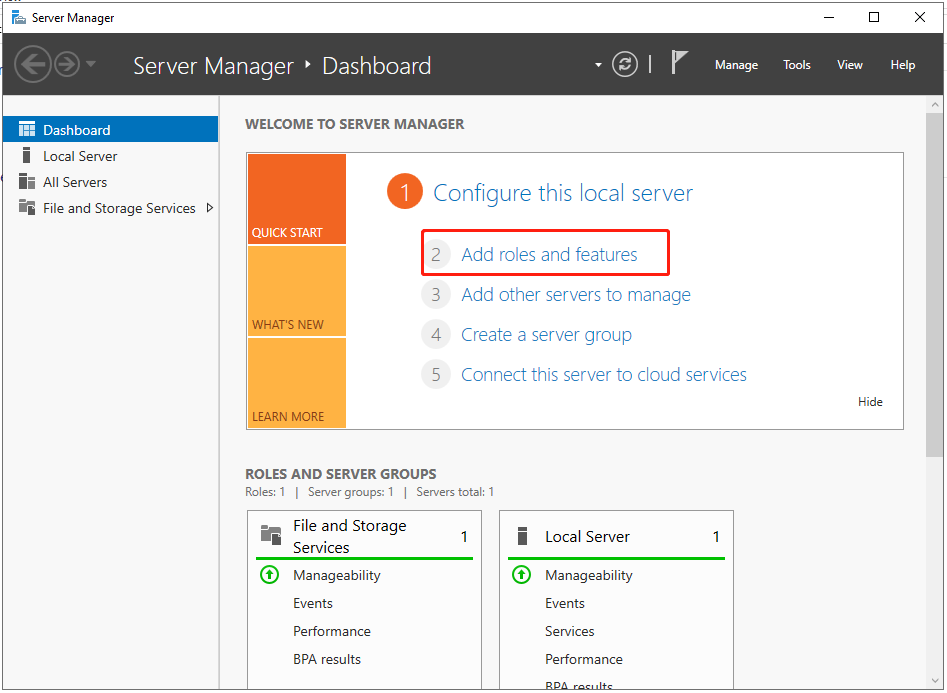
Step 2. Under the installation type page, choose Role-based or feature-based installation and click Next.
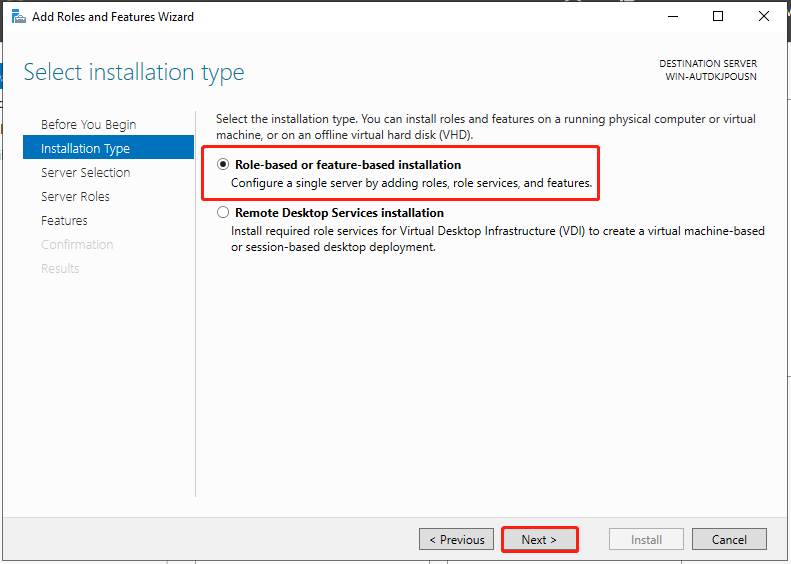
Step 3. Select the server and click Next.
Step 4. Expand File and Storage Services > File and iSCSI Services. Then, check Work Folders.
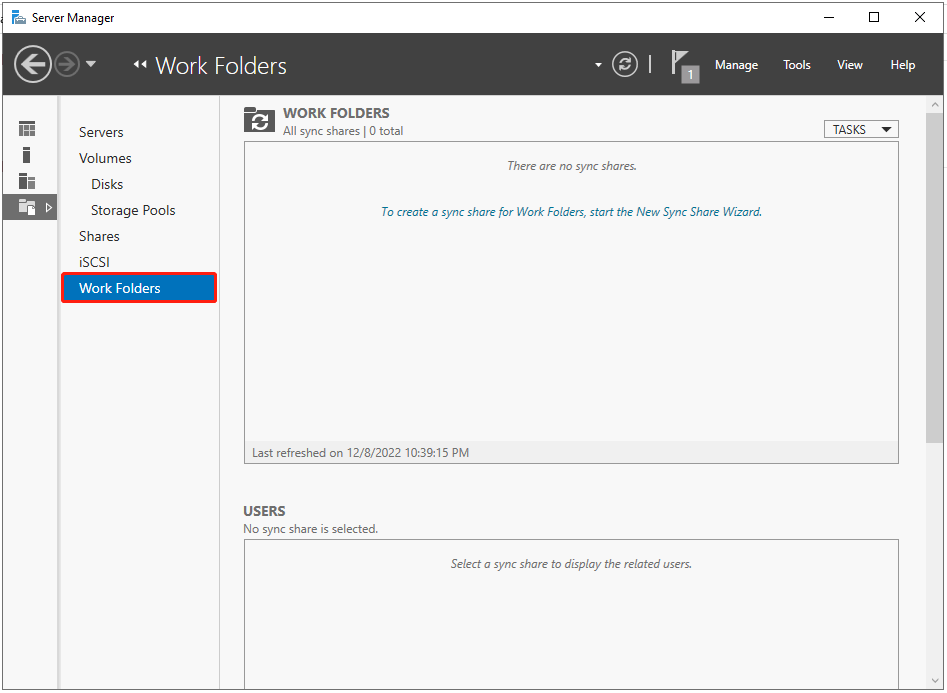
Step 5. Then, you are asked to install IIS(Internet Information Services) Hostable Web Core. Click Add Features.
Step 6. Follow the on-screen instructions and finish the rest of the steps.
How to Create Work Folders Sync Task in Windows Server?
To sync folders with Windows Server, please make some preparations first. Then, specify the sync share folder to store all the user’s files on the server computer.
- Create security groups to manage sync servers smoothly.
- Delegate user attribute control to Work Folders administrators to deploy multiple servers.
Now, let’s start to create the Work Folders sync task in Windows Server 2022.
Step 1. Create a new volume with free space and format it with the NTFS file system. Then, open Server Manager > click File and Storage Services> select Work Folders.
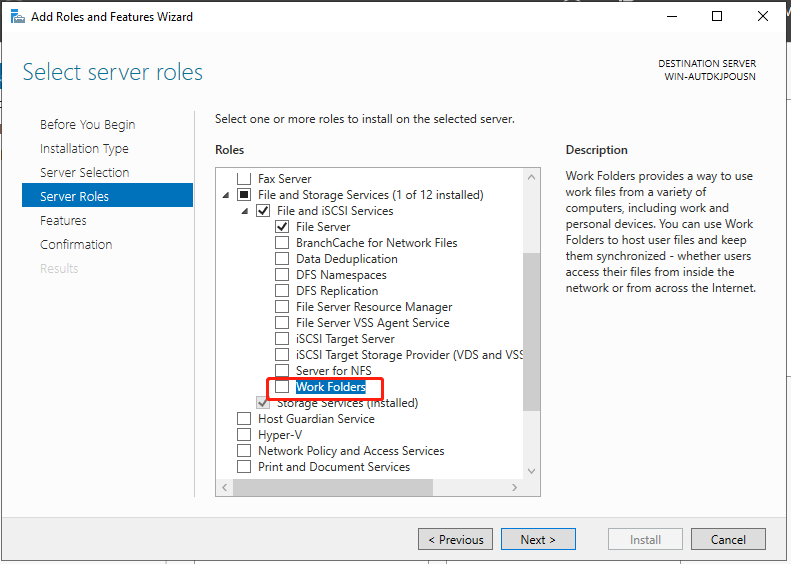
Step 2. Click TASKS > New Sync Share… to enter the New Sync Share Wizard.

Step 3. Click Next. Then, select the server (sync share) and specify the path to store the sync files, and click Next.
Step 4. Select User alias or User alias@domain, and click Next. If you already have a file server, you can select the first option. If not, choose the second one.
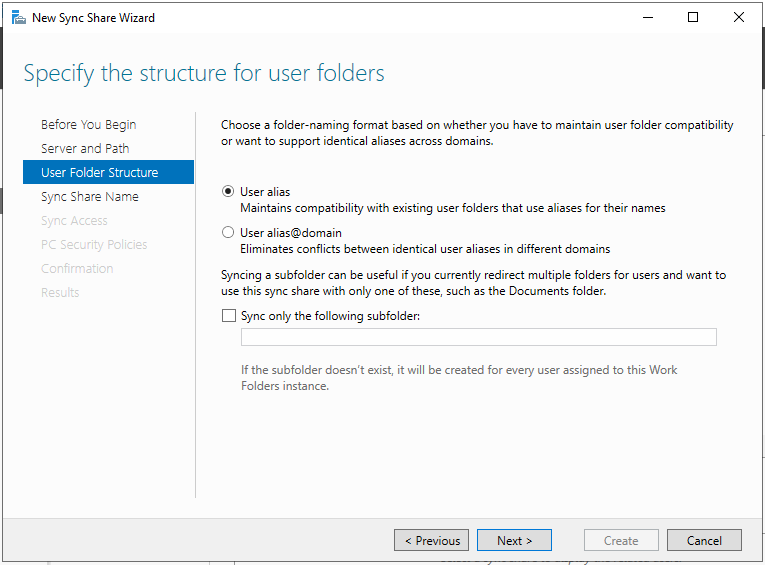
Step 5. Specify a name and description for the sync share and click Next.
Step 6. On the Grant sync access to group window, select the group you created before and click Next.
Step 7. On the Specify device policies page, select the Encrypt Work Folders or Automatically lock screen. Type a password and then click Next.
Step 8. After that, you can start to sync.
Work Folders Not Working
Sometimes, you may encounter the “Work Folders not working” issue. There are three situations you may encounter.
1. Work Folders Sync Stopped Requiring a Password
Password policies are administrator-configured on the server and enforced on the client. It enforces the following configurations on user PCs and devices, and you can check whether the device complies with the policy.
- The minimum password length is 6.
- Auto-lock screen set to 15 minutes or less.
- Up to 10 or fewer password retries.
2. Work Folder Sync Stopped Unable to Encrypt Files
Work Folders will attempt to create encrypted folders if the administrator requests that files be encrypted on the client side. If the encryption fails, the user will see the failure and be asked to use a different path. There are several possible reasons for a sync failure.
- If the folder is on a USB drive and the drive does not support encryption.
- There is an existing Work Folders folder, and this folder is encrypted by a different key.
- If the device is domain joined, you can also search for expired/revoked certificates in the Default Domain Policy, which prevents client-side encryption.
3. Work Folders Sync Stops Conflicting Files
If the same file is modified on different devices, conflicts appear. You can check the following reasons.
- If a user changes a file on one device without closing it, the file will not be synced to the server.
- If the server loses the sync metadata database, the client and server will need to compare file sets to determine what to sync. Any discrepancy found between the client and server will create a conflict.
Easier Way to Sync Folders on Windows Server
From the above content, you can find that the steps for setting up Work Folders are complicated. Besides, it’s annoying to encounter the “Work Folders not working” issue. Thus, it’s recommended to try another way to sync folders on Windows Server – via MiniTool ShadowMkaer.
MiniTool ShdowMaker is compatible with Windows 11/10/8/7, Windows Server 2022, Windows Server 2019, Windows Server 2016, Windows Server 2012/2012 R2, and Windows Server 2008/2008 R2. It supports syncing folders and files to Network Attached Storage (NAS), Home File Server, etc.
MiniTool ShadowMaker can only sync files on local and it is a one-way sync.
MiniTool ShadowMaker TrialClick to Download100%Clean & Safe
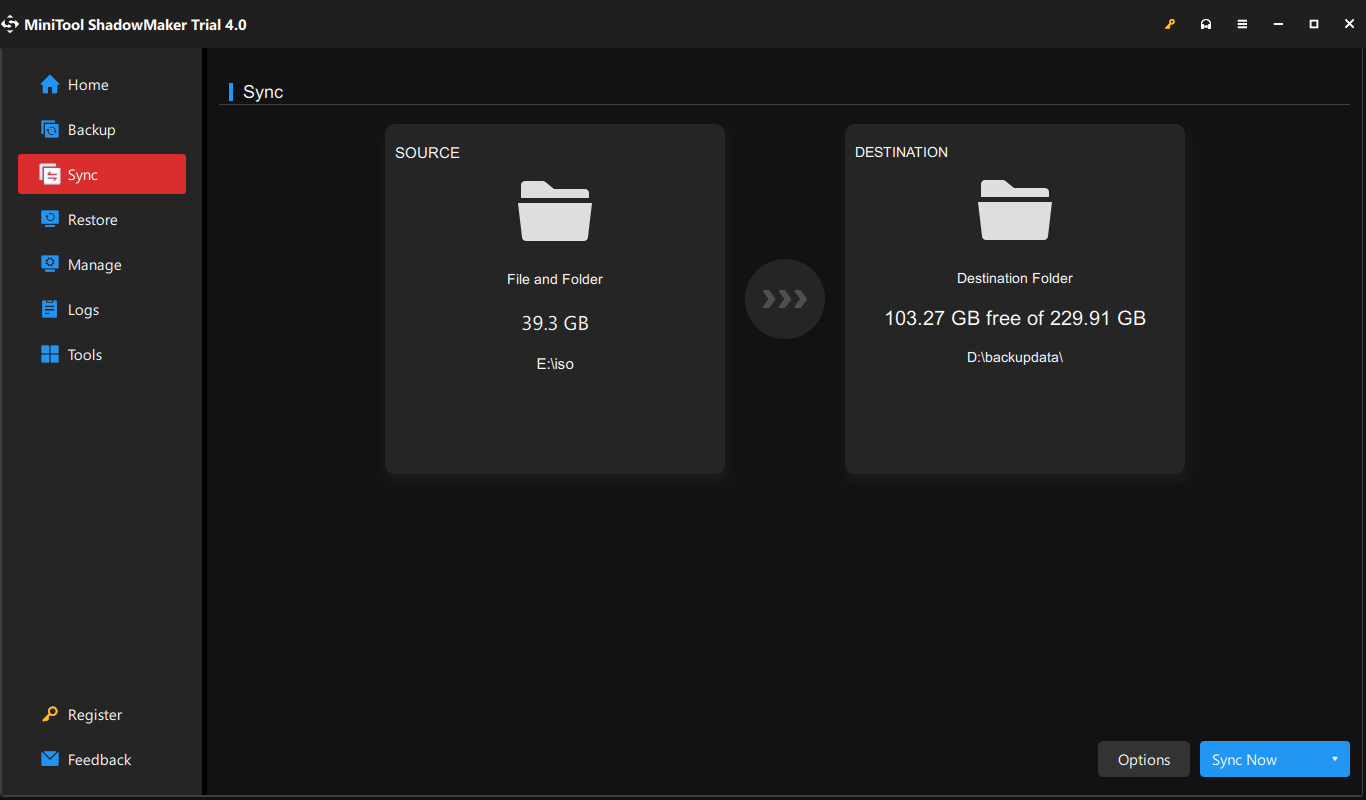
Bottom Line
Here are all details about the Work Folders feature. I hope that this post can be helpful to you. In addition, if you have any problem with MiniTool ShadowMaker, please feel free to contact us via the email [email protected].
Технология рабочих папок (Work Folders) позволяет организовать удаленный доступ пользователей к своим файлам на внутреннем файловом сервере компании и работать с ними в офлайн режиме с любого устройства (ноутбук, планшет или смартфон). При следующем подключения к сети все изменения в файлах на устройстве пользователя синхронизируются с корпоративным файловым сервером. В этой статье мы покажем, как установить и настроить функционал Work Folders на базе файлового сервера Windows Server 2016 и клиента с Windows 10 .
В качестве хранилища файлов может использоваться файловый сервер с Windows Server 2012 R2, в качестве клиентов все версии Windows, начиная с Windows 7, а также устройства с Android 4.4 или iOS 8 и выше (клиент Work Folders для этих устройств доступен в Google Play и App Store соответственно). С помощью политик безопасности можно потребовать от клиентов Work Folders обязательное хранение содержимого рабочих папок в зашифрованном виде, что гарантирует защиту данных даже в случае утери/кражи устройства.
Содержание:
- Установка и настройка роли Work Folders в Windows Server 2016
- Настройка клиента Work Folders
- Настройка клиента Work Folders групповыми политиками Windows
- Ошибка синхронизации Work Folders 0x80c80317
- Заключение
Установка и настройка роли Work Folders в Windows Server 2016
Роль Work Folders в Windows Server 2016 можно установить из графического интерфейса Server Manager или с помощью PowerShell.
В первом случае нужно в Server Manager внутри роли File and Storage Services выбрать службу Work Folders (к установке будут автоматически добавлены требуемые компоненты IIS Hostable Web Core).

Установка роли Work Folders с помощью PowerShell выполняется такой командой:
Install-WindowsFeature FS-SyncShareService,Web-WHC

Для предоставления доступа к рабочим папкам в Active Directory нужно создать группы безопасности, в которые нужно включить пользователей, которым будет разрешено синхронизировать свои устройства с рабочими папками на файловом сервере (для более быстрой работы службы Work Folders за счет уменьшения количества запросов к AD, Microsoft рекомендует помещать в данные группы только учетные записи пользователей, но не другие группы безопасности).
Следующий этап – создание на файловом сервере сетевых каталогов, с которыми будут синхронизироваться пользователи. Эти каталоги можно создать из консоли Server Manager или PowerShell.
Откройте Server Manager, выберите роль File and Storage Services -> Work Folders. Выберите меню Tasks -> New Sync Share.

Далее нужно указать каталог, к которому будет предоставляться доступ. В нашем примере это папка C:\finance.

Далее нужно выбрать какая структура пользовательских папок будет использоваться. Папки могут называться по учетной записи пользователя (alias), либо в формате user@domain.

Затем указывается имя шары.

Далее нужно указать группы доступа, которым нужно предоставить доступ к данному каталогу.

Далее указываются политики безопасности рабочих папок, которые должны применяться на клиенте. Имеются две политики:
- Encrypt Work Folders – обязательное шифрование данных в каталоге Work Folder на клиенте с помощью BitLocker
- Automatically lock screen and require a password– автоматическая блокировка экрана через 15 минут неактивности устройства и защита его паролем (не менее 6 символов)

На этом настройка новой рабочей папки закончена.
Те же самые действия по созданию новой папки синхронизации можно выполнить с помощью командлета New-SyncShare. К примеру, следующая команда создаст новую папку синхронизации и предоставит доступ к ней группе
New-SyncShare "Sales" C:\sales –User "Sales_Users_Remote_WorkFolder"

Для доступа к рабочим файлам по защищенному протоколу HTTPS, к веб сайту IIS, который обслуживает работу папок Work Folder нужно привязать валидный SSL сертификат.
Примечание. В тестовой конфигурации сертификат использовать не обязательно, требование наличия сертификата на клиенте можно игнорировать. См. команду ниже.
Проще всего воспользоваться бесплатным SSL сертификатом от Let’s Encrypt. Процесс выпуска и привязки такого сертификата в IIS описан в статье Cертификат Let’s Encrypt для Windows(IIS).
Совет. Для подключения внешних клиентов к серверу Work Folder для доступа и синхронизации файлов, нужно соответствующим образом настроить DNS имя сервера во внешней зоне, а также на межсетевом экране разрешить трафик к серверу по портам 80 и/или 443 TCP. Кроме того, для более комплексной защиты можно организовать доступ через сервер Web Application Proxy.
Настройка клиента Work Folders
В данном примере в качестве клиента Work Folders используется устройство с Windows 10. Настройка производится через имеющийся апплет в панели управления Control Panel -> System and Security -> Work Folders (этот пункт отсутствует в серверных редакциях).

Чтобы приступить к настройке, нажмите кнопку Set up Work Folders.

Далее нужно указать Email пользователя или URL адрес сервера Work Folders.

По умолчанию, клиент подключается к серверу по защищенному HTTPS протоколу. В тестовой среде это требование можно отменить, выполнив на клиенте команду:
Reg add HKLM\SOFTWARE\Microsoft\Windows\CurrentVersion\WorkFolders /v AllowUnsecureConnection /t REG_DWORD /d 1
Для доступа к данным нужно авторизоваться и подтвердить согласие с политиками безопасности, которые будут применены к клиенту.
На Windows клиентах рабочие файлы по умолчанию хранятся в профиле пользователя в каталоге %USERPROFILE%\Work Folders и их размер не может превышать 10 Гб.
После подключения клиента к серверу, создается каталог Work Folders. Если файлы в рабочих папках не изменились, клиент каждые 10 минут синхронизируется с файловым сервером. Синхронизация измененных файлов выполняет сразу. Кроме того, при наличии изменений сервер автоматически оповещает другие клиенты о необходимости обновить свои данные с центрального сервера (таким образом, изменения должны максимально быстро появиться на всех подключенных устройствах).
Статус синхронизации, наличие ошибок, размер свободного места на сервере можно посмотреть в том же элементе панели управления.

Чтобы проверить работу синхронизации создайте в папке Work Folders новый каталог, а затем в контекстном меню выберите пункт Sync now.

Через некоторое время данный каталог должен появится на сервере.
Настройка клиента Work Folders групповыми политиками Windows
Для автоматической настройки Work Folders можно использовать две специализированные групповые политики в разделе User Configuration -> Policies -> Administrative Templates -> Windows Components -> WorkFolders:
- Specify Work Folders Settings – в ней можно указать URL адрес сервера Work Folders
- Force automatic setup for all users – инициирует автоматическую настройку клинета

Ошибка синхронизации Work Folders 0x80c80317
В тествой конфигурации столкулся с тем, что при синхронизации файлов на клиенте возникает ошибка:
There was a problem, but sync will try again (0x80c80317)
В логе сервера при этом содержатся такие записи:
The Windows Sync Share service failed to setup a new sync partnership with a device. Database: \\?\C:\users\SyncShareState\WorkFolders\Metadata; User folder name: \\?\C:\Finance\WORKFOLDERS_ROOT\USER.TEST; Error code: (0x8e5e0408) Unable to read from or write to the database.
Данные ошибки свидетельствуют о наличии проблемы в механизме синхронизации. В этом случае для пользователя нужно выполнить команды
Repair-SyncShare -name Finance -user Domain\user1
Get-SyncUserStatus -syncshare Finance -user Domain\user1
Как правило, это решает проблему поломанной синхронизации.
Заключение
Итак, мы рассмотрели, как настроить и пользоваться функцией Work Folders в Windows Server 2016. Данная технология позволяет пользователям удаленно работать с корпоративными файлами практически на любом устройстве, причем можно обеспечить адекватный уровень защиты данных от компрометации с помощью шифрования на стороне клиентского устройства. Конечно, этому решению далеко до удобства и гибкости облачных хранилищ Dropbox или OneDrive, но тут главный аспект заключается в простоте настройки и хранении данные внутри компании, а не в стороннем облаке. Дополнительно с Work Folders можно использовать такие технологии, как возможность управления квотами и типами файлов с помощью FSRM, поддержка файловых кластеров, управление доступом к данным с помощью Dynamic Access Control и File Classification Infrastructure.
This service syncs files with the Work Folders server, enabling you to use the files on any of the PCs and devices on which you’ve set up Work Folders.
This service also exists in Windows 11 and 8.
Startup Type
| Windows 10 version | Home | Pro | Education | Enterprise |
|---|---|---|---|---|
| 1507 | Manual | Manual | Manual | Manual |
| 1511 | Manual | Manual | Manual | Manual |
| 1607 | Manual | Manual | Manual | Manual |
| 1703 | Manual | Manual | Manual | Manual |
| 1709 | Manual | Manual | Manual | Manual |
| 1803 | Manual | Manual | Manual | Manual |
| 1809 | Manual | Manual | Manual | Manual |
| 1903 | Manual | Manual | Manual | Manual |
| 1909 | Manual | Manual | Manual | Manual |
| 2004 | Manual | Manual | Manual | Manual |
| 20H2 | Manual | Manual | Manual | Manual |
| 21H1 | Manual | Manual | Manual | Manual |
| 21H2 | Manual | Manual | Manual | Manual |
| 22H2 | Manual | Manual | Manual | Manual |
Default Properties
| Display name: | Work Folders |
| Service name: | workfolderssvc |
| Type: | share |
| Path: | %WinDir%\System32\svchost.exe -k LocalService -p |
| File: | %WinDir%\system32\workfolderssvc.dll |
| Error control: | normal |
| Group: | LocalService |
| Object: | NT AUTHORITY\LocalService |
| Privileges: |
|
Default Behavior
The Work Folders service is running as NT AUTHORITY\LocalService in a shared process of svchost.exe. Other services might run in the same process. If Work Folders fails to start, the error is logged. Windows 10 startup proceeds, but a message box is displayed informing you that the workfolderssvc service has failed to start.
Dependencies
Work Folders is unable to start, if at least one of the following services is stopped or disabled:
- Remote Procedure Call (RPC)
- Windows Search
Restore Default Startup Type of Work Folders
Automated Restore
1. Select your Windows 10 edition and release, and then click on the Download button below.
2. Save the RestoreWorkFoldersWindows10.bat file to any folder on your hard drive.
3. Right-click the downloaded batch file and select Run as administrator.
4. Restart the computer to save changes.
Note. Make sure that the workfolderssvc.dll file exists in the %WinDir%\system32 folder. If this file is missing you can try to restore it from your Windows 10 installation media.
Yea, though I walk through the valley of the shadow of death, I will fear no evil: for thou art with me; thy rod and thy staff they comfort me.
Download Windows Speedup Tool to fix errors and make PC run faster
Windows 11/10 includes a feature called Work Folders. If you have to work from anywhere on your different devices, then Work Folders are just what you would be looking for.

Work Folders in Windows 11/10/8.1 and Windows Server is a Bring Your Own Device Enhancement that will enable IT administrators to provide Information Workers the ability to sync their work data on all their devices. This is done by syncing user data from devices to on-premise file servers. In short, you can look at is as a free synced-storage alternative to OneDrive, that any business can self-host for their employees. Think of it as OneDrive hosted on your own server.
To set up Work Folders open Control Panel\All Control Panel Items\Work Folders.
Click on Set up Work Folders. You will be asked to enter your domain email address or the Work Folders URL.
Once you have entered these details, click on Next. You will see a message saying Finding your data on the Work Folders server.
You will also find the settings for Work Folders in Group Policy under:
Users > Policies > Administrative Templates > Windows Components > Work Folders
Here you have to enable the Specify Work Folders settings and configure it.
Work Folders features:
- Provide a single point of access to work files on a user’s work and personal PCs and devices
- Access work files while offline and sync with the central file server when the PC or device next has Internet or network connectivity
- Maintain data encryption in transit as well as at rest on devices and allow corporate data to wipe through device management services such as Windows Intune
- Use existing file server management technologies such as file classification and folder quotas to manage user data
- Specify security policies to instruct user PCs and devices to encrypt Work Folders and use a lock screen password, for example
- Use Failover Clustering with Work Folders to provide a high-availability solution
Right now Work Folders is available on Windows 11/10/8.1 only, but Microsoft will soon be releasing an add-on client for Windows 7 and an App for the iPad too.
UPDATE: Windows 7 users may see this post on how to set up Work Folders in Windows 7.
How do I create a Work folder in Windows 11/10?
You can create a Work folder in Windows 11 and Windows 10 by following the aforementioned guide. That said, you need to open the Control Panel first and click on the Work Folders option. Then, click on the Set up Work Folders option, enter your Work email address, and click the Next button. It will fetch the folder details automatically from the Work Folders server. Once done, you can use the folder on your computer.
Read: How to deploy Work Folders in Windows Server
What are Work Folders in Windows?
Work Folders help system administrators allow workers to synchronize their work across all connected computers in real time. They are like shared folders but with more flexibility. They are mainly used in various organizations, such as offices and businesses.
Related read: Work Folder sync Error 0x8007017C, The cloud operation is invalid.
Anand Khanse is the Admin of TheWindowsClub.com, a 10-year Microsoft MVP (2006-16) & a Windows Insider MVP (2016-2022). Please read the entire post & the comments first, create a System Restore Point before making any changes to your system & be careful about any 3rd-party offers while installing freeware.
