Если вы столкнулись с тем, что текстовый редактор Microsoft Word работает с ошибками или вообще не запускается на Windows 10, не стоит беспокоиться, эти проблемы вполне реально решить. В данной статье мы рассмотрим наиболее вероятные причины подобных сбоев в работе этого популярного приложения и подскажем способы их устранения.
Вы можете столкнуться с ситуацией, когда Word отказывается запускаться по причине отсутствия у вас прав администратора. См. также: как получить права администратора в Windows 10.
- Найдите ярлык Word в меню «Пуск», щелкните на него правой кнопкой мыши и в контекстном меню выберите команду «Дополнительно», а после — «Запуск от имени администратора».
Запускаем Word от имени администратора
- Если приложение запустилось, считайте, что причина неработоспособности Word найдена. Чтобы не проделывать вышеописанные действия каждый раз, изменим свойства ярлыка программы. Для этого снова кликаем ярлык Word в меню «Пуск» правой кнопкой мыши и в подменю «Дополнительно» выбираем команду «Перейти к расположению файла».
Переходим к расположению файла
- Откроется окно папки, содержащей файлы ярлыков из меню «Пуск». С помощью правой кнопки мыши открываем контекстное меню ярлыка Word и выбираем команду «Свойства».
Открываем свойства ярлыка Word
- В появившемся окне на вкладке «Ярлык» нажимаем кнопку «Дополнительно».
Переходим к дополнительным параметрам ярлыка
- В окне «Дополнительные свойства» ставим флажок «Запуск от имени администратора» и нажимаем кнопку «ОК» в этом и в предыдущем окне, а затем кнопку «Продолжить» в окне предупреждения для завершения операции.
- Теперь Word каждый раз будет запускаться с правами администратора.
Загрузка …
Восстанавливаем Word через «Параметры Windows»
Проблемы в работе текстового редактора Word могут быть вызваны повреждением, изменением либо удалением отдельных компонентов Microsoft Office. Это может касаться как версии 2007 года, так и 2013 или даже 365. Для восстановления офисного пакета проделаем следующие шаги:
- Кликаем на кнопку «Пуск» правой кнопкой мыши и в контекстном меню выбираем пункт «Приложения и возможности».
Открываем «Приложения и возможности» из контекстного меню кнопки «Пуск»
- В появившемся окне «Параметры» мы увидим перечень всех установленных на компьютере программ. Находим в списке Microsoft Office. Для этого можно воспользоваться поисковой строкой «Искать в этом списке»: вводим в нее слово «office» и, когда офисный пакет будет найден, выбираем его, а затем нажимаем на кнопку «Изменить».
Находим Microsoft Office и жмем на кнопку «Изменить»
- Появится окно, в котором нужно указать способ восстановления и нажать кнопку «Восстановить». Вначале попробуйте воспользоваться быстрым восстановлением, а если оно не решит проблему, выберите восстановление по сети. Так или иначе, данная операция восстановит оригинальные файлы офисного пакета Microsoft и, скорее всего, решит проблему с запуском Word.
Запускаем восстановление Microsoft Office
Загрузка …
Исправляем работу Word с помощью утилиты от разработчика
На официальном сайте поддержки пользователей продуктов Microsoft при получении сообщения «Прекращена работа программы Microsoft Word» рекомендуется скачать специальную утилиту «Средство простого исправления».
- Перейдите по ссылке https://support.office.com/ru-ru/article/Я-получаю-сообщение-об-ошибке-Прекращена-работа-при-запуске-приложений-office-на-моем-компьютере-52bd7985-4e99-4a35-84c8-2d9b8301a2fa, кликните на пункт «1. Отключение надстроек с помощью средства простого исправления» и нажмите кнопку «Загрузить».
Скачиваем средство простого исправления с сайта Microsoft
- После окончания загрузки запустите скачанный файл CSSEmerg6619.diagcab и нажмите кнопку «Далее».
Запускаем утилиту для исправления Microsoft Office
- Программа проведет диагностику и исправит найденные ошибки, после чего средство устранения неполадок можно закрыть.
Утилита обнаружила и исправила проблему
Загрузка …
Отключаем надстройки Word в безопасном режиме
При установке различных приложений в текстовый редактор Word могут быть добавлены надстройки, расширяющие возможности программы, однако нередко они являются причиной нестабильной работы и невозможности запуска Word в обычном режиме.
- Запустим Word в безопасном режиме. Для этого в контекстном меню кнопки «Пуск» выберем команду «Выполнить».
Открываем окно «Выполнить» из контекстного меню кнопки «Пуск»
- В появившемся окне вводим команду winword /safe и нажимаем кнопку «ОК».
Запускаем Word в безопасном режиме
- После запуска Word открываем меню «Файл» и выбираем команду «Параметры».
Открываем меню «Файл»
Кликаем команду «Параметры»
- В левой части окна «Параметры Word» находим раздел «Надстройки», затем в раскрывающемся списке «Управление» справа выбираем «Надстройки Word» и нажимаем кнопку «Перейти».
Переходим к надстройкам Word
- В окне «Шаблоны и надстройки» снимаем галочки со всех элементов и нажимаем кнопку «ОК».
Отключаем надстройки Word
- Вернемся в окно «Параметры Word» и перейдем к управлению «Надстройками COM».
Переходим к надстройкам COM
- В открывшемся окне также можно отключить доступные надстройки. Чтобы выяснить, какая именно надстройка вызывает ошибку в работе Word, их следует отключать поочередно, после чего выходить из безопасного режима и запускать Word в обычном режиме, пока виновница сбоя не будет найдена.
Отключаем надстройки COM
Загрузка …
Кроме перечисленных выше причин неработоспособности Word, могут возникнуть проблемы с активацией Microsoft Office. После установки пакета офисных приложений пользователю доступен тридцатидневный пробный бесплатный период использования, по окончании которого офисные программы прекращают работать. Чтобы продолжить пользоваться ими, необходимо приобрести лицензию на официальном сайте Microsoft. Если вы оплатили лицензию, но столкнулись с проблемами в работе Word, обратитесь в службу поддержки продуктов Microsoft Office https://support.office.com/.
Загрузка …
Post Views: 41 767
Все способы:
- Восстановление работоспособности Ворд в Виндовс 10
- Способ 1: Проверка лицензии
- Способ 2: Запуск от имени администратора
- Способ 3: Исправление ошибок в работе программы
- Дополнительно: Распространенные ошибки и их решение
- Заключение
- Вопросы и ответы: 20
Word, несмотря на множество аналогов, в том числе и бесплатных, все еще является неоспоримым лидером среди текстовых редакторов. Эта программа содержит в себе множество полезных инструментов и функций для создания и редактирования документов, но, к сожалению, не всегда стабильно работает, особенно, если используется она в среде Windows 10. В нашей сегодняшней статье расскажем, как устранить возможные ошибки и сбои, нарушающие работоспособность одного из главных продуктов Microsoft.
Читайте также: Установка Microsoft Office
Причин, из-за которых Microsoft Word может не работать в Windows 10, не очень много, и каждая из них имеет свой вариант решения. Так как на нашем сайте есть довольно много статей, рассказывающих в целом об использовании этого текстового редактора и конкретно об устранении проблем в его работе, этот материал мы разделим на две части – общую и дополнительную. В первой рассмотрим ситуации, в которых программа именно не работает, не запускается, а во второй кратко пройдемся по наиболее распространенным ошибкам и сбоям.
Читайте также: Инструкции по работе с Microsoft Word на Lumpics.ru
Способ 1: Проверка лицензии
Ни для кого не секрет, что приложения из пакета Майкрософт Офис являются платными и распространяются по подписке. Но, зная это, многие пользователи продолжают пользоваться пиратскими версиями программы, степень стабильности которых напрямую зависит от прямоты рук автора дистрибутива. Мы не будем рассматривать возможные причины того, почему не работает взломанный Word, но если вы, будучи добросовестным обладателем лицензии, столкнулись с проблемами, используя приложения из оплаченного пакета, первым делом следует проверить их активацию.
Примечание: Microsoft предоставляют возможность бесплатного использования Office в течение месяца, и если этот срок истек, офисные программы не будут работать.
Лицензия Офис может распространяться в разном виде, но проверить ее состояние можно через «Командную строку». Для этого:
Читайте также: Как запустить «Командную строку» от имени администратора в Windows 10
- Запустите «Командную строку» от имени администратора. Сделать это можно путем вызова меню дополнительных действия (клавиши «WIN+X») и выбора соответствующего пункта. Другие возможные варианты описаны в представленной по ссылке выше статье.
- Введите в нее команду, обозначающую путь установки Microsoft Office на системном диске, точнее, переход по нему.
Для приложений из пакета Офис 365 и 2016 в 64-битных версиях этот адрес выглядит следующим образом:
cd “C:\Program Files\Microsoft Office\Office16”Путь к папке 32-битного пакета:
cd “C:\Program Files (x86)\Microsoft Office\Office16”Примечание: Для Офис 2010 конечная папка будет иметь название «Office14», а для 2012 – «Office15».
- Нажмите клавишу «ENTER» для подтверждения ввода, а затем введите представленную ниже команду:
cscript ospp.vbs /dstatus


Будет начата проверка лицензии, которая займет буквально несколько секунд. После вывода результатов обратите внимание на строку «LICENSE STATUS» — если напротив нее указано «LICENSED», значит, лицензия активна и проблема не в ней, следовательно, можете переходить к следующему способу.

Но если там указано иное значение, активация по какой-то причине слетала, а значит, ее нужно произвести повторно. О том, как это делается, мы ранее рассказывали в отдельной статье:

Подробнее: Активация, скачивание и установка Microsoft Office
В случае возникновения проблем с повторным получением лицензии вы всегда можете обратиться в службу поддержки продуктов Майкрософт Офис, ссылка на страницу которой представлена ниже.

Страница поддержки пользователей Microsoft Office
Способ 2: Запуск от имени администратора
Возможно и такое, что работать, а точнее запускаться Ворд отказывается по более простой и банальной причине – у вас нет прав администратора. Да, это не обязательное требование для использования текстового редактора, но в среде Windows 10 это нередко помогает устранить аналогичные проблемы с другими программами. Вот что нужно сделать для запуска программы с административными полномочиями:
- Отыщите ярлык Word в меню «Пуск», кликните по нему правой кнопкой мышки (ПКМ), выберите пункт «Дополнительно», а затем – «Запуск от имени администратора».
- Если программа запустится, значит, проблема заключалась именно в ограниченности ваших прав в системе. Но, так как у вас наверняка нет желания каждый раз открывать Ворд таким способом, необходимо изменить свойства его ярлыка, чтобы запуск всегда происходил с административными полномочиями.
- Для этого снова найдите ярлык программы в «Пуске», нажмите по нему ПКМ, затем «Дополнительно», но в этот раз выберите в контекстном меню пункт «Перейти к расположению файла».
- Оказавшись в папке с ярлыками программ из стартового меню, найдите в их перечне Word и снова кликните по нему ПКМ. В контекстном меню выберите пункт «Свойства».
- Кликните по адресу, указанному в поле «Объект», перейдите в его конец, и допишите туда следующее значение:
/rНажмите расположенные внизу диалогового окна кнопки «Применить» и «ОК».





С этого момента Ворд всегда будет запускаться с правами администратора, а значит, вы больше не столкнетесь с проблемами в его работе.
Читайте также: Обновление Microsoft Office до последней версии
Способ 3: Исправление ошибок в работе программы
Если же после выполнения предложенных выше рекомендаций Microsoft Word так и не запустился, следует попробовать выполнить восстановление всего пакета Office. О том, как это делается, мы ранее рассказывали в одной из наших статей, посвященной другой проблеме – внезапному прекращению работы программы. Алгоритм действий в данном случае будет точно таким же, для ознакомления с ним просто перейдите по представленной ниже ссылке.

Подробнее: Восстановление работоспособности приложений Microsoft Office
Дополнительно: Распространенные ошибки и их решение
Выше мы рассказали о том, что делать есть Ворд в принципе отказывается работать на компьютере или ноутбуке с Виндовс 10, то есть попросту не запускается. Остальные же, более конкретные ошибки, которые могут возникнуть в процессе использования этого текстового редактора, как и действенные способы их устранения, нами были рассмотрены ранее. Если вы столкнулись с одной из представленных в списке ниже проблем, просто перейдите по ссылке на подробный материал и воспользуйтесь предложенными там рекомендациями.

Подробнее:
Исправление ошибки «Прекращена работа программы…»
Решение проблем с открытием текстовых файлов
Что делать, если документ не редактируется
Отключение режима ограниченной функциональности
Устранение ошибки при направлении команды
Недостаточно памяти, чтобы закончить операцию
Заключение
Теперь вы знаете, как заставить работать Microsoft Word, даже если он отказывается запускаться, а также о том, как исправить ошибки в его работе и устранить возможные проблемы.
Наша группа в TelegramПолезные советы и помощь
Microsoft Word — один из самых популярных текстовых редакторов. Как и любое другое приложение, он может однажды перестать работать по ряду причин. В этом материале мы рассмотрим основные и расскажем о способах решения проблем.
Основные причины
Текстовый редактор Word может перестать запускаться или не открывать документы по самым разным поводам. Чаще всего причины всех проблем кроются в следующем:
- в поврежденных файлах;
- в конфликте надстроек;
- в несовместимых драйверах и обновлениях;
- в не активированной программе;
- в отсутствии прав администратора.
Рассмотрим разные способы решения описанных трудностей.
Запуск с правами администратора
Проблема отсутствия прав администратора у пользователя на Windows 10 и 11 решается схожим образом:
- В меню «Пуск» найдите ярлык программы и щелкните по нему правой кнопкой мыши;
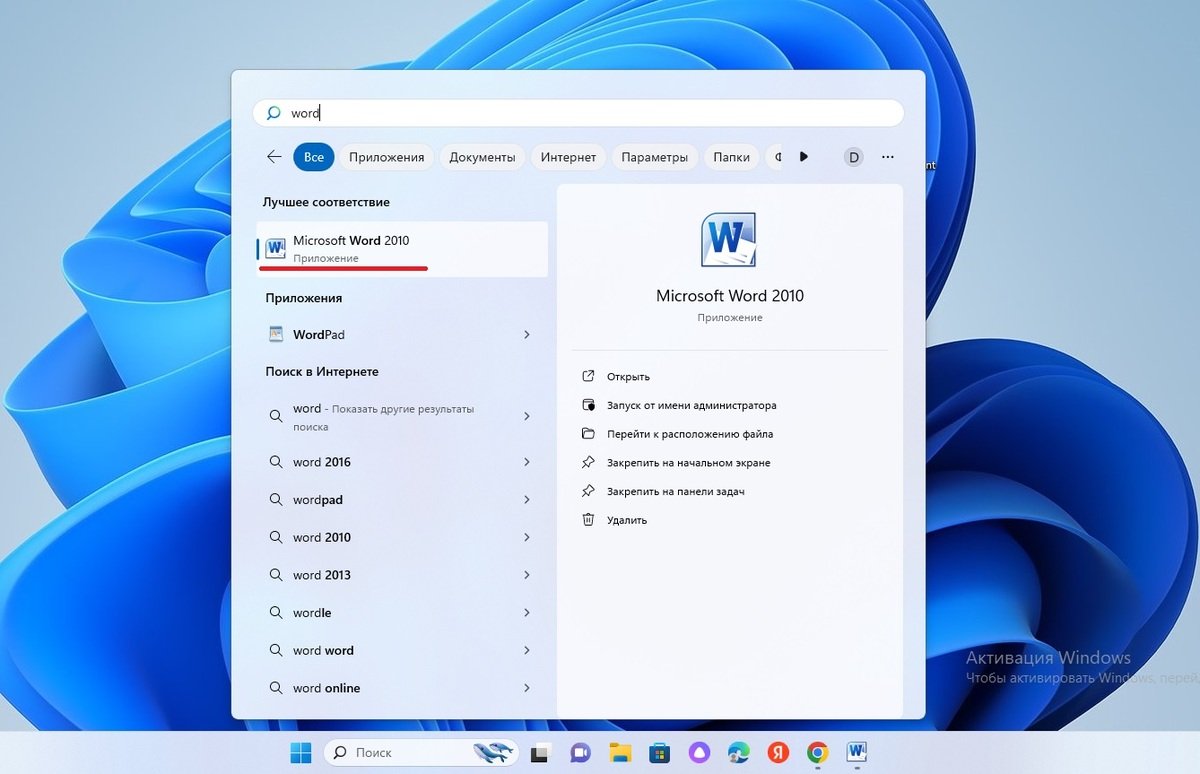
Источник: скриншот CQ / Запуск Word с правами администратора
- Из открывшихся вариантов выберите «Запуск от имени администратора».
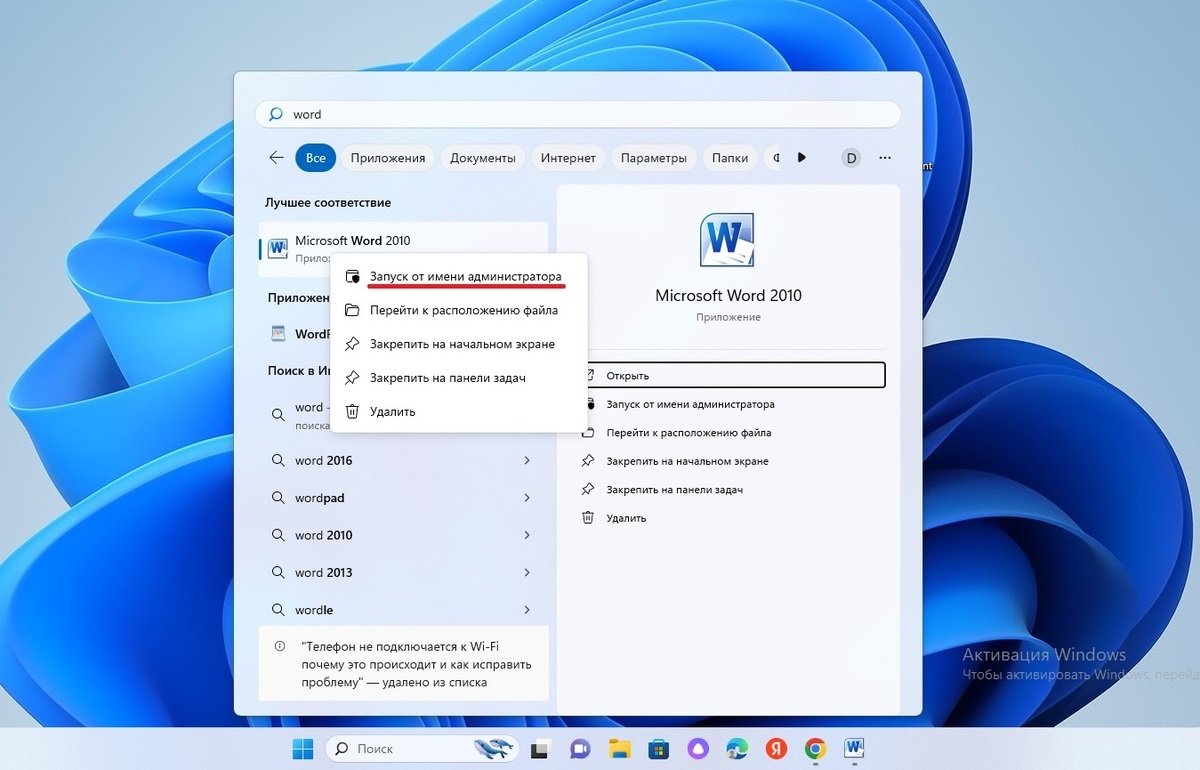
Источник: скриншот CQ / Запуск Word с правами администратора
А для того, чтобы каждый раз при работе с документами не повторять данные действия, нужно внести изменения в свойства ярлыка. Порядок действий следующий:
- Точно также найдите ярлык приложения в «Пуск» и кликните по нему правой кнопкой мыши;
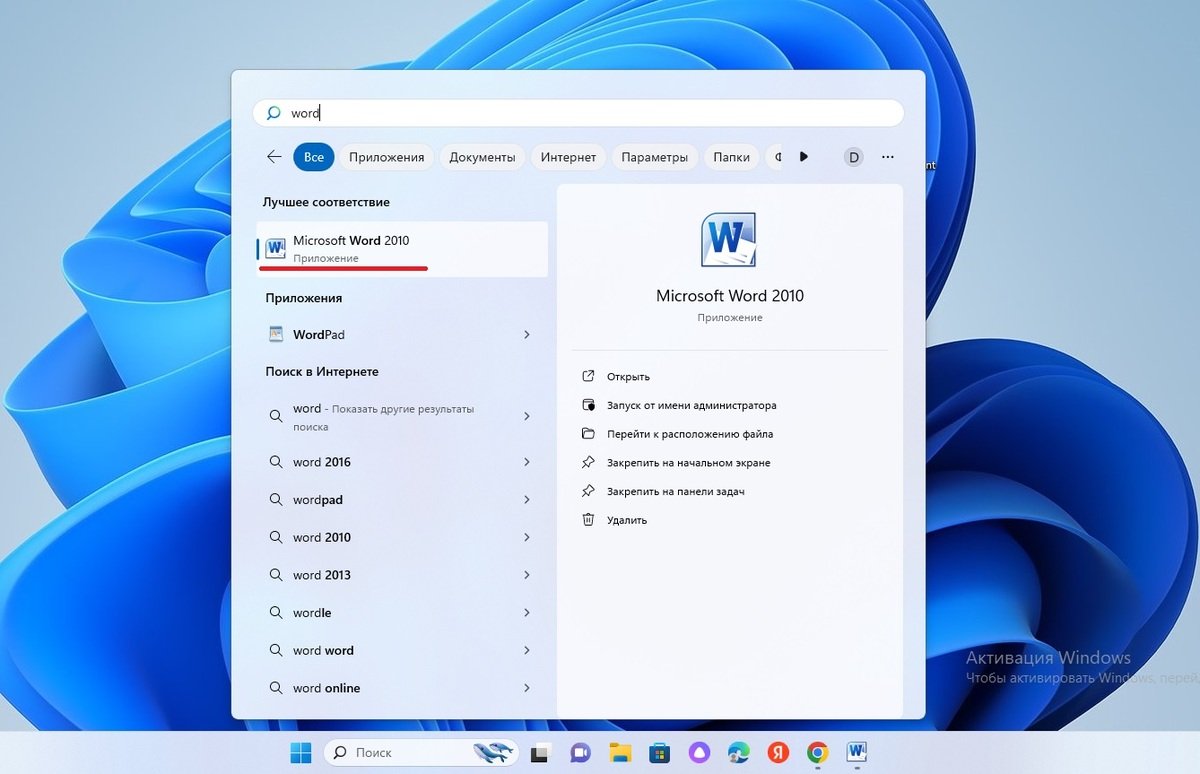
Источник: скриншот CQ / Запуск Word с правами администратора
- Среди открывшихся вариантов выберите «Перейти к расположению файла»;
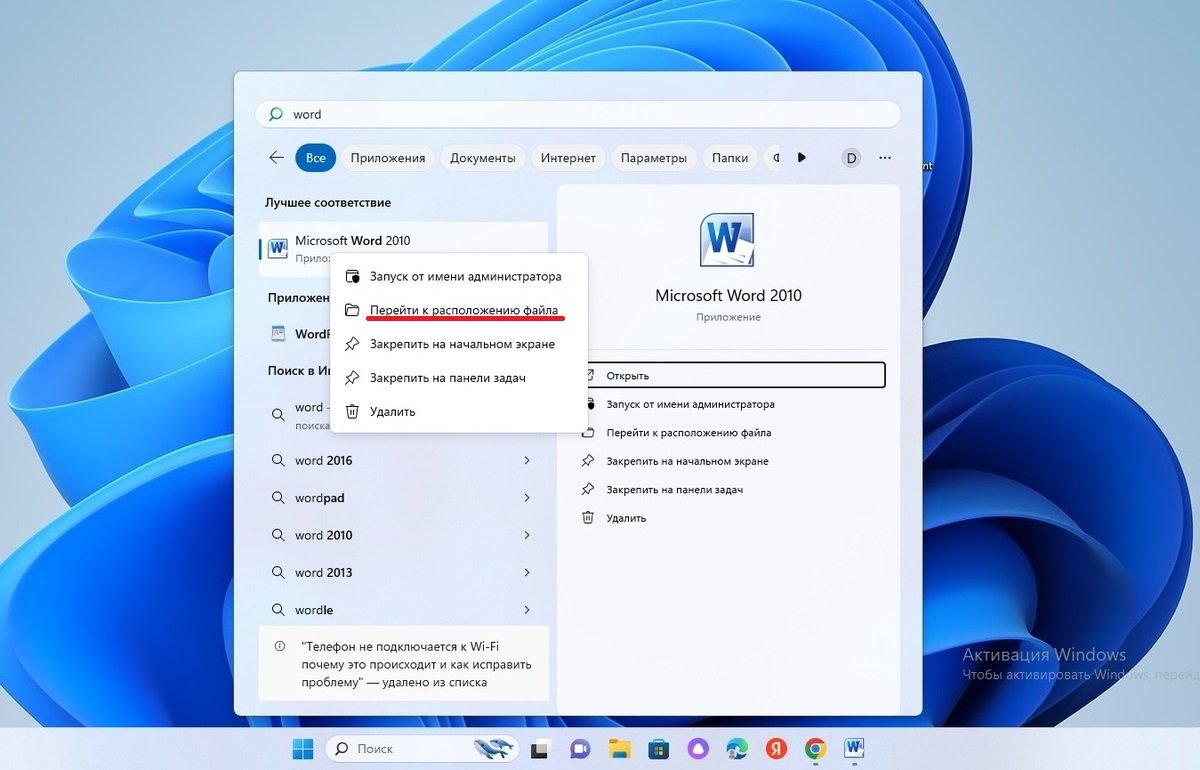
Источник: скриншот CQ / Запуск Word с правами администратора
- На значке Word нажмите правую кнопку мыши и «Свойства»;
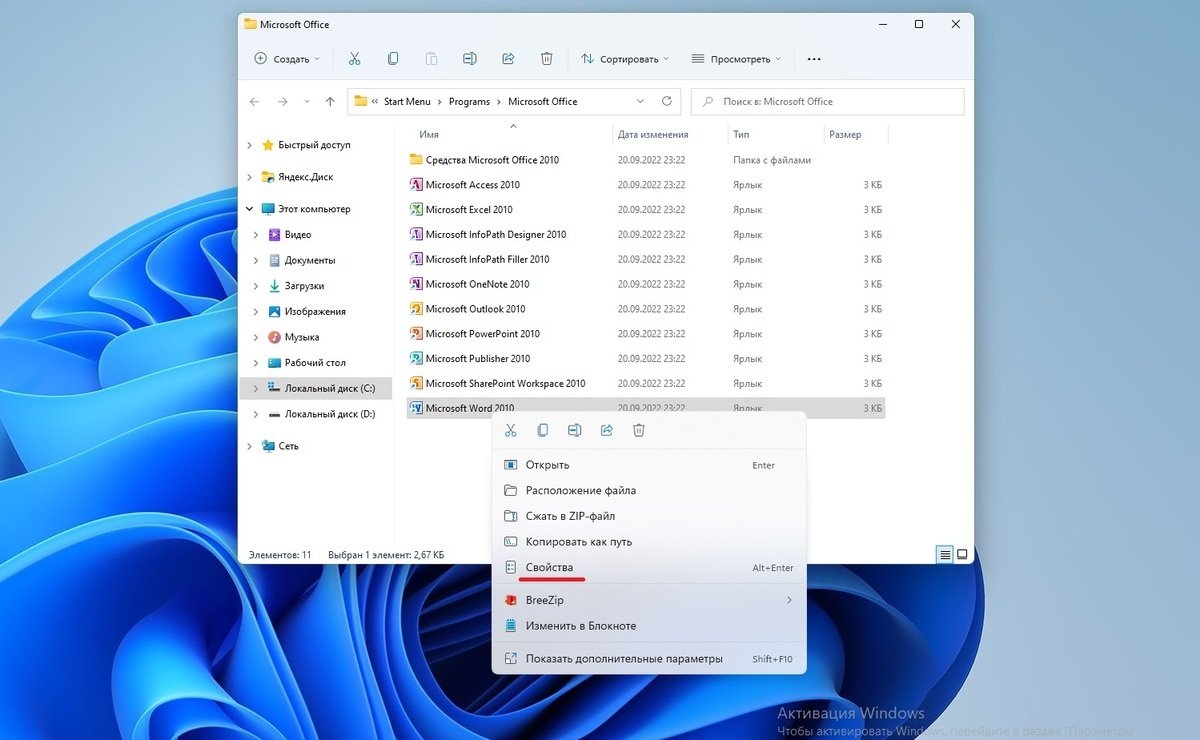
Источник: скриншот CQ / Запуск Word с правами администратора
- Во вкладке «Ярлык» кликните на кнопке «Дополнительно»;
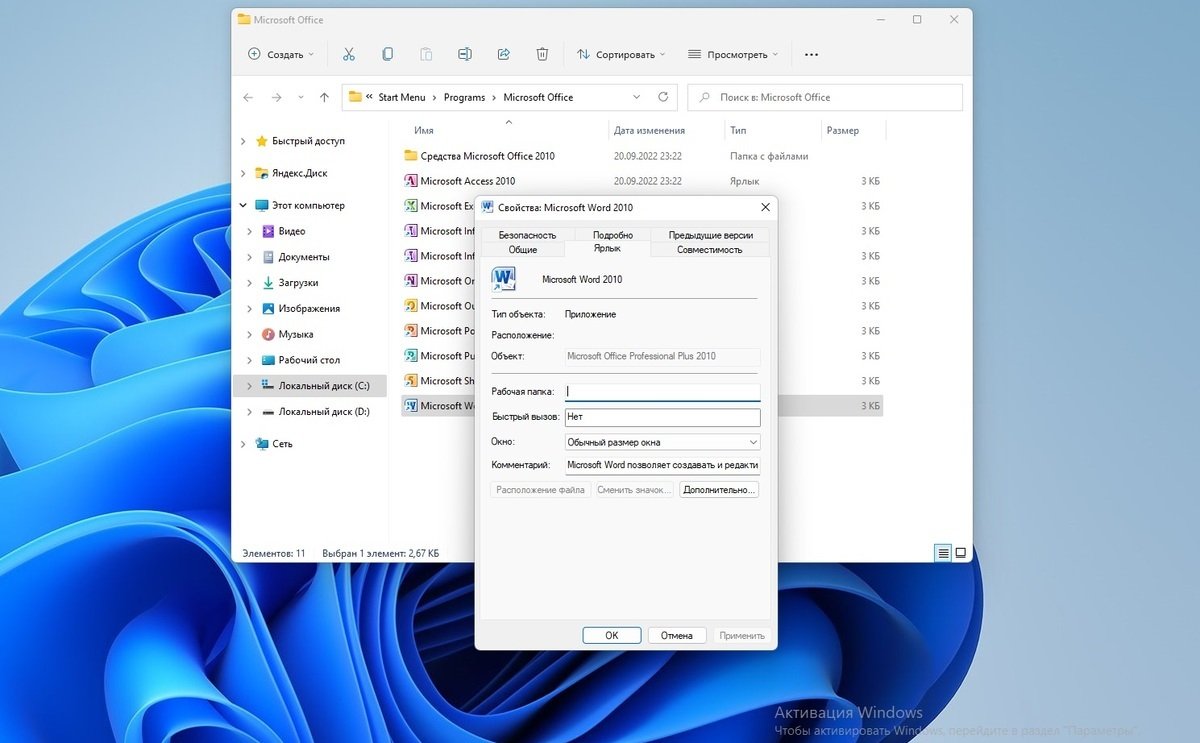
Источник: скриншот CQ / Запуск Word с правами администратора
- В открывшемся окне поставьте галочку напротив «Запуск от имени администратора», а затем подтвердите и сохраните внесенные изменения.
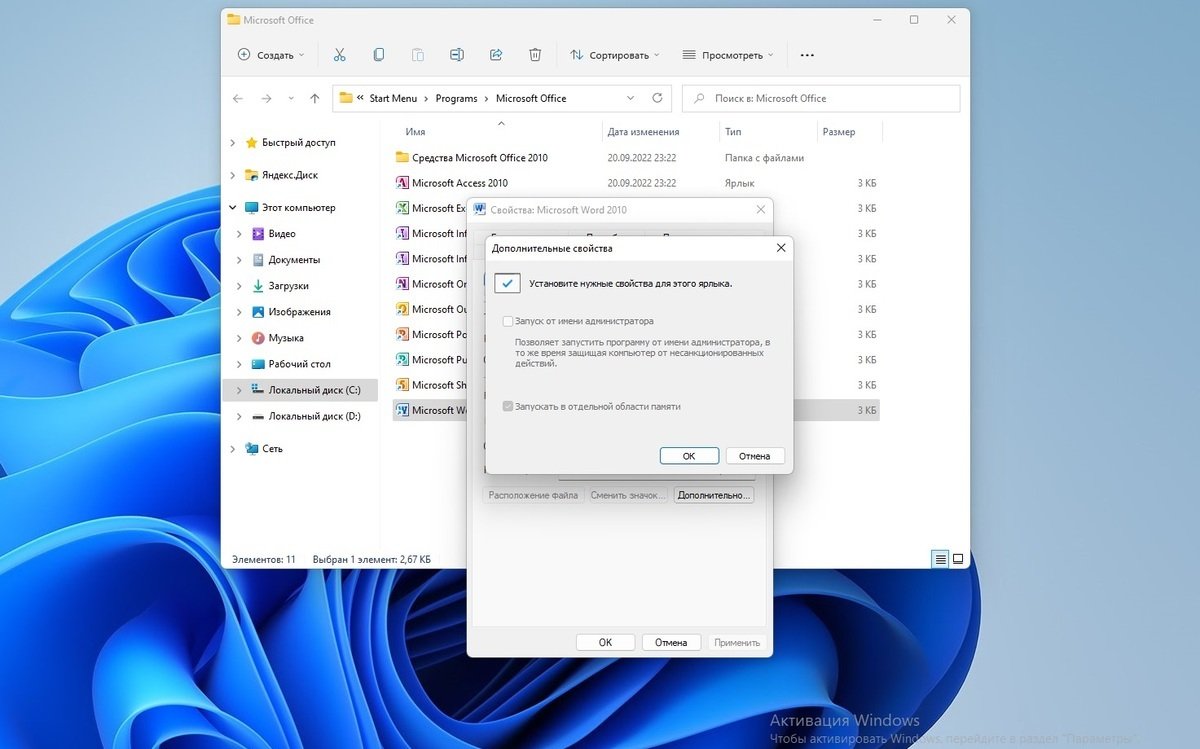
Источник: скриншот CQ / Запуск Word с правами администратора
После этого программа всегда будет запускаться с правами администратора.
Восстановление поврежденных файлов
На работоспособность Word влияют повреждения, изменения или удаления отдельных компонентов Microsoft Office, причем вне зависимости от версии программы. Для исправления ошибки требуется восстановить офисный пакет, для чего нужно:
- Кликнуть правую кнопку мыши на «Пуск» и выбрать пункт «Приложения и возможности»;
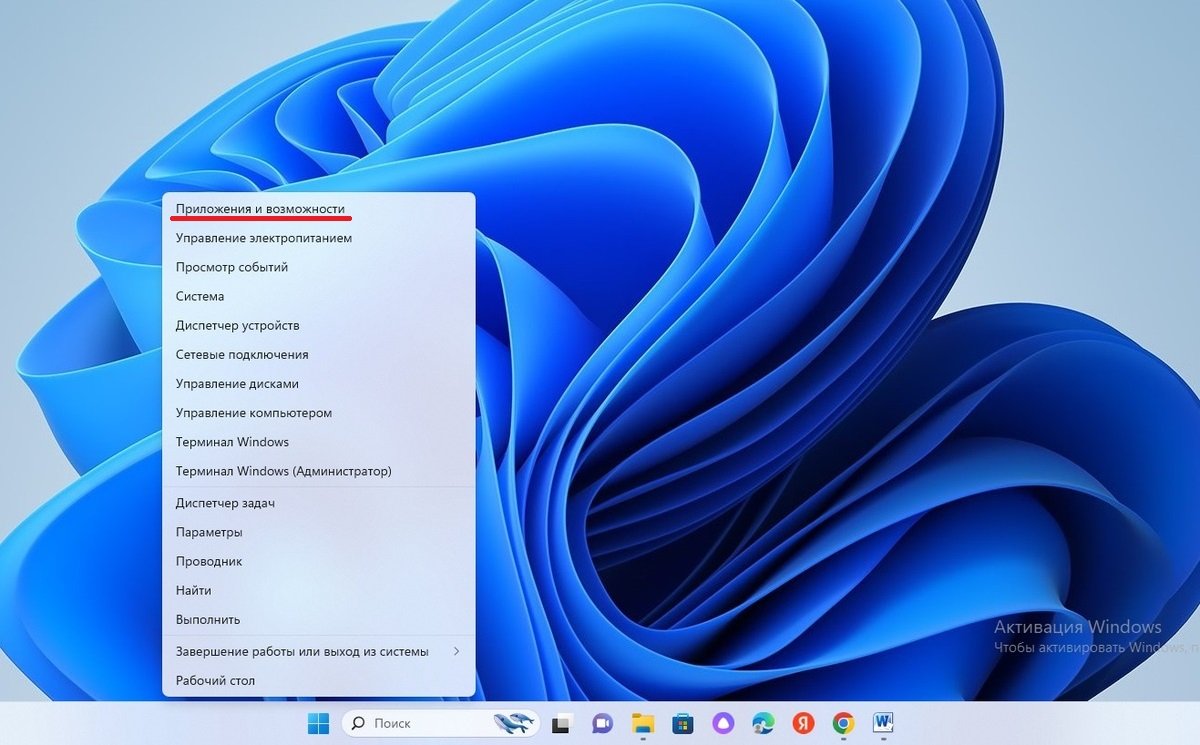
Источник: скриншот CQ / Восстановление поврежденных файлов
- В списке установленных на компьютере программ найти Microsoft Office и нажать «Изменить»;
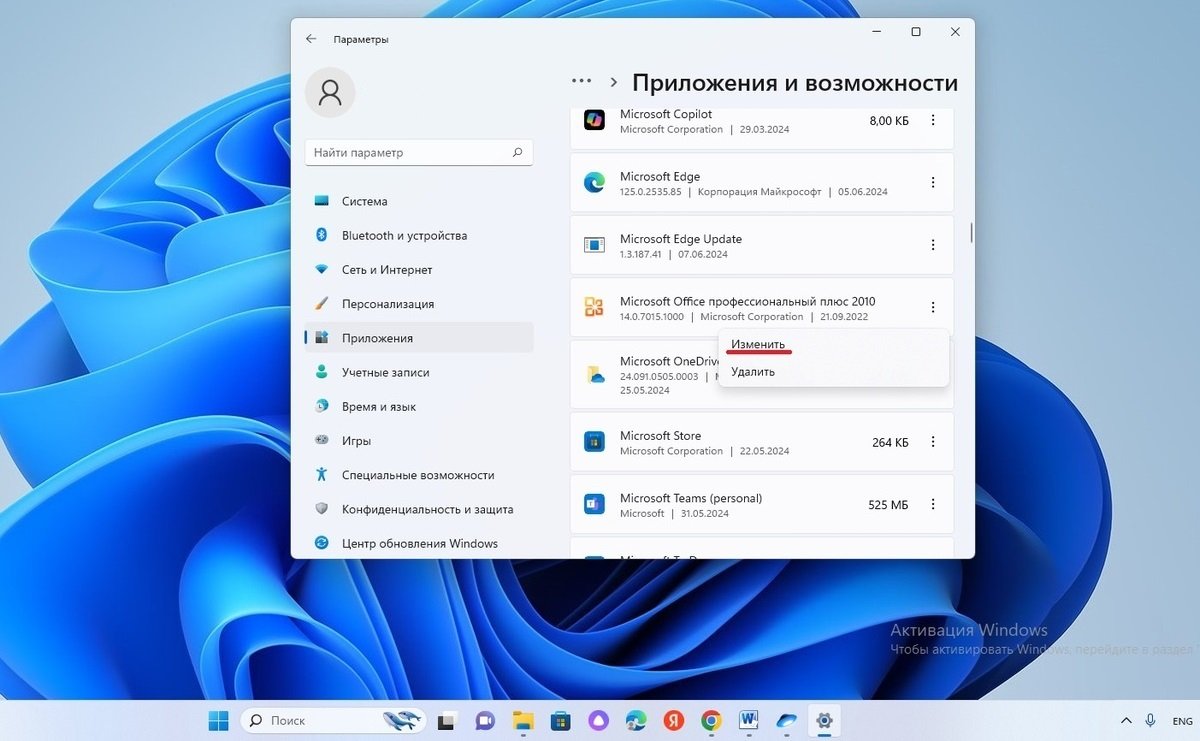
Источник: скриншот CQ / Восстановление поврежденных файлов
- Выбрать удобный вариант восстановления и нажать «Восстановить».

Источник: скриншот CQ / Восстановление поврежденных файлов
Данная операция позволяет восстановить файлы офисного пакета, что решает большинство проблем с запуском приложения.
Microsoft постоянно выпускает различные обновления, в том числе и для приложений Office. Однако из-за конфликта версий может случиться сбой в работе. Это «лечится» установкой свежих обновлений. Для этого на Windows 11:
- В меню «Пуск» откройте «Параметры» и нажмите Центр обновления Windows;
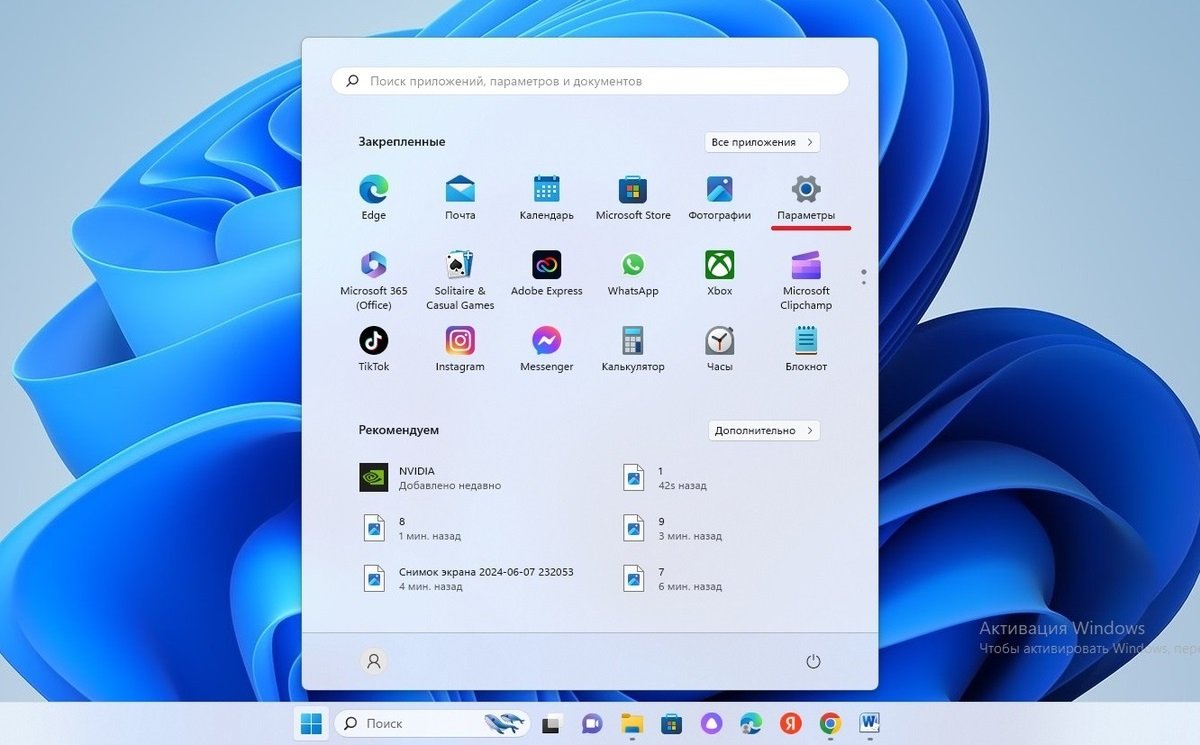
Источник: скриншот CQ / Установка обновлений Windows 11
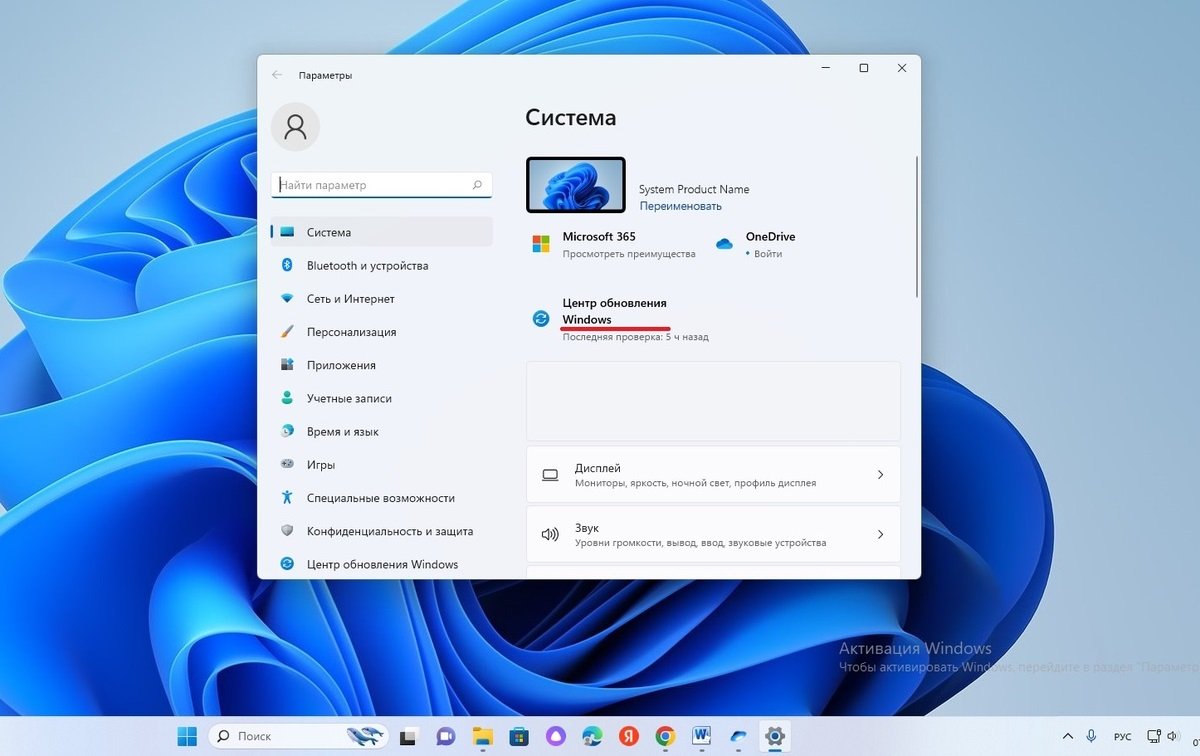
Источник: скриншот CQ / Установка обновлений Windows 11
- Нажмите «Проверить наличие обновлений» и если обнаружатся свежие обновления, то нажмите «Установить».
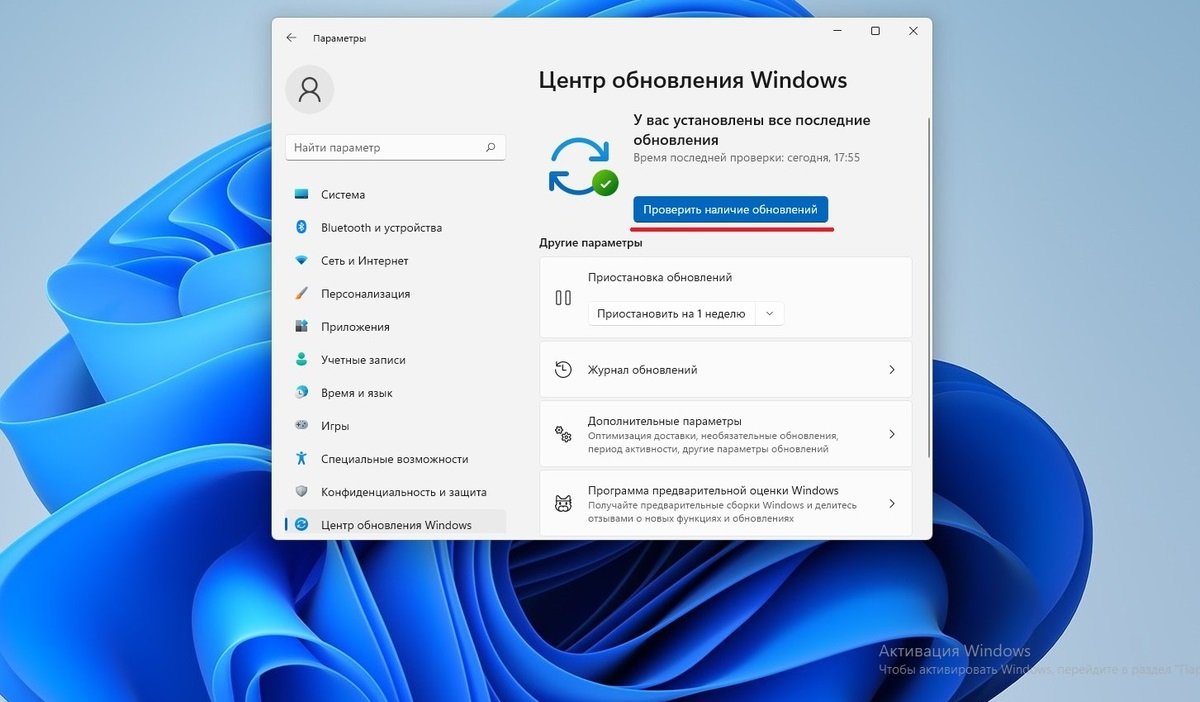
Источник: скриншот CQ / Установка обновлений Windows 11
На Windows 10 это проходит следующим образом:
- В меню «Пуск» откройте сначала «Параметры», а затем «Обновление и безопасность»;
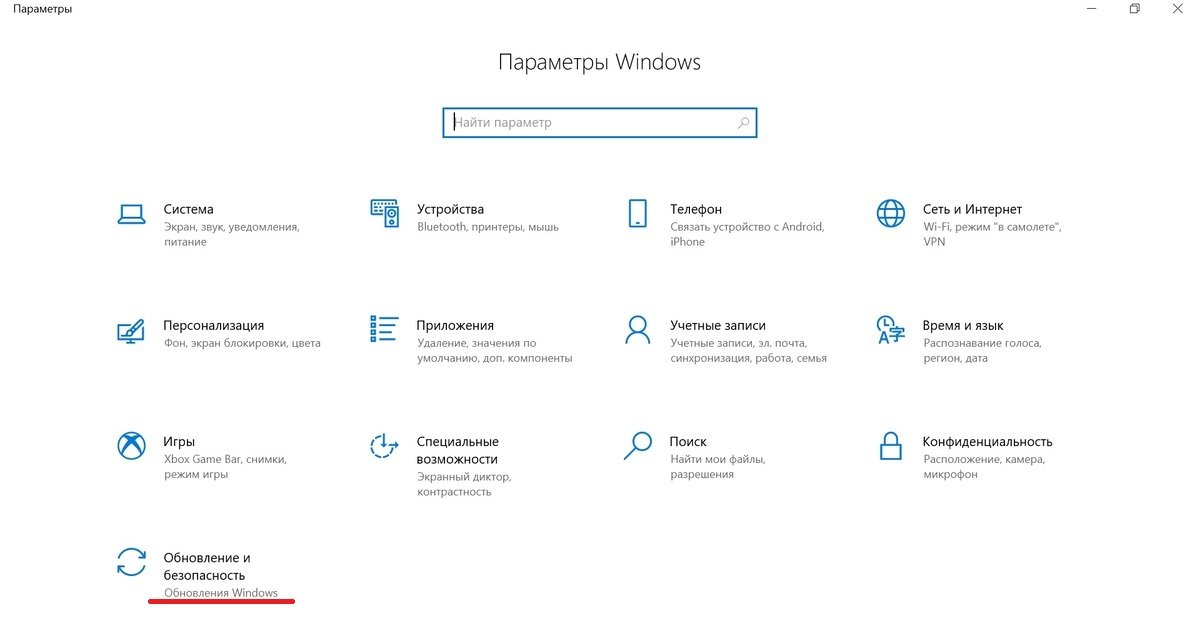
Источник: скриншот CQ / Установка обновлений Windows 10
- Оттуда перейдите в «Центр обновления Windows» и кликните мышкой на «Проверьте наличие обновлений».
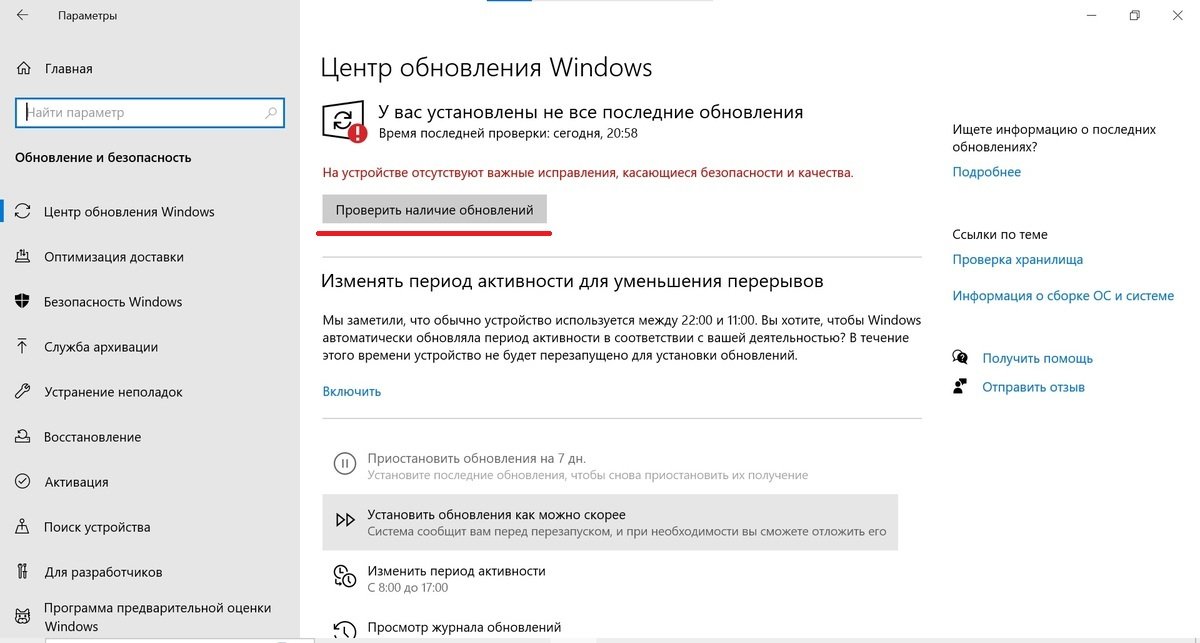
Источник: скриншот CQ / Установка обновлений Windows 10
Система автоматически установит на компьютер драйвера последней версии.
Хотя иногда может потребоваться обратная операция. Для этого перейдите в «Центр обновления Windows» и откройте «Журнал обновлений». Найдите проблемные обновления и удалите их. После этого подтвердите изменения и перезагрузите компьютер.
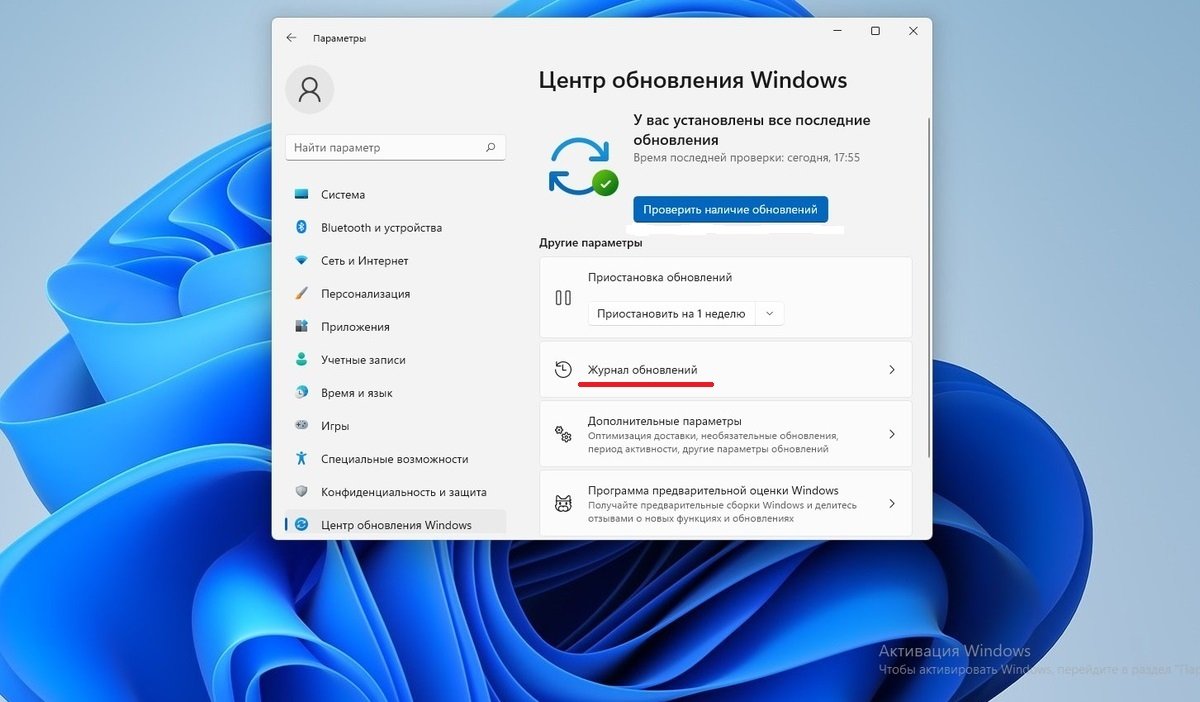
Источник: скриншот CQ / Удаление обновлений Windows
Отключение надстроек Word
Текстовый редактор может работать весьма нестабильно из-за разных надстроек, добавленных при установке других программ. Пусть они расширяют функционал, но взамен снижают уровень стабильности работы Word. Чтобы их отключить необходимо:
- В Word открыть меню «Файл» и выбрать команду «Параметры»;
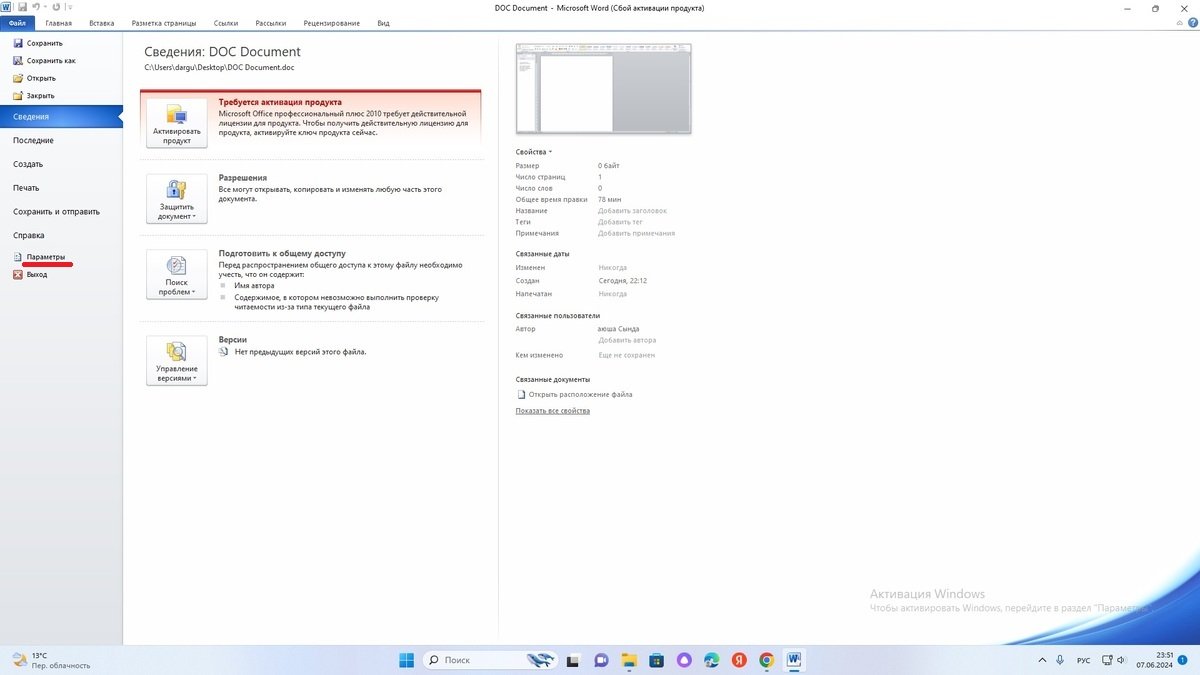
Источник: скриншот CQ / Отключение надстроек
- Кликнуть в левом столбце на вкладку «Надстройки», а справа в окне «Управление» выбрать «Надстройки COM» и нажать на кнопку «Перейти»;
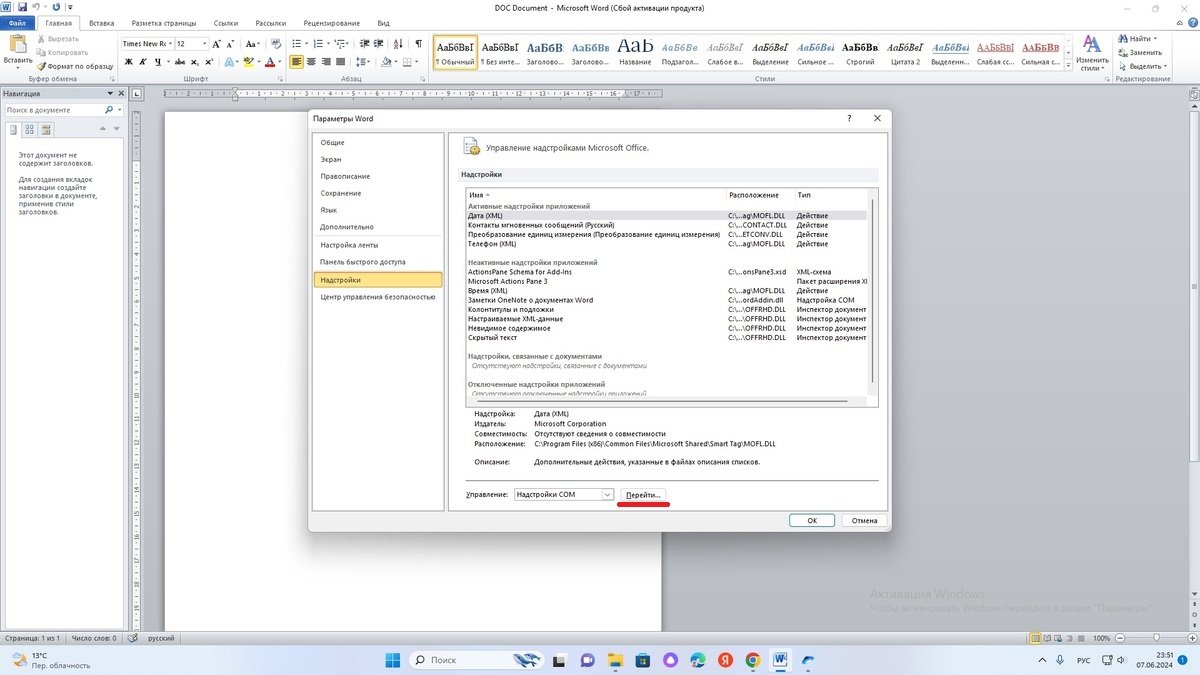
Источник: скриншот CQ / Отключение надстроек
- Снимите галочки с конфликтующих элементов и отключите их.
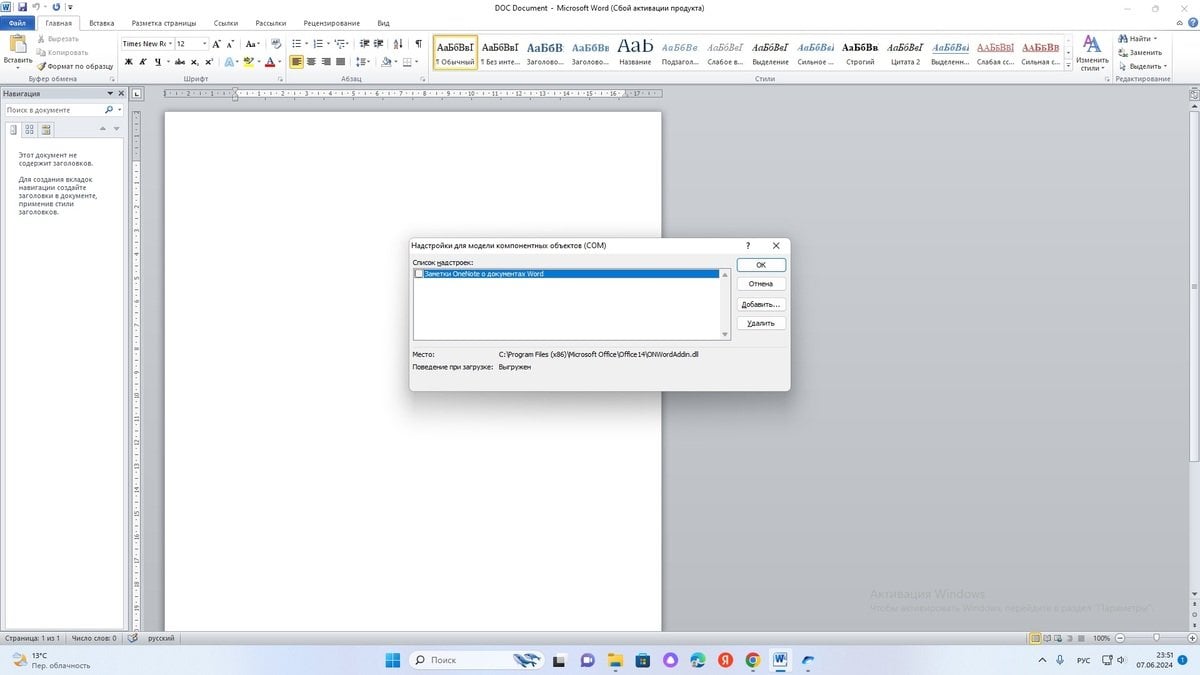
Источник: скриншот CQ / Отключение надстроек
Запуск Word через «Диспетчер задач»
Если при запуске Word ничего не произошло, то комбинацией клавиш Ctrl+Alt+Delete откройте «Диспетчер задач» и посмотрите, открыто ли приложение WINWORD.EXE. Если процесс идет, то по какой-то причине Windows «думает», что программа уже работает.
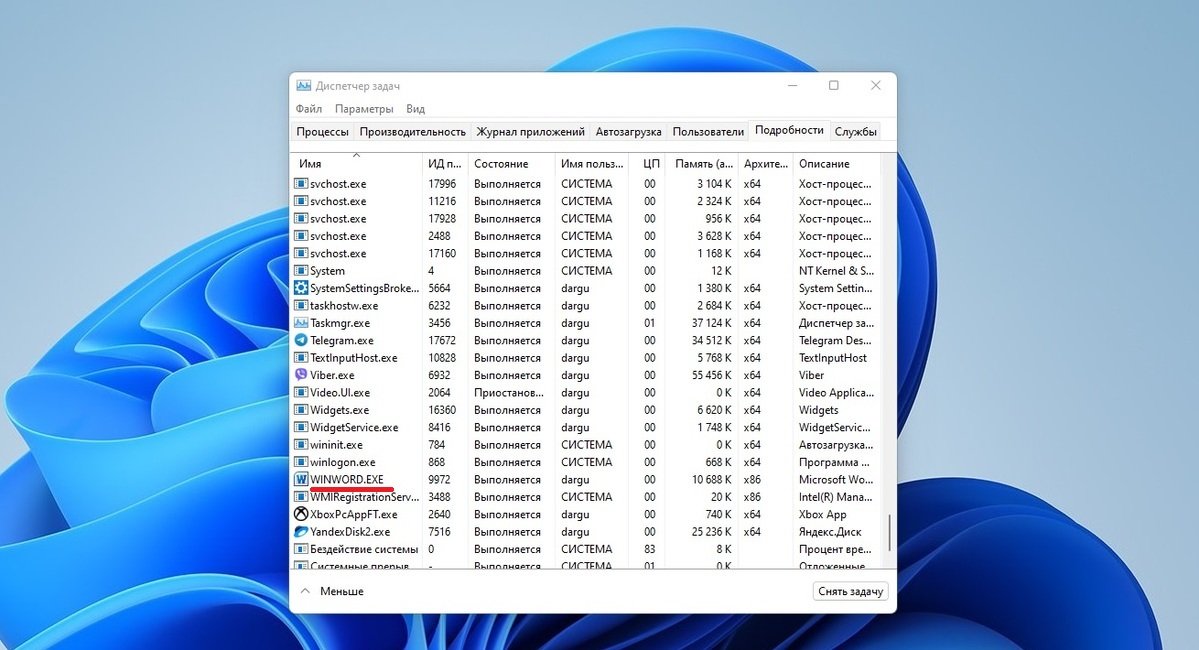
Источник: скриншот CQ / Проверка в Диспетчере задач
В этом случае попробуйте снять задачу и повторно открыть текстовый редактор. Если снова ничего не случилось, то на рабочем столе создайте новый документ, щелкните на нем правой кнопкой мыши и нажмите «Изменить».
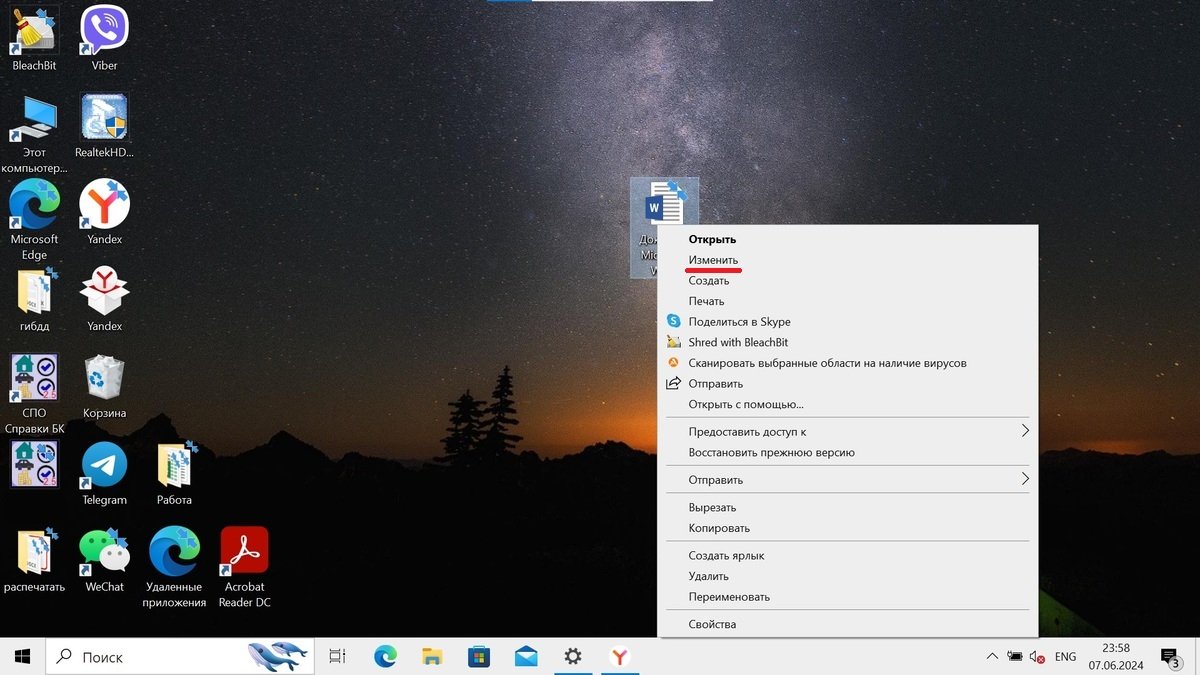
Источник: скриншот CQ / Запуск через «Изменить»
Запуск Word в безопасном режиме
Данный способ не всегда срабатывает как надо, поэтому к нему стоит прибегать в крайнем случае. Для запуска безопасного режима нужно:
- Комбинацией клавиш Win+R открыть окно «Выполнить»;
- Ввести команду winword /safe и нажать «ОК».
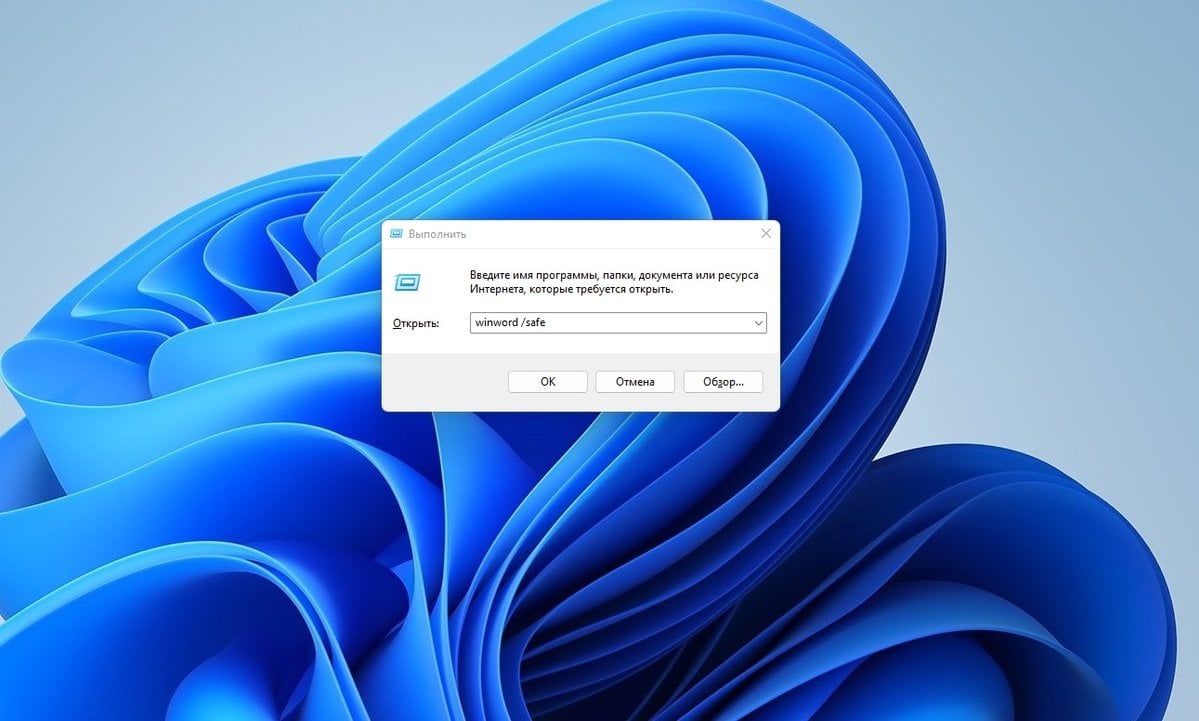
Источник: скриншот CQ / Запуск в безопасном режиме
Активация Office
После установки офисных приложений пользователям дают тридцать дней бесплатного пробного периода. И если по окончании срока не активировать программу, то она либо перестанет работать, либо сильно урежет функционал. Чтобы и дальше работать без головной боли, то купите лицензию на официальном сайте Microsoft или на сторонних площадках и активируйте продукт.
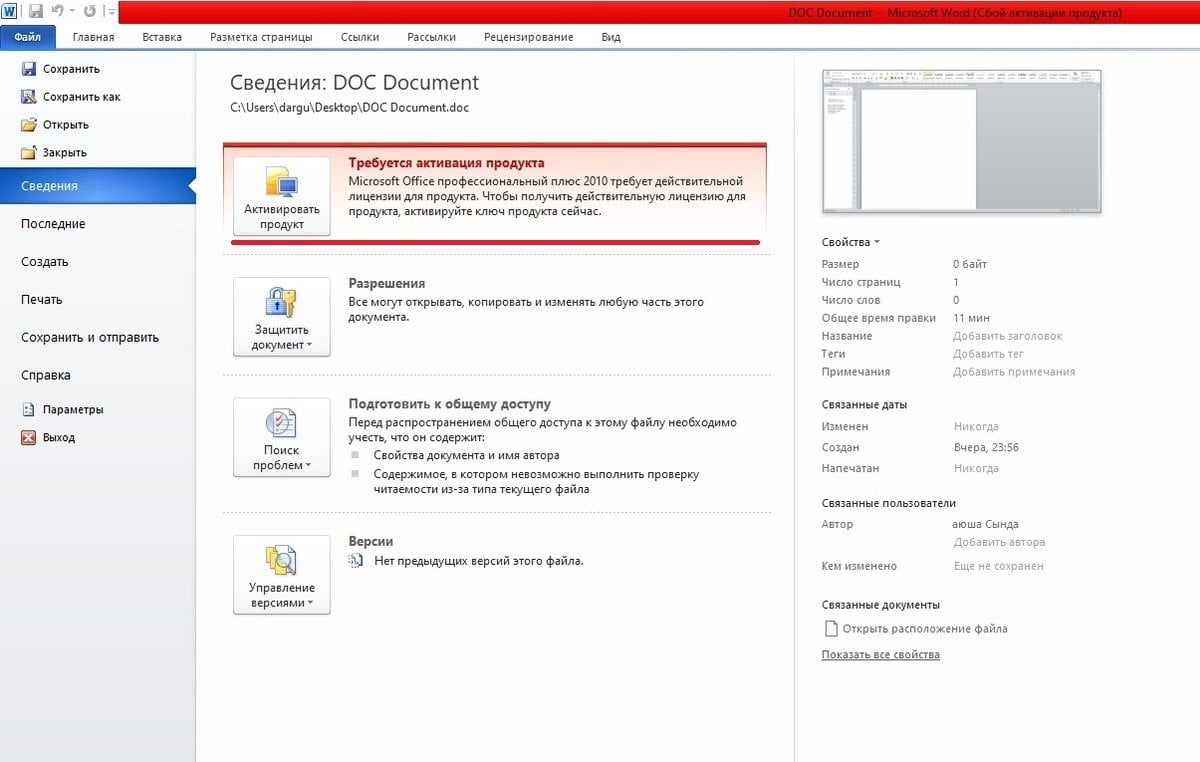
Источник: скриншот CQ / Активация Office
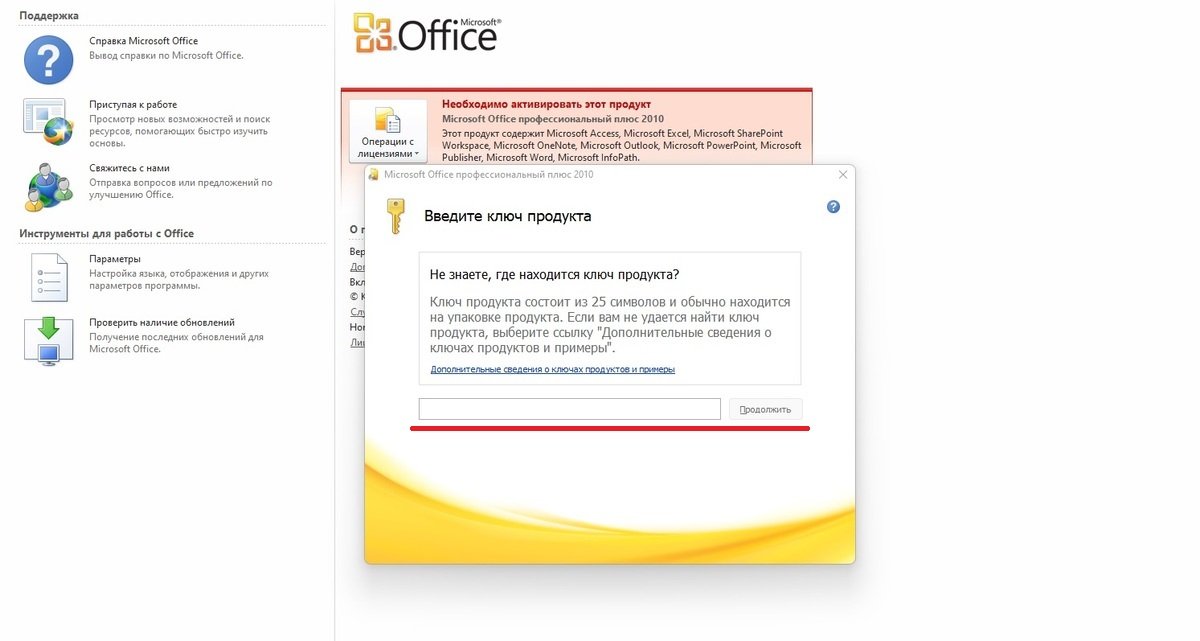
Источник: скриншот CQ / Активация Office
Переустановка Word
Порой проблема оказывается настолько сложной, что решается только радикальным образом, а именно удалением Word с компьютера и его повторной установкой.
Утилита от разработчиков
При появлении сообщения «Прекращена работа программы Microsoft Word» можно использовать специальную утилиту «Средство простого исправления». Для этого:
- Скачайте специальную утилиту с официального сайта;
- Запустите и установите скачанный файл, а потом следуйте инструкциям.
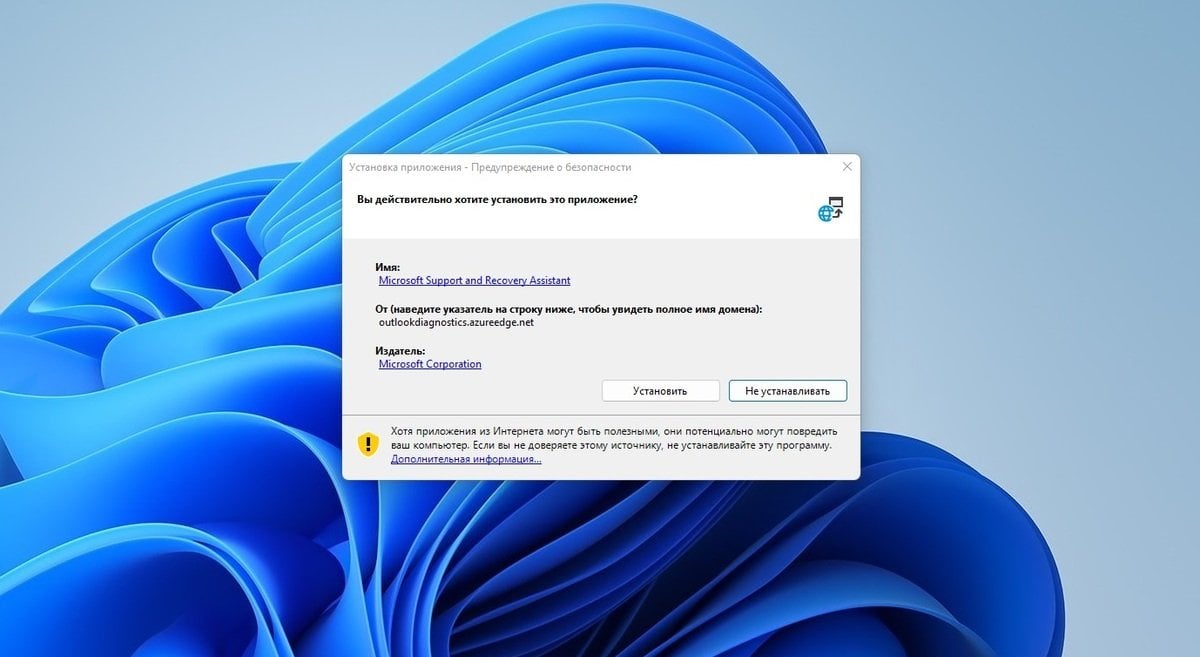
Источник: скриншот CQ / Утилита «Средство простого исправления»
После этого приложение проведет полную диагностику и самостоятельно исправит найденные ошибки.
Заглавное фото: https://www.jotform.com/
You just started working on your project and suddenly Microsoft Office stops working. Disheartening, isn’t it? For some reason or the other, your system is unable to support the current version of MS Office. Since MS Office Suite is an all-encompassing software for all your needs, you need it to work. While MS Word is an extremely useful word processing software, MS Excel dominates the spreadsheet program domain. PowerPoint is used for educational & business purposes alike. Hence, it would be worrisome if MS Office won’t open on your desktop/laptop. Today, we will help you fix Microsoft Office not opening on Windows 10 issue.

Table of Contents
Let us first understand why MS Office won’t open on your system.
- Outdated Version of MS Office –With regular updates in Windows 10, it is imperative that you use the updated version of MS Office too because an outdated application is bound to malfunction with a new-gen operating system.
- Incorrect System Settings – If the system settings are not optimum for opening or closing MS Office, then the program is meant to face issues.
- Unnecessary Add-ins – You may be having multiple Add-ins on your interface. Often, these Add-ins can cause the MS Office to slow down, crash, or not open at all.
- Incompatible Windows Update – If your Windows operating system is incompatible or outdated with relevance to the application, then you may face this issue.
Method 1: Open MS Office From Installation Location
It’s possible that the Desktop shortcut of MS Office is not functioning properly. Owing to this Microsoft Office won’t open. Hence, to bypass it, you can try to open the application from its source file, as explained below:
Note: MS Word is used as an example here.
1. Right-click on app Shortcut and select Properties, as shown.
2. Switch to the Details tab in the Properties window.
3. Locate the source of the application through the Folder Path.
4. Now, navigate to the source location and Run the application from there.
Method 2: Run MS Office Apps in Safe Mode
If Microsoft Office not opening in normal mode, then you can try to open it in Safe mode. It is a toned-down version of the application, that may help resolve this issue. To run MS Office in safe mode, follow the given steps:
1. Press Window + R keys simultaneously to launch the Run dialog box.
2. Type the name of the application and add /safe. Then, click on OK.
Note: There should be space between app name & /safe.
For example: excel /safe

3. This will automatically open the desired app in Safe Mode.

Also Read: How to Start Outlook in Safe Mode
Method 3: Use Repair Wizard
The particular application of MS Office may be missing some components, or there could be problems in the Registry files thereby, causing Microsoft Office not opening issue on Windows 10. To fix the same, run the Repair Wizard, as follows:
1. Open Windows search bar, type and launch Control Panel, as illustrated below.

2. Set View by > Category and click on Uninstall a program option under Programs, as shown highlighted.

3. Right-click on the Microsoft Office program and select Change.
Note: Here we have shown Microsoft Office Professional Plus 2016 as an example.

4. Choose the Repair option and click on Continue.

5. Follow the on-screen Repair Wizard to complete the process.
Method 4: Restart MS Office Processes
Sometimes, the Microsoft Office services do not respond when the particular application you want to use is already running in the background. This is a common glitch that many people complained of. However, checking and restarting such tasks can prove to be helpful.
1. Launch Task Manager by pressing Ctrl + Shift + Esc keys simultaneously.
2. Now, right-click on the MS Office process, and select Go to details option, as shown.
Note: Microsoft Word is used as an example.

3. If you see WINWORD.EXE process running then, it means that the app is already open in the background. Here, click on End task as shown.

4. Relaunch the said program and continue working.
Also Read: 3 Ways To Kill A Process In Windows 10
Method 5: Update MS Office
With continuous updates of Windows, old versions of MS Office are becoming incompatible. Hence, revamping MS Office services can help to fix Microsoft Office not opening on Windows 10 problem.
1. Open the desired application, for example, MS Word.
2. Click on File on the top-left corner of the screen, as depicted.

3. From the given menu, select Account.

4. Here, click on Update Options next to Office Updates.

5. Now, click on Update Now, as depicted.
6. Follow the Update Wizard.
7. Do the same for other MS Office Suite apps too.
Method 6: Update Windows
Updating your operating system can also help to fix Microsoft Office won’t open issue.
1. Search Check for Updates in Windows search bar and click on Open.

2. Here, click on Check for Updates in the right panel, as shown.

3A. If there are new updates for your Windows Operating system, then download and install the same.

3B. If there is no update available, the following message will appear: You’re up to date

Also Read: How to Transfer Microsoft Office to a New Computer?
Method 7: Disable Add-ins
Add-ins are essentially small tools that we can add to our MS Office application. Each application will have different Add-ins. Sometimes, these add-ins overburden MS Office, leading to Microsoft Office not opening on Windows 10 issue. Thus, removing or temporarily disabling them should definitely help.
1. Open the desired application, in this case, MS Word and click on File.

2. Select Options, as shown.

3. Next, click on Add-ins. Select COM Add-ins in the Manage drop-down menu. Then click Go…

4. Here, untick all the Add-ins that you have installed, and click OK.
Note: If you do not use such add-ins, we suggest that you click on Remove button to remove it permanently.

5. Restart the application and check if it opens & works properly.
Method 8: Reinstall MS Office
If none of the above-mentioned methods worked for you, then try uninstalling MS Office and then, install it again.
Note: Implement this method only if you have the required MS Office Installation Disk or Product Code.
1. Navigate to Control Panel > Uninstall a program, using Steps 1-2 of Method 3.

2. Right-click on Microsoft Office program and select Uninstall.
Note: Here, we have shown Microsoft Office Professional Plus 2016 as an example.

3. Follow the instructions given by Uninstall Wizard.
4A. Click here to buy and install Microsoft Office 365 through the official website.

4B. Or, use MS Office Installation CD.
5. Follow the Installation Wizard to complete the process.
Recommended:
- Fix I/O Device Error in Windows 10
- How to Open a Pages File on Windows 10
- How to Add a Page in Google Docs
- How to Add Table of Contents in Google Docs
We have grown used to working on MS Office so much so that it has become an integral part of our work culture. Even when one of the applications starts to malfunction, our whole work balance gets disturbed. Hence, we have brought the best solutions to help you fix Microsoft Office not opening on Windows 10 issue. If you have any feedback or queries, kindly provide the same in the comments section below.
неожиданно перестали открываться документы, microsoft word starter 2010, скажите, кто знает, что делать.
Уже проходили это — самый лучший способ снести его и почистить реестр, а потом по новой установить, ничего другого лучше не придумаете, так что не надо тратить драгоценное время на восстановления пакета, это будет во-первых дольше, а во-вторых не надёжно!
модератор выбрал этот ответ лучшим
Nikol
[155K]
10 лет назад
Если перестал открываться microsoft word starter 2010, то на это есть существенные причины.
Чтобы проблему одолеть, надо произвести восстановление системы в более раннюю точку.
Если этим мы ничего не исправили, то придётся удалить полностью Microsoft Office Stater 2010.
Далее чистим реестр. Можно использовать для этого программу Ccleaner.
Перезагружаем компьютер и по новому устанавливаем Microsoft Office.
Некоторые пользователи боролись с этой проблемой таким образом:
Если программы Microsoft Office Stater 2010 не запускаются, то для начала попробуйте проверить систему антивирусом.
Если не помогло, то попробуйте переустановить пакет офиса.
Если и это не помогло, то попробуйте «откатить» Windows к последней точке восстановления.
Похоже у этой проблемы единственное решение, поскольку сама Microsoft рекомендует сделать переустановку офиса.
eLear
[864K]
12 лет назад
Для обычного пользователя проще всего будет деинсталлировать установленную версию офиса и установить офис заново. Это должно помочь, если были случайно повреждены какие-то файлы. Если же на компьютере вирусы, то от вирусов нужно избавляться независимо от того, заработает офис после переустановки или нет.
Annet
[27.2K]
10 лет назад
Смело удаляйте Ворд и заново переустанавливайте. У меня например, если ворд начинает глючить, я его переустанавливаю и проблема решается.
Если же у вас нет установочного файла для установки ворда на компьютер, то перед удалением найдите и скачайте в интернете пакет офисных программ. Например, ЗДЕСЬ.
Колюч
[63.7K]
9 лет назад
Вот и у меня недавно произошла такая же проблема. Пришлось удалить с ноута полностью офис стартер и скачать по новой. Я даже тут вопрос задавала подобный.
Здесь есть ссылки на скачивание офиса (ворд, эксель и другие).
А удалять стартер надо через панель управления (через кнопку пуск).
нажимайте удалить. ведь удаляется программа с компа, а не ваши файлы. просто без установленного офиса комп вордовские файлы не может читать. а потом как удалите снова установите офис. сейчас у вашего офиса глюк и никакие исправления скорее всего не помогут
Скреп
[144K]
12 лет назад
Обзаведитесь дистрибутивом microsoft office той версии, которая Вам по нраву, снесите старую, запустите антивирус с самой глобальной проверкой. После чистки от вирусов — почистите реестр и проинсталлируйте office вновь.
ирише
[41.7K]
11 лет назад
Если программы Microsoft Office Stater 2010 не запускаются, то могу посоветовать проверить комп на наличие вирусов — это первое. Если не поможет, то лучше переустановить пакет, предварительно снести старый.
Andre
[36.7K]
12 лет назад
Это все из-за вирусов microsoft word, которых гуляет по флэшкам множество.
Выход у Вас один: удаляем microsoft word 2010, чистим реестр и устанавливаем microsoft word снова. Проблема должна быть решена.
переустанови офис на компе и дело с концом. документы все останутся. не бойся
Знаете ответ?

















