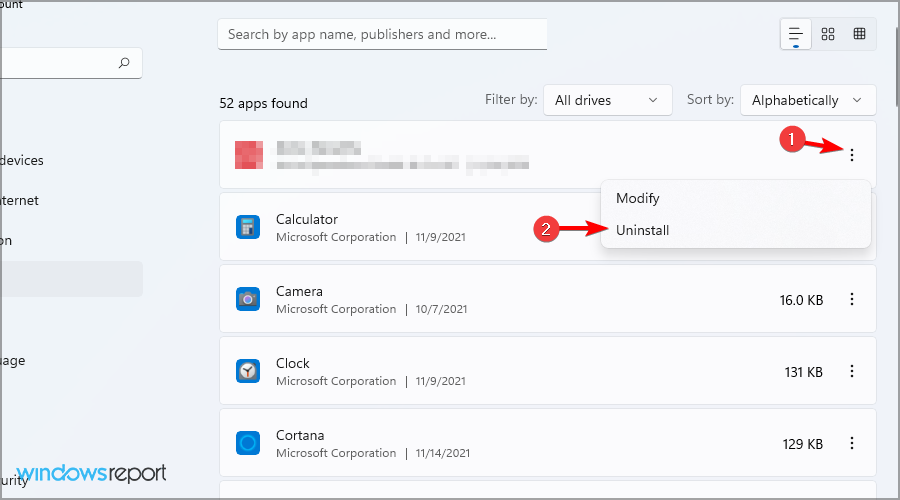Первым делом:
Скачайте библиотеку — скачать WNASPI32.DLL
Затем:
Поместите WNASPI32.DLL
в одну из следующих папок:
Если у вас 64-битная версия Windows, то поместите файл в:
«C:\Windows\SysWOW64»
Если у вас 32-битная версия Windows, то поместите файл в:
«C:\Windows\System32»
После этого
Перезагрузите компьютер, чтобы изменения вступили в силу.
Всё равно выдаёт ошибку WNASPI32.DLL
не был найден?
Тогда придётся установить этот файл вручную. Для этого:
Зайдите в меню «Пуск».
В строчке поиска введите «cmd». И запустите найденную программу от имени администратора.
В открывшемся окне введите «regsvr32 WNASPI32.DLL
«.
После этого снова перезагрузите компьютер. Теперь ошибка должна быть исправлена.
Если что-то не понятно прочитайте более подробную инструкцию — как установить dll файл.
What is the wnaspi32.dll? What is wnaspi32.dll used for? What does the error wnaspi32.dll error missing mean? How to fix the error that wnaspi32.dll is missing from your computer? This post from MiniTool will show you the solutions.
What Is Wnaspi32.dll?
Wnaspi32.dll is a Dynamic Link Library file that is an essential system file of the Windows operating system. The wnaspi32.dll usually contains a set of procedures and driver functions.
The wnaspi32.dll is commonly associated with wnaspi32 applications and it is an essential component of Windows operating system because it ensures that Windows programs run normally.
So, if the wnaspi32.dll file is missing from your computer, the program will fail to launch.
And the error wnapi32.dll missing may be caused by multiple reasons, such as Windows registry issues, malicious software, faulty applications and so on.
How to Fix Wnaspi32.dll Missing Windows 10
As we have mentioned in the above part, the error loading wnaspi32.dll may cause the Windows programs running improperly. So, it is necessary to fix the error wnaspi32.dll missing.
So, in the following section, we will show you how to solve the error that wnaspi32.dll is missing from your computer.
Way 1. Reinstall the Program
If you encounter the error wnaspi32.dll missing when running a program, you can fix the error loading wnaspi32.dll by reinstalling it.
Just uninstall the program first and download it again from its official site. Then install it on your computer and check whether the error that wanspi32.dll is missing from your computer is solved.
If reinstalling the computer cannot fix the wnaspi32.dll missing, try other solutions.
Way 2. Download the Wnaspi32.dll File
In order to fix the error that wnaspi32.dll is missing from your computer, you can try downloading the wnaspi32.dll file.
Now, here is the tutorial.
1. Click here to download the wnaspi32.dll file. Pay attention to its languages and whether it’s a 32-bit or 64-bit file.
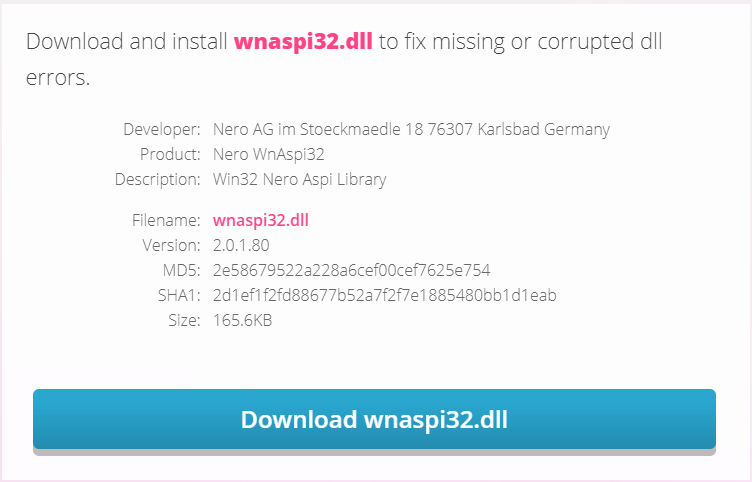
2. The put the wnaspi32.dll file into the application installation folder. Alternatively, you can also put the wnaspi32.dll file into the Windows system directory.
3. After that, restart the program and check whether the error wnaspi32.dll missing is solved.
If this solution does not work, try other ways.
Way 3. Run System File Checker
If there are corrupt system files on your computer, when running the program, you may also encounter the error that wnaspi32.dll is missing from your computer. Hence, you can run System File Checker to check and repair corrupt system files on your computer.
Now, here is the tutorial.
- Open Command Prompt as administrator.
- In the command line window, type the command sfc /scannow and hit Enter to continue.
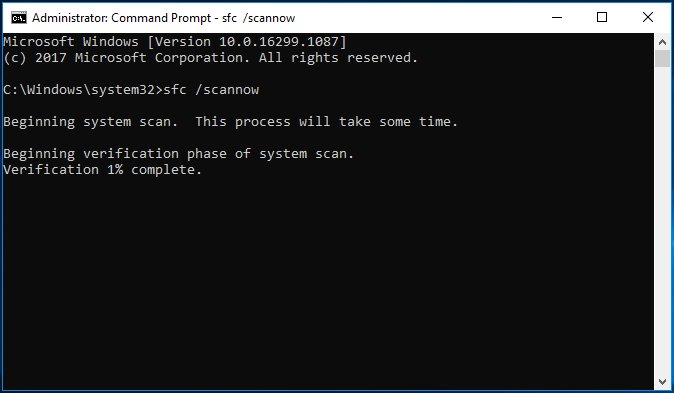
The process will take some time, so please do not close the command line window until you see the message verification 100 completed.
When it is finished, reboot your computer and check whether the error wnaspi32.dll missing is solved.
Way 4. Update Driver for Hardware Device
The error that wnaspi32.dll is missing from your computer may occur when you play a 3D video game. So, in order to fix the wnaspi32.dll missing error, you can choose to update driver for hardware device.
Now, here is the tutorial.
- Press Windows key and R key together to open Run dialog.
- Then type devmgmt.msc in the box and click OK to continue.
- In the Device Manager window, expand the Sound, video and game controller and select your video device.
- Then right-click it to choose Update driver to continue.
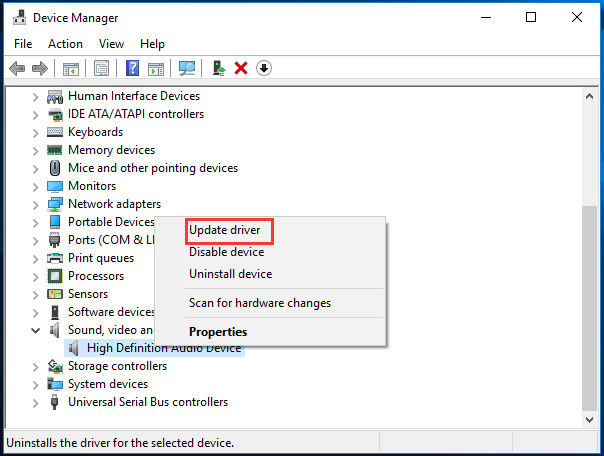
Then you can follow the on-screen wizard to continue. When it is finished, reboot your computer and check whether the wnaspi32.dll loading error is solved.
>Way 5. Scan Virus on Your Computer
If there is virus or malware on your computer, you may also encounter the error that wnaspi32.dll is missing from your computer. So, in order to fix this error, you can choose to scan and remove the virus on your computer.
Now, here is the tutorial.
- Press Windows key and I key together to open Settings.
- Then click Update & Security.
- Go to Windows Defender tab, and click Windows Defender Security Center.
- Click Virus & threat protection.
- Then click Quick scan to scan your computer.
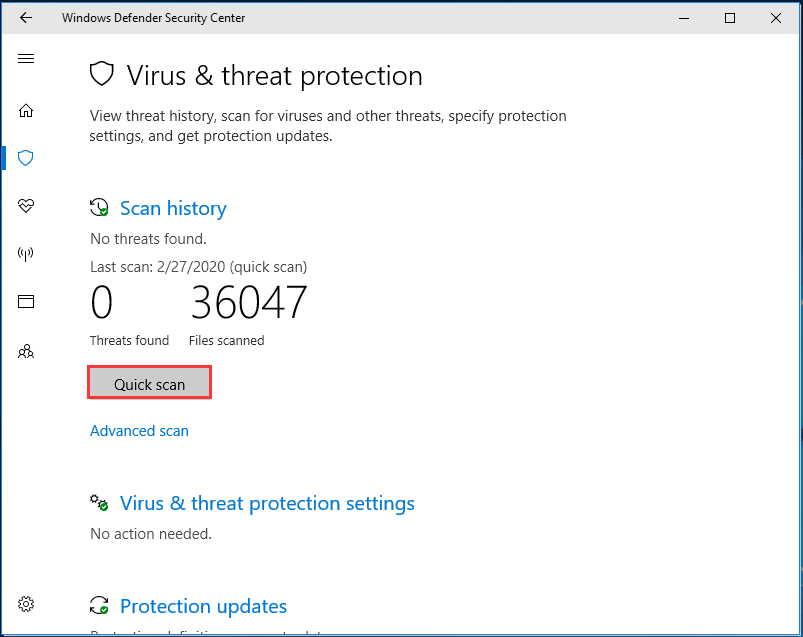
If there is virus or malware on your computer, Windows Defender will remove it. When the process is finished, reboot your computer and check whether the error wnaspi32.dll missing is solved.
Final Words
To sum up, this post has introduced 5 ways to fix the error that wnaspi32.dll is missing from your computer. If you have any better solution to fix this error, please share it in the comment zone.
Note: Outbyte PC Repair tool has been proven to identify and fix the WNASPI32.DLL error. See more information about Outbyte and Uninstall Instructions. Please review Outbyte EULA and Privacy Policy.
Introduction
One of the most common errors a Windows user faces is the missing DLL error. This error will simply not let you run the application. When you try to open the application you will notice a pop-up window with the following error message.
‘The program can’t start because WNASPI32.DLL is missing from your computer’
Don’t worry! This is a common issue faced by Windows users all over the world and there are several ways to fix this.
In this detailed post, I’ll provide multiple solutions to fix the DLL file not found errors on Windows 11, 10, 8.1, 8, and 7 PCs.
What is a WNASPI32.DLL error?
The term ‘DLL’ refers to dynamically linked libraries, which may be found in Windows 11, 10, 8, 7, and other previous OS versions. A dynamic link library (DLL) is a collection of small programs that larger programs can load when needed to complete specific tasks. The small program, called a DLL file, contains instructions that help the larger program handle what may not be a core function of the original program. These instructions can be called upon multiple programs simultaneously. When you run a program on any Windows operating system, much of the functionality of the program may be provided by DLLs.
A dependency is created every time a DLL is used by a program. If another program uses a DLL and somehow breaks the dependency between the two programs then the first program will no longer execute. That is when you will see errors like,
‘The program can’t start because WNASPI32.DLL is missing from your computer. Try reinstalling the program to fix this problem.’
Causes of WNASPI32.DLL Missing Error
The typical reasons for the ‘WNASPI32.DLL missing error’ on Windows 10, 11, 8, 7, and other versions, are compiled below,
a) Deleted or corrupted WNASPI32.DLL — The DLL file used by a certain program has modified or deleted WNASPI32.DLL.
b) Missing or corrupted files of Microsoft Visual C++ Redistributable — The WNASPI32.DLL file is part of the Microsoft Visual C++ software runtime library. VC++ Runtime libraries are DLL files required to run programs compiled with Microsoft Visual Studio. If some files are missing or if Visual Studio is not installed correctly, then the ‘WNASPI32.DLL is missing’ error might appear.
c) System is infected with virus or malware – There is a possibility your system is corrupted or damaged with virus/malware. As a result, WNASPI32.DLL may have been damaged or corrupt.
d) Damaged/corrupted System files – If your Windows system files are corrupted after engaging with programs containing a virus or some malicious applications then WNASPI32.DLL might not work correctly.
Some other common WNASPI32.DLL errors include:
WNASPI32.DLL is missing
Cannot register WNASPI32.DLL
Problem starting WNASPI32.DLL
WNASPI32.DLL Access Violation
The procedure entry point WNASPI32.DLL error
WNASPI32.DLL error loading
WNASPI32.DLL crash
Cannot find WNASPI32.DLL
WNASPI32.DLL was not found
WNASPI32.DLL could not be located
WNASPI32.DLL — System Error
The program can’t start because WNASPI32.DLL is missing from your computer. Try reinstalling the program to fix the problem.
There are several ways to fix this DLL error and we will be looking at them in detail below.
1. Download WNASPI32.DLL
The WNASPI32.DLL file can be manually downloaded and added/replaced with the missing or corrupt DLL file.
Step 1: Select and download the DLL files from the table below irrespective of the version of your OS i.e. Windows 11, 10, 8.1, 8 or 7.,
Download WNASPI32.DLL
| Version | Description | OS | Size | Language | MD5 | SHA1 | Download |
|---|---|---|---|---|---|---|---|
| 0.29.4.10 | — | 32 | 32 KB | — |
43e46af… 43e… |
e090985… e09… |
|
| 1.0.1.74 | wnaspi32 Application | 32 | 0.16 MB | — |
5688fad… 568… |
d70cd58… d70… |
|
| 10.0.0.2080 | ASPI Layer for Windows NT/2000/XP/2003/Vista/Longhorn | 32 | 32 KB | U.S. English |
90a485a… 90a… |
26aebab… 26a… |
|
| 12.0.0.272 | ASPI for Windows | 32 | 0.11 MB | U.S. English |
f76e396… f76… |
4299c6c… 429… |
|
| 15.5.1.1795 | ASPI for Windows | 32 | 1.74 MB | U.S. English |
063b53c… 063… |
b3e60cf… b3e… |
|
| 4.6.0.1017 | ASPI for Win32 (95/NT) DLL | 32 | 47 KB | U.S. English |
b80e422… b80… |
52b3dd2… 52b… |
|
| 4.71.2.0 | ASPI for Win32 (95/NT) DLL | 32 | 44 KB | U.S. English |
f49ef59… f49… |
9368563… 936… |
|
| 6.4.10.1584 | ASPI Layer for Windows NT/2000/XP/2003 | 32 | 0.12 MB | U.S. English |
08fba94… 08f… |
1e78ca4… 1e7… |
Step 2: Once downloaded, extract each file into separate folders using either Windows Compressed folders (comes with windows) or with an app like WinRAR.
Step 3: Next, copy the 64-bit ‘WNASPI32.DLL’ file and paste it into the C:\Windows\System32 folder. And copy the 32-bit ‘WNASPI32.DLL’ file and paste it into the C:\Windows\SysWOW64 folder. If there is an existing ‘WNASPI32.DLL’ file in either of these folders then replace it with the new file. However, if you have a 32-bit Windows system then place only the 32-bit file into the C:\Windows\System32 folder.
Re-launch the affected program to see if the issue is fixed. If not, please try the next method.
2. Fix missing WNASPI32.DLL error automatically
The missing DLL error can be fixed using a repair tool, like Outbyte PC Repair, which helps to solve any system issues, cleans up junk files, and fixes any DLL errors in the process.
Step 1: Download the installation file from here.
Step 2: Install PC Repair and scan your PC
Step 3: Click ‘Repair’ to fix all items that may cause the missing DLL errors.
Step 4: Launch the application to see if the error is fixed.
Recommended Download: Fix WNASPI32.DLL error or missing WNASPI32.DLL error with Outbyte.
Compatible with Windows 11, 10, 8, 7, Vista, XP and 2000
3. Re-register the DLL file
Another efficient method to fix the DLL error is to re-register the DLL file.
Step 1: Launch the Run utility by pressing Windows + R keys on your keyboard. Type in ‘cmd’ in the text input field. Then press Ctrl+Shift+Enter keys to open the Command Prompt in administrator mode.

Step 2: In the prompt window, select ‘Yes’ to allow Command Prompt to make modifications to your device.
Step 3: Now it’s time to unregister the DLL file from your computer. Type in or copy and paste the following command, then press Enter,
regsvr32 /u WNASPI32.DLL

Note: Replace vcruntime140.dll with WNASPI32.DLL
Step 4: Next, you need to re-register the file. To do this run the following command,
regsvr32 WNASPI32.DLL

Note: Replace vcruntime140.dll with WNASPI32.DLL
Step 5: Exit the Command Prompt and run the application again.
4. Reinstall the Latest Visual C++ Redistributable 2015 — 2022 for Visual Studio
The most commonly used solution is to re-install Microsoft Visual C++ Redistributable to fix DLL errors. Follow the steps mentioned below,
Step 1: To access the official page from where Microsoft Visual C++ Redistributable can be downloaded, please click on the link provided here

Select ‘Install’. The installation will begin and will take a couple of seconds to complete.

Step 2: Alternatively, you can also download it from below based on the version of Windows,
Download x86 version from here
Download x64 version from here
Step 3: Once you’ve selected the file, proceed to download. The download may take a while, depending on your internet connection speed.
Step 4: Once the download is complete install the downloaded file. When the installation begins tick the ‘I agree to the license terms and conditions’ box and then click on ‘Install’.
Step 5: It may take a few minutes for the installation to finish. Once the installation is completed restart the computer and launch the program again to see if the DLL error is fixed.
5. Run System File Checker (SFC) Scan
Step 1: To open the Run utility, press Windows + R on your computer. Enter ‘cmd’ in the input area and then press Ctrl+Shift+Enter.

Step 2: Select ‘Yes’ in the pop-up window to open the command prompt in administrator mode.
Step 3: Next, enter the below command and press Enter to execute it,
sfc/scannow

Step 4: This command will try to search and fix corrupt system files (including DLL files). Once the process is complete, you can check the log file created in the path shown in the command prompt. If in the log file you find details of the fixed DLL File then you can run the application again.

6. Reinstall the Program that cannot be launched
Step 1: Open Control Panel and click on ‘Uninstall a program’ under ‘Programs’.

Step 2: Search and find the program you’re experiencing problems with and click on it.
Step 3: Then click on the ‘Uninstall’ button, and proceed to continue with the uninstallation procedure of the application.
Step 4: Reinstall the program from its source. Either download the setup file or if you already have it then run the installation again to check if you can run the application this time.
7. Update drivers
In some cases, DLL errors can occur due to drivers. If the DLL error message appeared during or after you installed a program, then first update your drivers to the latest version.
Alternatively, there is also a possibility you might face the DLL error after updating drivers. In such a scenario, you need to roll back the driver to the previous version.
There are two ways to update drivers,
Method 1: Automatically Update Drivers
Step 1: Use a tool like Outbyte Driver Updater that automatically searches for missing and out dated drivers in your system and updates it. You can download the tool from here
Step 2: Download time depends on your internet speed connection. Once the download is completed start with the installation of the tool.
Step 3: Launch the application.
Step 4: Inside the application run update. Then, the Driver Updater tool will scan your computer for out dated and missing drivers.
Step 5: Finally, select the drivers and click update.
Method 2: Manually Update Drivers
Step 1: Go to the Taskbar search box – enter the text Device Manager and select Device Manager.
Step 2: Select the hardware device that needs to be updated. Expand the selection – select the device, right-click and select ‘Update Driver’.
Step 3: Choose the ‘Search automatically for drivers’ option.
Step 4: If the latest drivers are found then they will be installed automatically.
Step 5: Sometimes, Windows might not be able to find the latest driver. In such cases, the user can visit the manufacturer’s website, search for the driver, and instructions on how to proceed with the installation.
8. System Restore
In this method, your PC needs to be restored to its earlier version when it was working without any error. There is a chance the new updates to your PC caused the error, so the user must remove the new updates and roll back to a previous version.
To apply System Restore, first, check if you have a previous backup of your system. To check this,
Step 1: Begin by clicking on the start button.
Step 2: To access the System Properties window, search for ‘Create a restore point’ and click the first result.

Step 3: Under the ‘System Protection’ tab select the ‘System’ drive. ‘Protection’ should be turned on for this drive.

Step 4: Select ‘System Restore’ and click ‘Next’ on the initial screen

Step 5: A list of restore points will be displayed. Select the restore point when your application was running correctly without any error. Then select ‘Next’.
Step 6: Review your selection and click ‘Finish’. If a warning window pop-up appears then select Yes’.

Step 7: The System Restore will begin and your PC will restart once the process is complete. When you log in again, you will see a notification that the System Restore is complete. Now, you can run the application again to see if the error is fixed.
Note: If System Restore was not set up earlier or you’ve never backed up your PC before then this method might not apply to you.
9. Update Windows
WNASPI32.DLL missing issues have been reported by several windows users to disappear by upgrading to the latest edition of Windows.
Step 1: Go to settings by selecting Start > Settings or using Windows + I shortcut
Step 2: Open the ‘Update and security’ option.

Step 3: See if there are any new updates by clicking on ‘Check for updates.’

Step 4: If a newer version is discovered, then the windows update will download and install to the latest version.
Step 5: After installing the newest version, run the program again to check if you face the WNASPI32.DLL was not found error.
Following these steps should have definitely helped you to fix the missing WNASPI32.DLL error.
Readers help support Windows Report. We may get a commission if you buy through our links.
Read our disclosure page to find out how can you help Windows Report sustain the editorial team. Read more
Dealing with wnaspi32.dll errors can be a real headache, especially when it disrupts your workflow. Whether you’re a casual user or a tech enthusiast, these errors can pop up unexpectedly, but they can be easily fixed with our solutions.
How can I fix the wnaspi32.dll missing error?
1. Reinstall the program
- Press the Windows key + X and choose Apps and Features.
- Locate the program that is giving you the error. Click the three dots next to it and choose Uninstall.
- Follow the instructions on the screen to remove it.
- Visit the official website of the program.
- Download the latest version of the program.
- Run the downloaded installer.
- Follow the on-screen instructions to complete the installation.
2. Run SFC
- Click on Start, type cmd, and select Run as administrator.
- In the Command Prompt window, type
sfc /scannowand press Enter. - Wait for the system file check to complete (this might take some time).
- Restart your PC to apply the repairs.
- D3dx11_42.dll Not Found: How to Fix it
- Windows 11 Shutdown After Inactivity: 4 Ways to Stop it
- Windows Shuts Down Instead of Restarting: 4 Ways to Fix it
3. Update drivers
- Press the Windows key + R to open the Run dialog.
- Type devmgmt.msc and press Enter.
- Expand the category relevant to your hardware (e.g., Sound, video, and game controllers).
- Right-click on the device and select Update driver.
- Choose Search automatically for updated driver software.
- Follow the prompts to update the driver.
- Restart your PC to ensure changes take effect.
4. Download the WNASPI32.DLL
- Go to a reputable DLL file download site.
- Download the wnaspi32.dll file (ensure it matches your system architecture, 32-bit or 64-bit).
- Extract the downloaded file.
- Copy the wnaspi32.dll file to the directory of the application that requires it.
- For Windows, it’s usually
C:\Windows\System32 - Restart the application to verify if the error is resolved.
Keep in mind that downloading DLL files from third-party websites is considered unsafe, so use this solution at your own risk.
Where does wnaspi32.dll go?
This file usually goes to the System32 directory, but sometimes it might be located in the directory of certain applications.
To prevent future wnaspi32.dll errors, keep your software and drivers regularly updated. Missing DLL files in Windows 11, can cause a lot of problems, but we have a guide to help you fix that.
One of those missing files is user32.dll, and we covered what to do if user32.dll is missing in our previous guides, so don’t miss it. We also have a great article on rundll32.exe error, so you might want to check it out.
Milan Stanojevic
Windows Toubleshooting Expert
Milan has been enthusiastic about technology ever since his childhood days, and this led him to take interest in all PC-related technologies. He’s a PC enthusiast and he spends most of his time learning about computers and technology.
Before joining WindowsReport, he worked as a front-end web developer. Now, he’s one of the Troubleshooting experts in our worldwide team, specializing in Windows errors & software issues.
Нажмите для загрузки файла WNASPI32.dll.rar
|
Скачал сам поделись с друзьями. Поддержи сайт.
Нужна помощь в установке WNASPI32.DLL?
Администрация сайта не несет ответственности за ваши действия
- Загрузите файл WNASPI32.DLL на компьютер.
- Распакуйте и поместите файл в папку с требующей его программой.
- Скопируйте файл WNASPI32.DLL в следующие системные директории.
- (Windows 95/98/Me) — C:\Windows\System
- (Windows NT/2000) — C:\WINNT\System32
- (Windows XP, Vista, 7) — C:\Windows\System32
В Windows x64 необходимо поместить файл в директорию C:\Windows\SysWOW64\
- Перезагрузите компьютер.
Проблемы с установкой? Прочтите рекомендации по установке DLL файлов
Ошибки WNASPI32.DLL
Наиболее распространенные ошибки связанные с файлом.
- «WNASPI32.DLL не найден.»
- «Файл WNASPI32.DLL отсутствует.»
- «WNASPI32.DLL нарушение прав доступа.»
- «Файл WNASPI32.DLL не удалось зарегистрировать.»
- «Файл C:\Windows\System32\WNASPI32.DLL не найден.»