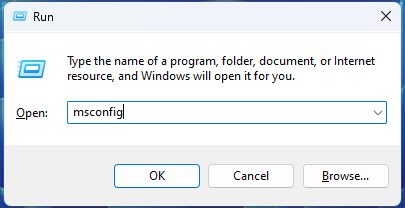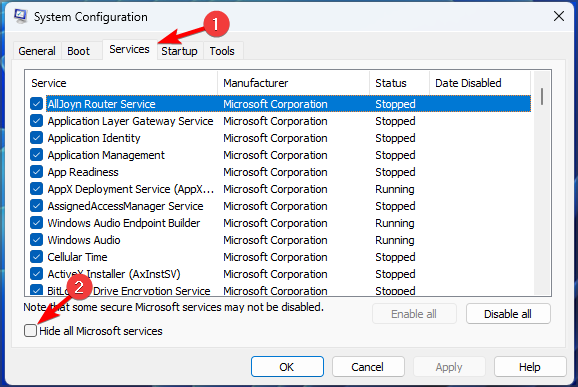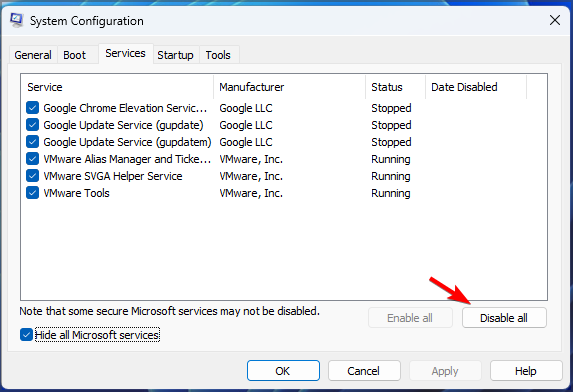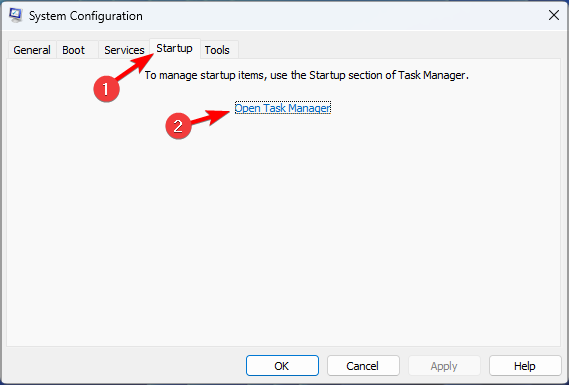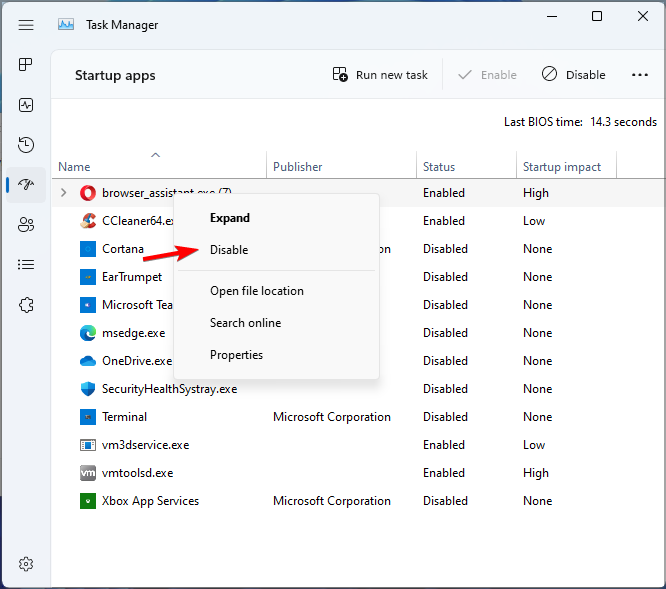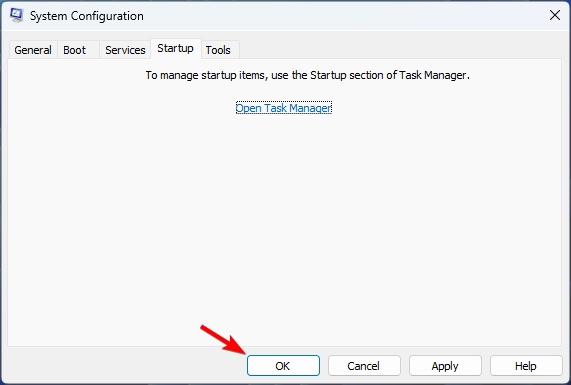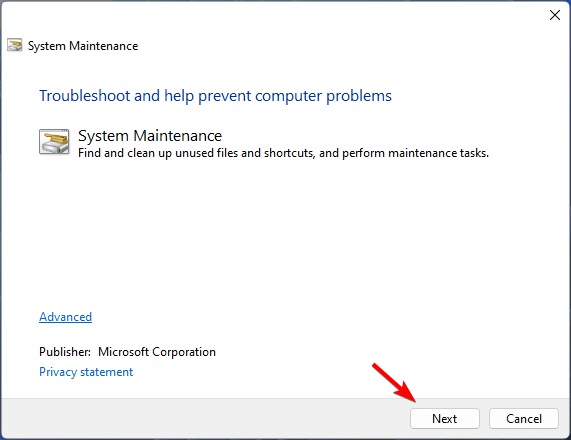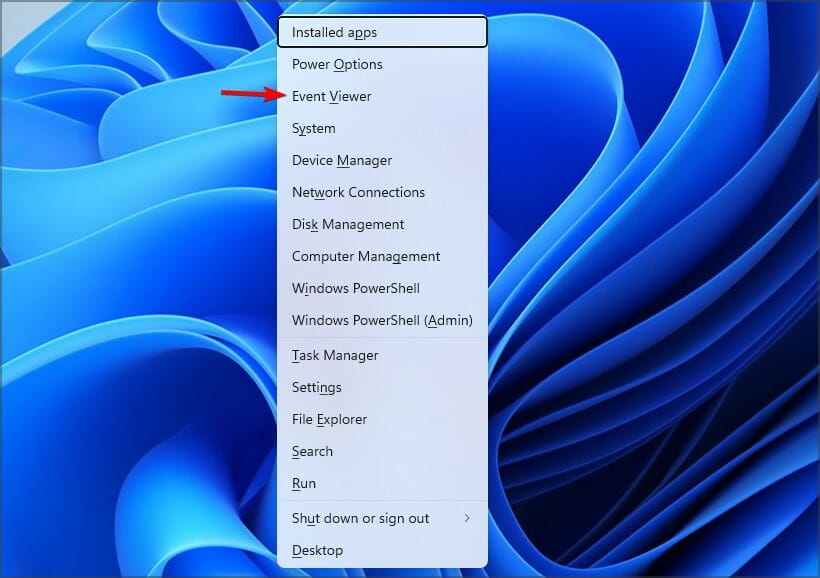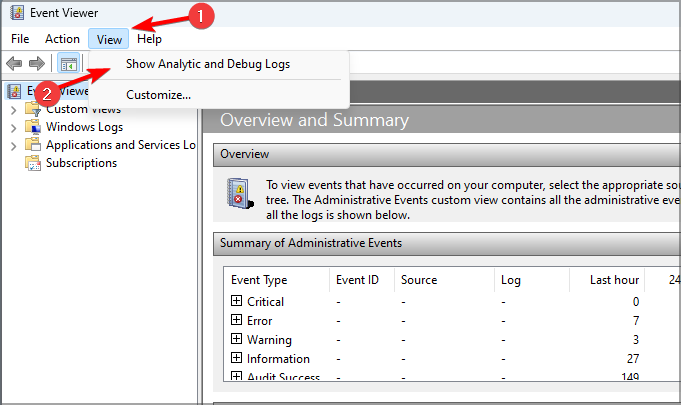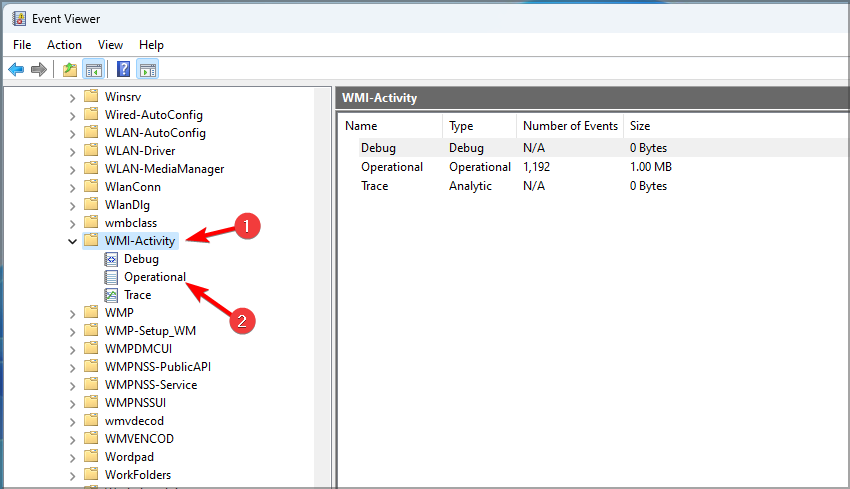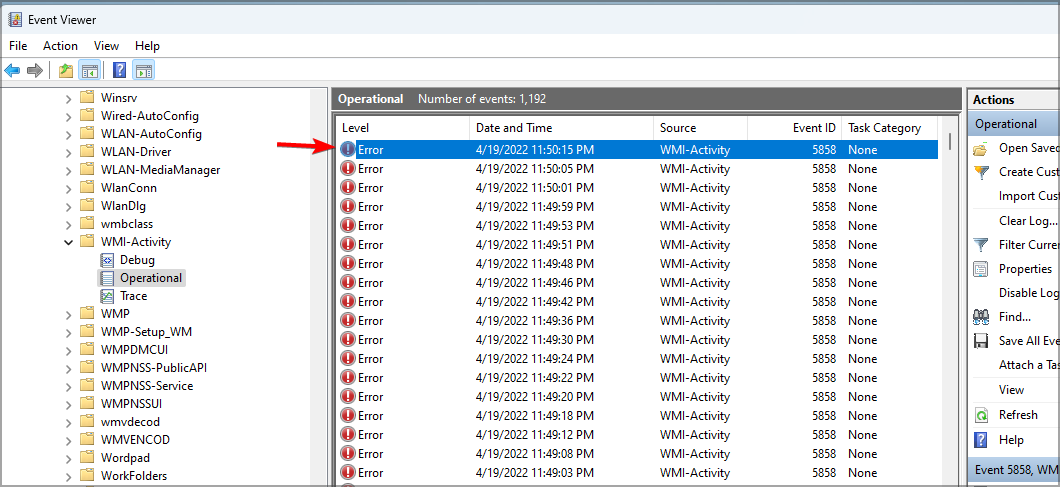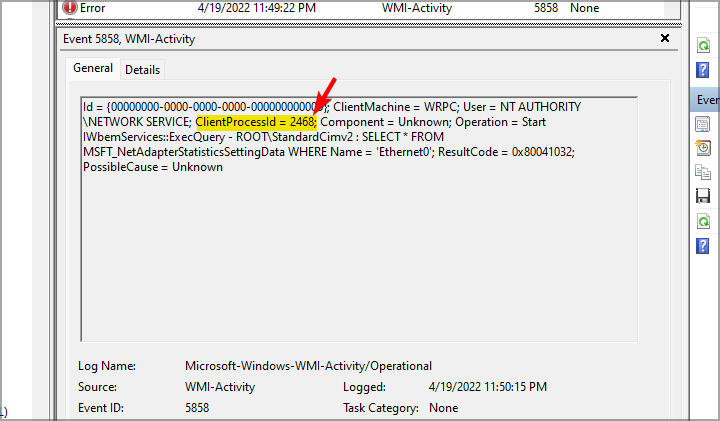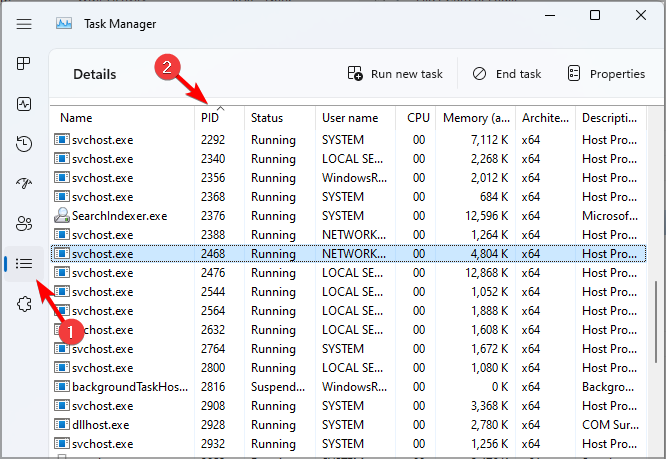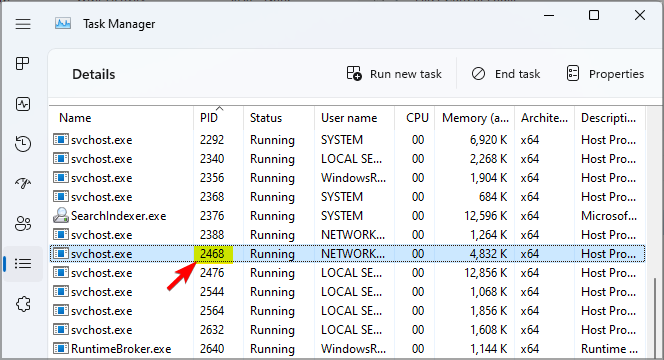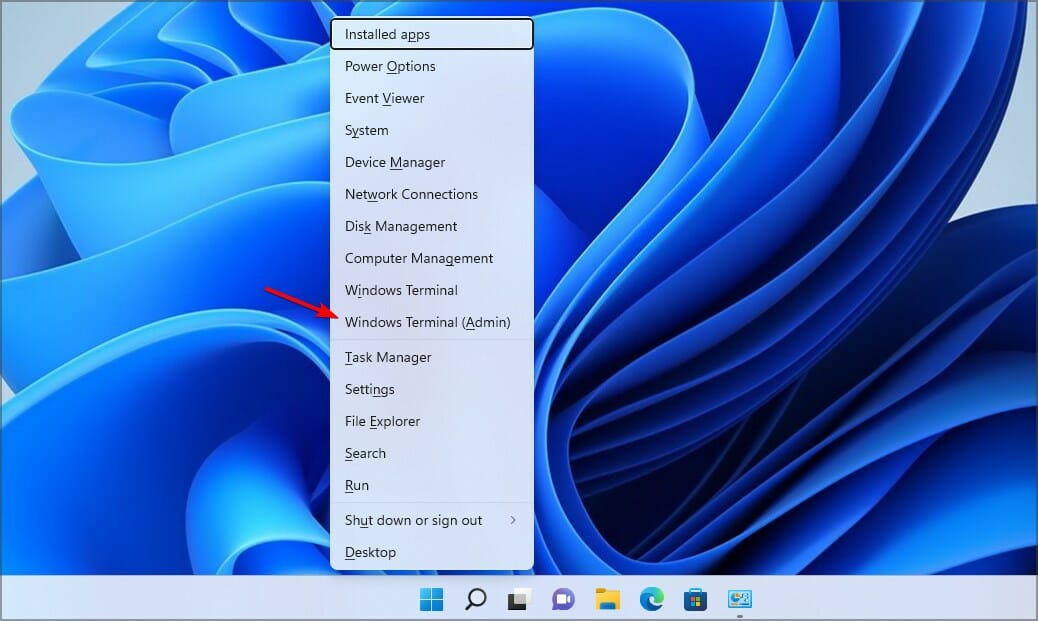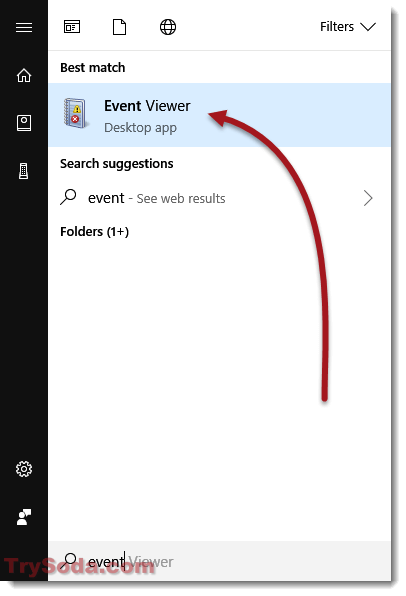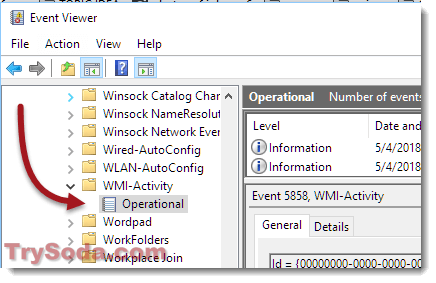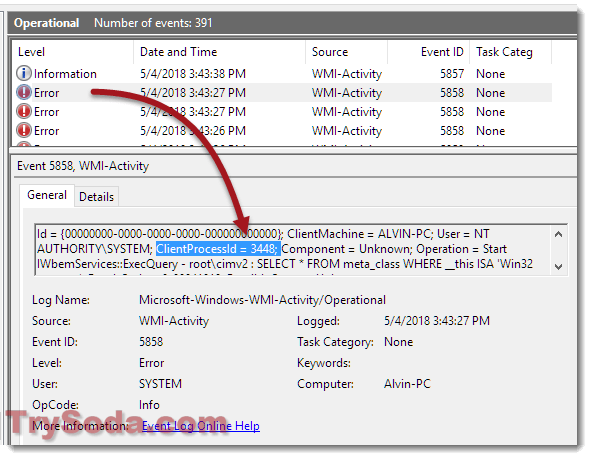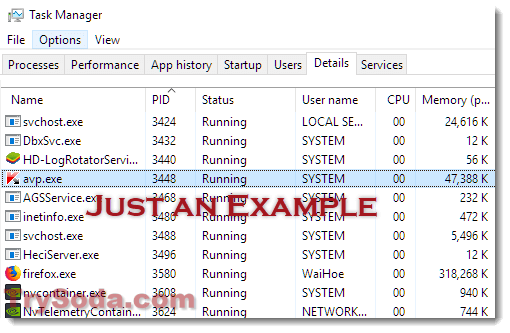Readers help support Windows Report. We may get a commission if you buy through our links.
Read our disclosure page to find out how can you help Windows Report sustain the editorial team. Read more
The WMI Provider Host process plays a crucial role in Windows 11. It makes it possible for other applications to request information about your computer.
Processes associated with the WMI Provider Host typically run in the background; as such, they usually don’t consume many system resources.
However, it has been reported that this service can sometimes use more than 50% of the CPU power because of other applications.
It’s worrisome that your computer’s processor runs almost at its maximum capacity for extended periods, which can lead to overheating and damage to system components.
Today’s guide will examine why WMI Provider Host has high CPU usage on Windows 11 and how you can fix this problem.
Why does WMI take up so much CPU?
As stated earlier, the WMI Provider Host process should not register high CPU usage usually. However, some factors, like the activities of third-party apps, can make it deviate from the norms.
Also, the high CPU usage might be due to problems with the associated services. Restarting these services should help fix this issue.
Why is WMI Provider Host causing high memory usage?
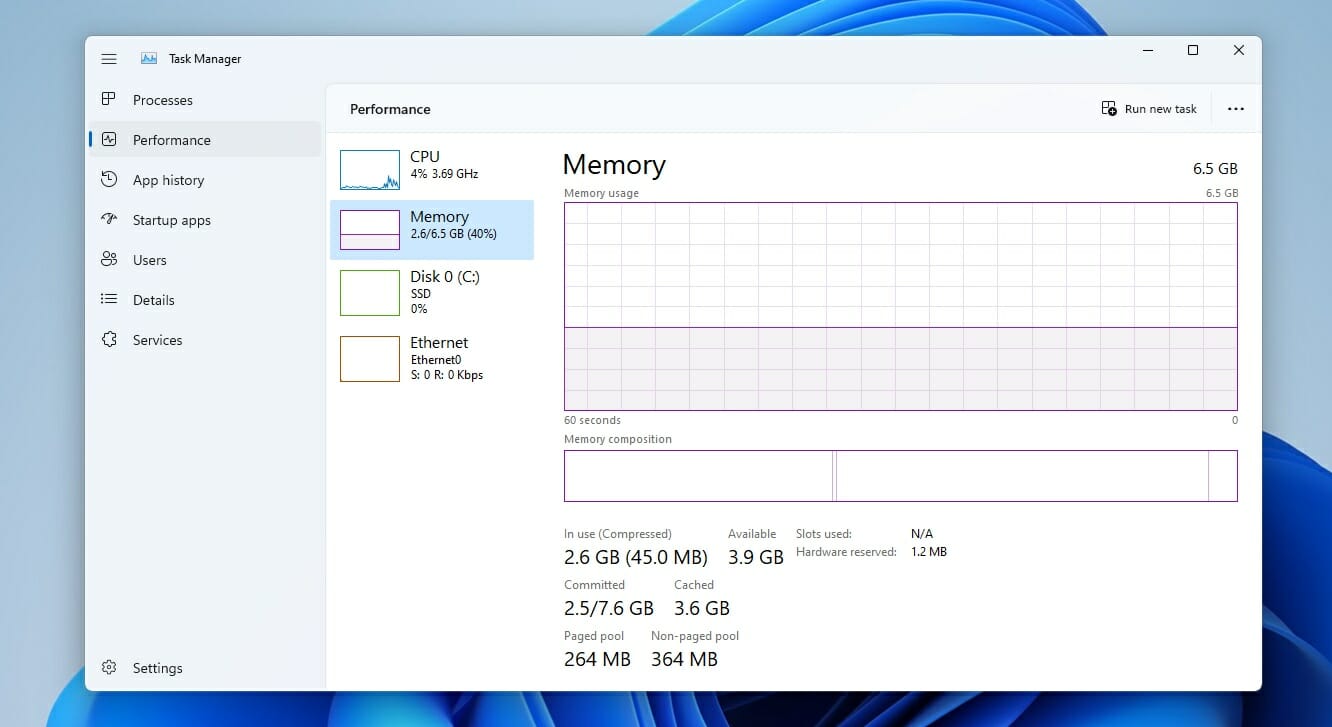
In most cases, this is caused by third-party applications or services associated with the WMI Provider Host, so you need to find the cause of the problem and remove it.
Sometimes a quick restart of associated services can help; you make sure you try that as well.
How can I fix the WMI Provider Host’s high CPU usage on Windows 11?
1. Initiate a Clean Boot
- Launch the Run menu by pressing Windows key + R and entering msconfig. Once done, press Enter.
- Upon opening the System Configuration window, navigate to the Services tab and select Hide all Microsoft services.
- Next, click on Disable all.
- Next, click on the Startup tab and select Open Task Manager.
- An overview of all startup applications will appear. Disable the first application in the list using the right-click menu and click Disable.
- Repeat this process for all applications.
- Once all applications have been disabled, close the Task Manager and return to the System Configuration window.
- Save the changes by clicking OK and Apply.
- Restart your PC.
2. Launch System Maintenance Troubleshooter
- Open the Run dialog box by pressing the Windows key + R.
- Type msdt.exe -id MaintenanceDiagnostic and click OK.
- The System Maintenance window will appear. Click on Next and follow the on-screen instructions.
- After running the System Maintenance tool, verify that the problem has been fixed.
- How to fix high CPU usage in Windows 11
- How to fix Explorer.exe high CPU usage Windows 11
- Recent Windows 11 update lets you disable profanity filter in voice typing
- Microsoft wants Windows 10 users to upgrade to Windows 11 or Copilot + PCs
- Windows 11 KB5055627 update makes File Explorer more fluid
3. Use Event Viewer
- Press Windows key + X and select Event Viewer from the list.
- Upon launching Event Viewer, click on View from the menu at the top and select Show Analytic and Debug Logs.
- On the left side, select Applications and Service Logs and then Microsoft. Navigate to Windows and expand WMI Activity. Select Operational.
- Click on any available error to find out more information.
- Locate ProcessId and remember its value. You will likely run into multiple errors, so check each and note down each ProcessId value.
- Next, press Ctrl + Shift + Esc to launch Task Manager.
- Once Task Manager is launched, click the Services tab and check each service’s PID.
- Once you find a service that corresponds to the value from Step 5, you need to uninstall the application related to that service or stop the service.
4. Restart associated services
- Press the Windows key + X and select Windows Terminal (Admin).
- Run the following commands:
net stop iphlpsvcnet stop wscsvcnet stop winmgmnet start winmgmtnet start wscsvcnet start iphlpsvc - After the commands are completed, restart your PC.
Can I disable WMI Provider Host?
The WMI Provider Host process is a critical system service that ensures your Windows 11 PC runs smoothly. In addition, it serves as the link that allows other applications to request the necessary information from your PC.
So, it can not be disabled, nor can it be stopped from running. You can only try to fix things that might be causing issues with it, as shown in this guide.
Is WMI Provider Host a virus?
WMI Provider Host is a core Windows component that provides management information and control, making it an essential part of Windows.
You can rest assured that the service is entirely safe and malware-free. However, in some rare instances, malware can cause issues with it, most notably high CPU usage.
If that happens, it’s advised to scan your PC with antivirus software for Windows 11.
This can be a tricky issue, but we hope our solutions helped you fix the problem on your Windows 11 PC.
We also have a detailed guide on fixing WMI provider host high CPU usage in Windows 10, so you can take a closer look at it for additional solutions.
What solution did you use to fix this problem? Let us know in the comments section below.
Radu Tyrsina
Radu Tyrsina has been a Windows fan ever since he got his first PC, a Pentium III (a monster at that time).
For most of the kids of his age, the Internet was an amazing way to play and communicate with others, but he was deeply impressed by the flow of information and how easily you can find anything on the web.
Prior to founding Windows Report, this particular curiosity about digital content enabled him to grow a number of sites that helped hundreds of millions reach faster the answer they’re looking for.
Did you know that Wmi Provider Host High CPU Windows 11 is a common issue that many users face? It can cause your computer’s performance to slow down significantly, making it frustrating to use. But what exactly is Wmi Provider Host and why does it consume high CPU resources?
Wmi Provider Host, or Windows Management Instrumentation Provider Host, is a Windows service that allows other applications and programs to access system information and manage system resources. It is an essential component of the operating system, responsible for collecting and providing data related to hardware, software, and network configurations. However, sometimes the Wmi Provider Host process can become inefficient and start consuming a large amount of CPU resources, which can negatively impact the overall performance of your computer.
If you’re facing the issue of Wmi Provider Host High CPU usage on Windows 11, here are a few steps to fix it:
- Clean Boot your system to identify any conflicting applications.
- Update your Windows to the latest version, which often includes bug fixes.
- Perform a malware scan using reliable antivirus software.
- Disable unnecessary WMI Provider Host services using the Windows Management Instrumentation Service.
- Check for driver updates and install the latest versions.
Understanding Wmi Provider Host High CPU Windows 11
The Wmi Provider Host, also known as WmiPrvSE.exe, is a Windows process responsible for providing information and management functions to various applications and services. However, some Windows 11 users have reported instances where the Wmi Provider Host consumes an unusually high amount of CPU resources, causing the system to slow down or become unresponsive. In this article, we will explore why this issue occurs and discuss possible solutions.
What is the Wmi Provider Host?
The Wmi Provider Host is a critical component of the Windows Management Instrumentation (WMI) infrastructure. WMI is a collection of tools and management information that allows administrators and applications to monitor and control Windows-based systems. The Wmi Provider Host is responsible for executing WMI requests, such as querying system information, retrieving performance data, and configuring settings.
It acts as an intermediary between the various applications and services that depend on WMI functionality and the underlying system. When an application or service requests information through WMI, the Wmi Provider Host processes the request and returns the results. It plays a crucial role in system management, allowing administrators and developers to monitor and control various aspects of the operating system.
Why does the Wmi Provider Host consume high CPU in Windows 11?
While the Wmi Provider Host is a vital system process, it should ideally consume minimal CPU resources. However, in some cases, users may notice that the Wmi Provider Host process utilizes a significant portion of the CPU, leading to high CPU usage and system slowdowns. There are several potential causes for this behavior:
- Multiple WMI queries or requests running simultaneously.
- Corrupted or incompatible WMI providers.
- Software conflicts or compatibility issues.
- Inefficient or outdated WMI queries from applications or services.
Any of the above factors can result in increased CPU usage by the Wmi Provider Host process, impacting system performance. It’s essential to identify the specific cause to implement an appropriate solution.
Troubleshooting Wmi Provider Host High CPU Usage
If you’re experiencing high CPU usage due to the Wmi Provider Host process, there are several troubleshooting steps you can take to mitigate the issue:
Restart the Wmi Provider Host process
One of the simplest solutions is to restart the Wmi Provider Host process. This action can help clear any temporary issues or conflicts that may be causing the high CPU usage. Follow these steps:
- Open the Task Manager by pressing Ctrl + Shift + Esc.
- Navigate to the Processes tab.
- Locate WmiPrvSE.exe in the list of processes.
- Right-click on WmiPrvSE.exe and select End Task.
- Confirm the action if prompted.
- Wait for a few moments, and the Wmi Provider Host process will automatically restart.
After the process restarts, monitor the CPU usage to check if the high CPU usage issue has been resolved.
Check for problematic WMI providers
Incompatible or corrupted WMI providers can lead to high CPU usage by the Wmi Provider Host process. To identify and resolve this issue:
- Open the Run dialog by pressing Win + R.
- Type «msc» and press Enter to open the Services console.
- Scroll down and locate the Windows Management Instrumentation service.
- Right-click on the service and select Properties.
- In the General tab, check the Status of the service. If it is not running, click on the Start button to start it.
- If the service is already running, restart it by clicking on the Stop button and then the Start button.
- Once the service is running, check if the CPU usage by the Wmi Provider Host has normalized.
If the issue persists, you can try disabling specific WMI providers to identify if any particular provider is causing the high CPU usage. This can be done through the Property window of the Windows Management Instrumentation service.
Scan for malware or malicious activity
Malware infections or malicious activity can sometimes manifest as high CPU usage. It’s crucial to perform a thorough scan of your system using reputable antivirus software to rule out any potential threats. Follow these steps:
- Ensure your antivirus software is up to date.
- Perform a full system scan to check for any malware infections.
- If any threats are detected, follow the instructions provided by the antivirus software to remove them.
- Once the scan and removal process is complete, monitor the CPU usage to see if the Wmi Provider Host CPU usage has returned to normal.
Optimizing WMI Performance in Windows 11
Even if you have resolved the high CPU usage issue, it is worthwhile to optimize the performance of the Wmi Provider Host process to ensure smooth operation. Here are some tips to optimize WMI performance:
Update device drivers
Outdated or incompatible device drivers can cause performance issues, including high CPU usage by the Wmi Provider Host. It is recommended to regularly update your device drivers to the latest versions. You can download and install driver updates directly from the manufacturer’s website or use driver update software to automate the process.
Limit WMI queries from applications
Some applications may execute inefficient or excessive WMI queries, leading to increased CPU usage. To mitigate this, you can:
- Review the applications installed on your system and identify any known issues with excessive WMI queries.
- Consider updating or removing applications that consistently cause high CPU usage.
- Contact the developer or vendor of the problematic application for support or updates.
Regularly maintain and optimize your system
Performing regular system maintenance tasks can help improve overall performance and ensure optimal operation of the Wmi Provider Host process. Consider the following practices:
- Remove unnecessary or unused applications to reduce system clutter.
- Clean up temporary files and folders using disk cleanup tools.
- Perform regular disk defragmentation to optimize file placement.
- Keep your operating system and applications up to date with the latest patches and updates.
Conclusion
The Wmi Provider Host process plays a vital role in Windows 11 system management, but it can sometimes exhibit high CPU usage, leading to performance issues. By following the troubleshooting steps outlined in this article, you can identify and resolve the underlying causes of Wmi Provider Host high CPU usage in Windows 11. Additionally, optimizing system performance and practicing regular maintenance can help ensure smooth operation and enhance overall system stability.

Wmi Provider Host High CPU in Windows 11
If you are experiencing high CPU usage due to the Wmi Provider Host process on Windows 11, there are several possible causes and solutions you can try.
The Wmi Provider Host (WmiPrvSE.exe) is a part of the Windows Management Instrumentation (WMI) service that provides information about system hardware and software to other applications and processes. However, in some cases, it can consume a significant amount of CPU resources, leading to system slowdowns or freezes.
To troubleshoot this issue, you can try the following solutions:
- Restart your computer: Sometimes, a simple restart can resolve temporary CPU spikes caused by the Wmi Provider Host process.
- Update your drivers: Outdated or incompatible drivers can also cause high CPU usage. Make sure you have the latest drivers installed for your hardware.
- Scan for malware: Malicious software can also cause abnormal CPU usage. Perform a full system scan using a reliable antivirus program.
- Disable specific WMI classes: If you have identified a specific WMI class causing the issue, you can disable it using the command prompt or PowerShell.
If none of the above solutions work, you may consider seeking further assistance from Microsoft support or consulting with a professional IT technician.
Key Takeaways — Wmi Provider Host High CPU Windows 11
- Wmi Provider Host is a Windows process responsible for providing information about the system and its components.
- High CPU usage by Wmi Provider Host can cause slow performance and unresponsiveness on Windows 11.
- This issue can be caused by faulty drivers, malware, or excessive system scans.
- To fix high CPU usage, update your drivers, run a malware scan, and disable unnecessary system scans.
- If the problem persists, you may need to disable specific WMI services or seek further troubleshooting.
Frequently Asked Questions
Here are some commonly asked questions related to Wmi Provider Host High CPU on Windows 11:
1. What is Wmi Provider Host and why is it consuming high CPU on Windows 11?
Wmi Provider Host (WmiPrvSE.exe) is a crucial Windows service responsible for providing information and management capabilities to other applications on your system. It runs in the background and is necessary for various system functions. However, there have been reports of Wmi Provider Host consuming high CPU resources on Windows 11. This can happen due to several reasons, such as corrupt WMI repository, problematic Windows updates, or conflicts with other applications.
To diagnose and resolve the high CPU usage issue caused by Wmi Provider Host, you may need to check for any WMI repository corruption, disable unnecessary services, update Windows, or troubleshoot any conflicts with third-party applications.
2. How can I check if Wmi Provider Host is causing high CPU usage on my Windows 11 system?
To check if Wmi Provider Host is causing high CPU usage on your Windows 11 system, you can use the Task Manager. Here’s how:
1. Right-click on the taskbar and select «Task Manager» from the context menu.
2. In the Task Manager window, click on the «Processes» tab.
3. Look for the «WmiPrvSE.exe» process under the «CPU» column. If it is consuming a significant amount of CPU resources, it may indicate high CPU usage caused by Wmi Provider Host.
3. How can I fix the Wmi Provider Host high CPU usage issue on Windows 11?
To fix the Wmi Provider Host high CPU usage issue on Windows 11, you can try the following solutions:
1. Run a System File Checker (SFC) scan to check for any corrupted system files and repair them.
2. Reset the WMI repository by running the following command in the Command Prompt as an administrator: winmgmt /resetrepository.
3. Update Windows 11 to the latest version and install all available updates.
4. Disable unnecessary services that may be causing conflicts with Wmi Provider Host.
5. Run a malware scan using reliable antivirus software to ensure that your system is not infected.
4. Why does Wmi Provider Host sometimes consume higher CPU usage on Windows 11 after a Windows update?
After a Windows update, Wmi Provider Host may consume higher CPU usage due to several reasons:
1. The Windows update may have introduced compatibility issues with certain applications, resulting in increased CPU usage by Wmi Provider Host.
2. The Windows update may have triggered a corrupt WMI repository, leading to increased resource usage by Wmi Provider Host.
To resolve this issue, you can try the solutions mentioned earlier, such as running a System File Checker (SFC) scan, resetting the WMI repository, updating Windows, and disabling unnecessary services.
5. Can third-party applications cause conflicts and result in high CPU usage by Wmi Provider Host on Windows 11?
Yes, third-party applications can cause conflicts and result in high CPU usage by Wmi Provider Host on Windows 11. Certain applications that heavily rely on WMI services or interact with them inappropriately can create issues with Wmi Provider Host, leading to increased resource consumption.
If you suspect a third-party application is causing the high CPU usage, you can try disabling or uninstalling it to see if the issue resolves. You can also check the application’s documentation or reach out to the software developer for specific troubleshooting steps related to Wmi Provider Host.
In summary, dealing with the issue of Wmi Provider Host consuming high CPU usage on Windows 11 can be frustrating. However, there are several steps you can take to resolve this problem and optimize your system’s performance.
Firstly, you can try disabling certain features or services that may be causing the high CPU usage of Wmi Provider Host. Additionally, updating your device drivers and performing a full system scan for malware can help identify and eliminate any underlying issues. Finally, if all else fails, you may want to consider seeking assistance from technical support or Microsoft’s online community.
At times, you may find that your WMI Provider Host (WmiPrvSE.exe) process is consistently utilizing a significant chunk of the CPU on your Windows 11/10/8/7 computer. There have been reports that sometimes the process ends up using more than 50% of the CPU power, especially when media applications are in use. In this post, we will see how to troubleshoot WMI Provider Host High CPU Usage issue. But before we talk about ways to troubleshoot, let us take a quick look at what WMI Provider Host is.
What is WMI Provider Host?
The service WMI Provider Host (WmiPrvSE.exe) is an acronym for Windows Management Instrumentation Provider Service. This is an important service, and it would be tough to manage applications without this process. If it is stopped, many of the system’s functionalities will become useless. Furthermore, users might not even receive notifications for various errors.
Is WmiPrvSE.exe a virus?
The legit WmiPrvSE.exe or the Windows Management Instrumentation Provider Service process is located in the Windows/System32 folder, but malware can disguise themselves using this name and place themselves in any folder. So Thus, to isolate this possibility, check the Properties of the file and scan it with your antivirus.
How do I stop WMI Provider Host using so much CPU?
Iif you see it using high CPU for WmiPrvSE.exe, run System File Checker to replace potentially damaged system files and see if that helps you. If it does not help, try these suggestions:
- Restart WMI Provider Host Service
- Run System Maintenance Troubleshooter
- Run System Performance Troubleshooter
- Troubleshoot in Clean Boot State
- Check Event Viewer logs.
You will need admin permission for some of these.
1] Restart WMI Provider Host Service

Open Services Manager and locate Windows Management Instrument service.
Right-click on it and select Restart.
2] Run System Maintenance Troubleshooter
Run System Maintenance Troubleshooter. To run the System Maintenance Troubleshooter. Open Run, type the following, and press the Enter key:
msdt.exe -id MaintenanceDiagnostic
Does it help?
3] Run System Performance Troubleshooter
Next, run the System Performance Troubleshooter. To do so, open an elevated Command Prompt, type the following, and hit Enter to run the Performance Troubleshooter.
msdt.exe /id PerformanceDiagnostic
This troubleshooter helps the user adjust settings to improve operating system speed and performance.
4] Troubleshoot in Clean Boot State
Boot the system in Safe Mode with networking. If the system works fine in Safe Mode, then you may need to perform Clean Boot. You have to follow a different procedure to start Windows in Safe Mode. Once there, select the option to start the system in ‘Safe mode with Networking’.
So boot into Clean Boot State and then try and troubleshoot, identify and isolate the offending process manually. Once your work is done, set the system to start normally.
5] Check Event Viewer logs
Ideally, these steps should fix the issue of high CPU usage because of the WMI Provider Host. However, in case the issue remains unresolved, to identify the offending process, you can also use the Event Viewer, then use it to identify errors.
Click the Win+X menu and select Event Viewer. Click on the View menu and select Show Analytic and Debug Logs. Next under Applications and Service Logs > Microsoft > Windows > WMI Activity, locate the Operational log for WMI. Here search for possible errors and note down the ClientProcessID.

Now open the Task Manager > Services tab and click on PID to arrange the processes by PID.

Find the process with the matching process ID under. This is the process that is causing WMI to use excessive CPU.
If you need more help, there is an advanced article on Technet that talks about troubleshooting high CPU usage in WMI components.
Related: WMI Repository reset failed, Error 0x80070005, 0x8007041B, 0x80041003
What is the WMI provider host?
WMI Provider Host (WmiPrvSE.exe) stands for Windows Management Instrumentation Provider Service. When another application requires information about your Windows, then WMI offers a standard way to provide the information. While consumers will not see much use of it, but it is important in Enterprise or wherever the PCs are managed centrally.
Can I Disable WMI Provider Host?
It is possible to disable the WMI by disabling it from the services section. In the Services snap-in, locate the Windows Management Instrumentation service, right-click on it, and disable it. However, it will break things, and it’s best to leave it as it was running.
Can I end the WMI provider host?
No, you cannot end the WMI provider host? WMI Provider Host is an operating system Service and so cannot or should not be permanently stopped or disabled.
Some posts about processes using high resources:
- OneDrive high CPU usage problem
- Windows Modules Installer Worker High CPU & Disk Usage
- Windows Driver Foundation using high CPU
- Windows Shell Experience Host uses high CPU.
If you notice the WMI Provider Host process, also known as WmiPrvSE.exe, using a lot of CPU in Task Manager on Windows 11 or Windows 10, this post will help you understand why it’s happening and what you can do about it.
First off, it’s best that you know what WMI Provider Host is, what it does, and why it might use a lot of CPU before you try to fix anything.
What is WMI Provider Host (WmiPrvSE.exe)?
The Windows Management Instrumentation (WMI) Provider Host is a process that Windows uses to provide information about your OS when an app or service asks for it.
For instance, apps can ask WmiPrvSE.exe for things like your Windows serial number, hardware model numbers, device driver versions, and how well your hard drive is doing.
This process shows up in Task Manager when an app asks (or keeps requesting) for this info from Windows. So, turning off this service is not a good idea because many parts of Windows, software, and apps need it.
Technically, you could turn off WMI Provider Host in Windows 11 or 10, but this would likely cause problems with many services and apps on your computer.
WMI Provider Host causes high CPU usage
If this process is using a lot of CPU, sometimes up to 100%, it might mean an app is asking for a significant amount of data from WMI Provider Host.
If it keeps using a lot of CPU for a long time, it usually means there’s a problem with the app that’s asking for information. This could be normal or not, depending on which app is doing it.
You can try restarting your computer or the process to see if that helps. To restart the WmiPrvSE.exe service, go to the Start menu, search for Services, open it, and find “Windows Management Instrumentation service” in the list. Right-click it and choose Restart.
If restarting doesn’t help, look for which app is causing the problem and fix it from there instead of trying to turn off the service.
- Go to the Start Menu in Windows.
- Search for Event Viewer and open it.
- Expand Applications and Service Logs, then go to:
Microsoft\Windows\WMI-Activity\Operational
- Click on the “Error” event under Operational.
- Look for ClientProcessId under the General tab.
- If you see many error events, check their ClientProcessId. This ID shows which process is having trouble. Write it down.
- Open Task Manager by right-clicking the Taskbar and choosing Task Manager.
- In the Details tab, sort by the PID column. Find the ID you noted earlier.
- This is probably the process making WmiPrvSE.exe use a lot of CPU.
- If you recognize the process and know which app it’s from, you can decide what to do with it. You might update the app, stop the process, or remove the app.
- If you’re not sure about the process, look it up online to find out more before you stop or remove it.
- If it’s an important app that you need, try updating it to see if that fixes the problem. If you don’t need the app or service, you can turn it off or get rid of it.
Corrupted or damaged system files
Another common cause of high CPU usage by WMI Provider Host is corrupted or damaged system files. If that’s the case, you can run the System File Checker (SFC) tool to fix any damaged files. Here’s how:
- Press Windows + X keys and choose Command Prompt (Admin).
- Type “
sfc /scannow” and hit Enter. - Wait until the scan is done. It might take a while.
- If SFC finds any bad files, it will fix them for you. Just follow what it says on the screen, usually pressing Y to agree to repairs.
- After it’s done, restart your computer and check if the CPU usage has gone down.
If SFC doesn’t fix the files, try the Deployment Image Servicing and Management (DISM) tool next. Here’s what to do:
- Press Windows + X keys and choose Command Prompt (Admin).
- Type “
DISM /Online /Cleanup-Image /RestoreHealth” and press Enter. - Be patient while it scans and fixes. It might take some time.
- If DISM finds any bad files, it will get new ones from Windows Update.
- Restart your PC after it’s done and see if WMI Provider Host is still using a lot of your CPU.
If trying everything else doesn’t fix the issue, updating your drivers and Windows might do the trick. Sometimes, the old versions of software and drivers don’t play well with everything else and can make your CPU work too hard and causing high CPU usage on certain tasks like WMI Provider Host. Another thing to try is a clean boot. This helps figure out if some software or service you’ve got running is messing things up.
Is WmiPrvSE.exe a virus?
Nope, WmiPrvSE.exe isn’t a virus if you find it at C:\Windows\SysWOW64\wbem. Basically, if it’s in the C:\Windows folder, it’s should be good. But if you find it somewhere else, although quite rare, it might be a sneaky virus or malware trying to look like the real thing. If that happens, you should immediately scan your computer with a trusted antivirus software to take care of it.
Сабж грузит процессор на ~20%, начинается это сразу как только ноут вылезает из спячки/включается.
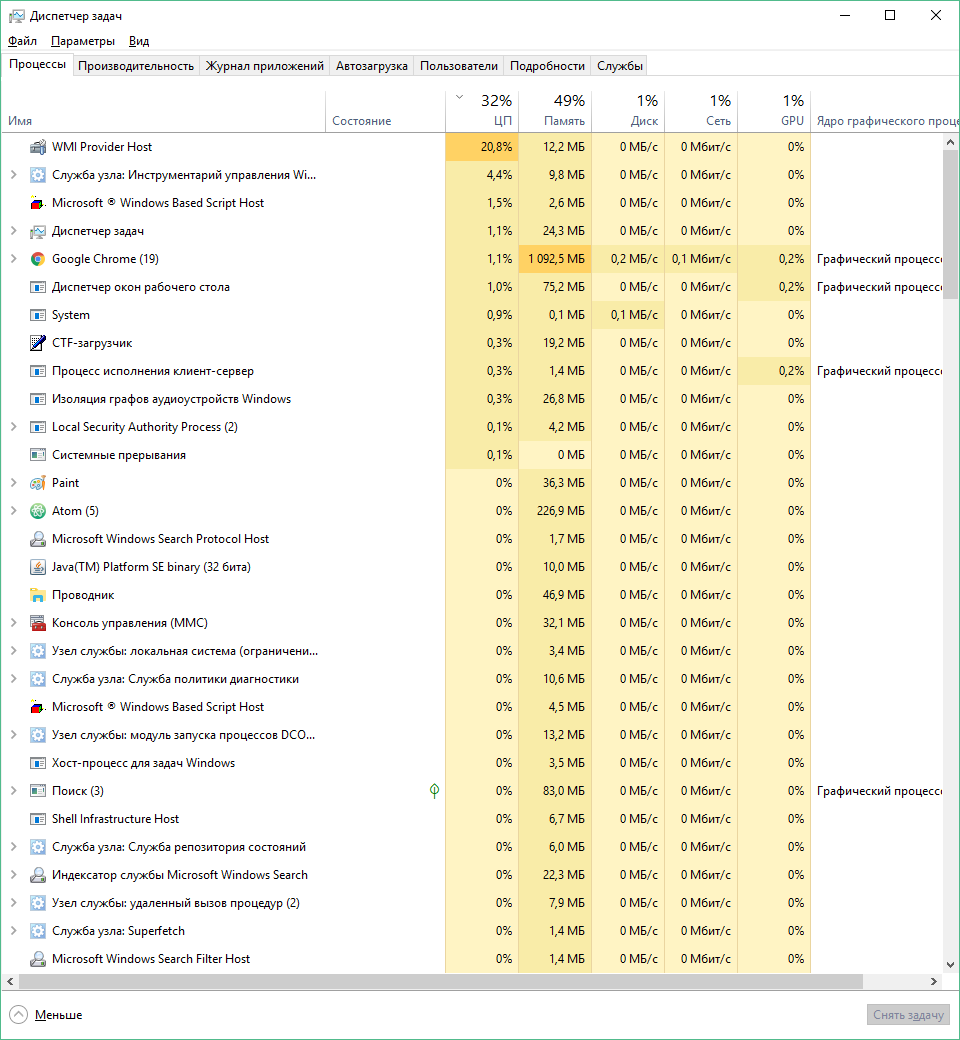
Посмотрел что на него так воздействует:

Нашел, что это wscript.

Что с ним не так? Можно снять задачу с ним и всё станет отлично, но до следующего открытия/закрытия крышки.
з.ы. Если что, в винде я близок к ламеру
-
Вопрос задан
-
1546 просмотров
wscript — это утилита выполняющая vbs/js скрипты в винде. Это не с ней не так, это не так со скриптом который она выполняет в этот момент времени.
Включите отображение командной строки в менеджере задач, там увидите путь к скрипту, который передан утилите как параметр командной строки. Скрипт может стартовать где-нибудь в автозагрузке или в шедулере или быть частью какого-то установленного ПО.
Пригласить эксперта
Причина высокого потребления CPU процессом WMI host является реализация WMI.
Общеизвестно что работа с WMI ощутимо грузит CPU и пользоваться WMI лучше только в случаях мануальных задач или когда по другому не обойтись.
Хорошо, что вы определили кто дергает WMI — теперь нужно понять, нужен ли вам этот wscript
res2001 написал куда, в принципе, смотреть чтобы понять что это за процесс вообще.
Войдите, чтобы написать ответ
-
Показать ещё
Загружается…