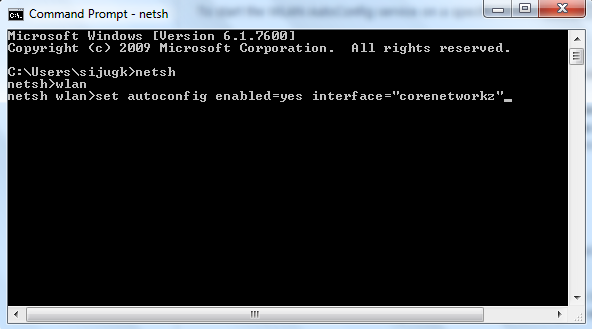509409
В комментариях часто задают вопросы, по поводу того, что ноутбук не видит Wi-Fi сети (хотя Wi-Fi включен), или не получается запустить раздачу Wi-Fi на ноутбуке. Очень часто, такие проблемы возникают из-за того, что отключена служба автонастройки WLAN. Есть в Windows такая служба, она управляет беспроводными подключениями. Так вот, если служба WlanSvc остановлена, то вы не сможете подключить компьютер к Wi-Fi, или запустить точку доступа на ноутбуке.
Если вы хотите просто подключить свой ноутбук к Wi-Fi сети, то из-за остановленной службы автонастройки WLAN, ноутбук просто не увидит доступные беспроводные сети. Будет статус «Нет доступных подключений». А при попытке раздать Wi-Fi с ноутбука, скорее всего появится ошибка «Не удалось запустить службу автонастройки WLAN (1068)». В любом случае, эту проблему необходимо как-то исправить. Нужно просто проверить, запущена ли на вашем компьютере данная служба. А если нет, то запустить ее, и установить в настройках автоматический запуск.
Я буду показывать как включить службу автонастройки WLAN в Windows 10. Но, если у вас Windows 7, 8 или даже Windows Vista, то все будет точно так же. Сам процесс не отличается.
Что такое служба автонастройки WLAN?
Если без сложных и скучных терминов, то данная служба в операционной системе Windows управляет всеми беспроводными соединениями (по Wi-Fi и Bluetooth). То есть, сервис WlanSvc отвечает за поиск, подключение, отключение и другие операции, которые необходимы для работы беспроводных подключений на ноутбуке. Понятно, что если данная служба остановлена, то Windows не сможет увидеть доступные беспроводные сети, и не сможет к ним подключится.
Так же может быть проблема при попытке запустить раздачу Wi-Fi сети в командной строке Windows. Если эта служба остановлена, то появится ошибка: «Служба автонастройки беспроводной сети (wlansvc) не запущена».
В принципе, это все что нам нужно знать о службе автонастройки WLAN. В системе, эта функция по умолчанию всегда включена. Вы спросите, а почему тогда ее нужно включать? Все очень просто, в интернете есть много инструкций, где советуют отключать данную службу, «чтобы компьютер работал быстрее». Так же, службу могут отключить некоторые программы, особенно это любят делать разные оптимизаторы системы. А если у вас установлен не оригинальный образ Windows, а сборка, то служба может быть отключена сразу после установки системы.
Да, если вы не подключаете свой компьютер к беспроводным сетям, то эта служба вам не нужна, компьютер будет отлично работать и без нее. Но, это не повод, чтобы отключать ее.
Как включить службу автонастройки WLAN в Windows 10, 8, 7
Нажимаем на клавиатуре сочетание клавиш Win + R. Появится окно «Выполнить». Вводим команду «services.msc«, и нажимаем «Ok».

Дальше, в списке находим нужную нам «Служба автонастройки WLAN», нажимаем на нее правой кнопкой мыши, и выбираем «Свойства».

Ставим «Тип запуска» – «Автоматически». Нажимаем кнопку «Ok», и «Применить».

Перезагрузите компьютер. После этих действий все должно заработать.
Что делать, если служба WlanSvc не запускается?
Если вы столкнулись с тем, что служба автонастройки WLAN не запускается, то проблема может быть в том, что сам сервис отключен полностью. Давайте проверим, и включим его.
Снова нажимаем сочетание клавиш Win + R, но на этот раз вводим «msconfig«, и нажимаем «Ok».

Находим в списке нужную нам службу, и смотрим, стоит ли возле нее галочка. Если нет, то поставьте, нажмите «Ok», и «Применить».

Перезагрузите компьютер.
Обновление: включаем «Обычный запуск», если появляется ошибка 1068
Этим решением с нами поделились в комментариях. Оно очень простое и помогло избавится от ошибки 1068 при запуске службы WLAN. Нажмите на клавиатуре сочетание клавиш Win + R, скопируйте в соответствующую строку команду msconfig и нажмите Ok.
Установите вариант запуска «Обычный запуск», нажмите на кнопку «Применить» (должна быть активна) и «Ok».

Выполните перезагрузку компьютера.
Обновление: проверьте другие службы
Проверьте статус следующих служб:
- Журнал событий Windows (тип запуска — Автоматически)
- Служба управления радио (тип запуска — Вручную).
Если эти советы не помогли вам решить возникшую проблему, то опишите ее подробно в комментариях. Если проблема с подключением к Wi-Fi, то посмотрите статью почему ноутбук не подключается к Wi-Fi. А если вы зашли на эту страницу, чтобы найти решение проблемы с раздачей Wi-Fi с ноутбука, и описанный выше способ не помог, то посмотрите решения в этой статье.
Все способы:
- Способ 1: Использование средства автоматического исправления неполадок
- Способ 2: Ручное включение Wi-Fi на компьютере или ноутбуке
- Способ 3: Включение сетевого адаптера
- Способ 4: Ручной запуск службы
- Способ 5: Обновление сетевых настроек
- Способ 6: Сброс сетевых настроек
- Способ 7: Проверка конфигурации системы
- Способ 8: Проверка связанных служб
- Способ 9: Установка последней версии сетевого драйвера
- Вопросы и ответы: 1
Способ 1: Использование средства автоматического исправления неполадок
Начнем с самого простого метода решения ошибки с текстом «Служба автонастройки беспроводной сети WlanSvc не запущена», который требует от пользователя минимального количества действий, а все настройки происходят в автоматическом режиме. Метод заключается в использовании штатного средства поиска и устранения неполадок, а выглядит он следующим образом:
- Откройте меню «Пуск» и через него перейдите в «Параметры».
- На панели слева выберите раздел «Система» и отыщите плитку с названием «Устранение неполадок», по которой и щелкните левой кнопкой мыши.
- Изначально нужный инструмент не отображается в окне, поэтому понадобится перейти в раздел «Другие средства устранения неполадок».
- Отыщите средство с названием «Подключения к Интернету» и запустите его.
- В новом окне выберите пункт «Устранение неполадок подключения к Интернету», после чего ожидайте завершения анализа. В итоге появится уведомление, были ли найдены и решены какие-то ошибки. Если нет и интернет до сих пор отсутствует либо нельзя раздать Wi-Fi, переходите к следующим методам.





Способ 2: Ручное включение Wi-Fi на компьютере или ноутбуке
Следующий совет максимально банальный, однако в некоторых случаях проблема действительно заключается в отключенном Wi-Fi и неспособности средства автоматического устранения неполадок включить его. Проверка активности сети и ее включение в случае необходимости осуществляется буквально в несколько кликов. Сначала откройте меню «Параметры», выберите раздел «Сеть и Интернет» и обратите внимание на переключатель «Wi-Fi». Его необходимо перевести в состояние «Вкл.», чтобы активировать беспроводную сеть и обеспечить его работу.

Отметим, что этот метод актуален только в том случае, если у вас вовсе отсутствует подключение к беспроводной сети, а не возникают проблемы исключительно с раздачей. После активации подключение к доступному Wi-Fi должно произойти автоматически, и уведомление «Служба автонастройки беспроводной сети WlanSvc не запущена» должно исчезнуть, если оно появлялось при попытке запуска браузера или передачи файлов по сети.
Способ 3: Включение сетевого адаптера
Если при попытке активировать сеть Wi-Fi вы не нашли соответствующую кнопку, а в списке сетевых подключений при открытии панели задач вовсе нет никаких адаптеров, скорее всего, необходимое устройство просто находится в отключенном состоянии. Это тоже может стать причиной рассматриваемой ошибки и проблем с доступом к сети, поэтому давайте проверим данную настройку и по необходимости исправим ее.
- В том же разделе «Сеть и Интернет» щелкните по плитке «Дополнительные сетевые параметры».
- На экране появится список всех сетевых адаптеров. Если среди них есть отключенный адаптер беспроводной сети, нажмите кнопку «Включить», находящуюся справа в блоке. После этого дождитесь подключения к сети и проверьте, пропала ли ошибка.


Способ 4: Ручной запуск службы
В некоторых случаях сетевые драйверы функционируют не совсем корректно, из-за чего служба автонастройки беспроводной сети WlanSvc не может быть запущена при попытке подключения к сети. Иногда ее настройка вовсе не подразумевает автоматический или ручной запуск. Проверить состояние службы и активировать ее можно самостоятельно, выполнив такие действия:
- Откройте меню «Пуск», через поиск отыщите приложение «Службы» и запустите его.
- Опуститесь по списку со службами, найдите строку «Служба автонастройки WLAN» и щелкните по ней дважды левой кнопкой мыши.
- Если в состоянии указано, что служба сейчас остановлена, вручную нажмите кнопку «Запустить».
- После этого убедитесь в том, что «Тип запуска» установлен «Автоматически». Если это не так, разверните соответствующий список и измените параметр.




Тем пользователям, кому метод управления службой через графическое меню не подходит или же возникают трудности при изменении параметров, советуем выполнить те же самые действия, но уже через «Командную строку». Понадобится ввести всего несколько простых команд, чтобы достичь нужного результата.
- Запустите «Командную строку» удобным для вас методом. Можно отыскать приложение через меню «Пуск» точно так же, как это уже было показано выше со «Службами».
- Сначала перейдите к оснастке
netsh, введя эту команду в консоли и нажав клавишу Enter. - В ней пропишите
wlanи снова нажмите Enter. - Теперь понадобится указать саму команду для запуска беспроводной сети. Выглядит она как
set autoconfig enabled=yes interface="Network_Name", где Network_Name — имя вашей беспроводной сети, при использовании которой и появляется рассматриваемая в этой статье ошибка.




Способ 5: Обновление сетевых настроек
Если ничего из перечисленного выше не помогло достичь нормальной работы беспроводной сети, попробуйте обновить сетевые настройки. Осуществляется это путем последовательного ввода нескольких простых команд в консоли. Давайте наглядно разберемся с выполнением данной операции.
- Запустите «Командную строку». Если вы уже открыли ее, вводя команды для предыдущего метода, важно либо перезапустить консоль, либо предварительно написать команду
exit, иначе вы будете вводить команды в текущей оснастке (т. е. внутри netsh wlan) и они не будут работать. - Введите первую команду для анализа текущий сетевых настроек, которая выглядит как
ipconfig /release. - Дождитесь загрузки информации обо всех подключенных сетевых адаптерах и переходите далее.
- В поле ввода сначала напишите команду
ipconfig /all, активируйте ее, затем укажитеipconfig /flushdnsиipconfig /renewпоследовательно. На этом процесс получения новых сетевых настроек завершен, вы можете дождаться подключения к Wi-Fi и проверить, не будет ли показываться больше рассматриваемая ошибка.




Способ 6: Сброс сетевых настроек
Этот метод уже более радикальный, нежели предыдущий, а также выполняется автоматически. Вам понадобится только подтвердить начало сброса и дождаться перезагрузки компьютера. После этого все параметры будут возвращены к стандартным, вам понадобится снова подключиться к Wi-Fi, введя пароль от сети, и проверить, будет ли работать интернет или его раздача на этот раз.
- Для сброса откройте меню «Параметры», на панели слева выберите раздел «Сеть и Интернет», после чего перейдите к категории «Дополнительные сетевые параметры».
- В блоке «Дополнительные параметры» нажмите по плитке «Сброс сети».
- Остается только щелкнуть по «Сбросить сейчас», подтвердить это действие и дождаться завершения настроек. Компьютер автоматически уйдет на перезагрузку, поэтому убедитесь в том, что завершили все свои важные процессы и сохранили в них изменения.



Способ 7: Проверка конфигурации системы
В операционной системе Windows есть отдельное меню «Конфигурация системы», в котором можно задать параметры запуска компьютера. В результате некоторых пользовательских действий Виндовс включается не в штатном режиме, а с отключенными службами, что и приводит к появлению ошибки с текстом «Служба автонастройки беспроводной сети WlanSvc не запущена». Давайте проверим эти настройки и поменяем их, если в этом будет необходимость.
- Откройте утилиту «Выполнить», используя для этого сочетание клавиш Win + R. В поле ввода укажите
msconfigи нажмите Enter для подтверждения своего запроса. - Дождитесь загрузки окна «Конфигурация системы», в нем перейдите на вкладку «Службы», отыщите строку «Служба автонастройки WLAN» и убедитесь в том, что возле нее стоит галочка.
- Вернитесь на первую вкладку и обязательно выберите вариант «Обычный запуск», если сейчас маркер стоит возле другого пункта. Обязательно щелкните «Применить», чтобы сохранить изменения. После этого отправьте компьютер на перезагрузку.



Способ 8: Проверка связанных служб
Есть в Windows две службы, которые могут быть связаны с упоминаемой в тексте ошибки. Если их состояние работы отличается от необходимого, возникает разбираемая проблема, мешающая раздаче интернета или подключению к Wi-Fi. Случается такое редко, но если ничего из предложенного выше не помогло, стоит проверить и эту службу.
- Откройте меню «Пуск», через поиск отыщите приложение «Службы» и запустите его.
- Сначала найдите службу с названием «Журнал событий Windows» и убедитесь в том, что она имеет тип запуска «Автоматически». Если это не так, кликните по службе дважды ЛКМ и самостоятельно измените параметр.
- То же самое сделайте и со «Службой управления радио», но в этом случае тип запуска должен быть «Вручную». Если вы поменяли какие-либо настройки, рекомендуется перезагрузить ПК перед повторной попыткой подключения к Wi-Fi.



Способ 9: Установка последней версии сетевого драйвера
Напоследок оставили метод, который подразумевает установку обновлений для сетевого драйвера. Рассматриваемая проблема редко возникает из-за отсутствующих обновлений, но все же такое может случиться. Особенно подозрение падает на устаревшие драйверы, если ни один из предыдущих методов так и не принес должного результата. Мы предлагаем выбрать любой из способов установки драйверов для сетевой карты из статьи по ссылке ниже. Прочитайте инструкции и следуйте им, чтобы успешно справиться с поставленной задачей.
Подробнее: Поиск и инсталляция драйвера для сетевой карты

Наша группа в TelegramПолезные советы и помощь
Welcome to System Administrator training tutorials by CoreNetworkZ Tech Solutions. Today, I will explain the importance and working of WLANSVC service in the Windows Operating System.
So, let me start this tutorial by explaining the WLANSVC service. It is a Microsoft utility that assists the PC to discover and manage wireless networks. It is also known as WLAN AutoConfig.
Duties of WLANSVC Service
Martin Johnson suggested starting this tutorial by referring to the duties of Windows WLANSVC Service.
Martin Johnson is a senior System Administrator at CoreNetworkZ Tech Solutions.
So, let me discuss the duties of WLAN AutoConfig service in this section.
The primary duty of WLAN AutoConfig Utility is to discover and connect to WiFi connections. WLAN AutoConfig service ( WLANSVC ) helps Windows computers discover a wireless network (802.11 standards) and connect to it.
The duty of this service is the same as that of Wireless Zero Configuration(WZC) in Windows XP.
Other duties of the WLANSVC (WLAN AutoConfig) service are maintaining the wireless connection, managing the WiFi profiles, and guiding the wireless adapters to work correctly.
I believe you are clear about the duties of this Windows Utility. So, let me go to the next section.
How To Detect a Failed WLANSVC (WLAN AutoConfig) service?
Julia Sebastian asked a question in the comments about finding a malfunctioned WLAN AutoConfig service in her laptop.
Well, it is simple. All you have to do is to ask this question.
Do you experience frequent problems with your Windows 11 laptop detecting wireless connections? If your answer is yes, I recommend you check the status of the WLAN AutoConfig service.
In my experience, we can fix most wireless connectivity issues by starting the WLAN AutoConfig service instead of vendor wireless utilities on a computer.
Windows 11, 10, and Vista devices use the WLANSVC service to manage wireless networks, and you can find it on the services window under the display name WLAN Autoconfig.
Martin Johnson mentioned that sometimes WLAN AutoConfig does not start automatically for strange reasons. It then leads to issues with detecting WiFi networks.
I explained the best method to find out a malfunctioning WLANSVC. There is one more way to detect it.
I noticed a quick Microsoft notification on a few devices saying, ‘The wireless autoconfig service (wlansvc) is not running.’
So, how do we fix this problem?
The quick solution is to restart this service.
So, we may need to go to the service page and start this service manually. This tutorial tells how to run it on a computer in different ways.
I believe I have answered Julia’s question in this section. So, let us go to the next section of this tutorial.
Different Methods to Start WLAN AutoConfig Service On Local Windows Computer.
I will teach you two ways to restart a stopped WLAN AutoConfig service. They are:
-
Start WLANSVC service from the Services page
-
Start WLANSVC service from the Command Prompt
Let us check how to fix the problem if Windows cannot start the WLAN AutoConfig Service automatically. I will explain each method in detail below.
How to Start WLAN AutoConfig From the Microsoft Services Window?
This section covers the steps to restart the wireless autoconfig service on a Windows device by accessing the services window. As per Martin Johnson and me, it is the easiest method for people from nontech backgrounds.
- Type services.msc on Search.
- Click Services when shown in Search.
- Right-Click on the WLAN AutoConfig from the list of services listed. You may check the bottom of the list for it.
- Click Start to run WLAN AutoConfig(WLANSVC Service)
Joyce Mathews, one of our readers, asked how to ensure the above steps worked on her Windows 11 computer. Her doubt is genuine, and let me answer her.
Once you start WLAN AutoConfig(WLANSVC Service) on your computer, it will begin to discover available WiFi networks in your area.
You have learned how to run the wlansvc service from the services window. There is one more method to do it apart from the GUI method. I will explain that in the next section.
- Advantages of Using Wireless N over Wireless G
- How to Display ARP cache On A Computer?
- Duties of IEEE 802.2 Logical Link Control (LLC)
How To Start WLAN AutoConfig Service From the Command Prompt?
Let me explain the second method to start the wlansvc service on a Windows 11 PC. Here, I will teach you how to run wlansvc in cmd.
There is a DOS command to activate this service.
However, we must have the administrative right to run this command because the DOS prompt must run as administrator. I believe it is better to explain this method with a practical example. I will start wlansvc service on my Windows 11 laptop from CMD.
- Start Command Prompt as Administrator
- Type cmd on Windows Search.
- Right Click the Command Prompt, and click the option Run as Administrator.
- Type cmd on Windows Search.
- Type netsh and press the Enter key.
- Type wlan and press the Enter key.
- Start Wlansvc for a Wireless interface
It is the DOS Prompt command to start Wireless service on your Windows 11, 10, and Vista computer.
set autoconfig enabled=yes interface=»Name of Wireless Network Connection«
You must specify the name of the wireless connection as the interface. Here on the image, I typed the name of WiFi network corenetworkz.
- Press enter after entering the command prompt command to start WLAN AutoConfig on your computer to finish the process.
To read more about the Command Prompt commands to activate WLAN AutoConfig, visit the link below.
Where is WZC On Windows 11 Computers?
After compiling this tutorial, I have received inquiries from readers asking what happened to the Wireless Zero Configuration (WZC) service in newer versions of Windows Operating Systems.
- Hindi Letters in a Domain Name
- Show Personal Tour as Business Travel Expenses
- Uses of Network Adapter Flow Control
- Tools to Check Internet Connection Speed
We no longer see WZC on Windows 8, 7, and Vista computers because the WLAN AutoConfig service displaced WZC. So, if you are looking for steps to find and start WZC (Wireless Zero Config) on them, you must look for WLAN AutoConfig instead.
If you are not using Windows 7 or Windows 8 but running XP on your computer, visit the link below to learn how to find and start WZC.
I guess it is time to conclude this tutorial. This article explained the steps to start the WLAN AutoConfig service in Windows 11. To further learning, I suggest the following references.
Reference
- https://www.systosys.com/viewtopic.php?t=75
- https://learn.microsoft.com/en-us/previous-versions/windows/it-pro/windows-server-2012-r2-and-2012/hh994698(v=ws.11)
- https://community.intel.com/t5/Wireless/WLAN-AutoConfig-service/td-p/328246
- https://h30434.www3.hp.com/t5/Notebook-Wireless-and-Networking/LAN-WLAN-switching/td-p/7870576
На чтение2 мин
Опубликовано
Обновлено
Служба Wlansvc в операционной системе Windows 10 отвечает за поддержку беспроводных сетей. Если вам понадобилось заново запустить эту службу, то это можно сделать через командную строку.
Запуск службы Wlansvc может стать необходимым, если вы столкнулись с проблемами подключения к Wi-Fi сети, появились ошибки или вообще отсутствует возможность подключиться к беспроводной сети.
Важно отметить, что запуск службы Wlansvc через командную строку требует прав администратора.
Для запуска службы Wlansvc в Windows 10 через командную строку, откройте командную строку от имени администратора. Для этого кликнув правой кнопкой мыши по кнопке «Пуск», выберите «Командная строка (администратор)» или «Windows PowerShell (администратор)».
Введите команду net start Wlansvc и нажмите клавишу «Enter». После выполнения данной команды, служба Wlansvc будет запущена и должна начать работать снова. Если у вас есть проблемы с Wi-Fi подключением, перезапуск службы может помочь их решить.
Описание службы Wlansvc в Windows 10
Служба Wlansvc в Windows 10 отвечает за функциональность беспроводной связи на устройстве. Эта служба управляет всеми аспектами беспроводной сети, включая управление беспроводными сетями, автоматическое подключение к известным сетям, управление беспроводными профилями и т. д.
Служба Wlansvc обеспечивает удобство использования беспроводной связи, предоставляя пользователю доступ к списку доступных беспроводных сетей и позволяя подключаться к ним без необходимости ручной настройки. Она также управляет автоматическим подключением к предыдущим сетям, запуском сети по требованию и другими аспектами работы с беспроводными сетями.
Служба Wlansvc важна для любого устройства, оснащенного функцией беспроводной связи, включая ноутбуки, планшеты и смартфоны с операционной системой Windows 10. Благодаря этой службе пользователь может быстро и удобно подключаться к различным беспроводным сетям и наслаждаться комфортным пользованием Интернетом.
Как найти командную строку в Windows 10
1. Нажмите на кнопку «Пуск» в левом нижнем углу экрана.
2. В появившемся меню найдите папку «Windows Система».
3. В папке «Windows Система» найдите иконку «Командная строка» и щелкните на ней дважды левой кнопкой мыши.
4. После этого откроется окно командной строки.
Вы также можете воспользоваться клавишей сочетания «Win + X» для вызова контекстного меню, где можно выбрать «Командная строка» или «Командная строка (администратор)».
Теперь вы знаете, как найти командную строку в Windows 10 и можете начать использовать ее для выполнения различных операций!
Команда для запуска службы Wlansvc
Для запуска службы Wlansvc в Windows 10 через командную строку можно использовать команду «net start wlansvc».
Эта команда позволяет вам вручную запустить службу Wlansvc, которая отвечает за работу Wi-Fi сетей на вашем компьютере. Если у вас возникла проблема с Wi-Fi или службой Wlansvc, эту команду можно использовать для перезапуска службы.
Чтобы выполнить эту команду, откройте командную строку, нажав «Win + R» и введите «cmd». Затем введите команду «net start wlansvc» и нажмите клавишу «Enter». Если служба Wlansvc была успешно запущена, вы увидите сообщение о выполнении команды.
Обратите внимание, что для выполнения этой команды может потребоваться административные права. Поэтому убедитесь, что вы запускаете командную строку от имени администратора.
Проверка работы службы Wlansvc
После того, как вы запустите службу Wlansvc в Windows 10, вы можете проверить, работает ли она правильно. Следуйте этим шагам:
- Откройте меню «Пуск» и введите «Управление сетями и общим доступом» в строке поиска, затем выберите соответствующий результат.
- В окне «Управление сетями и общим доступом» выберите «Центр управления сетями и общим доступом».
- В левой панели выберите «Изменение параметров адаптера».
- Среди адаптеров найдите «Беспроводная сеть» и щелкните правой кнопкой мыши, затем выберите «Состояние».
- В окне состояния проверьте, что значение поля «Состояние» равно «Подключено».
- Если значение поля «Состояние» отличается от «Подключено», попробуйте перезапустить службу Wlansvc, следуя описанным выше инструкциям.
Если проведенные выше действия не помогли восстановить работу службы Wlansvc, попробуйте выполнить перезагрузку компьютера.
Рассказываем, как починить интернет самостоятельно
Каждое лето борется с плохим интернетом на даче
Содержание
Wi-Fi в ноутбуке или персональном компьютере может перестать работать по многим причинам: от небольшого программного сбоя до поломки модуля связи. Рассказываем, в каких случаях можно вернуть интернет самостоятельно, а когда стоит обратиться к мастеру.
Убедитесь, что проблема действительно в ноутбуке
Попробуйте подключиться к Wi-Fi на смартфоне или телевизоре. Если интернет не работает на всех устройствах, возможно, проблема в роутере или на стороне провайдера — например, на линии случилась авария или ведутся профилактические работы. Попробуйте отключить роутер от электросети, подождать 30–40 секунд и снова включить. Если это не помогает, позвоните на горячую линию провайдера.
Если у других устройств доступ в интернет через Wi-Fi есть, проблему нужно искать в ноутбуке. Дело может быть в конкретном сайте, ошибках в настройках или в неудачном обновлении.
Для начала проверьте, подключен ли ноутбук к Wi-Fi. Найдите на панели задач значок Сети в виде антенны.
Слева ноутбук подключен к Wi-Fi, а справа нет
Если ноутбук подключен к Wi-Fi
Зайдите на другие сайты и проверьте приложения. Сбой мог произойти на сервере, который обслуживает конкретный сайт или сервис. Поэтому сначала проверьте, загружаются ли другие сайты. Если и они не открываются, узнайте, работают ли приложения — например, Telegram или Discord.
Если сайты не загружаются, а программы работают, возможно, проблема в браузере: удалите куки, обновите его до последней версии или переустановите. Откройте сайты в других браузерах: если загрузить страницы не получилось, проверьте подключение через командную строку.
Проверьте связь через командную строку
Для этого нажмите Win + R на клавиатуре. Появится окно «Выполнить» — в строке поиска укажите cmd и нажмите «ОК».
Командную строку можно также открыть через кнопку поиска и запрос «Командная строка»
Когда откроется командная строка, напишите в ней ping ya.ru -t и нажмите Enter. Если с подключением всё в порядке, через несколько секунд на экране появится надпись про обмен пакетами данных с доменом и список ответов от сервиса.
Вместо ya.ru можно указать любой другой домен
После этого еще раз проверьте работу интернета.
Если в ответ на команду ping появилась фраза «Превышено время ожидания», значит, компьютер не смог получить ответ от сервера, которому был отправлен запрос. В таком случае попробуйте отключить и включить модуль «Беспроводное подключение». Нажмите правой кнопкой мыши на иконку Wi-Fi и выберите параметры подключения. В открывшемся окне зайдите в раздел «Центр управления сетями и общим доступом».
Вверху отображается состояние сети: там может быть указана причина отключения интернета
Затем перейдите в раздел «Изменение параметров адаптера».
Вкладка с параметрами находится в меню слева
В окне появится значок «Беспроводная сеть». Кликните по нему правой кнопкой мыши и сначала выберите «Отключить», подождите несколько секунд и нажмите «Включить».
Остальные ярлыки отвечают за другие типы подключения. Например, Ethernet — это проводная сеть
Если в ответ на запрос вы получили «При проверке связи не удалось обнаружить узел ya.ru. проверьте имя узла и повторите попытку», отправьте пинг на IP-адрес какого-нибудь сайта. Например, укажите в строке ping 77.88.8.8 — это адрес DNS-сервера Яндекса.
Здесь пинг отправили напрямую на DNS-сервер, и он сработал
Если на этот запрос пришел ответ, значит, проблема с DNS-сервером: он не прописан или прописан неправильно в настройках сетевой карты. Чтобы решить проблему с интернетом, нужно проверить настройки DNS-сервера.
DNS-сервер — система, которая связывает между собой IP-адрес и доменное имя сайта. Она работает благодаря сети серверов, которые хранят сведения обо всех сайтах в интернете.
Убедитесь, что настроено автоматическое получение IP-адресов и сервера DNS. Для этого кликните правой кнопкой мыши на значок Wi-Fi в панели задач и нажмите на пункт «Открыть параметры сети». Затем выберите «Центр управления сетями и общим доступом» и «Изменения параметра адаптера». Найдите активное соединение и нажмите на правую кнопку мыши.
Обычно соединение по Wi-Fi называется беспроводным
В меню выберите «Свойства», в новом окне найдите строку «IP версия 4 (TCP/IPv4)» и кликните по ней дважды.
Обратите внимание, чтобы в названии версии была цифра 4, а не 6
Появятся настройки протокола: в них поставьте галочки рядом с параметрами «Получить IP-адрес автоматически» и «Получить адрес DNS-сервера автоматически».
Настройки протокола
Далее нажмите «ОК» внизу окна и перейдите в браузер, чтобы проверить, сработали ли настройки.
Если вы проверили подключение через другие приложения и командную строку, но интернет не появился, проверьте драйверы, антивирус или обновления системы.
Обновите драйверы модуля Wi-Fi
Откройте список устройств на ноутбуке: кликните на «Пуск», в строке поиска введите «Диспетчер устройств», а затем нажмите на результат.
Не перепутайте «Диспетчер устройств» с «Диспетчером задач»
В списке найдите пункт «Сетевые адаптеры», а в нем — модуль Wi-Fi, обычно он начинается со слова wireless.
В имени модуля часто используют название фирмы — производителя роутера
Чтобы проверить, как работает адаптер, кликните по нему правой кнопкой мыши и выберите «Свойства». Во вкладке «Общее» обратите внимание на поле «Состояние устройства». Если там есть восклицательный знак или сообщение о неправильной работе, переустановите драйверы.
В этом поле может быть предупреждение, что устройство работает неправильно
Перейдите с устройства, на котором есть интернет, на официальный сайт производителя роутера. Далее найдите и скачайте нужные драйверы, перенесите их на ноутбук и установите.
После этого вновь перейдите в окно «Свойства» сетевого адаптера и найдите в нем вкладку «Драйвер».
Нажмите кнопку «Обновить»
Выберите «Найти драйверы на этом компьютере» и загрузите файлы из папки, которую вы скачали с сайта производителя, — программы обновятся. Когда драйвер обновится, перезагрузите ноутбук и попробуйте войти в интернет.
Автоматический поиск драйверов
Запустите функцию устранения неполадок
Если предыдущие шаги не помогли, откройте раздел «Параметры» в меню «Пуск». Найдите «Сеть и Интернет», в новом окне кликните по кнопке «Средство устранения сетевых неполадок».
Средство устранения сетевых неполадок
Система начнет поиск проблем автоматически, ничего дополнительно нажимать или настраивать не нужно. Если неполадки с сетью связаны с мелкими багами, Windows сама их исправит.
Проверьте ноутбук на угрозы или отключите антивирус
Вирусы могут блокировать выход в интернет, поэтому запустите сканер вирусов — подойдет как встроенный антивирус (защитник от Windows), так и программа от стороннего разработчика.
Чтобы проверить, мешает ли антивирус выйти в интернет, отключите защитник от Windows. Для этого откройте «Параметры» и перейдите в раздел «Система и безопасность».
В этом разделе выберите пункт «Брандмауэр Защитника Windows»
Затем перейдите во вкладку «Включение и отключение брандмауэра».
Пункт с отключением защитника находится в меню слева
Выберите во всех полях «Отключить брандмауэр Защитника Windows».
Настройка параметров для каждого типа сети
Также отключите сторонний антивирус. Для этого найдите его иконку на панели задач, нажмите на нее правой кнопкой мыши, а затем выберите «Отключить». После этого переустановите антивирус или восстановите его настройки по умолчанию.
Откатите систему
Причиной пропавшего интернета может стать неудачное обновление операционной системы. Чтобы устранить ошибки, восстановите предыдущую версию ОС. Зайдите в меню «Пуск», в поиске укажите «Восстановление системы» и кликните по результату поиска. Либо перейдите из «Пуска» в «Параметры», откройте вкладку «Обновления и безопасность» и нажмите кнопку «Восстановление».
Нажмите кнопку «Начать» в первом пункте раздела «Восстановление»
Перед запуском процесса появится окно с выбором: сохранять или удалять файлы и приложения из текущей версии. Чтобы сохранить файлы и приложения, выберите параметр «Предустановленные приложения» и на всякий случай перенесите важные файлы на флешку или внешний диск. Откат системы займет от тридцати минут до часа.
Далее перейдите в «Пуск» → «Параметры» → «Приостановка обновлений» → «Дополнительные параметры».
Выберите необходимую дату
Если ноутбук не подключается к Wi-Fi
Сначала кликните по значку Wi-Fi на панели задач. Если появился список из нескольких сетей, среди которых нет вашей, поднесите ноутбук ближе к роутеру — возможно, сигнал не достает до устройства. Затем попробуйте перезагрузить ноутбук.
Компьютер не видит сеть, а на других устройствах интернет работает
Возможно, вы случайно нажали кнопку отключения Сети на клавиатуре или корпусе ноутбука.
В большинстве ноутбуков кнопка находится на клавиатуре, но, если у вас старая модель, проверьте боковые панели для разъемов
Проверьте, не включен ли на ноутбуке авиарежим
Авиарежим на панели задач обозначается иконкой самолета. Чтобы вернуть подключение, перейдите в меню «Пуск» и кликните на шестеренку. Далее перейдите в раздел «Сеть и Интернет», найдите режим «В самолете» и переведите бегунок в неактивное положение. Или нажмите горячие клавиши: сочетание Fn и одной из трех кнопок — F6, F7, F12. На Windows 10 и 11 в авиарежим можно перейти через меню быстрых настроек в правом нижнем углу панели управления.
Иконка режима «В самолете»
Если авиарежим отключен, но ноутбук не видит сеть, проверьте адаптер «Беспроводная сеть».
«Беспроводное подключение» → «Центр управления сетями и общим доступом» → «Изменение параметров адаптера» → «Беспроводная сеть»
Если модуль работает, но интернета нет
Чтобы исправить проблему, выключите его, подождите две минуты, а затем снова активируйте. Далее нажмите на значок Wi-Fi в панели задач и проверьте, подключился ли ноутбук к домашней сети.
Если ноутбук видит сеть, но при попытке к ней подключиться возникает сообщение об ошибке
Если появляется ошибка, возможно, доступ для этого устройства запрещен в настройках роутера. Например, если хотели отключить доступ к интернету с планшета ребенка, но случайно промахнулись и отключили ноутбук. Если вы меняли настройки самостоятельно, верните их в исходное состояние. Если же настройку производил частный мастер или специалист от компании провайдера, стоит обратиться к ним.
Также можно полностью сбросить настройки роутера до заводских и настроить его заново — для этого нажмите на нем кнопку Reset. Обычно она утоплена в корпус, поэтому используйте иголку или булавку и удерживайте в течение 15 секунд. Далее настройте Wi-Fi с нуля — подробная инструкция есть в нашей статье «Как настроить Wi-Fi для дома и защитить себя от взлома».
Кратко: что делать, если пропал Wi-Fi
Если интернет на ноутбуке не работает, для начала:
- Определите, на каком устройстве проблема. Для этого подключитесь к Wi-Fi с других устройств. Если дело в роутере, свяжитесь с провайдером — возможно, дело в поломке на линии.
- Если ноутбук видит домашнюю сеть, посмотрите, работают ли другие сайты и приложения. Затем включите или перезагрузите модуль «Беспроводное подключение» в настройках ноутбука. Если это не помогло, обновите драйверы роутера, отключите антивирус или откатите систему.
- Если ноутбук не видит Wi-Fi, проверьте настройки роутера и модуль «Беспроводная сеть», а также удостоверьтесь, не включен ли авиарежим.
- Если Wi-Fi не появился, обратитесь в сервисный центр для ремонта ноутбука.