Уровень сложностиСредний
Время на прочтение8 мин
Количество просмотров305K
Руководство по анализу трафика сети посредством Wireshark
1. Что такое Wireshark?

Wireshark – это широко распространённый инструмент для захвата и анализа сетевого трафика, который активно используется как для образовательных целей, так и для устранения неполадок на компьютере или в сети. Wireshark работает практически со всеми протоколами модели OSI, обладает понятным для обычного пользователя интерфейсом и удобной системой фильтрации данных. Помимо всего этого, программа является кроссплатформенной и поддерживает следующие операционные системы: Windows, Linux, Mac OS X, Solaris, FreeBSD, NetBSD, OpenBSD.
В этом руководстве мы рассмотрим основной функционал программы Wireshark, соотнесём её с моделью OSI, научимся анализировать сетевой трафик и обезопасим своё нахождение в глобальной сети Интернет.
2. Как установить Wireshark?
Для начала нам необходимо скачать и установить программу Wireshark. Так как программа распространяется под лицензией GNU GPL v2 (т.е. может свободно распространяться), то несложно найти любую версию программы в свободном доступе. В руководстве мы будем использовать функционал более ранней версии программы (1.12.3). Это вызвано тем, что в этой версии сразу встроен протокол SSL, который используется в главе 6. Установка более ранней версии облегчает подготовку к работе с программой, поэтому мы выбрали её. Найти установщик можно на официальном сайте.
Дальнейшая установка программы проста – нажимаем «Next» — «Next» — «Next».
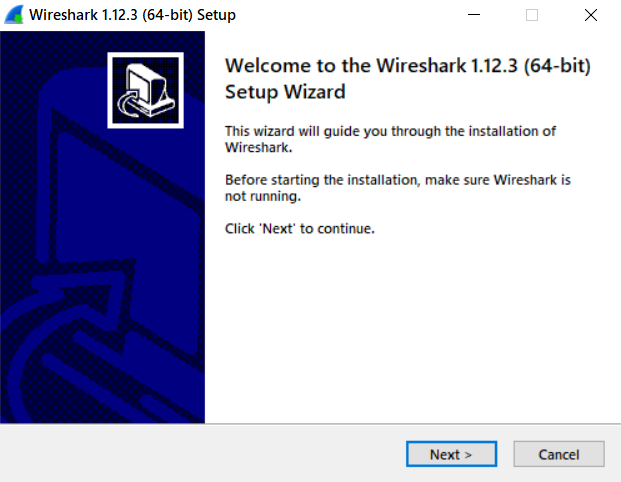
После успешной установки на Вашем рабочем столе появится ярлык Wireshark. Мы можем приступать к рассмотрению функционала!
3. Как пользоваться программой Wireshark?
Одна из главных возможностей программы – это захват трафика сети. Поэтому для начала необходимо научиться захватывать трафик Вашей сети.
Запустим программу! Нас сразу встречает стартовое меню, на котором можно увидеть доступные для захвата интерфейсы компьютера, руководства от разработчиков программы и множество других интересных вещей.
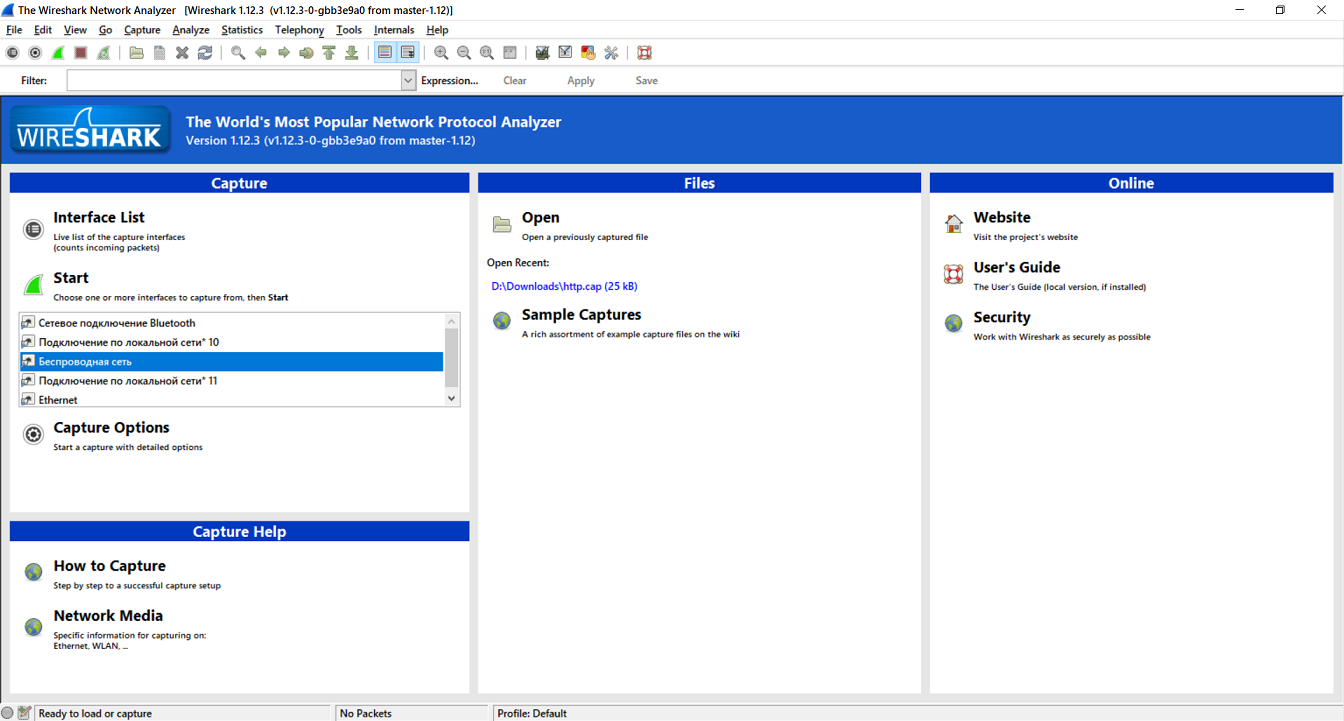
Из всего этого нам необходимо обратить внимание на эту область программы.
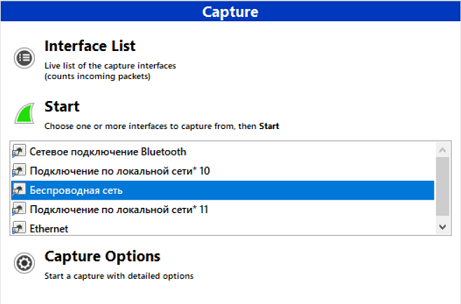
Здесь нужно выбрать тот сетевой интерфейс, через который Вы подключены к Интернету.
Сетевой интерфейс – это программное обеспечение, которое взаимодействует с сетевым драйвером и с уровнем IP. Он обеспечивает уровню IP доступ ко всем имеющимся сетевым адаптерам, трафик которых мы будет перехватывать. Чаще всего в программе Wireshark можно встретить сетевой интерфейс беспроводной (Wi-Fi) и кабельный (Ethernet).
В руководстве используется Wi-Fi, поэтому мы выполняем захват «Беспроводной сети», после чего нажимаем «Start».
Если Вы выбрали правильный интерфейс, то сможете увидеть следующее.
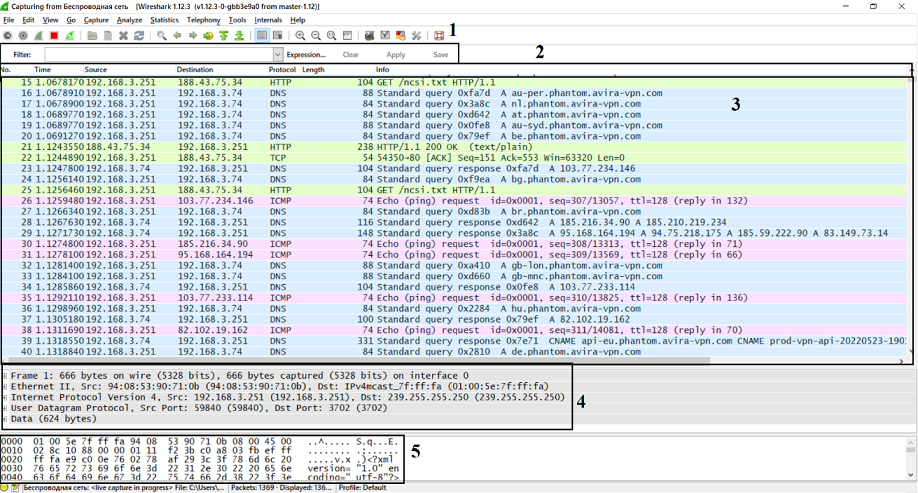
Рассмотрим подробнее это окно по пунктам, указанным на нём:
-
Панель фильтров, позволяющая найти необходимую информацию. Подробнее о неё рассказано в пятой главе руководства.
-
Панель наименований, разделяющая информацию из пункта 3 на номер, временя с начала захвата трафика, источник и адресат, а также используемый протокол, размер пакета и небольшую информацию о сетевом пакете.
-
Панель пакетов, обновляющаяся в реальном времени. Здесь информация о пакетах разделена по столбцам, определённым на панели наименований.
-
Панель уровней, описывающая уровни модели OSI выбранного сетевого пакета.
-
Панель метаданных, представляющая данные в шестнадцатеричном коде и символах.
Поздравляем! Вы успешно захватили трафик Вашей сети. Теперь можно увидеть пакеты данных, проходящих по сети, а также некоторую информацию о них: адреса отправителя и получателя, использующиеся протоколы и содержание пакета.
Теперь можно приступить к анализу сетевого трафика.
4. Как найти скрытую информацию?
Перед началом анализа трафика необходимо иметь базовые знания о протоколах сетевой модели OSI. Достаточно прочитать статью в Википедии.
Во многих программах для передачи информации используется протокол HTTP, который позволяет получать различные ресурсы из Интернета и обратно. Рассмотрим один из пакетов, переданных по протоколу HTTP.
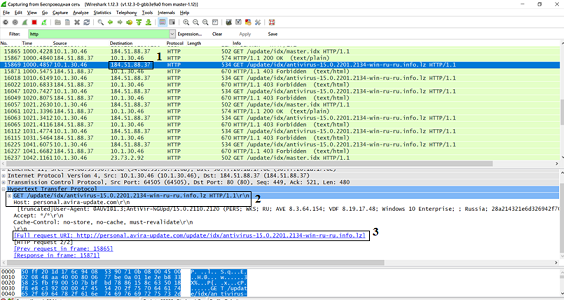
В протоколе HTTP для передачи данных используются запросы GET (предназначен для получения данных) и POST (предназначен для отправки данных).
На рисунке в поле 1 мы видим IP-адрес адресата (в данном случае, это адрес моего компьютера). В поле 2 мы узнаём, что сервер антивируса послал запрос GET для того, чтобы запросить некоторые данные о моём компьютере. Это необходимо для корректного обновления программы. И в поле 3 мы видим то, как выглядит этот запрос в виде URL (Интернет-ссылки).
Небольшое домашнее задание!
Для закрепления материала попробуйте проанализировать любой пакет протокола HTTP на Вашем компьютере и попытайтесь объяснить, для чего он был отправлен.
5. Как среди всех пакетов найти необходимые?
При выполнении домашнего задания у Вас могла возникнуть проблема нахождения необходимого пакета. Для её решения в программе Wireshark есть решение – фильтрация! В специальном поле «Filter» можно ввести необходимые команды или воспользоваться подсказками.
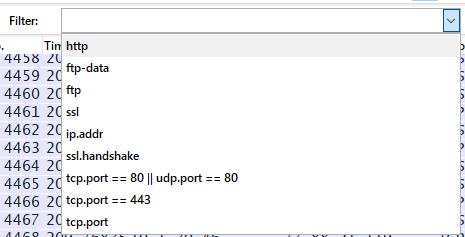
Чаще всего используется фильтрация по IP-адресам, по номерам порта и по протоколам. Давайте посмотрим, как это происходит.
Фильтрация по IP-адресу позволяет нам просматривать все пакеты, приходящие от кого-либо или уходящие кому-либо. Например, отберём все пакеты, приходящие от IP-адреса 10.1.30.46 с помощью ввода в фильтре «ip.src == x.x.x.x».

Также можно отфильтровать трафик сети по IP-адресу получателя пакетов с помощью команды «ip.dst == x.x.x.x».
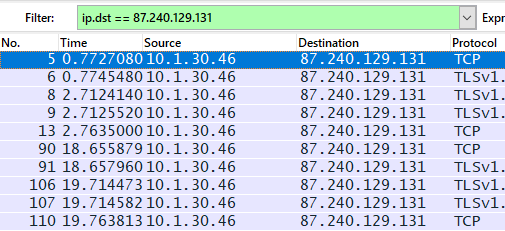
Кроме того, можно увидеть пакеты вне зависимости от направления трафика с помощью «ip.addr == x.x.x.x».
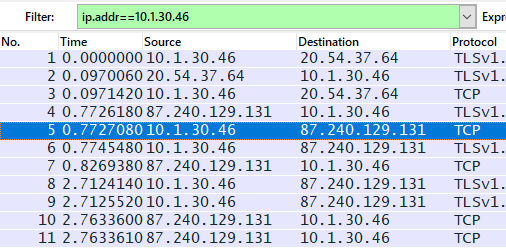
Для фильтрации по номеру порта используется «.port = x» после названия протокола. Например, для просмотра TCP-порта 80, используемого для незашифрованного трафика HTTP, используем команду «tpc.port == 80».
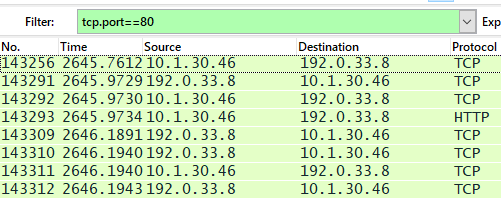
И, наконец, для фильтрации трафика по используемым пакетами протоколам необходимо просто ввести название протокола.
Обратите внимание, что фильтры можно комбинировать при помощи логических операторов И «and/&&», ИЛИ «or/||» и НЕ «not/!»
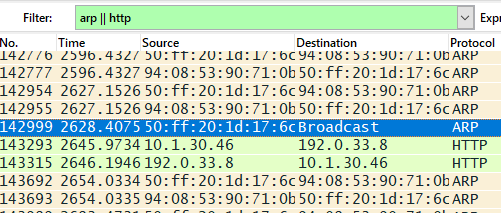
Снова домашнее задание!
Чтобы попрактиковаться в поиске необходимой информации, попробуйте посмотреть количество пакетов того или иного протокола и подумайте, почему их так много.
6. Как перехватить данные, передающиеся по защищённым каналам связи?
Разобравшись с основным функционалом Wireshark, мы можем приступить к более сложному и полезному.
Передача данных в глобальной сети Интернет является небезопасной, особенно если никак не защищать их. В современных браузерах используется протокол SSL/TLS, который шифрует информацию и позволяет безопасно передать её.
Иногда пользователю или системного администратору необходимо проверить трафик на наличие подозрительной активности или на корректную работу программы. Из-за этого возникает необходимость расшифровывать перехваченный защищённый трафик.
Для начала разберёмся в том, как работает протокол SSL/TLS. Перед обменом шифрованными данными используется процесс установки соединения, также называемый рукопожатием.
На этапе рукопожатия клиент и сервер проходят аутентификацию (проверку подлинности), обмениваются информацией о своих возможностях и лишь после этого начинают согласование общего сеансового ключа.
Для согласования по незащищённому каналу связи существует множество алгоритмов. Выбор происходит из списка алгоритмов, которые поддерживаются клиентом, на начальной стадии рукопожатия.
Наиболее распространённым алгоритмом обмена сеансовым ключом является RSA. Рассмотрим инфографику, описывающую механизм работы алгоритма.

В момент рукопожатия клиент создаёт случайное число, называемое предварительным секретом, и отправляет его, зашифровав открытым ключом сервера. Далее обе стороны конвертируют предварительный секрет в главный и создают сеансовый ключ, который и используется для дальнейшего обмена информацией.
Теперь попробуем перехватить защищённую информацию в программе Wireshark. Выполним подготовительные действия, а именно проверим используемый для согласования сеансовых ключей алгоритм и настроим браузер. Для начала находим рукопожатие с помощью фильтра, введя «ssl.handshake», и проверяем сообщение сервера.
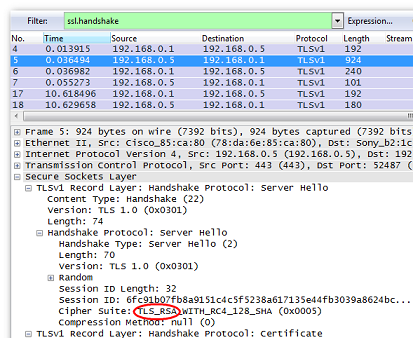
В поле «Cipher Suite» мы можем увитель «TLS_RSA». Это значит, что мы можем приступать к дальнейшим действиям.
Настройка браузера в операционной система Windows довольно проста. Открываем свойства компьютера, затем «Дополнительные параметры системы» и выбираем «Переменные среды…».
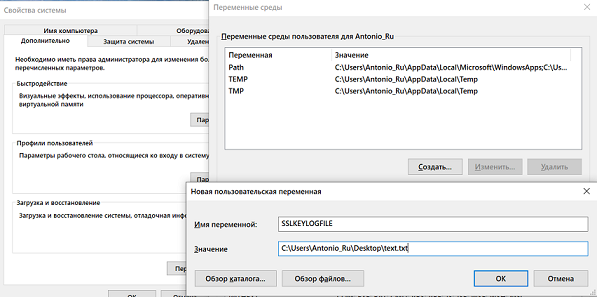
Добавляем новую пользовательскую переменную «SSKEYLOGFILE» и указываем путь до файла, куда мы ходим его сохранять.
Рассмотрим ответное сообщение клиента: оно содержит зашифрованное значение предварительного секрета текущей сессии.
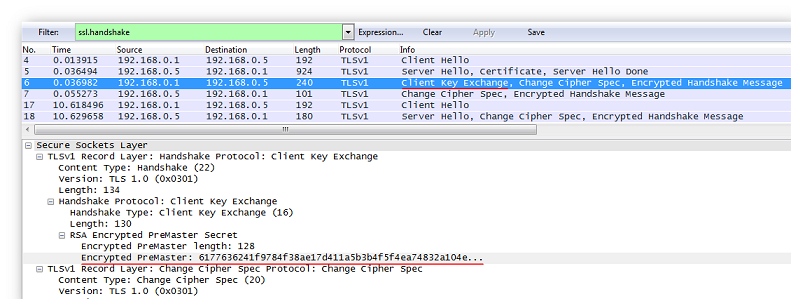
Далее переходим к настройке программы Wireshark. Комбинацией клавиш «Ctrl+Shift+P» открываем меню «Preferences», затем раскрываем ветку «Protocols» и выбираем «SSL».
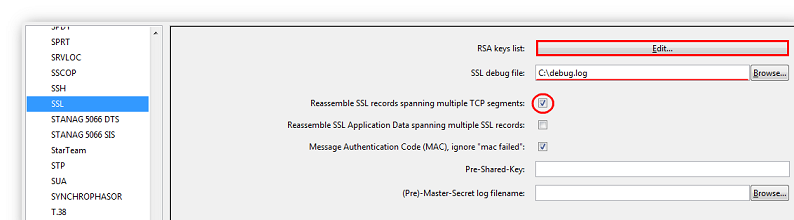
Проверяем установку необходимых полей, показанных на картинке, и жмём кнопку «Edit». В появившемся окне нажимаем на кнопку «New» и заполняем следующие поля: IP Address (IP-адрес SSL-сервера), Port (порт SSL-сервера), Protocol (протокол, использующий шифрацию SSL. При неизвестном указывать data), Key File (путь к файлу с секретным ключом сервера, который мы указывали в Переменных средах) и Password (если секретный ключ защищён паролем).
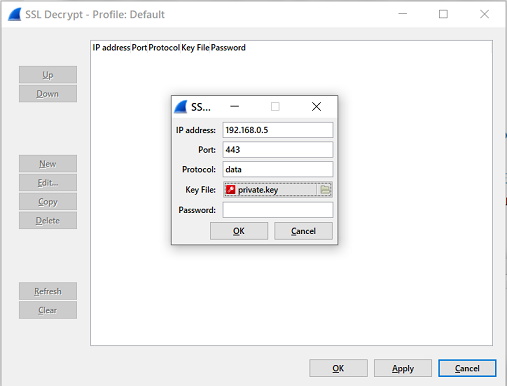
Теперь можно подтвердить настройки и приступить к просмотру расшифрованного трафика. Не забывайте использовать фильтр!
Закрепление пройденного материала!
Попробуйте самостоятельно подключиться к серверу какого-либо сайта и посмотреть, какими пакетами обменивается Вам компьютер с ним.
7. Какие возможности даёт захват защищённого трафика?
Захват защищённого трафика даёт множество возможностей. Одной из них является перехват HTTPS-запросов пользователей, подключённых к сети. Давайте рассмотрим, как это сделать и какой результат мы получим.
Для начала повторяем действия из предыдущего пункта, но в качестве IP-адреса SSL-сервера указываем адрес необходимого сайта. Для передачи паролей зачастую используется протокол передачи данных HTTP. О используемых в нём методах мы уже говорили в главе 4. Чтобы использовать фильтрацию HTTP-трафика по методам, можно использовать команду «http.request.method == “название метода”». Так как мы хотим перехватить данные, отправленные клиентом на сервер, то будем рассматривать POST-запросы. Для этого применим фильтр «http.request.method == “POST”».

Проделав эти несложные действия, мы получили важные данные другого пользователя. Поэтому следует помнить, что общедоступные сети являются небезопасными и представляют угрозу даже для защищённого трафика.
Небольшая практика!
Попробуйте захватить защищённый трафик сервера электронной почты и авторизуйтесь, используя логин и пароль. Найдите POST-запрос и посмотрите, что там находится.
Скорее всего, важные данные будут зашифрованы. Таким способом почтовый сервис защищает Ваши данные, но риск взлома всё равно остаётся.
8. Как можно соотнести модель OSI и программу Wireshark?
Рассмотрев весь функционал программы Wireshark, мы можем соотнести её с сетевой моделью OSI. Но для начала следует вспомнить, что из себя представляет эта модель.
OSI – это набор сетевых протоколов, посредством которого различные сетевые устройства взаимодействуют друг с другом. Модель определяет семь уровней взаимодействия систем. Рассмотрим таблицу уровней модели OSI.
|
Уровень |
Тип данных |
Функции |
Примеры |
|
7. Прикладной |
Данные |
Доступ к сетевым службам |
HTTP, FTP |
|
6. Представления |
Данные |
Представление и шифрование данных |
ASCII, JPEG |
|
5. Сеансовый |
Данные |
Управление сеансом связи |
RPC, PAP |
|
4. Транспортный |
Сегменты |
Прямая связь между конечными пунктами и надёжность |
TCP, UDP |
|
3. Сетевой |
Пакеты |
Определение маршрута и логическая адресация |
IPv4, IPv6, ICMP |
|
2. Канальный |
Кадры |
Физическая адресация |
Ethernet, ARP |
|
1. Физический |
Биты |
Работа со средой передачи, сигналами и двоичными данными |
USB, RJ |
Теперь соотнесём эти уровни с Wireshark. Рассмотрим наиболее часто встречающиеся при анализе трафика протоколы, а именно HTTP, TCP и ICMP.
Протокол HTTP в программе Wireshark имеет 4 уровня по модели OSI, а именно прикладной (Hypertext Transfer Protocol), транспортный (TCP), сетевой (IPv4) и канальный (Ethernet II).
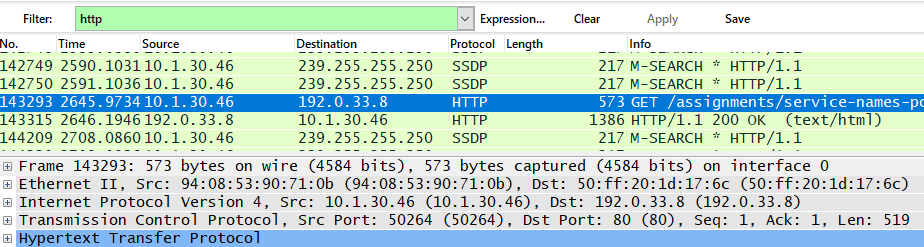
Протокол TCP имеет 3 уровня по модели OSI, в которые входят транспортный (TCP), сетевой (IPv4) и канальный (Ethernet II).

Протокол ICMP вообще имеет лишь 2 уровня по модели OSI: сетевой (IPv4) и канальный (Ethernet II).
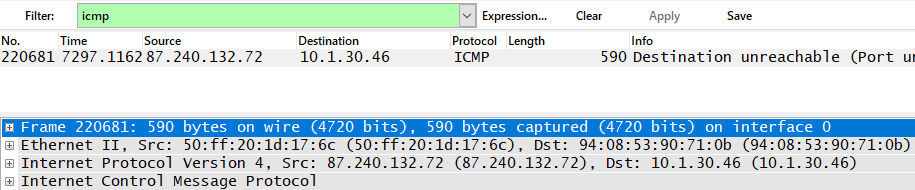
Всего в программе Wireshark определяется лишь 5 уровней модели OSI: прикладной, транспортный, сетевой, канальный и физический. В зависимости от протокола можно увидеть разные уровни.
Подведение итогов
Прочитав это руководство, мы научились анализировать трафик и искать скрытую информацию, а также перехватывать защищённую информацию. Для будущих специалистов по информационной безопасности это очень важные навыки, которые обязательно пригодятся в будущем и послужат фундаментом для будущего профессионального развития.
В этой статье мы покажем, как настроить тегированный сетевой интерфейс с VLAN в Windows 10/11 и Windows Server 2019 (2022/2016/2012R2). Стандарт VLAN (Virtual LAN) описан в 802.1Q и предполагает маркировку трафика с помощью тегов (vlanid), необходимую для отнесения сетевого пакета к той или иной виртуальной сети. VLAN используются для разделения и сегментирования сетей, ограничения широковещательных доменов и изоляции сегментов сети для повышения безопасности. В Windows вы можете настроить несколько логических сетевых интерфейсов с разными номерами VLAN на одном физическом интерфейсе несколькими способами.
Содержание:
- Настройка VLAN интерфейсов в Windows 10 и 11
- Добавить несколько VLAN ID в Windows Server 2019/2016
- Как создать несколько VLAN в Windows Hyper-V?
Для использования VLAN необходимо соответствующим образом перенастроить порт коммутатора, куда подключен ваш компьютер/сервер. Порт должен быть переведен из режима access в режим транк. По умолчанию на транк порту разрешены все VLAN, но вы можете указать список номеров разрешенных VLAN(от 1до 4094), которые доступны на данном порту коммутатора Ethernet.
Настройка VLAN интерфейсов в Windows 10 и 11
В десктопных версиях Windows нет встроенный поддержки VLAN. По умолчанию драйвера большинства сетевых адаптеров обрезают в пакетах все VLAN-тэги и внешние VLAN становиться недоступными.
Для некоторых сетевых адаптеров вы можете задать номер VLAN в настройках драйвера:
- Запустите консоль диспетчера устройств (
devmgmt.msc
); - Разверните секцию Network adapters и откройте свойства вашего сетевого адаптера;
- Перейдите на вкладку Advanced и найдите опцию VLAN ID;
- Здесь вы можете задать номер VLAN;
- У некоторых сетевых карт сначала нужно включить опцию Packet Priority and VLAN.
В современных версиях Windows 10 и 11 вы можете задать один тег VLAN для вашего сетевого интерфейса. Для этого используется командлет PowerShell для управления сетевыми настройками. Например, вы хотите задать VLAN 50 для вашего сетевого интерфейса с именем Ethernet1:
Set-NetAdapter –Name "Ethernet1" -VlanID 50
Для некоторых сетевых карт (Intel, Broadcom, HP, Realtek) доступны специальные утилиты, позволяющие создать в Windows виртуальный сетевой интерфейс с VLAN ID. Для этого на компьютере нужно установить специальный драйвер с поддержкой тегированного трафика 802.1Q и официальную утилиту от вендора.
Создаем VLAN интерфейсы в Windows 10/11 на сетевой карте Realtek
Для сетевых карт Realtek вы можете настроить несколько виртуальных сетевых адаптеров с различными VLAN с помощью утилиты Realtek Ethernet Diagnostic Utility. Найдите описание вашего сетевого контролера Realtek на сайте вендора, и проверьте что эта модель поддерживает VLAN. Например, в спецификации сетевого контроллера RTL8169SC(L) присутствует строка:
Supports IEEE 802.1Q VLAN tagging

Скачайте и установите последнюю версию сетевого драйвера для вашего адаптера Realtek и запустите утилиту Realtec Ethernet Diagnostic Utility (Diagnostic Program for Win7/Win8/Win10/Win11).
Перейдите в раздел VLAN, нажмите кнопку Add и добавьте нужный VLAN ID. После этого в Windows появится новый сетевой интерфейс.

После того, как вы создали сетевые интерфейсы для ваших VLAN, вы можете задать на них нужный IP из соответствующей подсети.
Добавляем VLAN интерфейсы на сетевом адаптере Intel Ethernet
У Intel для настройки VLAN есть собственная утилита Intel Advanced Network Services (Intel® ANS) VLAN. Ваша модель сетевого адаптера, естественно, должна поддерживать технологию VLAN (например, VLAN не поддерживаются для карт Intel PRO/100 и PRO/1000). При установке драйвера выбейте опции Intel PROSet for Windows Device Manager и Advanced Network Services.
После этого в свойствах физического сетевого адаптера Intel появляется отдельная вкладка VLANs, где вы можете добавить несколько VLAN интерфейсов.
Однако этот способ работает во всех предыдущих версиях Windows (до Windows 10 1809). В последних версиях Windows на этой вкладке присутствует надпись:
Intel(R) Advanced Network (Intel(R) ANS) Teams and VLANs are not supported on Microsoft Windows 10.
Intel недавно выпустила обновленные драйвера сетевых адаптеров и утилиту Intel PROSet Adapter Configuration Utility для последних версий Windows 10 и 11. Скачайте и установите последнюю версию драйвера Intel и утилиту Intel PROset.
Запустите утилиту, перейдите на вкладку Teaming/VLANs, нажмите кнопку New, и укажите имя сетевого интерфейса и его VLANID.

Кроме того, вы можете добавить/удалить/просмотреть список VLAN на сетевых картах Intel с помощью специальных PowerShell командлетов из модуля IntelNetCmdlets. Импортируйте модуль в свою PowerShell сессию:
Import-Module -Name "C:\Program Files\Intel\Wired Networking\IntelNetCmdlets\IntelNetCmdlets" -Scope Local
Вы можете создать нетегированный виртуальный сетевой адаптер (обычно используется с native-vlan-id):
Add-IntelNetVLAN -ParentName "Intel(R) Ethernet Connection I219-LM" -VLANID 0
Чтобы создать сетевой адаптер Intel с конкретным номером VLAN:
Add-IntelNetVLAN -ParentName "Intel(R) Ethernet Connection I219-LM" -VLANID 11
Чтобы вывести список всех виртуальных сетевых адаптеров Intel:
Get-NetAdapter
Удалить VLAN адаптер:
Remove-IntelNetVLAN -ParentName "Intel(R) Ethernet Connection I219-LM" -VLANID 11

Для сетевых карт Broadcom вы можете создавать группы виртуальных сетевых интерфейсов и назначать им VLAN ID с помощью утилиты Broadcom Advanced Control Suite.
Добавить несколько VLAN ID в Windows Server 2019/2016
В Windows Server 2022/2019/2016/2012R2 вы можете настроить несколько VLAN на одном сетевом интерфейсе с помощью встроенных средств (без установки специальных драйверов или утилит). Попробуем настроить несколько разных VLAN на одной физической сетевой карте в Windows Server 2019 с помощью NIC Teaming.
Обязательно убедитесь, что в настройках параметров дополнительных свойств сетевого адаптера не задана VLAN (значение VLAN ID = 0).

- Запустите Server Manager -> Local и нажмите на ссылку «NIC Teaming«;
- В секции Teams нажмите Task -> New Team. Укажите имя группы и выберите сетевые адаптеры, которые нужно в нее добавить;
Можно создать группу NIC Teaming с помощью PowerShell:
New-NetLbfoTeam -Name vTeam -TeamMembers "Ethernet1","Ethernet2" -TeamingMode SwitchIndependent -LoadBalancingAlgorithm Dynamic
- Теперь в секции «Adapter and Interfaces» можно добавить виртуальные сетевые интерфейсы. Нажмите Tasks -> Add Interface;
- Укажите имя создаваемого интерфейса и номер VLAN;
Из PowerShell добавить сетевой интерфейс и задать ему VLAN можно так:
Add-NetLbfoTeamNic -Team vTeam -VlanID 50 -Name VLAN50 - Аналогичным образом можно добавить столько сетевых интерфейсов VLAN, сколько нужно;
Обратите внимание, что в Windows Server 2022/2019/2016 поддерживает не более 32 сетевых адаптеров (и соответственно уникальных VLAN) для одной группы NIC Teaming.
- Для каждого сетевого интерфейса в панели управления сетевыми адаптерами (ncpa.cpl) появится отдельная виртуальная сетевая карта;
- Теперь вы можете настроить IP параметры всех созданных виртуальных VALN сетевых интерфейсов вручную в свойствах адаптера или с помощью PowerShell командлетов New-NetIPAddress и Set-DnsClientServerAddress:
New-NetIPAddress -InterfaceAlias my_VLAN_interface -IPAddress 192.168.30.30 -PrefixLength 24 -DefaultGateway 192.168.30.1
Set-DnsClientServerAddress -InterfaceAlias my_VLAN_interface -ServerAddresses 192.168.1.10
Как создать несколько VLAN в Windows Hyper-V?
Вы можете программно обрабатывать VLANы в Windows через через подсистему Hyper-V (доступно как в Windows Server, так и десктопных Windows 10/11 Pro и Enterprise редакциях). Вы можете создать виртуальный свитч с сетевым адаптером в определённом VLAN.
Для этого нужно установить компоненты Hyper-V:
Enable-WindowsOptionalFeature -Online -FeatureName:Microsoft-Hyper-V -All
Создайте новый виртуальный коммутатор через Hyper-V Manager или с помощью команд PowerShell (см. пример в статье о настройке Hyper-V Server).
Затем для каждого VLAN, который нужно создать, выполнить команды:
Add-VMNetworkAdapter -ManagementOS -Name VLAN50 -StaticMacAddress "11-22-33-44-55-AA" -SwitchName VLAN50Switch
Set-VMNetworkAdapterVlan -ManagementOS -VMNetworkAdapterName VLAN50 -Access -VlanId 50
В результате у вас в системе появится сетевой адаптер с нужным тегом VLAN.
Если на вашем Hyper-V сервере запущены ВМ, вы можете поместить их в разные VALN. Чтобы переключить виртуальны сетевой адаптер ВМ на Hyper-V в режим Access и разрешить получать трафик только с определенным VLAN ID, используется команда:
Set-VMNetworkAdapterVlan -VMName Test1 -Access -VlanId 21
Вывести список ВМ и назначенных им VLAN:
Get-VMNetworkAdapterVLAN
В Windows Server 2022 с ролью Hyper-V вы не сможете привязать виртуальный свитч к такому тиминг-интерфейсу. Дело в том, что что LBFO NIC Teaming устарел (https://aka.ms/lbfodeprecation) и в Windows Server 2022 предлагается использовать Switch Embedded Teaming (SET).
Рассмотрим, как создать виртуальный адаптер и назначить ему VLAN в Windows Server 2022 Hyper-V с помощью SET.
Создайте виртуальный свитч, подключённый к сетевым адаптерам хоста:
New-VMSwitch -Name "HVSwitch1" -NetAdapterName "Ethernet3","Ethernet4" -EnableEmbeddedTeaming $true
Теперь создайте виртуальны адаптер, подключенный к виртуальному свитчу:
Add-VMNetworkAdapter -ManagementOS -Name "VLAN11" -StaticMacAddress "XX-XX-XX-XX-XX-XX" -SwitchName "HVSwitch1"
Назначьте тег VLAN для вашего виртуального адаптера:
Set-VMNetworkAdapterVlan -ManagementOS -VMNetworkAdapterName "VLAN11" -Access -VlanId 11
Если нужно, чтобы виртуальный адаптер Hyper-V мог принимать пакеты из нескольких VLAN, можно использовать такую команду:
Get-VMNetworkAdapter -Name youradaptername | Set-VMNetworkAdapterVlan -Trunk -AllowedVlanIdList 50-59 -NativeVlanId 0
Параметр -NativeVlanId 0 обязателен. В этом случае мы указываем Hyper-V, что VLAN:0 используется в качестве нативного для нетегированного трафика.
Вопрос о том, как установить живые обои рабочего стола Windows 11 или Windows 10 очень популярен среди пользователей, однако сделать это системные средствами не получится. Бесплатных программ для этих целей не так много, но они существуют.
Lively Wallpaper — сравнительно простая, полностью бесплатная программа с открытым исходным кодом и на русском языке, позволяющая поставить живые обои на рабочий стол Windows 11/10, возможно, одна из лучших среди бесплатных для этих целей, о ней и пойдет речь далее в обзоре. Также ниже вы найдете видео с демонстрацией работы программы.
Загрузка Lively Wallpaper
Скачать бесплатную программу Lively Wallpaper можно либо в официальном магазине Microsoft Store, либо с сайта разработчика, последняя версия доступна здесь (начиная с версии программы 1.0 требуется Windows 10 версии 1903 или новее или Windows 11): https://www.rocksdanister.com/lively/

Установка живых обоев не должна вызвать каких-либо проблем — дополнительное ПО не устанавливается, какие-либо нюансы отсутствуют.
После первого запуска программы запустится мастер настройки, в котором в текущей версии доступна лишь две опции: запускать ли Lively Wallpaper вместе с Windows (добавлять ли программу в автозагрузку) и выбор темы панели задач (например, можно сделать прозрачную панель задач), последнюю опцию в дальнейшем можно поменять в параметрах программы в разделе «Система».
Доступные живые обои, настройка, возможности программы
После этого откроется главное окно программы с набором уже готовых живых обоев для Windows 11 и 10.

Среди них представлены:
- Экран из «Матрицы»
- Периодическая система элементов Менделеева
- Различные графические эффекты
- Обои с эффектом параллакса при перемещении указателя мыши
- Рассветы-закаты, морская поверхность на закате.

Но возможности установки живых обоев не ограничиваются предустановленным набором, вы можете добавлять свои обои:
- Нажмите по кнопке «Плюс» в панели слева.
- Укажите файл с видео либо анимированным Gif, ссылку на YouTube, страницу HTML5 с нужным графическим эффектом, ZIP-архив с живыми обоями для Lively Wallpaper, шейдер с shadertoy.com
- После выбора нужных живых обоев (могут применяться не сразу, а через какой-то промежуток времени), некоторые из них можно настроить, для этого нажмите по кнопке настройки (кнопка с изображением экрана и цифрой) в заголовке программы.
- Настройки могут быть разными для разных обоев: например, для видео можно включить или отключить звук, где-то доступно изменение цветов и других параметров, как правило, разобраться не сложно. При наличии нескольких мониторов можно выбрать, для каких экранов будут применяться выбранные обои.
- В последней версии программы появилась опция «записи обоев». Суть работы: нажимаем правой кнопкой мыши по обоям в списке, анимация которых зависит от действий пользователя (например, Fluids), выбираем пункт «Предпросмотр обоев». Нажимаем по кнопке записи в строке заголовка и записываем видео, в котором будет сохранено ваше взаимодействие с живыми обоями. Затем это видео можно будет установить в виде записанных обоев.
- Рекомендую зайти в настройки программы (кнопка с изображением шестеренки слева внизу) и изучить доступные опции. Например, на вкладке «Производительность» вы найдете параметры для поведения программы в различных ситуациях: например, отключение живых обоев при работе ноутбука от батареи, работы полноэкранных приложений, таких как игры, при использовании удаленного рабочего стола, и другие опции, которые могут оказаться полезными для вашего сценария использования.
- Вкладка обои тоже может быть полезна, в случае если идеальной работы живых обоев со стандартными настройками добиться не удаётся. Здесь вы можете включить или отключить аппаратное ускорение для обоев, выбрать плеер для живых обоев из видео и анимированных GIF, задать разрешение для потокового видео из Интернета, изменить движок веб-браузера, используемого для отрисовки HTML5 обоев.
Ещё одна интересная возможность живых обоев Lively Wallpaper для пользователей, умеющих разобраться в коде или хотя бы подменить ресурсы — экспорт имеющихся обоев: для этого нажимаем правой кнопкой мыши по живым обоям в каталоге, выбираем пункт «Экспорт Lively.zip» и сохраняем файл в удобное расположение.

Затем останется открыть архив и редактировать в меру своих умений: например, сравнительно легко почти для любого пользователя будет заменить ресурсы (изображения в папке assets) в parallax.js обоях, а после редактирования рекомендую изменить описание в файле package.json (чтобы обои не дублировались в Lively Wallpaper). По завершении — упаковываем измененные файлы в ZIP-архив, и импортируем в программу, используя шаги 1-2 из инструкции выше.
Lively Wallpaper работает на удивление гладко (во всяком случае, в моем тесте), быстро (используется аппаратное ускорение), а при запуске любого полноэкранного приложения (например, игры), живые обои Lively полностью останавливаются, чтобы не использовать ресурсы компьютера.
Если вы хотите «освежить» свое рабочее пространство на компьютере, то анимированный фон — как раз именно то, что вам надо. Сейчас мы расскажем вам, как поставить живые обои на ПК, и какие для этого программы будут полезны.
Содержание
- Что из себя представляют живые обои?
- Как установить живые обои на ПК без загрузки сторонних приложений?
- Как установить «живые» обои на ПК с помощью стороннего софта
- Итоги
Что из себя представляют живые обои?
Если обыкновенная заставка — это статичное изображение, то «живая» — зацикленный видеофайл, GIF-анимация или созданная с помощью 3D-графики картинка. Такое украшение занимает немало оперативной памяти, и именно поэтому во время игры или просмотра видео заставка ставит свою «жизнь» на паузу и превращается в статичное фото. Это очень важно, если ваш компьютер слабый по техническим характеристикам.
Хотя, если уж быть до конца честным, мы не советуем использовать «живые» обои на слишком слабых компьютерах даже с их возможностью ставить заставку на паузу при запуске ресурсоемких приложений. Они в любом случае замедлят работу такого компьютера, а если вы попробуете поставить их на ноутбук, еще и снизят время его автономной работы.
Если же говорить о том, где взять «живые» обои, то их можно скачать их интернета, сделать их из отснятых собственноручно роликов или найти уже готовые обои в базах данных специализированных приложений. Этот же софт зачастую позволяет настроить анимации, изменив скорость воспроизведения, отзеркалив их или изменив громкость воспроизведения. Хотя, конечно, у классических видеоредакторов намного больше возможностей редактирования роликов для «живых» обоев. О лучших из них можно узнать в нашей подборке.
Как установить живые обои на ПК без загрузки сторонних приложений?
Начнем с простого: сделаем так, чтобы фоновые картинки просто менялись по принципу слайд-шоу. Благо настройка операционной системы по умолчанию позволяет использовать такой декор.
- Находясь на рабочем столе, нажмите правую кнопку мыши в любом пустом месте экрана и выберите пункт «Персонализация».
- В разделе «Фон» нужно выбрать «Слайд-шоу» вместо простого фото.
- Далее система предложит вам создать альбом, который будет использован для создания слайдов. Просто загрузите туда высококачественные картинки, которые будут самостоятельно сменять друг друга. Для этого нажмите «Обзор» и добавьте нужные файлы.
- Здесь же вы можете настроить интервал, с которым будет меняться графика, а также включить выбор фото системой в случайном порядке.
Конечно, слайд-шоу нельзя назвать полноценными «живыми» обоями, но, если вы не хотите качать какие-либо специальные предложения, такой способ станет их отличной альтернативой.
Как установить «живые» обои на ПК с помощью стороннего софта
Как мы и сказали, описанный выше способ — это лишь самая простая альтернатива «живым» обоям. Если же вы не хотите останавливаться на полпути, вам не обойтись без использования сторонних программ. К счастью, среди них есть и платные, и бесплатные приложения. Поэтому тратиться на покупку такого ПО совсем необязательно.
Программа №1 — VLC Media Player
Самый простой и надежный метод, как установить живые обои на Windows 10 — это воспользоваться VLC. Это старый и проверенный плеер поможет поставить пользовательский или скачанный видеоролик в качестве фона рабочего стола.
- Переходим на официальный сайт приложения или жмем на эту ссылку (если у вас 64-разрядная Windows 10). Скачивание начнется автоматически спустя несколько секунд. А о том, как узнать, какая именно версия Windows установлена на компьютер, мы рассказали в этой статье.
- Сайт производителя самостоятельно определяет вашу систему — остается лишь нажать «Загрузить VLC».
- После загрузки установите программу, следуя инструкции. Далее открываем нужный нам видеофайл с помощью плеера VLC. И ставим ролик «на репит» (бесконечное повторение), нажав на соответствующую кнопку.
- В подпункте «Видео» выбираем «Фон рабочего стола».
- Если появилась статичная картинка и пропал курсор, то нажимаем сочетание клавиш «Alt+F4» и открываем видео через VLC снова. Переходим в раздел «Инструменты» и выбираем «Настройки».
- В категории «Видео» находим строчку «Вывод». Здесь нужно выбрать «Вывод видео через DirectX (DirectDraw)». Жмем «Сохранить» и пробуем снова поставить видео на заставку. Все должно получиться.

Главный недостаток этой программы в необходимо ставить заставку вручную и отсутствии иконки на рабочем столе (приходится пользоваться клавишей «Пуск»). Однако в качестве банального «скринсейвера» проще программы просто не найти. Она бесплатная и потребляет очень мало ресурсов — можете смело пользоваться VLC для просмотра роликов и фильмов на компьютере.
Программа №2 — PUSH Video Wallpaper
Если вас интересует, как сделать живые обои на Виндовс с помощью специального приложения, то обязательно обратите внимание на PUSH Video Wallpaper. Как нетрудно догадаться из названия, программа именно для этих целей и предназначена. Ее главным преимуществом стал широкий набор инструментов: вы можете ставить на заставку анимацию-GIF, видео «на репите» либо же ролики напрямую из YouTube. Программой можно пользоваться бесплатно в «пробном режиме». Иногда будут появляться предложения о покупке, которые можно игнорировать. А также могут автоматически сбрасываться настройки и меняться фон на усмотрение программы. Однако это нестрашно, так как мы бесплатно получаем возможность пользоваться всем функционалом PUSH Video Wallpaper.
- Заходим на официальный сайт или жмем эту ссылку (если у вас Windows 7, 8, 10, 11). На главной странице нужно нажать «Download Video Wallpaper».
- Устанавливаем приложение согласно инструкции и запускаем его.
- Обычно, после нажатия кнопки «Finish» программа автоматически начинает функционировать — рабочий стол «оживает» включая собственные ролики из базы. Вы можете переключать их, нажав правой кнопкой мыши по значку приложения в трее и выбрав «Next».
- В «пробном режиме» это основной вариант использования живых обоев от PUSH Video Wallpaper. Обычно, производитель меняет ролики, предоставляемые бесплатно в качестве примера, раз в некоторый период времени.
Обычно «видеозаставки» идут со звуком. Чтобы отключить его, нажмите правой кнопкой мышки по значку программы в трее и выберите «Mute».
- Если вам понравится программа, то купив ее, вы получите возможность создавать собственный видеоряд, — скачать ролики можно прямо из приложения (оно автоматически перебросит на нужную страницу), нажав на символ в виде трех точек.
Однако платить за использование PUSH Video Wallpaper не обязательно, так как предоставленных примеров достаточно для комфортного использования.
Итоги
В этой статье мы рассмотрели несколько простых и удобных способов, как поставить живые обои на Виндовс бесплатно. Как правило, такой софт платный и занимает много ресурсов на ПК. Это можно почувствовать сразу, когда поставишь живые обои на слабой «машине». Попробуйте некоторые время пользоваться PUSH Video Wallpaper. Если понравится, то можно смело купить ее, отдав при этом около 1000 рублей. Вам предоставится бессрочная подписка на программу на 5 устройств — что очень удобно, если разделить оплату на несколько людей.
Хотите больше полезных советов? 💡 Тогда оставайтесь на нашем сайте:
- Как восстановить отформатированный жесткий диск?
- Простой способ всегда быть в курсе, где находится ваш ребенок
- Кипятить воду несколько раз: вредно или нет?
- Сидя, стоя или лежа: в какой позе оптимальнее работать? Обсуждаем с врачом
- Почему не стоит использовать гаджеты перед сном?
Все способы:
- Установка анимированных обоев в Windows 10
- Способ 1: Video Wallpaper
- Способ 2: DeskScapes
- Способ 3: Wallpaper Engine
- Вопросы и ответы: 6
Установка фонового изображения на рабочий стол операционной системы — процесс, не вызывающий сложности даже у не очень опытных пользователей. Однако по умолчанию Windows поддерживает только статичные картинки, анимированные форматы воспроизводиться не будут. Поэтому если вы решили установить живые обои вместо надоевших статичных, потребуется воспользоваться альтернативными вариантами.
Установка анимированных обоев в Windows 10
Поскольку ОС не умеет воспроизводить анимацию на рабочем столе через встроенные инструменты, понадобится прибегнуть к использованию сторонних программ, позволяющих без труда установить живые обои. Как правило, такое ПО платное, но имеет ознакомительный период. Давайте разберем основные способы решения поставленной задачи.
Способ 1: Video Wallpaper
Популярная программа для установки живых обоев, обладающая простым интерфейсом и хорошим выбором фонов. Поддерживает видео со звуком. Приложение платное и стоит порядка $5, триальный период в 30 суток позволяет ознакомиться со всеми функциональными возможностями. Напоминанием о необходимости покупки будет полупрозрачная надпись «TRIAL VERSION» в левом нижнем углу экрана.
Скачать Video Wallpaper с официального сайта
- Установите и откройте программу обычным способом. Сразу же после запуска стандартный фон изменится на анимированный, это образец работы программы.
- Откройте рабочее окно Video Wallpaper. Отобразится плейлист с 4 шаблонами, который можно удалить или просто создать собственный. Мы разберем создание нового плейлиста.
- Для него вам нужно вручную скачать анимированные файлы с сайта программы. Вы также можете установить собственные обои — для этого у вас должны быть видеофайлы, разрешение которых совпадает с разрешением экрана (например, 1920х1080).
Чтобы скачать анимацию, нажмите на кнопку с тремя точками. Откроется официальный сайт программы, где можно выбрать понравившийся вариант обоев на разную тематику: море, закат, природа, абстракция, космос, аквариум.
- Нажмите на понравившийся вариант и сохраните его. Вы можете создать отдельную папку и загрузить туда сразу несколько изображений, чтобы потом их чередовать.
- Вернитесь в программу и нажмите на кнопку с иконкой листа. Выберите «New», чтобы создать новый плейлист, или «Folder», чтобы сразу указать папку с обоями, которые вы скачали.
- Для добавления нового файла в созданный плейлист, кликните по кнопке с плюсом.
- Используя проводник, укажите путь к папке, где хранится скачанный файл.
- Если файлов несколько, через небольшой промежуток времени будет происходить автоматически переключение на новый файл. Чтобы это изменить или вовсе отключить, настройте интервал перехода. Нажмите на кнопку с изображением часов и выберите подходящий временной период.
Предлагаются варианты, начиная от 30 секунд и заканчивая отключением такой функции.






Управлять программой так же легко, как плеером. Для этого есть кнопки переключения на предыдущее и следующее видео, паузы в анимации и полной остановки с переключением на статичный рабочий стол.
Способ 2: DeskScapes
Программа от известной компании Stardock, занимающейся выпуском программного обеспечения для кастомизации Windows. Предлагает 30-дневный триальный период, полная версия стоит $6. В приложении нет русского языка и немного усложненный способ установки новых обоев, впрочем, это не мешает пользоваться DeskScapes.
В отличие от Video Wallpaper, здесь нет надписи «TRIAL VERSION» и периодически выскакивающих предложений об активации, вдобавок присутствует добавление эффектов и подгон позиции картинки. В сравнении с конкурентным ПО, в DeskScapes отсутствуют обои со звуком, но вряд ли эта функция востребована среди пользователей.
Скачать DeskScapes с официального сайта
- Скачайте, установите программу. На этапе инсталляции не забудьте снять галочку с предложения установить другие продукты разработчика. Кроме этого вам потребуется указать свой email адрес для верификации и пройти по ссылке из письма, присланного на этот ящик — без таких манипуляций приложение не установится. Если будет указан российский домен, письмо может прийти с небольшой задержкой.
- После установки приложение будет встроено в контекстное меню, вызываемое правой кнопкой мыши по рабочему столу. Выберите пункт «Configure DeskScapes».
- Откроется окно с набором стандартных обоев. По умолчанию здесь идут вперемешку со статичными, и отличить их можно по значку пленки либо отфильтровать, убрав галочку с пункта «Show Wallpapers».
- Выбор анимации здесь небольшой, поэтому, как и предыдущем варианте, пользователю предлагается скачать больше обоев с доверенного сайта программы, куда выкладываются дополнительные файлы к продуктам Stardock. Для этого нажмите на ссылку «Download more backgrounds from WinCustomize…».
- Как видите, здесь более полусотни страниц с вариантами. Выберите подходящее изображение и откройте в него. Убедитесь, что параметры анимации вам подходят, затем нажмите зеленую кнопку «Download».
- Узнать, куда требуется поместить анимированные обои можно, снова открыв окно DeskScapes, кликнув ПКМ по любому видеофайлу и выбрав пункт «Open folder».
- В открывшуюся в проводнике папку перенесите скачанный файл.
- Снова откройте окно программы и нажмите клавишу F5 на клавиатуре, чтобы обновить список анимационных обоев. Те живые обои, которые вы загрузили и поместили в соответствующую папку, появятся в списке. Вам остается только выбрать их левой кнопкой мыши и нажать на «Apply to my desktop».
Обратите внимание, что если вдруг картинка не подходит по размеру, вы можете выбрать формат растягивания по экрану и наложить на изображение эффекты.
- Остановить анимацию можно, нажав по рабочему столу ПКМ и выбрав пункт «Pause DeskScapes». Возобновляется она точно таким же образом, только пункт уже будет называться «Resume DeskScapes».






Стоит отметить, что у некоторых пользователей вместо установки обоев может появиться черный экран или смена заставки вообще будет отсутствовать. В большинстве случаев помогает перезагрузка ПК или выставление особых параметров запуска. Для второго варианта выполните следующие шаги:
- Откройте папку, куда была установлена программа. По умолчанию это
С:\Program Files (x86)\DeskScapes - Для файлов:
- Deskscapes.exe
- Deskscapes64.exe
- DeskscapesConfig.exe
поочередно проделайте следующие действия. Нажмите на ПКМ и выберите «Свойства». В открывшемся меню переключитесь на вкладку «Совместимость».
- Поставьте галочку рядом с пунктом «Запустить программу в режиме совместимости с:» и выберите «Windows 8» (если не поможет, выставьте совместимость с «Windows 7». Параметры совместимости должны быть одинаковыми для всех трех файлов). Здесь же добавьте галочку напротив параметра «Запускать эту программу от имени администратора». После этого кликните «OK» и проделайте то же самое с остальными двумя файлами.
При необходимости перезагрузите ПК и проверьте работу DeskScapes.

Способ 3: Wallpaper Engine
Если предыдущие две программы практически универсальны, эта более узконаправленная и предназначена только для пользователей игровой площадки Steam. В их магазине помимо игр уже давно продаются различные приложения, в том числе и программа с большим набором качественных статических и анимированных изображений.
Стоит она 100 рублей, и за эти деньги покупатель получает удобное приложение с поддержкой русского языка, настройкой качества изображений, автоматического изменения цветовой схемы (для панели задач, меню Пуск и обрамления окон Windows) под цвет картинки. Есть возможность установки обоев со звуком и другие функции. Триальный период отсутствует.
Перейти на страницу Wallpaper Engine в магазине Steam
- Купите и скачайте программу, установите ее.
- На этапе установки вам будет предложено выполнить некоторые настройки. Их всегда можно изменить в дальнейшем, нажав в интерфейсе установленного приложения на значок шестеренки.
Первый шаг — выбор языка интерфейса. Установите нужный и нажмите на вторую точку.
Укажите качество воспроизведения анимированной заставки. Учтите, что чем выше качество, тем больше ресурсов потребляет ПК.
Если хотите, чтобы вместе с обоями автоматически подбирался цвет окон (а также панели задач и меню «Пуск»), оставьте активной галочку «Регулировка цвета окон». Чтобы программа работала вместе с запуском компьютера, поставьте галочку рядом с «Автозапуск» и нажмите кнопку «Установить высокий приоритет».
На последнем шаге оставьте галочку рядом с «Просмотреть обои сейчас», чтобы открылась программа, и нажмите «Все готово».
- После запуска вы можете сразу же приступить к установке обоев. Для этого нажмите на понравившуюся картинку — она сразу же применится как фон. Справа при желании измените цвет окон и настройте скорость воспроизведения. Нажмите «ОК», чтобы завершить работу.
- Как вы видите, выбор стандартных изображений очень маленький. Поэтому пользователи предпочитают скачивать и устанавливать изображения вручную. Для этого есть 4 варианта:
Вариант Описание Мастерская Наибольший источник живых обоев, которые создают любители и люди, зарабатывающие на продажах в этом месте. Именно отсюда в дальнейшем мы и будем скачивать Магазин Разработчик Wallpaper Engine предлагает одобренные обои из мастерской, однако их там совсем мало, не наберется и 10 штук, вдобавок к этому они платные Открыть файл Если у вас есть подходящее анимационное изображение в поддерживаемом формате, вы можете указать путь к файлу и установить его в программу Открыть URL То же самое, что и 3 пункт, только со ссылкой - Как уже было сказано ранее, для скачивания будем использовать первый вариант. Заходим в Мастерскую, нажав на соответствующую кнопку. В правой части используем фильтры: «Type» должен быть «Scene» или «Video».
Обои типа «Video», воспроизводящиеся вместо заставки, естественно, будут потреблять большое количество ресурсов, чем «Scene».
Дополнительно можете выбрать категорию, которая вам интересна, чтобы не просматривать обои на все темы подряд.
- Выберите подходящее изображение, откройте его и скопируйте URL.
- Откройте сайт загрузки Steamworkshop, вставьте ссылку и нажмите кнопку «Download».
- Появится превью с информацией о скачиваемом файле. Если это он, кликните по «Download from online Steam Client».
- Появится ссылка на скачивание, кликните по ней. Разархивируйте скачанный файл.
Вы можете поместить его в папку:
/WallpaperEngine/projects/myprojectsИли же, если планируете хранить обои в любой другой папке, разверните Wallpaper Engine и нажмите «Открыть файл».
Используя системный проводник, укажите путь к файлу и установите его методом, описанным в шаге 3.






Стоит отметить, что в некоторых случаях файл может добавиться некорректно, и при попытке установить его как фон, программа вылетает. Однако после перезапуска анимированное изображение отобразится и его можно будет настраивать, как любое другое.
Мы рассмотрели 3 способа установки живых обоев на рабочий стол в Windows 10. Инструкция подходит и к ранним версиям этой ОС, но на слабых компьютерах анимация может приводить к тормозам и нехватке ресурсов для других задач. Кроме этого все рассмотренные программы и другие их аналоги в своем большинстве платные, а Wallpaper Engine и вовсе не имеет триального периода. Поэтому за желание иметь красивое оформление Виндовс придется заплатить.
Наша группа в TelegramПолезные советы и помощь

















