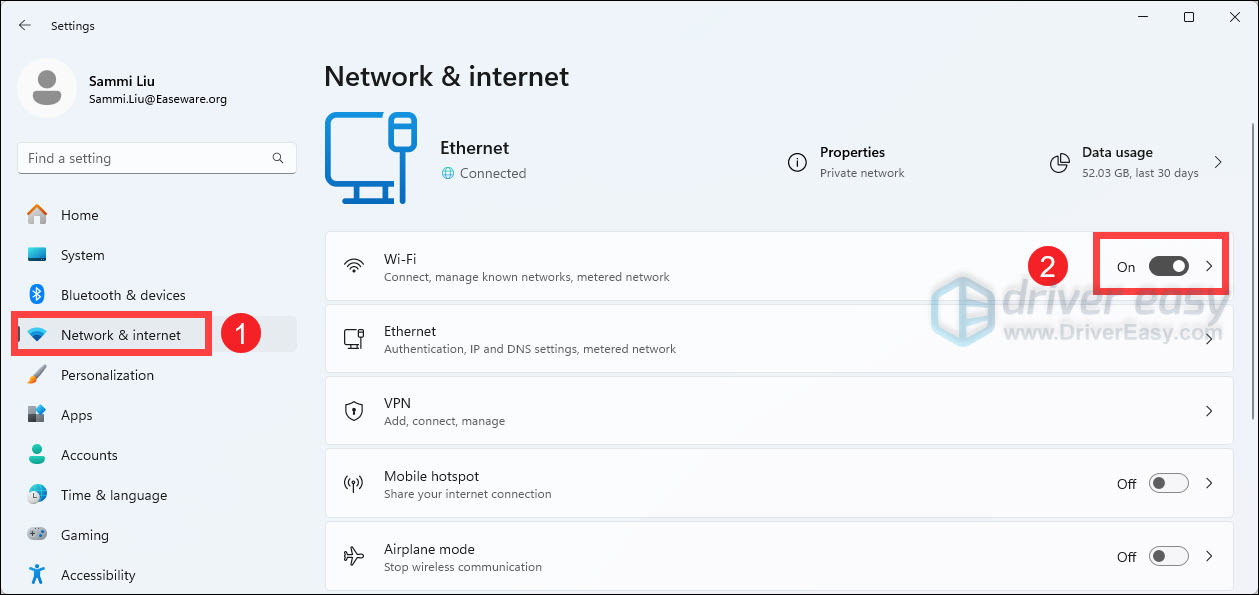Numerous Windows PC users have reported that the wireless network abruptly stopped working. After running network troubleshooting, the Wireless capability is turned off error is detected. Are you also experiencing the same error? If yes, then no need to worry. Wireless capability is turned off on Windows 10, 11 is a common error that occurs due to outdated drivers, incorrect power management settings of wireless capability, and more. Well, there could be multiple reasons for this error, but the good news is that you can easily resolve the error. All you have to do is simply read the entire article.
Fixes For Wireless Capability Is Turned Off Windows 11, 10
Following are a few workable methods that you can use in order to fix Wireless capability is turned off Windows 10, 11.
Fix 1: Ensure the WiFi Option on your Device is Activated
If you are utilizing a laptop, then you will most likely be able to locate the function key on the keyboard of your laptop that enables you to toggle the Wi-Fi capability on and off. Alternatively, it may be F12, depending on the laptop. Simply look for the key that has a wireless sign on it. If you are unable to locate such function key or if you are working on a desktop computer, use network connections to activate the wireless capability.
For Windows 10, use the steps below:
Step 1: Go to the Start menu, and type “wifi” into search box. Next, choose the result and click on the Change Wi-Fi settings button.
Step 2: Check to verify that your Wi-Fi connection is active.
For Windows 11, use the steps below:
Step 1: To launch the Settings menu, hit the Win + I keys together from your keyboard.
Step 2: To access the Network and Internet, choose it from the navigation panel on the left. Turn on the Wi-Fi connection.
That’s all! After enabling the WiFi option on your device check to see if the Wireless capability is turned off Windows 10, 11 is resolved. If not, then use another tactic.
Also Read: Intel Wireless AC 9560 Driver Not Working {FIXED}
Fix 2: Update Your Network Adapter Driver
In the event that the driver for your wireless network adapter is not up to date, the wireless network capability is turned off issue may appear. In light of this, you want to upgrade the driver for your wireless network device.
You may use Win Riser Driver Updater to automatically update your drivers if you are not aware of how to find the new & correct drivers online and download them manually. Win Riser is the program that is both the quickest and most dependable when it comes to installing the latest version of system drivers. When it comes to obtaining driver updates, this is one of the approaches that is considered to be very reliable.
With the help of this application, you can uninstall and reinstall the drivers. And, with just a single click of the mouse, you can install all pending driver updates. The vast database that the application offers is the feature that attracts the most individuals.
The Win Riser software provides access to drivers for a wide variety of different devices. Since the updates are obtained directly from the manufacturer’s website, you do not need to be concerned about viruses or any other potential dangers.
Here is how to use Win Riser to update or install the driver for your network adapter:
Step 1: Make use of the button provided below to download and install Win Riser Driver Updater on your computer.
Step 2: Start the software on your PC and let it scan your entire device for any problematic, outdated, or missing drivers.
Step 3: After that, when the scan results display, choose the option to Fix Issues Now. This will install all available drivers on your computer including the network adapter driver.

It is necessary for you to restart the Windows computer in order to apply new drivers. Once the latest drivers are installed, test the issue. And, proceed with the other solutions mentioned below, if you still face Wireless capability turned off on Windows 11, 10.
Also Read: Wireless Network Adapter Driver Download and Reinstall for Windows 10
Fix 3: Checking the Power Management Settings of Wireless Network Adapter
Windows has a function that allows users to switch off devices when they are not in use, which helps preserve power and save energy. This function has the potential to extend the amount of time that your computer’s battery may last, but there is a possibility that Windows switched off your system and did not turn it back on.
Consequently, you can examine the Power Management settings of the wireless network adapter that you are using. For this, use the procedure given below:
Step 1: First, open the Run box by simultaneously pressing the Win + the R key on your keyboard.
Step 2: In order to launch Device Manager, type devmgmt.msc into the box and then click the OK button.

Step 3: Expand Network adapters, then right-click the item that is your wireless network adapter, and choose Properties from the context menu.
Step 4: The next step is to go to the Power Management tab and then uncheck the box before ‘Allow the computer to Turn off this device to save power’. To save the changes, click the OK button.
Once done, check to see whether the wireless capability is turned off issue is resolved. This will surely help you fix the problem.
Also Read: Update Wifi Driver on Windows 10 – Update Wireless Software Easily
Wireless Capability Is Turned Off on PC: Fixed
So, that was all about how to fix the Wireless capability is turned off on Windows PC. Hopefully, either of the following solutions will work for you. Please feel free to drop your queries, doubts, or further suggestions in the comments section below. For more tech-related information, you can subscribe to our Newsletter. Additionally, you can also follow us on Social Media (Facebook, Instagram, Twitter, or Pinterest) so you never miss an update.

Many Windows users complained that the wireless network suddenly stopped working on forums. After network troubleshooting, Wireless capability is turned off error is found. If you also face this error, don’t worry. You can fix this problem with this guide.
Try these fixes:
Here are 3 methods you can try to fix this problem. Work your way down the list until you find the one that works.
- Make sure your wireless option is turned on
- Check the power management setting of your wireless network adapter
- Update your wireless network adapter driver
Fix 1: Make sure your wireless option is turned on
If you’re using a laptop, you can probably find a function key available for turning wireless on/off on your laptop’s keyboard. It could be F12, varying from different laptops. Just find the key with a wireless symbol.
If you cannot find such a key, or you’re using a desktop, enable the wireless function in the network connections window.
If you’re using Windows 10:
- Type wifi in the search box from Start. Then click Change Wi-Fi settings from the result.
- Make sure your Wi-Fi status is on.
If you’re using Windows 11:
- On your keyboard, press the Windows logo + I keys simultaneously to open Settings.
- From the left navigation panel, click Network and Internet. Toggle On Wi-Fi.
If you’re using Windows 7:
- Type network in the search box from Start. Then click Network and Sharing Center.
- Click Change adapter settings.
- Right-click on your wireless network adapter and choose Enable.
Fix 2: Check the power management setting of your wireless network adapter
- On your keyboard, press the Windows logo key and R at the same time to invoke the Run box.
- Type devmgmt.msc and click OK.
- Double-click your wireless network adapter device in Network adapters.
- Make sure Allow the computer to turn off this device to save power is unchecked in Power Management.
Fix 3: Update your wireless network adapter driver
This problem could be also caused by an old or incorrect wireless network adapter driver on your computer. If you’re not confident playing around with drivers manually, you can do it automatically with Driver Easy.
This process requires network access on your computer. You can connect your computer to the wired network or you can use the Offline Scan feature of Driver Easy to update drivers.
Driver Easy will automatically recognize your system and find the correct drivers for it. You don’t need to know exactly what system your computer is running, you don’t need to risk downloading and installing the wrong driver, and you don’t need to worry about making a mistake when installing.
You can update your drivers automatically with either the FREE or the Pro version of Driver Easy. But with the Pro version, it takes just 2 clicks (and you get full support and a 30-day money-back guarantee):
- Download and install Driver Easy.
- Run Driver Easy and click the Scan Now button. Driver Easy will then scan your computer and detect any problem drivers.
- Click the Update button next to a flagged network adapter driver to automatically download it, then you can install the correct version of this driver (you can do this with the FREE version). Or click Update All to automatically download and install the correct version of all the drivers that are missing or out of date on your system (this requires the Pro version– you’ll be prompted to upgrade when you click Update All).
- Restart your computer and try to connect to Wi-Fi to see if it works.
About Lenovo
-
Our Company
-
News
-
Investor Relations
-
Sustainability
-
Product Compliance
-
Product Security
-
Lenovo Open Source
-
Legal Information
-
Jobs at Lenovo
Shop
-
Laptops & Ultrabooks
-
Tablets
-
Desktops & All-in-Ones
-
Workstations
-
Accessories & Software
-
Servers
-
Storage
-
Networking
-
Laptop Deals
-
Outlet
Support
-
Drivers & Software
-
Documentation Center
-
Troubleshoot & Diagnose
-
How To’s
-
Guides & Manuals
-
Warranty Lookup
-
Parts Lookup
-
Accessories
-
Contact Us
-
Repair Status Check
-
Imaging & Security Resources
Resources
-
Where to Buy
-
Shopping Help
-
Track Order Status
-
Product Specifications (PSREF)
-
Forums
-
Registration
-
Product Accessibility
-
Environmental Information
-
Gaming Community
-
LenovoEDU Community
-
LenovoPRO Community
©
Lenovo.
|
|
|
|
The error “wireless capability is turned off” usually occurs when the computer detects that the wireless adapter is disabled externally and it cannot turn it on itself. This error is very generic and may correspond to a lot of different situations. It comes forth when you run Windows Network Diagnostics when you are unable to connect to the internet.

These situations include fault at BIOS settings, hardware button disabled, outdated drivers etc. This issue usually comes forth when you update your operating system or when you update your BIOS or install a recent Windows update. We have listed down a number of different solutions for this problem. Start with the first one and work your way down to more complex workarounds.
1. Turn WIFI On Using Physical/Keyboard Switch
Many laptops come equipped with a physical switch or keyboard shortcut that allows users to quickly turn WiFi on or off with a single button. If the hardware switch is turned off unintentionally, it can cause the error message. Look for any button present on the sides of your laptop or below the screen somewhere. In some models, there is also a touch laptop feature present near the bottom of your screen. Try looking for marking of a wireless icon and touch it to turn it on properly.

Other than the physical switch, there are also options to turn the WiFi off using a keyboard switch. They also provide the same function as the hardware switch; ease of access and accessibility. These buttons usually require you to press the “Fn” button before you can press them. This configuration may different laptop to laptop. Look around your keyboard for any key with a key representing a wireless switch.
In some models, there is also a touch laptop feature present near the bottom of your screen. Try looking for marking of a wireless icon and touch it to turn it on properly. One common key to turn it on is “Fn + F2”.

2. Power-cycle your Laptop
Another workaround which works for a lot of users is power cycling your laptop. Power cycling is an act of turning off a computer completely off and then on again. Reasons for power cycling include having an electronic device reinitialize its set of configurations parameters or recover from an unresponsive state or module. It is also used to reset all the network configurations as they are all lost when you turn the laptop completely off.

To power cycle your laptop, shut it down properly and remove all the wires from it. Next remove the battery properly and detach it. Now, wait for around 2-3 minutes before plugging the battery back in. The reason for taking out the battery is to make sure that all the capacitors are discharged correctly and all the current data stored in RAM is lost. After turning the laptop back on, check if the problem got solved.
3. Turn WIFI on using Windows Mobility Center
Windows Mobility Center centralizes information and settings relevant to your computer. It consists of square tiles consisting of a function each. It is usually inaccessible on various desktop computers. Functionalities such as brightness control, wireless options, battery or power plan etc. are all found there. It is possible that the WiFi configurations is turned off in Windows Mobility Center because of which you are facing the issue.
- Press Windows + S, type “Windows mobility center”, and open the application. For Windows 7 users, press Windows + X, and select the application from the ones listed.
- Click the button “Turn wireless on” option present underneath the wireless heading. If it is not accessible/not present, move on to the next solutions. Some computers don’t have this option in their mobility center.

4. Change Power Management Settings
Windows has a feature which turns off devices when not in use to save power and conserve energy. This is done so to maximize the battery life of your machines. Chances are that the system turned off your device and it isn’t turning back on. We can try disabling the power saving mode and check if this brings any improvement to our case. The amount of power spent to keep the wireless adapter is very minimal so you don’t have anything to worry about.
- Press Windows + R to launch the Run Type “devmgmt.msc” in the dialogue box and press Enter. This will launch a window consisting of all the devices present on your computer.
- Expand “Network adapters” and locate the wireless adapter connected to your computer. Right-click on the Wi-Fi adapter and select Properties.

- Select the Power Management tab and uncheck the option which says “Allow the computer to turn off this device to save power”.
- Press Ok to save changes and exit. You might need to restart your computer.
5. Turn WiFi on at Login Screen
Another potential workaround which many users reported was turning the WiFi on at the login screen when you turn on your Windows. This feature is usually there so in-case the wrong authentication, Windows can look up to the internet and match the most recent password with the one you entered. The reason is unknown but if this solution works for you, you should create a new account and see if the wireless functionality works as expected.
- Restart your computer and let the computer proceed to the login screen.
- Look at the bottom right side of the screen and locate the wireless adapter icon. Click it and turn the WiFi on.
- After WiFi is turned on, check if it is working as expected and there are no problems.
Note: You can also try turning the WiFi button on when you are on your login screen. There were some users who reported that this fixed their issue.
6. Update Network Drivers
Many users reported that they experienced this error because their drivers were not updated to the latest build. Drivers are the main driving force behind controlling your network adapter. A network adapter is just hardware and drivers are the main controlling mechanism which controls its operation. Windows is supposed to keep your drivers up to date automatically, but, you should try updating them manually too. Head over to your manufacturer’s website and download the latest network drivers to an accessible location.
- Press Windows + R to launch the Run Type “devmgmt.msc” in the dialogue box and hit Enter. This will launch your computer’s device manager.
- Expand “Network adapters”, and right-click on your WiFi device, and select “Update driver”.

- Now Windows will pop a dialogue box asking you which way do you want to update your driver. Select the second option (Browse my computer for driver software) and proceed.
Select the driver file you downloaded using the browse button when it appears and update it accordingly.
- Restart your computer after the update and check if the connection is working properly.
7. Update BIOS
BIOS stands for Basic Input/output System and it is a firmware used to perform the hardware initialization during the booting process of your computer. The BIOS system is preinstalled on your computer by your manufacturer and it is the first software that runs when your computer is started up. It is more like a key which starts all other processes on your computer.
The BIOS is also responsible to test hardware components on your PC and make sure that they are working properly without any errors. Most of the BIOS are designed specifically to work with a specific model or motherboard. Traditionally, BIOS was written in ROM and hardware needed to be replaced when updating the BIOS. In modern computer systems, BIOS is stored in flash memory so it can be rewritten without the menace of replacing the hardware.
There were numerous reports that updating the BIOS of the computer solved the problem instantly but we kept it is a last resort as it is very technical. Backup your data completely before resorting to this solution We have a number of different articles targeting how to update the bios of your machine. Take a look.
How to Update Gateway Desktop or Laptop BIOS
How to Update Dell BIOS
How to Update BIOS on A HP Desktop/Laptop
Kevin Arrows
Kevin Arrows is a highly experienced and knowledgeable technology specialist with over a decade of industry experience. He holds a Microsoft Certified Technology Specialist (MCTS) certification and has a deep passion for staying up-to-date on the latest tech developments. Kevin has written extensively on a wide range of tech-related topics, showcasing his expertise and knowledge in areas such as software development, cybersecurity, and cloud computing. His contributions to the tech field have been widely recognized and respected by his peers, and he is highly regarded for his ability to explain complex technical concepts in a clear and concise manner.
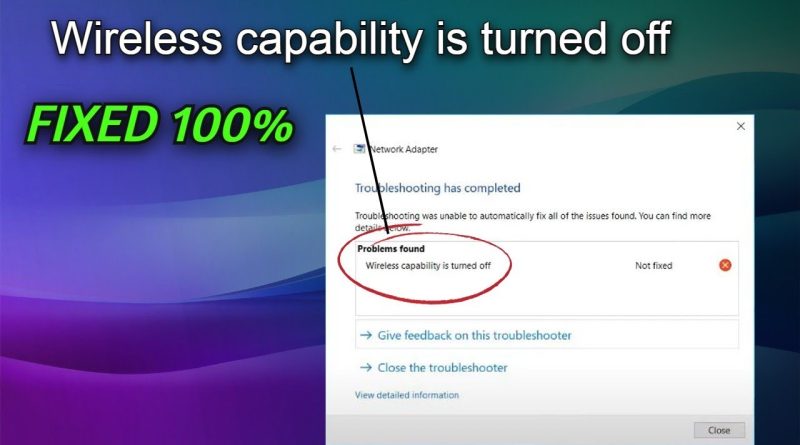
[Fix] – Wireless capability is turned off in Windows 10 /11/8/7 | Fix All Wifi Issues
If you’re struggling with the dreaded “Wireless capability is turned off” error on your Windows 10/11/8/7 device, fear not! In this comprehensive guide, we’ll walk you through quick and easy steps to troubleshoot and fix this common issue. Say goodbye to the frustration of signal loss and hello to seamless connectivity once again. Whether you’re a tech novice or a seasoned pro, our expert tips will have your wireless capabilities restored in no time. Don’t let technical glitches slow you down – tune in now and get back online hassle-free! #WindowsErrorFix #WirelessTroubleshooting #TechTips
Topics:
wireless capability is turned off windows 7 hp,wireless capability is turned off,wireless capability is turned off windows 7 hp how to fix,wireless capability is turned off windows 7,wireless capability is turned on windows 7,how to turn on wireless capability on laptop windows 7,how to repair wireless capability,wireless capability is turned off hp,wireless capability is turned off windows 7 hp laptop,wireless capability is turned off windows 7 dell,Wifi,Victor Explains,How to,Wireless capability is turned off Windows 10,Wireless capability is turned off Windows 11,How To Fix Wireless capability is turned off Error,Wireless capability is turned off,Wifi capability is turned off,La funcionalidad inalámbrica está desactivada,Recurso sem fio desativado não corrigido WIFI,La fonctionnalité sans fil est désactivée Wifi,Die Drahtlosfunktion ist deaktiviert Wlan,Funzionalità wireless disattivata,ワイヤレス機能は無効になっています,무선기능이 꺼져있습니다,wireless capability is turned off in windows 7,wireless capability is turned off windows 11,wireless capability is turned off in windows 10,turn on wireless capability windows 10,function keys to enable wireless capability windows 7,how to fix wireless capability is turned off windows 10,wireless capability is turned off windows 7 hp,wireless capability is turned off,How to fix wireless capability is turned off,windows 10,How do I fix my wireless capability is turned off,How To Fix Wireless Capability Is Turned Off Windows 10 /8 / 7,How to,fix,solve,wireless capability is turned off,windows 10,windows 8,windows 7
source
how to repair windows 7