There might be users looking for a way on how to play PUBG mobile on Windows 10 PC? The following blog post has instructions on how to do that.

PlayerUnknown’s Battlegrounds a.k.a PUBG is a popular online battle royal game played by people all across the globe. The game is available for mobile devices and consoles.
The PUBG Desktop version costs around $15, while the PUBG mobile is available for free to play. Even the majority of the users prefer to play the game on the desktop in comparison to mobile.
We all know that it is possible to run mobile apps on PCs. In case, you want to play PUBG Mobile on Windows 10 PC; then it is also possible with the help of an emulator.
Tencent, the developer of PUBG game itself, released the Android emulator that let users play PUBG mobile on a system running Windows operating system. The good thing about this emulator is that everything is configured by default which includes keyboard and mouse controls.
There might be some controls which you would like to change, but those controls come under your personal preferences. Apart from that also keep in mind, you will be paired with users running PUBG game using the emulators and not the regular mobile users.
You may also like to read about: 5 Best GBA Emulator to Download for Windows 10
In case, you’re ready to play PUBG on Windows 10 PC using the official emulator, then here is how you can do that:
1. Download Tencent Emulator for PUBG from the official site.
2. Run the PUBG Mobile .exe file to start the installation.

During installation you will see following screens:
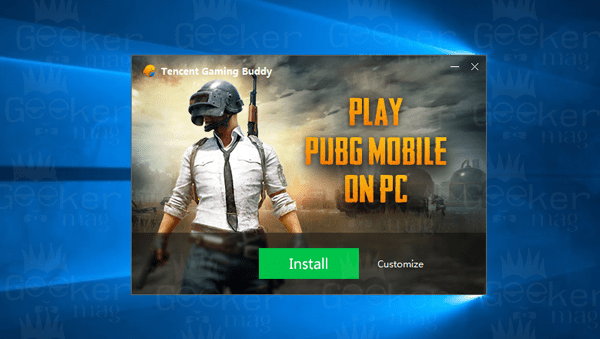
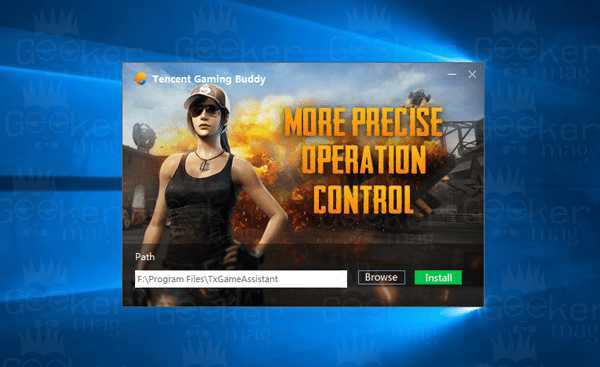
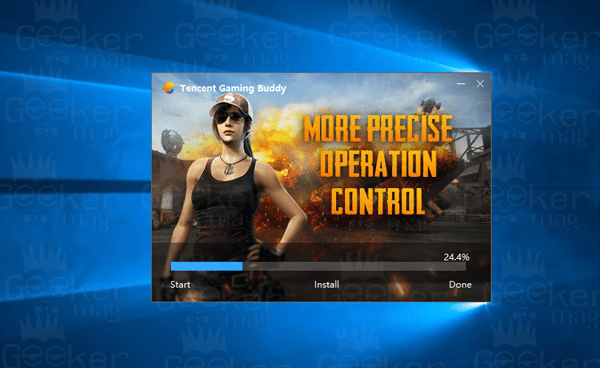
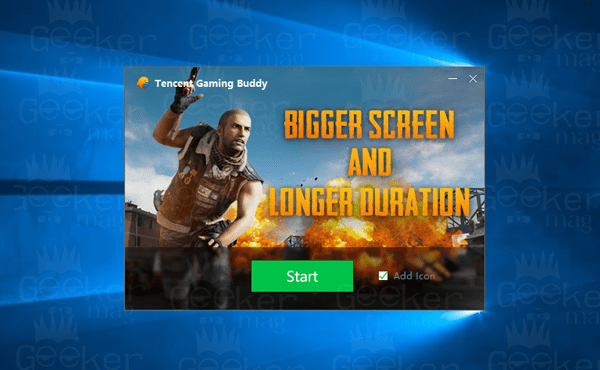
At this point, the installation of Tencent Gaming buddy is completed. Click on the Start button. The next screen will appear:
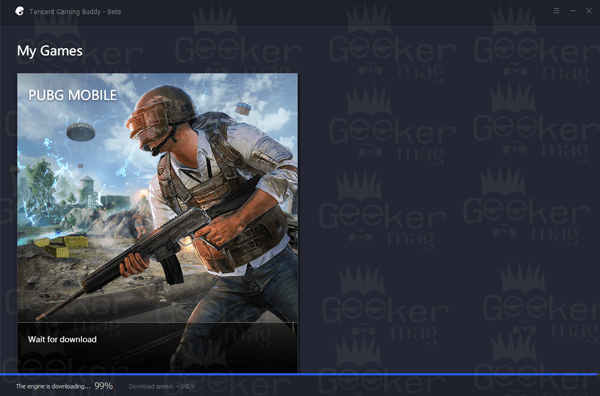
This will start downloading the game engine. Once done, the emulator will start downloading the game data:
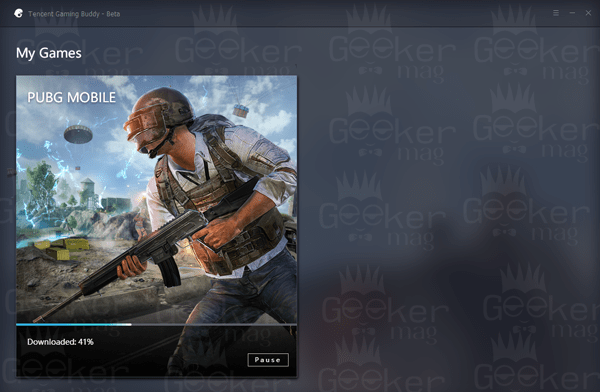
Once done, the emulator will begin installation of the game:
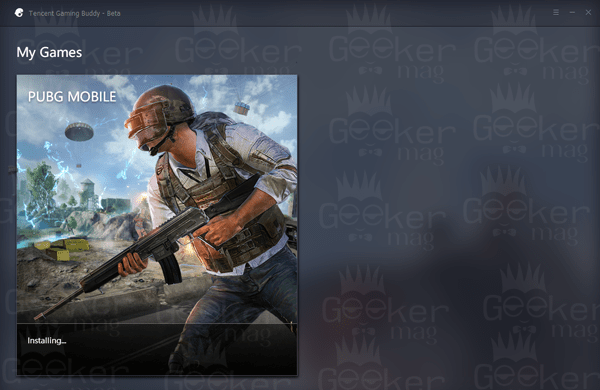

At this point, the PUBG mobile is installed on the Tencent Emulator. After this, the game will start just like on your phone.

Note: This is just a one-time installation, next time you have a play to the PUBG game open Tencent Gaming Buddy and then click on the Play button.
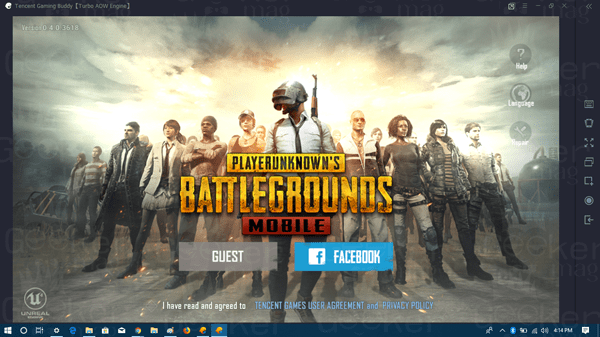
After this I know, you all know very well what you need to do to play the game.
For configuring the emulator for best results, you can take help of various settings available on the right side of the emulator screen.
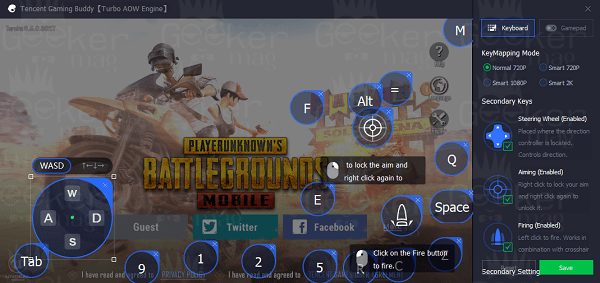
In the Emulator, you will find three different graphical settings which are 720P, 1080p, and the ultra HD 2k version which need a minimum of GTA 1060 graphics card to run flawlessly.
You might be interested in reading:
- How to Make Dolphin Emulator Run Faster
- The Best SNES Emulator for Windows 10
Why don’t you give a try to Tencent’s Emulator to play PUBG mobile n Windows 10? What are your thoughts about this emulator? Let me know in the comments.
Viney Dhiman, the mind behind GeekerMag, is a seasoned content writer with over 12 years of experience. Specializing in simplifying complex tech concepts, he covers Windows OS, Android, iOS, web apps, and product reviews. His work can be found on popular tech websites like Gizmodo and The Verge, and he has been interviewed by the Microsoft Edge team.
Are you a PUBGM freak? Players Unknown BattleGrounds Mobile is undoubtedly the most famous game that you’ll find in the Android devices these days.
Nowadays, there are too many gamers who prefer playing PUBG Mobile on their PC due to two reasons, one because they wish to stream their game and two, because they don’t own an Android device.

If you too wish to install PUBGM on Windows 10 PC, you have to use an Android Emulator that is designed for Windows. Here are the 10 best PUBG mobile emulators for Windows 10.
Tencent Gaming Buddy
In case you’re still not aware of this, Tencent Gaming Buddy is the official PUBGM emulator for Windows PC. This specific emulator has been designed to run this famous game on your Windows 10 PC.
This gaming buddy boasts of having combined the best keyboard and mouse controls that you can ever have on Windows 10. Once you try this out, you’ll find it outperforming all your predictions. Tencent Gaming Buddy can be downloaded and installed for free.
[mks_button size=”small” title=”Tencent Gaming Buddy” style=”squared” url=”https://downloads.digitaltrends.com/tencent-gaming-buddy/windows” target=”_blank” bg_color=”#1e73be” txt_color=”#FFFFFF” icon=”fa-hand-o-right” icon_type=”fa” nofollow=”1″]
Bluestacks 4
BlueStacks is one among the most popular emulators thanks to its incredible features that makes it run all sorts of Android apps on Windows platform. Not only that, it even promises to give you the most real-time and immersive game experience.
BlueStacks has premium features like mouse or keyboard mapping with enhanced graphics quality. You can install apps really fast and also create shortcuts. BlueStacks adjusts resolution, RAM and cores in such a manner that PUBG runs clean and smooth.
[mks_button size=”small” title=”Bluestacks 4″ style=”squared” url=”https://www.bluestacks.com/download.html” target=”_blank” bg_color=”#1e73be” txt_color=”#FFFFFF” icon=”fa-hand-o-right” icon_type=”fa” nofollow=”1″]
Memu
The third on the list is the MEmu emulator for Windows PC and it is the latest in the industry that is loaded with the best features. After testing PUBG on MEmu, it can be safely said that it can handle it really well.
With this player, you’re allowed to install all other apps through Play Store. Gamers are allowed to download MEmu Android emulator free of cost from Android Store.
[mks_button size=”small” title=”MEmu Android Emulator” style=”squared” url=”https://www.memuplay.com/” target=”_blank” bg_color=”#1e73be” txt_color=”#FFFFFF” icon=”fa-hand-o-right” icon_type=”fa” nofollow=”1″]
Andy
Are you someone who wants to stream PUBGM on your laptop but without the official emulator that stands first on our list, then you’d surely prefer using Andy. Andy doesn’t need a Virtual Device but still allows you to sync and connect your device with Windows PC.
Playing PUBG with Andy gives you a rather stable feeling and you can also enjoy several other apps. Though this one is a decent gaming buddy, experts still recommend you to use the official one.
[mks_button size=”small” title=”Andy Android Emulator” style=”squared” url=”https://www.andyroid.net/” target=”_blank” bg_color=”#1e73be” txt_color=”#FFFFFF” icon=”fa-hand-o-right” icon_type=”fa” nofollow=”1″]
Nox Player
The Nox Player is a worthy option for those who prefer exercising enhanced control on programs and tasks that they do on Windows PC. It gives you the option to choose the number of RAM and CPU Cores that you you’d prefer.
With Nox Player too, you can enjoy downloading APK files just as you do on your Android device. Download this player free of cost.
[mks_button size=”small” title=”Nox App Player” style=”squared” url=”https://noxofficial.com/” target=”_blank” bg_color=”#1e73be” txt_color=”#FFFFFF” icon=”fa-hand-o-right” icon_type=”fa” nofollow=”1″]
LD Player
This is one of the most recent Android PUBG emulators that you can use for playing Android games on your PC. The LD Player is supported by Android 5.1.1 and hence allows you to play the most upcoming Android games on your PC.
Since you use your large screen, you can enjoy some really immersive and real-time graphics. LD Player has an in-built 4-key mapping layout for PUBG. Even novices will enjoy the smooth and easy-to-use UI.
[mks_button size=”small” title=”LDPlayer” style=”squared” url=”https://www.ldplayer.net/” target=”_blank” bg_color=”#1e73be” txt_color=”#FFFFFF” icon=”fa-hand-o-right” icon_type=”fa” nofollow=”1″]
Remix OS
Though this is officially obsolete but you can still use a third-party site to download Remix OS. This was the operating system for a PC that let you run Android apps on Intel-based PC.
Research revealed that there are many mobile gamers who use this Operating System to play PUBG on their PC to gain a seamless gaming experience.
This OS is touted to be loaded with everything that is needed for gaming. The OS is user-friendly and also has a smooth user-interface. It offers multi-instances for you to play more than 2 games at a time.
[mks_button size=”small” title=”Remix OS Player” style=”squared” url=”https://www.filehorse.com/download-remix-os-player/” target=”_blank” bg_color=”#1e73be” txt_color=”#FFFFFF” icon=”fa-hand-o-right” icon_type=”fa” nofollow=”1″]
Droid 4X
If you’re old school and you prefer the classic version of Android rather than the fancier versions, then there are high chances that you would love the Droid4X Android emulator.
This gaming buddy is compatible with majority of the versions of Windows after the seventh version. It comes with a committed Android app through which you can control the device.
[mks_button size=”small” title=”Droid4X Emulator” style=”squared” url=”https://www.filehorse.com/download-droid4x/” target=”_blank” bg_color=”#1e73be” txt_color=”#FFFFFF” icon=”fa-hand-o-right” icon_type=”fa” nofollow=”1″]
KO Player
KO Player is yet another favorite Android emulator which has few of the greatest benefits like compatibility, stability and stellar performance in letting you play Android games like PUBG and others on your Windows PC. It supports more than one accounts, screen capture, video recording, keyboard and gamepad.
Being a pro PUBG player, you must be aware of the fact that taking screenshots and recording videos are a must during the game.
However, the only issue with this emulator is that it consumes a lot of your RAM space and power from CPU. So, if your PC’s specifications aren’t good enough, it is useless overloading your machine with this emulator.
[mks_button size=”small” title=”KO Player Emulator” style=”squared” url=”https://filehippo.com/download_ko-player/” target=”_blank” bg_color=”#1e73be” txt_color=”#FFFFFF” icon=”fa-hand-o-right” icon_type=”fa” nofollow=”1″]
Prime OS
Prime OS is yet another operating system like Remix OS and this too provides you with a desktop experience that is in many ways similar to Mac OS or Windows. You are allowed access to thousands of Android apps. The makers of this OS have worked hard to give you the best of both worlds, PC and Android.
You get multi-window support like minimize, maximize, resize, close etc. With regards to Android Gaming, you get a mapping tool to play games with your mouse or keyboard. The installation process is also easy and free.
[mks_button size=”small” title=”PrimeOS Android Emulator” style=”squared” url=”https://primeos.in/download/” target=”_blank” bg_color=”#1e73be” txt_color=”#FFFFFF” icon=”fa-hand-o-right” icon_type=”fa” nofollow=”1″]
Therefore, being a PUBGM freak, this post has definitely helped you a lot, especially if you’ve been trying to play the game on your Windows 10 PC.
Go through the features of each emulator and choose the one that best suits your requirements. Most of them can be downloaded free of cost from the Android Play Store. So, get on board and share your experience with us.
You may also like.
- Best Android Emulators For Windows PC.
- Nintendo 3DS Emulator For PC and Android.
Kara Clayton is a passionate writer with a flair for turning ideas into captivating content. Whether it’s technology, business, health, or lifestyle, she knows how to make every topic engaging and easy to understand. With a natural storytelling ability and a keen eye for detail, Kara’s writing not only informs but also keeps readers hooked till the last word. A true tea lover, she believes that a good cup of tea sparks creativity and fuels her best work. When she’s not writing, you’ll find her sipping her favorite brew, exploring new ideas, or getting lost in a great book.
С февраля 2022 года каждый пользователь в составе своего тарифа получает возможность использования сервера WireGuard и устанавливать одно подключение к нему из сети Интернет.
Соединение WireGuard является дополнительным к вашим существующим туннелям и использование WireGuard не считается туннелем в рамках тарифного плана.
В рамах базового тарифа пользователю предоставляются 2 туннеля с протоколами PPTP, L2TP, L2TP/IPsec, IKEv2/IPsec, SSTP, OpenVPN, Openconnect и дополнительно одно соединение по протоколу WireGuard. Таким образом, каждый пользователь сможет одновременно установить три соединения к VPNKI.
Соединение WireGuard отличается еще и тем, что пока в нем нет возможности маршрутизации сетей, расположенных «за маршрутизатором», но мы планируем добавить такую возможность несколько позже.
Так как протокол WireGuard использует другую архитектуру, то логика его настройки на сервере VPNKI отличается от традиционной.
Мы хотим получить удаленный доступ к своей сети из Интернет с использованием протокола WireGuard. При этом наша сеть уже подключена к VPNKI по любому из протоколов — PPTP, L2TP/Ipsec, OpenVPN.
В качестве клиентского ПО мы будем использовать клиентское ПО WireGuard для Windows. Компьютер с клиентом WireGuard будет расположен в Интернет.
В момент подключения, в вашем клиентском ПО WireGuard будет создан туннельный интерфейс и использован адрес 172.16.0.3 сети VPNKI. Ну а хотим мы «достучаться» до сервера с адресом 192.168.1.10 в домашней сети.
Схема представлена здесь.

1. Подготовка сервера
Основная особенность WireGuard состоит в том, что у него нет понятия клиент и сервер, а все соединения равнозначны.
Однако в нашей терминологии мы будем использовать слово «Сервер» применительно к тому WireGuard, который запущен на сервере VPNKI, а термин «Клиент» будем применять к Wireguard, который запущен на вашем компьютере с Windows.
Сначала нам будет необходимо сконфигурировать сервер WireGuard на VPNKI. Этот процесс состоит из двух шагов:
- Выбор порта UDP на котором будет «слушать» ваш сервер WireGuard и ожидать подключения из сети Интернет.
- Предварительная конфигурация сервера WireGuard — назначение приватного и публичного ключей сервера.
1.1. Начнем с выбора UDP порта. На главной странице туннелей выберите галочку «Использовать доступ через WireGuard».
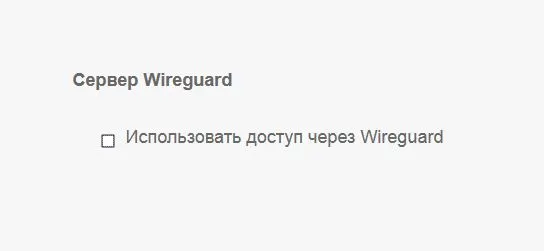
Сервер выберет доступный UDP порт, на которому будет «слушать» ваш сервер WireGuard.
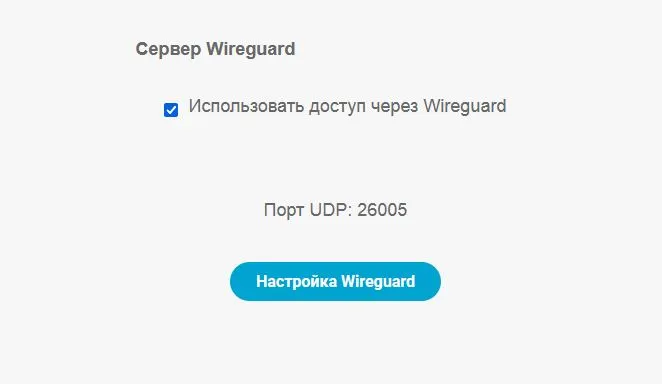
В данном примере система выбрала порт 26005 ( у вас будет какой-то другой). После завершения выбора порта можно переходить к предварительной конфигурации сервера.
1.2. На этом шаге система подготовит публичный и приватный ключи вашего сервере WireGuard.
Приватный ключ сервера VPNKI сохранит у себя, а вот публичный ключ покажет вам. Он будет необходим для корректной конфигурации вашего клиента WireGuard на ПК с ОС Windows.
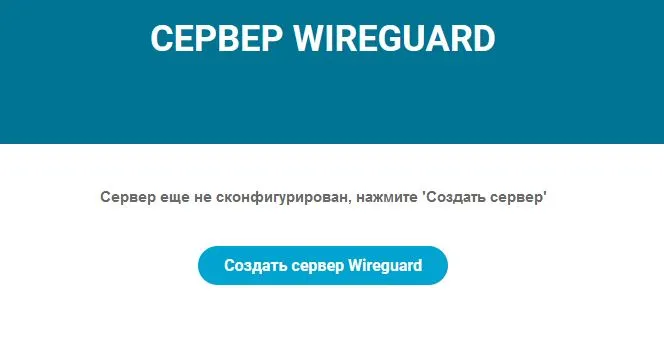
Нажмите «Создать сервер WireGuard«.
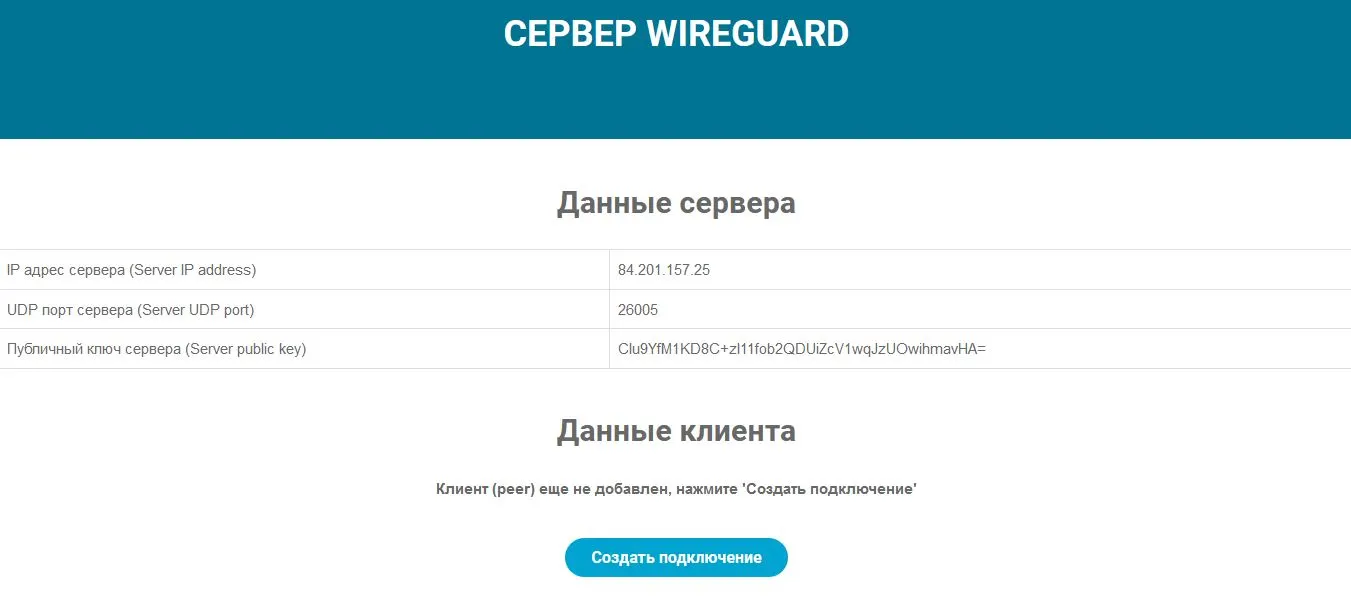
После генерации ключей система подготовила вам Публичный ключ сервера: Clu9YfM1KD8C+zl11fob2QDUiZcV1wqJzUOwihmavHA=. (у вас он будет какой-то другой).
На этом этап подготовки завершен и можно переходить к конфигурации клиента.
2. Установка клиента WireGuard
2.1. Установите ПО WireGuard на ваш ПК с ОС Windows, скачав пакет с официального сайта.
После установки вам будет необходимо создать новое соединение. Делается это в меню»Добавить туннель» и дальше нужно выбрать «Добавить пустой туннель».
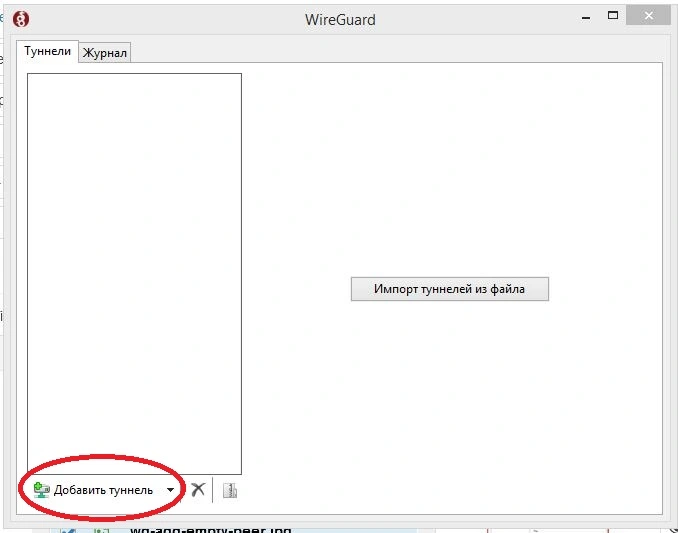
После добавления пустого туннеля вам будет сгенерирован приватный и публичный ключи клиента. Эти ключи будут показаны на следующем экране. Нас будет интересовать только Публичный ключ (поле 1).
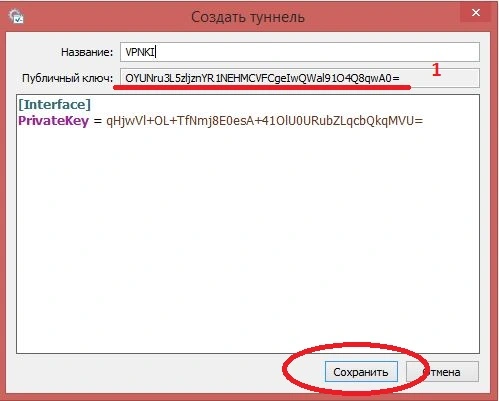
2.2. Назовите как-нибудь соединение (например VPNKI) и нажмите «Сохранить«.
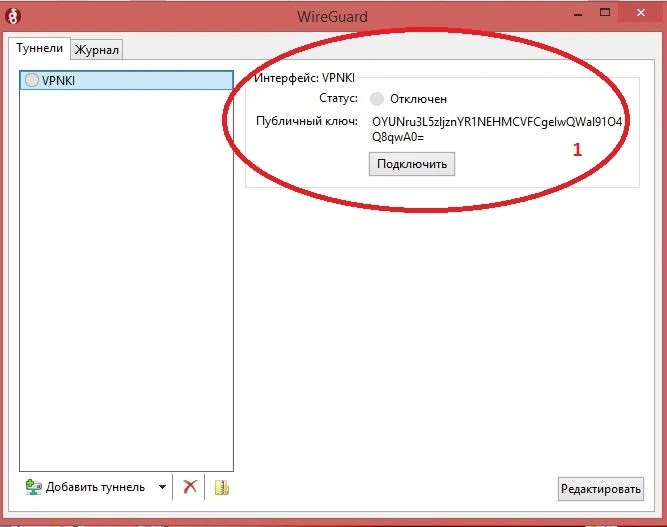
Теперь у вас есть предварительно сконфигурированное подключение, но это еще не полная его конфигурация.
Мы вернемся к нему чуть позже, а пока пришло время сообщить серверу публичный ключ клиента, а клиенту сообщить публичный ключ сервера. Вроде бы просто, но путаница возникает часто.
Выделите и скопируйте в буфер обмена Публичный ключ (поле 1). Сейчас мы перейдем к серверу VPNKI и укажем его там в настройках подключения.
3. Конфигурация подключения на сервере VPNKI
3.1. Вернитесь к экрану настройки сервера Wireguard и в разделе «Данные клиента» нажмите «Создать подключение».
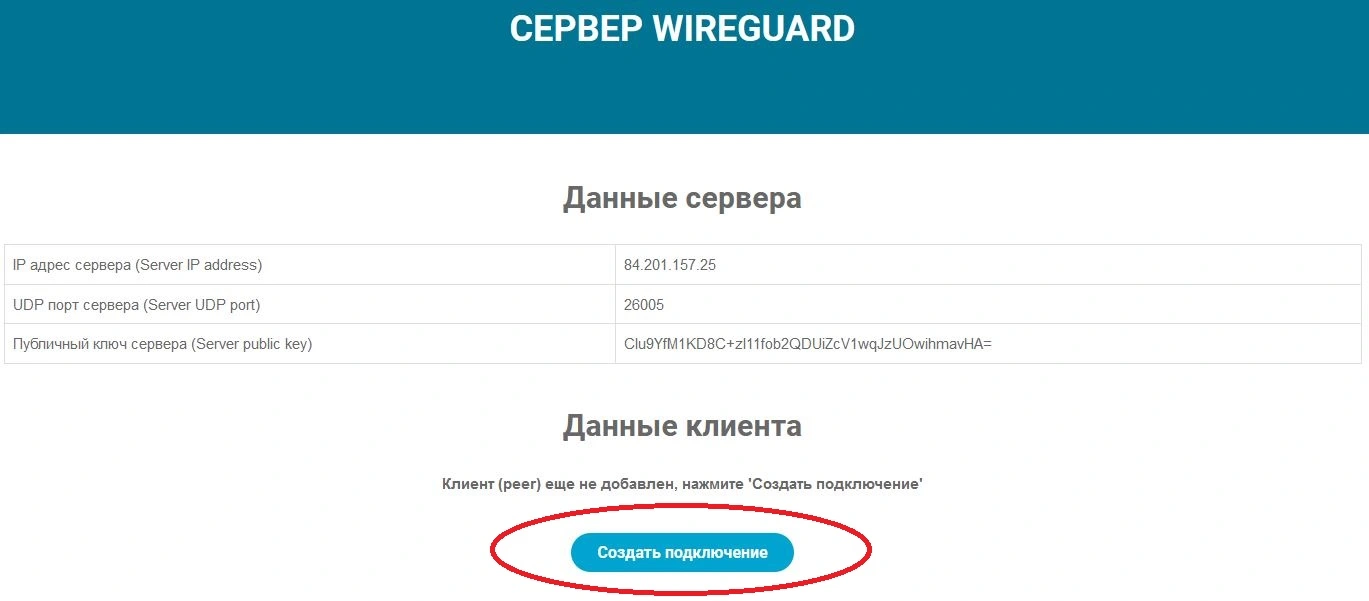
3.2. На следующем экране вам предложат ввести «Публичный ключ клиента».
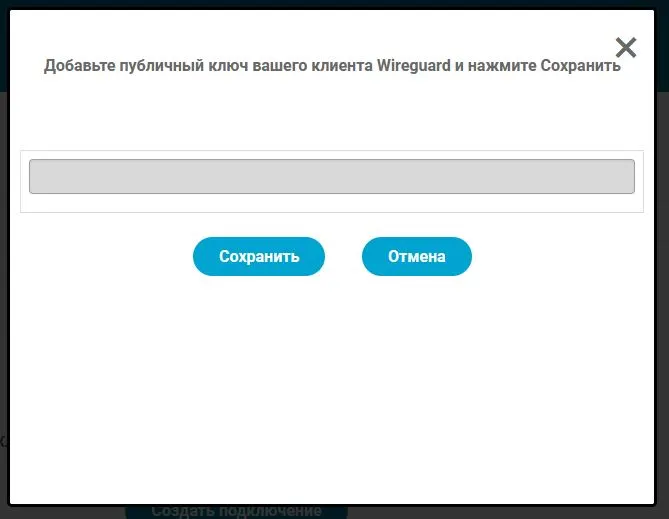
3.3. Вставьте Публичный ключ клиента из буфера обмена (который вы скопировали туда на шаге 2.2) и нажмите «Сохранить».
!!! Обратите внимание, что ключ всегда имеет длину 44 символа, последний из которых знак равенства =.
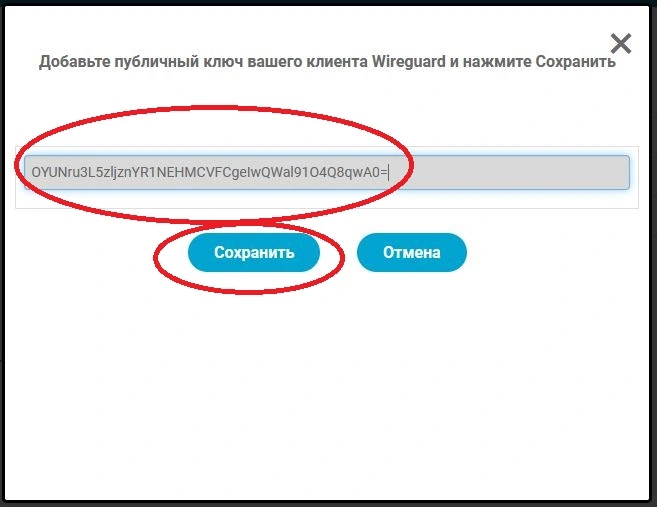
3.4. После сохранения публичного ключа клиента на сервере запустится процесс WireGuard и он будет готов принимать подключение.
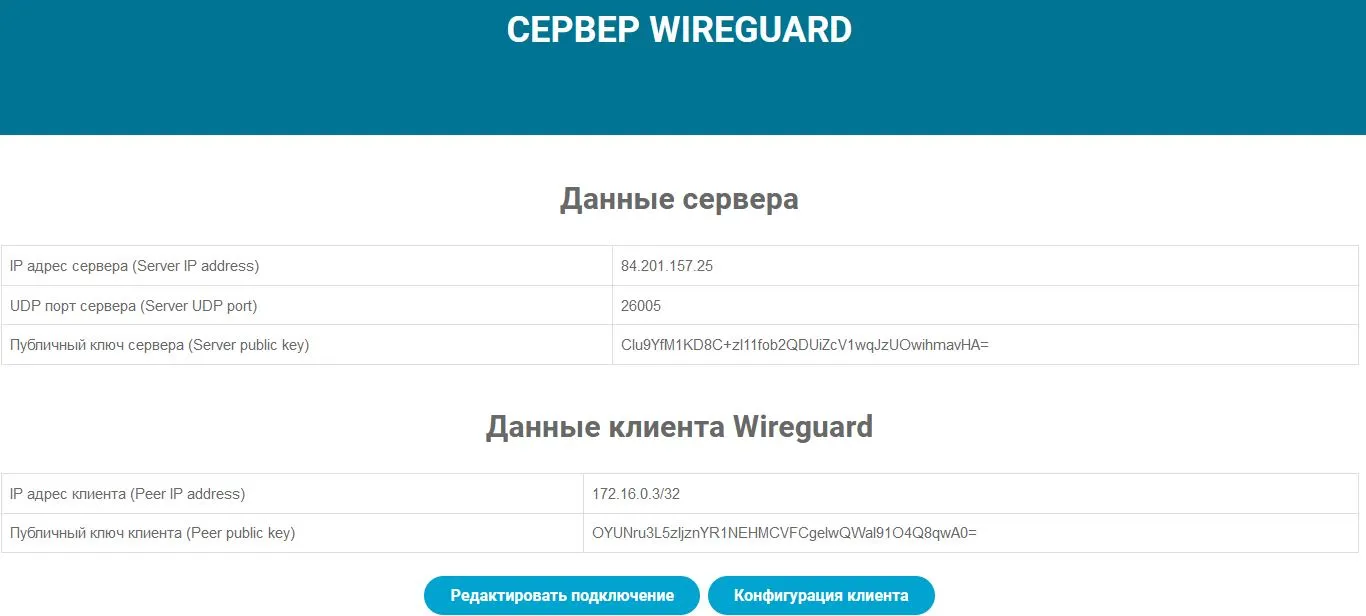
Теперь осталась одна деталь… надо окончательно сконфигурировать клиента и попробовать подключиться.
4. Завершение конфигурации клиента WireGuard на ПК с ОС Windows для подключения
4.1. Завершим конфигурацию клиента. Для этого войдем в режим редактирования ранее созданного подключения при помощи кнопки «Редактировать«.
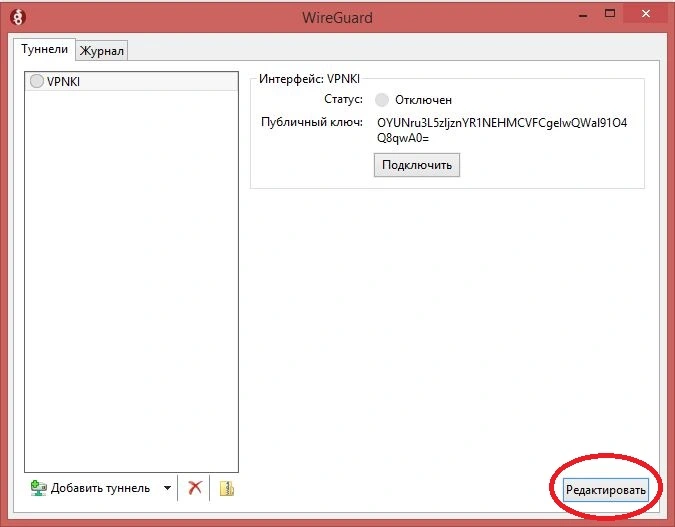
4.2. Теперь вам нужно дозаполнить данные, которые будут описывать сервер и его данные. Это описание должно будет располагаться в месте красной рамки.
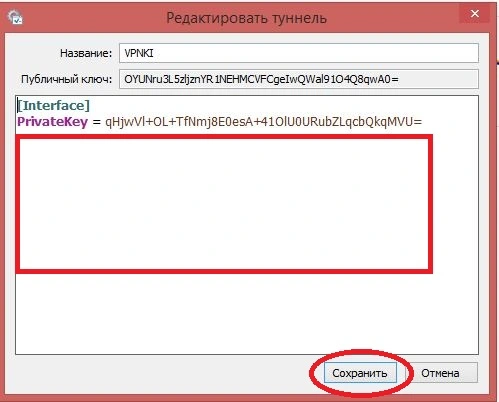
Взять эти данные для заполнения нам предстоит на сервере VPNKI. Для этого нажмите на кнопку «Конфигурация клиента».
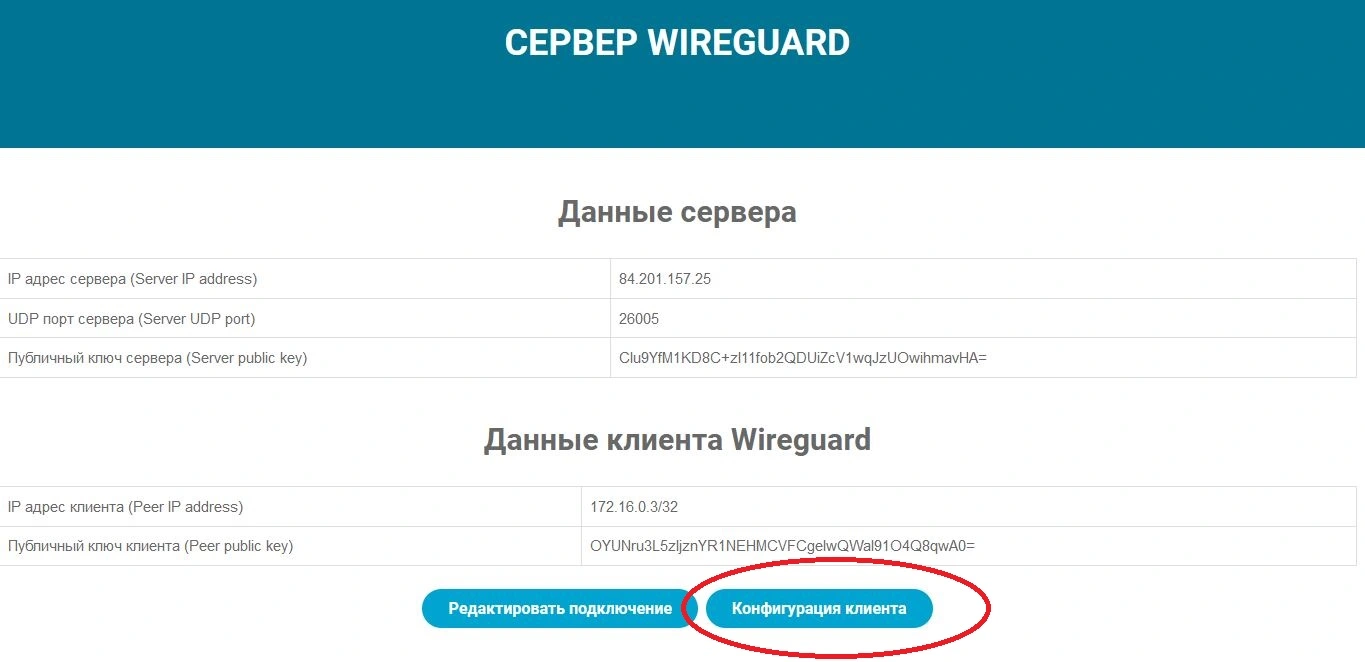
Откроется окно с данными, которые вам будет необходимо перенести в конфигурацию вашего клиентского подключения.
На скриншоте ниже показаны два окна — окно сервера VPNKI и окно редактирования клиентского подключения. Рамкой отомечен тот текст, который вам нужно будет скопировать и вставить.
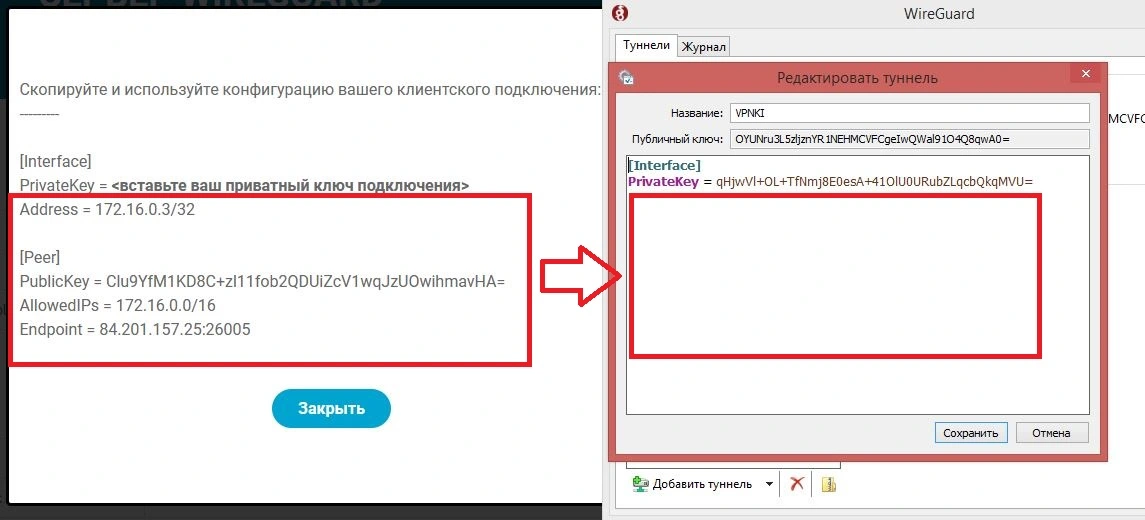
Вот так:
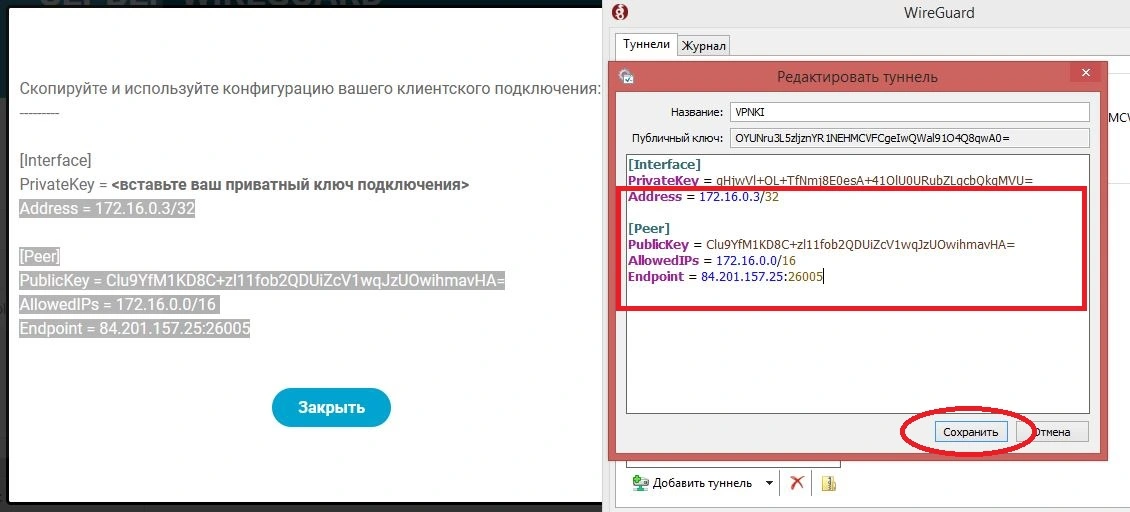
Нажмите «Сохранить«.
Теперь ваше клиентское подключение полностью сконфигурировано и готово к подключению. После сохранения вы увидите полную конфигурацию вашего клиента.
Однако перед нажатием кнопки подключиться давайте все еще раз проверим и поясним детали.
- В вашей настройке соединения на клиентском ПО верхняя часть описывает ваш собственный интерфейс. Хоть мы его и назвали VPNKI, но это ваш интерфейс. Он пока отключен. Его публичный ключ — OYUNru3L5zljznYR1NEHMCVFCgeIwQWal91O4Q8qwA0= IP адреса:172.16.0.3/32 это адрес, который будет использован на вашем интерфейсе после успешного подключения.
- Нижняя часть (Пир) описывает сервер. Публичный ключ сервера — Clu9YfM1KD8C+zl11fob2QDUiZcV1wqJzUOwihmavHA= Адреса, при обращении к которым, трафик вашего клиента пойдет в туннель WireGuard — 172.6.0.0/16. Это адреса вашей сети VPNKI. То есть при успешном подключении из Интернет пинг с вашего ПК, отправленный по адресу 172.16.0.1 пойдет в интерфейс WireGuard, а не куда-либо еще. По сути, это правило для таблицы маршрутизации вашего ПК. Ну и в завершении — IP адрес сервера и порт — 84.201.157.25:26005. Это то, куда ваш клиент будет подключаться из Интернет используя протокол UDP. Наверное все.
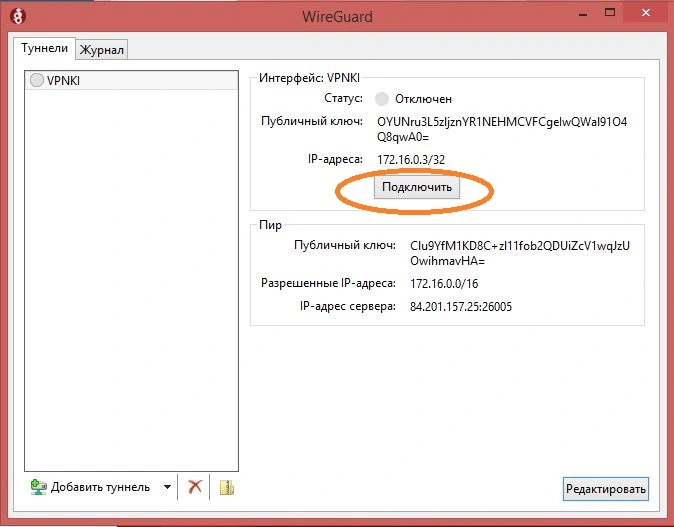
Теперь можно попробовать подключиться. Но ….
5. Подключаемся снаружи
Обратите внимание, что эта инструкция подразумевает, что ваш клиентский ПК расположен в сети Интернет. Но если сейчас ваш ПК подключен к домашней сети, которая, в свою очередь, уже подключена к VPNKI то имеет смысл выключить этот ПК из домашней сети и подключить его, например, к сотовому оператору связи.
Если ваш ПК уже в Интернет, то нажимайте Подключить и смотрите за результатом.
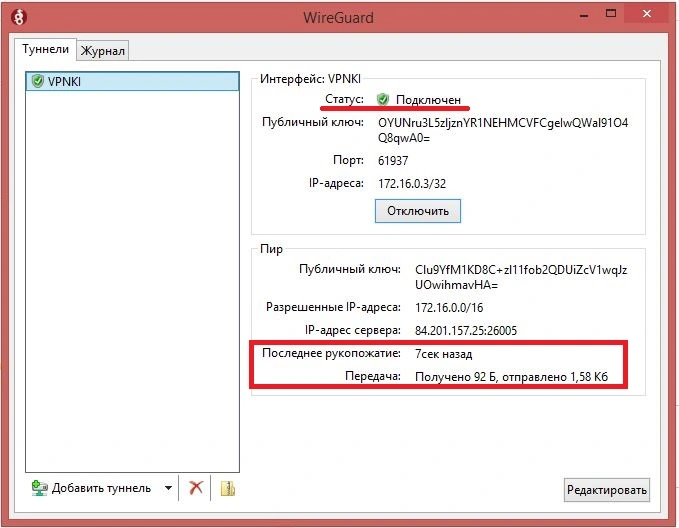
На скриншоте показано успешное подключение. Давайте попробуем выполнить пинг сервера VPNKI по туннелю WireGuard — ping 172.16.0.1.
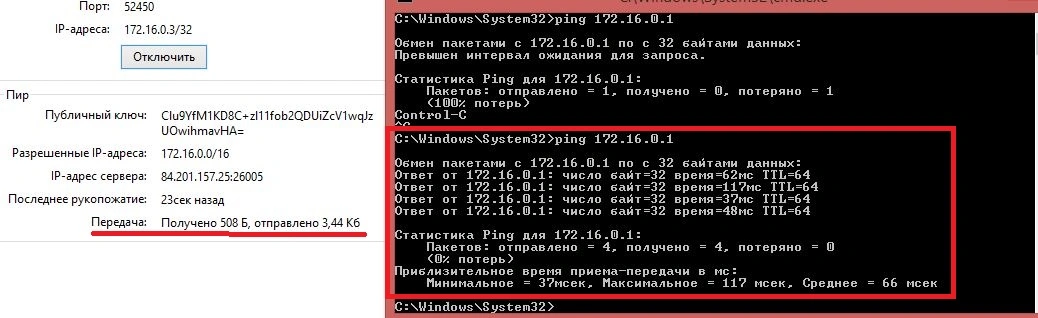
Пинг успешен. Это хорошо. Но как быть если нужно выполнить пинг, например, адреса 192.168.1.1, который расположен где-то в вашей сети VPNKI.
С текущими настройками это будет невозможно. Потому что ваш клиент просто не отправляет пакеты к адресу 192.168.1.1 в интерфейс Wireguard. Вот пинг и не успешен…

Давайте добавим маршрут к вашей сети 192.168.1.0/24 через интерфейс WireGuard. Для этого остановим соединение и внесем изменение в настройки подключения на вашем клиенте. А именно …
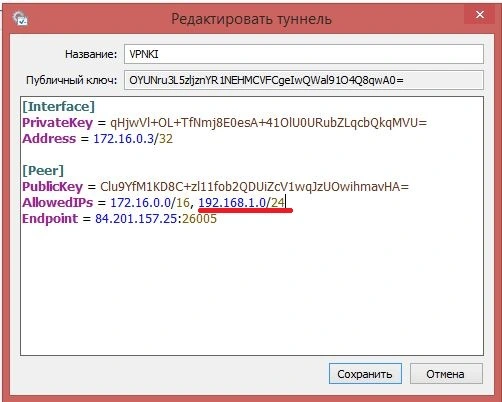
Добавим через запятую нужные адреса сетей, которые должны быть доступны через туннель WireGuard, сохраним настройки, переподключитмся и выполним пинг 192.168.1.1 .
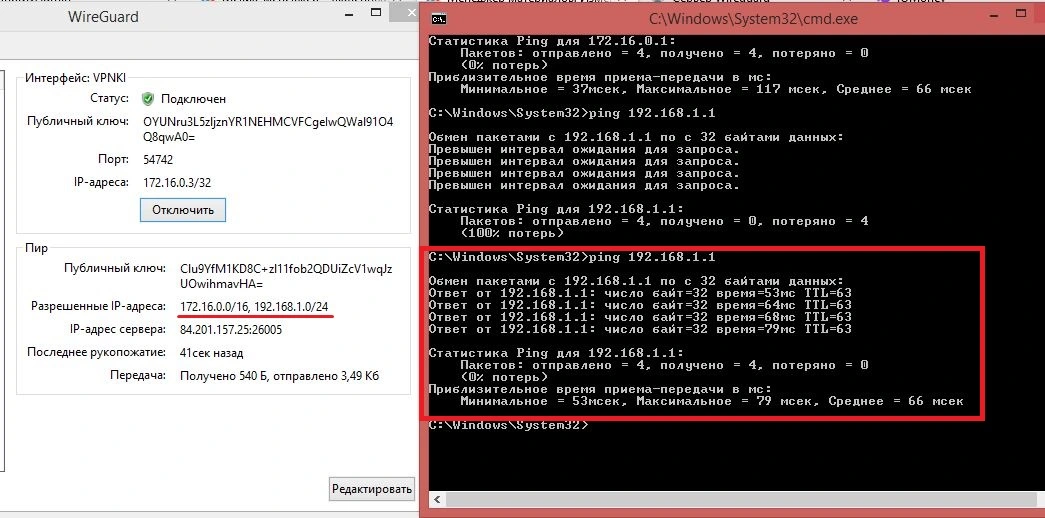
Вот теперь все успешно. И в завершение можно выполнить пинг адреса сервера в домашней сети — 192.168.1.10.

Теперь все.
PS: В процессе написания инструкции мы обратили внимание на некоторые странности в работе ПО WireGuard под Windows. При попытке подключения в статусе содинения может быть написано «Подключен», но при этом не появляется статистика числа переданных и полученных байт. Ну и фактически трафик по туннелю не передается. Поэтому больше доверяйте статистике, чем самому статусу подключения. Если статистика есть — значит туннель работает.
Спасибо за внимание и успехов в пингах!
*** WireGuard пока в тестовом режиме, если вдруг что-то не получилось, обращайтесь на Форум.
Сегодня бОльшая часть интернет-трафика идет с мобильных устройств, и потому особенно важно уделять внимание защите сетевых соединений со своего смартфона. Виртуальные частные сети (Virtual Private Networks, VPN) стали неотъемлемым инструментом в обеспечении безопасности интернет-подключений, но с их применением скорость работы сети может заметно падать. Все зависит от протокола VPN, который вы используете. WireGuard — самая современная и быстрая технология для создания ВПН. В статье мы рассказываем, как установить и настроить WireGuard VPN на мобильной операционной системе Android.
Инструкция подключения Wireguard на Android
Сразу оговоримся: данная инструкция предполагает, что у вас уже есть настроенный сервер для WireGuard VPN — Андроид будет использоваться в качестве клиента. Это может быть арендованный у хостинг-компании частный сервер или оформленная подписка на услуги VPN-поставщика. Приступим.
Шаг 1
Устанавливаем приложение из Google Play. Если на вашем смартфоне/планшете нет этого маркета, можно скачать app WireGuard из магазина F-Droid. Дождитесь установки и откройте приложение.
Шаг 2
Создаем конфигурационный файл. Virtual Private Network — это защищенный туннель между вашим устройством и VPN-сервером. Вся информация по нему передается в зашифрованном виде. Но для этого две стороны туннеля должны удостовериться в подлинности друг друга. Они используют ключи шифрования, которые хранятся в файлах конфигурации WireGuard: один конфиг на сервере, а второй — на устройстве-клиента.
Если у вас на руках есть такой файл, переходите к следующему шагу. Если нет, то либо запросите его в используемом вами VPN-сервисе, либо — при наличии собственного WireGuard-сервера — создайте самостоятельно. Клиентский конфиг — это текстовый файл с расширением .conf, который содержит код вида:
[Interface]PrivateKey = <ваш приватный ключ>
Address = <IP-адрес клиента внутри VPN>[Peer]PublicKey = <публичный ключ сервера>
Endpoint = <IP-адрес сервера>:<порт>AllowedIPs = 0.0.0.0/0Подставьте свои значения, сохраните файл и скачайте его на Android.
Шаг 3
Импортируем конфигурацию. Откройте скачанное приложение WireGuard на своем устройстве. Нажмите на кнопку с плюсиком в правом нижнем углу экрана. В выпавшем списке выберите пункт «Импорт из файла или архива». Найдите конфиг, загруженный на ваш Андроид, и добавьте его.
Шаг 4
Включаем VPN-соединение. На главном экране приложения должен был появиться новый туннель с тем же названием, какое было у конфигурационного файла. При желании имя можно изменить. Чтобы подключиться к VPN, потяните ползунок рядом с туннелем вправо. Теперь весь трафик будет проходить по протоколу WireGuard.
Шаг 5
Проверяем подключение. Чтобы убедиться в успешности подключения, зайдите на любой сайт, показывающий ваш внешний IP-адрес. Обратите внимание на страну: если она изменилась, значит, вы все сделали правильно.
Заключение
VPN WireGuard — это простой способ обеспечить вашу онлайн-приватность и безопасность на устройствах Android. С его помощью вы можете защитить свои данные в общественных сетях, обеспечить анонимность при использовании интернета и получить доступ на государственные ресурсы (например, Госуслуги) из-за рубежа.
Похожие статьи
-
Сегодня безопасность информации и сохранение конфиденциальности данных имеет высший приоритет, поэтому технологии, обеспечивающие необходимую защиту, стали неотъемлемой частью интернет-среды. Виртуальные частные сети (Virtual Private Networks, VPN) — важный инструмент как для бизнеса, так и для обычных пользователей. Он обеспечивает шифрование и анонимность при передаче данных по открытых сетям: например, интернету. Настраивать такую сеть можно по-разному. В статье мы рассказываем про WireGuard — самый современный и безопасный протокол для создания VPN-соединений. Объясняем, что это такое и как работает, а также разбираемся, из каких этапов состоит настройка VPN через WireGuard.
-
Когда речь идет о безопасности и конфиденциальности интернет-данных на наших мобильных устройствах, VPN (Virtual Private Network) или виртуальная частная сеть становится незаменимым инструментом. Она позволяет устанавливать защищенное соединение, шифровать весь входящий/исходящий трафик и маскировать настоящий IP-адрес пользователя. Передовым и наиболее эффективным способом создать VPNs (networks) является протокол WireGuard. Он производителен, надежен, и его довольно просто настроить. В целом процесс настройки WG на разных устройствах схож, но в статье мы поделимся пошаговой инструкцией по установке и запуску этого ВПН на iOS — операционной системе для мобильных от компании Apple.
-
Подвергнуться атаке спамеров может любой сайт, имеющий форму обратной связи. Это уязвимое место, которое позволяет ботам отправлять данные на сервер: делать инъекции, оставлять в комментариях вредоносные ссылки, регистрировать фальшивые аккаунты, захламлять базу данных мусорными контактами, ломая аналитику. Все коммерческие веб-проекты сталкиваются с этой проблемой. Инициатором спам-атаки может быть конкурент, хакер или обычный мошенник, желающий заработать на обмане. Чтобы не стать жертвой спам-ботов, нужно защищать веб-сайт от подобных операций. В статье мы расскажем, как это сделать с использованием капчи и без.
Эта статья поможет Вам узнать, как установить и настроить WireGuard для ОС Android.
Для того чтоб настроить WireGuard на Вашем устройстве с ОС Android выполните следующие шаги:
- Скачайте и установите приложение WireGuard в Google Play.
- Также скачайте файл с конфигурацией WireGuard wg_client**.conf по ссылке вида http://server_IP:port/xxxxxxxxxx/, которую Вы получили на email после активации услуги.
- Вы можете скачать файл вида wg_client**.png для добавления конфигурации WireGuard на Ваше устройство с помощью сканирования QR-кода (потребуется второе устройство для отображения QR-кода).
- Также доступы к VPN можно найти в личном кабинете:
- В Вашем личном кабинете найдите вкладку «VPN серверы».
- Нажмите «Управлять».
- В разделе «Доступ», найдите настройки WireGuard.
- Там Вы можете скачать доступы.
- После установки приложения добавьте конфигурацию WireGuard, нажав синюю кнопку «+» в правом нижнем углу экрана.
- Далее Вы можете импортировать конфигурацию WireGuard из скачанного ранее файла вида wg_client**.conf, нажав «Импорт из файла или архива».
- Также Вы можете отсканировать QR-код из файла вида wg_client**.png, открыв его на другом устройстве.
В случае сканирования QR-кода потребуется указать название для новой конфигурации WireGuard. Вы можете указать любое название на Ваш выбор, например, «Ishosting» и нажмите «Создать туннель».
- После успешного добавления конфигурации WireGuard передвиньте ползунок напротив названия импортированной конфигурации вправо для подключения к серверу WireGuard.
- При первом подключении к серверу WireGuard может появиться окно с запросом разрешения на подключение. Нажмите «ОК» для подключения.
- Для отключения от сервера передвиньте ползунок влево.
- В случае импортирования конфигурации WireGuard с помощью файла вида wg_client**.conf, Вы сразу увидите добавленную конфигурацию. Для подключения к серверу WireGuard передвиньте ползунок вправо, для отключения – влево.
Если у Вас остались какие-либо вопросы, Вы можете задать их в онлайн чате в правом нижнем углу сайта или тикетом в техподдержку.
Для того чтобы Заказать услугу Личный VPN и Socks 5 прокси, продолжите оформление.














