Здравствуйте админ! Хочу спросить, почему на вашем сайте нет ни одной статьи о программе WinToFlash? С помощью этой программки можно создать загрузочную, а также мультизагрузочную флешку с несколькими Windows и различными LiveCD. WinToFlash имеет два режима работы, первый, это режим мастера, он для начинающих, в нём вообще ничего не надо делать, нажал на кнопку и флешка готова, а второй режим для опытного пользователя, имеет много настроек и дополнительных опций. Работает программа без установки и её можно носить с собой на флешке. Имеет очень удобный интерфейс управления…
Как создать загрузочную флешку Windows XP, Vista, 7, 8, 8.1, 10 программой WinToFlash

Привет друзья! Довольно неплохая программа для создания загрузочных накопителей, как правильно заметил наш читатель, имеет два режима, первый режим Мастера (устроит большую часть пользователей), в котором нужно просто указать ISO-образ Windows и флешку, далее произойдёт создание загрузочной флешки, а второй режим — расширенный (для опытных). Предлагаю в сегодняшней статье воспользоваться обычным мастером, а в следующий раз рассмотрим расширенный режим, в нём масса настроек и он требует написания отдельной статьи.
- Примечание: Также рекомендую для создания загрузочных флешек использовать очень простые программы WinSetupFromUSB и Rufus.
Официальный сайт WinToFlash
Внимание: В процессе инсталляции WinToFlash была замечена попытка установить нежелательное программное обеспечение в мою операционную систему (подробности далее в статье).

Я выберу полностью бесплатный вариант WinToFlash Лайт редакция.

Скачиваем программу с любого сервера.

WinToFlash скачивается исполняемым файлом.
Запускаем установку программы.
Далее.



Установить.

Завершить.

Мастер первого запуска.
Далее

Отметьте пункт «Принимаем лицензию».
Снимите галочку с пункта «Я соглашаюсь пересылать статистику».
Далее.

Отмечаем пункт Бесплатная лицензия.
Далее.


Внимание: Если отметить пункт «Быстрая настройка», то в операционную систему вместе с WinToFlash установится рекламный модуль, на который даже среагировал мой антивирус! Поэтому отмечаем пункт «Выборочная настройка» и снимаем галочку с пункта Set Mystartsearch as homepage default search and new tab on chrome ie and firefox browser (Установить страницу поисковой системы Mystartsearch в качестве домашней во всех браузерах).
Далее.

Установка продолжается. Далее

Жмём на кнопку Мастер переноса программы установки Windows на USB.

Далее

Если у вас имеется ISO образ Windows, то отмечаем пункт У меня есть ISO образ или архив (RAR, ZIP, DMG или другой).
Далее.

В первом поле нам нужно указать путь к ISO образу Windows, жмём на кнопку Выбрать.
Во втором поле выбираем нашу флешку, если их подсоединено к компьютеру несколько.

Находим ISO образ необходимой операционной системы и выделяем её левой мышью, затем жмём Открыть.

Далее.

Вся информация на флешке удалиться.
Продолжить.

Принимаем условия лицензионного соглашения и жмём Продолжить.
Начинается процесс создания загрузочной флешки.

Загрузочная флешка создана программой WinToFlash.
Выход

В бесплатной версии WinToFlash создаёт загрузочную флешку только с файловой системой FAT32.
С помощью такой загрузочной флешки можно установить операционную систему на компьютеры с UEFI, а также обычным БИОС.
WinToFlash (Вин Ту Флеш) — мощная утилита, предназначенная для создания загрузочных USB-накопителей (флешек). Несложные манипуляции с программой позволят перенести на флешку содержимое оптического диска (поддерживаются как физические диски, так и образы с них) с операционными системами Windows, с Unix-подобными ОС (различные версии Linux-систем), а также широкий спектр загрузочных программ — сервисные утилиты, антивирусы и многое другое.
Загрузочные накопители USB, созданные при помощи программы WinToFlash, могут легко стать альтернативой оптическим дискам. Это позволяет использовать их на компьютерах, у которых вышел из строя дисковод или он попросту не предусмотрен (например, на нетбуках или неттопах).
Приложение WinToFlash имеет несколько редакций, отличающихся функциональными возможностями. Стандартное бесплатное издание (Lite-версия) позволяет всего в несколько кликов мышкой записать на USB-флешку содержимое оптического диска либо его образа, хранимого на жестком диске или другом носителе, автоматически сделав ее загрузочной. После этого USB-носитель может сразу же использоваться для установки ОС.
Приложение можно запустить в расширенном режиме либо режиме мастера. Последний вариант особенно привлекателен для новичков и для тех, кто хочет быстро и просто создать флешку для последующей установки операционной системы или создания Live-CD-образов. В режиме мастера все действия сводятся к последовательному выбору параметров создания загрузочного USB-накопителя. Программа предложит скопировать данные с оптического диска или хранимого на компьютере образа или архивв (поддерживаются все существующие форматы файлов, включая ISO, ZIP, RAR, 7z и многие другие).
Для более опытных пользователей приложение WinToFlash сможет предложить ряд расширенных функций (многие функции доступны только в платных редакциях программы), включая:
- Создание мультизагрузочных USB-накопителей, на которых может присутствовать неограниченное число операционных систем и/или загрузочных утилит, Live-CD.
- Создание загрузочных флешек для аварийного восстановления операционных систем.
- Создание USB-накопителей с различными параметрами загрузки: выбор типа разметки, включение/выключение поддержки UEFI, выбор различных параметров CHS для загрузочной записи MBR, выбор загрузчика (обычный или GRUB), расширенная настройка процесса копирования на флешку Windows Setup и другие.
- Создание загрузочных флешек с антивирусными программами узкой специализации (например, для удаления троянов, винлокеров и приложений, блокирующих работу ОС).
- И многое другое.
Также при помощи WinToFlash можно выполнить низкоуровневое форматирование USB-накопителей для перманентного (невозможно восстановить в будущем) удаления с них любой информации или восстановления их работы (например, при нарушениях целостности загрузочных секторов или схожих неисправностях).
Предусмотрено и несколько функций по техническому обслуживанию и тестированию носителей — исправление ошибок, проверка поверхности дисков и др.
СИСТЕМНЫЕ ТРЕБОВАНИЯ И ВЕРСИИ WINTOFLASH
Программа WinToFlash работает во всех операционных системах семейства Microsoft Windows, начиная с версии Win XP. Возможен запуск на x86 и x64. Интерфейс переведен на русский язык, но не полностью. Здесь представлена бесплатная (Lite) версия программы, предназначенная для некоммерческого использования. Все платные версии можно приобрести на официальном сайте разработчиков.
Невозможно определить версию Windows в WinToFlash — что делать?
Ошибка «Невозможно определить версию Windows на CD/DVD, который вы указали. Возможно, вы указали неверную папку, этот CD/DVD поврежден или модифицирован неподдерживаемым способом…» может возникнуть не только вследствие того, что уже описано в сообщении, но и по той причине, что вы неправильно распаковали скачанный ISO-образ.
Обычно ошибка возникает при попытке записать на флешку Windows XP. Настраивая программу, убедитесь, что при указании места расположения файлов вы указали папку, в которой находится папка «i386» (или «AMD64»). Т.е. нужно указывать не саму папку i386 или AMD64, а ту, в которой находится та или другая папка. Еще следует проверить, есть ли файл «dosnet.inf» в папке i386 или AMD64. Возможно, что скачанный вами образ Windows XP был отредактирован кем-то.
WinToFlash — некорректный конечный диск
Данная ошибка может возникнуть в случае, если программа не может получить доступ к используемому для записи USB-диску. Скорее всего, он поврежден либо заблокирован сторонними приложениями, имеющими соответствующий функционал.
WinToFlash не видит образ ISO — чо делать?
То, что программа WinToFlash не видит образ ISO, не является неисправностью. Скорее всего, вы пытаетесь создать загрузочную флешку, например, с Windows XP. Когда нажимаете кнопку «Обзор», нужно указывать не ISO-образ, а папку, в которую он распакован. Естественно, программа WinToFlash ожидает указания папки, потому в окне просмотра файлов и не отображается никаких ISO-образов.
WinToFlash не видит флешку — что делать?
Если WinToFlash не видит флешку, проблема, скорее всего, не в программе, а в системе либо в используемом USB-устройстве. Возможно, флешку нужно отформатировать. Кликните по ее названию в «Проводнике» правой кнопкой мыши, затем выберите «Форматировать…». В открывшемся окне в блоке «Файловая система» укажите «NTFS», снимите галочку с элемента «Быстрое форматирование» (при форматировании с целью исправления неполадок с флешкой лучше производить полное форматирование). Если WinToFlash по прежнему не видит флешку, попробуйте отформатировать ее в формате «FAT 32».
Все мы хотя бы раз в жизни сталкивались с ситуацией, когда нам приходится использовать флешку для установки операционной системы на компьютер или ноутбук. Но как быть, если вам не известно, какая версия Windows записана на вашей флешке? В этой статье я расскажу вам, каким способом можно определить, какая именно версия Windows находится на вашей флешке.
Способ 1: Использование системного инструмента
Первый и наиболее простой способ — воспользоваться системным инструментом «Системная информация». Для этого необходимо выполнить несколько простых шагов:
- Вставьте флешку в свободный USB-порт компьютера или ноутбука.
- Откройте меню «Пуск» и в строке поиска введите «Системная информация».
- Выберите в результате поиска «Системная информация».
- В левой части окна найдите раздел «Средства хранения» и щелкните на нем.
- В правой части окна вы увидите список всех подключенных носителей информации, включая вашу флешку.
- Найдите в списке вашу флешку и щелкните правой кнопкой мыши на ней.
- Выберите в контекстном меню пункт «Свойства».
- В открывшемся окне перейдите на вкладку «Общие». Здесь вы увидите информацию о вашей флешке, включая версию Windows.

С помощью этого метода вы сможете быстро и легко узнать, какая версия Windows записана на вашей флешке.
Способ 2: Программа WinToFlash

Если вы не хотите заниматься поиском и использованием системного инструмента, вы можете воспользоваться сторонней программой — WinToFlash. Эта программа позволяет записывать образ операционной системы на флешку и также предоставляет информацию о версии Windows, которая была записана на флешку.
Примечание: перед использованием сторонних программ, всегда убедитесь в их надежности и безопасности. Скачивайте программы только с официальных источников.
Для использования программы WinToFlash выполните следующие шаги:
- Скачайте и установите программу WinToFlash с официального сайта.
- Запустите программу.
- В главном окне программы выберите флешку, на которую хотите записать образ Windows.
- Нажмите кнопку «Далее».
- Выберите образ операционной системы Windows и нажмите кнопку «Далее».
- Дождитесь завершения процесса записи образа на флешку.
- После завершения процесса, в окне программы вы увидите информацию о версии Windows, которая была записана на вашу флешку.
Используя этот способ, вы также сможете быстро определить версию Windows на вашей флешке и установить ее на свой компьютер или ноутбук.
Итог
Как видно из вышеизложенного, определить, какая версия Windows находится на флешке, вовсе не сложно. Вы можете воспользоваться системным инструментом «Системная информация» или сторонней программой WinToFlash. Оба способа быстрые, простые и позволяют быстро и без проблем определить версию Windows, записанную на вашу флешку.
Теперь вы можете с уверенностью использовать свою флешку для установки операционной системы на свой компьютер или ноутбук и быть в курсе того, какая версия Windows на ней записана.
Как узнать, какая версия Windows записана на флешке

Перед вами стоит задача узнать, какая версия операционной системы Windows записана на вашей флешке. Возможно, у вас возникли сомнения или просто нет информации о том, какая именно версия Windows находится на этом носителе. Не волнуйтесь, в этой статье я расскажу вам, как легко определить версию Windows на флешке.
Как узнать версию Windows с помощью файлов
Первый способ — это проверить файлы, которые находятся на флешке. Откройте проводник, найдите вашу флешку и щелкните правой кнопкой мыши по ней. В контекстном меню выберите «Открыть» или «Исследовать».

Далее, посмотрите содержимое флешки. Обратите внимание на файлы с расширением .exe или .msi. Они могут называться, например, «setup.exe» или «installer.msi». Перейдите к свойствам этих файлов, нажав правой кнопкой мыши на них и выбрав «Свойства».
В открывшемся окне свойств файла перейдите на вкладку «Совместимость». Здесь вы увидите информацию о версии операционной системы, для которой предназначен данный файл. Если же вкладка «Совместимость» отсутствует, значит, файл не содержит информации о совместимости с определенной версией Windows.
Как узнать версию Windows с помощью автозапуска
Второй способ — проверить автозапуск на флешке. Версия Windows, записанная на этом носителе, может быть указана в файле autorun.inf или autoplay.ini. Откройте свойства флешки, как это было описано в предыдущем пункте, и найдите вкладку «Автозапуск». Нажмите на нее.
Если раздел «Автозапуск» отсутствует, значит, на вашей флешке нет файла autorun.inf или autoplay.ini, содержащих информацию о версии Windows. Если же раздел существует, прочитайте его содержимое и найдите строку, указывающую на версию операционной системы, например, «Win7» для Windows 7 или «Win10» для Windows 10.
Итог
Зная, как узнать версию Windows с помощью файлов или автозапуска на флешке, вы легко сможете определить, какая именно операционная система записана на вашем носителе. Надеюсь, эта информация была полезной для вас. Не забывайте проверять версии Windows на других носителях, чтобы избежать неприятных сюрпризов.
Как узнать, что за Windows записана на флешке?

Если у вас возникла необходимость установить новую операционную систему Windows на компьютер, то одним из вариантов может быть использование флешки. Но как узнать, какая версия Windows записана на флешке? В этой статье мы расскажем вам, как это сделать.
Методы определения версии Windows на флешке:
- Просмотр файлов на флешке. Один из самых простых способов узнать, какая версия Windows лежит на флешке, заключается в просмотре её файлового содержимого. Подключите флешку к компьютеру и откройте в проводнике её содержимое. Если вы видите такие файлы, как setup.exe, autorun.inf или install.wim, то скорее всего на флешке записана установочная версия Windows.
- С помощью командной строки. Если у вас есть доступ к командной строке, то можно воспользоваться ею для определения версии Windows на флешке. Введите команду
wmic os get captionи нажмите Enter. Результатом будет вывод информации о версии Windows, включая номер и название версии. - Используя программы-просмотрщики. Такие программы, как Total Commander или WinRAR, могут помочь вам просмотреть содержимое флешки и определить версию Windows. Откройте выбранный просмотрщик, выберите флешку в списке устройств и просмотрите её содержимое. Вы должны увидеть файлы, соответствующие установочной версии Windows.
Как выбрать правильную версию Windows для установки?
Разобраться, какая версия Windows записана на флешке, это только полдела. Вам также нужно определить, какая версия Windows подходит для вашего компьютера. Вот несколько подсказок, которые помогут вам сделать правильный выбор:
- Проверьте системные требования. Каждая версия Windows имеет свои минимальные и рекомендуемые системные требования. Убедитесь, что ваш компьютер соответствует требованиям выбранной вами версии.
- Выберите правильную архитектуру. Windows может быть 32-битной или 64-битной, и выбор версии должен соответствовать архитектуре вашего процессора.
- Учтите особенности версии. Некоторые версии Windows могут иметь особенности или ограничения, которые могут быть важны для вашего использования. Исследуйте возможности и ограничения каждой версии перед выбором.
Запомните, что выбор версии Windows является важным шагом, который может повлиять на производительность и совместимость вашего компьютера.
Итог

Теперь вы знаете несколько способов, как узнать, какая версия Windows записана на флешке. Просмотр файлов, использование командной строки или специальных программ-просмотрщиков помогут вам определить версию операционной системы. Помните также о правильном выборе версии Windows, учитывая системные требования и особенности каждой версии. Сделайте осознанный выбор и установите на свой компьютер подходящую версию Windows для оптимальной работы.
WinToFlash — Это приложение для создания загрузочной флешки, с помощью нее можно создать загрузочную флешку с операционной системой для последующей ее установки на компьютер. Приложение простое в использовании и сам ее функционал построен таким образом, что пользователя пошагово сопровождают в ее функционале. Приложение имеет как бесплатную версию, так и платную. Мы будем использовать бесплатную, этого вполне хватает, чтобы выполнить задачу по созданию загрузочной флешки.
Скачать WinToFlash можете с официального сайта разработчика.
Либо с нашего сервера.
Запускаем приложение для его установки, первое окно ознакомляет пользователя с функционалом.
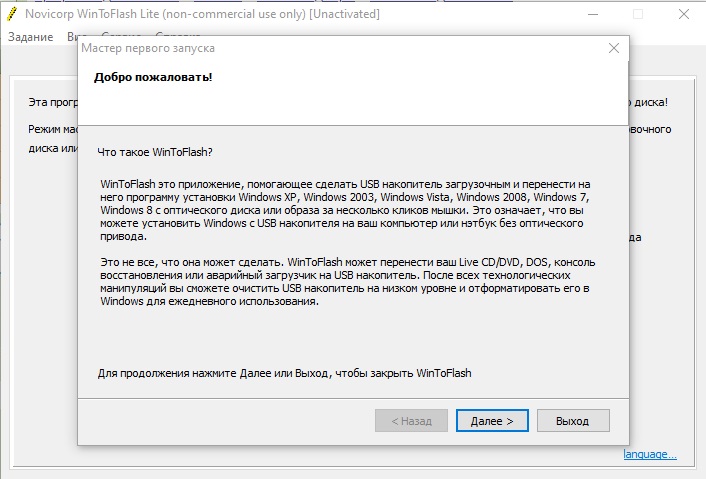
Принимаем лицензионное соглашение.
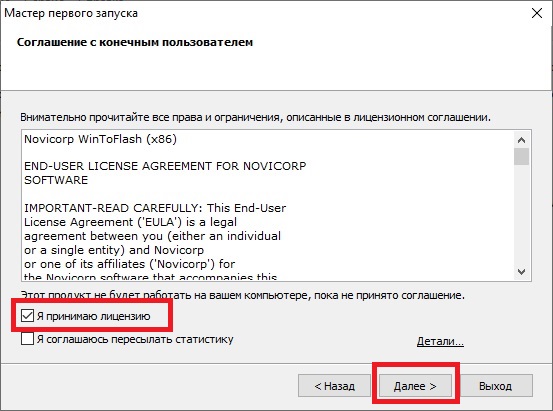
Выбираем бесплатную версию установки.
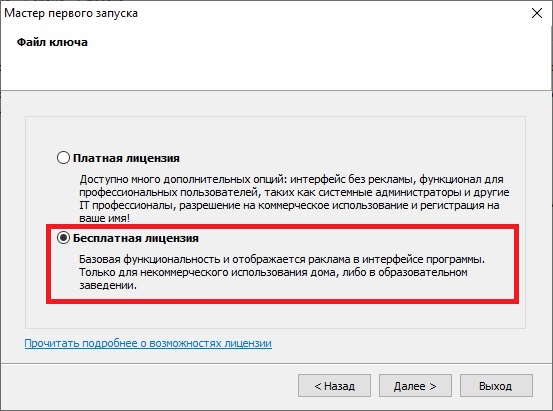
Дожидаемся завершения установки приложения.
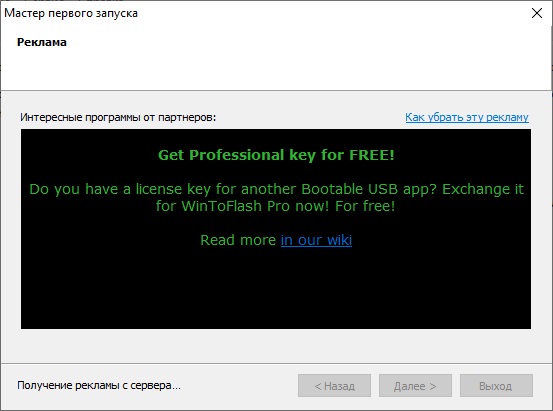
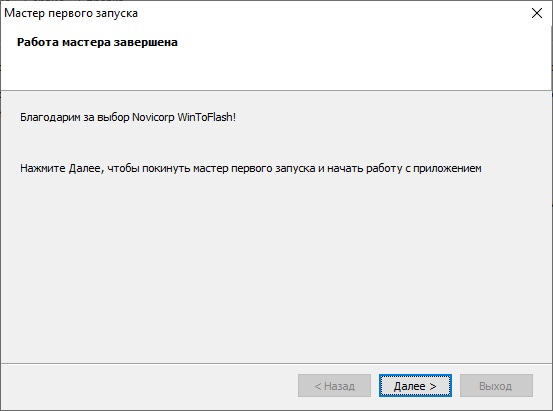
Теперь переходим непосредственно к самой установке. Нажимаем на первый пункт выбора в главном меню приложения — «Мастер переноса программы установки Windows на USB».
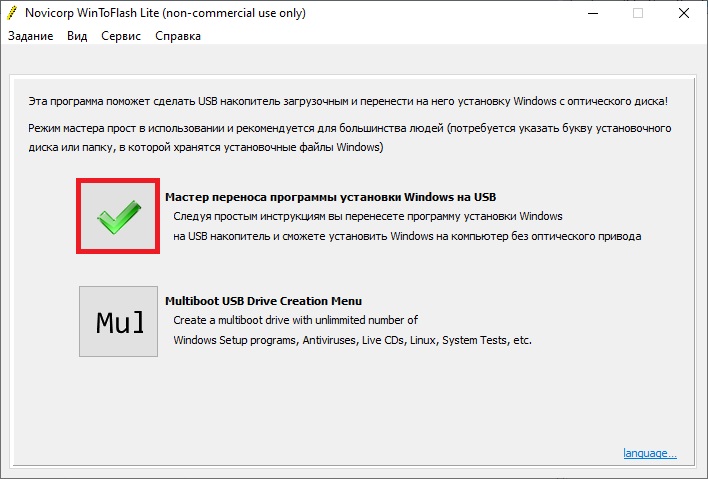
В следующем окне просто жмем «Далее».
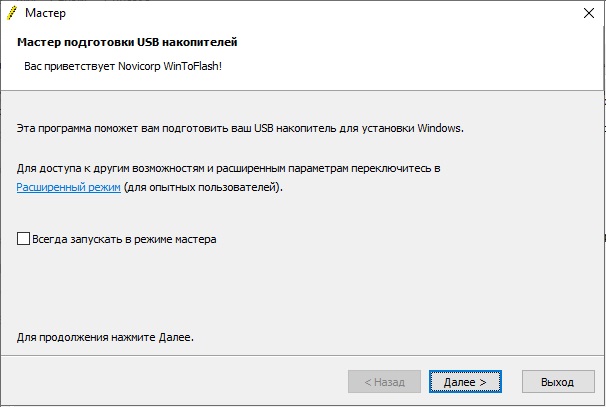
В следующем окне выбираем пункт «У меня есть ISO образ или архив (RAR, ZIP, DMG или другой).
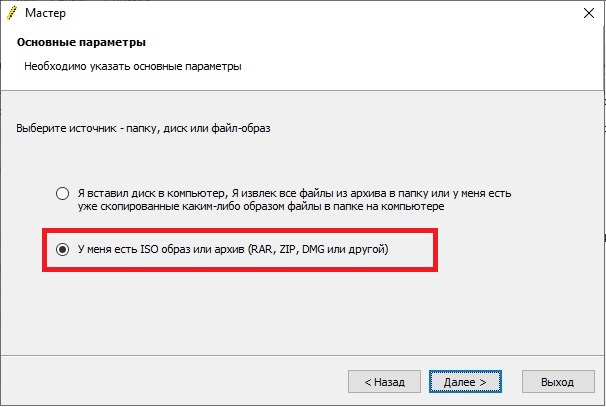
Теперь в следующем пункте выбираем Ваш дистрибутив для записи, который Вы заранее скачали. В нашем случае это будет дистрибутив Windows 10 (у вас может быть любой другой). Рекомендуем использовать только оригинальные дистрибутивы Windows. Скачать дистрибутивы Windows любых версий можете в нашем каталоге на следующей странице.
Флешка (USB диск/носитель) определиться автоматически, но если у Вас вставлено несколько флеш-накопителей, то в выпадающем меню «USB-диск» можете выбрать нужную флешку. После жмем «Далее».
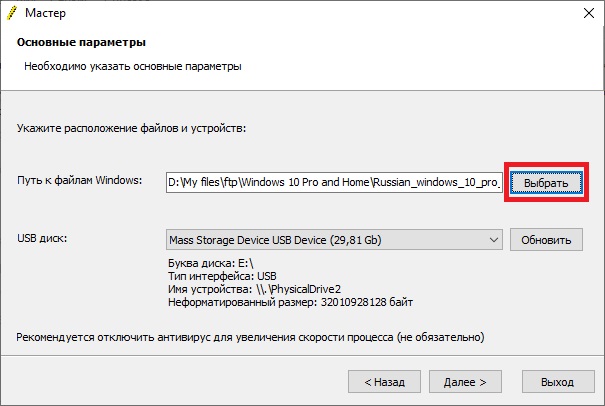
В следующем окне просто жмем «Далее».
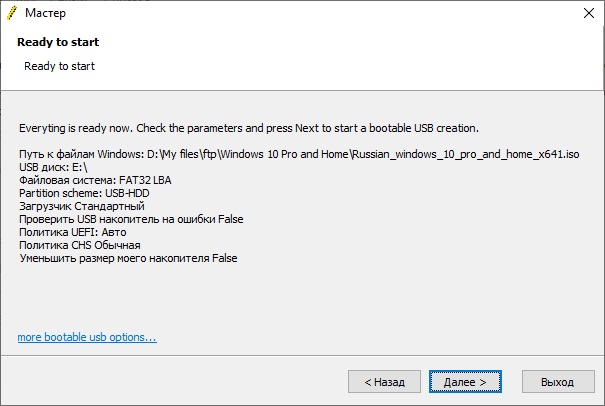
Приложение предупредит Вас, что совершится форматирование флешки, т.е вся ранее записанная на нее информация полностью удалится без возможности восстановления. Нажимаем «Продолжить».
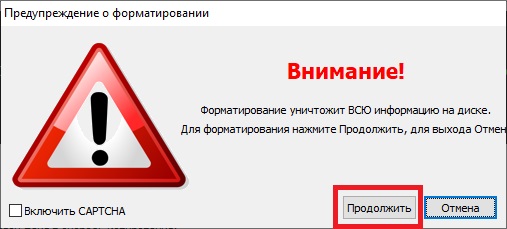
Принимаем лицензионное соглашение.
Теперь дожидаетесь окончания записи дистрибутива на флешку.
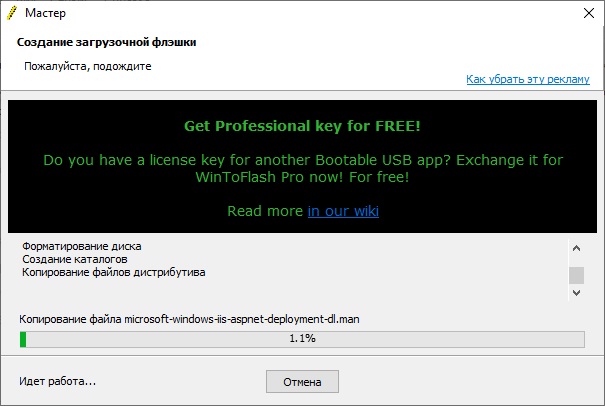
После окончания записи, у Вас выйдет следующее окно «Мастер завершил подготовку накопителя». Теперь можете нажать кнопку «Выход» и загрузиться на Вашу созданную загрузочную флешку, выставив предварительно в Bios/UEFI USB накопитель как загрузочный.
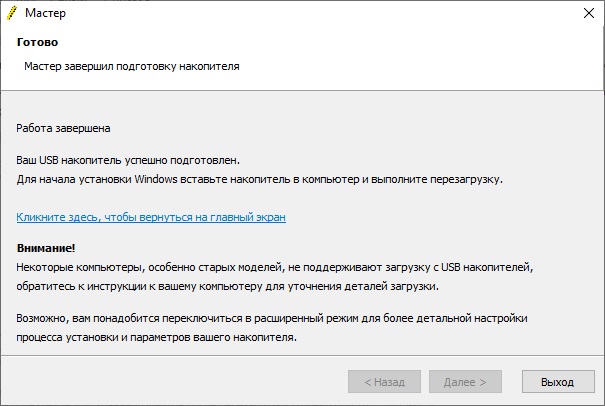

В наше время многие пользователи сталкиваются с необходимостью установки операционной системы Windows с помощью загрузочной флешки. Однако не всегда на самой флешке указана версия операционной системы. Какой же способ можно использовать, чтобы узнать, какая Windows скрыта на вашей загрузочной флешке? В этой статье мы расскажем вам несколько простых и эффективных способов!
Метод 1: Просмотр файлов
Первым методом является просмотр файлов на загрузочной флешке.
1. Подключите загрузочную флешку к компьютеру.
2. Откройте проводник и найдите флешку в списке устройств подключенных к компьютеру.
3. Перейдите в корневую папку флешки и приступайте к просмотру файлов.
Установочные файлы Windows имеют различные названия в зависимости от версии операционной системы. Например, для Windows 10 это может быть «setup.exe», а для Windows 7 — «install.exe». Сравнивая названия файлов с информацией о версиях Windows, которую вы можете найти в интернете, вы сможете узнать, какая Windows находится на флешке.
Метод 2: Размер файлов
Второй метод основан на анализе размеров файлов на загрузочной флешке.
1. Подключите загрузочную флешку к компьютеру.

2. Откройте проводник и найдите флешку в списке устройств подключенных к компьютеру.
3. Перейдите в корневую папку флешки и приступайте к анализу размеров файлов.
Каждая версия Windows имеет свои установочные файлы, которые занимают различное количество места на флешке. Например, файлы установки Windows 10 будут занимать больше места, чем файлы установки Windows 7. Сравнивая размеры файлов с информацией о размерах файлов установки разных версий Windows, вы сможете определить, какая Windows находится на флешке.
Итог
Узнать, какая Windows находится на загрузочной флешке, можно двумя основными способами: просмотром файлов и анализом размеров файлов. Оба метода достаточно просты и не требуют особых навыков.
- Метод просмотра файлов основан на сравнении названий файлов установки на флешке с информацией о версиях Windows, доступной в интернете.
- Метод анализа размеров файлов основан на сравнении размеров файлов установки разных версий Windows с размерами файлов на флешке.

Используя один из этих методов, вы сможете точно определить, какая версия Windows находится на вашей загрузочной флешке и быть уверенными в том, что установите нужную вам операционную систему.
Как узнать какая виндовс на загрузочной флешке
Все мы, кто хоть раз сталкивался с установкой операционной системы Windows на компьютер или ноутбук, знают, что для этого требуется загрузочная флешка. Иногда возникает ситуация, когда на флешке не указана версия Windows, а это может вызвать некоторые сложности в дальнейших действиях. В этой статье мы расскажем, как можно узнать какая виндовс установлена на загрузочной флешке без лишних усилий.
Метод 1: Простой способ

Самый простой способ определить версию Windows на загрузочной флешке – обратить внимание на имя файла образа. В большинстве случаев, имя файла образа содержит информацию о версии Windows. Например, название файла может быть «Windows_10_Pro.iso» или «Windows_7_Ultimate.iso». В этом случае, версия Windows указана прямо в имени файла. Если же имя файла не содержит такой информации, можно перейти к следующему методу.
Метод 2: Просмотр файлов на флешке

Чтобы определить какая виндовс на загрузочной флешке, можно просмотреть файлы и папки, которые находятся на ней. Просто подключите флешку к компьютеру и откройте ее в проводнике.
- Если на флешке есть файлы, их названия могут указывать на версию Windows. Например, если среди файлов есть папка «sources» или файл «install.wim», это означает, что на флешке содержится Windows 7.
- Также можно обратить внимание на наличие файла «setup.exe». Если он присутствует, то, скорее всего, установщик Windows имеет версию Windows 10.
- Если вы обнаружили на флешке файлы «bootmgr» и «bootmgr.efi», это говорит о наличии Windows Vista или Windows 7.
Это далеко не полный список файлов и названий папок, где можно определить версию Windows на загрузочной флешке. Но даже этих данных должно быть достаточно, чтобы понять, с какой версией Windows вы имеете дело.
Итог
Как можно узнать какая виндовс на загрузочной флешке? Самый простой способ – обратить внимание на имя файла образа. Если версия Windows не указана в имени файла, можно просмотреть файлы и папки на флешке, чтобы понять, с какой версией Windows имеется дело. В статье были предложены несколько примеров файлов и папок, по которым можно определить версию Windows. Надеемся, что эта информация поможет вам разобраться и избежать сложностей при установке операционной системы Windows.
Установка Windows может быть непростым процессом, но знание, какая виндовс на загрузочной флешке, сделает его проще для вас. Не бойтесь экспериментировать и изучать новые варианты, чтобы найти наилучшую версию Windows для своих потребностей.
Как узнать какая виндовс на загрузочной флешке
Все мы хотя бы раз в жизни сталкивались с проблемой выбора операционной системы для нашего компьютера. Но как быть, когда наш компьютер не загружается и у нас есть только загрузочная флешка? В такой ситуации нам нужно знать, какая версия Windows находится на этой флешке. В этой статье мы разберем несколько способов, которые помогут нам определить, какая Windows установлена на загрузочной флешке.
Способ 1: Просмотр файлов на флешке

Первый способ — это просмотр файлов на загрузочной флешке. Для этого подключите флешку к компьютеру и откройте ее в проводнике. Найдите файл с расширением «.iso» и откройте его с помощью программы для просмотра содержимого ISO-образов. Внутри этого файла вы найдете информацию о версии операционной системы.
Способ 2: Использование командной строки

Если у вас есть базовые навыки работы с командной строкой, вы можете воспользоваться этим способом. Подключите флешку к компьютеру и откройте командную строку. Введите команду «cd /mnt» для перемещения в директорию смонтированной флешки, а затем введите команду «dir» для просмотра файлов. Вы найдете файлы, относящиеся к операционной системе, и сможете определить ее версию.
Способ 3: Использование программы WinToFlash
Если вам не удается определить версию Windows на загрузочной флешке, вы можете воспользоваться программой WinToFlash. Установите программу на свой компьютер и запустите ее. Подключите флешку к компьютеру и выберите опцию «Извлечь файлы для подготовки к установке Windows». WinToFlash извлечет файлы из образа Windows и отобразит информацию о версии в удобном для вас виде.
Общий итог
Теперь у вас есть несколько способов, с помощью которых вы сможете узнать, какая версия Windows находится на загрузочной флешке. Независимо от выбранного способа, помните, что важно быть внимательным и аккуратным при работе с флешками и любыми другими устройствами. Удачи вам в выборе операционной системы и успешной установке Windows на ваш компьютер!

