Прежде чем говорить о безопасном способе очистки папки WinSxS в Windows Server 2012, попробуем понять, что же это за папка такая, что в ней хранится и почему со временем она увеличивается в размерах.
Если вы помните, при установке дополнительных компонентов в Windows Server 2003 мастер установки требовал вставить в CD-Rom установочный диск , либо указать путь к каталогу с дистрибутивом Windows Server 2003. В Windows Server 2008 Microsoft решила изменить подход к установке дополнительных ролей и возможностей Windows. Теперь все бинарные файлы, необходимые для разворачивания любой роли, хранятся в каталоге C:\Windows\WinSxS (WinSxS — Windows Side By Side). Это означает, что при установке любой дополнительной роли теперь нет необходимости искать и подключать к серверу диск с дистрибутивом. Естественно, при таком подходе для ОС требует гораздо большего места на диске. Нужно понимать, что в каталоге WinSXS содержаться ключевые компоненты системы, поэтому удалять из нее что-то вручную ни в коем случае нельзя. Почему же размер папки WinSXS постоянно растет? Ответ прост – обновления. При установке обновлений различных компонентов в каталоге WinSXS остаются и старая и новая версия обновленного компонента. Благодаря такой архитектуре, мы в любой момент можем безопасно удалить любое установленное обновление и откатиться на старую версию компонента.
Содержание:
- Features on Demand в Windows Server 2012
- Установка удаленных ролей и функций в Windows Server 2012
- Автоматическая очистка WinSxS с помощью Cleanmgr
А что же делать, если система запущена и работает, разворачивать дополнительные роли не планируется, а места на диске не хватает? Ведь нелогично, что на системном диске несколько гигабайт занято дистрибутивами, которые никогда не потребуются! В Windows Server 2008, к сожалению, удалить данные файлы без вреда системе довольно сложно. Однако, в новой серверной ОС — Windows Server 2012, Microsft решила исправить этот недостаток и внедрила новую функцию под названием Features on Demand.
Features on Demand в Windows Server 2012
Функция Features on Demand (функции по запросу) позволяет уменьшить размер, занимаемый системой на диске, предоставляя возможность удалений бинарных файлов неиспользуемых ролей из папки WinSxS. В том случае, если в дальнейшем возникнет необходимость вернуть ранее удаленную роль, то все необходимые для работы ролей файлы можно извлечь из образа дистрибутива Windows Server 2012, службы Windows Update или сетевого ресурса с оригинальным содержимым WinSxS.
С помощью следующей команды Powershell можно получить информацию обо всех ролях системы:
Get-WindowsFeature

Как вы видите, в колонке Install State отображается состояние каждой роли. Возможные статусы:
- Installed: роль или функция установлена и в настоящий момент используется системой
- Available: роль на сервере не установлена, однако на диске присутствуют все необходимые файлы, позволяющие в любой момент установить/активировать эту роль.
- Removed: — роль или функция на сервере не установлена, файлы, необходимые для ее установки удалены с диска
Соответственно, при установке любой роли через GUI или Powershell (команда Install-WindowsFeature) ее статус с Available меняется на Installed, а при удалении (команда Uninstall-WindowsFeature) наоборот.
Полностью удалить роль с диска (из папки WinSxS) можно только через Powershell. Для этого нужно использовать специальный аргумент команды Uninstall-WindowsFeatur — Remove.
Например, чтобы удалить бинарные файлы роли DHCP-сервера, выполните команду:
Uninstall-WindowsFeature –Name DHCP –Remove
А чтобы удалить файлы службы каталогов Active Directory Domain Services:
Uninstall-WindowsFeature AD-Domain-Services -Remove

С помощью конвейеров Powershell можно написать более сложную команду, которая удалит с диска инсталляционные файлы всех неиспользуемых ролей и функций Windows Server:
Get-WindowsFeature | Where-Object {$_.InstallState -Eq “Available”} | Uninstall-WindowsFeature -Remove

В нашем примере, при условии, что была установлена только роль файл-сервера, размер папки WinSxS уменьшился с 8 до 5.2 Гб. Неплохо, правда? Тем более, что для очистки папки WinSxS нам потребовалась всего одна команда.
Установка удаленных ролей и функций в Windows Server 2012
Рассмотрим еще один сценарий, предполагающий, что вам потребуется установить некую роль Windows Server 2012, дистрибутив которой был удален из каталога WinSxS. Восстановить роль можно несколькими способами: с помощью GUI Server Manager или с помощью Powershell.
Прежде, чем приступить к восстановлению файлов ролей, необходимо определить индекс установленной редакции Windows Server 2012. Нам понадобятся диск с дистрибутивом Windows Server 2012 (а точнее файл образа install.wim, находящийся в каталоге sources). Выполните следующую Powershell команду:
Get-windowsimage –imagepath <путь к файлу wim>\sources\install.wim

Найдите версию установленного у вас Windows Server и запомните ее индекс (значение в строке Index). В нашем примере это Windows Server 2012 Datacenter с индексом 4. (Мы уже рассматривали особенности работы с различными редакциями Windows 2012 в одном дистрибутиве в статье «Интеграция драйверов в установочный диск Windows Server 2012»).
Ту же самую операцию можно выполнить с помощью утилиты Dism:
dism.exe /get-imageinfo /imagefile:d:\sources\install.wim

Устанавливаем удаленную роль с помощью Server Manager
Откройте консоль Server Manager и запустите мастер установки ролей (Add Roles and Features. Выберите роль или функцию, которую необходимо установить. Мастер предупредит, что некоторые файлы, необходимые для установки данной роли отсутствуют и нужно указать альтернативный путь к местоположению дистрибутива. Нажмите кнопку Specify an alternate source path.

В поле Path укажите полный путь к файлу intall.wim и индекс установленной редакции ОС в таком формате:
WIM:D:\Sources\Install.wim:4

В случае необходимости, в данной строке можно указать сетевой путь к каталогу с файлом WIM или сетевой путь к каталогу WinSxS. Кроме того путь к данному каталогу можно указать сразу для группы серверов с помощью групповой политики ( Computer Configuration -> Administrative Templates ->System ->Specify settings for optional component installation and component repair). Последний вариант удобен в случае большого количества инсталляций серверов с Windows Server 2012, ведь суммарный эффект от очистки папки WinSxS может достигать сотен Гб.

После того, как будет нажата кнопка OK, все необходимые файлы для устанавливаемой роли будут скопированы в каталог WinSxS.
Восстановление удаленной роли Windows 2012 с помощью Powershell
Ту же самую операцию можно выполнить с помощью всего одной команды Powershell. Допустим, нам нужно восстановить удаленные файлы роли ADDS. Выполним следующую команду:
Install-WindowsFeature AD-Domain-Services -Source WIM: WIM:D:\Sources\Install.wim:4

Итак, в этой статье мы разобрались с новой функцией Windows Server 2012 под название Features on Demand, позволяющей удалить дистрибутивы бинарных файлов неиспользуемых серверных ролей из каталога WinSxS. В случае необходимости удаленную роль можно достаточно просто восстановить: все, что для этого понадобится – дистрибутив Windows Server 2012.
В Windows 8 функция Feautere on Demand работает немного по другому, дело в том, что используемый нами командлет Powershell просто напросто отсутствие. Его аналогом (не таким удобным) является команда DISM с параметром /Disable-Feature. Кроме того можно просто сжать содержимое каталога Winsxs. Подробности в статье Как уменьшить размер папки Winsxs в Windows 8
Автоматическая очистка WinSxS с помощью Cleanmgr
Для автоматической очистки файлов обновлений в WinSxs и временных файлов можно использовать стандартную утилиту Disk Cleanup (cleanmgr.exe). Используйте такой скрипт (thnks to Alex Kornev)
:: параметры очистки каталога winsxs
REG ADD "HKEY_LOCAL_MACHINE\SOFTWARE\
:: параметры очистки временных объектов
REG ADD "HKEY_LOCAL_MACHINE\SOFTWARE\
:: создание запланированной задачи "CleanupWinSxS"
schtasks /Create /TN CleanupWinSxS /RL Highest /SC monthly /TR "cleanmgr /sagerun:88"
Данный скрипт создаст в планировщике задание ежемесячной очистки папки WinSxS с помощью утилиты cleanmgr. Задача будет выполняться автоматически 1 раз в месяц 1-го числа без непосредственного участия. Время запуска задачи будет соответствовать времени создания задачи.
Чтобы задать свое время запуска, добавьте в последнюю строку ключ:
/ST HH:mm
где
HH - часы в формате 24h
mm - минуты
Summary
This page is about how to cleanup Winsxs directory and free up hard disk space on Windows server 2008/2012/2016/2019/2022 sbs 2011.
Table of Contents
- What is Winsxs — what does it do
- Winsxs Cleanup for 2008/2012/2016/2019/2022 SBS 2003/2008/2011
- Third-party Disk Management Software: IM-Magic Partition Resizer Server Edition
Winsxs folder — what does it do
The windows server 2008 SBS and its latest versions i.e. 2012 and 2016 features an operating system with a WinSxS file to deal with the core functions of OS. The system files contained in the WinSxS are linked as per the default windows directory structure. These files in the windows directory can be further linked from different locations. Gradually, the WinSxS folder starts to consume more and more space in the system partition and c-drive becomes full .
Is it safe to delete Winsxs folder?
Well, here I present different ways for cleaning the winsxs folder that may help in extending the c-drive space. Note that it is not recommended to delete the WinSxS folder itself, and don’t ever think about doing it manually. Deleting so may cause the operating system crash or BSOD (Blue screen of death) error.
Winsxs Cleanup for 2008/2012/2016 SBS 2003/2008/2011
Disk cleanup is not enabled in Windows Server, you need to get it activated at first with the following steps.
Video — how to enable disk cleanup on Windows Server OS.
This above video also includes a tutorial for winsxs cleanup server 2008/2012 without desktop experience.
Follow the steps to start the WinSxS Cleanup Wizard
#1, First, add the Desktop Experience Feature to the server
For this, go to the Server Manager and click on “Add Features”
#2, Select the Desktop Experience Feature and install it.
#3, Then search for the Disk Cleanup utility in Windows search column
#4, Click on the Disk Cleanup Utility and select the WinSxS drive(C drive)
#5, Run the Disk Cleanup and re-scan the drive by selecting “Select System Files”
After the rescan, you will see the two options Windows Update Cleanup and Serve Pack Backup Files.
Clean these files and the Disk Cleanup will safely remove the WinSxS files from the computer
Video — how to clean up winsxs using disk cleanup or cmd
You may use Disk cleanup to remove winsxs folder or temp files or Windows update files on Server 2008/2012/2016, or you may also use the following cmd to clean winsxs folder.
Dism /Online /Cleanup-Image /AnalyzeComponentStore
Dism /Online /Cleanup-Image /StartComponentCleanup
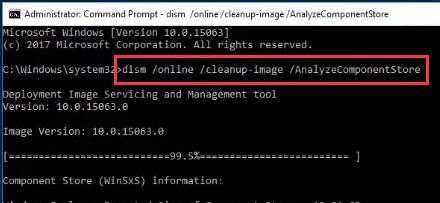
Note that after cleaning the WinSxS using the Disk Cleanup, you will not be able to turn back to an older server version. Moreover, this method also includes a risk of data loss. Cleaning winsxs may save up to 10GB disk space at most, if you want to add more disk space to c drive, Partition Resizer is able to help add as much space as the disk has from another volume.
For example, you may add 100GB from another volume to c drive with Partition Resizer without losing data or reinstalling OS.
Better Solution: To combat these problems, try using a third-party software Partition Resizer to defrag disk or resize partition Windows server such as 2008.
Safe Disk Management Software: IM-Magic Partition Resizer Server Edition
Why should you use a third-party disk management software? Well, the answer to this question is because these dedicate software provides high-grade data security and are easier to use – IM-Magic Partition Resizer being one of them.
IM-Magic Partition Server Edition is one of the best disk management utilities that help to manage, shrink, extend, create, copy, delete, and most of all clean up the WinSxS folder C drive by defragment.
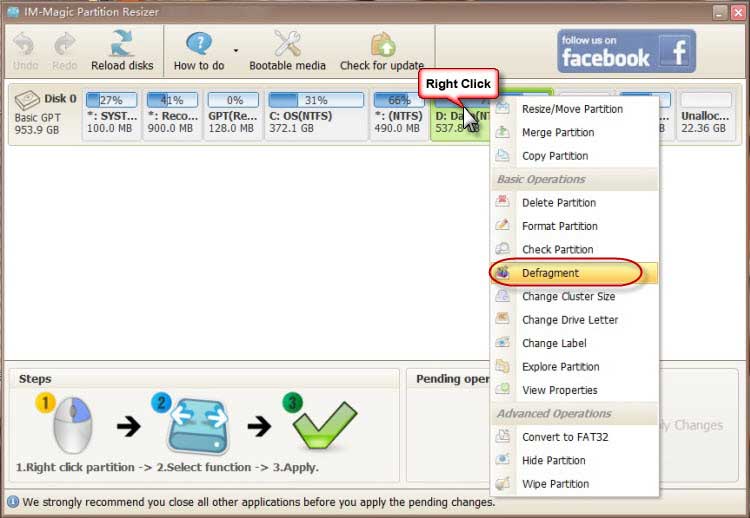
Defragment on C drive would with Partition Resizer would help remove temp files and winsxs files if you right click c drive -> Defragment
There is no need to take hours of backup because IM-Magic has got you covered in every possible way. It is a Windows Server 2008/2012/2016/2019/2022 supported disk management software ensuing 100% data security during all disk operations. Make sure to use the Server Edition of IM-Magic to avail advanced options to manage your partitions effectively.
Video: How to Allocate Disk Space with Partition Resizer
[Guide] Steps to extend volume without data loss
This step by step guide will show you the right way to extend any volume using IM-Magic Partition Resizer Unlimited edition.
Step-1 Download install, and launch the program.
Step-2 Right click the large volume to produce unallocated free space.


Steps to resize your disk partition
Step-3 Then right click c and drag the border to acquire the free space.

Resize partitions with IM-Magic Partition Resizer

Steps to resize your disk partition
Step-4 Apply the changes.
Also read: how to clean up disk Windows server 2012; or how to extend c drive for server 2012
FAQs
Q: Server 2008 r2 cleanup windows update files
A: Winsxs cleanup server 2008/2012/2016 may count on Disk Cleanup utility if you enable it in service manager that could remove Windows update files at the same time if you click c drive to clean up.
Q: dism /online /cleanup-image /spsuperseded server 2008 r2
A: When cmd reported errors, you may need to enable Disk Cleanup in service manager. Or if powershell cmd could not help cleanup disk for Server 2008, you may use IM-Magic Partition Resizer to defrag disk with its right click option «Defragment».
In this article we will talk about the WinSxS folder in Windows, the reasons for its constant growth, and ways to clean up it. The C:\Windows\WinSxS directory is the repository of Windows components. This directory contains DLLs, binary, and XML files necessary for the installation and operation of various Windows roles or features. When installing the Windows updates (usually this happens every month), the new version of the updated component is installed on the system, while the old one is saved to the WinSxS folder (it is necessary to provide compatibility and make it possible to rollback to the previous versions of the components when you uninstall the Windows update).
The WinSxS directory has grown in size over time. Moreover, its size is not limited by anything (although in practice the size of the WinSxS folder in Windows 10 rarely exceeds 15-20 GB).
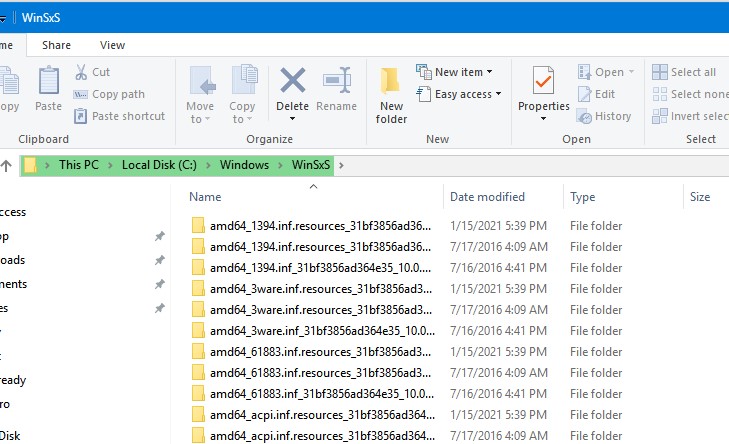
Contents:
- How to Check the Actual Size of WinSxS Folder on Windows 10?
- How to Clean Up the Component Store (WinSxS folder) on Windows?
- Remove Unused Roles and Features from Windows 10/Windows Server
- How to Enable NTFS Compress on WinSxS Folder on Windows 10?
In this article, we’ll go over the safest ways to clean up the WinSxS folder on Windows 10 and Windows Server 2016/2019:
- Optimize the component store and remove old versions of Windows component files left after installing Windows updates;
- Features on Demand – allows you to remove unused Windows components from the disk;
- Enable NTFS compression on the WinSxS folder – a way to reduce the size of the WinSxS directory using the built-in compression of the NTFS file system.
Many users often ask: if it’s possible to manually delete files from the WinSxS folder. The answer is categorically NO! These actions can damage your Windows image. Though some attempts to remove files from the WinSxS folder can be successful, this method cannot be recommended.
How to Check the Actual Size of WinSxS Folder on Windows 10?
The easiest way to get the current size of the WinSxS folder on Windows is to open the properties of the %windir%\WinSxS folder in File Explorer (or use a PowerShell script). But keep in mind that most file managers (including File Explorer) show a slightly larger WinSxS folder size than it takes on disk.
The fact is that the WinSxS directory contains a large number of hard links (symbolic links) to system files in other folders. File managers, when calculating the size of the WinSxS folder, take into account the size of files referenced by hard links, but this is not correct.
You can find out the real size of the WinSxS folder on disk using the du tool from Sysinternals:
du -v c:\windows\winSXS
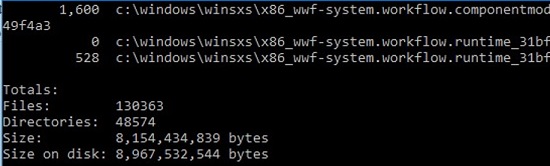
You can also analyze the size of the component store (WinSxS folder) using the DISM command:
Dism.exe /Online /Cleanup-Image /AnalyzeComponentStore
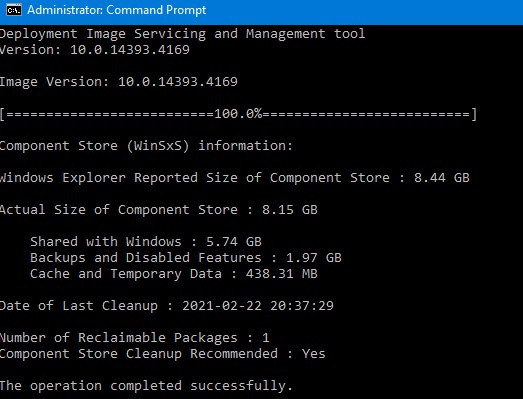
Deployment Image Servicing and Management tool [==========================100.0%==========================] Component Store (WinSxS) information: Windows Explorer Reported Size of Component Store : 8.44 GB Actual Size of Component Store : 8.15 GB Shared with Windows : 5. 74GB Backups and Disabled Features : 1.97 GB Cache and Temporary Data : 438.31 MB Date of Last Cleanup : 2021-02-22 20:37:29 Number of Reclaimable Packages : 1 Component Store Cleanup Recommended : Yes The operation completed successfully.
As you can see, in this case, I can reduce the size of the WinSxS folder by (1,97 + 0,44) Gb.
How to Clean Up the Component Store (WinSxS folder) on Windows?
The fastest and easiest way to clear the Windows Component Store (the WinSxS folder) is to optimize the storage with the command:
Dism.exe /Online /Cleanup-Image /StartComponentCleanup
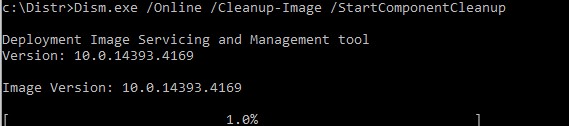
The StartComponentCleanup DISM option is supported on all Windows versions starting from Windows 8 and Windows Server 2012.
After cleaning is complete, check the current size of the component store:
Dism.exe /Online /Cleanup-Image /AnalyzeComponentStore
In my example, this reduced the size of the WinSxS folder by 2.4 GB.
The /StartComponentCleanup option has an additional /ResetBase option that allows you to remove all previous versions of components left after installing Windows updates. After that, you won’t be able to remove installed updates or Service Packs, and the Uninstall button will disappear from the Uninstall an Update Control Panel item). To clean up old versions of components, run:
Dism.exe /Online /Cleanup-Image /StartComponentCleanup /ResetBase
In Windows 7 and Windows Server 2008 R2, an additional DISM option was used to clean up old versions of components that were left over after installing service packs.
DISM /online /Cleanup-Image /spsuperseded
You can also remove old update files using the “Disk Cleanup” wizard:
- Run the
cleanmgrcommand as an administrator; - Select the disk and in the next window, click the “Clean up system files” button;
- Then select the “Windows update cleanup” option. The Disk Cleanup tool will show how much space you can free up by deleting old Windows update files. In my example, this is 324 MB. Click OK to start the cleanup.
After you finish cleaning up the component store using DISM, check how much disk space has been freed.
In addition, Windows 10/Windows Server 2016 Task Scheduler has a special automatic maintenance task that regularly optimizes and cleans up the WinSxS folder (same operation as DISM with StartComponentCleanup parameter). This StartComponentCleanup task is located under the \Microsoft\Windows\Servicing section of the taskschd.msc. This task runs in the background and automatically removes component versions older than 30 days that have been superseded by newer files.
You can start this task manually like this:
schtasks.exe /Run /TN "\Microsoft\Windows\Servicing\StartComponentCleanup"
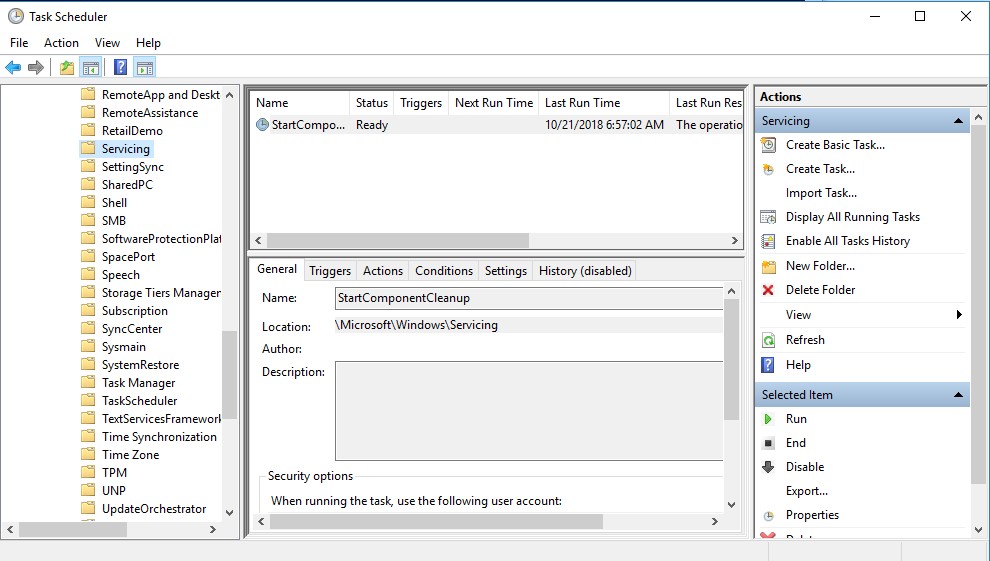
Remove Unused Roles and Features from Windows 10/Windows Server
Features on Demand on Windows allows to remove binary files of the unused roles from the WinSxS folder. You can remove role and feature binaries on Windows Server using the Uninstall-WindowsFeature PowerShell cmdlet.
Windows 10 does not have the Uninstall-WindowsFeature cmdlet, and you must use DISM.exe to remove features from the Windows image.
Note that DISM, unlike the Uninstall-WindowsFeature PowerShell cmdlet doesn’t remove dependent features.
A complete list of available features in Windows 10 image can be obtained using the command:
DISM.exe /Online /English /Get-Features /Format:Table
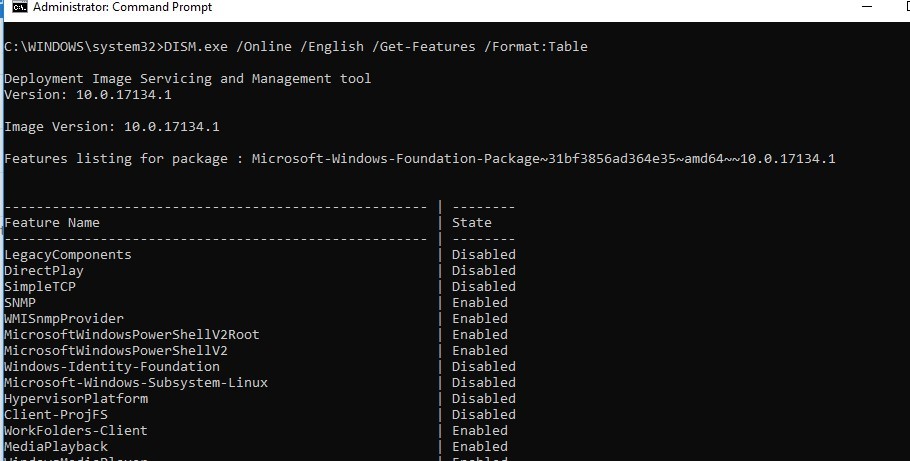
To remove, for example, the TelnetClient feature from the Windows image (from the WinSxS folder), run the command:
DISM.exe /Online /Disable-Feature /Featurename:TelnetClient /Remove
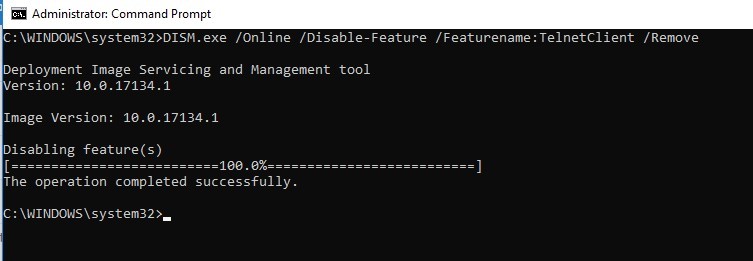
If you display the list of all on-demand features available in Windows, you will see that the component status has changed to Disabled with Payload Removed.
Thus, Windows allows to significantly reduce the size of the WinSxS folder by removing the unused components from the disk. The only thing is that this cleanup method suits only advanced users, who are familiar with the Windows 10 features and their purpose.
How to Enable NTFS Compress on WinSxS Folder on Windows 10?
Another way to reduce the size of the WinSxS directory on Windows 10 is to compress the directory contents on the level of the NTFS file system.
Note. As in case of any non-standard intervention into the system configuration, you are strongly recommended to create a full backup of your Windows 10 image.
- Open the command prompt as administrator;
- Stop and disable Windows Installer and Windows Module Installer services:
sc stop msiserver
sc stop TrustedInstaller
sc config msiserver start= disabled
sc config TrustedInstaller start= disabled - Let’s backup the Access Control Lists (ACLs) assigned to the files and folders in the WinSxS directory using the built-in icacls tool. A backup copy of an ACL is a plain text file that lists all files and directories and the NTFS permissions assigned to them (later this file will be needed to restore the original ACLs):
icacls "%WINDIR%\WinSxS" /save "%WINDIR%\WinSxS_NTFS.acl" /t
- Assign yourself as an owner of the WinSxS folder and all its subfolders:
takeown /f "%WINDIR%\WinSxS" /r - Grant your account full control permissions on the WinSxS directory:
icacls "%WINDIR%\WinSxS" /grant "%USERDOMAIN%\%USERNAME%":(F) /t - You can now compress files in the WinSxS directory using the compact command. Because some of the files can be used by Windows, you need to specify the
/ioption. Otherwise, compression will stop at the first locked file (in Windows 10, you can use more advanced LZX compression):
compact /s:"%WINDIR%\WinSxS" /c /a /i *
- Restore the owner of the WinSxS directory back to TrustedInstaller:
icacls "%WINDIR%\WinSxS" /setowner "NT SERVICE\TrustedInstaller" /t - Restore the original ACLs for the WinSxS folder items using the ACL backup file you created earlier:
icacls "%WINDIR%" /restore "%WINDIR%\WinSxS_NTFS.acl" - Restore the default startup type for the Windows Installer and Windows Module Installer services:
sc config msiserver start= demand
sc config TrustedInstaller start= demand
Now check the current size of the WinSxS folder:
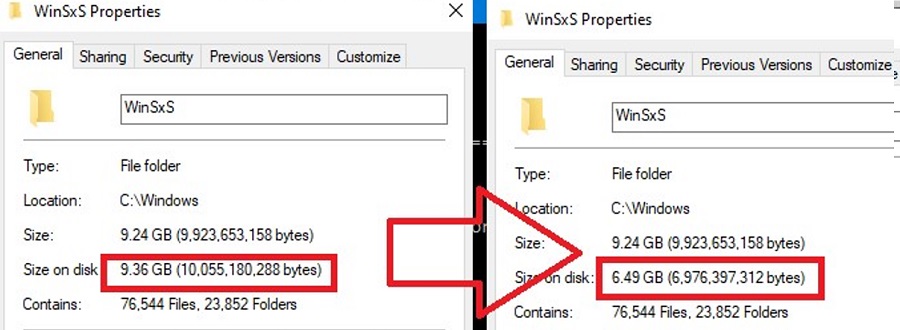
As you can see, in our example the size of the WinSxS folder after the compression has reduced from 9.4GB to 6.5GB (about a third). Not bad, especially for a small-sized SSD drive.
These commands can either be run separately (then it is much easier to track the results of each of them) or used in a single script file. If you run it, the described compression procedure for items in the WinSxS folder will start. You can download the ready-to-use batch file to enable NTFS compression on WinSxS here: winsxs_ntfs_compress.bat
You can use this script regularly because new uncompressed files will appear in the WinSxS folder after you install new Windows updates or apps.
What can be affected by compressing the WinSxS folder? Windows works transparently with compressed files. However, when processing such files, it may take additional CPU time to decompress/compress them. This may cause a slight slowdown when installing Windows components or updates. However, on modern CPUs, the file compression/ decompression operations are performed almost instantly, so the user may not even notice the real impact on performance.
На чтение8 мин
Опубликовано
Обновлено
Одной из основных проблем, с которыми сталкиваются администраторы серверов Windows, является увеличение размера папки Winsxs, что может привести к истощению места на жестком диске. Winsxs (Windows Side by Side) используется для хранения различных версий системных файлов, что позволяет поддерживать сочетание разных версий компонентов Windows на одном компьютере. К сожалению, эта папка может занимать значительное количество места на диске и стать причиной проблем с хранением данных.
Несмотря на то, что Microsoft предоставляет инструменты для очистки папки Winsxs, они не всегда эффективны. Однако есть несколько способов, позволяющих более эффективно и безопасно очистить папку Winsxs в Windows Server 2016.
Первым способом является использование командной строки и инструмента DISM (Deployment Image Servicing and Management). С помощью этого инструмента можно выполнить различные операции, включая очистку папки Winsxs. Например, команда «dism.exe /online /cleanup-image /spsuperseded» позволяет удалить устаревшие пакеты обновлений, освободив тем самым место на диске. Однако перед выполнением этой команды необходимо убедиться, что сервер имеет все необходимые обновления и создать точку восстановления, на случай возникновения проблем.
Важно отметить, что очистка папки Winsxs может быть опасной операцией и может привести к неправильной работе системы. Поэтому перед выполнением любых операций необходимо создать резервные копии данных и быть осторожным.
Как избавиться от ненужных файлов в папке Winsxs в Windows Server 2016?
Папка Winsxs (Windows Side by Side) в операционной системе Windows Server 2016 занимает большое количество дискового пространства и может значительно влиять на производительность сервера. В этой папке содержатся установочные файлы компонентов Windows, служебные файлы и резервные копии системных файлов.
Очистка папки Winsxs может помочь освободить дисковое пространство, однако это процесс, который требует осторожности и должен быть выполнен внимательно.
Одним из способов очистки папки Winsxs является использование инструмента «Средство очистки диска». Чтобы воспользоваться этим инструментом, следуйте инструкциям:
- Откройте Проводник и щелкните правой кнопкой мыши на диске C, затем выберите Свойства.
- На вкладке Общие нажмите кнопку «Очистить диск».
- Выберите диск C и нажмите «OK».
- Дождитесь, пока инструмент «Средство очистки диска» просканирует диск и предоставит список файлов, которые можно удалить.
- Выберите файлы в папке Winsxs, которые вы хотите удалить, и нажмите «OK».
- Подтвердите удаление выбранных файлов.
После завершения процесса очистки папки Winsxs восстановление этих файлов станет невозможным, поэтому перед удалением убедитесь, что вы не удаляете важные системные файлы.
Еще одним способом очистки папки Winsxs является использование следующей команды в командной строке:
dism /online /cleanup-image /startcomponentcleanup
Эта команда позволяет уменьшить размер папки Winsxs, удаляя ненужные компоненты и резервные копии. Она также позволяет установить параметр компонента /ResetBase, который дополнительно уменьшает размер папки Winsxs, но делает невозможным откат системы к предыдущему состоянию.
Как правило, команда dism /online /cleanup-image /startcomponentcleanup потребует достаточно много времени для выполнения, поэтому не останавливайте ее процесс до его окончания.
Применение этих методов поможет избавиться от ненужных файлов в папке Winsxs и освободить дисковое пространство на сервере Windows Server 2016. Однако помните, что очистка папки Winsxs может быть опасной и привести к непредвиденным последствиям, поэтому перед выполнением процесса очистки рекомендуется создать резервную копию системы.
Разберитесь с ненужными файлами в папке Winsxs
Папка Winsxs в операционной системе Windows Server 2016 может занимать много места на диске, представляя собой хранилище файлов компонентов системы. Однако, с течением времени она может заполниться ненужными файлами, которые только занимают место, но не выполняют никакую функцию.
Для устранения этой проблемы можно воспользоваться инструментом DISM (Deployment Image Servicing and Management), который позволяет анализировать и очищать папку Winsxs.
Для начала откройте командную строку от имени администратора. Далее выполните команду:
dism /online /cleanup-image /analyzecomponentstore
Это позволит анализировать папку Winsxs и определить, какие файлы можно удалить. После завершения анализа вы увидите отчет о состоянии папки и количество освобожденного места.
Далее, чтобы удалить ненужные компоненты из папки Winsxs, выполните команду:
dism /online /cleanup-image /startcomponentcleanup
Это запустит процесс очистки папки Winsxs, который может занять некоторое время в зависимости от объема файлов. После завершения вы получите отчет о выполненных операциях и количество освобожденного места.
Не забудьте перезагрузить сервер после завершения очистки. После этого вы должны заметить освобожденное место на диске и улучшение производительности системы.
Однако, стоит заметить, что удаление некоторых компонентов может повлечь за собой невозможность выполнения определенных операций или использования некоторых функций операционной системы. Поэтому перед очисткой папки Winsxs рекомендуется создать резервную копию системы или иметь возможность восстановления системы к предыдущему состоянию.
Важно: Выполнение операций по очистке папки Winsxs должно осуществляться осознанно и только после полного понимания последствий.
Переустановите программы, если это возможно
Вместо удаления, переустановка программ может быть более эффективным способом очистки папки Winsxs в Windows Server 2016. Переустановка программы поможет удалить ненужные или поврежденные файлы из папки Winsxs и восстановить только необходимые файлы.
Прежде чем переустановить программу, убедитесь, что у вас есть последняя версия установочного пакета или установочного диска. Вы также можете обратиться к поставщику программного обеспечения для получения обновленной версии или инструкций по переустановке.
Перед переустановкой программы рекомендуется выполнить следующие шаги:
- Создайте резервную копию данных, связанных с программой.
- Закройте все запущенные экземпляры программы.
- Выполните полное удаление программы из системы с помощью службы удаления программ.
После удаления программы следуйте инструкциям по установке программы заново. При установке убедитесь, что выбрана только необходимая функциональность и компоненты программы, чтобы избежать повторной установки ненужных файлов.
Переустановка программ может помочь сэкономить место на диске и улучшить производительность системы. Однако перед переустановкой убедитесь, что у вас есть все необходимые данные и лицензии для программы.
Очистите папку Winsxs с помощью командной строки
Для того чтобы эффективно очистить папку Winsxs в Windows Server 2016, вы можете использовать командную строку. Ниже представлены шаги, которые помогут вам выполнить эту задачу:
- Откройте командную строку с правами администратора.
- Введите команду
dism.exe /Online /Cleanup-Image /StartComponentCleanupи нажмите клавишу Enter. Эта команда запустит утилиту DISM (Deployment Image Servicing and Management), которая используется для обслуживания и управления образами системы. - Подождите, пока утилита завершит процесс очистки папки Winsxs. Во время выполнения команды может занять некоторое время, поэтому будьте терпеливы.
- После завершения процесса очистки утилита DISM выдаст сообщение о его успешном выполнении.
Обратите внимание, что очистка папки Winsxs может занять значительное количество времени и ресурсов компьютера. Поэтому рекомендуется выполнить эту операцию в период пониженной активности системы или во время планового обслуживания.
Если вы хотите сэкономить еще больше места на диске, то можете использовать команду dism.exe /Online /Cleanup-Image /SPSuperseded, которая удалит резервные копии обновлений Windows. Однако, имейте в виду, что после удаления этих резервных копий вы не сможете откатиться к предыдущим обновлениям.
После очистки папки Winsxs вы можете заметить значительное увеличение свободного места на диске. Однако, убедитесь, что ваша система работает стабильно и без ошибок перед тем, как выполнить эту операцию.
Используйте утилиты для очистки системы
Для более эффективной очистки папки Winsxs в Windows Server 2016 можно воспользоваться специальными утилитами. Вот несколько популярных инструментов, которые могут помочь вам в этом процессе:
1. Disk Cleanup: Встроенная утилита Disk Cleanup (Очистка диска) может быть очень полезной при удалении временных файлов и другого ненужного мусора. Вы можете найти эту утилиту, щелкнув правой кнопкой мыши на диске C: в Проводнике, выбрав «Свойства» и затем нажав на кнопку «Очистка диска». Здесь вы можете выбрать файлы, которые вы хотите удалить, включая временные файлы и очищенный пакет обновлений.
2. Deployment Image Servicing and Management (DISM): Это командная строковая утилита, которая позволяет управлять образами Windows, включая очистку пакетов обновлений в папке Winsxs. Вы можете выполнить следующую команду в командной строке с правами администратора: dism.exe /online /cleanup-image /startcomponentcleanup. После выполнения этой команды DISM начнет процесс очистки пакетов обновлений.
3. Windows Component Cleanup (COMPCLN): Это утилита, которая удаляет резервные копии компонентов Windows, которые больше не нужны. Она может быть использована для очистки папки Winsxs. Для использования этой утилиты выполните следующую команду в командной строке с правами администратора: compcln.exe.
Помните, что при использовании утилит для очистки системы всегда важно быть внимательными и аккуратными, так как неправильное удаление файлов может привести к неполадкам системы. Перед использованием любой утилиты для очистки папки Winsxs в Windows Server 2016 рекомендуется сделать резервную копию данных, чтобы в случае возникновения проблем можно было восстановить систему.
Контролируйте размер папки Winsxs в Windows Server 2016
Папка Winsxs (Windows Side-by-Side) в Windows Server 2016 может занимать значительное пространство на диске и с течением времени еще больше увеличиваться. В этой статье мы рассмотрим несколько способов контроля и управления размером этой папки, чтобы оптимизировать использование дискового пространства.
- Очистка устаревших компонентов: Вы можете использовать инструмент «Очистка диска» в Windows Server 2016, чтобы удалить устаревшие компоненты из папки Winsxs. Для этого откройте «Очистка диска», выберите системный диск (обычно диск C:), щелкните на кнопке «Очистить системные файлы», отметьте пункт «Установленные обновления», а затем нажмите «ОК». Процесс может занять некоторое время, но после его завершения вы сможете освободить значительное количество дискового пространства.
- Использование командной строки: Если вы предпочитаете работать с командной строкой, вы можете использовать инструмент DISM (Deployment Image Servicing and Management) для очистки папки Winsxs. Запустите командную строку от имени администратора и выполните следующую команду:
dism /online /cleanup-image /startcomponentcleanup. Это запустит процесс очистки папки Winsxs и освободит дисковое пространство. - Автоматическая очистка: Windows Server 2016 также предлагает автоматическую очистку папки Winsxs с помощью расширения «Windows Component Store Cleanup» (недоступно по умолчанию). Чтобы включить эту функцию, откройте «Серверный менеджер» и перейдите в «Локальный сервер». Затем щелкните на ссылке «Включить» рядом с опцией «Масштабированный и автоматический компонентный магазин Windows» и следуйте инструкциям на экране для завершения процесса.
Контроль размера папки Winsxs в Windows Server 2016 может быть важным аспектом обслуживания и оптимизации сервера. Следуя указанным выше методам, вы сможете освободить дисковое пространство и улучшить производительность системы.
Winsxs как очистить Windows Server 2016

Windows Server 2016 — операционная система, которая предоставляет множество потрясающих функций для использования на сервере, таких как AD DS, DHCP, DNS, DFS, Hyper-V и многое другое. Однако, при использовании Windows Server 2016 для управления сервером, приходится столкнуться с проблемой уменьшения свободной памяти на жестком диске. Один из главных факторов, вызывающих эту проблему, — это Winsxs.
Winsxs — что это такое и как он работает
Winsxs, сокращенно от Windows Side-by-side, это папка, которая создается в операционной системе Windows для хранения всех версий файлов, используемых системой. Любое обновление или изменение системы добавляет новые файлы в папку Winsxs. Это происходит для того, чтобы обеспечить совместимость со старыми приложениями и библиотеками.
Winsxs формируется на основе компонентов, которые включены в установку Windows Server и пакет обновлений. При каждом обновлении компонентов операционной системы, новые файлы добавляются в папку Winsxs. Количество файлов в этой папке с течением времени растет, что занимает большое количество места на жестком диске.
Почему не стоит удалять Winsxs вручную
Несмотря на то, что Winsxs может занимать значительное количество места на жестком диске, не рекомендуется пытаться удалить папку вручную. Это может привести к нестабильности системы и неожиданным падениям приложений. Более того, при попытке удаления Winsxs может произойти нарушение целостности системных файлов, что может привести к полной переустановке операционной системы.
Как удалить старые версии файлов из Winsxs
Чтобы освободить место на жестком диске, без удаления Winsxs вручную, можно использовать инструменты управления обновлениями Windows Server 2016. После установки каждого обновления системы, Windows Server создает точку восстановления, которая записывает текущее состояние Winsxs.
Следующим шагом может быть очистка дискового пространства, которое занимает старая версия файла. В Windows Server 2016 это можно сделать встроенной утилитой DISM.
DISM /online /Cleanup-Image /StartComponentCleanup
Эта команда откроет утилиту DISM и выполнит очистку Winsxs путем удаления всех устаревших компонентов, которые больше не нужны. Можно также использовать параметр /ResetBase, чтобы уменьшить размер изображения WIM, которое хранится на жестком диске. Он очищает кэш компонентов, что может уменьшить размеры базового изображения.
Резюме

Winsxs — это важный компонент операционной системы Windows, который позволяет совместимость со старыми приложениями и библиотеками. Правильная очистка Winsxs может значительно освободить место на жестком диске и увеличить производительность сервера.
Однако, не рекомендуется пытаться удалить Winsxs вручную, чтобы избежать нестабильности системы и неожиданных падений приложений. Чтобы безопасно освободить место на диске, следует использовать встроенные инструменты управления обновлениями Windows Server 2016, такие как утилита DISM.
Следуя рекомендациям этой статьи и использованию инструментов Windows Server 2016 для очистки Winsxs, вы освободите место на жестком диске и оставите систему в стабильном состоянии.
Winsxs как очистить Windows Server 2016
Winsxs – это одна из ключевых папок, которые занимают много места на диске Windows Server 2016. Она содержит все компоненты операционной системы, которые используются различными приложениями, установленными на сервере. К сожалению, эта папка не может быть просто удалена или перенесена в другое место. Однако существуют способы, с помощью которых можно уменьшить ее размер.
Почему Winsxs так важна?
Winsxs – это необходимая папка, которая содержит все компоненты операционной системы Windows Server 2016. Это позволяет использовать различные приложения, которые не требуют повторной установки каждый раз, когда они требуются. Кроме того, Winsxs позволяет операционной системе поддерживать совместимость с различными версиями приложений, установленными на сервере.
Как очистить Winsxs?
Одним из самых лучших способов уменьшить размер папки Winsxs является использование команды DISM в командной строке. При этом необходимо использовать следующую команду:
Dism.exe /online /Cleanup-Image /StartComponentCleanup /ResetBase

Эта команда позволяет удалить ненужные компоненты из папки Winsxs. После выполнения этой команды вы должны увидеть уменьшение размера папки Winsxs на диске.
Если использование командной строки вызывает сложности, вы можете воспользоваться GUI-утилитой, которую можно найти в Windows Server 2016. Для этого перейдите в «Серверный менеджер» → «Диспетчер сервера» → «Очистка диска».
После этого выберите диск, на котором находится папка Winsxs, выберите опцию «Очистка системных файлов», а затем установите флажок напротив пункта «Обновление компонентов связи с Windows».

После этого вы должны увидеть список файлов, которые могут быть удалены. Перейдите на вкладку «Очистка» и запустите очистку диска.
Общий итог
Winsxs – это ненужная папка для многих пользователей Windows Server 2016, которая занимает много места на диске. Однако, не следует удалять Winsxs, так как эта папка является неотъемлемой частью операционной системы и может вызвать сбои в работе приложений. Независимо от того, каким способом вы выберете уменьшить размер папки Winsxs, рекомендуется сделать это только после того, как вы создадите резервную копию и точно знаете, что вы удаляете.
- Winsxs – важная папка Windows Server 2016.
- Она занимает много места на жестком диске.
- Удаление Winsxs может повредить операционную систему.
- Используйте команду DISM или GUI-утилиту для очистки Winsxs.
- Создайте резервную копию и убедитесь, что вы знаете, что вы делаете, перед тем, как уменьшить размер папки Winsxs.
Winsxs как очистить windows server 2016
Winsxs (Windows side by side) – это директория в операционной системе Windows Server 2016, которая содержит все установленные компоненты и приложения. Winsxs имеет свойство увеличиваться с каждым обновлением или установкой новых приложений, что может занимать множество места на жестком диске. В этой статье вы узнаете, как очистить Winsxs на Windows Server 2016, чтобы освободить место на жестком диске и улучшить общую производительность сервера.
Что такое Winsxs?
Winsxs – это директория, которая содержит все установленные компоненты и приложения в операционной системе Windows Server 2016. На каждую копию файла, который необходим для исполнения приложения, Windows Server создает различные копии файла в директории Winsxs для обеспечения совместимости в случае, если приложение потребует определенную версию этого файла в будущем.
Winsxs может занимать множество места на жестком диске, поскольку копирование файлов приводит к двойной записи места на жестком диске. Кроме того, каждый раз, когда Windows Server 2016 устанавливает обновления, копии файлов могут увеличиваться в размере, что приводит к уменьшению доступного места на жестком диске.
Как очистить Winsxs на Windows Server 2016?
Очистка Winsxs – это процесс удаления старых и неиспользуемых файлов в директории Winsxs для освобождения места на жестком диске. Однако, это процесс, который должен быть выполнен с осторожностью, поскольку удаление необходимых файлов может привести к проблемам с работой приложений.
Одним из методов очистки Winsxs является использование инструмента для очистки диска. Инструмент для очистки диска автоматически удаляет файлы, которые можно безопасно удалить, включая временные файлы, файлы журналов и тому подобное. Метод очистки диска может освободить множество места на жестком диске, но он не удаляет все файлы в директории Winsxs.
Другим методом очистки Winsxs является выполнение команды в командной строке. Команда DISM (Deployment Image Servicing and Management) позволяет удалить неиспользуемые компоненты Windows из директории Winsxs. Выполните следующие шаги для очистки Winsxs с помощью команды DISM:
1. Откройте командную строку от имени администратора.
2. Введите команду «dism /online /cleanup-image /startcomponentcleanup».
3. Дождитесь завершения процесса.

После завершения процесса необходимо перезагрузить сервер для того, чтобы все изменения вступили в силу. Команда DISM может освободить множество места на жестком диске и улучшить производительность сервера, но также может привести к проблемам в работе некоторых приложений, поэтому необходимо быть осторожными при выполнении данной команды.
Итоги

Winsxs – это директория, которая содержит все установленные компоненты и приложения в операционной системе Windows Server 2016. Она может занимать много места на жестком диске, поэтому ее необходимо регулярно очищать. Для очистки Winsxs можно использовать инструмент для очистки диска или выполнить команду DISM. Оба метода могут освободить множество места на жестком диске и улучшить производительность сервера, но также могут привести к проблемам с работой некоторых приложений, поэтому необходимо быть осторожными при выполнении данных методов.


