Бесплатная программа WinSetupFromUSB, предназначенная для создания загрузочной или мультизагрузочной флешки уже не раз затрагивалась в статьях на сайте — это один из наиболее функциональных инструментов в том, что касается записи загрузочных USB накопителей с Windows 11, 10, и предыдущих версий системы (вплоть до Windows XP, можно одновременно на одной флешке), Linux, различными LiveCD для UEFI и Legacy систем.
Однако, в отличие, например, от Ventoy (вероятно, самое удобное на сегодня средство создания мультизагрузочных флешек) или Rufus, начинающим пользователям не всегда просто разобраться, как пользоваться WinSetupFromUSB. Именно для них и предназначена эта базовая инструкция по использованию программы применительно к наиболее распространенным задачам. Также на сайте есть отдельный материал с различными инструментами для рассматриваемых целей: Программы для создания загрузочной флешки.
Загрузка и установка WinSetupFromUSB
Для того, чтобы скачать WinSetupFromUSB, достаточно зайти на официальный сайт программы, и загрузить её там. На сайте всегда доступна как последняя версия WinSetupFromUSB, так и предыдущие сборки (иногда бывает полезно).
Учитывайте, что некоторые современные браузеры по умолчанию могут отказываться скачивать и сохранять загруженный файл. Связано это не с опасностями в самом файле, а с тем, что на официальном сайте до сих пор используется незащищенный протокол HTTP.
Программа не требует установки на компьютер: достаточно распаковать архив с ней и запустить нужную версию — 32-разрядную или же x64, в зависимости от того, в системе какой разрядности запускается программа, после чего сразу приступить к использованию.
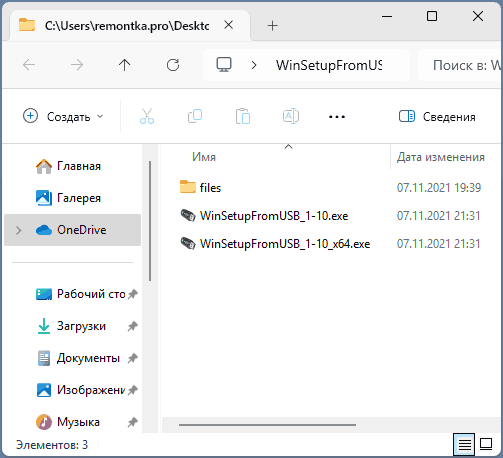
Создание загрузочной флешки в WinSetupFromUSB
Несмотря на то, что создание загрузочной флешки — это не все, что можно делать с использованием данной утилиты (которая включает в себя еще 3 дополнительных инструмента для работы с USB накопителями), данная задача все-таки является основной. А потому я продемонстрирую самый быстрый и простой способ ее выполнить для начинающего пользователя (в приведенном примере использования флешка будет отформатирована перед записью на неё данных).
- Подключите флешку и запустите программу в нужной вам разрядности.
- В главном окне программы в верхнем поле выберите тот USB накопитель, на который будет производиться запись. Учтите, что при первоначальной записи все данные на нем будут удалены. Отметьте галочкой пункт AutoFormat it with FBinst — это автоматически отформатирует флешку и приготовит ее к превращению в загрузочную, когда вы начнете. Для создания флешки для UEFI загрузки и установки на GPT диск используйте файловую систему FAT32 (при этом флешка сможет загружаться и в режиме Legacy), если требуется оставить только Legacy загрузку — NTFS. На самом деле, форматирование и подготовку накопителя можно выполнить вручную с помощью утилит Bootice, RMPrepUSB (а можно сделать флешку загрузочной и без форматирования), но для начала самый простой и быстрый способ. Важное примечание: отмечать пункт для автоматического форматирования следует только если вы впервые записываете образы на флешку с помощью данной программы. Если у вас уже есть загрузочная флешка, созданная в WinSetupFromUSB и на нее требуется добавить, например, еще одну установку Windows, то просто выполняете действия ниже, без форматирования.
- Следующий шаг — указать, что именно мы хотим добавить на флешку. Это может быть сразу несколько дистрибутивов, в результате чего мы получим мультизагрузочную флешку. Итак, отмечаем галочкой нужный пункт или несколько и указываем путь к нужным для работы WinSetupFromUSB файлам (для этого нажимаем кнопку с многоточием справа от поля). Пункты должны быть понятны, но если нет, то далее в статье будет приведено их описание по отдельности.
- При добавлении образов (ISO добавляются только в пункты с установкой Windows и Linux ISO/Grub4DOS) и иных дистрибутивов может отображаться запрос на ввод имени пункта меню для этого образа:
- После того, как все необходимые дистрибутивы были добавлены, просто нажимаем кнопку Go, утвердительно отвечаем на два предупреждения и начинаем ждать. Замечу, если вы делаете загрузочный USB накопитель, на котором присутствует Windows 11, 10, 8.1 или 7, при копировании файла windows.wim может показаться, что WinSetupFromUSB завис. Это не так, наберитесь терпения и ожидайте. По завершении процесса вы получите сообщение как на скриншоте ниже, которое сообщает о том, что выбранные дистрибутивы были добавлены на флешку.
- Если требуется добавить дополнительные образы того же типа, повторите шаги выше, но не отмечая опцию форматирования флешки.
Все что осталось сделать — поставить загрузку с флешки в BIOS компьютера (также вероятнее всего потребуется отключить Secure Boot), использовать только что созданный накопитель и загрузиться с него.
Типы дистрибутивов (образов) WinSetupFromUSB
Далее о том, в какие пункты и какие образы вы можете добавить в различные пункты в главном окне WinSetupFromUSB.
- Windows 2000/XP/2003 Setup — используем для того, чтобы разместить дистрибутив одной из указанных операционных систем на флешке. В качестве пути требуется указать папку, в которой находятся папки I386/AMD64 (или только I386). То есть вам нужно либо смонтировать ISO образ с ОС в системе и указать путь к виртуальному приводу дисков, либо вставить диск с Windows и, соответственно, указать путь к нему. Еще один вариант — открыть образ ISO с помощью архиватора и извлечь все содержимое в отдельную папку: в этом случае в WinSetupFromUSB нужно будет указать путь к этой папке. Т.е. обычно, при создании загрузочной флешки Windows XP, нам просто требуется указать букву диска с дистрибутивом.
- Windows Vista/7/8/10/11/Server 2008/2012+ ISO — для установки указанных операционных систем нужно указать путь к файлу образа ISO с нею. Вообще, в предыдущих версиях программы это выглядело иначе, но сейчас сделали проще.
- UBCD4Win/WinBuilder/Windows FLPC/Bart PE — также, как и в первом случае, потребуется путь к папке, в которой содержится I386, предназначено для различных загрузочных дисков на основе WinPE. Начинающему пользователю навряд ли потребуется.
- LinuxISO/Other Grub4dos compatible ISO — потребуется, если вы хотите добавить дистрибутив Ubuntu Linux (или другой Linux) или же какой-либо диск с утилитами для восстановления компьютера, проверки на вирусы и аналогичный, например: Kaspersky Rescue Disk, Hiren’s Boot CD, RBCD и другие. На большинстве из них используется именно Grub4dos.
- SysLinux bootsector — предназначен для добавления дистрибутивов Linux, в которых используется загрузчик syslinux. Скорее всего, не пригодится. Для использования требуется указать путь к папке, в которой находится папка SYSLINUX.
Обновление: в последних версиях WinSetupFromUSB появилась возможность записать ISO более 4 Гб на флешку FAT32 UEFI, образы при этом разбиваются, а во время установки собираются вновь.
Далее кратко о некоторых дополнительных возможностях при использовании WinSetupFromUSB для создания загрузочной или мультизагрузочной флешки или внешнего жесткого диска, которые могут оказаться полезными:
- Отметив пункт Test in QEMU и нажав кнопку Go вы можете протестировать работу записанного накопителя в эмуляторе — как сразу после записи в WinSetupFromUSB, так и ранее созданной флешки (в том числе с помощью других программ.
- Пункт Advanced Options в программе позволяет открыть и изменить дополнительные настройки, среди которых — назначение собственных имён для пунктов меню с дистрибутивами Windows (по умолчанию назначаются автоматически), показ устройств для записи подключённых не только по USB, но и с использованием других интерфейсов, добавление постоянного хранилища для дистрибутивов Linux, работающих в Live-режиме и другие.
- Для мультизагрузочной флешки (например, если на ней присутствуют несколько разных образов Windows 11/10 и предыдущих версий системы) вы можете отредактировать меню загрузки в Bootice — Utilities — Start Menu Editor, открыв в редакторе файл menu.lst с флешки. Там же можно отредактировать меню BCD на флешке.
- Если вам требуется создать загрузочный внешний жесткий диск или флешку без форматирования (т.е. так, чтобы все данные на нем остались), вы можете использовать путь: Bootice — Process MBR и установить главную загрузочную запись (Install MBR, обычно достаточно использовать все параметры по умолчанию). После чего добавлять образы в WinSetupFromUSB без форматирования накопителя.
- Для удаления ранее добавленных образов и дистрибутивов: для ISO Windows последних версий — удалите соответствующий образ из папки WINSETUP на накопителе, для ранних версий системы — папку с дистрибутивом из этого же расположения, для образов Linux — ISO из папки ISOs. После этого отредактируйте меню загрузки BCD в Bootice (для Windows-образов последних версий), файл winsetup.lst (для Windows ранних версий), menu.lst (для образов Linux)
Как было отмечено, Ventoy может быть более удобной для записи мультизагрузочной флешки, особенно начинающим пользователем. Однако, несмотря на широкие возможности настройки в Ventoy, некоторые функции, как встроенные, так и доступные с помощью встроенных утилит RMPrepUSB (где, например, можно создать загрузочный накопитель для очень старых систем), Bootice (для работы с загрузочными разделами), FBinstTool (для работы с разделами) есть только в WinSetupFromUSB.
Как сделать и установить мультизагрузочную флешку, под ОС
Наверняка у вас есть какие нибудь подарочные флешки, если же не приобрели в торговом комплексе «Горбушкин двор» (крупнейший магазин в России по продаже домашней электроники, бытовой техники и медиа-носителей). Ладно хватит разводить демагогию, займемся делом.
Бывает так, что необходимо с флешки загрузить ОС Windows, Ubantu и др. систем. Особенно касается у кого имеется нетбук и прочая техника, не имея дисковода.
1. Установка программы WinSetupFromUSB на компьютер, краткая инструкция и порядок действий.
Сначала давайте скачаем саму программу, для установки ОС для флешки. Бесплатною программу для можно скачать здесь. Скачав разархивируйте эту прогу. На флешку можно загнать до 10 дистрибутивов Windows. Флешка берется на 2 Гига и более. У меня флешка оказалась на 8 Гигов и туда вошло ХР\2000 и установщик Виста. Возможность добавлять на флэшку BartPE/WinBulder/UBCD4Win/WinFLPC, установщик Висты, а также Gparted и SisLinux, уже вделанная виртуальная машина QEMU и другое.
Скачиваем, устанавливаем, запускаем программу. Появляется рабочее окно:
В пустое окошко, где Windows 2000/XP/2003 Source указываем путь к подготавливаемому дистрибутиву. После этого выбираем USB Disk Selection — тип USB носителя. Removable – для флэшек, Fixed – для USB-HDD
Ниже видим секцию BOOT.INI adjustments там указываем в какой папке устанавливаем ОС (по умолчанию — \ WINDOWS), имя диска и раздела в который будет произведена установка (по умолчанию – первый раздел первого диска)
Чуть выше в секции видим Format target using которая позволяет отформатировать флэшку посредством утилит HP format tool или PEtoUSB (обе программы входят в состав WinSetupFromUSB)
Здесь расскажу поподробней, если в пункте Test in QEMU установить галочку, то можно проверить поведение загрузчика в виртуальной машине QEMU (тоже входит в состав программы). данная опция очень полезна, помогает без перезагрузки компьютера запустить GRUB4DOS с флэшки и посмотреть на работоспособность меню.
И в заканчивающиеся секция эта — You may also add – дает возможность добавлять на флэшку BartPE/WinBulder/UBCD4Win/WinFLPC, установку Vista setip, Gparted и SisLinux. C помощью WinSetupFromUSB программы возможна установка только одной версии BartPE/WinBulder/UBCD4Win/WinFLPC (не поддерживает RAM версии).
2. Форматирование флешки желательно в системе NTFS
Если у вас флешка новая и не «целованная», то сначала ее нужно отформатировать, только после этого флэшку можно будет выбрать в окне USB Disk Selection. Я рекомендую использовать HP format tool, т.к. РЕtoUSB не форматирует флэшки в NTFS. Помните! При форматировании флешки все данные уничтожаются (если на ней находилась информация), не забудьте сделать бекап с флехи, если это необходимо. Запускаем программу и видим:

В окне Device выбираете вашу флэшку, файловую систему выбираем в NTFS, в чек боксе ставим галочку напротив Quick Format и нажимаем кнопку Start. Для форматирования программе нужен единственный доступ к носителю, поэтому нужно закрыть все программы которые блокируют доступ, в противном случае возникнет ошибка:
Если ошибок нет, то через определенное время процесс форматирования завершится сообщением:
Нажимаем ОК и возвращаемся к окну программы.
3. После выбора дистрибутива и флэшки нажимаем кнопку GO:
4. Если на флэшке еще нет дистрибутивов, то данная стадия будет пропущена.
Программа сканирует флэшку на предмет наличия папок ~BT and ~LS. При их нахождении появляется окно:
Здесь необходимо ответить НЕТ, программа переименует папки $WIN_NT$.~LS, $WIN_NT$.~BT и файл TXTSETUP.SIF , а также пропатчит файлы SETUPLDR.BIN и SETUPDD.SYS в соответствии с новыми именами.
(При ответе ДА произойдет синхронизация дистрибутива и папки $WIN_NT$.~LS, при ответе ОТМЕНА произойдет удаление имеющихся на флэшке папок $WIN_NT$.~LS, $WIN_NT$.~BT и создание новых из дистрибутива – полезно если до этого в процессе работы произошла ошибка)
5. В следующем окне нажимаем ДА, для того чтобы в процессе установки флэшке была присвоена буква U: во избежании проблем при установке ОС на жесткий диск.

6. Начнется процесс копирования файлов на флэшку.
В строке статуса слева направо показывается: размер копируемых файлов (562Mb), свободное место на флэшке ДО копирования (2808Mb), текущее действие, количество скопированных файлов (153), общее количество файлов для копирования.
7. По окончании процедуры вылезет предупреждающее окошко, нажимаем ОК

На этом создание дистрибутива на флэшке завершено.
8. После подготовки трех дистрибутивов на флэшке имелось следующее содержимое:

Как видно из картинки каждому дистрибутиву соответствует своя пара папок и файл TXTSETxx.SIF, winsetup.lst – подменю установки ОС в GRUB4DOS, default и windefault служат для запоминания параметра default в menu.lst и winsetup.lst соответственно, winsetup.lst.bak – бэкап файла winsetup.lst.
Можно попробовать работу загрузчика, поставив галочку в пункте Test in QEMU и нажав кнопку GO:
Основное меню (menu.lst):

Полный текст menu.lst приводить не буду – там множество закомментированных вариантов загрузок, возможно какие-то вам пригодятся, если они не нужны – их можно удалить, останется только:
color black/cyan yellow/cyan
timeout 30
default /default
title Windows XP/2000/2003 Setup
configfile /winsetup.lst
savedefault
Меню установки Windows (winsetup.lst):

color black/cyan yellow/cyan
timeout 30
default /windefault
title First part of Windows XP Home Edition setup from partition 0
root (hd0,0)
chainloader (hd0,0)/$WIN_00$.~BT/SETUPLDR.BIN
savedefault 1
title Second part of XP Home Edition setup+Start it first time from part 0
root (hd0,0)
chainloader (hd0,0)/ntldr
savedefault
title First part of Windows XP Professional setup from partition 0
root (hd0,0)
chainloader (hd0,0)/$WIN_01$.~BT/SETUPLDR.BIN
savedefault 1
title Second part of XP Professional setup+Start it first time from part 0
root (hd0,0)
chainloader (hd0,0)/ntldr
savedefault
title First part of Windows XP Professional setup from partition 0
root (hd0,0)
chainloader (hd0,0)/$WIN_NT$.~BT/SETUPLDR.BIN
savedefault 1
title Second part of XP Professional setup+Start it first time from part 0
root (hd0,0)
chainloader (hd0,0)/ntldr
savedefault
Уже на этой стадии не совсем понятно какая ОС будет установлена, поэтому для удобства можно отредактировать под себя файл winsetup.lst. Заодно можно удалить дублирующиеся строки отвечающие за вторую стадию (загрузку ntldr) и добавить возврат в. Вот как файл выглядит у меня (правда после добавления еще одного дистрибутива):

color black/cyan yellow/cyan
timeout 30
default /windefault
title Install Windows XP Home Edition SP3 OEM
root (hd0,0)
chainloader (hd0,0)/$WIN_00$.~BT/SETUPLDR.BIN
savedefault 4
title Install Windows XP Professional SP3 OEM
root (hd0,0)
chainloader (hd0,0)/$WIN_01$.~BT/SETUPLDR.BIN
savedefault 4
title Install Windows XP Pro SP3 Zver edition
root (hd0,0)
chainloader (hd0,0)/$WIN_02$.~BT/SETUPLDR.BIN
savedefault 4
title Install Windows XP Pro SP3 xTreme edition
root (hd0,0)
chainloader (hd0,0)/$WIN_NT$.~BT/SETUPLDR.BIN
savedefault 4
title Continue setup + Start it first time from USB (STAGE 2)
root (hd0,0)
chainloader (hd0,0)/ntldr
savedefault
title Return to Main menu
configfile (hd0,0)/menu.lst
Цифра после savedefault означает что пункт с этим номером устанавливается по умолчанию (нумерация идет с 0). Нужно для того, чтобы после первой стадии установки и перезагрузки автоматически стартовала вторая стадия.
Если вас смущает большое количество файлов в корне, то файлы winsetup.lst, default и windefault можно переместить внутрь папки, поправив ссылки на них.
Файлы default и windefault имеют свой формат и их содержимое не предназначено для ручной модификации.
Все вопросы по программе можно задавать в форуме в соответствующей теме.
Понравилась полезная статья? Подпишитесь на RSS и получайте больше нужной информации!
Всё чаще пользователи предпочитают устанавливать операционную систему не с оптического диска (CD или DVD), а с USB-накопителя. Это могут быть популярные флешки или USB-жёсткие диски. Процесс переноса файлов с установочного диска на флешку довольно сложен, ведь для этого требуется выполнение нескольких операций и утилит. В сегодняшнем обзоре мы рассмотрим простое и удобное решение. Программа WinSetupFromUSB позволяет создавать загрузочную флешку с Windows путём копирования файлов с образа установочного диска.
WinSetupFromUSB не требует установки и готова к работе сразу после запуска. В первую очередь выбираем USB-диск. Если флешка подключена после запуска программы, жмём кнопку [Refresh] для обновления списка USB-накопителей. В списке отображается буква диска, файловая система, размер свободного и занятого места на диске.

Подготавливаем флешку, для этого жмём [Bootice]. В следующем окне выбираем способ форматирования и создания загрузочной записи – нажимаем кнопку [Perform format].
Далее выбираем USB-HDD mode (Single Partition) в случае, когда на флешке достаточно будет только одной установочной системы или USB-HDD mode (Multiple Partitions), если нужно записать несколько дистрибутивов и затем выбирать на флешке устанавливаемую ОС. Жмём [Next Step], чтобы перейти к следующему этапу.
В следующем окне в выпадающем списке выбираем файловую систему NTFS и жмём [OK]. Внимание! С этого момента вся информация, записанная на выбранном USB-накопителе будет стёрта – файлы будут удалены, флешка отформатирована. Далее соглашаемся с предупреждениями и дожидаемся окончания форматирования.
Только после этого в окне BOOTICE жмём кнопку [Process MBR] для создания загрузочной записи. Здесь нас ожидает ещё один набор вариантов. Отметим только самые необходимые:
Windows NT 5.x MBR следует выбирать, чтобы создать загрузочную/установочную флешку с Windows XP.
А Windows NT 6.x MBR выбираем для Windows Vista или Windows 7.
Напоследок жмём [Install / Config] и соглашаемся с подтверждающими сообщениями. Здесь не потребуется длительное ожидание – загрузочный сектор на флешке создаётся в WinSetupFromUSB мгновенно. Для проверки смотрим, какой тип указан в поле Current MBR Type, должен быть тот, который мы выбрали.
Закрываем все открытые окна и возвращаемся в основное окно WinSetupFromUSB. Перед тем, как создать загрузочную флешку, нужно смонтировать образ установочного диска Windows. Для этого необходимо предварительно скачать любой ISO-образ, в интернете довольно много самых разных дистрибутивов. Если требуется создать Live-CD на флешке, скачиваем соответствующую сборку. Монтировать образ можно с помощью любого виртуального эмулятора, например, Daemon или Alcohol 120%.
Затем выбираем, какую ОС программа перенесёт на флешку. WinSetupFromUSB предлагает несколько видов загрузочных флешек:
— установочная Windows XP, 2000, 2003;
— установочная или Live-версия Windows Vista, 7, Server 2008;
— BartPE, WinBulder, UBCD4Win или WinFLPC;
— PartedMagic, Ubuntu desktop
— SysLinux загрузочный или дистрибутив Linux на основе SysLinux.
Ставим соответствующий флажок, нажимаем кнопку […] и выбираем диск, на который мы смонтировали образ установочной Windows. Буква виртуального диска с образом установочной системы отображается здесь же, рядом с галочкой. Для запуска процесса создания загрузочной флешки жмём кнпоку [GO].

Остаётся только дождаться, пока WinSetupFromUSB скопирует все файлы на флешку. Этот процесс может длиться довольно долго.
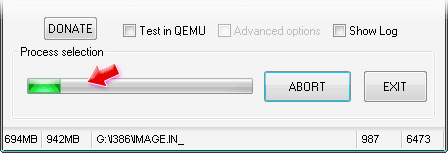
По окончании копирования файлов с образа установочного диска (сообщение Job Done) мы получаем загрузочную флешку, с которой можно установить/переустановить Windows на новый компьютер или диск.
Напоследок небольшая инструкция, как загружаться с флешки. Подключаем флешку в USB-разъём и включаем компьютер или нетбук/ноутбук. Когда на экране появятся системные сообщения (сразу после включения, на чёрном фоне, ещё до загрузки Windows), жмём клавишу F12 (в некоторых версиях BIOS F10 или F11). Тем самым мы вызовем окно со списком загрузочных устройств. Выбираем в этом списке нашу флешку и жмём [Enter].
Далее в меню выбираем пункт со списком ОС Setup, а в следующем экране First part of … Тем самым мы запустим текстовой режим установки Windows, включающий настройку разделов диска, форматирование и копирование установочных файлов на жёсткий диск. После перезагрузки в этом же меню выбираем Second part of …, чтобы продолжить установку в графическом режиме.
Характеристики:
Язык интерфейса: английский
ОС: Windows 2000, XP, Vista, 7
Размер файла: 4,2 Мб
Лицензия: бесплатная
-
-
#1
Установка Винды с помощью программы WinSetupFromUSB(ниже ссылка)
Краткая инструкция:
1.Скачивам по ссылке WinSetupFromUSB;
2.Смонтировать образ винды виртуальным приводом;
3.В самой проге выбрать флешку (куда будем кидать);
4.Для начала необходимо произвести форматирование через PEtoUSB ( при этом необходимо поставить галку в опциях «Enable Disk format» и «Quick Format», и убрать галочку с опции «Enable File Copy». Жмём Start.)
5.После в первом окошке указать путь на виртуальный привод с Виндой.Больше никаких изначальных настроек не менять.Нажать GO.И все.Мин через 15 флешка готова.
Установить можно не только XP,а также Vista и 7.
Предварительно нужно удалить все разделы на диске С Акронисом(стандартная процедура при любой установке),но можно это сделать и при установке винды.
Загружаемся с флешки(используя Esc),выбираем первый вариант,при повторной перезагрузке(опять через Esc) в ходе установки выбираем второй вариант.Винда установлена..Удачи
[modded=Morfeus]Выдержка из Правил Форума:
11. Не следует выкладывать на форуме в публичном доступе ссылки на файлообменники вследствие того, что информация, размещаемая на таких обменниках, короткоживущая. Если вы хотите поделиться файлом — прикрепите его на форуме. Исключения составляют файлы объемом больше 50Мб. Файл вложен в сообщение![/modded]
-
2,9 МБ
Просмотры: 332
Последнее редактирование модератором:
-
-
#8
:icq12::icq12::icq12:
Ну конечно же мы можем входить в биос. А еще могем его прошивать и восстанавливать из любого состояния
Так… А теперь подскажите кто-нибудь рабочий образ Windows, который 100% запишется на флешку. Мой не работает.
Последнее редактирование:
- Home
- Windows Tips
- Create multiboot windows 7 vista xp ubuntu usb winsetupfromusb
There are many tools available out there which allows user to create bootable USB drives, but what if you need to create a multiboot USB drive which can keep more than one bootable installation packages, lets say, Windows XP, Windows Vista, Ubuntu and Windows 7? WinSetupFromUSB can create a multiboot setup, allowing user to keep a range of bootable ISO files on single drive. The application comes with support for OS including, Windows 2000, Windows XP, Windows 2003 Server, Windows Vista, Windows 7, Windows Server 2008, Parted Magic, and Ubuntu,G4D. Just specify the OS installation directory to create multiboot USB drive with a single click.
Usage is simple and self-explanatory. It’s recommended to insert a formatted drive, however, Bootice and RMPrep options are available to format data. Now in Add to USB disk section, hover the mouse pointer over the OS checkbox to read the description of required files for creating ISO images.
After understanding the pre-reqs, select the checkboxes and specify the location of folder where OS setup files are residing. Once it detects correct setup with all required files, Go button at the bottom will become active. Click this button to start the process. It is worth noting here that it takes far more time than creating a single bootable USB drive, so have patience.
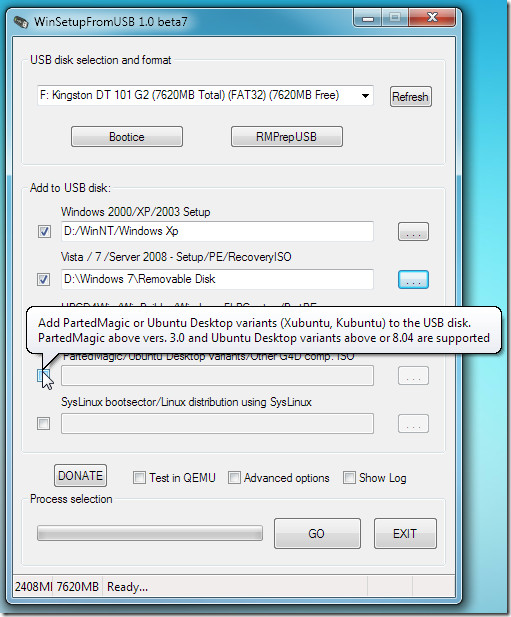
As of now, QEMU test is in experimental stages, therefore, you need not to go for inspection. Enabling Advanced options checkbox will show settings related with creating bootable USB drive.
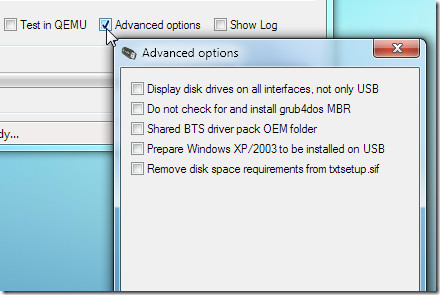
Since it is in beta testing phase, you might run on some errors while creating a multibootable USB. It works on all versions of Windows.
Download WinSetupFromUSB





