Привет ребят! Прочитал вашу статью о том, как скачать ISO-образ Windows 10, содержащий в себе сразу две архитектуры Windows 10 32-бит и Windows 10 64-бит и возник вопрос. А вы знаете, что очень популярная программа по созданию загрузочных флешек WinSetupFromUSB не принимает этот образ, выходит ошибка:
This doesn’t seem to be valid source!
Either or all\sources\boot.wim, \bootmgr
\boot\, \boot\BCD are missing, or source is not supported
Что делать?
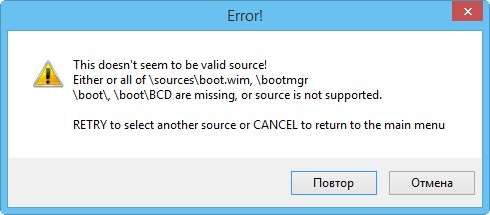
Программа по созданию загрузочных флешек WinSetupFromUSB не принимает официальный ISO-образ Windows 10 32-64-бит! Редактируем образ
Привет друзья! Происходит это потому, что сам образ нестандартен. и нужно его отредактировать, сделать это достаточно просто.
Обратите внимание, если открыть общий ISO-образ Windows 10 32-64-бит, то в корне вы не увидите привычной папки source с установочными файлами операционной системы и файлом образом винды — install.esd,
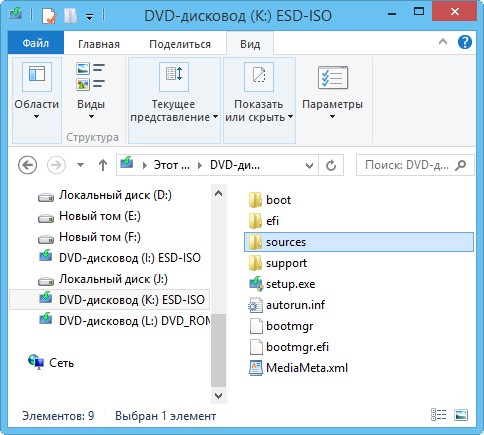
а увидите две папки x64 и x86, в каждой из которых находятся файлы install.esd, вот это и не нравится программе.
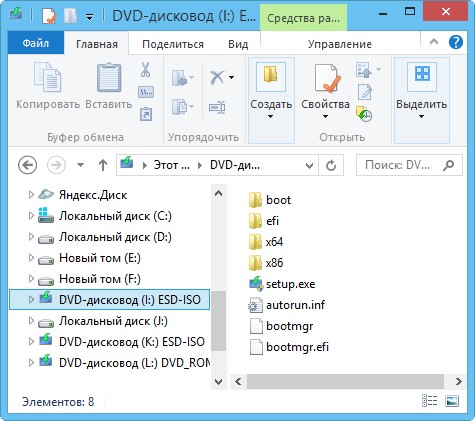
Но задумано это разработчиками специально, если сделать из данного образа загрузочную флешку с помощью командной строки, то флешка будет загружаться и на 64-битных компьютерах, и на 32-битных.
Предлагаю в сегодняшней статье немного подкорректировать образ, чтобы любая программа по созданию загрузочных флешек его принимала, а при инсталляции Windows 10 можно было выбрать для установки любой из четырёх релизов операционной системы (Windows 10 Профессиональная 32-64-бит и Windows 10 Домашняя 32-64-бит), но знайте, что после редактирования образа файл boot.wim у нас будет 64-битный, а это значит, что 32-битные компьютеры с такого образа загружаться не будут.

Итак, присоединяем ISO-образ Windows 10 32-64-бит к виртуальному дисководу, в моём случае (I:).
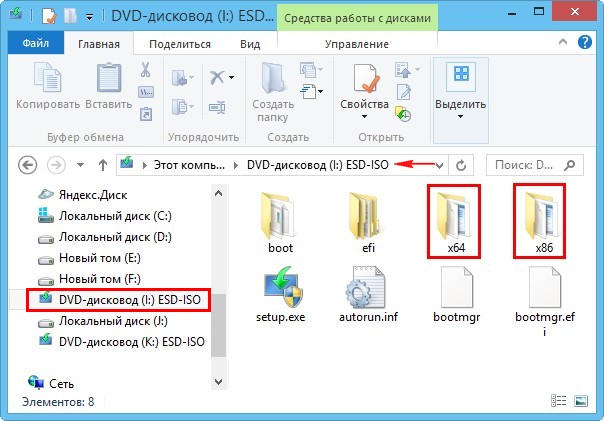
Открываем командную строку от имени администратора и вводим команду:
Dism /Get-WimInfo /WimFile:I:\x64\sources\install.esd
где:
I: — буква виртуального дисковода с Windows 10.
x64 — папка с файлами Windows 10 64-бит.
открывается содержимое ISO-образа.
Сведения об образе : I:\x64\sources\install.esd
Индекс: 1
Имя : Windows 10 Pro
Описание : Windows 10 Pro
Размер (байт): 14 545 482 671
Индекс: 2
Имя : Windows 10 Home
Описание : Windows 10 Home
Размер (байт): 14 454 072 562
то есть в файле-образе install.esd (папка x64) содержится две операционные системы: Windows 10 Pro x64 и Windows 10 Home x64.
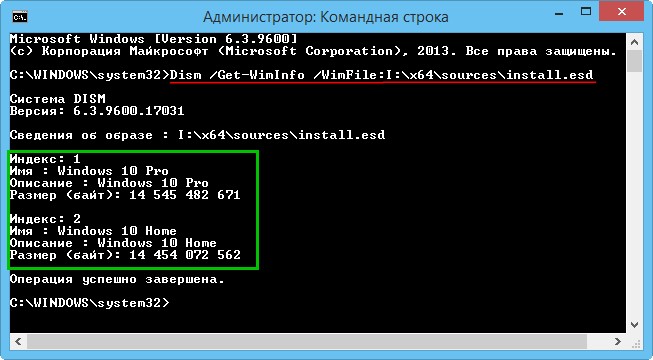
Открываем командную строку от имени администратора и вводим команду:
Dism /Get-WimInfo /WimFile:I:\x86\sources\install.esd
где:
I: — буква виртуального дисковода с Windows 10.
x86 — папка с файлами Windows 10 32-бит.
открывается содержимое ISO-образа.
Сведения об образе : I:\x86\sources\install.esd
Индекс: 1
Имя : Windows 10 Pro
Описание : Windows 10 Pro
Размер (байт): 9 949 432 304
Индекс: 2
Имя : Windows 10 Home
Описание : Windows 10 Home
Размер (байт): 9 843 560 783
то есть в файле-образе install.esd (папка x86) содержится две операционные системы: Windows 10 Pro x86 и Windows 10 Home x86.

Конвертируем все четыре релиза:
Windows 10 Pro x64
Windows 10 Home x64
Windows 10 Pro x86
Windows 10 Home x86
в один файл-образ install.esd и запаковываем в новый ISO-образ. Для конвертации используем Систему обслуживания образов развертывания и управления ими Dism.
Создаём на любом диске папку и называем её «1″, я создаю папку на диске (D:).
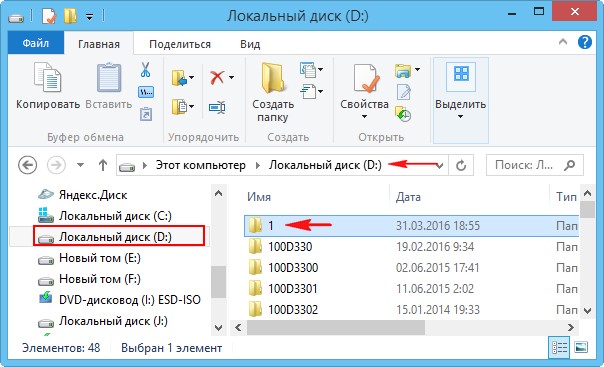
и копируем в неё содержимое папки x64 общего ISO-образа Windows 10 32-64-бит,
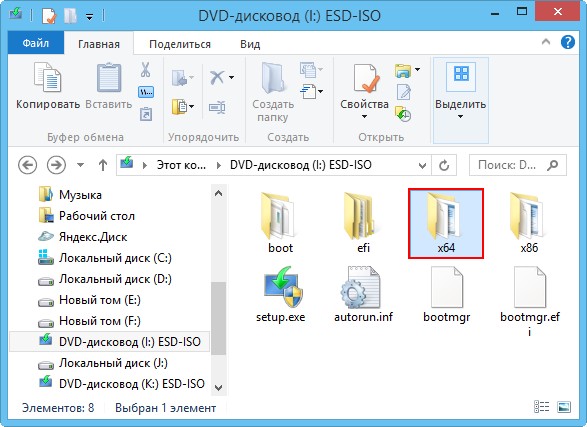
результат.
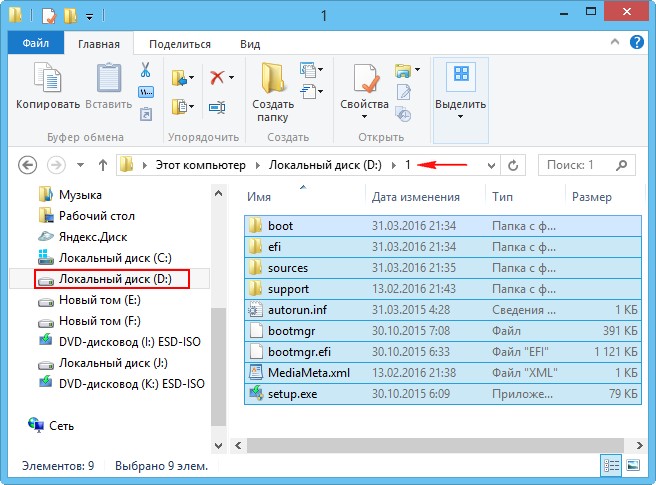
Вводим команду:
Dism /Export-Image /SourceImageFile:I:\x86\sources\install.esd /SourceIndex:1 /DestinationImageFile:d:\1\sources\install.esd /Destinationname:10prox86 /Compress:recovery
где:
I: — буква виртуального дисковода с Windows 10.
x86 — папка с файлами Windows 10 32-бит.
Index:1 — Windows 10 Pro 32-бит.
Compress:recovery — тип сжатия с параметром recovery (используется для экспорта образов),
в результате происходит экспорт Windows 10 Pro 32-бит из общего дистрибутива в файл install.esd, находящийся на диске (D:) в папке 1\sources\, это легко проверить командой:
Dism /Get-WimInfo /WimFile:d:\1\sources\install.esd
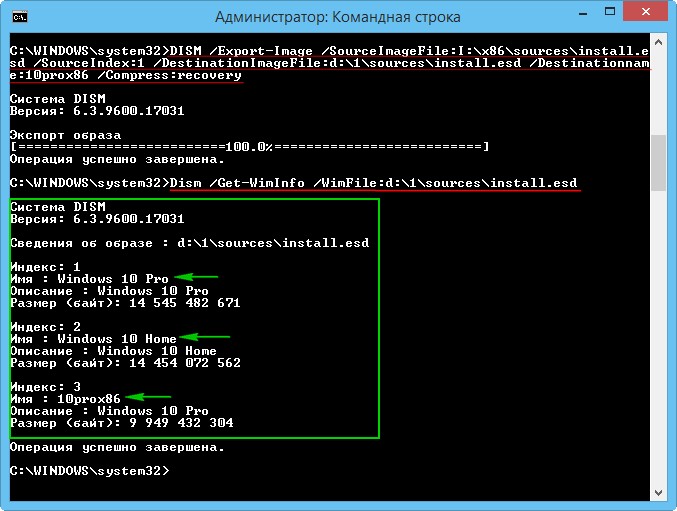
Вводим следующую команду:
Dism /Export-Image /SourceImageFile:I:\x86\sources\install.esd /SourceIndex:2 /DestinationImageFile:d:\1\sources\install.esd /Destinationname:10domx86 /Compress:recovery
где:
I: — буква виртуального дисковода с Windows 10.
x86 — папка с файлами Windows 10 32-бит.
Index:2 — Windows 10 Home 32-бит.
Compress:recovery — тип сжатия с параметром recovery (используется для экспорта образов),
в результате происходит экспорт Windows 10 Home 32-бит из общего дистрибутива в файл install.esd, находящийся на диске (D:) в папке 1\sources\, это легко проверить командой:
Dism /Get-WimInfo /WimFile:d:\1\sources\install.esd
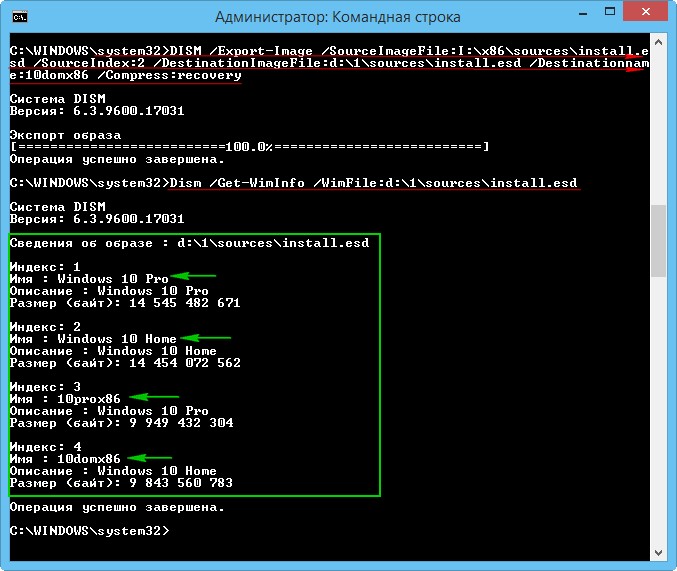
Теперь файл-образ install.esd, находящийся на диске (D:) в папке 1\sources\, содержит в себе четыре релиза Windows 10:
Сведения об образе : d:\1\sources\install.esd
Индекс: 1
Имя : Windows 10 Pro
Описание : Windows 10 Pro
Размер (байт): 14 545 482 671
Индекс: 2
Имя : Windows 10 Home
Описание : Windows 10 Home
Размер (байт): 14 454 072 562
Индекс: 3
Имя : 10prox86
Описание : Windows 10 Pro
Размер (байт): 9 949 432 304
Индекс: 4
Имя : 10domx86
Описание : Windows 10 Home
Размер (байт): 9 843 560 783
Теперь нам осталось превратить папку 1 с четырьмя релизами Windows 10 в установочный ISO-дистрибутив, для этого используем инструмент Комплект средств для развертывания Windows (Windows ADK).
Комплект средств для развертывания Windows (Windows ADK)
Друзья, если вы часто читаете наш сайт и пользуетесь нашими советами, то обязательно установите Комплект средств для развертывания Windows (Windows ADK), скачайте его по ссылке
https://www.microsoft.com/ru-ru/download/details.aspx?id=39982

После установки запускаем среду средств развёртывания и работы с образами.

вводим команду:
Oscdimg /u2 /m /bootdаta:2#p0,e,bd:\1\boot\Etfsboot.com#pef,e,bd:\1\efi\microsoft\boot\Efisys.bin d:\1 d:\Windows10_x86_x64.iso
где:
u2, это файловая система UDF, а m — размер образа без ограничений.
b — загрузочный сектор записать etfsboot.com, путь к файлу etfsboot.com при указании b(boot) пишется без пробела bd:\1\boot\etfsboot.com
bd: — где d: — буква диска.
d:\1 — создать ISO-образ из файлов и папок, находящихся на разделе d: в папке 1.
d:\Windows10_x86_x64.iso — созданный образ разместить на разделе d:
присвоить имя образу — Windows10_x86_x64.iso.
100% complete. Готово.
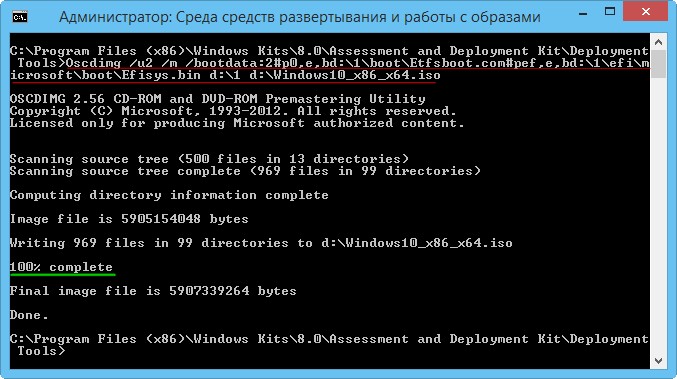
Итак, ISO-образ, содержащий в себе:
Windows 10 Pro x64
Windows 10 Home x64
Windows 10 Pro x86
Windows 10 Home x86
готов и находится на диске (D:).
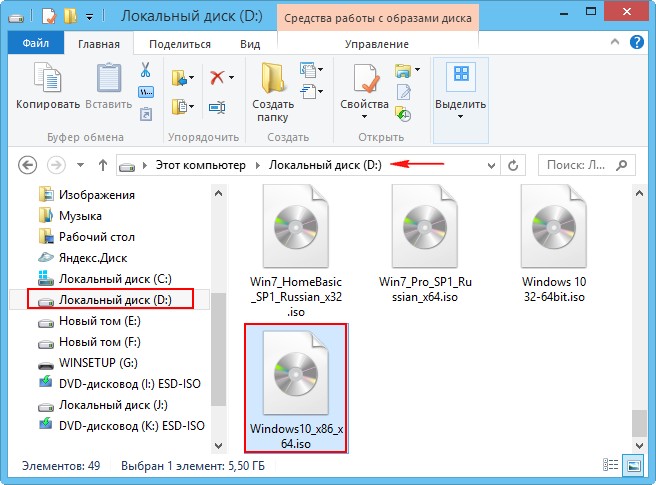
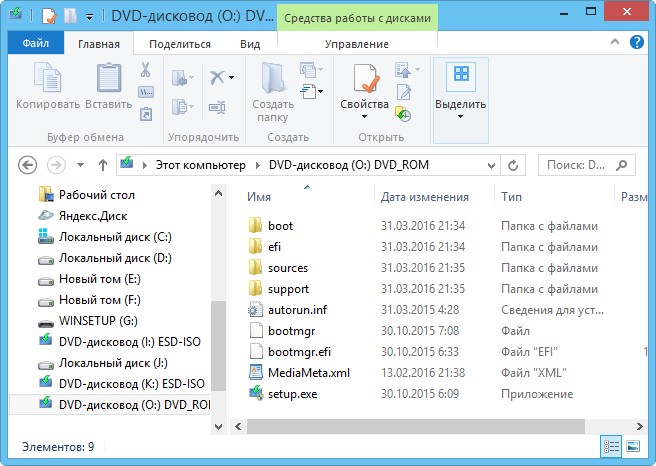
Данный общий ISO-образ Windows 10 прекрасно принимает программа WinSetupFromUSB.
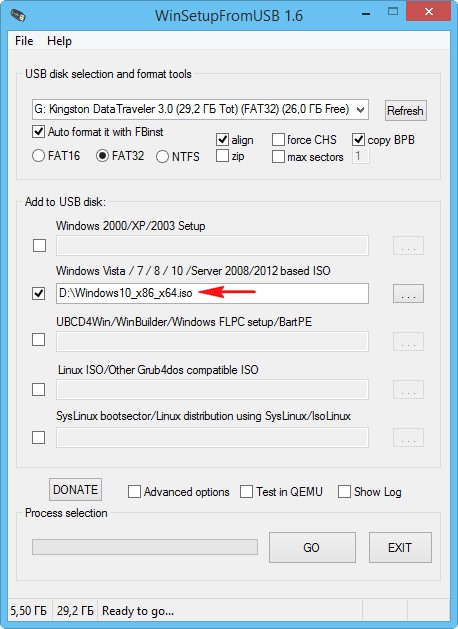
В начальной фазе установки операционной системы нам предлагается выбор релиза Windows 10 для установки.

Содержание
- WinSetupFromUSB: создание загрузочной флешки Windows 10 для UEFI и BIOS. Инструкция
- Как создать загрузочную флешку с Windows 10
- WinSetupFromUSB инструкция по использованию
- Где скачать WinSetupFromUSB
- Как сделать загрузочную флешку с помощью программы WinSetupFromUSB
- Образы, которые можно добавить на загрузочную флешку WinSetupFromUSB
- Дополнительные возможности записи загрузочной флешки
- Видео инструкция по использованию WinSetupFromUSB
- Заключение
- Как установить Windows 10
- Программа по созданию загрузочных флешек WinSetupFromUSB не принимает официальный ISO-образ Windows 10 32-64-бит! Редактируем образ
- Программа по созданию загрузочных флешек WinSetupFromUSB не принимает официальный ISO-образ Windows 10 32-64-бит! Редактируем образ
- WinSetupFromUSB, или превращаем внешний накопитель в мультизагрузочный
WinSetupFromUSB: создание загрузочной флешки Windows 10 для UEFI и BIOS. Инструкция
Доброго времени суток!
Достаточно много вопросов возникает при создании загрузочных флешек (ну и вообще, в пространстве вокруг этой темы 👀).
Тем более сейчас, когда в продаже все больше ПК/ноутбуков, которые идут без привода компакт дисков (а иногда, и без предустановленной ОС Windows). Т.е. это я веду к тому, что без загрузочной флешки/диска — обойтись не так просто.
В общем, даже если вам непонятны последние зашифровки, скажу так — созданный нами загрузочный накопитель (в этой статье), должен позволить загружаться на большинстве компьютеров/ноутбуков.
И так, приступим к делу.
Как создать загрузочную флешку с Windows 10
❶ Что нужно для начала работы
1) Утилита WinSetupFromUSB
На мой взгляд, это одна из лучших утилит для создания загрузочных флешек. Во-первых, она бесплатная и не нуждается в установке, во-вторых, отлично работает и поддерживает большинство ОС (Windows XP, 7, 8, 10), видит все накопители, подключенные к системе, и позволяет легко их отформатировать.
Кроме этого, она может делать мульти-загрузочные носители (с несколькими ОС), ведет журнал событий и пр.

Где скачать программу WinSetupFromUSB: на официальном сайте (ссылка приведена выше), рекомендую выбирать последнюю версию (на данный момент это 1.8).
Также очень важный плюс в том (чуть выше уже казал об этом), что WinSetupFromUSB позволяет создавать загрузочные USB-флешки, которые могут загружаться как в BIOS, так и в UEFI (т.е. своего рода, универсальный вариант, который будет работать на подавляющем большинстве компьютеров).
2) Загрузочный образ ISO с Windows 10
В общем-то, такой образ сейчас можно загрузить даже с официального сайта Microsoft. Крайне желательно, использовать образ ISO, на котором одна конкретная версия ОС (с одной разрядностью). Поясню на примере:
3) Флешка минимум на 4 ГБ (лучше 8 ГБ и больше)
Самая обычная USB-флешка на 4-8 ГБ (желательно на 8 ГБ, т.к. многие образы ISO с Windows 10 размером выше, чем 4 ГБ).
Как выбрать флешку с высокой скоростью работы (на что обратить внимание при выборе флешки).
❷ Запускаем WinSetupFromUSB
Скачанный файл с программой WinSetupFromUSB (с официального сайта) представляет из себя обычный архив, запакованный программой 7-Zip. Для того, чтобы извлечь из него все файлы программы, достаточно просто его запустить.
Открываем загруженный файл
Далее указать папку, куда извлечь файлы программы. Для извлечения нажмите кнопку «Extract».

В папке с программой есть две версии: для x64 и x32 систем. Если вы не знаете какая у вас ОС, попробуйте поочередно запустить оба файла (если откроете не тот файл — программа просто не запустится, выдав ошибку).

Открываем исполняемый файл
❸ Задаем настройки записи загрузочного образа
2) Затем поставьте галочки (птички) напротив следующих пунктов : Auto Format it with FBinst, FAT 32, align, Copy BPB (так, как показано в прямоугольнике-2 на скрине ниже). Этим самым мы отформатируем и приведем флешку к загрузочному типу.

Кстати, ниже приведу еще один скрин, как выглядят все настройки, только уже без моих подчеркиваний.

Еще раз настройки крупным планом (без стрелок)
❹ Подтверждаем и даем согласие на форматирование флешки
После нажатия кнопки GO — утилита предупредит вас о том, что все данные на флешке будут удалены. Поэтому, еще раз советую, предварительно все данные перенести, сделать бэкап.
Предупреждение (об удалении всех данных с флеш-накопителя)

Во время работы WinSetupFromUSB лучше не запускать ресурсоёмких приложений (игр, видео- и фото-редакторов и пр.) и не закрывать окно программы (иногда, некоторым кажется, что она зависла, т.к. не подает признаков жизни ☺. Но это не так, в нижней части окна «заполняется» небольшая зеленая полоска, меняются надписи о состоянии процесса — это и есть индикаторы).
Если накопитель успешно был создан (и в процессе не возникло никаких ошибок) — вы должны увидеть небольшое окно с одной короткой фразой «Job Done» (работа завершена). Теперь флешкой можно пользоваться.
❺ Проверяем, как работает флешка
Для проверки накопителя я использовал относительно современный ноутбук с UEFI. Вызвав Boot Menu — ноутбук показал, что флешку видит (как и установленную на жестком диске Windows). Попробовал загрузиться с флешки.

Ноутбук видит созданную нами флешку
Запустилась установка Windows.
Вот так вот, и сложно, и просто одновременно.
Источник
WinSetupFromUSB инструкция по использованию
Бесплатной программы WinSetupFromUSB, предназначенной для создания загрузочной или мультизагрузочной флешки я уже не раз касался в статьях на этом сайте — это один из наиболее функциональных инструментов в том, что касается записи загрузочных USB накопителей с Windows 10, 8.1 и Windows 7 (можно одновременно на одной флешке), Linux, различными LiveCD для UEFI и Legacy систем.
Однако, в отличие, например, от Rufus, начинающим пользователям не всегда просто разобраться, как пользоваться WinSetupFromUSB, и, в итоге, они используют другой, возможно более простой, но зачастую менее функциональный вариант. Именно для них и предназначена эта базовая инструкция по использованию программы применительно к наиболее распространенным задачам. См. также: Программы для создания загрузочной флешки.
Где скачать WinSetupFromUSB
Для того, чтобы скачать WinSetupFromUSB, достаточно зайти на официальный сайт программы http://www.winsetupfromusb.com/downloads/, и загрузить её там. На сайте всегда доступна как последняя версия WinSetupFromUSB, так и предыдущие сборки (иногда бывает полезно).
Программа не требует установки на компьютер: достаточно распаковать архив с ней и запустить нужную версию — 32-разрядную или же x64.
Как сделать загрузочную флешку с помощью программы WinSetupFromUSB
Несмотря на то, что создание загрузочной флешки — это не все, что можно делать с использованием данной утилиты (которая включает в себя еще 3 дополнительных инструмента для работы с USB накопителями), данная задача все-таки является основной. А потому я продемонстрирую самый быстрый и простой способ ее выполнить для начинающего пользователя (в приведенном примере использования флешка будет отформатирована перед записью на неё данных).
Далее о том, в какие пункты и какие образы вы можете добавить в различные пункты в главном окне WinSetupFromUSB.
Образы, которые можно добавить на загрузочную флешку WinSetupFromUSB
Обновление: в WinSetupFromUSB 1.6 beta 1 появилась возможность записать ISO более 4 Гб на флешку FAT32 UEFI.
Дополнительные возможности записи загрузочной флешки
Далее кратко о некоторых дополнительных возможностях при использовании WinSetupFromUSB для создания загрузочной или мультизагрузочной флешки или внешнего жесткого диска, которые могут оказаться полезными:
Видео инструкция по использованию WinSetupFromUSB
Записал также небольшое видео, в котором подробно показано, как сделать загрузочную или мультизагрузочную флешку в описываемой программе. Возможно, кому-то так будет проще понять, что к чему.
Заключение
На этом инструкция по использованию WinSetupFromUSB завершена. Все что вам осталось — поставить загрузку с флешки в BIOS компьютера, использовать только что созданный накопитель и загрузиться с него. Как было отмечено, это не все возможности программы, но в подавляющем большинстве случаев описанных пунктов будет вполне достаточно.
А вдруг и это будет интересно:
Почему бы не подписаться?
Рассылка новых, иногда интересных и полезных, материалов сайта remontka.pro. Никакой рекламы и бесплатная компьютерная помощь подписчикам от автора. Другие способы подписки (ВК, Одноклассники, Телеграм, Facebook, Twitter, Youtube, Яндекс.Дзен)
Помогите. У меня win 10 и при создании загрузочной флешки выдает ошибку could not format disk.
Я уже всю защиту в 10ке по вырубал, но ничего не помогает.
Раньше все работало как надо, видимо в обновлениях винды что-то прилетело и теперь такая засада.
А вообще средствами Windows эту же флешку удается отформатировать? Может с нею проблемы?
С флешкой нет проблем, форматируется итд. На ноутбуке из под win 7 на эту флешку всё прекрасно устанавливается через WinSetupFromUSB. А вот на ПК из под win10 такая ошибка постоянно.
Создал мультизагрузочную флешку с 8.1 и 10 этой прогой и вроде бы все ровно, но ноут в упор не видит ее в uefi режиме — только в Легаси. Насколько я понимаю, в легаси не получится установить систему выше 7-ки на GPT размеченный ссд? Возможно ли эту ситуацию исправить или мне стоит воспользоваться другой прогой? Где-то читал, что загрузчик grub4dos не особо дружит с uefi gpt…
Здравствуйте.
Успешно ставил неоднократно в этой программе в UEFI режиме и 10-ку и 8-ку. Попробуйте флешку в FAT32 записать (оригинальные образы должны влезть успешно).
А вот по Live CD сегодня уже не подскажу — в последнее время для работы мне не требуются, а потому не знаю, что там актуально. Ну а раньше Hiren’s использовал и сборки на его основе.
Сам удивляюсь, но все работает, ставил XP.
Хочу добавить TESTMEM.EXE
на уже созданную (в WinSetupFromUSB 1-7) загрузочную флешку. Это возможно?
Вообще по идее, вы можете просто положить в папку куда-то эту утилиту, а запускать с LiveCD какого-нибудь, который есть на флешке. А именно в загрузку добавить не получится.
Дмитрий, скажите, с помощью этой программы можно сделать одну флешку с 10, 8, 7, XP — виндоусами, и чтобы все они загружались как с UEFI, так и с BIOS?
Вижу тут две сложности:
— во-первых, в интерфейсе программы в строке windows vista, 10,7,8 можно вставить только один образ, а мне нужно и десятку и семерку и восьмерку,
— а во-вторых, программа требует отформатировать флешку или в FAT32 или в NTFS, что убьет возможность загрузиться с UEFI либо с BIOS.
Получается, если мне нужны 10,8,7, ХП, то нужны две мультизагрузочные флешки, одна для УЕФИ, другая для БИОС? Или я упустил что-то?
Здравствуйте.
1. Мы можем повторить итерацию записи (то есть записали один образ 10, потом, без форматирования — другой через ту же строку). Оба будут на флешке и оба доступны из меню.
2. Когда в последний раз использовал программу, было именно так, как вы описываете: «либо-либо». Возможно, сейчас что-то поменялось, но не знаю точно, нужно тестировать.
Есть софт, который умеет делать UEFI/Legacy на одной флешке, например, https://remontka.pro/aio-boot-creator/
Здравствуйте! Подскажите, пожалуйста, что я делаю не так, если программа не видит флэшку? Как это исправить? Может ли на это повлиять её размер (на 16г)? Все остальное вполне понятно)
Здравствуйте.
Размер не должен влиять. А не видеть флешку может если флешка в системе определяется не как съемный накопитель, а обычный жесткий диск (локальный диск), бывают такие флешки.
Здравствуйте, Дмитрий. Подскажите, пожалуйста, порядок создания мультизагрузочной флешки с 32-битными дистрибутивами. Вышеописанный способ не срабатывает: из трёх записанных образов запускаются установщики win7x32 & win8x32. Установщик Win10x32 не запускается, ошибка. Флешка при подготовке отформатирована в NTFS.
Здравствуйте.
Вообще каких-то особенностей вроде бы и не должно быть — если 8 запускается, то 10-ка в общем-то тоже должна бы. Быть может там какой-то образ именно у вас «особенный»?
Можно попробовать другие программы, в духе: https://remontka.pro/aio-boot-creator/
Благодарю за наводку: с AIO Boot Creator процесс запуска 32-битных систем прошёл положительно. Видимо в WinSetupFromUSB какая-то недоработка.
Как записать WINPE образ? программа не видит iso образ.
Должна вроде видеть, там же отдельная графа прямо для WinPE. Ну а если не пишется, попробуйте запихнуть ее в тот образ, где просто Windows.
Источник
Как установить Windows 10
Программа по созданию загрузочных флешек WinSetupFromUSB не принимает официальный ISO-образ Windows 10 32-64-бит! Редактируем образ
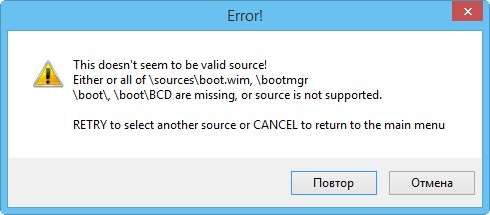
Программа по созданию загрузочных флешек WinSetupFromUSB не принимает официальный ISO-образ Windows 10 32-64-бит! Редактируем образ
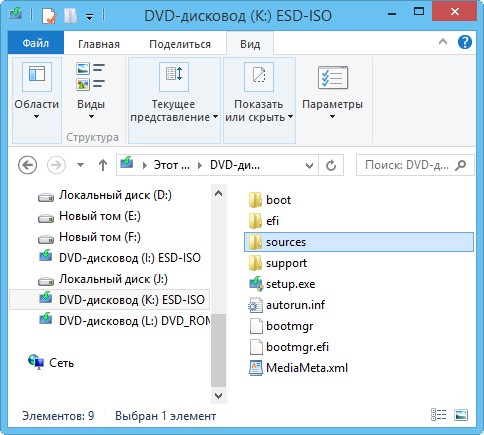
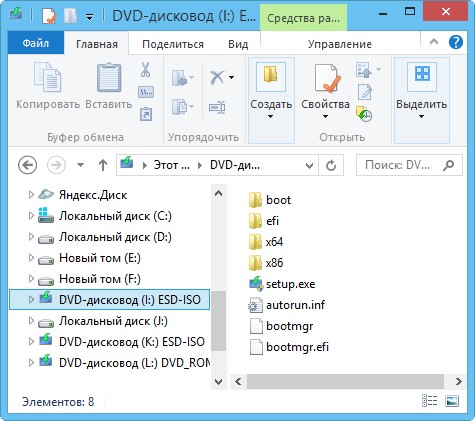

Итак, присоединяем ISO-образ Windows 10 32-64-бит к виртуальному дисководу, в моём случае (I:).
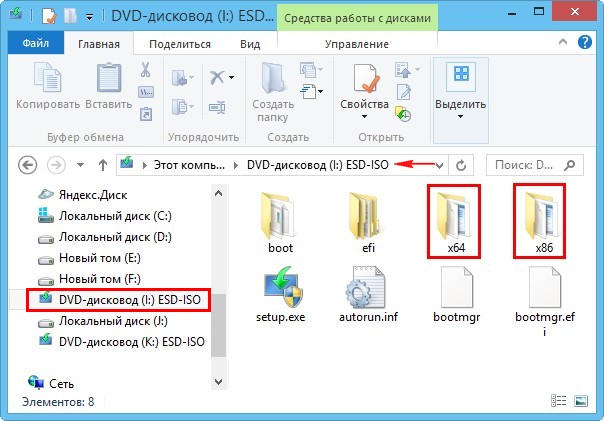
Открываем командную строку от имени администратора и вводим команду:
Dism /Get-WimInfo /WimFile:I:\x64\sources\install.esd
открывается содержимое ISO-образа.
то есть в файле-образе install.esd (папка x64) содержится две операционные системы : Windows 10 Pro x64 и Windows 10 Home x64.
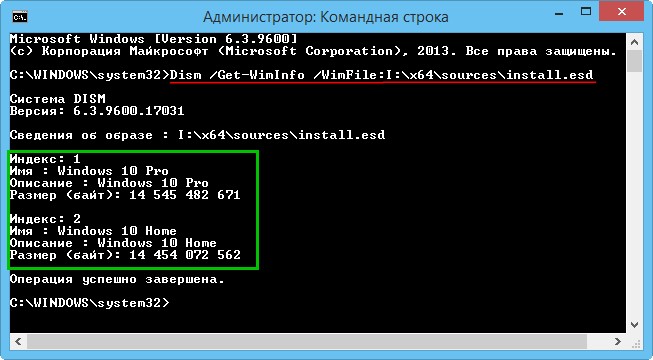
Открываем командную строку от имени администратора и вводим команду:
Dism /Get-WimInfo /WimFile:I:\x86\sources\install.esd
открывается содержимое ISO-образа.
Сведения об образе : I:\x86\sources\install.esd
Индекс: 1
Имя : Windows 10 Pro
Описание : Windows 10 Pro
Размер (байт): 9 949 432 304
Индекс: 2
Имя : Windows 10 Home
Описание : Windows 10 Home
Размер (байт): 9 843 560 783
то есть в файле-образе install.esd (папка x86) содержится две операционные системы : Windows 10 Pro x86 и Windows 10 Home x86.

Конвертируем все четыре релиза:
Windows 10 Pro x64
Windows 10 Home x64
Windows 10 Pro x86
Windows 10 Home x86
в один файл-образ install.esd и запаковываем в новый ISO-образ. Для конвертации используем Систему обслуживания образов развертывания и управления ими Dism.
Создаём на любом диске папку и называем её «1″, я создаю папку на диске (D:).
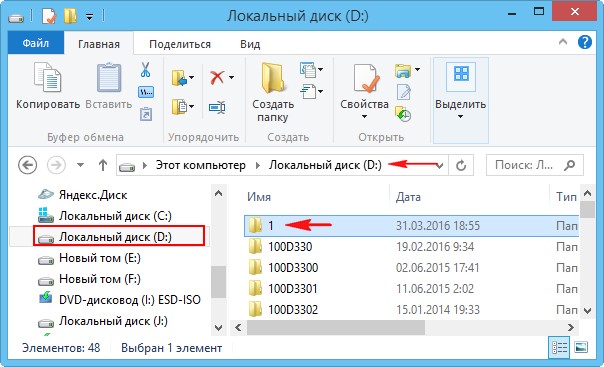
и копируем в неё содержимое папки x64 общего ISO-образа Windows 10 32-64-бит,
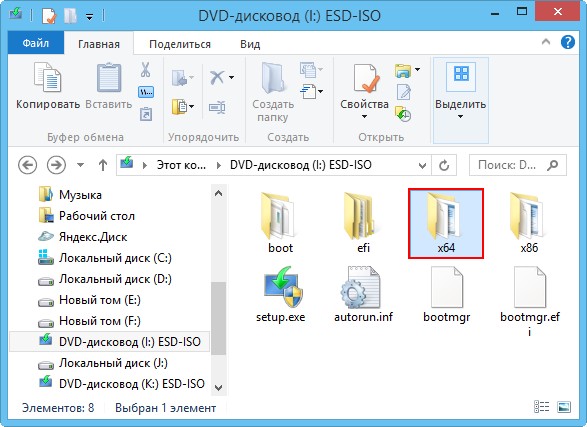
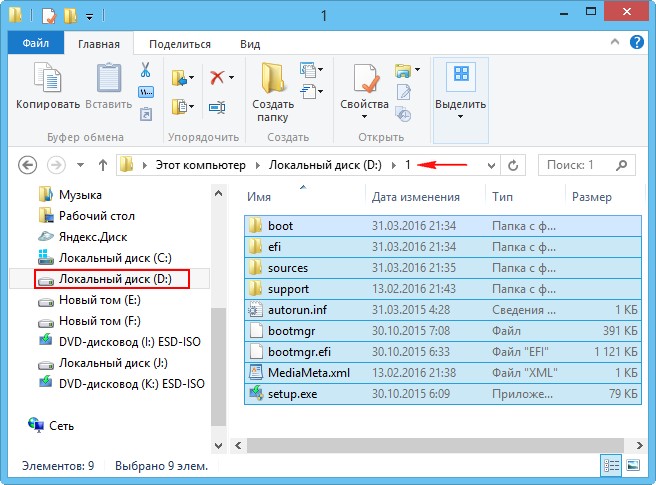
Dism /Export-Image /SourceImageFile:I:\x86\sources\install.esd /SourceIndex:1 /DestinationImageFile:d:\1\sources\install.esd /Destinationname:10prox86 /Compress:recovery
в результате происходит экспорт Windows 10 Pro 32-бит из общего дистрибутива в файл install.esd, находящийся на диске (D:) в папке 1\sources\, это легко проверить командой:
Dism /Get-WimInfo /WimFile:d:\1\sources\install.esd
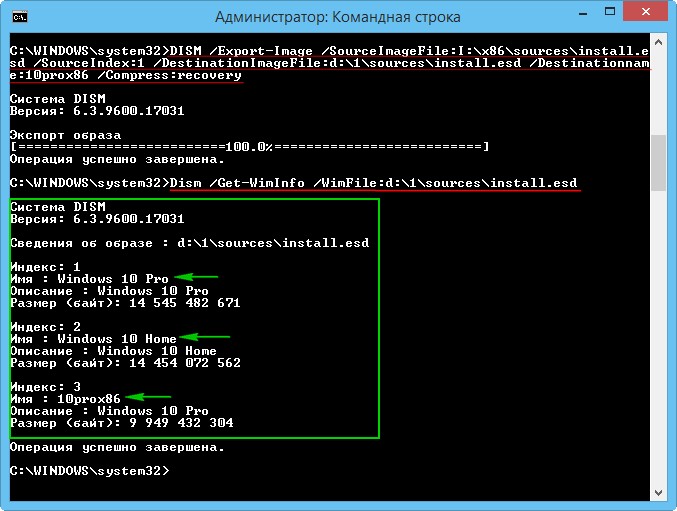
Вводим следующую команду:
Dism /Export-Image /SourceImageFile:I:\x86\sources\install.esd /SourceIndex:2 /DestinationImageFile:d:\1\sources\install.esd /Destinationname:10domx86 /Compress:recovery
в результате происходит экспорт Windows 10 Home 32-бит из общего дистрибутива в файл install.esd, находящийся на диске (D:) в папке 1\sources\, это легко проверить командой:
Dism /Get-WimInfo /WimFile:d:\1\sources\install.esd
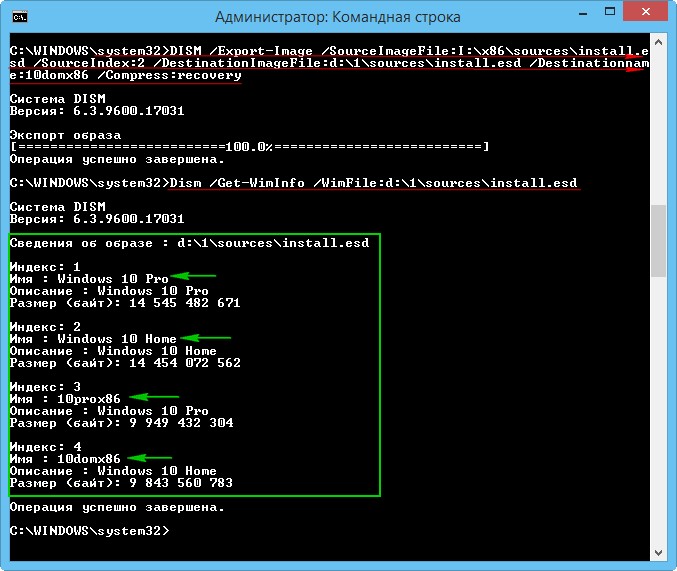
Сведения об образе : d:\1\sources\install.esd
Индекс: 1
Имя : Windows 10 Pro
Описание : Windows 10 Pro
Размер (байт): 14 545 482 671
Индекс: 2
Имя : Windows 10 Home
Описание : Windows 10 Home
Размер (байт): 14 454 072 562
Индекс: 3
Имя : 10prox86
Описание : Windows 10 Pro
Размер (байт): 9 949 432 304
Индекс: 4
Имя : 10domx86
Описание : Windows 10 Home
Размер (байт): 9 843 560 783
Теперь нам осталось превратить папку 1 с четырьмя релизами Windows 10 в установочный ISO-дистрибутив, для этого используем инструмент Комплект средств для развертывания Windows (Windows ADK).
Комплект средств для развертывания Windows (Windows ADK)
Друзья, если вы часто читаете наш сайт и пользуетесь нашими советами, то обязательно установите Комплект средств для развертывания Windows (Windows ADK), скачайте его по ссылке

После установки запускаем среду средств развёртывания и работы с образами.

Oscdimg /u2 /m /bootdаta:2#p0,e,bd:\1\boot\Etfsboot.com#pef,e,bd:\1\efi\microsoft\boot\Efisys.bin d:\1 d:\Windows10_x86_x64.iso
100% complete. Готово.
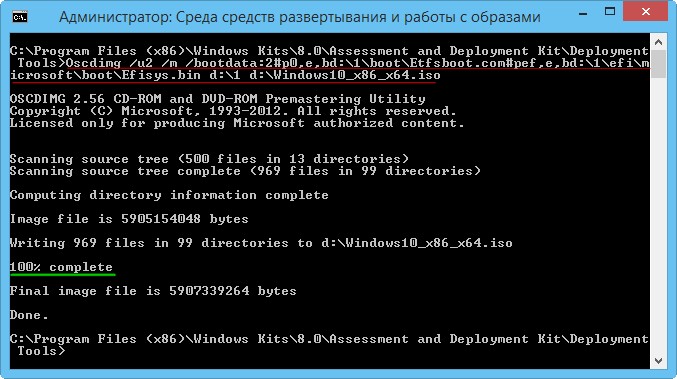
Итак, ISO-образ, содержащий в себе:
Windows 10 Pro x64
Windows 10 Home x64
Windows 10 Pro x86
Windows 10 Home x86
готов и находится на диске (D:).
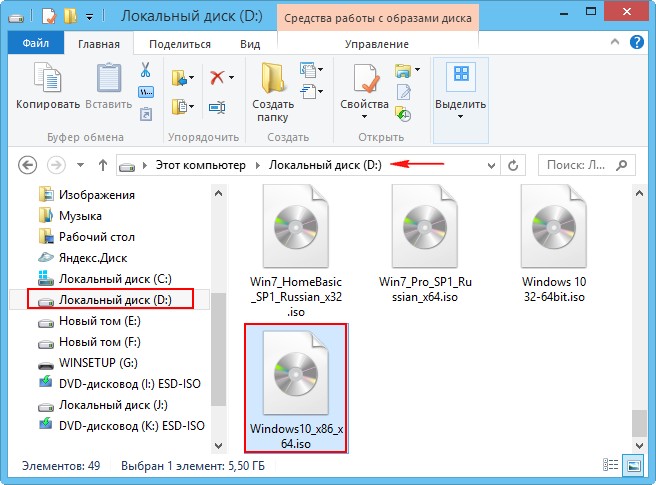
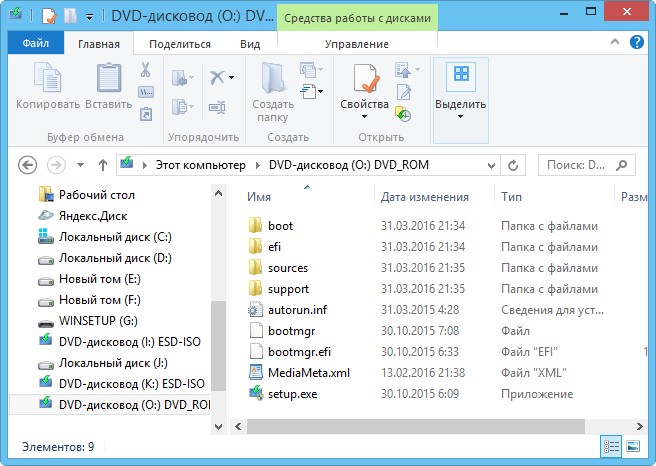
Данный общий ISO-образ Windows 10 прекрасно принимает программа WinSetupFromUSB.
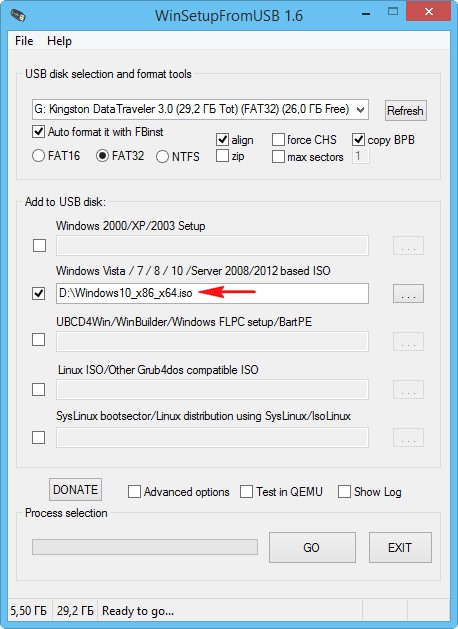
В начальной фазе установки операционной системы нам предлагается выбор релиза Windows 10 для установки.
Источник
WinSetupFromUSB, или превращаем внешний накопитель в мультизагрузочный
В условиях сервис-центра последние 2 пункта особенно актуальны.
Поэтому сегодня мы займемся созданием мультизагрузочного USB-накопителя, с которого можно будет устанавливать операционные системы или загружать сборку Live CD.
Нам понадобится:
1. USB-накопитель (флешка объемом 8-16 ГБ или внешний HDD любого объема);
2. Образы установщиков операционных систем и Live CD;
3. Программа WinSetupFromUSB (самую свежую версию 1.0 beta 8 скачать можно тут.
Если мы создаем загрузочную флешку, то следующий раздел можно пропустить.
Жесткий диск же необходимо особым образом подготовить:
— Загрузочный раздел должен быть нулевым, то есть первым по счету;
— Загрузочный раздел должен быть основным;
— Загрузочный раздел должен быть активным;
— Загрузочный раздел должен быть отформатирован под FAT32.
Я поделил свой внешний жесткий диск объемом 500 ГБ следующим образом:
После подготовки диска необходимо распаковать образы, из которых будем собирать мультизагрузочный модуль.
— Для Windows XP указать источник, где находится папка i386;
— Для Windows 7 указать источник, где находятся папки BOOT и SOURCES;
— Для сборки Live CD указать источник, где находится папка i386;
— Для добавления готового образа загрузочного диска (например, DOS, Linux или какой-нибудь другой мультизагрузочный диск) необходимо указать соответствующий ISO-образ. ВНИМАНИЕ! Загрузка из ISO может потребовать большого объема оперативной памяти (в зависимости от размера образа)!
— Для Linux указать источник, где находится папка SYSLINUX.
Теперь, когда все готово, можно приступать к созданию мультизагрузочного диска.
ВНИМАНИЕ. ПЕРЕД СОЗДАНИЕМ ЗАГРУЗОЧНОГО ДИСКА НУЖНО УБЕДИТЬСЯ, ЧТО НА НОСИТЕЛЕ НЕТ ВАЖНЫХ ДАННЫХ! В ПРОТИВНОМ СЛУЧАЕ ОНИ БУДУТ БЕЗВОЗВРАТНО УТЕРЯНЫ!
В первую очередь создадим загрузочный сектор с помощью встроенной утилиты Bootice.
Для этого выберем подготовленный раздел и нажмем кнопку Bootice в главном окне программы.
Откроется следующее окно:
Далее открываем Parts Manage:
Если данная процедура выполнялась ранее, переформатирование можно пропустить.
Выбираем нужный раздел или флешку, жмем Reformat USB Disk.
Для флешки или для жесткого диска с одним разделом выбираем USB-HDD Mode (Single Partition). Если на диске предполагается 2 и более раздела, выбираем USB-HDD Mode (Multi-Partitions).
Partition Alignment выставляем Align To Cylinder.
Задаем размеры разделов и файловые системы:
Жмем OK, соглашаемся с тем, что диск будет отформатирован, а данные утеряны.
В главном окне Bootice становится доступной кнопка Process MBR. Нажмем ее.
Откроется окно создания загрузочной записи:
Здесь оставляем все, как есть (GRUB4DOS), жмем Install/Config.
В окне настройки GRUB4DOS ничего не трогаем, только жмем Save To Disk:
В главном окне Bootice жмем Process PBR.
Откроется окно создания загрузочной записи:
Выбираем GRUB4DOS, жмем Install/Config, далее OK (ничего не меняем).
Возвращаемся в WinSetupFromUSB, где указываем пути к распакованным ранее образам:
Также можно установить галочку Test In QEMU, чтобы можно было проверить работу загрузчика.
Жмем GO, идем пить чай.
P. S. Чая может понадобиться очень много.
По окончании процесса получаем сообщение Job done.
Вот, что у нас получилось:
Теперь можно перезагрузить компьютер и попробовать загрузиться с нашего внешнего накопителя.
Источник
Доброго времени суток!
Достаточно много вопросов возникает при создании загрузочных флешек (ну и вообще, в пространстве вокруг этой темы 👀).
Тем более сейчас, когда в продаже все больше ПК/ноутбуков, которые идут без привода компакт дисков (а иногда, и без предустановленной ОС Windows). Т.е. это я веду к тому, что без загрузочной флешки/диска — обойтись не так просто…
Одна из самых удобных программ для подготовки и создания установочных (загрузочных) носителей — это WinSetupFromUSB. Самый главный критерий, почему выбор пал именно на нее — это функциональность, бесплатность и удобство работы.
Посудите сами, утилита способна создавать загрузочные USB-накопители, которые будут работать на самых разных ПК и ноутбуках: т.е. универсальный вариант, подходящий, как для UEFI, так и для BIOS.
В общем, даже если вам непонятны последние зашифровки, скажу так — созданный нами загрузочный накопитель (в этой статье), должен позволить загружаться на большинстве компьютеров/ноутбуков.
Итак, приступим к делу…
*
Как создать загрузочную флешку с Windows 10, 11
❶ Что нужно для начала работы
1) Утилита WinSetupFromUSB
Сайт: http://www.winsetupfromusb.com/downloads/
На мой взгляд, это одна из лучших утилит для создания загрузочных флешек. Во-первых, она бесплатная и не нуждается в установке, во-вторых, отлично работает и поддерживает большинство ОС (Windows XP, 7, 8, 10, 11), видит все накопители, подключенные к системе, и позволяет легко их отформатировать.
Кроме этого, она может делать мульти-загрузочные носители (с несколькими ОС), ведет журнал событий и пр.

Где скачать программу WinSetupFromUSB: на официальном сайте (ссылка приведена выше), рекомендую выбирать последнюю версию (на данный момент это 1.8).
Также очень важный плюс в том (чуть выше уже казал об этом), что WinSetupFromUSB позволяет создавать загрузочные USB-флешки, которые могут загружаться как в BIOS, так и в UEFI (т.е. своего рода, универсальный вариант, который будет работать на подавляющем большинстве компьютеров).
♦
2) Загрузочный образ ISO с Windows 10, 11
В общем-то, такой образ сейчас можно загрузить даже с официального сайта Microsoft. Крайне желательно, использовать образ ISO, на котором одна конкретная версия ОС (с одной разрядностью). Поясню на примере:
- удачный вариант: «Windows 10 Home x64«;
- неудачный вариант: «Windows 10 — 20 in 1 (x86 + x64)» — со всеми этими сборками (от народных умельцев), с разными версиями разрядности, с несколькими версиями ОС, происходит множество ошибок и проблем (как при создании установочных накопителей, так и при последующем их использовании).
*
📌 Ремарка!
Как скачать ISO-образ с ОС Windows 8, 10, 11 [официально и легально]
*
♦
3) Флешка минимум на 8 ГБ (лучше 16 ГБ и больше)
Самая обычная USB-флешка на 8-16 ГБ (желательно на 16 ГБ, т.к. немного «лишнего» места может пригодиться для каких-то доп. файлов, драйверов, программ…).
📌 Ремарка!
Как выбрать флешку с высокой скоростью работы (на что обратить внимание при выборе флешки).
*
❷ Запускаем WinSetupFromUSB
Скачанный файл с программой WinSetupFromUSB (с официального сайта) представляет из себя обычный архив, запакованный программой 7-Zip. Для того, чтобы извлечь из него все файлы программы, достаточно просто его запустить.
Открываем загруженный файл
Далее указать папку, куда извлечь файлы программы. Для извлечения нажмите кнопку «Extract».

Распаковываем
В папке с программой есть две версии: для x64 и x32 систем. Если вы не знаете какая у вас ОС, попробуйте поочередно запустить оба файла (если откроете не тот файл — программа просто не запустится, выдав ошибку).

Открываем исполняемый файл
*
❸ Задаем настройки записи загрузочного образа
1) Для начала скопируйте все нужное с флешки, с которой будем работать (в процессе записи Windows — с нее будет все удалено). Далее в WinSetupFromUSB нажмите кнопку Refresh, чтобы программа «увидела» ваш накопитель (см. стрелка-1 на скрине ниже).
2) Затем поставьте галочки (птички) напротив следующих пунктов: Auto Format it with FBinst, FAT 32, align, Copy BPB (так, как показано в прямоугольнике-2 на скрине ниже). Этим самым мы отформатируем и приведем флешку к загрузочному типу.
3) В строке 3 (см. скрин ниже) «Vista/7/8/10/Server 2008/2012 based ISO» укажите ваш загрузочный образ с Windows 10/11 (если будет предупреждение, как у меня на скрине ниже — просто согласитесь. Речь в этом окне о том, что образ с Windows больше 4 ГБ и такой файл записать на файловую систему FAT 32 нельзя (примечание: утилита WinSetupFromUSB его разобьет, так, что здесь все в порядке ☺)).
4) Ну и для начала работы утилиты — нажмите кнопку GO.

Настройки WinSetupFromUSB
Кстати, ниже приведу еще один скрин, как выглядят все настройки, только уже без моих подчеркиваний.

Еще раз настройки крупным планом (без стрелок)
*
❹ Подтверждаем и даем согласие на форматирование флешки
После нажатия кнопки GO — утилита предупредит вас о том, что все данные на флешке будут удалены. Поэтому, еще раз советую, предварительно все данные перенести, сделать бэкап.
Предупреждение (об удалении всех данных с флеш-накопителя)
Кстати, предупреждения целых 2 (обычно) …

Предупреждение №2
Во время работы WinSetupFromUSB лучше не запускать ресурсоёмких приложений (игр, видео- и фото-редакторов и пр.) и не закрывать окно программы (иногда, некоторым кажется, что она зависла, т.к. не подает признаков жизни ☺. Но это не так, в нижней части окна «заполняется» небольшая зеленая полоска, меняются надписи о состоянии процесса — это и есть индикаторы).
Если накопитель успешно был создан (и в процессе не возникло никаких ошибок) — вы должны увидеть небольшое окно с одной короткой фразой «Job Done» (работа завершена). Теперь флешкой можно пользоваться…
Работа выполнена — накопитель был подготовлен
*
❺ Проверяем, как работает флешка
Для проверки накопителя я использовал относительно современный ноутбук с UEFI. Вызвав Boot Menu — ноутбук показал, что флешку видит (как и установленную на жестком диске Windows). Попробовал загрузиться с флешки.
👉 Примечание!
Инструкция о том, как зайти в Boot Menu (загрузочное меню). Может потребоваться, когда вам нужно загрузиться, например, с флешки.

Ноутбук видит созданную нами флешку
Как видно на фото ниже, загрузка и установка ОС проходит в обычном штатном режиме (подробное руководство по установке Windows 10 — см. тут: https://ocomp.info/ustanovka-windows-10.html, для Windows 11 — https://ocomp.info/win11-skachat-ustanovit.html).

Запустилась установка Windows…
*
Вот так вот, и сложно, и просто одновременно.
Дополнения приветствуются…
Удачи!
👋
Первая публикация: 22.01.2018
Корректировка: 20.01.2022
WinSetupFromUSB — это программное обеспечение, которое позволяет создавать загрузочные флеш-драйвы с различными операционными системами, включая Windows 10. Но иногда при установке Windows 10 с помощью WinSetupFromUSB может возникнуть ошибка, которая приводит к неправильной загрузке операционной системы.
Одной из наиболее распространенных ошибок является ошибка «No bootable USB device found». Это сообщение говорит о том, что WinSetupFromUSB не может найти загрузочное устройство на флеш-драйве, что препятствует установке Windows 10.
Чтобы исправить эту ошибку, вам необходимо проверить несколько важных моментов. Во-первых, убедитесь, что флеш-драйв, который вы используете, правильно подготовлен и содержит все необходимые файлы для загрузки операционной системы. Во-вторых, убедитесь, что ваш компьютер правильно настроен для загрузки с USB-устройства.
Если у вас все еще возникают проблемы с установкой Windows 10 с помощью WinSetupFromUSB, рекомендуется обратиться за помощью к команде поддержки, которая сможет предоставить индивидуальную помощь и решить вашу проблему на основе конкретной ситуации.
WinSetupFromUSB: проблема при установке Windows 10
Одной из наиболее распространенных проблем при использовании WinSetupFromUSB для установки Windows 10 является ошибка «Не удалось вызвать GetUsbDriveSize». Эта ошибка может возникать во время форматирования флеш-накопителя или при копировании файлов для установки операционной системы.
Для решения этой проблемы, следуйте приведенным ниже шагам:
- Убедитесь, что вы используете последнюю версию WinSetupFromUSB. Вы можете проверить наличие обновлений на официальном сайте разработчика.
- Убедитесь, что ваш флеш-накопитель не содержит поврежденных секторов. Вы можете провести проверку диска с помощью стандартных инструментов операционной системы или сторонних программ.
- Если вы получаете ошибку при форматировании флеш-накопителя, попробуйте использовать другую утилиту для форматирования, например, HP USB Disk Storage Format Tool или Rufus.
- Убедитесь, что вы используете подходящий файл образа операционной системы Windows 10. Попробуйте скачать образ заново с официального сайта Microsoft или использовать другую версию Windows 10.
Если вы все еще сталкиваетесь с ошибкой «Не удалось вызвать GetUsbDriveSize», попробуйте воспользоваться другой утилитой для создания загрузочной флешки или обратитесь за помощью к специалистам.
Надеемся, что эта статья помогла вам решить проблему при использовании WinSetupFromUSB для установки Windows 10.
Ошибка при создании загрузочного USB-накопителя
Возможные причины ошибки при создании загрузочного USB-накопителя могут быть различными. Одна из них – проблема с самим программным обеспечением WinSetupFromUSB. В этом случае рекомендуется обновить программу до последней версии или попробовать использовать другую программу для создания загрузочного USB-накопителя.
Другая возможная причина ошибки – неправильно подготовленный USB-накопитель. Для успешного создания загрузочного USB-накопителя, необходимо убедиться, что USB-накопитель отформатирован с использованием правильной файловой системы (обычно FAT32) и не содержит никаких других данных или разделов.
Также возможна проблема с самим образом операционной системы, который вы пытаетесь записать на USB-накопитель. Убедитесь, что образ операционной системы загружен и сохранен корректно, чтобы избежать ошибок при создании загрузочного USB-накопителя.
Если вы все еще столкнулись с ошибкой при создании загрузочного USB-накопителя с использованием WinSetupFromUSB, попробуйте следующее:
- Проверьте наличие обновлений для программы.
- Проверьте правильность форматирования USB-накопителя.
- Убедитесь, что загруженный образ операционной системы не поврежден.
Если проблема все еще не устранена, стоит рассмотреть возможность использования альтернативных программ для создания загрузочного USB-накопителя. Существует много других программ, которые могут помочь вам достичь желаемого результата без возникновения ошибок.
Проверка целостности загрузочного образа Windows 10
При установке Windows 10 с помощью программы WinSetupFromUSB возможны ошибки, связанные с загрузочным образом операционной системы. Одной из причин возникновения проблем может быть повреждение загрузочного образа. Чтобы исключить эту возможность, необходимо проверить целостность файла.
Для этого можно воспользоваться встроенным инструментом в Windows — хэш-суммы. Хэш-сумма — это уникальная последовательность символов, которая вычисляется на основе содержимого файла. Если файл будет изменен, хэш-сумма также изменится.
Для проверки целостности загрузочного образа Windows 10 нужно сравнить хэш-сумму файла с официальной. Если значения совпадают, значит файл целый и можно продолжить установку операционной системы.
Для получения официальной хэш-суммы можно обратиться на официальный сайт Microsoft или на сайт разработчика программы, которая создала загрузочный образ.
- Скачайте программу для вычисления хэш-суммы, такую как HashTab или HashCalc.
- Установите программу на компьютер.
- Найдите загрузочный образ Windows 10 на вашем компьютере.
- Щелкните правой кнопкой мыши на файле и выберите «Свойства».
- Перейдите на вкладку «Суммы проверки целостности».
- Сравните значение хэш-суммы, указанное на веб-сайте разработчика или официальном сайте, с значением хэш-суммы файла на вашем компьютере.
- Если значения совпадают, файл целый и можно приступать к установке Windows 10 с помощью WinSetupFromUSB.
- Если значения не совпадают, загрузочный образ поврежден и нужно скачать его заново.
Проверка целостности загрузочного образа Windows 10 поможет избежать ошибок в процессе установки операционной системы и гарантированно получить рабочий результат.
Изменение последовательности загрузки в BIOS
Для успешной установки Windows 10 с использованием программы WinSetupFromUSB часто требуется изменить последовательность загрузки в BIOS. Это позволяет компьютеру загрузиться с установочного носителя или флешки, а не с жесткого диска. В этом разделе описаны шаги по изменению последовательности загрузки в BIOS.
Шаги могут немного отличаться в зависимости от производителя и модели компьютера. Однако общий алгоритм остается примерно одинаковым. Вот пошаговая инструкция:
| Шаг | Описание |
|---|---|
| 1 | Перезагрузите компьютер и нажмите нужную клавишу для входа в BIOS (обычно это F2, F12 или Delete). |
| 2 | Перейдите на вкладку «Boot» или «Boot Sequence» (загрузка или последовательность загрузки). |
| 3 | Найдите раздел «Boot Priority» (приоритет загрузки) или «Boot Order» (порядок загрузки). |
| 4 | Используя клавиши на клавиатуре, переместите установочный носитель или флешку вверх по списку. Убедитесь, что они находятся перед жестким диском или каким-либо другим устройством. |
| 5 | Сохраните изменения и выйдите из BIOS. |
| 6 | Перезагрузите компьютер с установочного носителя или флешки, чтобы начать процесс установки Windows 10 с помощью WinSetupFromUSB. |
После успешного изменения последовательности загрузки в BIOS ваш компьютер будет загружаться с установочного носителя или флешки, что позволит вам произвести установку Windows 10 с помощью WinSetupFromUSB.
Обновление драйверов USB
Одной из причин возникновения ошибки при установке Windows 10 с помощью WinSetupFromUSB может быть устаревшая версия драйверов USB на компьютере. В этом случае необходимо обновить драйверы USB до последней версии. Вот несколько способов, которые помогут вам выполнить данную задачу.
1. Использование диспетчера устройств
Для обновления драйверов USB с помощью диспетчера устройств следуйте этим инструкциям:
1. Нажмите комбинацию клавиш Win + X и выберите «Диспетчер устройств» из списка.
2. Разверните раздел «Универсальные последовательные шина (USB)», щелкнув на нем правой кнопкой мыши, и выберите «Обновить драйвер».
3. Выберите опцию «Автоматический поиск обновленного программного обеспечения драйвера» и дождитесь завершения процесса обновления.
2. С использованием программного обеспечения производителя компьютера
Многие производители компьютеров предлагают свои собственные программы для обновления драйверов. Вы можете найти такую программу на веб-сайте производителя вашего компьютера. Следуйте инструкциям на сайте, чтобы загрузить и установить программу обновления драйверов.
3. Скачивание и установка драйверов вручную
Если у вас есть информация о модели USB-контроллера или материнской платы, вы можете найти и скачать драйверы с официального сайта производителя оборудования. Запустите установщик драйвера и следуйте инструкциям по установке. Если у вас нет такой информации, вы можете воспользоваться программами для обнаружения и установки подходящих драйверов, таких как Driver Booster или Driver Easy.
После обновления драйверов USB перезагрузите компьютер и попробуйте снова установить Windows 10 с помощью WinSetupFromUSB. Если проблемы с установкой все еще существуют, возможно, у вас есть другие проблемы, и вам потребуется обратиться к специалисту или технической поддержке.
Использование альтернативных программ для установки Windows 10
Если вы столкнулись с проблемой при использовании WinSetupFromUSB для установки Windows 10, существуют альтернативные программы, которые также могут помочь в этом процессе.
Одной из таких программ является Rufus. Rufus — это простой в использовании инструмент для создания загрузочных USB-накопителей, который позволяет установить операционную систему Windows 10 на компьютер.
Для использования Rufus сначала вам нужно скачать и установить программу на свой компьютер. После этого откройте Rufus и выберите USB-устройство, которое вы хотите использовать для установки Windows 10.
Затем выберите образ ISO операционной системы Windows 10, который вы хотите установить. Вы можете скачать официальный образ ISO с официального сайта Microsoft.
После этого вам нужно будет выбрать различные параметры для создания загрузочного USB-накопителя, такие как схема разделов и файловая система. Обычно рекомендуется использовать опции по умолчанию, если у вас нет особых требований.
Когда все настройки готовы, вы можете нажать кнопку «Старт» или «Начать», чтобы начать процесс создания загрузочного USB-накопителя с помощью Rufus. Пожалуйста, имейте в виду, что процесс может занять некоторое время в зависимости от скорости вашего USB-устройства и размера образа ISO.
После завершения процесса создания загрузочного USB-накопителя с помощью Rufus вы можете использовать его для установки Windows 10 на свой компьютер. Просто подключите USB-устройство к компьютеру и перезагрузите его, чтобы запустить процесс установки.
Кроме Rufus, также существует ряд других альтернативных программ для создания загрузочных USB-накопителей, таких как UNetbootin, Windows USB/DVD Download Tool, YUMI и другие. Исследуйте эти программы и выберите ту, которая лучше всего подходит для ваших потребностей.
Распределенное обучение с TensorFlow и Python
AI_Generated 05.05.2025
В машинном обучении размер имеет значение. С ростом сложности моделей и объема данных одиночный процессор или даже мощная видеокарта уже не справляются с задачей обучения за разумное время. Когда. . .
CRUD API на C# и GraphQL
stackOverflow 05.05.2025
В бэкенд-разработке постоянно возникают новые технологии, призванные решить актуальные проблемы и упростить жизнь программистам. Одной из таких технологий стал GraphQL — язык запросов для API,. . .
Распознавание голоса и речи на C#
UnmanagedCoder 05.05.2025
Интеграция голосового управления в приложения на C# стала намного доступнее благодаря развитию специализированных библиотек и API. При этом многие разработчики до сих пор считают голосовое управление. . .
Реализация своих итераторов в C++
NullReferenced 05.05.2025
Итераторы в C++ — это абстракция, которая связывает весь экосистему Стандартной Библиотеки Шаблонов (STL) в единое целое, позволяя алгоритмам работать с разнородными структурами данных без знания их. . .
Разработка собственного фреймворка для тестирования в C#
UnmanagedCoder 04.05.2025
C# довольно богат готовыми решениями – NUnit, xUnit, MSTest уже давно стали своеобразными динозаврами индустрии. Однако, как и любой динозавр, они не всегда могут протиснуться в узкие коридоры. . .
Распределенная трассировка в Java с помощью OpenTelemetry
Javaican 04.05.2025
Микросервисная архитектура стала краеугольным камнем современной разработки, но вместе с ней пришла и головная боль, знакомая многим — отслеживание прохождения запросов через лабиринт взаимосвязанных. . .
Шаблоны обнаружения сервисов в Kubernetes
Mr. Docker 04.05.2025
Современные Kubernetes-инфраструктуры сталкиваются с серьёзными вызовами. Развертывание в нескольких регионах и облаках одновременно, необходимость обеспечения низкой задержки для глобально. . .
Создаем SPA на C# и Blazor
stackOverflow 04.05.2025
Мир веб-разработки за последние десять лет претерпел коллосальные изменения. Переход от традиционных многостраничных сайтов к одностраничным приложениям (Single Page Applications, SPA) — это. . .
Реализация шаблонов проектирования GoF на C++
NullReferenced 04.05.2025
«Банда четырёх» (Gang of Four или GoF) — Эрих Гамма, Ричард Хелм, Ральф Джонсон и Джон Влиссидес — в 1994 году сформировали канон шаблонов, который выдержал проверку временем. И хотя C++ претерпел. . .
C# и сети: Сокеты, gRPC и SignalR
UnmanagedCoder 04.05.2025
Сетевые технологии не стоят на месте, а вместе с ними эволюционируют и инструменты разработки. В . NET появилось множество решений — от низкоуровневых сокетов, позволяющих управлять каждым байтом. . .
