Understanding WINS
To automate NetBIOS name resolution, you can use Microsoft’s Windows Internet Name Service (WINS) server. A WINS server maps the IP addresses to NetBIOS names. The NetBIOS names are the names that are used when you connect to a shared folder or printer. WINS is a feature in Windows Server 2016, and can be added through Server Manager using the Add roles and features Wizard as shown in Figure 4.17:

Figure 4.17. Setting up WINS feature in Windows Server 2016
Get Windows Server 2016 Administration Fundamentals now with the O’Reilly learning platform.
O’Reilly members experience books, live events, courses curated by job role, and more from O’Reilly and nearly 200 top publishers.
Содержание
- Настройка wins сервера windows server 2016
- Настройка windows server 2016 с нуля
- Настройка сети в windows server 2016
- Установка обновлений безопасности
- Задать имя сервера
- Отключаем индексирование в Windows Server 2016
- Обновить драйвера в Windows и на железо
- Отключение не нужных служб
- Настройка wins сервера windows server 2016
- Чистая установка windows server 2016
- Что улучшили в Windows server 2016
Настройка wins сервера windows server 2016
Добрый день уважаемые читатели и гости блога, продолжаем с вами изучение серверной операционной системы от компании Microsoft и сегодня будет показана базовая настройка windows server 2016 standard, так как перед вводом в эксплуатацию, она максимально должна быть прокачана в плане оптимизации производительности и в плане безопасности, так как постоянно со временем выходит много бюллетеней безопасности, которых нет в стандартных сборках на сайте microsoft.com. Обо всем по порядку.
Настройка windows server 2016 с нуля
И так в предыдущей статье я вам дал ссылку, где можно скачать windows server 2016, залита она для вашего удобства на яндекс диск и со временем так же будет обновляться, встроенными обновлениями, раз в квартал, так, что в декабре ждите свежую версию. Так же я вам подробно рассказал, как производится установка windows server 2016 и мы рассмотрели, что нового появилось в данной операционной системе, и как я и писал выше, дальше от вас требуется в windows server 2016 настройка всевозможных параметров, перед вводом ее в продакшен.
Настройка сети в windows server 2016
С чего начинается настройка windows server 2016 с нуля, логично, что с настройки сети, а именно:
- Необходимо выделить и задать статический ip адрес
- Прописать шлюз
- Прописать ip адреса dns серверов
Для этого вы должны определиться какой ip выдать, если не знаете, то обратитесь к вашему сетевому инженеру, после чего идем на сервер и открываем Центр управления сетями и общим доступом, сделать это можно двумя методами
- Нажать WIN+R и ввести ncpa.cpl
- Щелкнуть правым кликом по значку сети и выбрать Центр управления сетями и общим доступом
Далее выбираете сетевой интерфейс, переходите в его свойства, я обычно отключаю использование протокола ipv6, так как он у меня на работе не используется и заходим дальше в свойства IP версии 4 (TCP/Ipv4). Задаем все пункты, вашей сети и жмем ок.

Установка обновлений безопасности
Следующим важнейшим шагом, является установка самых последних обновлений операционной системы, так как их на тот момент уже может появиться очень много. Делается это очень просто, для этого существую горячие клавиши Windows, жмем WIN+I, у вас откроется окно Параметры Windows, переходим там в пункт Обновление и безопасность, именно этот пункт позволит скачать самые свежие апдейты.

После установки выполните перезагрузку сервера.

Задать имя сервера
И так продолжается настройка Windows Server 2016 и следующим важным этапом идет, задание серверу dns имени, которое соответствует стандартам принятым в вашей организации. Для этого щелкаем правым кликом по кнопке пуск и выбираем пункт Система.

В окне Система нажмите Изменить параметры > Изменить > и задайте имя для сервера с Windows Server 2016, при желании можете ввести его в домен Active Directory.

Если вы поменяете рабочую группу, то увидите окно с приглашением

И для применения имени, вам потребуется перезагрузить сервер.

Отключаем индексирование в Windows Server 2016
Если вы часто не пользуетесь на сервере поиском файлов, то данная служба вам не нужна, и ее отключение позволит увеличить, хоть на немного скорость жесткого диска. Открываем проводник и щелкаем правым кликом по нужному локальному диску, и выбираем свойства.

И снимаем галку Разрешить индексировать содержимое файлов на этом диске в дополнение к свойствам файла.
Применяем ко всему диску и ко всем вложенным папкам и файлам.

Если выскочит окно с предупреждением жмем Продолжить.

Далее пропустить все.

Обновить драйвера в Windows и на железо
Перед тем как передавать сервер, требуется установить самые последние стабильные драйвера в Windows и по возможности обновить прошивки у всего оборудования, что есть.
- Для обновления драйверов Windows я использую сборник SamDrivers, о его работе я уже писал, читайте по ссылке слева.
- Обновить прошивку на RAID контроллере. Тут все зависит от производителя. Вот вам пример обновления firmware LSI
- Обновить прошивки с помощью специальных ISO образов от вендоров, примером может служить процедура обновления прошивок IBM или обновление прошивок HP.
Отключение не нужных служб
Да и такие, тоже присутствуют, как вы знаете, чем меньше служб запущено, тем меньше потребляется ресурсов сервера и меньше фронт сетевых атак. Нажимаем WIN+R и вводим services.msc.

Так как у нас уже настроена сеть в виде статического Ip, то смысла в использовании службы DHCP у нас нет, далее отключаем Диспетчер печати, если не собираетесь использовать Windows Server как сервер печати или терминал сервер, выключите службу Темы.

Вот такая стандартная настройка выходит у меня при установке операционной системы Windows Server 2016, если еще, что то появится я обязательно допишу это тут.
Настройка wins сервера windows server 2016
Добрый день, мои дорогие читатели, наконец то дошли руки, до обзора последней серверной версии операционной системы Microsoft, сегодня я вам покажу как производится установка windows server 2016 standard. Я понимаю, что за последние годы меню установщика, мало что претерпело в плане изменения интерфейса, но для обзорной статьи, требуется максимальная детализация, да и есть люди кто, еще только начинает знакомиться с технологиями майкрософта и для них все это будет в новинку.
Чистая установка windows server 2016
Прежде, чем выполнять установку windows server 2016 standard, вам я рекомендую познакомиться, какие есть редакции Windows Server 2016, тут в основном отличия лицензирования. Я обычно использую версию стандарт, так как она дешевле, и больше подходит для малого бизнеса, но для крупных предприятий выгоднее будет конечно Datacenter, почему читайте по ссылке выше.
Все установочный дистрибутив у вас есть, теперь вы можете его ставить, у вас на выбор два варианта:
Когда вы определились с методом инсталляции, можно приступать, все по классике первым делом вы в биос выставляете приоритет загрузки с вашего устройства, и загрузившись с него, у вас побежит ползунок, который в вашу оперативную память подгружает Windows PE среду из которой будет идти инсталляция Windows Server 2016,
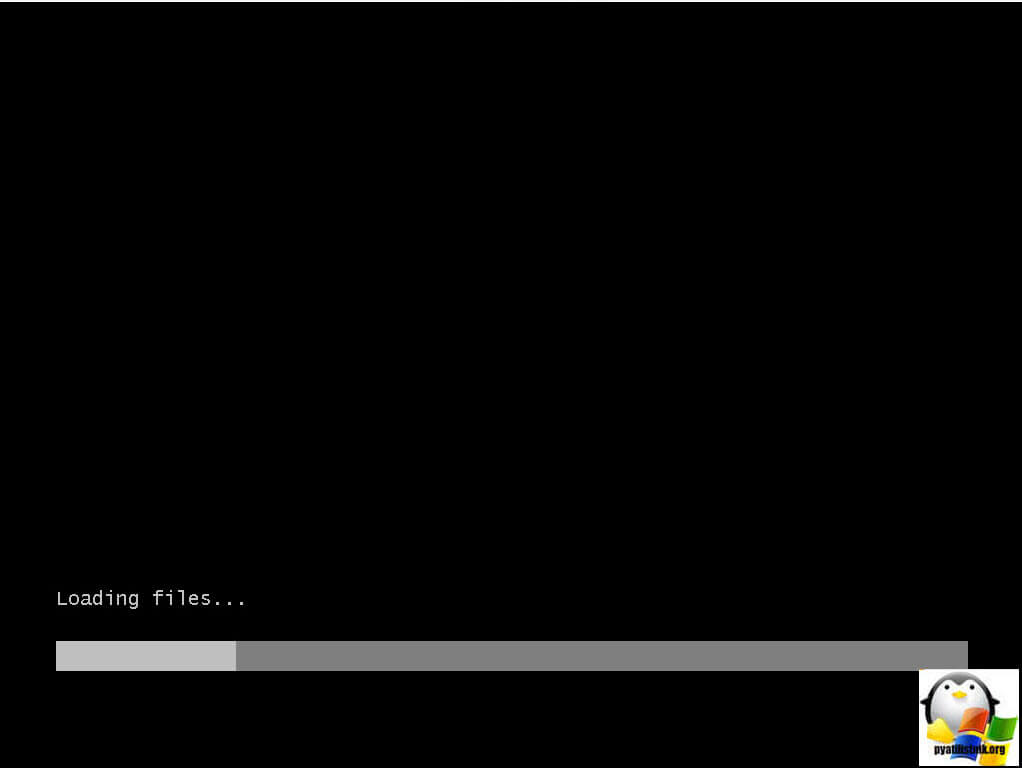
Первым действие с вашей стороны, которое вы должны будите выбрать это язык локализации меню установки, я оставлю все на русском, мне так привычнее.
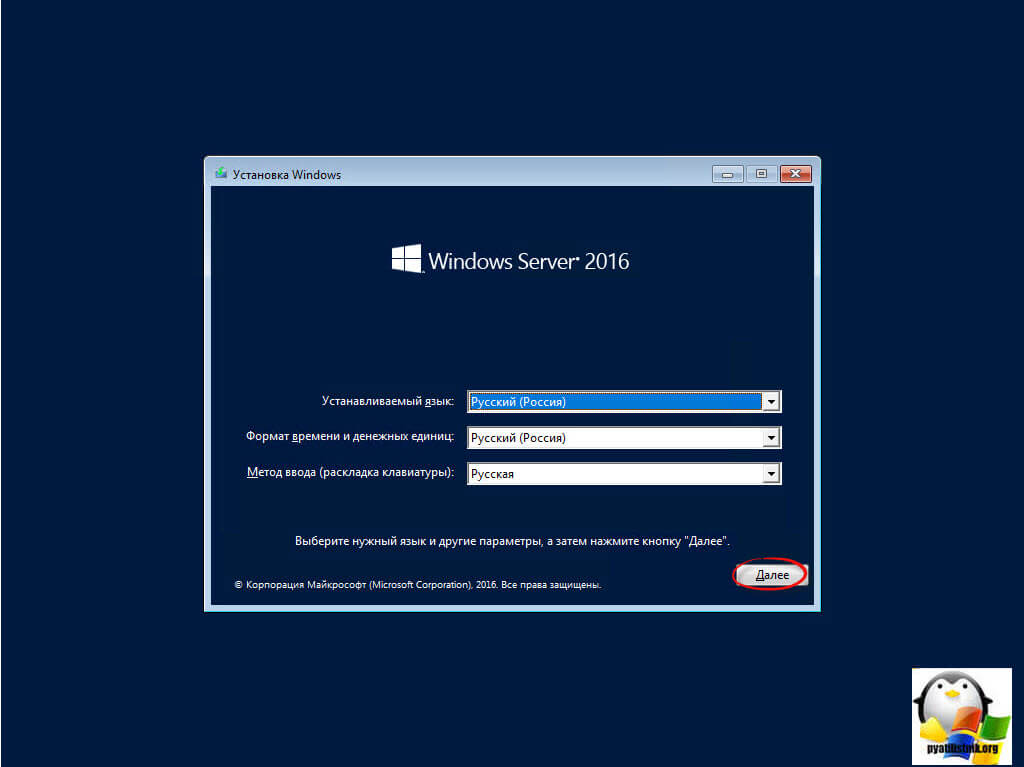
Следующее окно позволяет выполнить две вещи:
- Собственно начать установку, через соответствующую кнопку
- Войти в режим восстановления > пригодится при проблемах загрузки и ремонта операционной системы
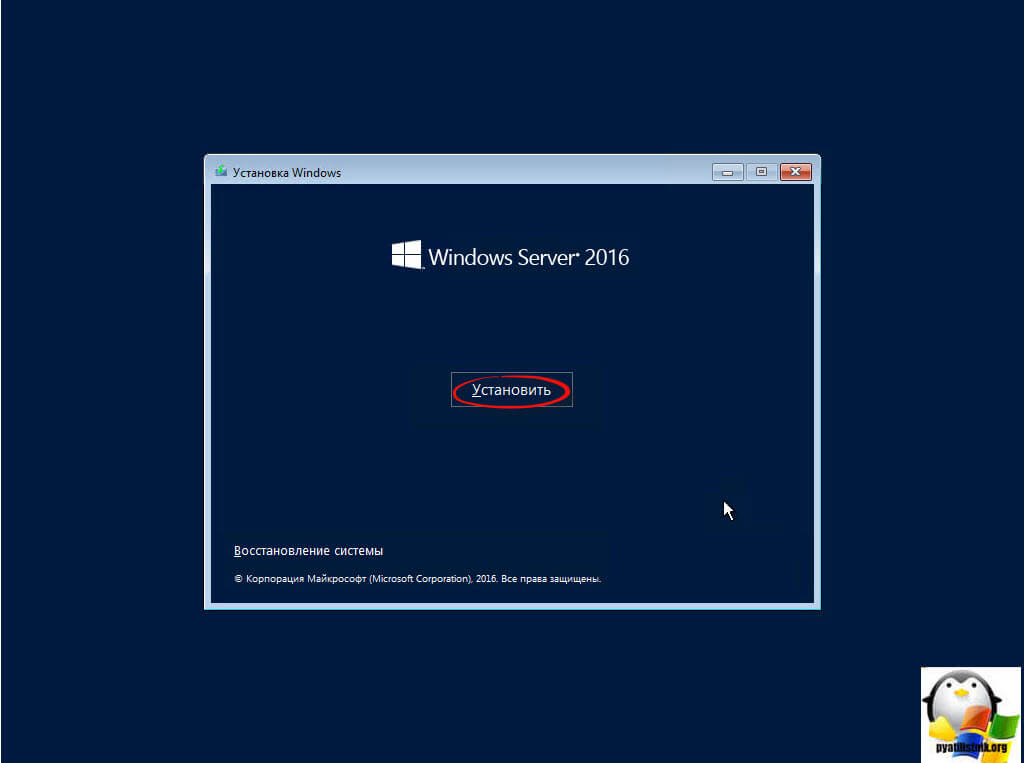
следующим шагом идет выбор редакции Windows Server 2016, я ставлю standard с GUI интерфейсом, хотя core версия, потом может быть легко возвращена.
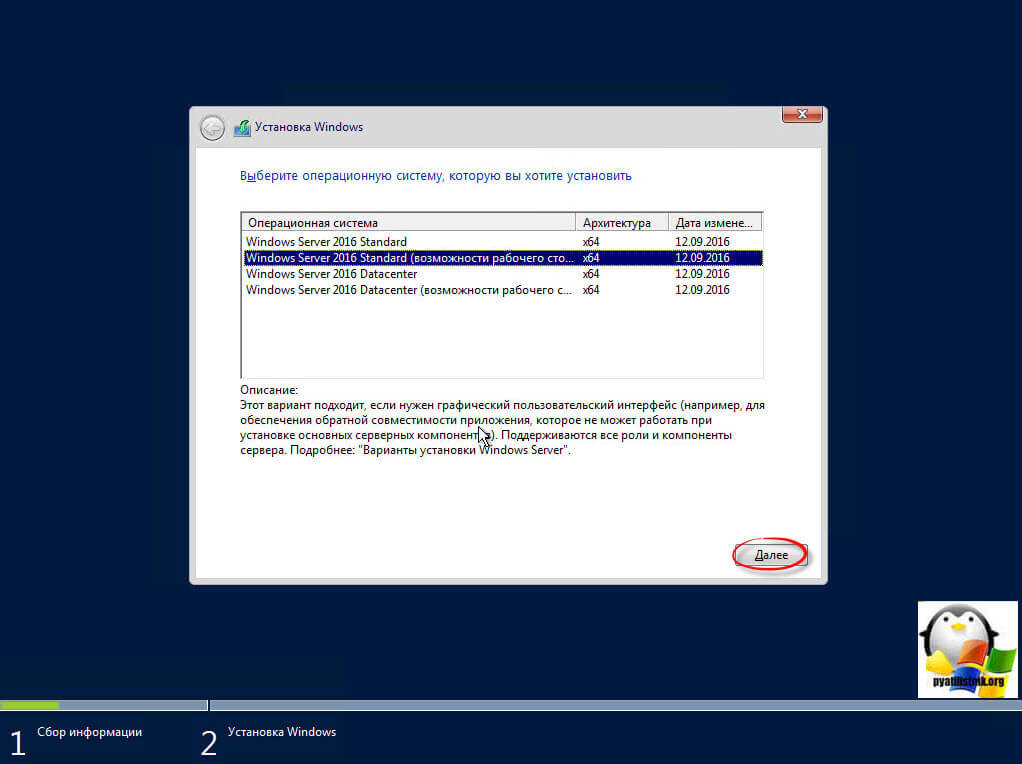
Принимаем лицензионное соглашение, ставя соответствующую галочку и жмем кнопку далее.
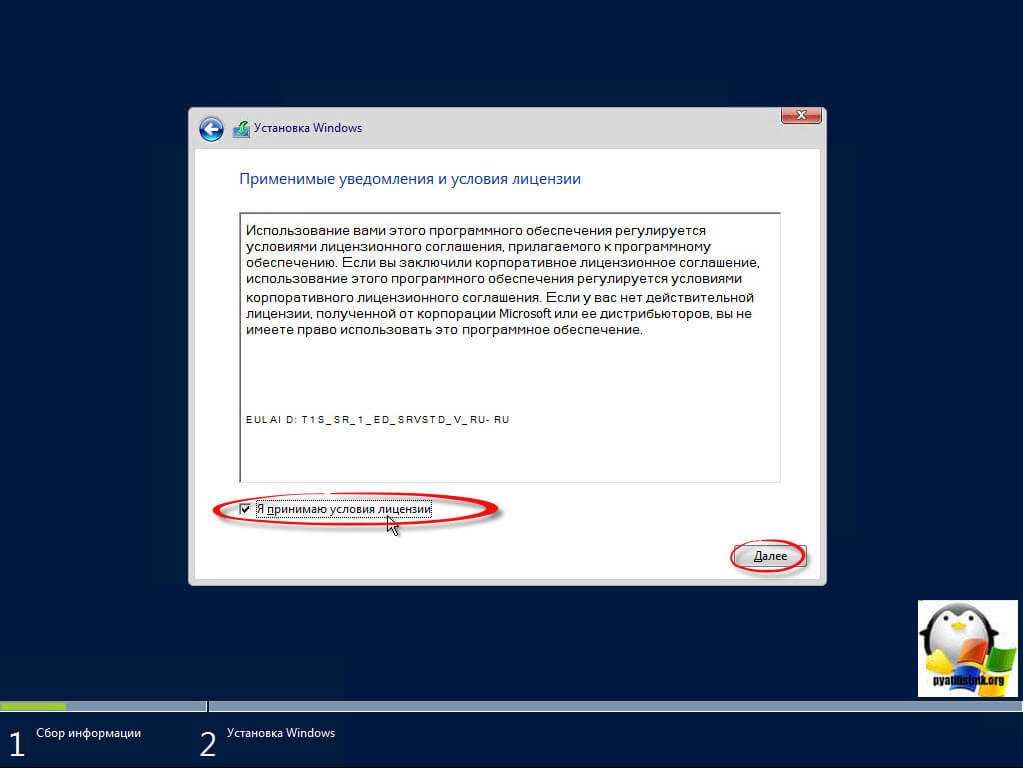
Теперь нужно выбрать тип установки, у вас как обычно два варианта:
- Обновление: Установка Windows с сохранением файлов > НИКОГДА ТАК НЕ ДЕЛАЙТЕ С СЕРВЕРНОЙ ОС
- Выборочная: только установка Windows > по сути это чистая установка, выбирайте для серверов всегда ее
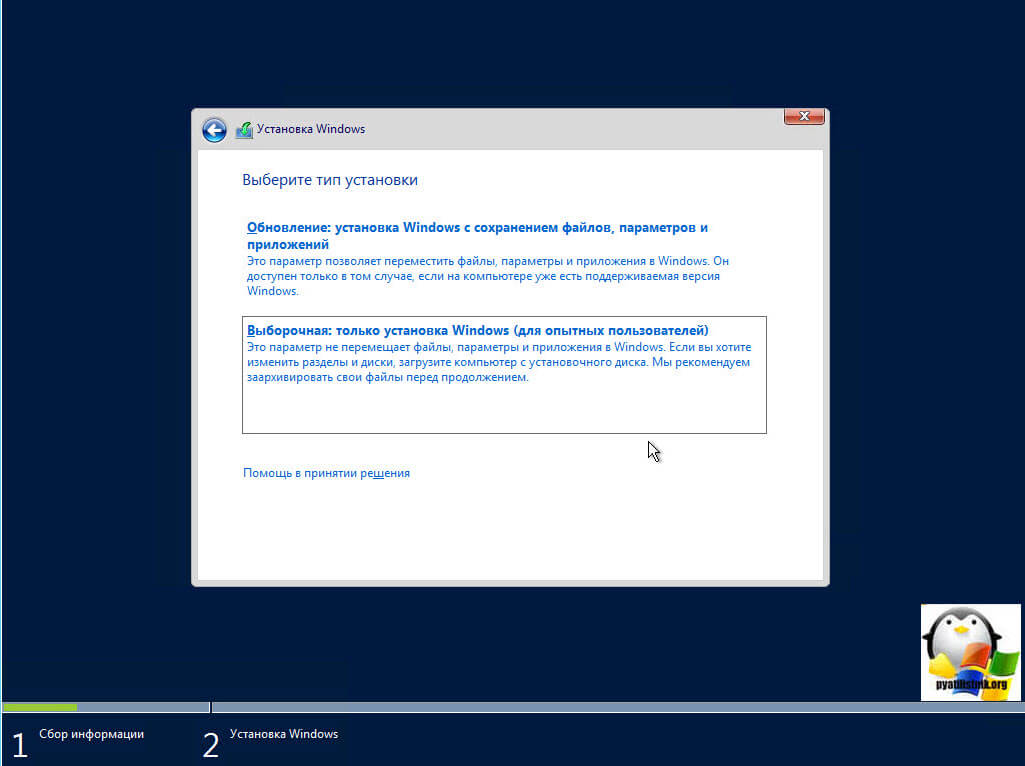
И заключительный этап, это выбор диска на который вы произведете инсталляцию 2016, в моем случае это жесткий диск 60 гагабайт, я его выбираю и жму далее.
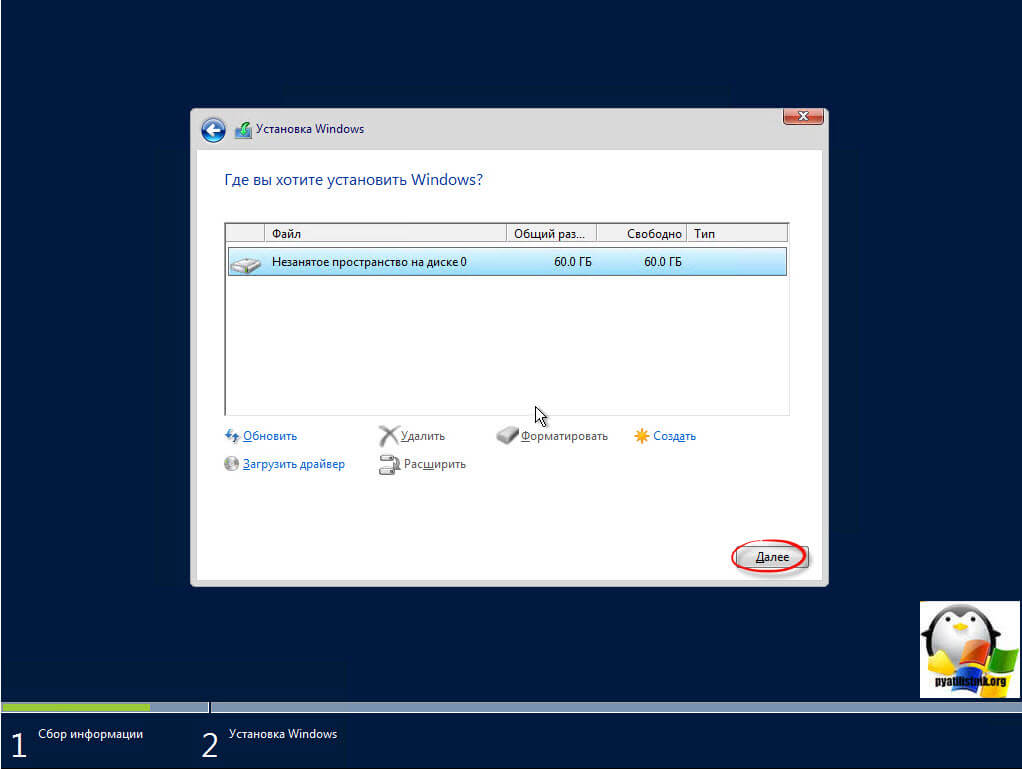
Все у вас начинает установка windows server 2016 standard. Тут будет распаковка установочных файлов на ваш жесткий диск и дальнейшее их применение, по завершении чего будет несколько перезагрузок.
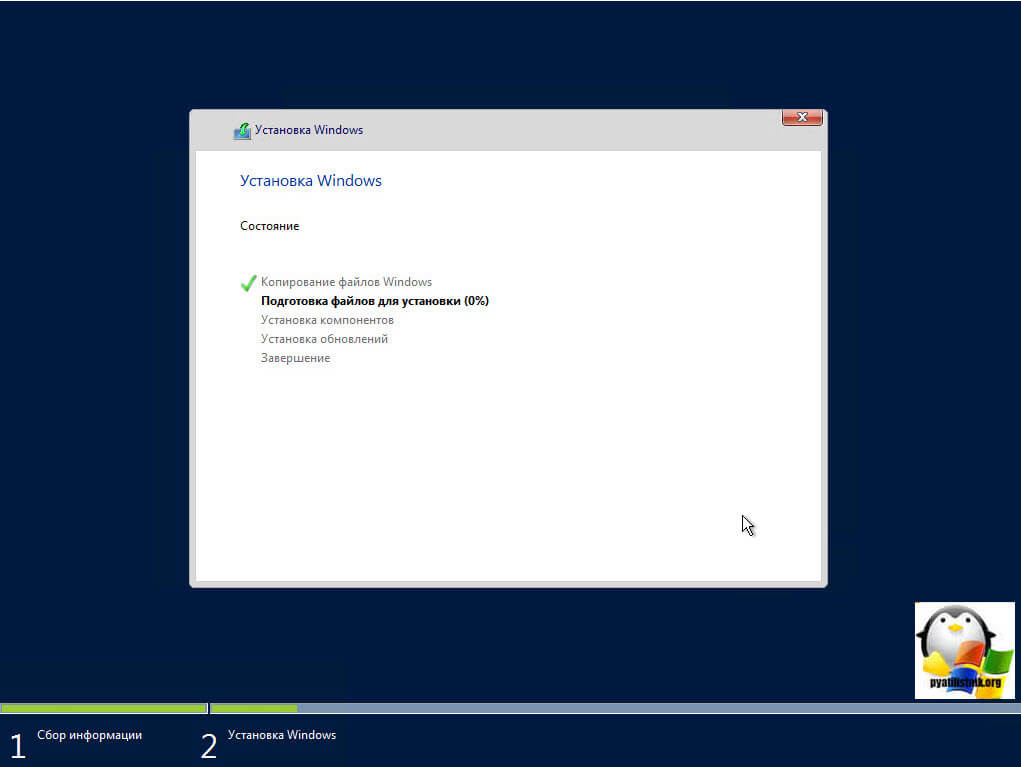
Через некоторое время у вас появится окно Настройка параметров, тут от вас потребуется для учетной записи администратор задать дважды пароль.

И перед вами стандартное окно приветствия, прямо как в Windows 10, это и понятно движок, то тот же.
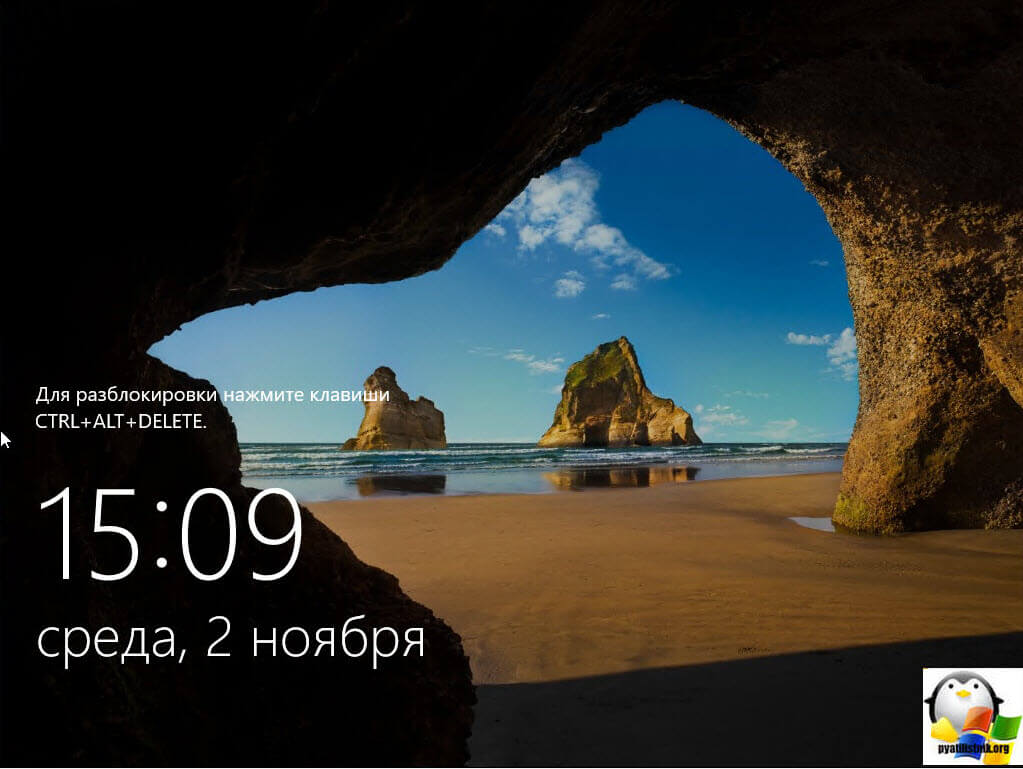
Логинимся под учетной записью Администратор.
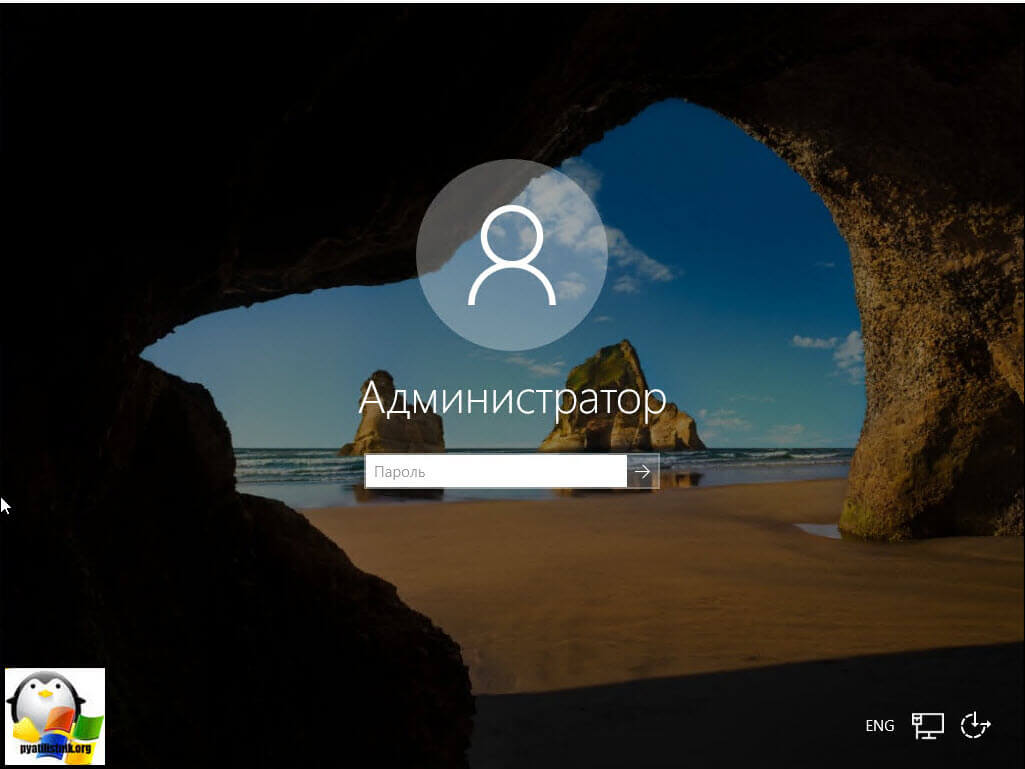
Перед вами рабочий стол Windows Server 2016, ничего не напоминает.
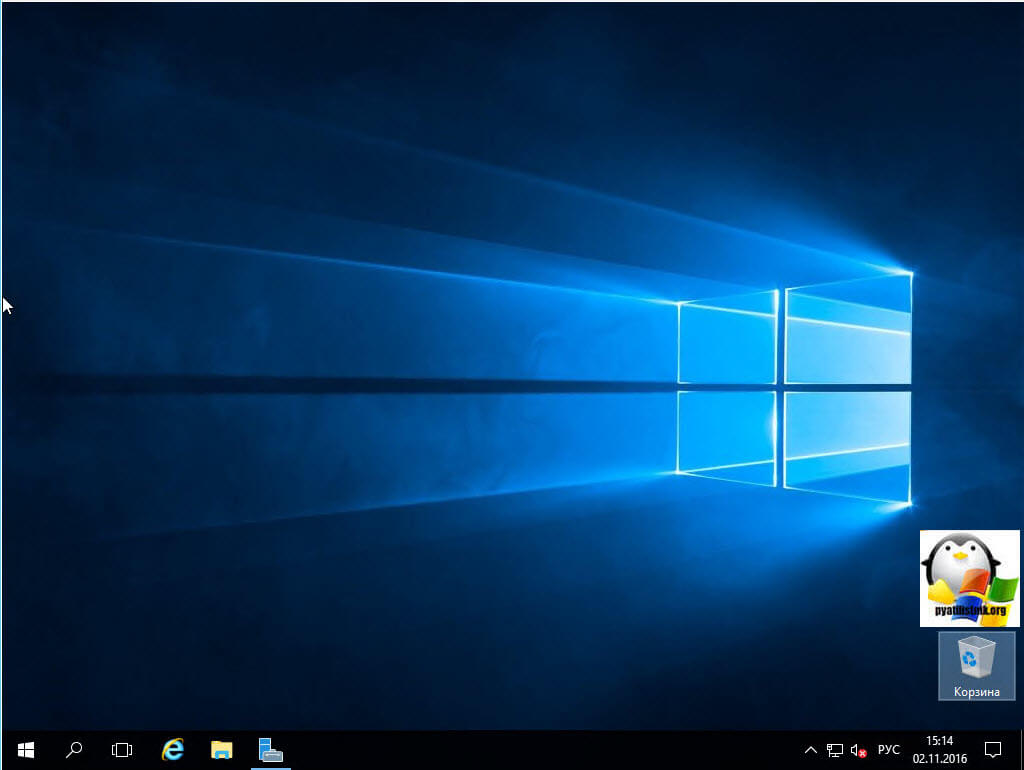
Давайте посмотрим, самое интересное, в серверной версии ОС, это конечно же роли и компоненты. Посмотреть их можно в диспетчере сервера > Управление.
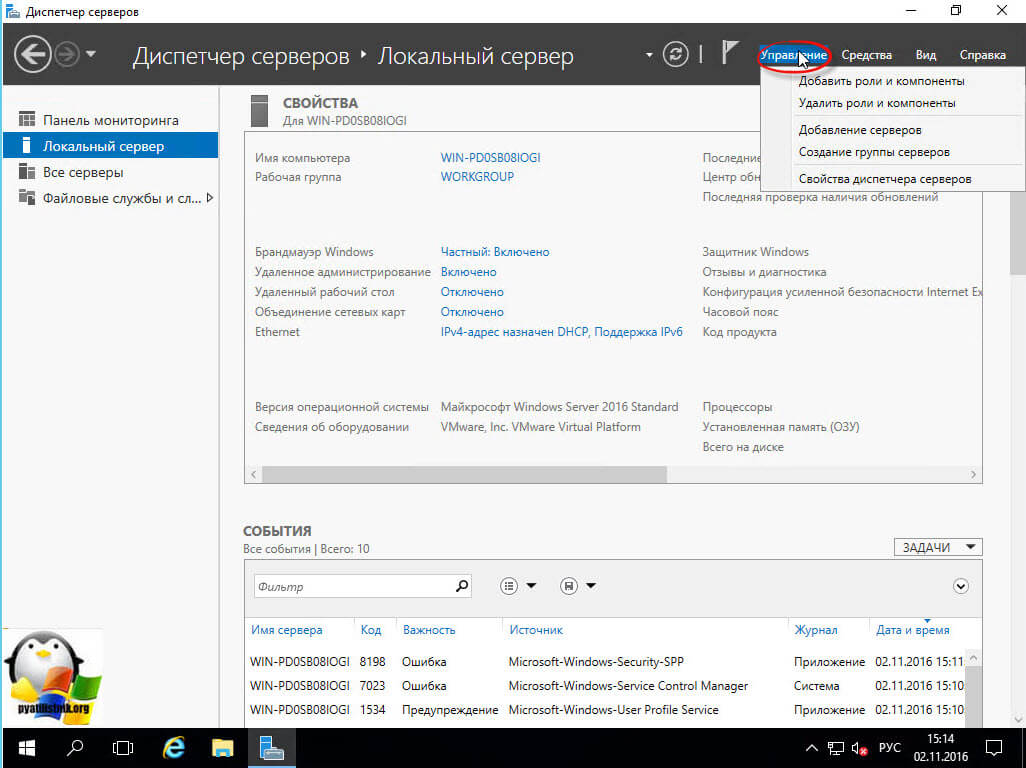
Перед вами список ролей Windows Server 2016
- DHCP сервер
- DNS сервер
- Hyper-V
- Аттестация работоспособности устройств
- Веб-сервер IIS
- Доменные службы Active Directory
- Режим Windows Server Essentials
- Служба опекуна узла
- Службы Active Directory облегченного доступа к каталогам
- Службы MultiPoint
- Службы Windows Server Update Services
- Службы активации корпоративных лицензий
- Службы печати и документов
- Службы политики сети и доступа
- Службы развертывания Windows
- Службы сертификатов Active Directory
- Службы удаленных рабочих столов
- Службы управления правами Active Directory
- Службы федерации Active Directory
- Удаленный доступ
- Файловые службы и службы хранилища
- Факс-сервер
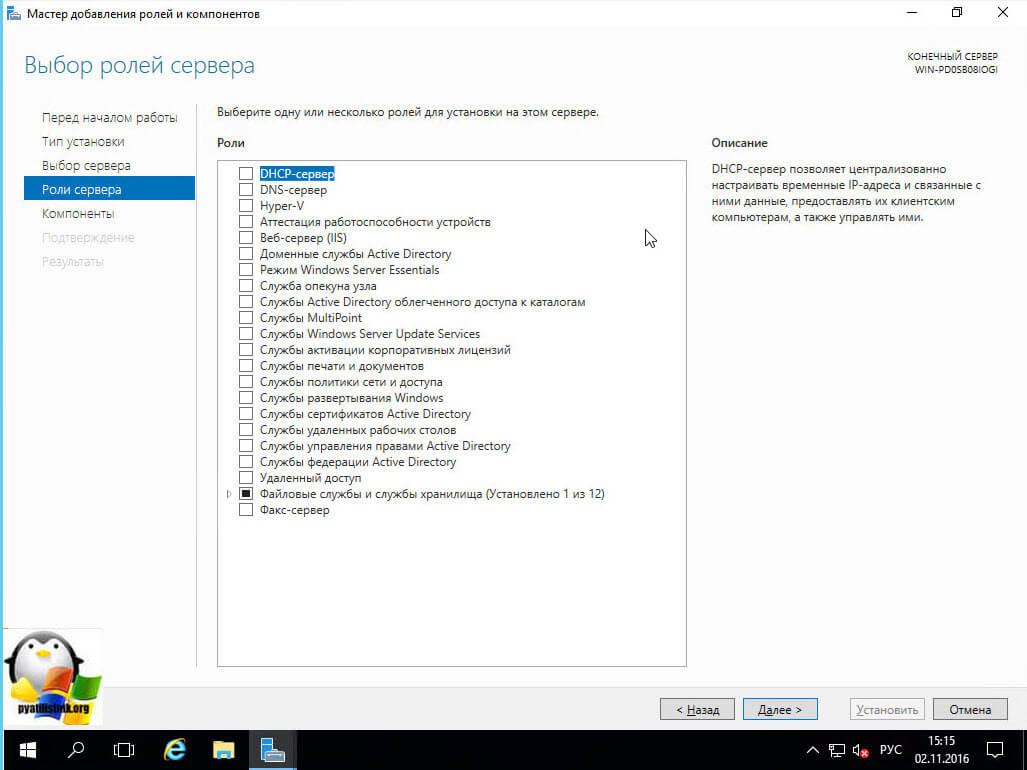
Ну и список компонентов Windows Server 2016.
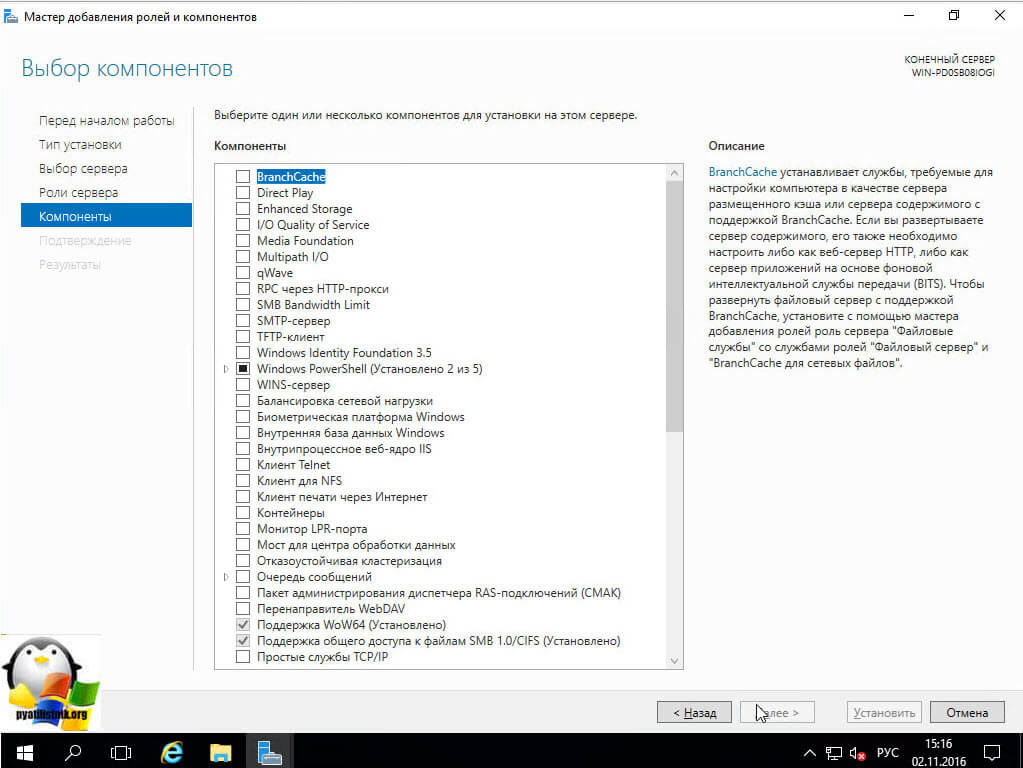
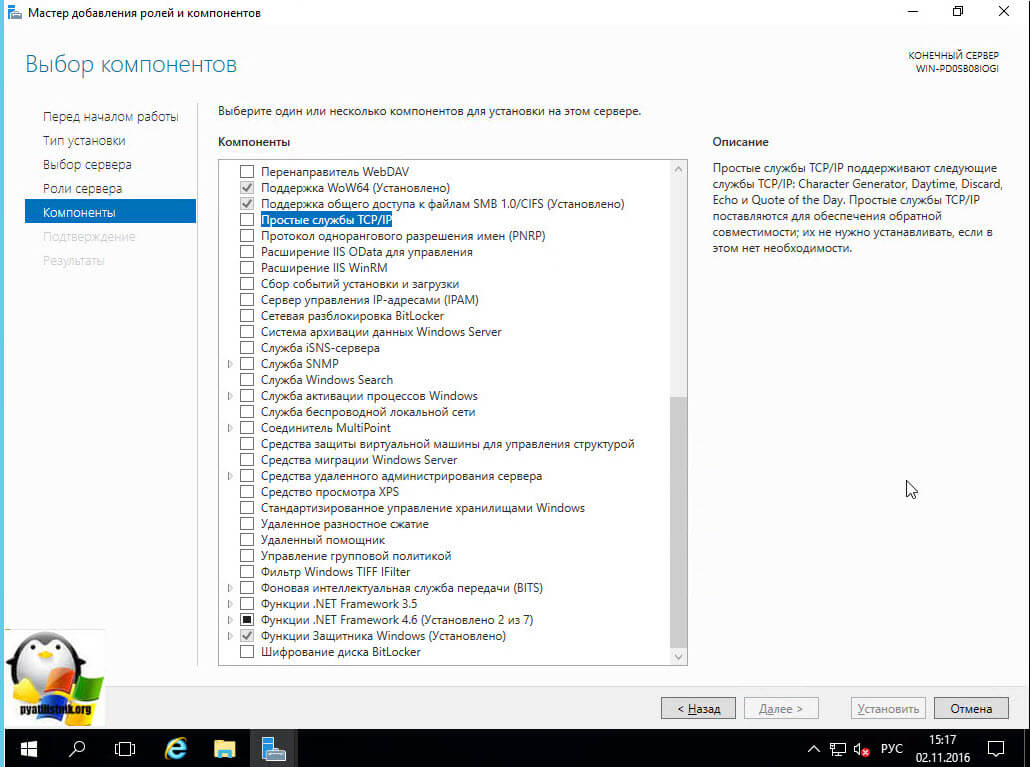
Дальше требуется выполнить базовую настройку Windows Server 2016, и давайте еще пробежимся по изменениям.
Что улучшили в Windows server 2016
- Nano Server > все вы прекрасно знаете, что чем меньше на сервере запущено служб и ролей, тем он более безопасный, в виду уменьшения фронта атаки на него и как следствие, он более производительный. В данной редакции появился еще более защищенный режим по сравнению с core и называется он Nano Server. В нем нет так же графического интерфейса GUI нет поддержки 32 разрядных приложений и минимальное количество компонентов. Ставят его логично, что для Hyper-V и кластеров хранения с Scale-out File Server, очень подойдет он для DNS сервера или хостинга на базе IIS. Локально на него зайти нельзя и можно управлять только с помощью Windows PowerShelд 5 и MMC консоли.
- Замена сетевой карты и оперативной памяти в Hyper-V настройках виртуальной машины > как говорится не прошло и года, как Microsoft таки реализовал это, еще один пункт по приближению к Vmware, благодаря этому получиться не останавливая виртуальную машину производить модификацию оборудования.
- Экранированные виртуальные машины (Shielded Virtual Machines) > свежий механизм защиты виртуальной машины Hyper-V, в нем присутствует механизм шифрования томов в гостевой системе, все тем же BitLocker, защита от вредоносного кода, так и для доступа администратора узла Hyper-V.
- Безопасная загрузка Linux (Linux Secure Boot) > Windows Server 2016 для роли Hyper-V сделал возможность включать опцию безопасной загрузки (Secure Boot), для операционный систем CentOS 7, Red Hat 7 и выше, Ubuntu 14 и выше. Смысл Secure Boot в защите виртуальной машины от rootkit и остальной бяки, которая может лезть во время загрузки. Все вы помните, что безопасная загрузка была, только для Windows Server 2012 и 8.1.
- PowerShell Direct > Чтобы управлять через powershell виртуальной машиной удаленно, Windows Server 2016 имеет функционал PowerShell Direct, он запускает команды PowerShell в VM с хоста, и самое прикольное, что доступ к гостевой операционной системе по сети не нужен, PowerShell Direct функционирует между виртуальной машиной и хостом. Это альтернатива Remote PowerShel и VMConnec.
- Cluster OS Rolling Upgrade > данный функционал, позволяет поэтапно перебросить узлы кластера с Windows Server 2012 R2 на 2016, без необходимости выключать Hyper-V
- Дискретное назначение устройств (Discrete Device Assignment) > Windows Server 2016 Hyper-V благодаря функции Discrete Device Assignment, вы можете произвести проброс в гостевую операционную систему некоторых устройств, которые вы подключили к хосту виртуализации Hyper-V через PCI Expres, напомню, что у VMware это реализовано, сто лет назад, +1 Microsoft, миллиарды тратите не зря. Смысл этого, что виртуальная машина получает прямой доступ к устройству, примером может быть raid контроллер или видеокарта.
- Вложенная виртуализация Hyper-V (Nested virtualization Hyper-V) > в Windows Server 2016 Hyper-V, так же реализована вложенная виртуализация, это когда вы внутри виртуальной машины создаете еще одну виртуальную машину.
- .VMCX и .VMRS > это свежий формат файла хранения конфигурации для виртуальных машин, призван снизить вероятность повреждения данных в случае сбоя хранения.
- Контейнеры Windows Server и Hyper-V > технология контейнеров в Windows Server 2016 дает возможность изоляции приложения от ОС, и как следствие обеспечить надежность и улучшить его развертывание. В Windows Server 2016 таких два вида контейнеров: Hyper-V Containers и Windows Server Containers. Контейнеры Windows Server обеспечивают изоляцию через пространство имен и изоляцию процессов. Контейнеры Hyper-V отличаются более надежной изоляцией благодаря их запуску в виртуальной машине.
- Storage Replica > Новая фича Windows Server 2016, делает репликацию томов в Windows, на блочном уровне через SMB протокол, удобно для аварийного восстановления томов между серверами, через синхронную репликацию.
- Роль сервера MultiPoint (MultiPoint Services Role) > роль MPS в Windows Server 2016 дает расширенную функциональность удаленным рабочим столам. Смысл MultiPoint Services Role в том, что у вас есть слабенькое рабочее место, либо тонкий клиент (необходима возможность подключения к MPS через USB или LAN), вы подключаетесь к серверу и получаете недорогие пользовательские станции подключенные к удаленным рабочим столам.
- Улучшения Active Directory Domain Services (AD DS) > Windows Server 2016 принес новый функционал привилегированное управление доступом и Microsoft Passport все это относится к аутентификации.
- Storage Spaces Direct > функция позволяет создать из обычных серверов, систему хранения данных (СХД) с высокой степенью доступности и масштабируемости. Из дисков поддерживаются как и HDD так и SSD и дисковые устройства NVMe.
- Remote Desktop Protocol (RDP) Graphics Compression > в Windows Server 2016 улучшили и RDP технологию, что позволило снизить пропускную способность и увеличило скорость работы.
- Credential Guard > этот компонент Windows Server 2016, делает защиту учетных данных, чтобы только привилегированное системное ПО могло получать доступ к этим данным. Если у вас есть вирусные программы, которые работают с правами администратора, получить доступ к учетным данным не смогут, благодаря Credential Guard, работающей в защищенной среде, изолированной от ОС, во всех других версиях использовалась система LSA.
Надуюсь у вас не осталось вопросов как делается установка windows server 2016 standard, и вы уже начали его настраивать.
На чтение3 мин
Опубликовано
Обновлено
WINS (Windows Internet Name Service — служба именования в сетях Windows) позволяет преобразовывать NetBIOS имена компьютеров в IP-адреса и обеспечивает резолвинг NetBIOS имен в сети. В данной инструкции будет рассмотрена пошаговая настройка WINS-сервера на операционной системе Windows Server 2016. WINS-сервер облегчает развертывание и управление NetBIOS именами в компьютерных сетях Windows, и поэтому знание процесса его установки и настройки может быть полезным для системных администраторов и сетевых инженеров.
Перед началом настройки WINS-сервера, необходимо установить роль WINS сервера на сервере. Это можно сделать через Server Manager в Windows Server 2016. После установки роли WINS сервера, можно приступить к настройке и конфигурации.
Шаг 1: Настройка WINS-сервера
Перейдите в Server Manager и выберите «Add Roles and Features». В появившемся окне выберите «Role-based or feature-based installation» и нажмите «Next». Выберите сервер, на котором будет установлен WINS-сервер, и нажмите «Next». В разделе «Server Roles» найдите и выберите «WINS Server» и нажмите «Next». Нажмите «Install» и дождитесь завершения установки.
Шаг 2: Создание WINS-рекордов
После установки роли WINS сервера, откройте WINS Manager. Нажмите правой кнопкой мыши на WINS и выберите «Properties». Во вкладке «Static mappings» нажмите «Add» для добавления нового WINS-рекорда. Здесь вы можете указать NetBIOS имя и соответствующий IP-адрес. Повторите этот шаг для каждого компьютера в сети, который необходимо привязать к WINS-серверу.
Шаг 3: Конфигурация клиентов
Настройка клиентов для использования WINS-сервера выполняется путем изменения настроек TCP/IP стека. Откройте «Network and Sharing Center» на клиентском компьютере и выберите «Change adapter settings». Нажмите правой кнопкой мыши на сетевое подключение и выберите «Properties». Выберите «Internet Protocol Version 4 (TCP/IPv4)», нажмите «Properties» и выберите «Advanced». В появившемся окне перейдите на вкладку «WINS» и выберите «Enable NetBIOS over TCP/IP». Нажмите «OK» для сохранения изменений.
После выполнения этих шагов, WINS-сервер будет настроен и готов к использованию в сети. Убедитесь, что все компьютеры в сети настроены для использования WINS-сервера, чтобы обеспечить эффективную и надежную связь между ними.
Установка Windows Server 2016 на сервер
Для этого необходимо выполнить следующие действия:
| Шаг 1: | Вставьте загрузочный диск или подключите USB-накопитель с образом установочного диска Windows Server 2016 к серверу. |
| Шаг 2: | Перезагрузите сервер и настройте загрузку с установочного диска или USB. |
| Шаг 3: | Следуйте инструкции на экране, чтобы выбрать язык установки, указать лицензионный ключ и прочие необходимые параметры. |
| Шаг 4: | Выберите тип установки операционной системы: |
| а) Установка Windows Server 2016 Standard; | |
| б) Установка Windows Server 2016 Datacenter; | |
| в) Другие опции, если они необходимы. | |
| Шаг 5: | Выберите диск для установки операционной системы и выполните необходимые настройки диска. |
| Шаг 6: | Дождитесь завершения процесса установки операционной системы и выполните первоначальные настройки сервера. |
После завершения установки Windows Server 2016 на сервер можно приступить к настройке WINS-сервера.
Настройка сетевых адаптеров на сервере
Перед началом настройки wins сервера на Windows Server 2016 необходимо правильно настроить сетевые адаптеры на сервере. В этом разделе мы рассмотрим несколько важных шагов, которые помогут вам правильно настроить сетевые адаптеры.
1. Подключите сетевые адаптеры к серверу и убедитесь, что они работают корректно. Проверьте физическое подключение и убедитесь, что светодиодные индикаторы на сетевых адаптерах горят.
2. Откройте «Панель управления» и выберите раздел «Сеть и интернет». Далее выберите «Центр управления сетями и общим доступом».
3. В центре управления сетями и общим доступом выберите «Изменение настроек адаптера».
4. В появившемся окне вы увидите все доступные сетевые адаптеры. Найдите нужный адаптер и щелкните правой кнопкой мыши по его значку. В контекстном меню выберите «Свойства».
5. В окне свойств адаптера выберите «Протокол интернета версии 4 (TCP/IPv4)» и нажмите кнопку «Свойства».
6. В появившемся окне установите флажок «Использовать следующий IP-адрес» и введите нужный вам IP-адрес. Также установите маску подсети и шлюз по умолчанию.
7. Если вы планируете использовать DNS-серверы, установите флажок «Использовать следующие адреса DNS-серверов» и введите их IP-адреса. Нажмите кнопку «ОК», чтобы сохранить изменения.
8. Повторите шаги 4-7 для каждого сетевого адаптера, которые вы хотите настроить.
9. После настройки всех сетевых адаптеров, убедитесь, что они работают корректно, отправляя пинг-запросы на другие устройства в сети.
Теперь сетевые адаптеры на вашем сервере успешно настроены и готовы к работе. Вы можете продолжить настройку wins сервера на Windows Server 2016, следуя следующим шагам.
Содержание
- Как настроить Windows Server 2016
- Основы настройки Windows Server 2016
- Установка Windows Server 2016
- Шаги по установке Windows Server 2016 и его компонентов
- Конфигурация службы домена и Active Directory на Windows Server 2016
- Настройка безопасности и авторизации в Windows Server 2016
- Оптимизация производительности и управление ресурсами на Windows Server 2016
Как настроить Windows Server 2016
Установка и настройка операционной системы Windows Server 2016 является одной из важных задач для администраторов систем. Эта версия Windows Server предлагает множество новых функций и улучшений, которые способствуют более эффективной работе сервера.
В процессе настройки Windows Server 2016 необходимо уделить внимание нескольким ключевым аспектам. Во-первых, необходимо правильно выбрать редакцию операционной системы, учитывая потребности вашей компании или организации. Важно также проверить, соответствует ли аппаратное обеспечение требованиям Windows Server 2016.
После установки операционной системы необходимо провести первоначальную настройку. Это включает в себя создание учетной записи администратора, настройку сетевых параметров и активацию лицензии. Кроме того, рекомендуется установить все необходимые обновления и драйверы для обеспечения стабильной и безопасной работы сервера.
Программное обеспечение, устанавливаемое на Windows Server 2016, также требует настройки. Необходимо настроить службы и роли сервера в соответствии с требованиями вашей компании. Например, вы можете настроить сервер для работы с активной директорией, службами файлов или веб-серверами.
Настройка безопасности также является важным аспектом работы с Windows Server 2016. Вам следует настроить систему мониторинга событий, установить и настроить антивирусное программное обеспечение, а также применить рекомендации по безопасности, чтобы обеспечить защиту сервера от возможных угроз.
В итоге, настройка Windows Server 2016 — это сложный и ответственный процесс, но правильная настройка позволяет обеспечить стабильную и эффективную работу сервера в вашей организации. Не забывайте регулярно обновлять и проверять систему на наличие обновлений и уязвимостей, чтобы быть уверенными в ее безопасности.
Основы настройки Windows Server 2016
Перед началом настройки Windows Server 2016, важно убедиться, что ваша серверная аппаратура соответствует требованиям системы. Убедитесь, что у вас есть достаточное количество процессоров, оперативной памяти и свободного места на жестком диске для установки операционной системы и любых необходимых компонентов. Если ваша аппаратура не отвечает требованиям, может возникнуть низкая производительность или другие проблемы.
Установка Windows Server 2016
Перед установкой Windows Server 2016, важно иметь загрузочный диск или флеш-накопитель с операционной системой. Выберите правильный вариант установки в зависимости от вашего железа и потребностей. Некоторые из вариантов установки включают Server Core, который предлагает минимальную установку без графического интерфейса пользователя, и полную установку с графическим интерфейсом.
После выбора варианта установки следуйте инструкциям на экране для установки операционной системы. Вам может потребоваться указать пароль администратора и выбрать настройки сети. После завершения установки вы будете готовы к настройке Windows Server 2016 для вашей сетевой инфраструктуры.
Шаги по установке Windows Server 2016 и его компонентов
Шаг 1: Подготовка к установке
Перед началом установки Windows Server 2016 необходимо провести некоторые предварительные настройки. Проверьте, имеется ли достаточно места на диске и соединение с Интернетом. Также рекомендуется создать резервную копию данных перед установкой, чтобы в случае ошибки можно было восстановить все важные файлы.
Шаг 2: Установка операционной системы
Для установки Windows Server 2016 вставьте загрузочный диск или подключите USB-накопитель с установочным образом операционной системы. Перезагрузите компьютер и выберите загрузку с этого устройства. Затем следуйте инструкциям на экране, выбирая язык, регион и тип установки. Выберите диск для установки и дождитесь завершения процесса установки операционной системы.
Шаг 3: Установка компонентов
После завершения установки операционной системы Windows Server 2016 можно приступить к установке различных компонентов. В Windows Server 2016 доступно множество компонентов и ролей, которые можно установить в зависимости от требований вашей сети или серверных задач. Чтобы установить компонент, откройте «Диспетчер сервера», выберите вкладку «Менеджер ролей» или «Менеджер компонентов» и выберите необходимый компонент или роль. Следуйте инструкциям на экране для завершения процесса установки.
После установки компонентов и ролей вы можете приступить к настройке сервера под свои нужды, устанавливать программное обеспечение и создавать пользователей и группы для управления доступом к серверу. Не забывайте про регулярное обновление операционной системы и компонентов для обеспечения безопасности и стабильной работы вашего сервера.
Конфигурация службы домена и Active Directory на Windows Server 2016
Windows Server 2016 предоставляет мощные инструменты для создания и настройки службы домена и Active Directory. С помощью этих инструментов вы можете управлять пользователями, группами, компьютерами и другими объектами, а также настраивать политики безопасности и ресурсы. Конфигурация службы домена и Active Directory в Windows Server 2016 может быть выполнена с помощью графического интерфейса пользователя (GUI) или с использованием командной строки.
Создание службы домена начинается с установки роли Active Directory Domain Services (AD DS). После установки роли, вам необходимо настроить службу домена, включая имя и тип домена, функциональный уровень домена, политику безопасности и другие параметры. Дополнительно вы можете настроить репликацию между контроллерами домена, настроить DNS-серверы, добавить дополнительные контроллеры домена и многое другое.
Пример настройки службы домена и Active Directory в Windows Server 2016:
- Установите роль Active Directory Domain Services на сервере с помощью Server Manager.
- Запустите «Установка службы домена AD DS» из Wizard.
- Выберите «Добавить новый лес» и укажите имя нового леса.
- Выберите функциональный уровень домена (например, «Windows Server 2016») и имя корневого домена.
- Выберите контроллер домена для установки службы домена.
- Укажите параметры директории, политику безопасности и другие настройки в соответствии с требованиями вашей сети.
- Завершите установку и настройку службы домена, следуя инструкциям мастера установки.
- После завершения настройки, сервер станет контроллером домена и вы сможете управлять пользовательскими учетными записями, группами, политиками безопасности и другими объектами через Active Directory Users and Computers.
Конфигурация службы домена и Active Directory на Windows Server 2016 позволяет создавать и управлять сетевыми ресурсами, обеспечивать безопасность и целостность данных, предоставлять пользователям доступ к необходимым ресурсам и упрощать администрирование сети. Благодаря гибким инструментам и настройкам, вы можете создать оптимальное окружение для работы вашей организации.
Настройка безопасности и авторизации в Windows Server 2016
Windows Server 2016 предлагает ряд мощных функций для настройки безопасности и авторизации, которые помогут организациям защитить свои ресурсы и обеспечить доступ только авторизованным пользователям. В этой статье мы рассмотрим некоторые из главных внедряемых методов безопасности и авторизации в Windows Server 2016.
Одной из ключевых возможностей Windows Server 2016 является поддержка многофакторной аутентификации. Эта функция позволяет пользователям использовать не только пароль для входа в систему, но и дополнительный фактор, такой как отпечаток пальца, смарт-карта или биометрические данные. Такое комбинированное использование нескольких факторов аутентификации значительно повышает безопасность и затрудняет несанкционированный доступ к ресурсам.
Другой важной функцией является внедрение системы контроля доступа на основе ролей (RBAC). С помощью RBAC администраторы могут определить различные роли и разрешения для пользователей в сети. Это позволяет более гибко управлять доступом к различным ресурсам в соответствии с принципом наименьших привилегий, где пользователи получают доступ только к тем функциям и данным, которые им необходимы для работы. Это сокращает риски несанкционированного доступа и упрощает администрирование системы.
Windows Server 2016 также предлагает возможность настройки межсетевого экрана (Firewall) для защиты сети от внешних угроз. С помощью межсетевого экрана администраторы могут контролировать входящий и исходящий трафик, открывая или закрывая порты и протоколы в соответствии с политиками безопасности. Кроме того, Windows Server 2016 предоставляет возможность настроить дополнительные функции безопасности, такие как система обнаружения вторжений и аудит действий пользователей, чтобы обеспечить максимальную защиту в соответствии с потребностями организации.
Настраивая безопасность и авторизацию в Windows Server 2016, организации могут значительно повысить уровень защиты своих ресурсов и минимизировать угрозы безопасности. С использованием функций многофакторной аутентификации, RBAC и межсетевого экрана, они могут обеспечить только авторизованный доступ к сетевым ресурсам и уменьшить риски инцидентов безопасности.
Оптимизация производительности и управление ресурсами на Windows Server 2016
Windows Server 2016 предлагает широкий выбор инструментов и функций для оптимизации производительности и управления ресурсами серверов. В данной статье мы рассмотрим несколько базовых механизмов, которые помогут вам максимально эффективно использовать ресурсы вашего сервера и достичь высокой производительности.
1. Виртуализация
Windows Server 2016 предлагает мощные механизмы для виртуализации серверов, такие как Hyper-V. Виртуализация позволяет использовать физические ресурсы сервера более эффективно, создавая виртуальные машины, которые могут работать независимо друг от друга. Это позволяет увеличить вычислительную мощность сервера и эффективно использовать физические ресурсы, такие как процессоры и память.
2. Управление процессами и службами
Windows Server 2016 предлагает множество инструментов для управления процессами и службами, которые работают на сервере. Вы можете настроить приоритеты выполнения процессов, установить ограничения по использованию ресурсов и определить лимиты на их использование. Это поможет более точно контролировать использование ресурсов и предотвратить возможные перегрузки сервера.
3. Оптимизация сетевых настроек
Windows Server 2016 позволяет настроить различные параметры сети, которые могут повлиять на производительность сервера. Вы можете настроить размеры буферов, установить ограничения на пропускную способность и настроить QoS (Quality of Service) для приоритизации трафика. Это поможет улучшить производительность сети и гарантировать более стабильное соединение с сервером.
4. Оптимизация дисковой подсистемы
Windows Server 2016 предлагает множество инструментов для оптимизации дисковой подсистемы сервера. Вы можете настроить различные параметры диска, такие как кэширование, разделение на разделы и уровень RAID. Также вы можете использовать технологии сжатия и дедупликации для уменьшения размера данных и повышения эффективности использования дискового пространства.
Windows Server 2016 предлагает множество возможностей для оптимизации производительности и управления ресурсами серверов. Правильное настройка и использование этих возможностей позволит достичь высокой производительности сервера и максимально эффективно использовать его ресурсы.

