Представим ситуацию, вы забыли пароль от своей учетной записи. Как быть? Разберем способ сброса пароля учетной записи Windows без применения стороннего ПО.
На страницах моего блога уже присутствует обзор мультизагрузочных WinPE-сборок. Вся их прелесть в том, что они содержат в себе большое количество различных программ на все случаи жизни. И сброс пароля, является одним из этих случаев.
Сброс Пароля
В качестве подопытного кролика будет выступать операционная система Windows 10, установленная в виртуальной машине VirtualBox. В ней будет присутствовать учетная запись с намеренно забытым паролем.

Наша цель, получить доступ к данной учетной записи.

В общем берем в руки установочный Windows-диск и читаем дальше.
Среда Предустановки
Загружаемся с установочного диска Windows. Запустится среда предустановки, на экране появится окно мастера установки.

Нажимаем на клавиатуре сочетание клавиш Shift+F10. Запустится окно командной строки.

По приветствию ввода команд видно, что текущей рабочей директорией является X:\Sources. Нам же нужно перейти в директорию файла SAM, но прежде нужно понять под какой буквой расположен диск с установленной операционной системой Windows. Выполним команду mountvol, чтобы определить все подключенные диски.

В моем случае, в системе подключено четыре диска С, D, X и E. Диск X сразу исключаем, так как он принадлежит среде предустановки. Остальные проверяем командой dir.

В ходе поисков, целевым диском в моем случае, оказался диск D:\. Выполняем смену рабочего диска командной строки на диск D:\, и переходим в каталог \Windows\System32\config.

Проверим содержимое папки на наличие файла SAM командой dir.

Создадим копию данного файла. Выполним для этого команду copy SAM SAM.bkp.

Теперь перейдем на уровень выше, в директорию System32. Команда cd ... Переименуем исполняемый файл Utilman.exe в _Utilman.exe (ren Utilman.exe _Utilman.exe). Скопируем исполняемый файл cmd.exe в эту же директорию, указав в качестве нового имени имя Utilman.exe (copy cmd.exe Utilman.exe). То есть, выполним подмену файла.

Перезагружаем компьютер с жесткого диска. На экране входа в учетную запись, нажимаем на кнопку специальных возможностей.

Вместо привычного окна запуска специальных возможностей, запустится окно командной строки.

Запущена она будет от имени пользователя SYSTEM. В этом можно убедиться выполнив команду echo %USERNAME%.

Выполним в консоли команду lusrmgr.msc. Запустится оснастка Локальные пользователи и группы. Через нее, можно будет без каких либо затруднений выполнить сброс, либо изменение пароля необходимого пользователя.

Сброс осуществляется установкой пустого пароля.

На этом сброс пароля можно считать завершенным. Остается только вернуть все как было, то есть переименовать обратно файл _Utilman.exe, предварительно удалив ненастоящий Utilman.exe. Сделать все это, можно уже в работающей основной системе, не обязательно грузиться снова с установочного диска.
Не Utilman’ом Единым
Чуть выше, был применен трюк с переименованием системной программы Utilman.exe. Отвечает она за панель специальных возможностей, вызывается сочетанием клавиш Win+U. Это не единственная программа подлог которой можно совершить. Ниже я перечислю перечень системных программ:
osk.exe — экранная клавиатура, вызывается из меню специальных возможностей.

Magnify.exe — экранная лупа, тоже является частью специальных возможностей. Может вызываться сочетанием клавиш Win++.
sethc.exe — программа запускающаяся при пятикратном нажатии клавиш Shift. В Windows 10, на экране входа, она не работает. Но зато в ее предшественниках, должна.

Бэкап Файла SAM
В процессе описания процедуры сброса пароля, было произведено резервное копирование файла SAM в файл SAM.bkp. После данный файл больше никак не использовался. Зачем нужна резервная копия файла SAM? С помощью резервной копии файла SAM, можно выполнить откат к состоянию до сброса пароля, то есть вернуть сброшенный пароль обратно. Рассмотрим данный процесс более подробно.
Возврат Сброшенного Пароля
Как говорилось ранее, для осуществления отката к состоянию до сброса пароля, потрербуется резервная копия файла SAM, созданная до сброса пароля.
Необходимо снова загрузиться с установочного Windows-диска, войти в командную строку и перейти в ней папку \Windows\System32\config целевой операционной системы. То есть все то, что мы делали в начале процедуры сброса пароля.

Выполняем копирование, текущего файла SAM (сброшенный пароль) в файл _SAM, а файл SAM.bkp (несброшенный пароль) копируем в файл SAM. Делается это все командами copy SAM _SAM и copy SAM.bkp SAM.

Выполняем удаление файлов SAM.LOG* командой del /A SAM.LOGx, где x это цифра. Список всех файлов SAM.LOG можно получить командой dir /A SAM.LOG*. Удалять каждый придется по отдельности (команда del не понимает файловые маски к сожалению). Если этого не сделать, могут иногда возникнуть вот такие ошибки.

Перезагружаем компьютер, и проверяем результат.

Пароль запрашивается. В завершении, не забываем удалить бэкапы файла SAM, а именно SAM.bkp и _SAM. Делать это нужно естественно загрузившись в среде предустановки.
Итог
Мы рассмотрели, ручной способ сброса пароля локальной учетной записи Windows, без применения стороннего программного обеспечения. Все что требуется, это установочный диск Windows.
Сама идея данного способа, хороша тем, что с ее помощью мы получаем в свое распоряжение командную строку с правами системы. Что в свою очередь очень сильно развязывает руки. Хоть Explorer запускай.

Надеюсь данная информация будет полезна вам. А на этом у меня все 😉.
Друзья, привет. На нашем сайте есть раздел статей, посвящённый различным способам сброса пароля Windows. Приведённая ниже информация пополнит этот раздел статей новым способом, как можно убрать пароль от системной учётной записи — локальной или Microsoft. Но на сей раз это будет самый простой способ. Ровно 7 кликов потребуется нам, чтобы избавиться от запароленного входа в операционную систему. Но эти 7 кликов нужно будет сделать на борту Live-диска Сергея Стрельца, в небольшой утилите Password Reset. Как всё это происходит?
Самый лёгкий способ сбросить пароль Windows с помощью Live-диска Сергея Стрельца
Прежде, друзья, напомню, что забытый пароль от учётной записи Microsoft при наличии Интернета и другого компьютерного или мобильного устройства мы всегда сможем изменить на новый прямо на экране блокировки операционной системы. И для этого нам не нужны никакие сторонние средства. Но вот для локальных учёток сброс пароля является проблемой: так, если мы заранее не побеспокоились о создании специальной флешки или не подготовили контрольные вопросы в Win10, для восстановления доступа к компьютеру нам нужно только прибегать к сторонним средствам типа Live-диска от Стрельца.
Записываем ISO на флешку, например, программой Rufus 3.1. Загружаем компьютер с этой флешки. Запускаем внутри Live-диска утилиту Password Reset:
Пуск – Программы – Сброс паролей — Simplix Password Reset
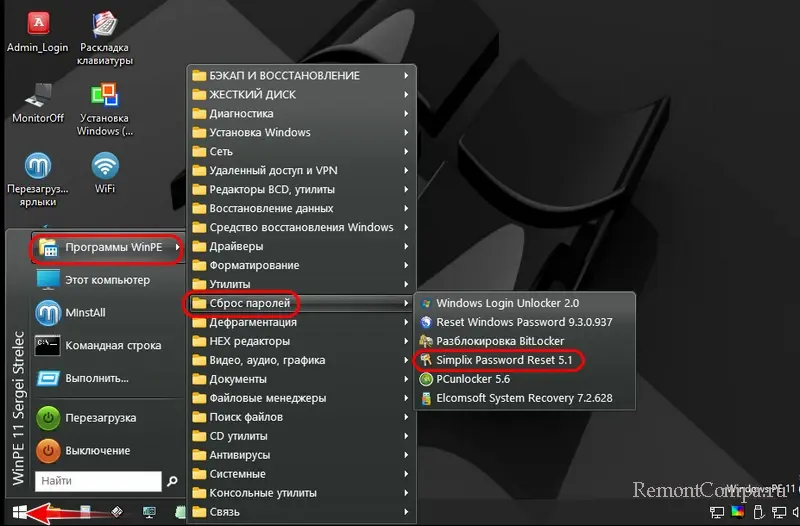
В окошке утилиты выбираем свою учётную запись – локальную или Microsoft.
Жмём «Убрать пароль».
Всё.
Вот так всё просто. Можем беспрепятственно заходить на компьютер.

Если учётная запись Microsoft подключалась поверх локальной, в окне утилиты Password Reset она будет значиться по имени локального пользователя. Но если учётка Microsoft подключалась с самого начала, то в окне Password Reset она будет значиться по первым пяти символам адреса электронной почты.

После сброса пароля от учётной записи Microsoft она превратится в локальную.

Система уведомит, что с учёткой возникли проблемы, и нам якобы нужно решить их, повторно введя данные аккаунта Microsoft. При таком повторном введении пароль от учётной записи заработает вновь.
Читаем по данной теме:
- Как сбросить пароль учётной записи Майкрософт в случае, если операционная система не загружается
- Обзор программ Elcomsoft System Recovery и Reset Windows Password! Или как узнать пароль Windows, не оставляя следов взлома учётной записи
- Не запускаются программы на LiveDisk
Инструкция по сбросу (забытого) пароля пользователя Windows при помощи программы Windows Reset Password:
(ВНИМАНИЕ!: сброс пароля приведет к потере ключа шифрования EFS (зашифрованные файлы будут утеряны)
Если у вас нет зашифрованных файлов – можете спокойно продолжать:
Запускаем Reset Windows Password, выбираем русский язык,
Затем выбираем “Сбросить или изменить пароль пользователя”:
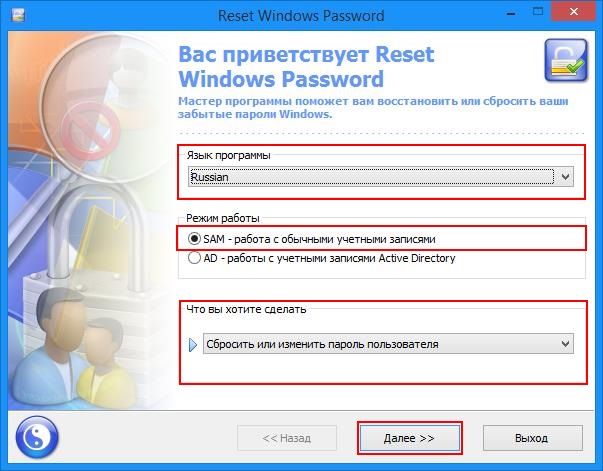
Нажимаем “Далее”, переходим в окно выбора путей к кустам реестра SAM и SYSTEM,
Тут всё определяется автоматически:
(вы можете сами выбрать другую систему из выпадающего списка)
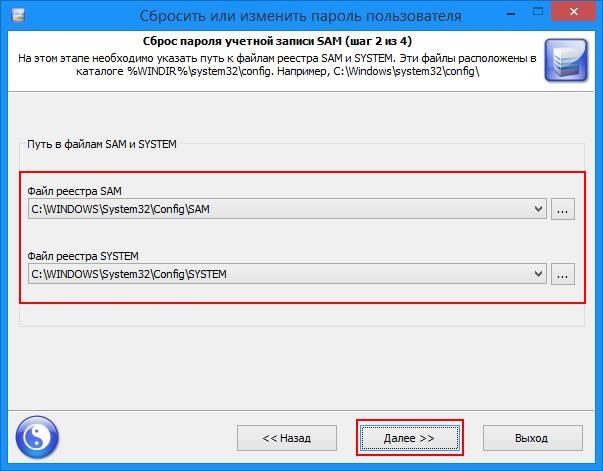
Затем переходим на вкладку выбора пользователя.
Здесь выбираем пользователя, пароль которого требуется изменить (сбросить),
Теперь смотрим указанные на рисунке пункты:
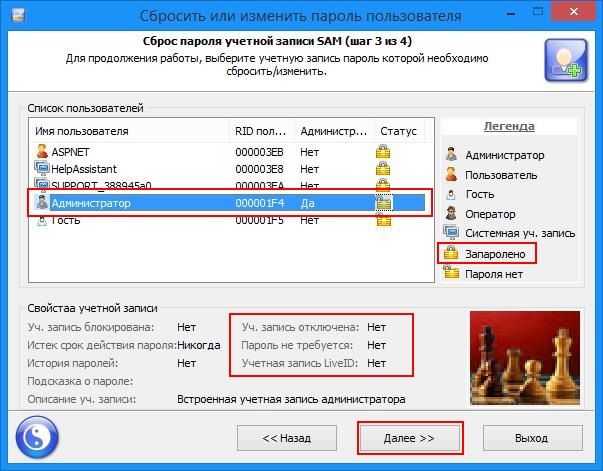
Затем переходим на вкладку модификации пароля.
Здесь еще раз убеждаемся, что выбрали нужного пользователя
Затем выбираем нужные действия в панели “Сброс”
(для сброса пароля просто оставьте поле “Новый пароль” пустым)
(для включения учетной записи (Администратора) переключите пункт “У.з. отключена” на “Нет”)
Затем нажимаем “Сбросить/Изменить”:
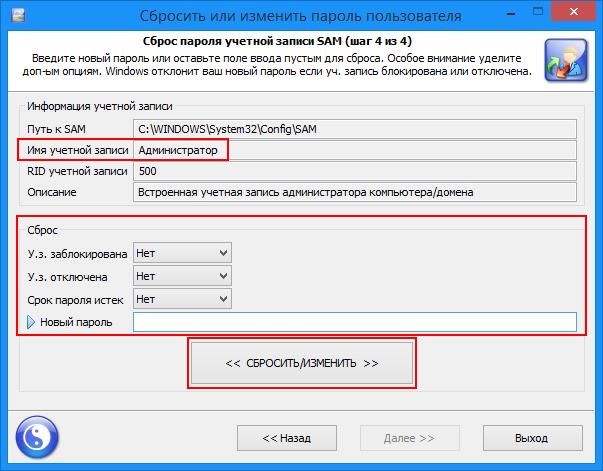
P.S.: Перезагрузитесь и попробуйте произвести вход в систему
Прочтите также: Получение доступа к системе без сброса пароля Администратора.
Программа для сброса паролей пользователей Windows из WinPE. Возможности и фичи:
- В списке отображаются все системы и их пользователи, доступные на компьютере.
- Содержит два языка — русский и английский, есть сборки под x86 и x64 платформы.
- Поддерживает удаление паролей для онлайн учётных записей под все системы.
- Резервные копии создаются автоматически, при первом и последующих запусках.
- Скорость работы — мгновенная, минимальный размер и высокое удобство работы.
Скачать: Password Reset 5.1 x86 [0.1 MB] | Password Reset 5.1 x64 [0.1 MB]
31 July 2023 Specialist of Customer Service Dept.
Summary
Learn how to reset the admin password by using a Windows PE boot disk. Discover alternative WinPE products for password reset and get tips to prevent future password loss.
Losing or forgetting your admin password can be a frustrating experience, especially when it hinders your access to important files or information on your computer. Thankfully, there is a powerful tool called Windows Preinstallation Environment (WinPE) that can help you reset your admin password and regain control of your system. By following a few simple steps, you can use WinPE to bypass the login screen and create a new admin password. In this article, we will explore the process of using WinPE to reset your admin password and provide you with a step-by-step guide to ensure a successful outcome.
First, Creating a Windows PE Boot Disk
To create a Windows PE boot disk for password reset, follow the step-by-step guide below:
1. Download the Windows Assessment and Deployment Kit (ADK) from the official Microsoft website. Make sure to choose the version compatible with your operating system.
Download Link : https://learn.microsoft.com/en-us/windows-hardware/get-started/adk-install
2. Install the ADK by running the downloaded installer. During the installation process, you will be prompted to select the components to install. Ensure that “Deployment Tools” is checked as this will include necessary utilities for creating the boot disk.
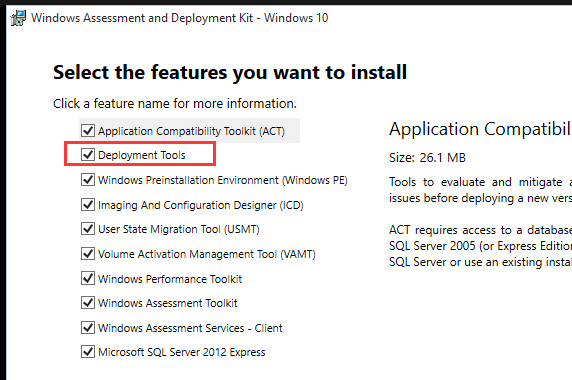
3. Once the installation is complete, open the Windows Deployment and Imaging Tools Environment (also known as Deployment and Imaging Tools Environment Command Prompt) from the Start menu.
4. In the command prompt, navigate to the location where you want to create the boot disk. For example, if you want to create it on your desktop, type “cd Desktop” and press Enter.
5. Use the “copype” command to create a Windows PE boot environment. Type “copype.cmd x86 C:\winpe_x86” (without quotes) and press Enter. This will create a folder named “winpe_x86″ on the specified location.
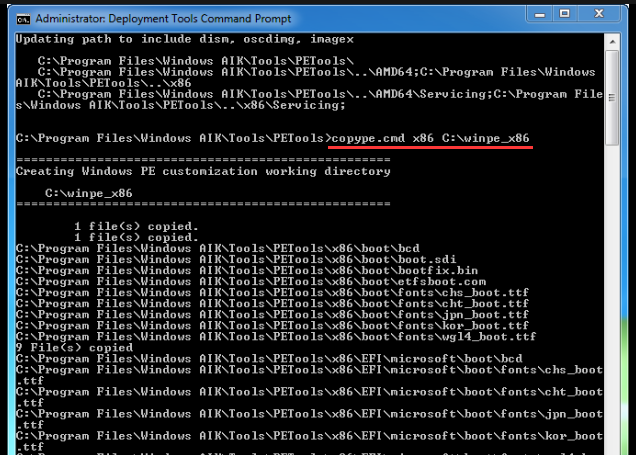
6. Mount the Windows PE image by typing “dism /mount-wim /wimfile:C:\wine_x86mediasourcesboot.wim /index:1 /mountdir:C:\wine_x86mount” and press Enter. This will allow you to add files and make changes to the boot environment.
7. Unmount the Windows PE image by typing “dism /unmount-wim /mountdir:C:\wine_x86mount /commit” and press Enter. This will save the changes made to the boot environment.
8. Finally, create a bootable media to boot the target computer:
Create an ISO file from the boot environment by typing “MakeWinPEMedia /ISO C:\wine_x86 C:\WinPE.iso” and press Enter. This will create an ISO file named “WinPE.iso” on the specified location.
Create bootable CD/DVD
Once you have successfully created the Windows PE boot disk, you can burn it(C:\WinPE.iso) to a CD/DVD using ImgBurn or Nero.
Create bootable USB
Please download rufus from https://rufus.ie/ to make a bootable USB with the ISOfile
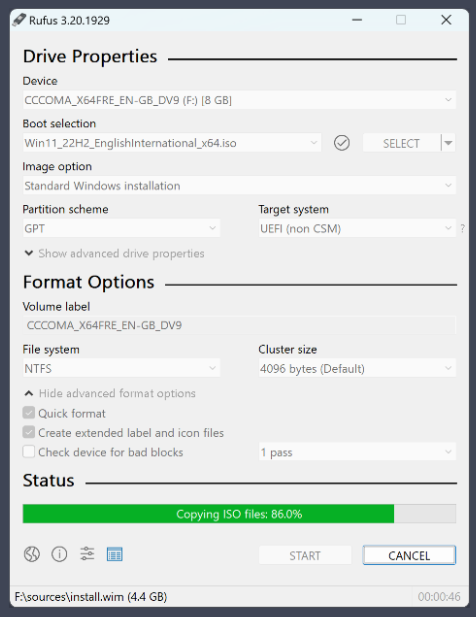
Secondly, Booting and Accessing Command Prompt
Booting the computer using the Windows PE boot USB disk and accessing the command prompt is a crucial step in the process of resetting the admin password.
Step 1: Boot the Computer using the Windows PE Boot USB Disk
Once you have prepared the Windows PE boot USB disk, you can proceed to boot the computer using the disk. Depending on the situation, you can follow different methods:
1. Insert the installation DVD or USB drive into your computer and boot from it.
2. Access the Windows 10 Boot Options menu in the BIOS settings.
3. Set the bootable DVD or USB drive as the first boot device and save the changes.
4. Start the computer and you will see the Windows Setup dialog.
5. Press Shift + F10 keys simultaneously to open Command Prompt.
Step 2: Access the Command Prompt
After booting the computer with the Windows PE boot USB disk and entering the command prompt, you can execute commands to reset the admin password. For example, you can use the “net user” command to change the admin password.
By following these steps, you can successfully boot the computer using the Windows PE boot USB disk and access the command prompt to reset the admin password.
Type the following password reset command in the windows:
net user [username] [new_password]
Note: Replace [username] with the actual username of the admin account and [new_password] with the desired password.
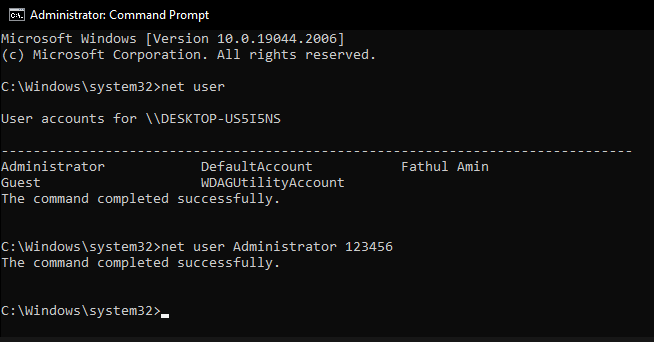
Close the command prompt window and reboot the Windows 10 computer.
Alternative WinPE Solutions for Resetting Windows Admin Password
In addition to the built-in Windows PE boot disk, there are several third-party WinPE products available that can be used to reset the Windows Admin password. These products offer additional features and functionalities that can make the password reset process even easier and more efficient. Let’s take a look at some of these alternative WinPE products:
| Product Name | Features | Application Scenario |
|---|---|---|
| Renee Passnow | Comprehensive solution for resetting Admin passwords on Windows systems/ including Windows 10. Allows users to create a bootable USB or CD/DVD with WinPE to reset the password. User-friendly interface and step-by-step instructions. | Resetting Admin passwords on Windows systems/ Recover data from corruptted Windows/ Clone hard disk |
| Lazesoft Recover My Password | Simple and efficient way to reset Admin passwords on Windows systems/ including Windows 10. Supports advanced features such as password recovery from SAM files/ account unlocking/ and account management. User-friendly interface and clear instructions. | Resetting Admin passwords on Windows systems |
| Offline NT Password & Registry Editor | Open-source WinPE product that can effectively reset Admin passwords on Windows systems/ including Windows 10. Can be run from a bootable USB or CD/DVD created with WinPE. Powerful command-line capabilities for password reset. | Resetting Admin passwords on Windows systems |
| PCUnlocker | Comprehensive solution for resetting Admin passwords on Windows systems/ including Windows 10. Provides a bootable USB or CD/DVD with WinPE for password reset. User-friendly interface and step-by-step instructions. | Resetting Admin passwords on Windows systems |
| Windows PE | Windows Preinstallation Environment (WinPE) is a lightweight version of Windows that allows users to boot into a command prompt or graphical interface. It can be used to reset Windows Admin passwords by creating a bootable USB or CD/DVD. Requires Windows installation media or recovery media. | Resetting Admin passwords on Windows systems |
| Ventoy | Open-source software that allows users to create a bootable USB drive with multiple ISO files. Can be used to create a bootable USB with WinPE for resetting Windows Admin passwords. Supports various operating systems and subscription services. Additional features include persistence support/ boot WIM file/ Windows VHD Boot/ Linux vDisk Boot/ DUD Plugin/ Password Plugin/ Conf Replace Plugin/ Menu Class/ Menu Alias/ Menu Extension/ Memdisk Mode/ TreeView Mode/ Disk Layout MBR/ Disk Layout GPT/ and Search Configuration. | Creating a bootable USB with WinPE for password reset |
Resetting Password with Renee Passnow
Renee Passnow is an effective and reliable software that can be used to reset the password for Windows Server 2008. This method is particularly useful when you do not have a password reset disk available. With Renee Passnow, you can regain access to your server without losing any data or reinstalling the operating system. Here is a step-by-step guide on how to use Renee Passnow:
Step 1: Download and Install Renee Passnow
Start by downloading Renee Passnow from the official website and install it on a different computer that you can access. You can choose the appropriate version based on your computer’s operating system.
Renee PassNow – Professional Windows System Rescue Tool

Remove Windows Login Password 3 steps for whole password remove process.
Recover the files Recover the deleted files without Windows system.
Transfer the data Transfer the important files of the computer with system.
Fix Windows startup error Fix various Windows startup failures or crashes.
Erase disk Completely erase disk files which will not be restored.
Remove Windows Login Password 3 steps for whole password remove process.
Recover the files Recover the deleted files without Windows system.
Transfer the data Transfer the important files of the computer with system.
Step 2: Create a Bootable USB or CD/DVD
Launch Renee Passnow and insert a USB flash drive or blank CD/DVD into the computer. Select the option to create a bootable media. Follow the on-screen instructions to complete the process.
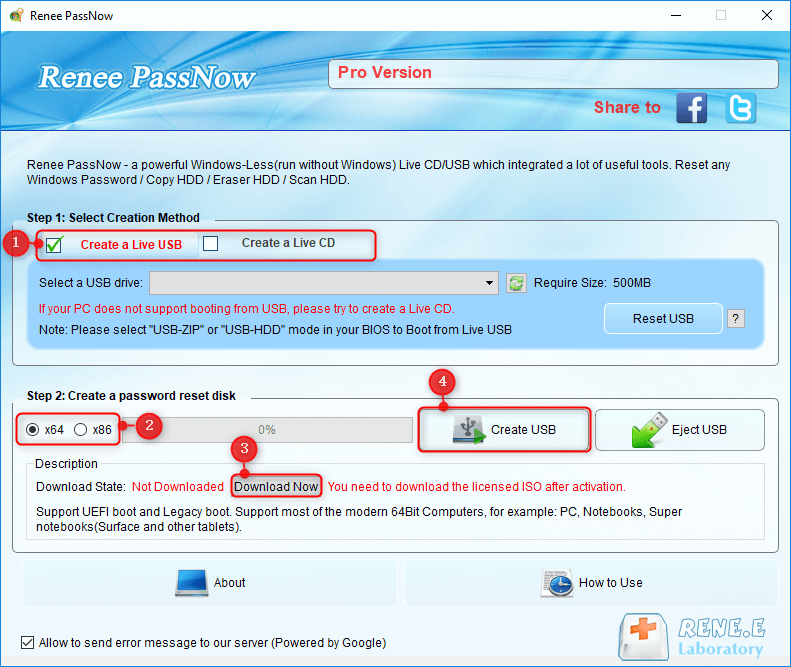
Step 3: Boot the Locked Server from the Bootable Media
Insert the bootable USB or CD/DVD into the locked Windows computer. Restart the computer and enter the BIOS settings by pressing the appropriate key (usually F2 or Delete). Configure the boot order to prioritize the bootable media.
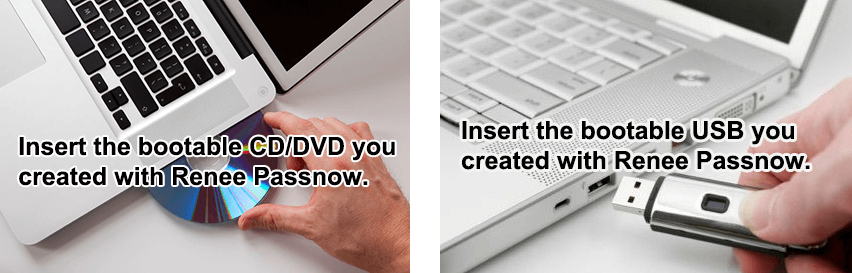
Step 4: Reset the Password
After successfully booting from the bootable media, Renee Passnow will load. Select “PassNow!” function after booting from the new created Windows password reset disk.
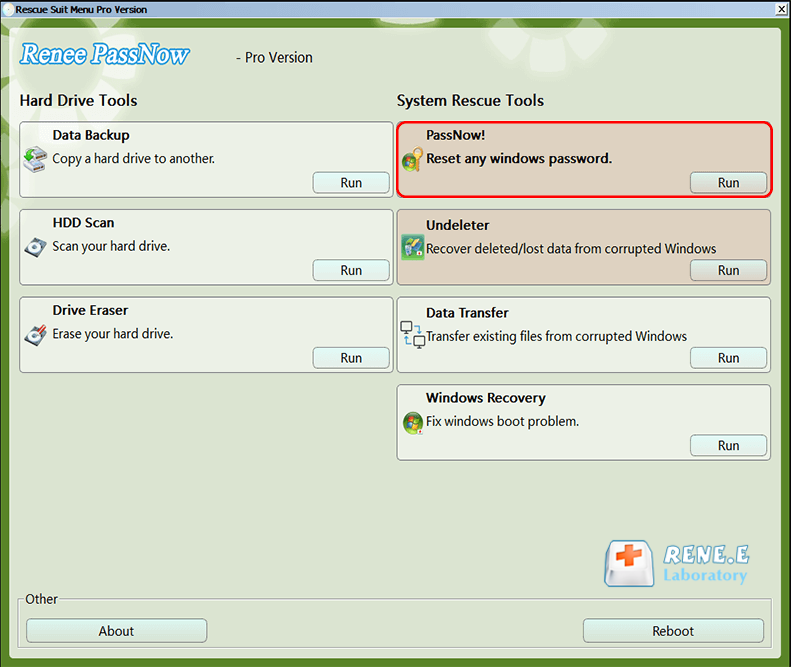
Step 5: Resetting the Password
Choose the user account for which you want to reset the password. Then, click on the “Reset” button. Renee Passnow will remove or reset the password for the selected user account.
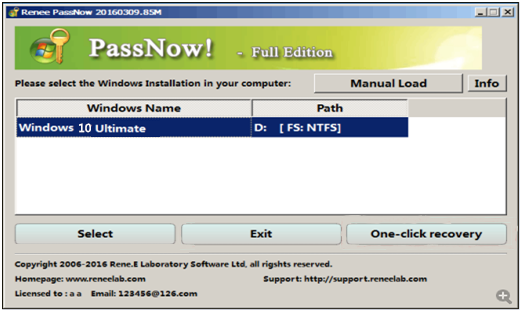
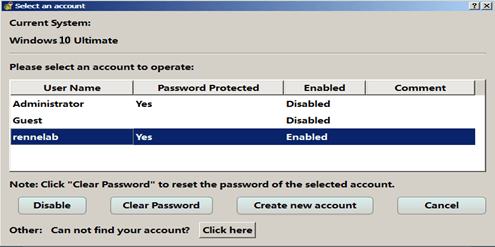
Step 6: Reboot the Server
Once the password is reset, remove the bootable media from the server and restart the computer. You will now be able to log in to Windows Account without a password.
In conclusion, Renee Passnow is a powerful tool that provides a simple and efficient way to reset the password for Windows OS. By following the step-by-step instructions mentioned above, you can regain access to your server quickly and easily, without any data loss.
Tips:If the account you want to reset password for is Microsoft Account, Renee Passnow will create another local account which has the similar name with the Microsoft one and preserve all the data inside. After reset successfully, please select the related local account on the login page.
Effective Strategies to Prevent the Loss of Admin Passwords: Tips and Precautions
In addition to the measures mentioned earlier, here are some further tips and precautions to consider in order to strengthen the security of your admin passwords:
1. Implement multi-factor authentication (MFA): Enable MFA for all admin accounts to add an extra layer of security. MFA requires users to provide additional authentication factors, such as a code sent to their mobile device, in addition to the password. This significantly reduces the risk of unauthorized access, even if the password is compromised.
2. Use a password manager: Encourage users to utilize a password manager tool to securely store and manage their admin passwords. Password managers generate strong, unique passwords for each account and encrypt them, ensuring that passwords are not easily accessible to unauthorized individuals.
3. Use encryption for sensitive data: Encrypt sensitive data, both at rest and in transit, to protect it from unauthorized access. Encryption ensures that even if an attacker gains access to the data, they cannot read or use it without the encryption key.
4. Implement role-based access control (RBAC): Use RBAC to assign specific privileges and access levels to admin accounts based on their roles and responsibilities. This helps to limit the potential damage that can be caused by unauthorized access to admin accounts.
6. Conduct regular security awareness training: Continuously educate users about the importance of password security and the potential risks associated with weak or compromised passwords. Regular training sessions can help reinforce best practices and ensure that users are aware of the latest threats and security measures.
7. Be cautious of phishing attempts: Phishing is a technique used by hackers to trick individuals into revealing their login credentials. Exercise caution when clicking on links or providing personal information online. Verify the authenticity of emails or websites before entering your login information.
8. Avoid downloading sketchy software: Be cautious about the apps you download on your phone and the software you install on your computer. Stick to downloading programs and browser extensions directly from their official sources and app stores. Avoid unnecessary apps on your phone and delete those you no longer use. Additionally, regularly audit the privacy permissions of the apps you have installed and disable permissions that are not essential.
By following these additional tips and precautions, you can further enhance the security of your admin passwords and reduce the risk of unauthorized access or password loss in the future. Remember that maintaining strong password security is an ongoing effort that requires continuous vigilance and regular updates to stay ahead of potential threats.
Tips:Enable multi-factor authentication (MFA) for all admin accounts
In conclusion, utilizing WinPE to reset the administrator password provides a convenient and effective solution for regaining access to your system. With its user-friendly interface and comprehensive instructions, this method allows even those with minimal technical knowledge to reset their passwords easily. By following the step-by-step guide, users can quickly regain control over their accounts, ensuring the security and functionality of their systems. So, if you find yourself locked out of your system due to a forgotten administrator password, don’t fret. Simply utilize WinPE and regain access to your system in no time.
