Windows 10 is a stable version but the OS quite often shows Blue Screen errors with different stop codes. One such BSOD is WINLOGON FATAL ERROR that appears with a bug check value 0xC000021A. The issue turns the screen blue and shows the stop error, furthermore sometimes makes the computer restarting frequently. WINLOGON_FATAL _ERROR occurs due to corrupt or missing CSRSS or Winlogon.exe and also mismatched system files. Here are some solutions that will certainly help you deal with the issue.
WINLOGON FATAL ERROR
Here is how to fix WINLOGON FATAL ERROR 0xC000021A in Windows 10 –
1] Disable Signature Enforcement
WINLOGON FATAL ERROR occurs mainly because of corrupt CSRSS or winlogon.exe. When Window starts the system notices the file missing, corrupt or unable to read and goes into the blue screen error. Disabled signature enforcement let the system load without reading the culprit driver so the error gets fixed. However, this is not a permanent solution but once getting out of the BSOD you could follow further solutions.
- Press Windows logo key and type cmd.exe.
- After results appear, click on Run as administrator in the right flyout of the search preview. Or you can directly read this post to Open Command Prompt as Administrator in Windows 10.
- Type
bcdedit.exe /set nointegritycheckson and hit enter. - Restart your PC to experience successful login without getting WINLOGON FATAL ERROR.
2] Uninstall buggy Windows Update
To retain the OS in good condition, you need to install updates and patches once available. Microsoft has activated an automatic service for the Windows 10 system to facilitate users in this concern. But sometimes knowingly or unknowingly they push buggy updates that may cause WINLOGON FATAL ERROR. You can easily solve this trouble by uninstalling these files. The guidelines are as underneath –
- Launch the Windows Settings app.
- From the apparent app area, select Update & Security and load that its additional settings page.
- On the subsequent screen, cross on to left pane and click on the View update history link.
- Select the Uninstall updates link Located at the top.
- The activity will load the Installed Updates immediately in a separate window.
- On the current window, find out to the latest patch you have installed.
- Perform a right-click on the same and choose the Uninstall option once it gets visible.
- Pursue the on-screen guidelines until the eradication of update finally.
3] Use Windows Security to remove malware
Nowadays, the internet becomes the most powerful tool in the world, yet the Security system is not strong enough to avoid malware. Users can be affected easily while visiting a website or making click on a suspicious link. Whenever invaders enter the system, they delete the necessary OS components. Some of the important DLL files go missing for them as well and that causes the result WINLOGON FATAL ERROR. We are glad to have Windows Security that is a great utility to remove these bugs easily. Let’s use this tool and remove them –
- Press Win+S and let the Taskbar search appear on the screen.
- Type Security and hit.
- Once it opens, select option Virus & threat protection.
- Jump ahead to the corresponding right pane and click on the Scan options link.
- Choose the radio button against Full scan and then click Scan now to initiate the process.
- Once the result shows any potential virus, select the Clean threats option.
- Hit Remove and then the Start actions button to start removing them completely.
4] Run System File Checker to Resolve WINLOGON FATAL ERROR
Windows 10 with missing DLL files and corrupted resources is very much likely to suffer from WINLOGON FATAL ERROR. Fortunately, you are able to improve these components using a simple tool named System File Checker. SFC, in, short, will only be effective when it runs in an Elevated Command Prompt. Follow the beneath guidelines to complete the task –
- Open the Windows Search.
- Write cmd.exe in the stipulated typing space given here.
- Once results prompt up, choose Run as administrator from the right of the preview.
- Choose Yes to give confirmation once UAC / User account control dialog box appears locking the screen.
- Type the following syntax and then press the Enter key –
Sfc /scannow - Scanning and repairing thoroughly might be a time taking process, therefore, wait for the process to end.
- Upon finishing, restart the device, check if WINLOGON_FATAL_ERROR occurs.
5] Repair Memory Problems
The problem in the Random Access Memory may also cause to provoke BSOD errors in the machine. This mainly happens when corruption is found in files that you have used recently. To avoid these cases, you need to fix these issues as soon as possible. For this problem, Microsoft provides a quite handy tool named as Windows Memory Diagnostic. Let’s proceed –
- Invoke Taskbar Search using Win+S hotkeys.
- Type Memory in the empty space and press the Enter key.
- A small window will automatically prompt up on the display; click on “Restart now and check for problems (recommended)”.
- The tool will restart Windows 10 as the first action.
- In a few seconds, Windows complete the cycle of the rebooting process.
- You will come across a blue color screen detecting memory issues on the startup screen.
- When the progress touches 100%, Windows will reboot for the second time.
- After completion, you will be able to check the result of the diagnosis in the Notification area of the System Tray.
6] Use Windows Blue Screen Troubleshooter
Stop errors are found to cause severe fatality to the device including damaging it fully. Considering this situation, the company launched Windows Blue Screen Troubleshooter which is a reliable resolution for this issue. Follow the below guidelines and apply the tool –
- Open the Windows Settings app using Win+I hotkey.
- From the appearing page, select Update & Security.
- Click on the Troubleshoot option available on the left pane.
- Go to the right and find out the Blue Screen option.
- Click on the result and hit the Run the troubleshooter button.
7] Make space out of Disk Storage
For the execution of tasks on Windows 10, the device produces a good number of unnecessary files every day that usually keep on saving in the Disk space. Some times later they are stacked up as garbage in large quantities, they occupy huge space in the storage. Meanwhile, you notice the Disk Space running short and operational speed is affected. There is also a chance to have WINLOGON FATAL ERROR 0xC000021A. Windows 10 provides Disk Cleanup Utility that comes handy to wipe out the junk.
- Hold Windows logo key down one the keyboard, type cleanmgr.exe, and then hit enter.
- In a few moments, a wizard rolls out showing the files that require deletion
- Click on the Clean up system files button.
- in the next wizard, check all boxes available here except Downloads.
- At last, hit the OK button.
8] Disable Automatic Reboot
When a device is affected with Error WINLOGON FATAL ERROR, Windows 10, in most cases, automatically restarts frequently. This will make the situation complicated as you cannot do an important task easily. Even while performing to resolve the issue, there is no enough room to deploy the workarounds. Therefore, considering this with the highest priority, we need to disable the activity immediately. Go with the steps below –
- First of all, save and close if you are running any ongoing processes on your computer.
- Open File Explorer using keys Win and E keys altogether.
- Right-click on the This PC icon and select Properties option.
- When the System window appears, select Advanced system settings from the left pane.
- In System Properties window, you will be directly in the Advanced tab.
- Click Settings located under the Startup and Recovery section.
- In the System failure section, uncheck the box before the Automatically restart option.
- Save these changes to the Windows by choosing the OK button.
9] Update all the outdated Drivers
Device Drivers are essential for the OS and they also cause BSOD WINLOGON FATAL ERROR when becoming outdated. Updating the same is a necessary task to maintain the Operating System in good condition. However, all these drivers usually get updated automatically in Windows 10 whether they are built-in or from OEM partners. But when manual action is required device manager comes in the first place. Here is how to update –
- Invoke the Windows search pressing Win+S hotkey.
- Input devmgmt.msc in the text area and press Enter.
- When Device Manager comes into view, have a close look for any items having Exclamation marks in the list on the console by expending and checking.
- When found do a right-click on the driver and select Update driver option.
- Repeat the same for all drivers.
- Reboot Windows, check if there is any BSOD error in the system.
10] Install all available patches to fix WINLOGON FATAL ERROR 0xC000021A
According to Microsoft’s team, you should update the Windows 10 every time to grab with modern features. As to continue this process, Microsoft rolls out cumulative updates in a regular interval of time. Chances to gets affected increase with the outdated operating system that causes Error WINLOGON FATAL ERROR 0xC000021A. Therefore, you need to install the update patches when available. Follow the below instruction to do the task –
- Open Windows Settings, the built-in app, by hitting Win+I hotkeys together.
- In the app field, click Update & Security tile.
- Windows Update page appears on the screen, switch to the right pane and click Check for updates button.
- When all the patches start showing, hit the Download button to get the update files in the system.
- Upon finishing the process, the installation will start automatically.
- Reboot the Windows when asked in the end to finish the installation process.
11] Uninstall similar applications
Similar kind of programs in a system cause conflict often in between them in Windows 10. They end up making the system sluggish and ultimately Blues screen error. Here you need to restrict those programs from a collision that may lead to WINLOGON FATAL ERROR. The only way is to remove one of these by uninstalling. Here is how to proceed –
- Hold down Win+X and select Apps and Features option from the top of the list.
- You will be guided to the Apps Settings page.
- In the list, move to the right pane and find programs with similar functionality.
- Select them one by one and choose the Uninstall button located in the expanded pane.
- Continue following the on-screen guidelines till the end when it disappears completely.
- Restart Windows and once and after the sign-in screen is upfront enter credentials.
12] Use the DISM tool
Corrupted Windows image files are also responsible for causing WINLOGON FATAL ERROR 0xC000021A in Windows 10. However, when you need to fix these files instantly DISM tool is perfectly helpful. To run the command line utility, proceed with the following –
- Open Run dialog box as stated in one of the previous methods.
- In the available text box here, type cmd.
- Press Ctrl+ Shift+ Enter shortcut keys to load Elevated Command Prompt directly.
- Once it opens, type the following command tool –
DISM.exe /Online /Cleanup-image /Restorehealth
- Press Enter key and let the DISM tool start working.
- Now, all the faulty image files will be detected and fixed automatically.
- It might be a long process, therefore, hold the patience until it finishes.
- Lastly, restart the Windows to make this repairing effective.
13] Perform System restore
Receiving WINLOGON FATAL ERROR after such changes means there is something wrong with the Windows Registry. However, you have ability to prevent having a BSOD issue by performing System Restore. It’s a simple technique to head back to the previous point.
- Open the Taskbar Search by making a press of Win+S hotkeys.
- In the text field, type rstrui and hit Enter.
- This will make the System Restore wizard appear on the screen.
- Choose the Next button to proceed ahead.
- When the next page comes in, click on Show more points option.
- From the available list, click on the most recent date and time one and hit the Next button once again.
- After the succeeding wizards loads, select Finish and let the utility start restoring.
14] Remove Third-party Anti-virus programs
Previously, users used to access third-party antivirus programs for removing the malware. But these days, Windows Security has become the prominent utility in this case. On the other hand, third-party anti-malware programs turned totally useless nowadays which causes occurring of WINLOGON FATAL ERROR. Therefore, the company recommends removing these programs to get rid of Stop errors. To complete the task, instructions are as following –
- Press the Windows logo, type appwiz.cpl and then hit enter.
- The actions will unroll the Programs and Features window.
- Locate third-party antivirus applications in the appearing list.
- Click on it, and then select the Uninstall option from the top ribbon.
- Once Users Account Control prompts on the screen, hit Yes to proceed.
- Follow further guidelines until the app gets fully uninstalled.
15 Settle down Hard Disk Bad sector
When you use the same Hard Disk for a long time, bad areas form in it that might trigger WINLOGON FATAL ERROR. You can easily fix this mess using the Disk Checking tool. Here, you have to enter into Elevated Command Prompt first to execute the utility. Later on, move with the below guidelines –
- Go to keyboard, hold down Ctrl+Alt+Del keys at once.
- On the tool UI, select the File option located at the upper left corner.
- Choose Run a new task.
- Once a dialog comes into view, enter “cmd” text in its typing box.
- Input checkmark against the option “Create this task with administrative privileges”.
- Now, hit Enter key to get access to Elevated Command Prompt straightaway.
- On the subsequent page, type the following command, and then hit Enter –
chkdsk C: /f /r /x
- Disk checking is a be a time taking process, hold it until finishes.
- Restart the device in case the process gets over normally.
- Once return back, check if there is any Blue screen error present.
16] Boot device in Safe Mode to fix WINLOGON FATAL ERROR
Windows 10 often gets affected of bugs and issues regardless of whatever the version is. During every critical problem, performing a Safe Boot comes out as a resolution. In this specific start-up, Windows loads limited applications that heal even major problems. Here, you need to walk with below guidelines to perform the task –
- Begin with clicking on the Start Menu.
- Select the Power icon
- Choose Restart with a continuous press on Shift key.
- Windows will reboot, you will come across an Advanced Blue screen showing few options.
- Perform a click on the Troubleshoot option and load the next screen.
- On this page, select Advanced Options and subsequently, click on “Startup Settings”.
- Next, click on the Power icon and go with the Restart option.
- Here, the Windows will reboot for the once more.
- When the next Startup screen comes into view, you will notice a set of options including one to Enable Safe Mode.
- From here, hit the F4 button at a stretch to enter into the Safe Mode.
We have discussed all the possible workarounds that can potentially solve WINLOGON FATAL ERROR 0xC000021A. These are proven solutions and should work for your case as well.
Methods:
1] Disable Signature Enforcement
2] Uninstall buggy Windows Update
3] Use Windows Security to remove malware
4] Run System File Checker
5] Repair Memory Problems
6] Use Windows Blue Screen Troubleshooter
7] Make space out of Disk Storage
8] Disable Automatic Reboot
9] Update all the outdated Drivers
10] Install all available patches
11] Uninstall similar applications
12] Use the DISM tool
13] Perform System restore
14] Remove Third-party Anti-virus programs
15] Settle down Hard Disk Bad sector
16] Boot device in Safe Mode
That’s all!!
Трансферное обучение с предобученными моделями в Keras с Python
AI_Generated 06.05.2025
Суть трансферного обучения проста: взять модель, которая уже научилась решать одну задачу, и адаптировать её для решения другой, похожей задачи. Мозг человека работает по схожему принципу. Изучив. . .
Циклические зависимости в C#: методы управления и устранения
stackOverflow 06.05.2025
Если вы хоть раз работали над не самым тривиальным проектом на C#, то наверняка сталкивались с той ситуацией, когда компилятор вдруг начинает сыпать странными ошибками о невозможности разрешить. . .
Как перейти от Waterfall к Agile
EggHead 06.05.2025
Каскадная модель разработки Waterfall — классический пример того, как благие намерения превращаются в организационный кошмар. Изначально созданная для упорядочивания хаоса и внесения предсказуемости. . .
Оптимизация SQL запросов — Продвинутые техники
Codd 06.05.2025
Интересно наблюдать эволюцию подходов к оптимизации. Двадцать лет назад всё сводилось к нескольким простым правилам: «Избегайте SELECT *», «Используйте индексы», «Не джойните слишком много таблиц». . . .
Создание микросервисов с gRPC и Protobuf в C++
bytestream 06.05.2025
Монолитные приложения, которые ещё недавно считались стандартом индустрии, уступают место микросервисной архитектуре — подходу, при котором система разбивается на небольшие автономные сервисы, каждый. . .
Многопоточность и параллелизм в Python: потоки, процессы и гринлеты
py-thonny 06.05.2025
Параллелизм и конкурентность — две стороны многопоточной медали, которые постоянно путают даже бывалые разработчики.
Конкурентность (concurrency) — это когда ваша программа умеет жонглировать. . .
Распределенное обучение с TensorFlow и Python
AI_Generated 05.05.2025
В машинном обучении размер имеет значение. С ростом сложности моделей и объема данных одиночный процессор или даже мощная видеокарта уже не справляются с задачей обучения за разумное время. Когда. . .
CRUD API на C# и GraphQL
stackOverflow 05.05.2025
В бэкенд-разработке постоянно возникают новые технологии, призванные решить актуальные проблемы и упростить жизнь программистам. Одной из таких технологий стал GraphQL — язык запросов для API,. . .
Распознавание голоса и речи на C#
UnmanagedCoder 05.05.2025
Интеграция голосового управления в приложения на C# стала намного доступнее благодаря развитию специализированных библиотек и API. При этом многие разработчики до сих пор считают голосовое управление. . .
Реализация своих итераторов в C++
NullReferenced 05.05.2025
Итераторы в C++ — это абстракция, которая связывает весь экосистему Стандартной Библиотеки Шаблонов (STL) в единое целое, позволяя алгоритмам работать с разнородными структурами данных без знания их. . .
Attention Before you read this post, I highly recommend you check out my resources page for access to the tools and services I use to not only maintain my system but also fix all my computer errors, by clicking here!
Winlogon.exe is a very important component of Microsoft’s operating system, as it handles the security and loading of the user profile, during the log in phase. It also handles desktop locking, when the screensaver has been activated, requiring the user to re-authenticate. Because of the importance of this component, it is a very common target by hackers, as they use malicious files and programs to modify its function and resource usage.
A Closer Look
The Winlogon component is responsible for implementing time-out operations, loading the desktop, and configuring user Group Policy in older versions of Windows (prior to Windows Vista).
This component also checks your copy of Windows to ensure that it’s legitimate.
Synopses of this components responsibility are:
- Protection for Desktop and Windows
- Loading User Profile
- Screensaver Control
- Network Provider Support
The Dangers of Winlogin.exe
Winlogon.exe is a component that was created primarily for handling the login and logout process of the operating system, which is why it’s so important, and is also why Winlogon.exe errors tend to be so severe.
There are a number of different catalysts, responsible for errors in this component, however the most popular are:
- Viruses
- Trojans
- Malware
- System File Corruption
When it comes to viruses/malware/Trojans, typically the computer hacker will attempt to disguise the malicious file on your system by naming it Winlogon.exe; however the biggest giveaway is the fact that the file will be stored in a totally unique location on your hard drive, as opposed to the original files default location (%SystemRoot%\System32).
Other malware/viruses/Trojans may have filenames that on first glance appear to be the same as the original component, only to have a digit or letter altered. The particular malicious files that you should be on the watch out for are:
W32.Netsky.D
This is an email worm virus that automatically distributes itself across the internet using the email addresses stored in mail client software.
Backdoor.Win32.SdBot.ada
This is a backdoor Trojan horse virus, which, once on your system, enables the hacker to gain access to its files.
Troj/Madr-B
This is another Trojan horse virus, which enables the hacker to download files off your computer, once it’s established a presence on your computer.
Symptoms of Winlogon.exe Errors
When you encounter a Winlogon.exe related error, usually you’ll see one of the following error messages:
“Winlogon.exe has encountered a problem and needs to close”
“The instruction at XXXXXXX referenced memory at XXXXXXX. The memory could not be written”
These error messages may appear while the computer is booting up and lead to the following:
1. The computer crashes while booting up, forcing it to shut down. The random crashing may also result in data corruption, effectively deteriorating system performance.
2. When you leave the computer idle for extensive periods of time, the computer becomes unresponsive and the Winlogon.exe file starts using 100% of your CPU resources.
3. While using your computer, you receive a BSOD message, rendering your computer inoperable.
Fixing These Errors
When it comes to fixing these errors, there are a number of things you have to consider, such as, the type of symptoms you are receiving. Error messages during boot up are strong indications of a malware infection, whereas BSOD messages are usually due to system file corruption.
When the file uses 100% of the CPU usages, that’s usually an indication of several things, such as a program conflict or hardware incompatibility issues, all of which I cover in this section; which is why I recommend you go through everything, until you find a solution that works for you.
Run Registry Scan
Before attempting any other method of repairing this error, you’ll want to run a registry scan. This is because corruption within the registry is capable of causing a plethora of problems for your computer, with winlogon.exe errors being of no exception. The effects of such corruption may manifest itself in a number of ways, such as degraded system performance, and certain applications ceasing to work.
Fixing the registry is as simple as downloading the appropriate software and running it, however, there’s also a second option, which entails manually fixing the registry; a method I do not recommend.
With that said, I recommend you use Advanced System Repair Pro to clean your registry. This tool has a number of functions, in addition to its ability to repair your registry, making it an ideal system optimisation suite. Anyway, you can access this tool here:
CLICK HERE TO CHECK OUT ADVANCED SYSTEM REPAIR PRO
Run Repair Installation
If the step mentioned above fails to fix the error, then you should definitely to consider running a repair installation. The main advantage of doing a repair installation is the fact that your personal data is not removed during the reinstallation process.
Anyway, for more information on how to carry out this process manually, I suggest you checkout my post on speeding up your computer.
Alternatively you could use the Windows repair tool called Reimage, which is capable of reinstalling your operating system without the requirement of a Windows CD, while repairing the lingering effects of corruption to your system, all with a simple click of a button, so very little expertise are required.
For more information on this excellent tool, I suggest you visit the following link:
CLICK HERE TO CHECK OUT REIMAGE
Run Antivirus Scan
If the above methods didn’t work, then it’s very likely that you have a virus on your computer. To remove this virus, there are a number of steps you will have to take. However, the first will be to actually run the appropriate antivirus software.
1. If you are unable to boot into your computer, then you will have to boot into Safe Mode, for information on how to do this, I suggest you check out my post on removing the Trojan virus.
Note: If you do boot into Safe Mode, make sure you select Safe Mode with Networking, so that you can access the internet.
2. Once you’ve booted into your system, you will need to download and install SpyHunter from here:
CLICK HERE TO CHECK OUT SPYHUNTER
Note: The program, once installed, should automatically update itself and run a scan of your system. However, in the event that it does not, do the following:
3. Click on Malware/PC Scan, then un-tick the box next to Quick Scan, then click on Start Scan.
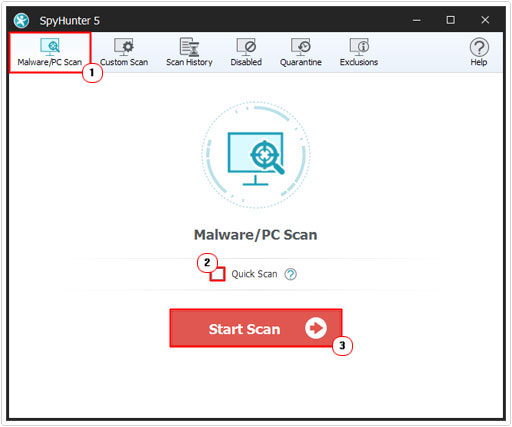
Run TDSSKiller
Once you’ve run the malware scan, I recommend you run an anti-rootkit tool to remove any lingering files attached to the virus. To do this, simply do the following.
1. First, download TDSSKiller: http://media.kaspersky.com/
Note: Save the file to any location on your hard drive.
2. Once you’ve saved it, double click on the tdsskiller.exe file, to run it.
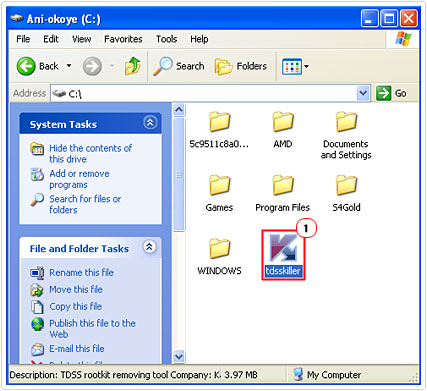
3. Once it’s running, click on Start scan, to begin the scanning process.
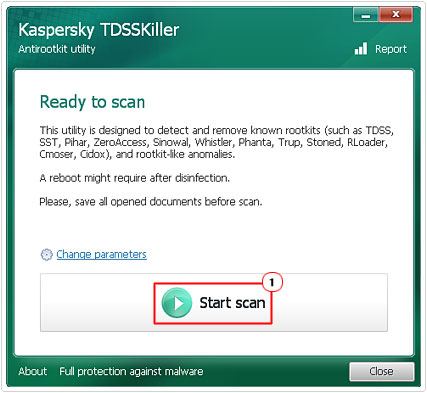
Use System File Checker
System File Checker is a tool that comes as standard with all Microsoft Windows versions. Of all the various methods, using this particular tool is amongst the quickest and most convenient ways for you to tackle this error. Basically, this tool will go through all your system files and replace any that are corrupt or missing.
For information on how to use this tool, I suggest you check out my post on fixing Winsock errors.
Reset BIOS Settings
If you’re still battling with the error even after reinstalling Windows, then the problem could be due to a hardware setting. In which case, setting your BIOS back to default, could fix the problem. This can be done by doing the following.
1. First, turn on your computer and press either the Del or F1 key, during the POST (Power on Self Test).
Note: The key you need to press varies, depending on your motherboard brand. I recommend reading your computer manual for more information on how to access the BIOS.
2. Once in the BIOS simply select Load Optimised Defaults and exit.
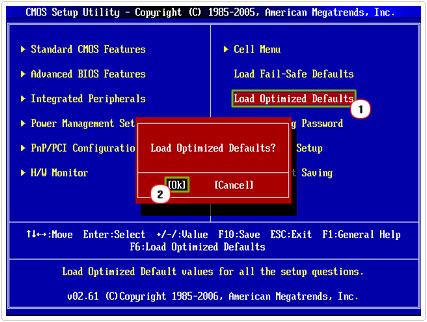
Disconnect USB Devices
If there are any USB devices connected to your computer, then you may want to consider disconnecting them, as a last resort. Once you’ve done that, restart your computer. If the problem no longer persists, then you will have to update the drivers for the specific device(s) that you disconnected before reconnecting them.
Are you looking for a way to repair all the errors on your computer?
If the answer is Yes, then I highly recommend you check out Advanced System Repair Pro.
Which is the leading registry cleaner program online that is able to cure your system from a number of different ailments such as Windows Installer Errors, Runtime Errors, Malicious Software, Spyware, System Freezing, Active Malware, Blue Screen of Death Errors, Rundll Errors, Slow Erratic Computer Performance, ActiveX Errors and much more. Click here to check it out NOW!
Запуск операционной системы Windows начинается после прохождения компьютером POST-теста. Подсистема управления сеансами и клиент/сервер времени выполнения обращаются к программе входа в систему — winlogon.exe. Что это за процесс в Windows 7, рассказано в этой статье.
Функции программы
«Win» обозначает принадлежность процесса к ОС, «logon» (log on) указывает, что программа связана с процедурой входа пользователя систему — аутентификацией.
После успешной проверки входа, winlogon.exe активирует реестр и выполняет набор стартовых команд, прописанных в одной из его веток. Далее активируется оболочка и запускается Explorer, который является основой интерфейса Windows.
Запускается процессом smss.exe при загрузке ОС, а затем сам включает lsass.exe и services.exe.
Основные функции программы:
- работоспособность и защита рабочего стола;
- работа компьютерной сети;
- контроль хранителя экрана (скринсейвера);
- загрузка пользовательских профилей;
- обеспечение безопасности пользовательских данных, работа со стандартом SAS;
- проведение верификации копий ОС Windows.
- поддержка входа и выхода пользователя из системы и другие.
По умолчанию, файл располагается в папке System32 или SysWoW64 в зависимости от разрядности системы.
Особенности
Процесс winlogon.exe невозможно завершить на пользовательском уровне, так как он является системным. От его присутствия зависит работоспособность большинство модулей ОС.

Управление такими процессами осуществляется на уровне ядра со знаниями системного программирования. Однако, если вам все же удастся завершить winlogon.exe, то работа Windows будет нестабильной вплоть до полной остановки, ввиду чего придется перезапустить компьютер.
Также особенностью этого процесса является управление системными сочетаниями клавиш. В отличие от GNU/Linux, в Windows невозможно штатными средствами переназначать клавиши по типу «Alt + Tab» (смена активного окна) или «Ctrl + Alt + Delete» (блокировка экрана).
Иногда возникает проблема в процессе установки какого-либо ПО. Такое возможно, если запущено приложение, связанное с winlogon.exe (например, FineReader OCR). В этом случае необходимо закрыть все лишние программы перед установкой, чтобы избежать конфликтов ОС.
Заражение вирусом
Изолированием winlogon.exe от действий пользователя эффективно пользуются разработчики вирусов. Наличие знаний в области прикладного и системного программирования позволяет им обходить это ограничение и создавать вирус с точно таким же названием, но другим расположением на диске. Свидетельствовать о заражении может сообщение, что winlogon.exe инициировал перезапуск.
- Откройте «Диспетчер задач» комбинацией клавиш «Ctrl + Shift + Esc».
- Перейдите на вкладку «Процессы».
- Убедитесь, что в списке присутствует только один winlogon.exe. В противном случае, проверьте компьютер на наличие вирусов.
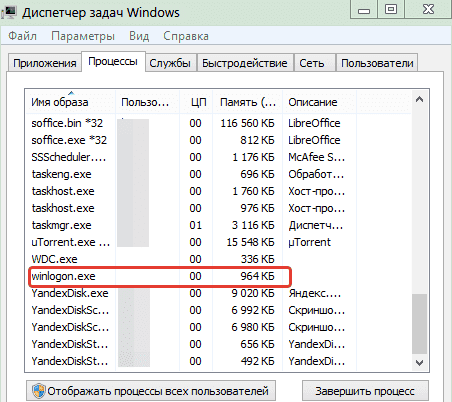
Выводы
Winlogon.exe является системной программой, отвечающей за начальную загрузку системы и аутентификацию пользователя. В списке запущенных процессов она должна быть в единственном экземпляре. В противном случае, необходимо проверить компьютер на вирусы.
A Winlogon.exe error most commonly appears when a virus or malware has infected the Winlogon.exe file on your computer. The Winlogon.exe process manages the user log-on and log-off information, and checks the authenticity of your operating system. If a virus or malware moves or modifies this file, your computer will prompt you with the Winlogon.exe error message each time you log on. By pressing «OK» on the error message, your computer continuously reboots, attempting to locate the affected file, until the problem is resolved. Removing the infection and repairing your computer’s Winlogon.exe file is the only way to resume use of your computer.
How to Fix a Winlogon.exe Application Error
Step 1
Press «Start» and then «Run.» Type SFC.EXE/SCANNOW to run the System File Checker. Click «Enter.» System File Checker is included in all modern versions of Windows, such as XP, Vista and Windows 7.
Step 2
Insert the Windows installation CD if requested. The System File Checker will begin the process of transferring or replacing any missing files, onto your computer. Restart your computer after the process is complete.
Step 3
Enter safe mode by pressing «F8» immediately upon restarting. Safe mode starts your computer while only loading the programs and drivers required to run your operating system.
Step 4
Turn on your virus protection program, and run a complete scan on your computer. If you do not have a form of virus protection on your computer, install one before continuing. Most Internet providers offer a free version of antivirus software to their customers. If your provider does not offer a free version, purchase a copy at your local retail store or download a free or trial version.
Step 5
Reboot your computer normally. If these steps do not solve the Winlogon.exe application error, repair your system from the Windows installation CD (see next section).
Repair Your Computer System
Step 1
Insert the Windows Installation CD and reboot your computer.
Step 2
Click «Enter» when prompted, to enter Windows Installation Setup.
Step 3
Press «F8» when prompted, to accept the terms.
Step 4
Use the keyboard to select the current version of Windows, and press «R.» Your computer will begin the process of repairing your system. After the process is complete, your computer will reboot and allow you to continue normal use.
Tips
- Windows may require the user to be logged in as an administrator in order to perform System File Checker.
Warnings
- Repairing your system can overwrite the registry and causes programs to stop working. Use the system repair as a last resort.
Writer Bio
Angela M. Wheeland specializes in topics related to taxation, technology, gaming and criminal law. She has contributed to several websites and serves as the lead content editor for a construction-related website. Wheeland holds an Associate of Arts in accounting and criminal justice. She has owned and operated her own income tax-preparation business since 2006.
