Все способы:
- Исправление ошибки 0xc000000e
- Причина 1: Физические неполадки
- Причина 2: Порядок загрузки
- Причина 3: Повреждение загрузчика
- Заключение
- Вопросы и ответы: 19
В операционной системе Windows иногда происходят различные сбои, препятствующие ее загрузке, что делает дальнейшую работу невозможной. Об одной из таких ошибок с кодом 0xc000000e мы поговорим в этой статье.
Исправление ошибки 0xc000000e
Как становится ясно из вступления, данная ошибка появляется во время старта системы и говорит нам о том, что имеются проблемы с загрузочным носителем или данными, расположенными на нем. Причин сбоя две: неисправность самого жесткого диска, шлейфов или портов подключения, а также повреждение загрузчика ОС.
Причина 1: Физические неполадки
Под физическими неполадками мы понимаем выход из строя системного диска и (или) всего, что обеспечивает его работу – шлейфа данных, порта SATA или кабеля питания. В первую очередь необходимо проверить надежность всех подключений, а затем попробовать поменять SATA шлейф, включить диск в соседний порт (возможно, потребуется изменить порядок загрузки в БИОС), использовать другой разъем на БП. Если приведенные рекомендации не помогли решить проблему, то стоит проверить сам носитель на работоспособность. Сделать это можно, заглянув в список устройств в БИОС или подключив его к другому компьютеру.
БИОС
В BIOS имеется раздел, где отображаются подключенные к ПК жесткие диски. Располагается он в разных блоках, но обычно поиск не вызывает затруднений. Совет: перед тем как проверять наличие устройства, отключите все другие накопители: так будет проще понять, исправен ли испытуемый. Если диск отсутствует в списке, то необходимо задуматься о его замене.

Причина 2: Порядок загрузки
Если «хард» отображается в БИОС, то нужно убедиться в том, что он является загрузочным. Делается это в блоке «BOOT» (в вашем БИОС может быть другое название).

- Проверяем первую позицию: здесь должен фигурировать наш диск.
Если это не так, то жмем ENTER, выбираем соответствующую позицию в открывшемся списке и снова нажимаем ENTER.
- Если диск не был найден в списке настройки, то нажимаем ESC, перейдя в главное окно вкладки «BOOT», и выбираем пункт «Hard Disk Drives».
- Здесь нас также интересует первая позиция. Настройка производится тем же способом: жмем ENTER по первому пункту и выбираем нужный диск.
- Теперь можно переходить к настройке порядка загрузки (см. выше).
- Нажимаем клавишу F10, а затем ENTER, сохранив настройки.
- Пробуем загрузить систему.
Причина 3: Повреждение загрузчика
Загрузчик – это особый раздел на системном диске, в котором располагаются необходимые для старта системы файлы. Если они повреждены, то Виндовс не сможет запуститься. Для решения проблемы воспользуемся установочным диском или флешкой с дистрибутивом «семерки».
Подробнее: Загрузка Windows 7 с флешки
Существует два способа восстановления – автоматический и ручной.
Автоматический способ
- Загружаем ПК с флешки и нажимаем «Далее».
- Жмем на ссылку «Восстановление системы».
- Далее программа выявит ошибки и предложит их исправить. Соглашаемся, нажав кнопку, указанную на скриншоте.
- Если такого предложения не последовало, то после поиска установленных систем нажимаем «Далее».
- Выбираем функцию восстановления запуска.
- Ждем завершения процесса и перезагружаем машину с жесткого диска.
Если автоматическое исправление не принесло желаемого результата, то придется немного поработать руками.
Ручной способ 1
- После того как установщик загрузится, нажимаем сочетание клавиш SHIFT+F10, запустив «Командную строку».
- Для начала попробуем восстановить главную загрузочную запись.
bootrec /fixmbr - Следующей командой ремонтируем файлы загрузки.
bootrec /fixboot - Закрываем «Командную строку» и перезагружаем компьютер, но уже с жесткого диска.
В случае если такой «ремонт» не помог, можно создать новые загрузочные файлы все в той же «Командной строке».
Ручной способ 2
- Загружаемся с установочного носителя, запускаем консоль (SHIFT+F10) и затем дисковую утилиту командой
diskpart - Получаем список всех разделов на дисках, подключенных к ПК.
lis vol - Далее выбираем тот раздел, возле которого написано «Зарезервиро» (имеется в виду «Зарезервировано системой»).
sel vol 2«2» — это порядковый номер тома в списке.
- Теперь делаем этот раздел активным.
activ - Выходим из Diskpart.
exit - Перед выполнением следующей команды следует выяснить, на каком томе установлена система.
dir e:Здесь «e:» — буква тома. Нас интересует тот, на котором есть папка «Windows». Если ее нет, то пробуем другие буквы.
- Создаем файлы загрузки.
bcdboot e:\windowsЗдесь «е:» — буква раздела, который мы определили как системный.
- Закрываем консоль и перезагружаемся.
Заключение
Ошибка с кодом 0xc000000e является одной из самых неприятных, так как ее решение требует определенных знаний и навыков. Надеемся, что этой статьей мы помогли вам решить эту непростую проблему.
Наша группа в TelegramПолезные советы и помощь
В этой публикации, друзья, рассмотрим ошибку 0xc000000e при загрузке Windows. Она означает, что загрузчик Windows не может найти или прочитать необходимые файлы для запуска операционной системы. Windows не может загрузиться, и мы видим на синем экране уведомление о необходимости восстановления компьютера. Какие могут быть причины ошибки 0xc000000e, и как устранить эти причины?
Итак, друзья, ошибка 0xc000000e. Появляется на синем экране с надписью «Your PC/Device needs to be repaired» или по-русски «Ваш компьютер или устройство необходимо восстановить». Иногда с указанием на отсутствие или повреждение файла winload.efi, отвечающего за загрузку и запуск EFI-систем Windows.
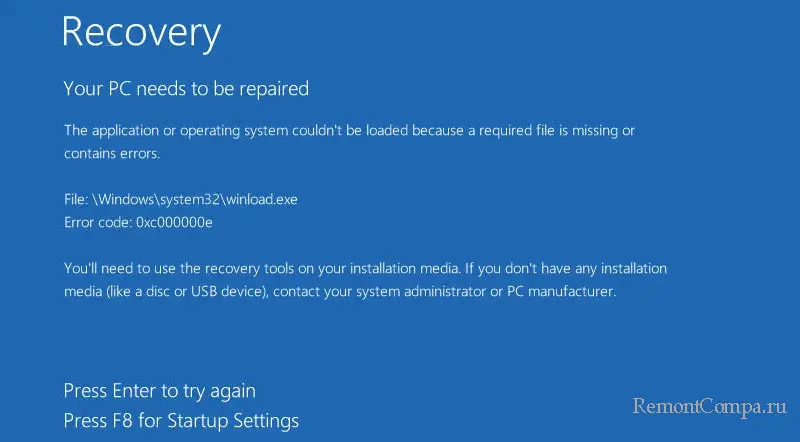
Давайте разбираться с ошибкой.
Иногда для устранения ошибки достаточно просто перезагрузить компьютер. Она может исчезнуть и не появляться вновь, если, например, это было связано с проблемами самой Windows, и эти проблемы ушли с обновлениями-исправлениями. Бывает так, что ошибка стабильно возникает только при выключении и новом включении компьютера, но её нет при перезагрузке. Здесь может помочь отключение быстрого запуска Windows.
Если ошибка исчезает после перезагрузки, но потом появляется вновь, либо не исчезает после перезагрузки, возможно, есть проблемы с аппаратным подключением жёсткого диска, на котором установлена Windows.
Иногда ошибка 0xc000000e возникает, если в BIOS приоритетным устройством загрузки выставлено устройство информации, где нет загрузчика Windows. Порядок загрузки может быть изменён при подключении к компьютеру новых дисков или запуске с флешки. Входим в BIOS и выставляем приоритет загрузки с нужного жёсткого диска. В UEFI указываем «Windows Boot Manager» на нужном диске.
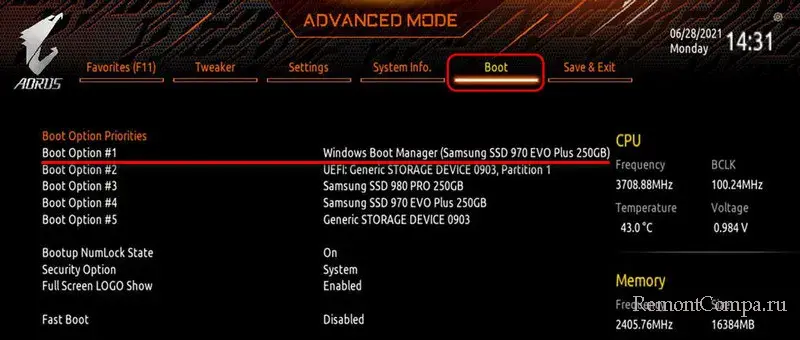
Если ошибка появилась после установки второй Windows, возможно, её загрузчик был установлен на другой диск. Пробуем загрузиться со всех внутренних дисков компьютера. При необходимости можем установить загрузчик на нужный диск.
При перезапуске компьютера с этой ошибкой можем получить экран автоматического восстановления, где у нас будет доступ к средствам среды восстановления.
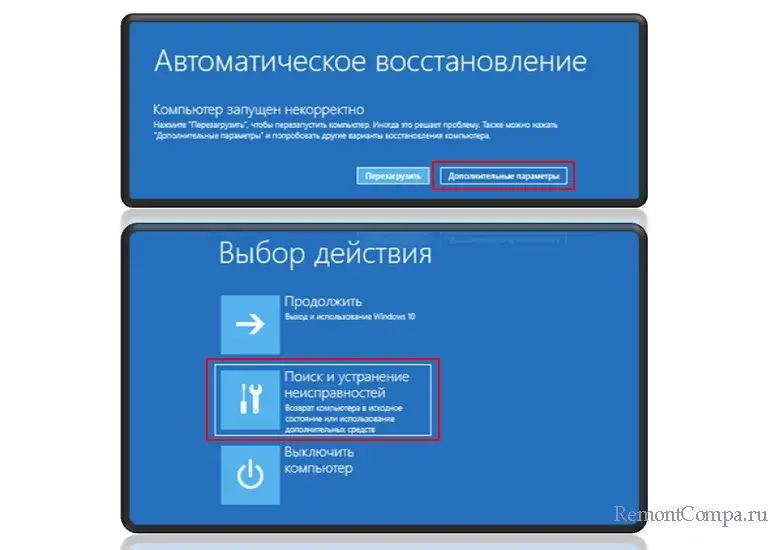
Мы сможем запустить командную строку.
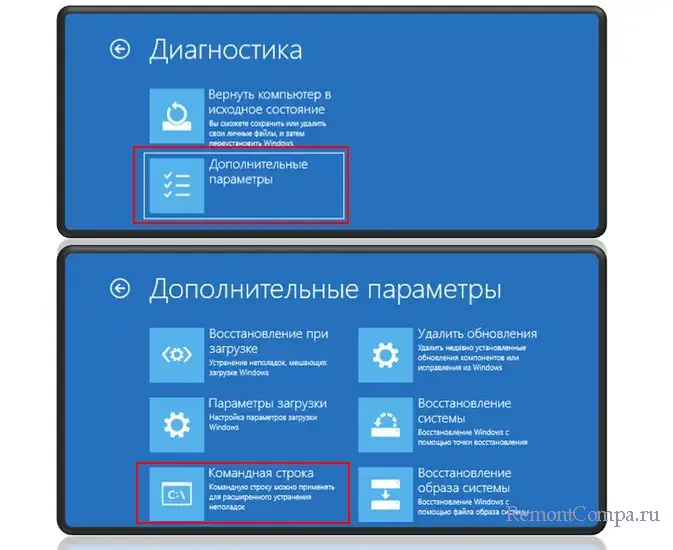
И выполнить:
- Chkdsk для проверки файловой системы;
- Восстановление целостности системных файлов.
Иногда ошибка возникает при выставлении в BIOS режима Legacy вообще или отдельно для внутренних дисков в CSM. Для работы EFI-систем Windows нужен режим загрузки либо UEFI, либо UEFI/Legacy.
Друзья, далее для устранения причин ошибки 0xc000000e нам потребуется хороший реанимационный LiveDisk, например, WinPE 11-10-8 Sergei Strelec. Скачиваем его, записываем на флешку и загружаем с него компьютер.
Причиной ошибки может быть повреждение или отсутствие системных файлов, в числе которых – файлы загрузки. Необходимо выполнить восстановление целостности системных файлов.
Ошибка может возникать из-за логических проблем жёсткого диска, на котором находится загрузчик. Выполняем проверку файловой системы утилитой Chkdsk, для этих целей LiveDisk предусматривает эту утилиту с графическим интерфейсом.
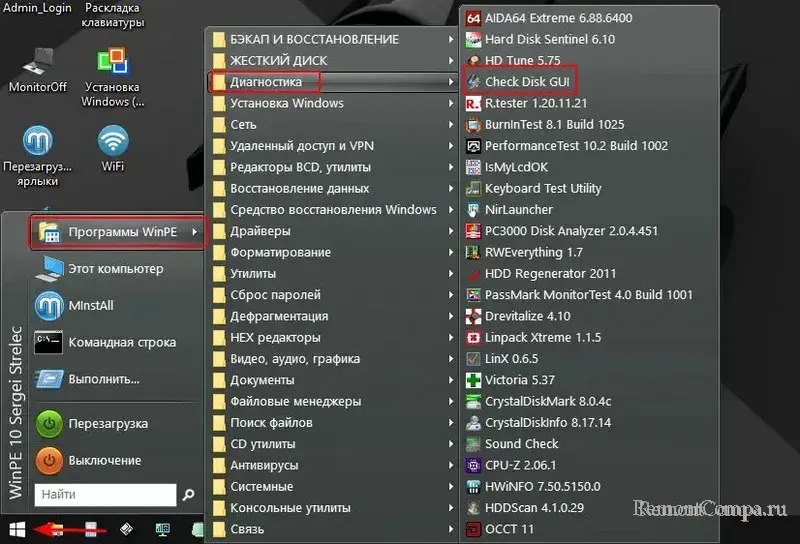
Часто ошибка 0xc000000e возникает из-за проблем непосредственно с EFI-загрузчиком. Он может быть повреждён или уничтожен в результате вирусов, системного сбоя, нашего вмешательства, некорректного переноса Windows на другой диск и т.п. Восстанавливаем загрузчик средствами WinPE 11-10-8 Sergei Strelec.
Примечание: друзья, при невозможности или нецелесообразности реанимации загрузчика можете временно загружать Windows с помощью функции «Search & Start Windows…» WinPE 11-10-8 Sergei Strelec.
Самый сложный случай появления ошибки 0xc000000e – проблемы с жёстким диском. Выполняем его диагностику и тестирование поверхности, к примеру, программой Hard Disk Sentinel.
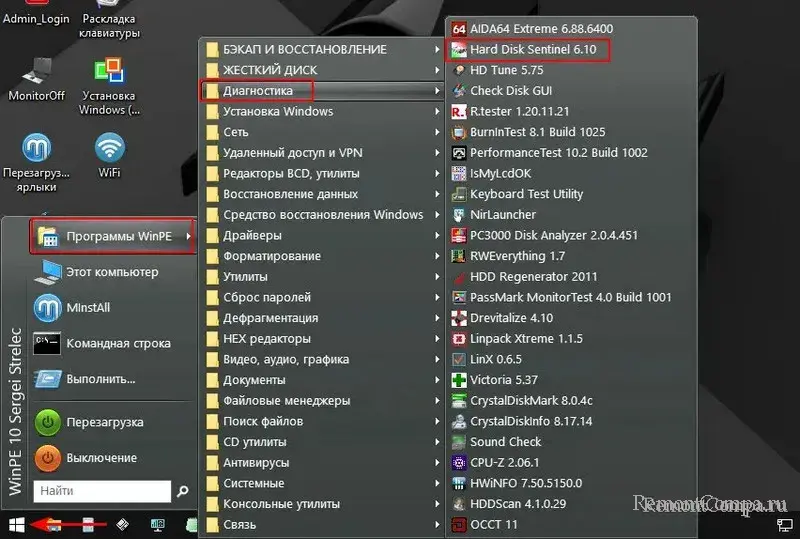
И если что, разбираемся с неисправностями.
Неисправный жёсткий диск придётся либо обнулять, либо менять. В таком случае можно попытаться спасти хотя бы Windows. С помощью WinPE 11-10-8 Sergei Strelec можем сделать WIM-бэкап Windows, он не сохраняет загрузчик, сохраняет только Windows, которую впоследствии можно будет средствами этого же LiveDisk’а развернуть на обнулённом или новом жёстком диске.
Друзья, если с жёстким диском всё в порядке, но ничего из предложенного не помогает, можно выполнить откат к точке восстановления или бэкапу Windows. Но точка и бэкап у вас должны быть созданы ранее. В крайнем случае запускайте на WinPE 11-10-8 Sergei Strelec среду восстановления Windows.

И делайте возврат компьютера в исходное состояние.
В тексте сообщения об ошибке 0xc000000e говорится, что на диске отсутствует важный файл или он имеет ошибки. Таким образом система лишена доступа к жизненно необходимым файлам, которые используются для запуска Windows. При чем эта ошибка может отображаться в большинстве версий Windows. Логично, что для исправления ошибки нужно восстановить поврежденные файлы. В некоторых случаях сбой может быть связанным еще и с другими неполадками системы, которые тоже придется устранить.
Не удалось загрузить приложение или систему, так как необходимый файл отсутствует или содержит ошибки. Код ошибки: 0xc000000e.
Как исправить ошибку 0xc000000e в Windows?
Для удобства мы разделим инструкцию на 2 части: восстановление и исправление других возможных проблем. Начинать стоит с первого пункта. Если он сработает, больше всего, что так и будет, можно закончить с поиском неполадок. Если будут дополнительные неполадки, тогда переходите к следующему пункту.
Восстановление Windows
При наличии под рукой загрузочного диска или флешки, стоит воспользоваться встроенной системой восстановления Windows. Она часто помогает.
Что нужно сделать:
- При запуске компьютера переходим в раздел с вариантами загрузки. Обычно за это отвечает клавиша F9.
- Выбираем среди доступных устройств флешку с установочным образом Windows.
- Переходим в режим «Восстановления», выбираем «Восстановить компьютер».
- Далее переходим в «Устранение неполадок», а затем – «Командная строка».
- Вводим команду ootrec /rebuildbcd.

Альтернативный вариант – воспользоваться специальным инструментом восстановления, который не требует наличие установочного образа Windows и загрузочного накопителя под рукой. Для этого мы используем программу Macrium Reflect Free.
Инструкция по устранению ошибки 0xc000000e:
- Устанавливаем Macrium Reflect Free.
- Во вкладке «Другие задачи» выбираем «Создать образ для восстановления».
- Включаем дополнительные параметры для мультизагрузки и запускаем создание образа.
- Запускаемся с помощью созданной флешки и активируем процедуру восстановления.

К сожалению, этот вариант требует наличие дополнительного компьютера. Хотя можно пойти к другу и сделать флешку у него.
Другие решения
В основном речь идет о тех ситуациях, в которых воспользоваться восстановлением не получилось или не удалось вообще запустить систему с флешки. Следующие решения должны помочь вам.
Дополнительные решения ошибки 0xc000000e:
- Включить порты. Во-первых, для подключения флешки следует использовать разъем USB 2.0, он работает стабильнее, в отличие от USB 3.0 при запуске системы. Во-вторых, в BIOS следует проверить, что порты активны и работают без проблем.

- Выключить UEFI. Стоит переключиться в режим Legacy, в котором восстановление с флешки работает лучше.
- Отключить Fast Boot. Из-за него не будет возможности запуститься с внешнего накопителя. Как и остальные процедуры, она выполняется в BIOS.

- Выбрать загрузочный накопитель в BIOS. В разделе Boot стоит выбрать в качестве первого устройства для загрузки именно флешку.
В сложных случаях речь может идти о выходе из строя оборудования, чаще это жесткий диск или оперативная память. Желательно их протестировать дополнительно. Для сканирования накопителя используется команда chkdsk C: /F /R (можно ввести в режиме восстановления по примеру из первой инструкции). Для диагностики ОЗУ – Memtestx86.
Просьба описать вашу ситуацию и все, что вы знаете об ошибке 0xc000000e в Windows. Небольшие детали могут быть очень полезны другим читателям.
Содержание статьи:
- Что делать с ошибкой 0xc000000e
- ШАГ 1
- ШАГ 2
- ШАГ 3
- ШАГ 4: универсальный вариант восстановления загрузчика
- Вопросы и ответы: 30
Доброго времени!
Нередко при работе с разделом диска, на котором установлена ОС Windows (перенос/миграция ОС, подключение доп. диска и пр.) — при включении ПК появляется синее окно «Recovery…» и код ошибки 0xc000000e (пример на скрине ниже в статье 👇). Разумеется, дальше Windows не загружается и ждет от вас какого-нибудь решения…
Как правило, такое «поведение» Windows связано не с повреждением каких-то значимых файлов ОС, а с тем, что том был привязан к определенной букве, и когда система была перемещена на др. диск (скажем так для примера) — эта «связь» нарушается и на старте получаем ошибку…
Не так давно, как раз разбирался с этим «добром», попутно сделав несколько фото. Думаю, эта небольшая заметка сможет помочь тем, кто столкнулся с нечто подобным… 👌
*
Что делать с ошибкой 0xc000000e
ШАГ 1
Итак…
Для начала отключите от ПК (ноутбука) все подключенные к нему накопители (флешки, внешние жесткие диски, и пр.). Попробуйте перезагрузить устройство. Снова ошибка?
После обратите внимание на нижнюю часть окна — как правило там есть пункт, позволяющий нажать на кнопку ESC и попасть в BIOS (UEFI). Это нам и нужно…
👉 В помощь!
Как войти в BIOS (UEFI) на ПК и ноутбуках — инструкция для неискушенных пользователей

Пример ошибки, переход в настройки BIOS (0xc000000e, Winload.efi, Recovery: Your PC/Device needs to be repaired)

Ваш компьютер или устройство необходимо восстановить // Пример ошибки на русском (0xc0000225, Winload.efi)
В BIOS нам нужно попробовать включить режим Legacy Boot или CSM (и выключить Fats Boot — режим быстрой загрузки). В зависимости от версии BIOS/UEFI меню настроек может сильно отличаться, в качестве примера — я добавил пару фото (👇). Обычно эти опции в разделе «Boot».
Кстати, проверьте также строку «Boot option» — что за загрузчик (диск) там указан на первом месте (вдруг там стоит «Disabled») . Часто причина именно в этом…
После нужно сохранить настройки и попробовать перезагрузить устройство.

Проверка настроек UEFI | Ноутбук Asus | Кликабельно

Раздел BOOT — отключаем Secure Boot | Ноутбук от Dell

Включен — выключен Secure Boot
👉 Кстати, еще один важный момент!
В ряде случаев «проблемную» Windows можно загрузить, использовав 👉BOOT-меню и выбрав в нем вручную эту ОС (в моем случае это «OS Boot Manager (UEFI) — Windows Boot Manager (SPCC M.2 PCIe SSD))».

BOOT Меню
*
ШАГ 2
Если корректировка настроек BIOS не увенчалась успехом — далее для работы нам понадобиться установочная флешка с Windows. Такую флешку обязательно нужно иметь в своем арсенале! (про запас 👌)
👉 В помощь!
1) Создание загрузочной USB-флешки Windows 10 — несколько способов
2) Создание установочной флешки с Windows 11 — см. инструкцию
*
С этой установочной флешки 👉 необходимо загрузиться и дойти до окна, в котором предлагается начать установку Windows — в нижней части окна (👇) нажать на «Восстановление системы».

Загрузка с установочной флешки — восстановление системы
Далее перейти в меню поиска и устранения неисправностей.

Поиск и устранение неисправностей
В нем есть две ключевых вкладки:
- восстановление при загрузке: рекомендую ее задействовать в первую очередь. В ряде случаев ОС автоматически восстанавливает себя сама;
- восстановление системы: если первое не помогло, попробуйте проверить, вдруг у вас в загашнике есть контрольная точка (бэкап), которая и поможет решить проблему…

Дополнительные параметры
*
ШАГ 3
Актуально для EFI GPT!
Если ОС по-прежнему не загружается — стоит попробовать вручную привязать ОС Windows к нужному тому. Делается это не так уж и сложно…
Сначала необходимо загрузиться с установочной флешки (как в ШАГЕ 2 👆) и в меню доп. параметров запустить командную строку.
В ней нужно последовательно ввести ряд команд — я их пометил зеленым цветом (после каждой нажимать Enter 👇):
- DISKPART (запускаем утилиту для работы с дисками);
- LIST VOLUME (даем команду утилите показать все диски в системе);
- SELECT VOLUME=2 (Выбор тома для работы. Здесь нужно указать номер тома «ESP» – можете сориентироваться по его размеру в 99/100 МБ. В моем случае — это том 2);
- ASSIGN LETTER=Z (присваиваем этому тому букву «Z»);
- EXIT (выходим из утилиты DISKPART).

Командная строка — diskpart
После нужно ввести (очень внимательно) следующую команду (и нажать Enter 😉):
bcdboot D:\windows /s Z: /f UEFI
Примечание: вместо «D» нужно указать тот том, на котором у вас установлена Windows (далеко не всегда это диск «C»). Вместо «Z» — букву тома ESP (мы его задали при использовании DISKPART, чуть выше 👆).

Привязка целевого раздела Windows
Если все прошло успешно — вы должны увидеть сообщение о том, что «Файлы загрузки успешно созданы». Теперь можно перезагрузить ПК и проверять работу (обычно, такая ручная «привязка» срабатывает в большинстве случаев…).
*
Если при попытке восстановления (запуска командной строки) — появилось требование ввести КЛЮЧ
См. фото ниже. 👇
Похожее окно может появиться в том случае, если ваш диск был зашифрован (прим.: BitLocker сегодня может активироваться на современных устройствах под Windows 10/11 автоматически!).
В этом случае для вас восстановление ОС чуть усложняется. Сначала вам необходимо будет узнать свой ключ и ввести его в соответствующую строку. О том, как его узнать — 👉 см. эту заметку!

Ключ восстановления — ввести или загрузить
Если вы решите не вводить ключ расшифрования и пропустите этот шаг — диск будет недоступен для работы (файловая система отобразиться как «Unkno» 👇).

Если ключ восстановления загружен не был… (файловая система — Unkno)
*
Если в меню загрузки будет появляться 2 ОС
Ах да… чуть не забыл…
После операции восстановления (успешной!) у вас на этапе загрузки может начать появляться окно с предложением выбрать какую ОС Windows загружать — как будто их стало 2-3 (👇 выбирайте первую).

Выбор ОС Windows 10 при загрузке
А чтобы это окно вас не донимало — после загрузки Windows зайдите в проводник и откройте свойства «Моего компьютера», и перейдите в доп. параметры (👇).
Альтернативный вариант: нажать Win+R и использовать команду sysdm.cpl

Доп. параметры системы
Далее откройте параметры загрузки и восстановления и измените время отображения списка ОС (лучше всего установить время в 1 сек. В этом случае и меню будет пропадать быстро, и, если что не так — вы всегда сможете до него добраться 👌).

Отображать список ОС 1 сек.!
*
ШАГ 4: универсальный вариант восстановления загрузчика
Этот способ актуален даже в том случае, если у вас слетел системный EFI раздел (и компьютер при включении сообщает, что он вообще не нашел ни одного загрузочного устройства, см. пример ниже 👇)!
Правда для работы нам понадобиться LiveCD-диск (ссылка на нужный).

The system cannot find any bootable devices — система не может найти на одного загрузочного устройства
Загрузившись с LiveCD — для начала необходимо запустить утилиту MiniTool Partition Wizard и посмотреть, что там с разделами…

Запускаем программу MiniTool Partition Wizard
Обратите внимание на тот диск, на котором у вас установлена Windows. Обычно в его начале должен идти раздел на 100÷512 МБ в FAT32/NTFS (см. скриншот ниже: в моем случае раздел «слетел» и отображается как «Незанятый»).

Находим системный раздел EFI
Если у вас тоже файловая система отображается как «Незанятая» — необходимо будет кликнуть по этой области ПКМ и создать раздел:
- если тип GPT — выбираем файловую систему FAT32;
- если тип MBR — выбираем файловую систему NTFS и делаем раздел активным!

Создать раздел (если GPT — FAT32, если MBR — NTFS, активный)
Для выполнения введенных настроек — не забудьте нажать на «Применить».

Применить изменения
Далее необходимо запустить другую утилиту — Dism++.

Запускаем Dism++
Она автоматически найдет все ОС Windows, установленные на дисках. Нам же будет необходимо выбрать нужную ОС и нажать по меню «Восстановление / восстановление загрузки». 👇

Восстановление загрузки (Dism++)
Затем потребуется указать вручную загрузочный раздел, нажав по кнопке «Больше».

Больше (Dism++)
В моем случае он идет первым (чуть ранее мы его создали в MiniTool Partition Wizard).

Выбираем наш подготовленный раздел
Если увидите окно с сообщением об успешном восстановлении загрузки — задача выполнена! 👌

Восстановление загрузки успешно восстановлено!
После выкл. и вкл. устройства — Windows начала загружаться в штатном режиме без каких-либо ошибок.

Ноутбук загрузился!
*
Если вы решили вопрос как-то иначе — чиркните в комментариях хоть пару слов (заранее благодарю!).
Удачи!
👋
Первая публикация: 29.07.2020
Корректировка: 20.08.2021
Hi I am having a problem with windows 10. My Laptop is a Qosmio X75-A7170 and almost all of the time that I try to boot up my laptop I am met with the blue screen saying that my Pc/Device needs to be repaired.
File: \Windows\system32\winload.exe
Error code0xc000000e — from microsoft.com”—from Windows Community
Many other users are reporting the same error when they try to boot their computers. If this error shows up on your computer, it means that your PC needs to be repaired 0xc000000e. This tutorial aims to outline some proven techniques to help readers remove this issue once for all.
- What Does It Mean When 0xc000000e Appear?
- How to Repair Error Code 0xc000000e?
- FAQs about Error Code 0xc000000e
What Does It Mean When 0xc000000e Appear?
If error 0xc000000e appears on your computer, it means that there is a hardware failure on your Windows computer. Either drive configuration is faulty or winload.exe file is corrupt or not accessible. Additionally, it can mean that Windows cannot locate the boor location for the operating system. In any case, this issue needs to get fixed and the following paragraphs will explain how to fix error code 0xc000000e in Windows 10.
How to Repair Error Code 0xc000000e?
Now, you have insights into what actually is Error Code 0xc000000e. Let us throw light on how can you eliminate this error from computer.
#1: Fix Error 0xc000000e by Windows Repair Utility
Windows Repair is a utility that can diagnose and fix a number of errors and mini-issues in in Windows. This feature is effective in troubleshooting Windows 10 error code 0xc000000e.
There is a chance that Windows enter into Recovery environment (RE) automatically, and if that doesn’t happen, interrupt booting process three times to enter in Win RE. Another method to enter WinRE is through bootable USB medium. In this method:
- From bootable USB, click on Next > ‘Repair your computer’ to enter WinRE.
-
Then, go to Troubleshoot > Advanced options > Startup Repair and the windows will start diagnosing the issue. After that, your computer will restart automatically.
#2: Enable Windows 8.1/10 WHQL Support Setting on BIOS
For users of Windows 8 and 10, it is necessary to enable Windows 8.1/10 WHQL Support Setting on BIOS. This feature manages drives involved in booting Windows and if it is disabled, Windows won’t boot normally. To enable it:
Go to the BIOS of your computer and whether or not it is enabled. If not, enable it.
It is pertinent to mention that not all computers contain Windows 8.1/10 WHQL Support. For those computers, you need to enable UEFI support from BIOS to remove this error.
#3: Re-create Boot Configuration Data File
- Firstly, as your computer cannot be boot normally so, create a Bootable USB medium from an ISO and Boot windows from it.
-
Now, click Next when your computer Boots up and then, click on ‘Repair your computer’ as shown in the figure.
-
After that, go to Troubleshoot > Advanced options > Command Prompt and select the account you are using on the computer.
- Then, type ‘bootrec /rebuildbcd’ command and Enter.
- Once Windows found the installation, press Y to allow it boot from the list and it will recreate the BCD.
-
When the process is completed, you need to type ‘bootrec /fixmbr’ and ‘bootrec /fixboot’ one by one and press Enter after each.
- Finally, reboot your computer and check if the issue persists.
#4:Inspect Physical Devices Connections
When your computer boots into Windows 10 error code 0xc000000e, you need to check if there are any physical devices connected to your computer such as USB drive, CD, DVDs, pen drives, external hard drive, etc. It is important as often BIOS settings are configured in a manner that they give high priority to the external device compared to the hard disk. In such a scenario, the computer tries to boot from that externally connected device and leads to this error.
#5:To Make Boot Disk as Online
If ever Boot Disk is marked offline, then windows will fail to boot properly and lead to error code: 0xc000000e. To fix this, you need to mark it online by following below steps:
- From a Bootable USB medium, reboot your computer and click on Next > ‘Repair your computer’ to enter WinRE.
- After that, click on Troubleshoot > Advanced options > Command Prompt and select the account you use.
-
Finally, type Exit and press Enter to finish the process and reboot your computer.
#6:Reset BIOS/UEFI Configuration to Solve Error Code: 0xc000000e
The easiest and simplest method to solve Error Code: 0xc000000e is by resetting BIOS/UEFI Configuration. You can do it by:
Going to BIOS and hitting F9 to open ‘Load Default’ Options prompt. Click Yes to reset it to default.
#7:Using Windows Boot Genius to Solve 0xc000000e
Many users have reported that they cannot resolve this issue even after trying all the above-mentioned methods. Well, the best way to fix this issue is by using Tenorshare Windows Boot Genius. This third-party tool helps the users to successfully boot up any computer that doesn’t start properly with just a few clicks by addressing the root cause of the problem. So, to fix your Windows:
-
After launching Windows Boot Genius on a computer and connect a USB drive to the computer. On the interface, click on Burn to initiate the repairing process.
-
After that, insert this burned USB drive in the computer that is showing error while booting and repeatedly press F12 to boot it from the USB and tap Enter to go to the integrated page of the program.
-
Here, if your computer’s screen crashes before the windows loading bar then use ‘Crash before loading bar’ solution and apply all the fix methods one by one available on the ‘functional’ panel until the computer boots. After that, follow the steps on the screen to finish the repairing process.
-
Use the ‘Crash on loading bar’ solution if Windows crashes at the loading bar or welcome screen and again use all the recovery methods in the functional panel one by one till you enter windows and then follow the steps on the screen to continue the process.
-
For the third case, if windows show 0xc000000e error after the loading bar then use the ‘Crash after loading bar’ option and try the fix methods in the Function center until your computer enters windows. Here, follow the software guidelines to complete the windows repairing process.
Summary
In a nutshell, this article has provided various easy and effective solutions to troubleshoot windows error code 0xc000000e. However, we concluded that Tenorshare Windows Boot Genius provides the most comprehensive solution to fix this permanently. That is why you must install the Windows Boot Genius to get rid of this error.
FAQs about Error Code 0xc000000e
The last part of the article will explain various FAQs of Windows 10 users about error code 0xc000000e.
Q1: What is error code 0xc000000e?
Error code 0xc000000e tells that your computer needs to get repaired because there is a hardware failure on your Windows computer. Either drive configuration is faulty or winload.exe file is corrupt or not accessible. Also, it tells that Windows is unable to locate the boor location for the operating system.
Q2: How to fix error code 0xc000000e in Windows 10?
You can use the following methods to repair error code 0xc000000e in Windows 10:
- Windows Repair Utility
- Enable Windows 8.1/10 WHQL Support Setting on BIOS
- Re-create Boot Configuration Data File
- Inspect Physical Devices Connections
- To Make Boot Disk as Online
- Reset BIOS/UEFI Configuration
- Using Windows Boot Genius




















