Одна из распространенных ошибок Windows 10, с которой можно столкнуться как при запуске ОС так и при её установке — «Не удалось проверить цифровую подпись этого файла», код ошибки 0xc0000428. В некоторых случаях появления синего экрана с этим кодом также указывается имя проблемного файла, частые варианты — oem-drv64.sys (для не вполне легальных ОС), winload.exe.
В этой инструкции подробно о возможных причинах этой ошибки и о способах её исправить в зависимости от ситуации и конкретного сценария появления проблемы.
Исправление ошибки 0xc0000428 при запуске Windows 10

В случаях появления ошибки «Не удалось проверить цифровую подпись этого файла» с кодом 0xc0000428 при запуске системы (при условии, что до этого Windows 10 запускалась нормально) среди причин можно предположить:
- Установку неподписанных драйверов устройств, в том числе виртуальных, которые может устанавливать стороннее прикладное ПО.
- Модификацию или замену системных файлов Windows 10, загрузчика системы, например, при использовании различных твиков системы, установке второй ОС на компьютер или ноутбук.
Сообщение об ошибке в нижней части, помимо прочего, предлагает нажать клавишу F8 для доступа к параметрам загрузки и именно её мы будем использовать для исправления ошибки:
- Нажмите F8, а если не сработает и у вас ноутбук — Fn+F8
- Откроется окно выборов параметров загрузки, вам требуется пункт «Отключить обязательную проверку подписи драйверов» — F7 или Fn+F7 (можно также использовать просто клавишу 7 в верхнем ряду).
- В этот раз, при условии исправного загрузчика запуск Windows 10 должен произойти без проблем.
- Дальнейшие действия могут быть следующими: удаление проблемного драйвера и соответствующих ему служб (в случае oem-drvsys может привести к проблемам с активацией и, в некоторых случаях, запуском), софта, который его установил или отключение проверки цифровой подписи драйверов Windows 10 на постоянной основе, о чем — пункт 5.
- Второе можно сделать с помощью командной строки, запущенной от имени администратора, введя команду bcdedit.exe /set nointegritychecks on а после перезагрузки также отключив Secure Boot в БИОС. При желании, можно использовать сторонние программы, такие как EasyBCD для отключения проверки цифровой подписи: в этой программе потребуется зайти в «Дополнительные параметры» (Advanced Settings) — Вкладка «Дополнительно» (Advanced) и установить отметку отключения проверки цифровой подписи драйверов (Allow use of unsigned drivers), а затем сохранить настройки кнопкой Save Settings (в программе есть и русский язык интерфейса, но при его включении иногда часть интерфейса становится не видна, потому привожу информацию на английском). После перезагрузки отключите функцию Secure Boot, если она включена в БИОС/UEFI.
Если указанные шаги не помогли или варианты загрузки по F8 не работают, попробуйте выполнить восстановление загрузчика Windows 10, используя загрузочную флешку с системой (при ее отсутствии придется создать где-то на другом компьютере). Есть и ещё один вариант входа в параметры загрузки: принудительное выключение долгим удержанием кнопки питания при загрузке Windows: после второго принудительного выключения будет произведена попытка автоматического восстановления, а затем появится экран, где кнопка «Дополнительные параметры» позволит зайти в среду восстановления.
Также можно попробовать использовать точки восстановления системы при их наличии: загрузитесь с загрузочной флешки Windows 10, на экране после выбора языка внизу справа нажмите «Восстановление системы» и найдите точки восстановления в параметрах.
Примечание: если ошибка вызвана файлом oem-drv64.sys и вы решили его удалить (напомню, на нелицензионных ОС после этого возможны дополнительные проблемы), удалите также раздел реестра
HKEY_LOCAL_MACHINE\SYSTEM\CurrentControlSet\services\oem-drv64
Ошибка 0xc0000428 при установке Windows 10
Причины появления рассматриваемой ошибки при установке Windows 10 на компьютер обычно диагностируются сложнее. Распространенными случаями являются следующие:
- Если флешка создана с использованием образа Windows 11/10, выпущенном до начала 2024 года, а БИОС материнской платы обновлен в этом году, причиной может быть блокировка отозванных загрузчиков UEFI из-за уязвимости CVE-2023-24932. Решение (при условии, что вы уверены в том, что образ оригинальный) — отключить Secure Boot в БИОС.
- Ошибка происходит при загрузке с установочной флешки — может возникать при использовании мультизагрузочных флешек и накопителей с загрузчиком Grub4DOS (такие, например, получаются при использовании WinSetupFromUSB). Попробуйте записать флешку другим образом, например с помощью Rufus. Также может помочь отключение Secure Boot в БИОС компьютера или ноутбука.
- Ошибка возникает при первой перезагрузке после начала установки. Здесь можно попробовать: если на компьютере стояла другая ОС, удалить раздел с загрузчиком от неё и заново запустить установку. Если установка выполняется на чистый диск, можно попробовать другой образ и отключение Secure Boot.
Если ни один из подходов не сработал в вашем случае, опишите в комментарии конкретную ситуацию, после чего возникла проблема и на какой файл указывает сообщение об ошибке, если такое указание присутствует. Я постараюсь помочь.
Способы решения ошибки 0xc0000428 при установке Windows или запуске программ
Наиболее частая ситуация, при которой пользователи сталкиваются с ошибкой 0xc0000428, — первый запуск новой ОС Windows. Неважно, она была установлена с нуля или обновилась с предыдущих версий. Следствия сбоя плачевны, так как они не позволяют комфортно продолжать работать на компьютере. Несколько реже проблема проявляется при попытке инсталляции, включения приложений и совсем редко – в момент добавления новых устройств на ПК под управлением Windows 10. Дальше описаны известные причины появления неполадки и способы ее исправления.

Общее определение сути проблемы для всех вероятных ситуаций ее проявления – неполадки в системных файлах.
Почему появляется ошибка 0xc0000428?
Преимущественно неполадка возникает по следующим причинам:
- Пиратская ОС. При этом помимо кода ошибки 0xc0000428 фигурирует еще и файл с названием oem-drv64.sys. Ситуация свидетельствует о неполадке при активации.
- Повреждение файлов ОС. Чаще всего речь идет о повреждении загрузчика – BOOTMGR, который участвует в процессе включения операционной системы. В таком случае ошибка 0xc0000428 дополнительно содержит упоминание файла winload.exe. Загрузчик не находит необходимые файлы.
- Конфликт между накопителем со старым загрузчиком и диском с новой ОС. Нежелательно совмещать несколько загрузочных жестких дисков, так как это может вызвать проблемы при запуске.
- Некорректные драйвера для добавленного оборудования. Особенно часто дело в цифровой подписи. Нет принципиальной разницы между установкой виртуального и физического оборудования.
- Неправильная мультизагрузочная флешка. Скорее всего ошибка проявляется во время инсталляции ОС. Это следствие загрузчика Grub4DOS.
- Ошибки в готовых reg-файлах для корректировки параметров реестра.
- Проблемы с цифровой подписью приложений или исчерпался сертификат безопасности.
Как исправить ошибку 0xc0000428?
В силу большого разнообразия причин проблемы, способов исправления ошибки тоже немало. Вот пятерка действенных методов.
Решение 1: убираем цифровую подпись файла
Решение предназначено для пользователей, которые сталкиваются с неполадкой при загрузке ОС.
2 варианта действий:
- Используем безопасный режим. Обычно при запуске ОС достаточно нажать F После включения ПК открываем папку C:\Windows\System32\drivers\ и удаляем файл oem-drv64.sys. Еще до перехода в безопасный режим стоит выключить проверку подписи драйверов с помощью соответствующего пункта.
- Подключить флешку к другому ПК и сделать то же самое – убрать файл oem-drv64.sys.
После выполнения любого действия еще следует подкорректировать несколько параметров реестра. Речь идет о внутренней папке HKEY_LOCAL_MACHINE/SYSTEM/CurrentControlSet/services под названием oem-drv64. Ее тоже удаляем. Чтобы открыть редактор, достаточно ввести в поиск regedit.

Решение 2: применяем командную строку
С помощью консоли можем устранить сразу 2 причины появления ошибки 0xc0000428: некорректные цифровые подписи и повреждения BOOTMGR.
Как выключить проверку подписей:
- Переходим в БИОС при помощи F2 или Del во время загрузки.
- Выключаем опцию «Secure boot».
- В процессе запуска жмем на F8 и выбираем «Отключение проверки подписей».
- Кликаем ПКМ по пуску, открываем командную строку и вводим bexe /set nointegritychecks on.
- Жмем на кнопку Ввод.
Как обновить BOOTMGR:
- Загружаем ОС с установочной флешки или диска.
- Выбираем вариант «Восстановление системы».
- В одном из следующих окон нажимаем на «Командная строка».
- Вводим команду Bcdboot C:\Windows /s D:\, где C – буква системного диска, а D – флешка или накопитель с дистрибутивом ОС. Возможно, перед запуском команды придется ввести diskpart, а затем — list volume. Таким образом мы точно узнаем названия дисков. Перед указанием основной команды нужно ввести и применить – exit.
Решение 3: выдача прав администратора
Метод применим тогда, когда не удается запустить программу в ОС. Реализуется очень просто:
- Кликаем ПКМ по файлу и переходим в «Свойства».
- На вкладке «Совместимость» устанавливаем «Запуск от имени администратора».
Аналогичное действие следует выполнить и с установочным файлом в случае проблем на этапе инсталляции.
Решение 4: выключаем контроль учетных записей (UAC)
Особенно уместен этот метод при сбоях в процессе инсталляции или включении программ.
Что делать:
- В редакторе реестра (regedit в поиск) переходим по пути HKEY_LOCAL_MACHINE => Software => Microsoft => Windows => CurrentVersion => Policies => System.
- Открываем параметр EnableLUA и устанавливаем ему значение 0.
Решение 5: используем встроенную учетную запись администратора
Создание профиля с повышенными правами может помочь в случаях, когда запуск программ не работает из-за дефицита привилегий.
Инструкция:
- Вводим в командную строку net user administrator /active:yes.
- Дальше указываем net user administrator <свежий пароль>.
- Выходим из консоли и через Пуск выбираем «Сменить пользователя».
- Открываем ОС с нового профиля.
Если ничего не сработало, детально опишите проблему в комментариях, возможно, нам удастся разобраться с неполадкой и помочь ее исправить.
,
This tutorial contains instructions to fix the Windows boot error 0xc0000428, with description: «Windows cannot verify the digital signature for this file: «\Windows\system32\winload.efi», or «Windows cannot verify the digital signature for this file: «\Windows\system32\winload.exe».
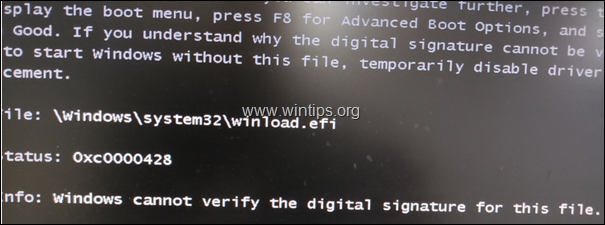
How to FIX: Windows cannot verify the digital signature for file: winload.efi OR winload.exe (0xc0000428)*
* Note: The following instructions apply to all versions of Windows.
Requirements: To fix the Windows boot error «0xc0000428: Windows cannot verify the digital signature for this file: winload.efi» you need to start your PC from a Windows Installation USB or DVD Media. If you don’t own a Windows installation media, then (from another working pc) you can create one by using the Media Creation tool
- How to create a Windows 10 USB boot media.
- How to create a Windows 10 DVD boot media.
1. Boot your computer from the Windows Installation Media (USB or DVD).
2. At the Windows Setup screen press SHIFT + F10 to access command prompt, or choose Next –> Repair your computer –> Troubleshoot –> Advanced Options –> Command Prompt.

3. At command prompt type the following command and press Enter:
- bcdedit
4. Now notice the identifier value at the «\Windows\system32\winload.efi«
e.g. As you see at the screenshot bellow the identifier value is «{default}»
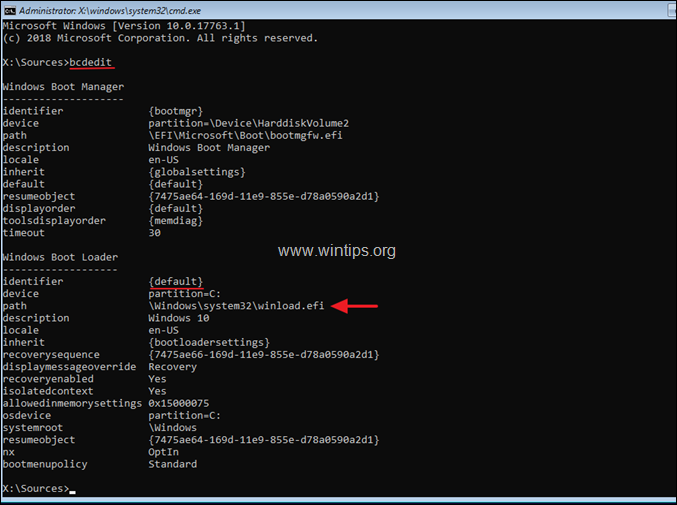
5. Now give the following command and press Enter: *
- bcdedit -set {identifier value} nointegritychecks 1
* Note: Replace the «identifier value» according your case. e.g. At this example the command will be:
-
bcdedit -set {default} nointegritychecks 1
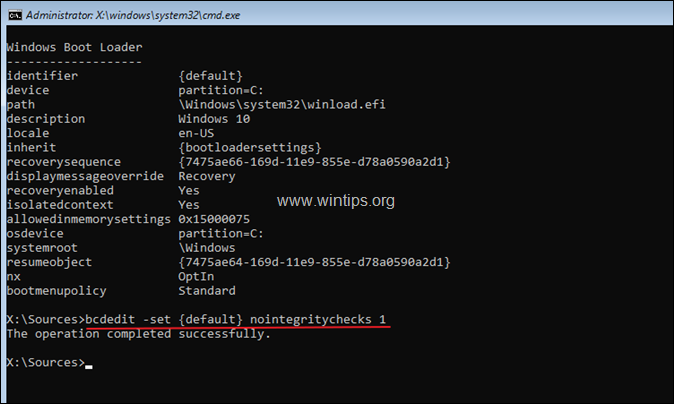
6. Remove the Windows installation media.
7. Close all windows and restart your PC.
That’s it! Let me know if this guide has helped you by leaving your comment about your experience. Please like and share this guide to help others.
If this article was useful for you, please consider supporting us by making a donation. Even $1 can a make a huge difference for us in our effort to continue to help others while keeping this site free:
- Author
- Recent Posts
Konstantinos is the founder and administrator of Wintips.org. Since 1995 he works and provides IT support as a computer and network expert to individuals and large companies. He is specialized in solving problems related to Windows or other Microsoft products (Windows Server, Office, Microsoft 365, etc.).
Konstantinos Tsoukalas
Konstantinos is the founder and administrator of Wintips.org. Since 1995 he works and provides IT support as a computer and network expert to individuals and large companies. He is specialized in solving problems related to Windows or other Microsoft products (Windows Server, Office, Microsoft 365, etc.).
Содержание статьи:
- Вариант 1: При запуске
- Способ 1: Запуск без проверки подписи драйверов
- Способ 2: Восстановление загрузчика
- Способ 3: Использование точки восстановления
- Способ 4: Проверка на вирусы
- Способ 5: Сканирование на повреждение системных файлов
- Вариант 2: При установке
- Способ 1: Исправление загрузочной флешки/диска
- Способ 2: Удаление системного раздела
- Способ 3: Деактивация Secure Boot в BIOS
- Вопросы и ответы: 0
Вариант 1: При запуске
Если синий экран с ошибкой 0xc0000428 появляется при запуске операционной системы Windows, препятствуя тем самым корректному старту, причин этому может быть несколько, начиная от проблем с загрузчиком и системными файлами, заканчивая вирусной атакой. Мы разберем наиболее распространенные неполадки и пути их решения.
Способ 1: Запуск без проверки подписи драйверов
Если помимо рассматриваемой ошибки, отображается сообщение, что проверить цифровую подпись файла не удалось, наиболее вероятная причина – это установленные ранее неподписанные драйверы для устройств, в том числе и для виртуального оборудования. Также это может быть связано с модификацией или изменения системных файлов, например, посредством твиков или после установки второй ОС на компьютер.
Когда система не стартует по причине невозможности проверки подписи драйверов, можно запустить Windows без проверки, отключить функцию либо отыскать и деинсталлировать проблемное ПО, но обо всем подробнее ниже:
- Запустите среду восстановления операционной системы. У нас на сайте есть все способы для Windows 10 и 11.
Подробнее: Среда восстановления Windows 10 (11) — способы запуска
- Когда среда будет открыта, выберите пункт «Поиск и устранение неисправностей».
- Нажмите на пункт «Дополнительные параметры».
- Затем перейдите в раздел «Параметры загрузки», после чего будет предложено перезагрузить компьютер. Сделайте это, нажав на соответствующую кнопку.
- Появится перечень с вариантами загрузки. Нам нужно запустить систему без обязательной проверки подписи драйверов, поэтому выберите седьмой пункт, нажав на клавишу «F7» (либо «Fn + F7», если у вас ноутбук).





Если проблема заключается именно в подписях драйверов, а не в загрузчике, например, тогда после отключения функции система должна запуститься корректно. Теперь следует найти корень причины, а именно – удалить сторонний софт, который мог вызвать такую неполадку, после чего не потребуется в дальнейшем запускать систему без обязательной проверки драйверов, ведь неполадка, скорее всего, появится снова, если не предпринять соответствующих мер.
Удаление сторонней программы
Если все дело в стороннем программном обеспечении, а точнее, в компонентах и драйверах, которые он интегрировал в систему, тогда следует полностью деинсталлировать софт вместе со службами, драйверами и другими процессами, которые работают в системе. Нередко стандартного метода удаления оказывается недостаточно, и после деинсталляции потребуется дополнительная очистка остаточных файлов и ключей в системном реестре. Сделать это можно вручную или с помощью стороннего специализированного софта, о чем более развернуто мы писали в отдельном материале на сайте. После удаления проблемного программного обеспечения не забудьте перезагрузить компьютер.
Подробнее: Как полностью удалить программу с компьютера, чтобы не осталось хвостов, записей в реестре и временных файлов

Отключение проверки цифровой подписи драйверов
В крайнем случае можно вовсе отключить обязательную проверку цифровой подписи драйверов, но этот вариант не рекомендуется, поскольку он небезопасен. Ведь штатная функция предназначена для защиты системы от вирусов и других вредоносных объектов, которые нередко скрыты в драйверах аппаратного и виртуального оборудования.
Для отключения проверки подписи драйверов можно воспользоваться встроенной оснасткой «Редактор локальной групповой политики», которая реализована в Профессиональной и Корпоративной версиях Windows.
- Одновременно нажмите на клавиши «Win + R», введите запрос
gpedit.mscв поле «Открыть» и нажмите на кнопку подтверждения. - На левой панели открывшегося окна разверните меню «Конфигурация пользователя», затем «Административные шаблоны» и «Система».
- Выделите каталог «Установка драйвера» слева, затем в основной части окна дважды кликните левой кнопкой мыши по параметру «Подписывание кода для пакетов драйверов».
- В появившемся окне отметьте пункт «Отключено» и сохраните настройки.




После выполненных действий проверка подписи драйверов будет полностью отключена, а ошибка с кодом 0xc0000428 при запуске Windows, соответственно, перестанет беспокоить. Но, по сути, это не является решением проблемы, а лишь позволяет обойти ошибку.
Способ 2: Восстановление загрузчика
Случается, что истинная причина вовсе не в сторонних драйверах, а в загрузчике операционной системы, который предназначен для подготовки и загрузки Windows. Утилита обеспечивает корректную и стабильную работу операционки посредством загрузки ядра ОС, драйверов, взаимодействия с аппаратными компонентами. Если же загрузчик поврежден, например, из-за сбоев или вирусов, система не сможет корректно загрузиться, и препятствовать этому будут различного рода ошибки, в том числе 0xc0000428.
К счастью, в операционной системе от Microsoft реализовано встроенное средство, которое позволяет восстановить загрузчик в автоматическом режиме. Кроме того, можно вручную сделать это, используя консоль «Командная строка» или образ LiveCD, а также другие специализированные утилиты. Переходите по ссылке ниже, чтобы узнать, как правильно восстановить загрузчик.
Подробнее: Windows 10/11 не загружается: как восстановить загрузчик

Способ 3: Использование точки восстановления
Вероятно, ошибка стала следствием изменения системных параметров со стороны пользователя или стороннего ПО. Тогда есть смысл откатить систему до того состояния, когда все работало корректно и Windows запускалась без каки-либо проблем. В этом случае поможет точка восстановления, которая могла быть создана ранее автоматически или вручную. Поскольку загрузка ОС прерывается синим экраном, придется прибегнуть к инструментам среды восстановления.
Учитывайте, что, если точек восстановления нет, способ, описанный ниже, окажется бесполезным, и для восстановления системы потребуются более радикальные меры, вплоть до сброса настроек до заводских.
Читайте также: Как сбросить Windows 10/11 до заводских настроек
- Запустите операционную систему в безопасном режиме с поддержкой командной строки. Сделать это нужно на этапе выбора параметров загрузка в среде восстановления (Способ 1, Шаги 1-3). Либо выберите в среде восстановления открытие консоли, если ОС не стартует даже в безопасном режиме.
- Если удалось загрузиться в таком режиме, запустите «Командную строку» от имени администратора любым удобным способом, например, можно воспользоваться поиском главного меню. Введите команду
rstrui.exeи нажмите на клавишу «Enter», чтобы запустить стандартное средство «Восстановление системы». - Щелкните по кнопке «Далее» в приветственном окне.
- Выберите точку восстановления, обратив внимание на столбец «Дата и время». Выбирайте тот период, когда ошибки не наблюдалось. Кликните по кнопке продолжения.
Можете нажать на кнопку «Поиск затрагиваемых программ» на этом этапе, чтобы просмотреть список приложений и драйверов, которые будут удалены после операции.
- Убедитесь, что параметры установлены верно и выберите «Готово».
- Останется подтвердить действие для запуска процедуры отката до точки восстановления.






Операция может занять продолжительное время, но стоит дождаться, когда она завершится, а компьютер перезагрузится.
Способ 4: Проверка на вирусы
Даже если система не запускается из-за ошибки, проверить компьютер вполне возможно, потому как некоторые разработчики предлагают версии антивирусного программного обеспечения как раз для таких ситуаций. Например, один из наиболее популярных и эффективных продуктов – это программа Dr. Web LiveDisk, но для ее использования потребуется самостоятельно создать загрузочный накопитель с образом софта и загрузиться с него. Конечно, для этих целей понадобится другой компьютер или ноутбук.
Скачать Dr. Web LiveDisk с официального сайта
- Перейдите по ссылке выше с другого компьютера и загрузите образ для того накопителя, который будет использоваться. Если нужна версия для флешки, выберите «Скачать для записи на USB».
- Теперь потребуется скачать утилиту, которая поможет создать загрузочную флешку, например, Rufus. Ссылка на бесплатное ПО представлена ниже.
Скачать Rufus с официального сайта
- Подключите к компьютеру флеш-накопитель, запустите Rufus и нажмите на кнопку «Выбрать». После откроется окно «Проводника», через который нужно указать путь к образу антивируса.
- В меню «Файловая система» убедитесь, что выбрано значение «NTFS». Нажмите на «Старт», чтобы начать запись образа.
- Как только загрузочный накопитель будет готов, подключите его к проблемному компьютеру и настройте на нем параметры в BIOS, выбрав загрузку с флешки.
Подробнее: Как настроить BIOS (UEFI) для загрузки с флешки или диска (CD/DVD, USB, SD)





После этого компьютер будет перезагружен, и откроется окно антивируса, образ которого на флешке. Останется следовать подсказкам пошагового мастера, чтобы сканировать систему на вирусы. Если вредоносные объекты будут удалены, вполне вероятно, что при последующей загрузке Windows ошибка пропадет.
Читайте также:
Как почистить компьютер от вирусов и «рекламы»
Как проверить компьютер на вирусы, если не грузится Windows
Способ 5: Сканирование на повреждение системных файлов
Иногда корректно запустить систему помогает проверка системных файлов на наличие повреждений. И для этого в операционной системе предусматриваются встроенные утилиты, запускаемые через «Командную строку», что дает возможность воспользоваться ими в среде восстановления. Если ничего не помогло, попробуйте воспользоваться нашими рекомендациями из отдельного материала.
Подробнее: SFC, Chkdsk и DISM: как проверить и восстановить системные файлы в Windows 10/11

Вариант 2: При установке
Теперь рассмотрим ситуации, когда ошибка под кодом 0xc0000428 препятствует установке операционной системы на компьютер. Диагностировать проблему и отыскать наверняка верное решение в этой ситуации нелегко, тем более, несмотря на то, что код такой же, как и в Варианте 1, причины и, соответственно, пути решения совершенно другие. Но стоит разобрать несколько наиболее распространенных исправлений.
Способ 1: Исправление загрузочной флешки/диска
Как ни странно, но одна из самых частых причин появления неполадки – это поврежденные файлы на загрузочном накопителе, с которого осуществляется установка ОС. Если есть возможность, следует перезаписать флешку или диск с образом системы, а лучше использовать для этого другой накопитель. Обратитесь к нашему отдельному руководству, где пошагового описан алгоритм при создании загрузочной флешки с использованием дополнительных утилит, подобрав для себя нужный вариант. Несмотря на то, что инструкция предназначена для Windows 11, она подойдет и для других версий ОС.
Подробнее: Как создать загрузочную флешку с Windows 11

Способ 2: Удаление системного раздела
Следующее, что можно сделать, — это на этапе выбора системного диска полностью удалить раздел, затем заново его создать. Инструкции по установке ОС есть у нас в отдельных статьях, поэтому нет смысла описывать процедуру с самого начала до конца. Просто на шаге с разбивкой диска выберите системный раздел, нажмите на кнопку «Удалить».

Затем, когда пространство на томе станет нераспределенным, нажмите на кнопку «Создать» и подтвердите действие, после чего можно продолжать инсталляцию в соответствии с руководством.

Подробнее: Как установить Windows 11 / Windows 10 с флешки

Обратите внимание, что после удаления раздела во время установки Windows папки «Windows.old» на диске не будет (там хранилась бы информация с копии ОС, которая была установлена ранее). Все данные будут удалены полностью без возможности восстановления. Если это не имеет значение, тогда смело удаляйте раздел при установке, что зачастую помогает избавиться от различного рода ошибок.
Способ 3: Деактивация Secure Boot в BIOS
Еще одним решением может стать отключение функции Secure Boot через интерфейс BIOS или UEFI, после чего уже можно снова пробовать установить систему на компьютер. Данная опция отвечает за безопасность при старте компьютера, так как выполняет код, подписанный цифровым ключом, и сверяет его с базой данных, которая зашифрована. Но ничего страшного не будет, если на время инсталляции операционной системы приостановить ее работу.
Отключение Secure Boot выполняется по-разному, что зависит от версии BIOS/UEFI, модели материнской платы или ноутбука. Ранее наш автор разбирал несколько наиболее популярных вариантов, описывая порядок действий по отключению функции, а также некоторые связанные с этим проблемы.
Подробнее: Как отключить безопасную загрузку (Secure Boot), и что делать, если эта опция не меняется в BIOS

Если вы решились переустановить операционную систему и у вас возникала ошибка 0xc0000428, не стоит по этому поводу сильно переживать, так как любая проблема, тем более в среде Windows 10 (да и за ее пределами), легко может быть решаема. Единственное, необходимо уяснить, что просто так – «тыкать пальцем в небо», бессмысленно, ведь для устранения проблемы, необходимо действовать по определенному алгоритму, который, должен быть вам известен и тогда, системная ошибка пропадет.
Стоит так же отметить, что бывают ситуации, когда ошибка 0xc0000428 имеет и внутрисистемные проблемы, в таких случаях, все начинается с того, что пользователь видит сообщение о том, что системе не удалось проверить цифровую подпись установленных драйверов. Здесь так же, необходимо действовать очень аккуратно, так как придется восстанавливать некоторые системные файлы. Но как бы там не было, а обо всём, давайте по порядку.
Предположим, установка ОС Windows 10 у вас вызывает проблему и вы не знаете, что делать, в таком случае, мы предлагаем вам выполнить лог действий для того, чтоб добраться до одно из подразделов системы и там, проделать некоторые корректировки в настройках. Перезагружаете ОС и заходите в BIOS (в BIOS можно попасть в тот момент, когда ОС только загружается — вы начинаете нажимать на одну из кнопок на клавиатуре: «F11», «F10» или «F9»). В главном окне BIOS, необходимо использовать стрелки на клавиатуре, так как при помощи них и кнопки «Enter», можно выполнять навигацию по меню программы. Вообще, ваш лог действий должен выглядеть так: Перезагрузка компьютера > попадание в главное окно BIOS > переход в подраздел «Boot» > «Boot Menu» > выбираете в последнем подразделе «UEFI» > производите сохранением > выходите из BIOS.
Вышеописанный способ направлен на то, чтоб исправить проблему, которая затрагивает ошибку связанную с установкой операционной системы.

Если, у вас все так же не получается установить систему или же есть проблемы с драйверами, то в таком случае, вам лучше всего воспользоваться другими возможностями системы, а именно: Перезагружаете ПК, но только на этот раз, во время загрузки, начинаете нажимать кнопку «F8» > открывается небольшое окно, где есть возможность при помощи стрелок на клавиатуре и кнопки «Enter», выбрать пункт «Безопасный режим» > ждете, пока ОС полноценно загрузится и после этого, идете в последний подраздел данного пути: «C:\windows\system32\drivers» > попав в «drivers», вы находите «oem-drv64.sys» и удаляете его, система начинает автоматически перезагружаться и во время загрузки, просит установочный DVD-диск, чтоб восстановить утерянный файл системы.

Несмотря на то, что в данной статье расписаны способы не самые сложные по настройке системы, они весьма действенны и как следствие, ошибка 0xc0000428 будет устранена с вашего компьютера в считанные минуты.
Очень часто, после того, как ошибка удаляется единожды, она больше не появляется в системе, но если, вы являетесь большим «счастливчиком» и ошибка к вам вернется, то вы больше не будите паниковать, а вновь выполните определенный лог действий и проблема исчезнет сама – собой.





