Все способы:
- Сведения о процессе
- Описание
- Основные функции
- Расположение файла
- Идентификация файла
- Устранение угрозы
- Вопросы и ответы: 0
WININIT.EXE – системный процесс, который включается при запуске операционной системы.
Сведения о процессе
Далее рассмотрим цели и задачи данного процесса в системе, а также некоторые особенности его функционирования.
Описание
Визуально он отображается во вкладке «Процессы» Диспетчера задач. Принадлежит к системным процессам. Поэтому, чтобы его найти, надо поставить галочку в «Отображать процессы всех пользователей».

Можно посмотреть сведения об объекте, нажав на «Свойства» в меню.

Окно с описанием процесса.

Основные функции
Перечислим задачи, которые последовательно выполняет процесс WININIT.EXE при старте операционной системы:
- В первую очередь, он присваивает самому себе статус критического процесса, чтобы избежать аварийного завершения системы при ее выходе на отладку;
- Приводит в действие процесс SERVICES.EXE, который отвечает за управление службами;
- Запускает поток LSASS.EXE, который расшифровывается как «Сервер проверки подлинности локальной системы безопасности». Он ответственен за авторизацию локальных пользователей системы;
- Включает службу диспетчера локальных сеансов, который отображается в Диспетчере задач под названием LSM.EXE.
Под деятельность данного процесса также попадает создание папки TEMP в системной папке. Важным свидетельством критичности этого WININIT.EXE является уведомление, которое выводится при попытке завершить процесс при помощи Диспетчера задач. Как можно увидеть, без WININIT система не может корректно функционировать.

Тем не менее, этот прием можно отнести к еще одному способу завершить работу системы в случае ее зависания или возникновения других аварийных ситуаций.
Расположение файла
WININIT.EXE располагается в папке System32, которая, в свою очередь, находится в системной директории Windows. В этом можно убедиться, нажав «Открыть место хранения файла» в контекстном меню процесса.

Местоположение файла процесса.

Полный путь к файлу выглядит следующим образом:
C:\Windows\System32
Идентификация файла
Известно, что под данным процессом может маскироваться вирус W32/Rbot-AOM. При заражении он подключается к серверу IRC, откуда ждет команд.
Как правило, вирусный файл проявляет высокую активность. В то время как, настоящий процесс находится чаще всего в режиме ожидания. Это является признаком установления его подлинности.

Другим признаком для идентификации процесса может послужить расположение файла. Если при проверке окажется, что объект ссылается на иное расположение, чем вышеуказанное, то это скорее всего вирусный агент.
Можно также вычислить процесс по принадлежности к категории «Пользователи». Настоящий процесс всегда запускается от имени «Системы».

Устранение угрозы
При возникновении подозрения на заражение необходимо скачать Dr.Web CureIt. Затем нужно запустить сканирование всей системы.
Далее запускаем проверку, щелкнув «Начать проверку».

Так выглядит окно сканирования.

При детальном рассмотрении WININIT.EXE мы выяснили, что он является критически важным процессом, который отвечает стабильную работу при старте системы. Иногда может случится так, что процесс подменяется вирусным файлом, и в таком случае нужно оперативно устранять потенциальную угрозу.
Наша группа в TelegramПолезные советы и помощь
Если вы обратили внимание на процесс wininit.exe в диспетчере задач Windows 11/10 и интересуетесь, что это и не является ли он вирусом, или же обратили внимание на то, что wininit инициирует выключение или перезагрузку компьютера и хотите выяснить, в чём дело — ниже в статье описание процесса, файла и дополнительная информация на тему.
Назначение процесса wininit.exe

WinInit.exe — системный процесс Windows, который запускается на этапе загрузки системы другим процессом, smss.exe. Сам же wininit запускает такие процессы как services.exe для запуска служб, lsasss.exe, lsm.exe, winlogon.exe — иначе говоря, другие системные процессы, подготавливающие систему к работе и входу в неё.
Таким образом, файл wininit.exe не является вирусом, при условии, что расположен в системной папке C:\Windows\System32\, проверить расположение вы можете, нажав правой кнопкой мыши по процессу в диспетчере задач и выбрав пункт «Открыть расположение файла». Удалить этот файл без последствий нельзя.

Дополнительная информация
В большинстве случаев процесс не вызывает высокой нагрузки на процессор и не потребляет много памяти, однако есть пара нюансов, которые следует отметить:
- Если при необходимости работы без выключения ваш компьютер сам выключается или перезагружается, а в просмотре событий вы видите информацию «Процесс wininit.exe инициировал действие Перезапустить для компьютера» или «Процесс wininit.exe инициировал действие Выключение питания для компьютера», то для домашних компьютеров чаще всего проблема вызвана сторонними сервисами и фоновыми процессами (особенно в случае таких выключений ночью или рано утром), обычно — инструментами обновлений программ, иногда — задачами в планировщике заданий. Можно попробовать проверить, сохраняется ли проблема, если выполнить чистую загрузку системы. В некоторых случаях причиной может оказаться и наличие вредоносного ПО на компьютере.
- В некоторых случаях перезагрузка/выключение, инициированное wininit.exe может быть вызвана завершение других сторонних процессов, например, lsass.exe, по причине каких-либо сбоев (на всякий случай попробуйте обновить ОС или, если проблема возникла после недавних обновлений — откатить их).
- Если в просмотре событий Windows вы обнаружите предупреждения wininit.exe, связанные с загрузкой DLL библиотек, обратите внимание на параметр AppInit_DLLs (по умолчанию — с пустым содержимым) в разделе реестра
HKEY_LOCAL_MACHINE\SOFTWARE\Microsoft\Windows NT\CurrentVersion\Windows
При наличии указания на файлы DLL в этом параметре, имеет смысл разобраться, что это за библиотеки: этот параметр в реестре может использоваться для внедрения нежелательных библиотек вирусами и другим вредоносным ПО.
Функция автозагрузки ранее считалась вредной, поскольку старые компьютеры не обладали хорошей производительностью, а автозапуск целого набора программ заставлял и без того медленную систему запускаться очень долго. Но теперь автозагрузка программ в Windows 10 и 11 даже полезна.

Ультрабюджетные современные машины обладают приличной производительностью и имеют на борту как минимум 8 ГБ оперативной памяти, поэтому об экономии системных ресурсов речи не идет. В этой статье мы расскажем, что такое автозагрузка программ в Windows 10 и 11, и как правильно использовать эту функцию.
Что такое автозагрузка программ в Windows и зачем она нужна
Автозагрузка программ в Windows — это специальная функция, позволяющая некоторым программам запускаться одновременно со стартом Windows. Изначально она была призвана облегчить неопытным пользователям процесс работы с компьютером.
К тому же в автозагрузке часто находятся драйверы, которые необходимы для работы того или иного оборудования компьютера. Системные приложения часто ставят в автозагрузку, чтобы они запускались вместе с ОС Windows. Собрали в материале 15 лучших программ для обновления драйверов.
Однако автозагрузка также любимое место вирусов. Поэтому ее нужно уметь правильно настраивать, удаляя то, что не должно там находиться. Да и минимальное количество программ всегда положительно сказывается на общей работоспособности Windows. Читайте о лучших антивирусах в нашем материале.
Где находится автозагрузка в Windows 10 и 11
Теперь поговорим о том, где находится автозагрузка в Windows 10 и 11. В более старых версиях ОС, например, в Windows 7, папку автозагрузки можно было найти в меню «Пуск». Это было удобно, так как без проблем можно было посмотреть, что именно стартует вместе с системой.
В Windows 10 и 11 папка автозагрузки скрыта от глаз пользователей. Ее можно найти по пути «C:\Users\Имя_пользователя\AppData\Roaming\Microsoft\Windows\Start Menu\Programs\Startup». Но сначала потребуется включить возможность просматривать скрытые файлы в проводнике. Для включения отображения скрытых файлов нужно сделать следующее:
-
В верхней панели щелкните по пункту «Вид» и в панели ниже отметьте галочкой «Скрытые элементы».

-
В проводнике Windows 11 нужно раскрыть меню «Просмотреть» из верхней панели, перейти в раздел «Показать» и щелкнуть пункт «Скрытые элементы».

Как добавить программу или папку в автозагрузку на Windows
Если вы хотите добавить программу или какую-то определенную папку в автозагрузку, для этого есть сразу несколько способов. Мы рассмотрим наиболее эффективные — от простых до продвинутых.
1. С помощью диспетчера задач
Это самый простой способ добавления программ в автозагрузку. Нужно сделать следующее:
-
Запустите диспетчер задач при помощи сочетания клавиш «Ctrl+Shift+Esc» и переместитесь на вкладку «Автозагрузка». Также диспетчер можно вызвать при помощи сочетания «Ctrl+Alt+Del» и меню автозагрузки или щелкнуть правой кнопкой мыши по кнопке «Пуск» и в появившемся меню выбрать «Диспетчер задач».

-
В диспетчере на Windows 11 этот пункт называется «Автозагрузка приложений» и переехал он на боковую панель.

-
Появится список программ в автозагрузке, в том числе отключенных. Выберите нужную.
-
Щелкните по выбранной программе правой кнопкой мыши и в появившемся меню выберите «Включить».

-
Вот так включается автозагрузка программ в диспетчере из Windows 11.

Так можно включить те приложения, которые автоматически прописываются в автозагрузке, но по каким-то причинам деактивированы. Но не стоит активировать все программы без исключения. Особо требовательные к ресурсам компьютера можно оставить отключенными.
2. Через меню «Автозагрузка» в параметрах системы
В Windows 10 и 11 есть специальное меню параметров, которое существует отдельно от панели управления. Именно в нем можно настроить приложения, которые должны стартовать вместе с системой. Сделать это можно следующим образом:
-
Запустите «Параметры» с помощью сочетания клавиш «Win+I», переместитесь в раздел «Приложения».

-
В Windows 11 меню приложений находится в боковой панели.

-
Затем переключитесь на пункт «Автозагрузка».

-
Раздел «Автозагрузка» в Windows 11 располагается здесь.

-
При помощи переключателей напротив названия каждой программы в появившемся списке включите ее автозапуск.

-
В Windows 11 процесс включения автозагрузки конкретного приложения выглядит так.

Суть способа практически такая же, как и в варианте с диспетчером задач. Просто используется немного другой интерфейс — некоторым пользователям он подходит больше, чем список программ в диспетчере задач.
3. С помощью редактора реестра
Это сложный способ для продвинутых пользователей, но он позволяет добавить в автозагрузку даже те программы, которых нет в стандартном списке. Однако нужны хотя бы базовые навыки работы с редактором реестра. Алгоритм действий такой:
-
Запустите редактор реестра. Для этого нажмите сочетание клавиш «Win+R» для вызова диалога «Выполнить», введите в строке «regedit» и нажмите «ОК».

-
Далее в редакторе пройдите по пути «HKEY_LOCAL_MACHINE\SOFTWARE\Microsoft\Windows\CurrentVersion\Run».

-
Щелкните правой кнопкой мыши по пустому месту в папке и выберите «Создать» и далее «Строковый параметр». Имя параметру можно дать любое, например, «Autostart».

-
Дважды кликните по только что созданному параметру.

-
В поле «Значение» введите путь к исполняемому файлу программы и нажмите «ОК».

Осталось только продублировать параметр «Autostart» дополнительно в ветках «HKEY_CURRENT_USER\SOFTWARE\Microsoft\Windows\CurrentVersion\Run», «HKEY_CURRENT_USER\SOFTWARE\Wow6432Node\Microsoft\Windows\CurrentVersion\Run» и «HKEY_LOCAL_MACHINE\SOFTWARE\Wow6432Node\Microsoft\Windows\CurrentVersion\Run» для того, чтобы все работало нормально.
4. С помощью планировщика заданий
Планировщик заданий позволяет не только добавить программу в автозагрузку, но и настроить конкретное время их запуска для того, чтобы немного разгрузить систему во время старта. Перед тем, как добавлять программу с помощью планировщика, нужно убрать ее из списка автозагрузки в планировщике задач или в параметрах системы.
Далее сделать нужно следующее:
-
Нажмите на клавиатуре «Win+R», введите в строке «taskschd.msc» и щелкните «ОК».

-
Нажмите кнопку «Создать простую задачу».

-
Придумайте имя, кликните «Далее». Описание можно не добавлять.

-
В разделе «Триггер» отметьте «При запуске компьютера» и щелкните «Далее».

-
На следующем этапе выберите «Запустить программу», нажмите «Далее».

-
Затем впишите путь к исполняемому файлу и кликните «Далее».

-
Отметьте пункт «Открыть окно «Свойства» после нажатия кнопки «Готово»» и нажмите «Готово».

-
В следующем диалоговом окне перейдите на вкладку «Триггеры».

-
Выберите нужную задачу в списке и щелкните кнопку «Изменить».

-
Отметьте пункт «Отложить задачу на», выставьте необходимый временной промежуток и затем нажмите «ОК».

Теперь задача на автостарт определенного приложения успешно создана. Для проверки ее работоспособности можно перезагрузить компьютер. Таким образом можно добавить в автозагрузку любую программу.
5. С помощью стороннего ПО
Существует ряд полезных приложений, которые позволяют управлять системной автозагрузкой программ. Многие из них являются универсальными и позволяют дополнительно чистить накопители и оптимизировать систему. Вот наиболее полезные программы под Windows для управления автозагрузкой:
-
Starter. Это весьма неплохая и функциональная альтернатива стандартному диспетчеру задач Windows. Программа позволяет не только управлять автозагрузкой, но и умеет показывать программы, стартующие вместе с операционной системой для каждого пользователя компьютера отдельно.
-
Autoruns. Это софт от компании Microsoft. Главным преимуществом является то, что программа позволяет управлять автозагрузкой не только сторонних программ, но и встроенных приложений, а также системных служб и процессов. Правда, со службами нужно быть аккуратным, поскольку можно отключить что-либо жизненно важное для системы.
-
Auslogics BoostSpeed. Настоящий комбайн, предназначенный для всесторонней оптимизации операционной системы Windows. Программа платная, но она стоит своих денег. В числе прочего есть возможность всесторонне управлять автозагрузкой программ и системных компонентов. Но для слабых ПК она может быть тяжеловатой.
Какие программы стоит удалить из списка автозапуска
Нужно определить, какие именно программы сильнее нагружают систему во время автозапуска. В том же диспетчере задач отображается степень влияния на ОС. Если у вас установлены какие-то продукты от Adobe, то в автозагрузке может поселиться большое количество сопроводительного софта, который к тому же очень требователен к системным ресурсам — поэтому продукты Adobe рекомендуется отключать в первую очередь.
Вообще, можно отключить все, без чего система и оборудование могут нормально работать. Например, панель управления Realtek, мессенджеры, торрент-клиенты, игровые лаунчеры и тому подобное.
Но если у вас игровая мышка, под которую предусмотрен сопроводительный софт, то вот его убирать из автозагрузки не рекомендуется, поскольку настройки мыши могут сбиться, и она будет работать не так, как было задумано.
Как удалить приложения из автозагрузки
Процесс удаления во многом зависит от того, как именно приложение было добавлено в автозагрузку. Например, в диспетчере задач нужно перейти на вкладку «Автозагрузка», щелкнуть правой кнопкой мыши по нужной программе и в появившемся меню выбрать «Отключить».


Если же использовались системные параметры, то нужно пройти по тому же пути, который использовался для включения, и переключить тумблер напротив нужной программы в положение «Откл».


Если использовался реестр, то здесь придется посетить каждую ветку, в которой создавался ключ автозагрузки, и удалить его вручную. После этого необходимо перезагрузить компьютер для того, чтобы все изменения были учтены.

В случае с планировщиком заданий также придется удалить созданную задачу, чтобы выбранная программа была удалена из автозагрузки. После этого также рекомендуется перезагрузить компьютер.

Распространенные проблемы с автозагрузкой и их решение
Иногда с функцией автозагрузки в Windows могут возникать проблемы, и поэтому она может не работать. Рассмотрим наиболее популярные и очевидные из них, а также предложим их решение:
- Сбой программы во время установки. Если вы уверены, что конкретное приложение точно должно быть в автозагрузке, но его там нет, то даже ручное добавление мало что даст. Вероятно, во время установки программы произошел сбой. Помочь здесь может только полное удаление программы и последующая ее переустановка.
- Повреждение системных файлов. Иногда автозагрузка может не работать из-за повреждения системных файлов. Их можно попытаться восстановить. Для этого запустите командную строку от имени администратора, введите в окне «sfc /scannow» и нажмите «Enter». Запустится процесс проверки системных файлов на целостность и попытка их восстановления. После выполнения процедуры необходимо будет перезагрузить компьютер. Если это не поможет, то придется полностью переустанавливать Windows.
- Не хватает прав для автозапуска. Если вы создавали задание в планировщике, то вполне возможно, что поставленной задаче не хватает прав для выполнения. В этом случае потребуется отредактировать задачу, отметив в настройках пункт «Выполнить с наивысшими правами» на вкладке «Общие» в окне настройки задачи.
Главное об автозагрузке программ в Windows 10 и 11
Подведем итоги и выделим то, что нужно запомнить об автозагрузке программ в Windows 10 и 11.
- Функция автозапуска позволяет программам загружаться вместе с операционной системой, что может быть весьма удобно в некоторых ситуациях.
- Если вы замечаете, что автозагрузка слишком сильно нагружает компьютер, можно убрать некоторые программы из автозагрузки самыми разными способами.
- Для добавления и удаления программ из автозагрузки можно использовать диспетчер задач, параметры системы, редактор реестра или планировщик заданий.
- Процесс удаления программы из автозапуска зависит от того, какой именно способ использовался для ее добавления.
- Существуют специальные программы под Windows, которые позволяют полностью управлять системной автозагрузкой.
-
Home
-
News
- What Is Wininit.exe and Can You Remove It
By Sarah |
Last Updated
Every time when you see an unidentified process after opening Task Manager in your computer, you would be wondering what is this, can I remove it, or is it safe to remove/disable the process. In the content below, I’ll talk about wininit.
If you need to backup system, recover lost data or solve disk problems, please go to the home page and choose a suitable tool.
Task Manager, formerly known as Windows Task Manager, is a useful tool to help users control the running software, so as to optimize the computer performance. What can you see in this system monitor or start-up manager? By opening Task Manager, you can take a clear look at these things: CPU load, Windows services, name of running processes, I/O details, commit charge, logged-in users, and so on.
Wininit.exe in Task Manager
It’s not difficult to find that wininit.exe is one of the processes many people can see in their Task Manager. So what does this process mean? Should you remove it? I will explain these questions to you carefully.
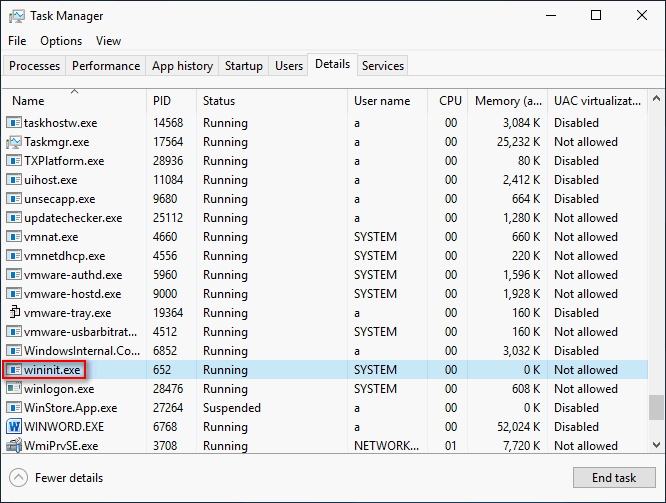
What Is wininit.exe
Wininit.exe is a core system process creased by Microsoft to make operating system function properly and steadily. This process was originated in Windows XP and regarded as the Windows Start-Up Application or Windows-Startanwendung. The name ‘wininit’ stands for Windows Initialization while the extension ‘.exe’ indicates that this is an executable file.
What you all know is that Microsoft Windows is the operating system (OS). But what you may not know is that Windows Initialization is a background application launcher for the OS and wininit.exe takes the responsibility of running the Windows Initialization process.
Related reading: how do you fix when you run into an mmc.exe application error?
What is Windows Initialization?
It is actually the launcher for most background system applications that are running continuously. The %windir%\temp folder, Winlogon, starts Lsm.exe (Local Session Manager), Services.exe (Service Control Manager or SCM), and Winsta0 (window station) are all created by Windows Initialization.
What’s the function of wininit.exe?
- It allows all uninstallers to run and process commands that are kept in the WinInit.ini file.
- It allows necessary programs to take action when before your computer is started completely.
- It works as a launcher for most of the always-running background applications.
Is wininit.exe Safe
The genuine wininit.exe you can see in your Task Manager does no harm to your system; on the contrary, it is essential in running Windows and ensuring stability. That is to say, this process itself is completely safe. You can go to check the wininit file via this path: C:\Windows\System32\wininit.exe (it’s the default location).
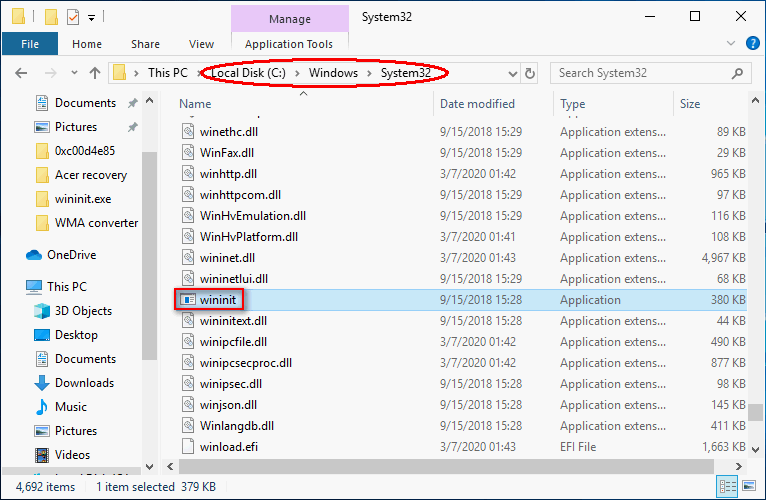
Warning: You can draw the conclusion easily that wininit.exe is crucial for your OS and you shouldn’t remove or disable it manually. If the wininit.exe process is ended suddenly, critical system error (maybe a BSOD) will be brought.
But what you should notice is that some malware (viruses, worms, and Trojans) can be disguised as wininit.exe to pose a security threat to your system. For instance, Artemis!25C1C6B54E1D and Trojan.Agent.AYBI are two of the viruses that have been found to be in the form of a malicious copycat disguise; the former has been found by McAfee, and the latter by BitDefender.
You should get to know the Ransomware Prevention Policy!
How to Check If the wininit.exe Is a Virus or Not
The easiest and most direct way to check the security of wininit file is to check the location.
Open file location steps:
- Right click on the taskbar. (What if the taskbar is not working?)
- Choose Task Manager from the menu.
- Shift to Details tab.
- Look through the processes to find wininit.exe.
- Right click on it and choose Open file location.
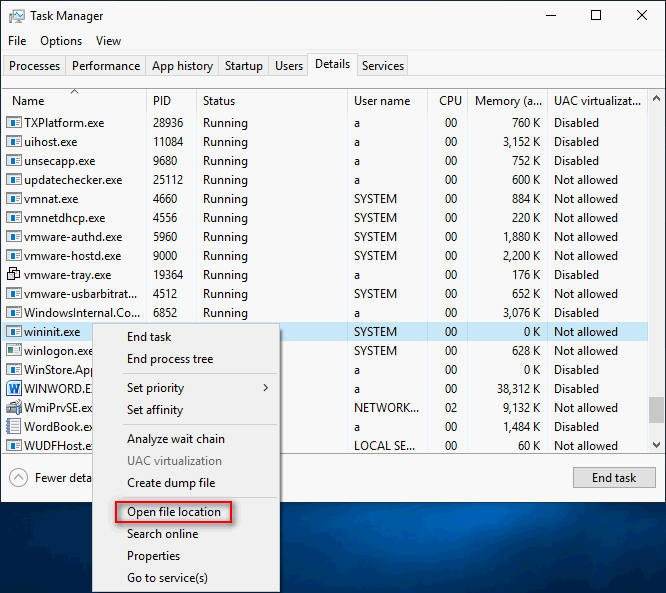
If the wininit.exe is located in C:\Windows\System32 folder, it is legitimate. If it is located somewhere else, it is possible that the wininit file is a virus.
- The security rating of wininit.exe is about 85% dangerous when it’s located in a subfolder of C:\Windows.
- The security rating will be 82% dangerous when wininit.exe is located in a subfolder of the user’s profile folder.
- The security rating will be 83% dangerous when wininit.exe is located in a subfolder of C:\Program Files.
Another way to check the security of wininit file is using security software, such as Microsoft Security Essentials. If you find your files get lost by virus attack, please take actions immediately!
About The Author
Position: Columnist
Sarah has been working as an editor at MiniTool since she graduated from university. Sarah aims at helping users with their computer problems such as disk errors and data loss. She feels a sense of accomplishment to see that users get their issues fixed relying on her articles. Besides, she likes to make friends and listen to music after work.
Readers help support Windows Report. We may get a commission if you buy through our links.
Read our disclosure page to find out how can you help Windows Report sustain the editorial team. Read more
Many users have complained about seeing an unidentified process running in their Task Manager, raising concerns. The wininit.exe process is the executable they are curious about. Hence, this article will discuss what wininit.exe is and whether to remove it.
Likewise, you may be interested in our guide discussing exe files deleting themselves on Windows 11 and steps for fixing the problem.
To verify whether the wininit.exe process on your computer is safe, you can perform the following checks:
How to verify wininit.exe legitimacy?
1. Verify the location
- Right-click the Start button and select Task Manager from the menu.
- Go to the Details tab. Right-click on wininit.exe and click on Open File Location from the drop-down menu.
- Ensure the file location is in the following directory:
C:\Windows\System32 - You shouldn’t tamper with it if it’s in this folder. However, If not, you should remove it.
Check our article for more shortcuts to open Task Manager on your PC.
2. Check the file properties signature
- Right-click the Start button and select Task Manager from the menu.
- Go to the Details tab. Right-click on wininit.exe and click on Open File Location from the drop-down menu.
- Now, right-click the file, and select Properties.
- In the new window, select the Digital Signature tab and check for Microsoft as the digital signature for the file.
The genuine wininit.exe file is Windows-signed, and the product name in the properties should state Microsoft Windows Operating System. If it says otherwise, then it is a dangerous file.
- Microsoft updates Copilot app with guided tour for new users
- Recent Windows 11 update lets you disable profanity filter in voice typing
Keep in mind that Wininit.exe is a legitimate Windows OS process that plays a serious role during boot and shutdown. It stands for Windows Initialization and is responsible for starting system services and programs required for the PC to function properly.
Windows Session Manager (Winlogon) invokes wininit.exe to run the necessary services and components during system startup.
Also, during a system shutdown, it coordinates the shutdown process and terminates running processes and services. It allows applications and services to save data and settings before the system powers off or restarts.
Should I remove wininit.exe?
The legitimate Wininit.exe is a trusted system file and is considered essential for the system’s faultless performance.
Disabling it can cause issues with your computer’s boot operations. Therefore, it is necessary to be sure the wininit.exe file on your system is legitimate and hasn’t been tampered with.
However, like any system file, wininit.exe can be a target for malware that can perform malicious activities and other potential threats. It can camouflage as a legitimate system file and remain undetected.
Should you notice unusual behavior with the wininit.exe process, such as high CPU or memory usage, you might have to investigate it.
In summary, we do not recommend removing the wininit.exe file because it could cause severe issues with your computer’s functioning.
However, if the above verifying factors prove the process is malicious, perform a thorough PC scan using up-to-date antivirus software.
In conclusion, we have a detailed guide on what to do if antivirus software is blocking .exe files on the PC. If you ever encounter an unknown exe file, we have a guide that can help with understanding distnoted.exe
Also, you can check our article about why exe files are not opening on Windows PCs and some fixes for the problem.
Henderson Jayden Harper
Windows Software Expert
Passionate about technology, Crypto, software, Windows, and everything computer-related, he spends most of his time developing new skills and learning more about the tech world.
He also enjoys gaming, writing, walking his dog, and reading and learning about new cultures. He also enjoys spending private time connecting with nature.




