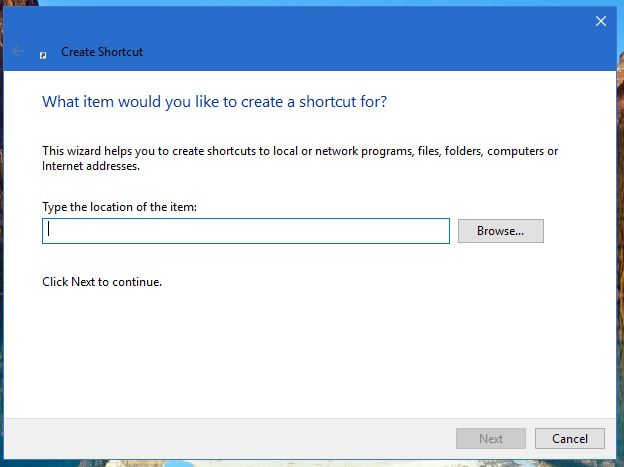Access your favorite applications faster
Windows operating systems have quite a few keyboard shortcuts (hotkeys) associated with standard actions, but the majority of users don’t know them, and the people that do usually miss the possibility to be able to create their own hotkeys, something that can be done with WinHotKey.
Create shortcuts to your favorite applications
This small application that takes a place in the system tray as a small blue Windows icon, works in the background to increase the workflow thanks to the possibility to associate hotkeys with any application or standard action.
All you will have to do is double click on the WinHotKey icon to be able to access an index with all the shortcuts that are currently assigned by the operating system, with the possibility to modify those that already exist or to create new ones.
The new hotkeys can be associated directly with a program, used to control the active window, open a document or folder, or even to write a pre-established text. Therefore, if you want to make your control of the Microsoft operating systems more dynamic, download and install WinHotKey as soon as possible.
Manage the hotkeys / assign new combinations for keyboard»
When you’re working an office, it is obvious that you may be faced with various repetitive works which would start to freak you out at an extent. Thus, you need a utility software such as this one to set up custom hotkeys for the various tasks you do every day. This program is capable of handling many tasks and tends to be a peculiar solution for PC operators who prefer making use of keyboard hotkeys to run various actions instead of to stop and move their mouse at intervals which can affect their productivity negatively. Obviously, making use of only the keyboard improves speed and productivity.
There are no many things to view on this app’s interface rather than a list of all assigned hotkeys and the actions they represent. It is possible to use this utility to assign hotkeys for launching various apps promptly, open folders/files, and quite other actions you do on PC. When you assign a hotkey, it is possible to make up a description. This app supports the use of the Alt, Ctrl, Shift, Windows, Numpad numbers, and letters to create combinations that will serve as hotkeys to trigger different actions.
Also, you can delete a hotkey at any time you want or edit the buttons configuration. You can as well set this app to launch automatically at system startup.
WinHotKey is licensed as freeware for PC or laptop with Windows 32 bit and 64 bit operating system. It is in automate category and is available to all software users as a free download.
| Share |
| Give a rating |
|
(0 votes, average: 0.00 out of 5) Loading… |
| Author |
|
Brian Mathis
|
| Last Updated On |
| May 6, 2019 |
| Runs on |
| Windows 10 / Windows 8 / Windows 7 / Windows Vista / XP |
| Total downloads |
| 5,056 |
| License |
|
Free |
| File size |
| 825,61 KB |
| Filename |
|
WinHotKey0.70.exe |
winhotkey
A simple windows hotkey program to allow storage and playback of up to 10 critical.. um.. phrases
The phrases are never saved anywhere and are only kept in memory. This makes it suitable for rapidly typing phrases you need to keep secret.
The phrases are «typed» on a virtual keyboard and are not copy-pasted. This can help with entering phrases on systems that do not allow pasting.
Please note: this is not a password manager (there is no persistent storage of phrases). But you can put your passwords in here for rapid repeating.
Table of Contents
- Why
- Installation
- Usage
- Notes
- License
Why
Why did I make this? What problem was I trying to solve?
Like many of you I use a password manager full of barely memorizable and barely typable passwords. But this password manager has two problems. The first is it has a short timeout. If I want to keep accessing, say, my domain admin password I need to re-login over and over to get it. I work around this by pasting the password in a notepad document that I never save. Don’t look at me like that, you know you do it too. When I close the notepad, the password is not saved (assuming I disabled the new autosave feature on Notepad in Windows 11).
The second problem is I work with PHI/PII in a heavily virtualized environment. One control we implemented was preventing the use of copy and paste on our remote desktop sessions. Since the password manager uses the clipboard to copy the passwords, they cannot be pasted into these RDP sessions. This means me, and my team, have to type these randomly generated passwords in. This can be very annoying if we need to go to many different servers or services.
Winhotkey solves both of these problems. I put my needed passwords in it when I start my day and can access them on demand by hitting the assigned hotkey. Since Winhotkey actually simulates typing the phrase, it will type into copy-paste restricted input fields. The passwords are never saved to disk and are lost as soon as you stop the process. Winhotkey even has a «Delay Type» function to help you type into console screens that eat your key presses and are copy-paste restricted. I’m looking at you VMWare VMRC.
I hope it helps you out.
Installation
Reminder: Winhotkey only works on windows. It will run on other operating systems but only in a test mode.
This will install the executable script in your path. If this is the first time you’ve installed a command-line tool via pip you may see some warning about the location of the executable not being in your PATH. Add the indicated location to your PATH variable.
Usage
Start up the GUI:

Add some phrases:

You can also change the assigned keys. Keys must match those used by the keyboard module. Clicking «Set Hotkey» will enable the new keys.
Now there are several ways to use the tools:

You can also use the original CLI verson if interested. But it has way less features and you can’t change keys once its running.:

Notes
Limitations
Greatest limitation is it only works on Windows. The security models on OS X and linux prevent it from working well. It will start up in a test mode and simulate responses if you run on anything but Windows.
I believe it is possible to run this in linux if «sudo» it. Making that choice is up to you. The OS check will stil fail, so if you want to run it on linux, you will need to edit the CLI code.
It’s entirely possible other programs you have running will block the hot key hooks, which is why the «Delay Type» option exists as described above.
Security
Is it secure? Its as secure as putting your passwords in an unsaved text document. If someone sees your screen, they will see the passwords. The GUI is only accessible from localhost and passwords are never saved to disk. All I can say is: «I’m going to use it»
License
winhotkey is distributed under the terms of the MIT license.
In win10, we can set some hotkeys to start and run an applications, here we will tell you how to do with an example.
Start snipaste with hotkeys.
Step 1. Download winhotkeys software
WinHotKey can allow you set hotkeys for windows applications, you can download this software in here. http://www.directedge.us/content/winhotkey
Step 2. Add hotkeys for snipaste
You can add hotkeys for snipaste, you should set path of application.
Step 3. Set arguments if you need
You can add some arguments for this application.
If you have added, you will find.

Then you can open and run snipaste with Win+Ctrl+1.
One of the most powerful features in Windows 10 is the ability to set up your own custom hotkeys. The OS is certainly known for customizations, making the user experience more personalized, like the ability to add new shortcuts in the context menu.
Using various hotkeys lets you start programs, load websites, and do many other tasks with a keystroke. There are several built-in keyboard shortcut options in Windows 10, and there are also powerful third-party tools that will give you access to more options.
In this article, you’ll find helpful information on using both approaches to create customized Windows 10 hotkeys.
Adding Hotkeys to Program and Website Desktop Shortcuts
First, let’s try one of the most basic approaches to adding hotkeys. You can add a hotkey to any software or website shortcut on the desktop.
- Right-click the desktop shortcut and select Properties from the menu.
- Click the Shortcut tab.
- Click the Shortcut key box and enter a new keyboard shortcut for the program or web page. Just enter a letter there to set up the new hotkey. Note that the shortcut will be the letter combined with Ctrl + Alt. So if you type “I,” then the keyboard shortcut would be Ctrl + Alt + I. You can also enter one of the function keys (F1 through F12 on most keyboards).
- Select Apply and then click OK to close the window.
- Press your new hotkey to test it out, and it should open the program or web page you specified.
Set up Shutdown, Restart, and Logoff Keyboard Shortcuts
You can also create shutdown, logoff, and reboot hotkeys in Windows 10 without using third-party packages.
- Create a Desktop shortcut for the desired function. To do this, right-click the Desktop and then select New > Shortcut.
- In the Type the location of the item: box, type “shutdown.exe -s -t 00” to set up a shortcut that shuts down Windows 10. Type “shutdown -r -t 00” for a shortcut that restarts Windows 10. Type “shutdown.exe –L” to sign out of Windows 10.
- Press Next and type a suitable title for the shortcut. For example, you can name the shortcut “shutdown” if the shortcut shuts down Windows.
- Press Finish in order to exit the Create Shortcut configuration. That adds the shortcut to the desktop, as shown below.
- Give the shortcut a hotkey.
- Select OK to exit the window.
Now, pressing that key and Ctrl + Alt will shut down, restart, or log you out of Windows 10, depending on what you entered in the first text box of the Create Shortcut wizard.
Adding Custom Hotkeys With Third-Party Software
You can do a lot more with extra third-party software. There are a few programs available for Windows 10, and some of those are free programs. WinHotKey is one of the packages you can use to set up customized Windows 10 keyboard shortcuts. Add it to Windows 10 from the WinHotKey Softpedia page. Click the DOWNLOAD NOW button there to save the setup wizard, and then open that to add WinHotKey to windows.
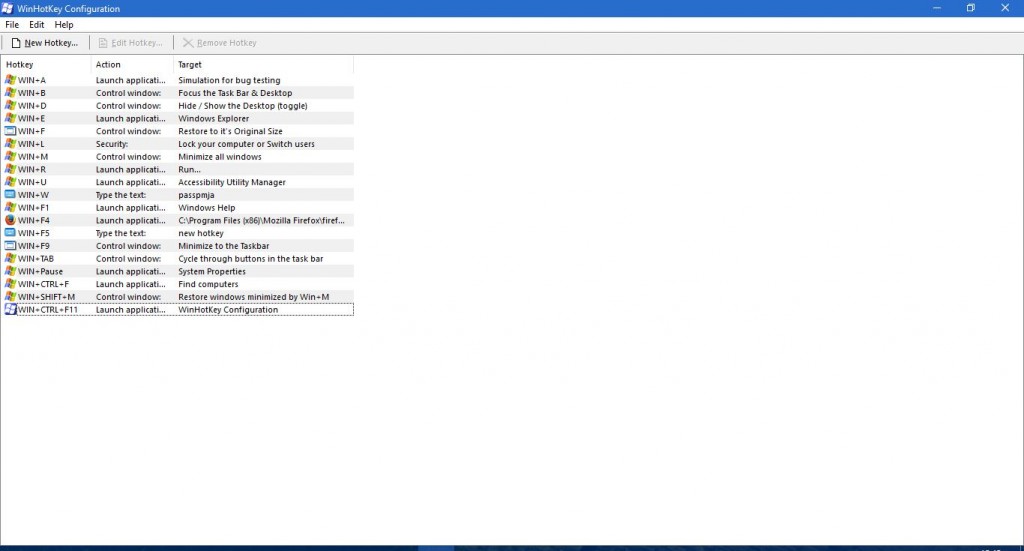
The WinHotKey window in the shot above includes a list of default Windows 10 hotkeys. Note that you can’t edit those with this package. What you can do is set up new keyboard shortcuts that open software or documents or adjust the active window.
- Press New Hotkey to open the window shown in the snapshot below.
- Click the I want WinHotKey to: drop-down list and select Launch an Application, Open a Document, or Open a Folder.
- Click Browse to select what action hotkey will open when you press it.
- Choose from a variety of keyboard combinations for the hotkeys by selecting the Alt, Shift, Ctrl, and Windows checkboxes. Then click the Along with the key: drop-down list to add a unique key to the hotkey.
- Press the OK when you’ve selected all the required options.
The new keyboard shortcut should then be listed on the WinHotKey window, along with the others. Press the hotkey to try it out. It will open the software, document, or folder you selected.
You can also set up some window hotkeys with this package.
- Select the Control the Current Window option from the I want the WinHotKey to: drop-down list.
- Click the Make the Current Window: drop-down list to expand it.
- Choose your action from the drop-down list.
Another useful software package to set up customized hotkeys with is NirCmd, which is available for most Windows platforms. You can add the utility to Windows 10 from this NirSoft page. Scroll down to the bottom of the page and click Download NirCmd or Download NirCmd 64-bit to save the file (depending on whether or not you are running the 64-bit version of Windows).
Since NirCmd saves as a compressed zip, you’ll also need to select its compressed file in File Explorer and press the Extract all button. Choose a path to extract the folder.
Once NirCmd is extracted, you can set up Desktop shortcuts with the Command-Line Utility and turn them into hotkeys.
- Create a Desktop shortcut as before by selecting New > Shortcut from the desktop context menu.
- Press Browse and select the NirCmd executable path from there, but DO NOT click next just yet.
- Add your command lines to the path, which are all listed on the NirSoft page. For example, try adding “mutesysvolume 2” to the end of the path, as shown below.
- Click on the new NirCmd desktop shortcut. If the volume isn’t already muted, this will complete the action.
- Turn the NirCmd shortcut into a mute hotkey by right-clicking it, selecting Properties, and entering a key in the Shortcut key text box.
You can set up a variety of NirCmd hotkeys in much the same way. For example, if you add “setsysvolume 65535” to the end of the NirCmd path instead of “mutesysvolume 2“, the hotkey will maximize the volume when pressed. Alternatively, adding “emptybin” to the end of the path would set up a shortcut that empties the Recycle Bin.
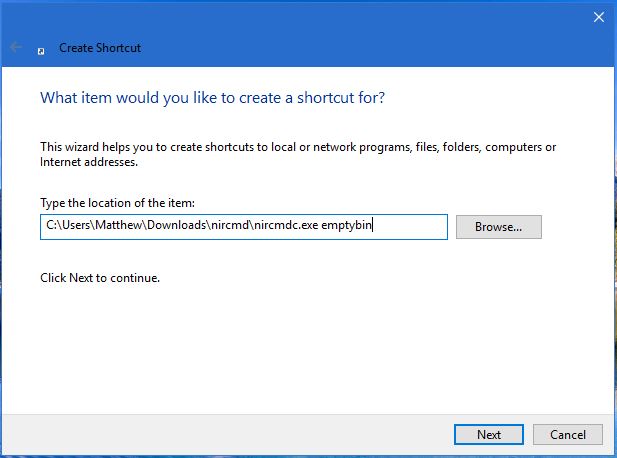
As you can see, Windows 10 features both in-house hotkey customizations, as well as third-party hotkey integration. The NirCmd and WinHotKey programs offer more keyboard shortcut options than Windows 10 does by default. With these hotkeys, you can open software, shut down the pc, restart Windows 10, adjust volume settings, and much more.