Wine — это свободное программное обеспечение, позволяющее пользователям UNIX-подобных систем архитектуры x86 (и других архитектур, при наличии совместимости, например, AMD64) исполнять 16 и 32-битные приложения Microsoft Windows (64-битные приложения находятся в стадии ранней реализации).
|
|
Установка Wine
Для установки (и только для установки) воспользуйтесь терминалом суперпользователя:
sudo -s
Добавьте список репозиториев, ключ и установите Wine:
RELEASE=`lsb_release -cs` elif [[ $RELEASE = "karmic" || $RELEASE = "jaunty" || $RELEASE = "intrepid" || $RELEASE = "hardy" ]]; then wget -q http://wine.budgetdedicated.com/apt/sources.list.d/$RELEASE.list -O /etc/apt/sources.list.d/winehq.list wget -q http://wine.budgetdedicated.com/apt/387EE263.gpg -O- | apt-key add - apt-get update && apt-get install -y wine cabextract
Запустите конфигуратор wine, в домашней директории создастся папка ~/.wine/
winecfg
Пока что ничего там не стоит трогать, закройте.
Установка DirectX с помощью Winetricks
DirectX — это набор API функций, разработанных для решения задач, связанных с игровым и видеопрограммированием под Microsoft Windows, разумеется его нужно установить.
Вы можете скачать, распаковать и установить DirectX вручную.
Вы можете воспользоваться WineSX или Q4Wine — которые позволяют легко настроить Wine путем установки и удаления программ, редактирования реестра, управления файлами и многое другое в графическом режиме.
- WineSX — GUI для Ubuntu.
- Q4Wine — GUI для Kubuntu.
Но сообщество Wine, предлагает вам более изящный вариант установки с помощью скрипта winetricks. Который помимо DirectX может ставить ряд других программ, например: .NET, Mono и даже Firefox3, и MS Windows Media Player и др. Шрифты.
Скачайте скрипт командой в терминале:
wget http://www.kegel.com/wine/winetricks
Дайте права на запуск:
chmod a+rwx winetricks
Запускать программу надо именно под тем пользователем, под которым у вас работает Wine, иначе софт установится не туда, куда нужно. Права суперпользователя не потребуются.
Для открытия графического меню, два раза кликните по скрипту и выберите: «Запустить»
Поставьте галочку против directx9 и нажмите «OK»
А так же, вы можете установить пакет из терминала:
./winetricks directx9
Для запуска скрипта winetricks по alt+F2, его следует переместить в /usr/bin
sudo mv winetricks /usr/local/bin
В терминале можно указывать сразу несколько пакетов, разделяя названия пробелом. В графическом интерфейсе программы, тоже можно выбирать несколько пакетов (используя для этого клавиши shift или ctrl).
Установка необходимых библиотек
Скачайте в домашнюю директорию несколько необходимых библиотек Windows:
- mscoree.dll
- streamci.dll
- mfc42.dll
Скопируйте их в ~/.wine/drive_c/windows/system32/, перейдите в эту папку и удалите ненужные библиотеки:
cp mscoree.dll streamci.dll mfc42.dll ~/.wine/drive_c/windows/system32/ && cd ~/.wine/drive_c/windows/system32/ && rm d3d8.dll d3d9.dll ddraw.dll dsound.dll dsound.vxd quartz.dll dxdiagn.dll
При необходимости отредактируйте файл ~/.wine/user.reg
gedit ~/.wine/user.reg
В конец файла вставьте:
[Software\\Wine\\DllOverrides] 1196330736 "d3d8"="native" "d3d9"="native" "d3dim"="native" "d3dx8"="native" "d3dxof"="native" "dciman32"="native" "ddrawex"="native" "devenum"="native" "dinput"="native" "dinput8"="native" "dmband"="native" "dmcompos"="native" "dmime"="native" "dmloader"="native" "dmscript"="native" "dmstyle"="native" "dmsynth"="native" "dmusic"="native" "dplay"="native" "dplayx"="native" "dpnaddr"="native" "dpnet"="native" "dpnhpast"="native" "dswave"="native" "dxdiagn"="native" "mscoree"="native" "quartz"="native" "streamci"="native"
Снова запустите конфигуратор wine:
winecfg
Перейдите на вкладку «Библиотеки», где каждый указанный из ниже приведенного списка файл отредактируйте, указывая что библиотека «Встроенная (Wine)»: d3d8, d3d9, ddrawex, dinput, dinput8.
Установка шрифтов
Для того, чтобы шрифты отображались нормально, их надо установить. Дело в том, что по умолчанию папка ~/.wine/drive_c/windows/fonts почти пустая.
Установите системные шрифты Windows:
winetricks corefonts
Вы можете дополнить коллекцию шрифтов скачав архив, распаковав и скопировав файлы *.ttf в ~/.wine/drive_c/windows/fonts
wget https://www.kobzarev.com/wp-content/uploads/wine/notes_69.tar.gz && tar xvfz notes_69.tar.gz && cp ~/fonts-cyr-win311/*TTF ~/.wine/drive_c/windows/Fonts
Удалите весь мусор из домашней директории:
rm -f mscoree.dll streamci.dll mfc42.dll notes_69.tar.gz && rm -rf fonts-cyr-win311
Если необходимо использование ttf-шрифтов всеми пользователями системы, тогда скопируйте их в папку /usr/share/wine/fonts (Ubuntu) и измените атрибуты файлов на 644:
sudo chmod 644 /usr/share/wine/fonts/*.TTF
Установка и удаление приложений
Для установки win-приложения проще всего воспользоваться файловым браузером winefile:
winefile
Достаточно перейти в необходимый каталог и запустить программу двойным щелчком мыши.
Многие win-приложения запрашивают перезагрузку для завершения установки. Разумеется, перезагружать host-систему при этом не следует.
Процедуре перезагрузки Windows, соответствует команда:
wineboot
Если в этот момент в Wine выполняются другие приложения, то рекомендуется их завершить до перезагрузки.
Для установки *.msi, воспользуйтесь командой:
msiexec /i example.msi
Для удаления win-приложения перейдите в «Приложения» — «Wine» — «Программы» — «Папка с программой» — «Uninstall»
Или воспользуйтесь утилитой uninstaller. Эта утилита выводит список установленных приложений. Чтобы удалить приложение, выберите его из списка и нажмите кнопку «Uninstall». Если приложения, которое вы хотите удалить, нет в списке, то будет достаточно просто удалить каталог с приложением (можно воспользоваться для этого программой winefile, а можно вручную, перейдя в каталог ~/.wine/drive_c/Program Files).
Запуск приложений
Если установка приложения прошла правильно, в «Приложения» — «Wine» — «Программы» появится соответствующее меню. Если по каким-то причинам этого не произошло, пробуйте запустить установленную программу через терминал.
К примеру, я запускаю из терминала установленный калькулятор:
cd "~/.wine/drive_c/Program Files/Calc" calc.exe
Не пытайтесь запустить приложения Windows щелчком в Nautilus. Иногда этот фокус проходит, но может привести к ошибкам.
Общие настройки
Приложения:
По умолчанию установлен Windows XP, который можно изменить на другую версию. Причем можно настроить так, чтобы каждое приложение запускалось со своим параметром.
Библиотеки:
По умолчанию все библиотеки в Wine используются свои. Но при установке DirectX, вы внесли там необходимые изменения.
Графика:
Для некоторых приложений может потребоваться включить или выключить вершинные и пиксельные шейдеры, может потребоваться эмуляция виртуального рабочего стола. Экспериментируйте.
Вид и интеграция:
Во вкладке «Графика», по умолчанию стоят галочки «разрешить менджеру окон управлять окнами Wine” и «разрешить менджеру окон декорировать окна», оформление win-окон будет таким же, как и у любых других приложений. При желании вы можете управлять размерами системных шрифтов и цветом десктопа.
Диски:
Здесь можно добавлять диски, используя для них любую директорию внутри файловой системы. Смонтированную флешку, дисковод или образ диска.
Аудио:
На ваше усмотрение. Если звук работает, то трогать там ничего не рекомендуется.
Неполадки
Если что-то прошло некорректно, рекомендуется переустановить Wine и все программы.
Для этого следует удалить директорию ~/.wine, выполнить команду winecfg и снова установить программы.
Удалять пакеты wine и wine-gecko в Synaptic не нужно.
Если у вас установлен gxNeur, следует добавить Wine в список исключений. Иначе в программах, запущенных под Wine не будет работать клавиатура.
Если вы не используете SCIM — рекомендую удалить:
sudo apt-get remove scim
Бывает что после удаления программ установленных под Wine, остаются ярлыки в меню.
Их можно удалить следующим образом:
Посмотрите и удалите тут: ~/.local/share/applications/wine/Программы
Для удаления ВСЕХ ярлычков:
sudo rm -r ~/.local/share/applications/wine/Программы
Памятка
При запуске Wine — закрывайте все работающие приложения и отключайте Compiz!
Возможно вам потребуются распаковщики *.rar, *.zip и пр.
sudo apt-get install unace rar unrar zip unzip p7zip-full p7zip-rar sharutils aish uudeview mpack lha arj cabextract file-roller
Ссылки
- Wine — запуск Windows программ
- Как установить русские ttf-шрифты в Wine (Ubuntu)
0
0
Здравствуйте!
Хочу чтобы в wineconsole был выбор из нормальных шрифтов (backend user). В свежеустановленном wine в wineconsole доступны только 7 шрифтов (для настройки кликать правой кнопкой мышы на рабочем поле окна wineconsole (не на заголовке!):
— Andale Mono
— Courier
— Courier New
— DejaVu Sans Mono
— FreeMono
— Liberation Mono
— Mono Uralic
Из которых нормально можно пользоваться только Liberation Mono (но большие и малые буквы слабо раэличимы) или DejaVu Sans Mono (в котором жуткая буква M).
Я поставил через winetricks пакет corefonts, но в wineconsole шрифтов не прибавилось.
Вопрос. Как установить шрифты, так, чтобы их можно было выбирать в свойствах wineconsole?

На чтение 4 мин Просмотров 9.9к.
Обновлено
После того как вы установили последнюю версию среды для запуска Windows программ WINE (о том как это сделать написано здесь) его необходимо ещё и немного поднастроить, чтобы программы и игры запускались нормально. Иногда приходится производить для каждой программы собственные настройки, но есть и общие для всех программ действия. Однако первоначальная настройка WINE дело вовсе не сложное.
Содержание
- Использование Winetricks.
- Установка шрифтов и DLL в Wine
- Настройка звука в Wine
Использование Winetricks.
Winetricks — это скрипт созданный для того, чтобы вы могли быстро скачать и установить различные библиотеки необходимые для работы некоторых windows-программ в среде wine.
Установить его просто. Запустите эмулятор терминала и создайте в домашней директории папку например winetricks:
mkdir winetricks
затем перейдите в эту папку и скачайте из интернета скрипт winetricks:
cd winetricks wget http://winetricks.org/winetricks
После того как скрипт скачался сделайте его испоняемым:
chmod a+rwx winetricks
И наконец запускаем winetricks:
./winetricks
По пунктам:
- Install an App — установка различных windows приложений.
- Install a benchmark — установка на выбор нескольких популярных программ для оценки производительности.
- Install a game — позволяет скачать и установить демоверсии некоторых игр.
- Select the Default prefix — позволяет установить различные библиотеки и шрифты.
- Enable Silent Install — включает\выключает «тихую» установку. В режиме тихой установки не отображаются окна установки.
- Show brolen Apps — включает\выключает отображение «плохих» приложений (защищённых DRM и т.п.)
Установка шрифтов и DLL в Wine
Первым делом необходимо установить стандартные шрифты необходимые для большинства windows программ и игр. Для этого выбираем пункт Select Default prefix
При первом запуске этого пункта меню winetricks задаст вопрос о вашем согласии на сбор отладочной информации в целях улучшения программы:
Можете смело ответить нет, если не хотите помогать в развитии программы winetricks.
Далее выбираем пункт Install a font
Не мудрствуя лукаво выбираем первый пункт allfonts — это установит все имеющиеся шрифты, но потребуется скачать 132 мегабайта данных из интернет. Поэтому запаситесь терпением и безлимитным интернетом.
Если вы не включили Silent Install то процесс загрузки и установки будет отображаться в окне:
Установка библиотек происходит аналогичным образом. Только на предыдущем шаге необходимо выбрать Install a Windows DLL o component.
Затем отметить необходимые компоненты и нажать кнопку ОК, как и в случае со шрифтами.
Например таким образом можно установить «родной» dircetx от Microsoft в среде Wine, что бывает необходимо для многих игр. Так же здесь можно найти другие библиотеки необходимые для игр и приложений. Необходимость определяется в каждом отдельно взятом случае.
Настройка звука в Wine
Для большинства игр и лучше производительности я переключаю звук на использование ALSA. делается это в настройках Wine (Приложения\Wine\Настройка Wine или выполнить winecfg в терминале). На вкладке Audio установить флажок в пункте ALSA.
Кроме того я наблюдал значительные проблемы со звуком в приложениях запущенных под wine при установленном звуковом сервере PulseAudio. По умолчанию Ubuntu воспроизводит звук именно с его помощью, поэтому я его удаляю.
UPD 2016. В последних дистрибутивах необходимость в удалении Pulseaudio практически отпала. Все программы и игры работают корректно.
На этом первоначальная настройка WINE в Ubuntu завершена. Это всего-лишь базовый набор настроек которые я применяю для запуска Windows игр в ОС Linux под Wine. Если вам есть что дополнить добро пожаловать в комментарии.
Один мальчик подписался на телеграм-канал Игры в Linux и получил бесплатную игру в Steam! Новости из мира игр в Linux, свежие обзоры игр и полезные инструкции всегда под рукой!
Автор и основатель сайта Игры в Linux с 2010 года. Пользователь Linux с 2002. Старый злобный сисадмин с 1997.
Если Вам интересна тематика сайта и вы хотите каким-то образом поучаствовать в жизни сайта и его сообществ — напишите мне! Все контакты в разделе о сайте.
Материал из Пингвиньи радостей
Перейти к: навигация, поиск
Содержание
- 1 Установка
- 2 Установка с сайта
- 3 Изменение ОС по умолчанию
- 4 Установка directx
- 5 Установка gecko
- 6 Установка и настройка шрифтов
- 7 Отладка программ в wine
- 8 Запуск консольных приложений windows
- 9 Изменение стилей
- 10 Литература
- 11 Справочная информация
Статья об установке и настройке пакета Wine
Wine это пакет обеспечивающий запуск windows-программ через альтернативную реализацию api win32 в linux.
В связи с тем что Wine осуществляет реализацию win32, то обеспечивается запуск только 32-х разрядно-совместимые приложения windows.
Сайт проекта www.winehq.org
Установка
Пакет присутствует в хранилище пакетов debian.
Для установки пакета
- в командной строке: следует выполнить команду # apt-get install wine
- в графическом режиме: воспользоваться специализированной программой управления пакетами
Полезно также установить дополнительные пакеты cabextract, ttf-mscorefonts-installer, а также скрипт winetricks.
Для начала работы с пакетом пользователю необходимо создать рабочую среду wine в своем рабочем каталоге.
Для этого используется команда: # winecfg
После этого пакет готов к использованию.
Некоторые часто используемые команды
# uninstaller - деинсталятор программ, аналог "Add/Remove Programs" в windows # wine control - окно панели управления, аналог "Control Panel" в windows # wineboot - "перезапуск" среды wine # winecfg - конфигурация среды
Установка с сайта
Для установки пакета с не debian-овского хранилища
- получаем права суперпользователя
- удаляем предыдущие версии (если они установлены)
# apt-get remove libwine wine
- добавляем apt-ключ доступа на хранилище
# wget -O - http://www.lamaresh.net/apt/key.gpg | apt-key add # ключ с сайта # apt-key add key.gpg # ключ из википедии
- добавляем хранилище wine, создаём файл /etc/apt/sources.list.d/winehq.list со строками
deb http://www.lamaresh.net/apt squeeze main
- обновляем индексы базы пакетов
# apt-get update
- осуществляем установку пакета как обычно
# apt-get install wine
Ссылки:
- Wine for Debian Lenny, Squeeze and Sid Debian Linux
Изменение ОС по умолчанию
Для изменения ОС по умолчанию
- в командной строке выполняем команду # winecfg
- выбираем среду запускаемых программ (тип ОС) по умолчанию, например win2000
Установка directx
Для установки DirectX
- выполняем команду # winetricks d3dx9
скрипт скачает, установит, зарегистрирует directx9 (возможно потребуется) копируем файлы streamci.dll, ddrawex.dll из установленной windows в каталог ~/.wine/drive_c/windows/system32/
Для проверки работоспособности directx
- выполняем команду # wine dxdiag
Установка gecko
Gecko необходим для установки прочих программ windows. Без него при установке windows-программ может появиться сообщение «mozilla Gecko Install».
Для установки Gecko
- выполняем команду # winetricks gecko
Замечание: При установке программы seamonkey (проверено для версии 1.1.14.ru-RU.win32) будет установлен и движок Gecko.
Установка и настройка шрифтов
Для установки шрифтов существует несколько вариантов
- вариант 1: установка шрифтов ms windows из хранилища debian. Для этого устанавливаем пакет ttf-mscorefonts-installer: # apt-get install ttf-mscorefonts-installer (ранее пакет назывался msttcorefonts). Установленные шрифты размещаются в каталоге /usr/share/fonts/truetype/msttcorefonts и становятся доступны всем пользователям и всем программам включая программы запускаемые через wine
- вариант 2: установка шрифтов используя скрипт winetricks. Выполняем команду # winetricks и выбираем в меню пункты касающиеся шрифтов. Скрипт установит шрифты в папку текущего пользователя ~/.wine/Windows/Fonts
- вариант 3: установка шрифтов из m$ windows. Копируем шрифты из каталога C:\Windows\Fonts с установленной windowns например в папку /usr/share/wine/fonts (в этой папке шрифты будут доступны всем windows программам и всем wine пользователям)
Если в меню windows программ шрифт кажется мелким изменяем его размер. Для этого
- выполняем команду: # winecfg
- в пункте меню \Вид и интеграция\Элемент\Меню-текст — выбираем например кегль 10
Ссылки:
- У меня в wine все русские буквы изображаются квадратиками
Отладка программ в wine
Иногда при запуске windows-программ для понимания их работы бывает недостаточно информации выводимой пакетом на экран консоли. В этом случае полезно использовать режим отладки.
Для запуска программы с выводом отладочной информации
- выполняем команду # WINEDEBUG=<ПАРАМЕТРЫ>, wine «ИМЯ_ПАКЕТА
где <ПАРАМЕТРЫ> имена выводимых каналов и фильтров, например relay
Ссылки:
- Глава IV. Работа с Wine
- Глава V. Устранение неисправностей и сообщения об ошибках
Запуск консольных приложений windows
Wine поддерживает запуск консольных приложений и пакетных файлов windows. Для этого используется утилита wineconsole.
Для запуска windows-программы в консольном режиме
- выполняем команду # wineconsole <ИМЯ_ПРОГРАММЫ_ИЛИ_ПАКЕТНОГО_ФАЙЛА>
Ссылки:
- Глава IV. Работа с Wine
Изменение стилей
Wine поддерживает изменения внешнего вида запускаемых приложений (изменение «стилей»).
Для установки и изменения стиля
- скачиваем стиль windows (например отсюда)
- запускаем конфигуратор # winefg
- открываем вкладку «Вид и интеграция»
- нажимаем Установить тему и указываем каталог в котором лежит файл .msstyles
- нажимаем стрелку в окне Тема и выбираем новый стиль
Ссылки:
- Времянка
Литература
- Wine: Часто задаваемые вопросы
- Проект «eterwine»
- LOR-FAQ-Wine
- LINUX — ЗАПИСКИ НА ПАМЯТЬ
- WINE@Etersoft 1.0 Network. Руководство пользователя (1.0.8 от 09 Февраля 2008)
- Глава IV. Работа с Wine
Справочная информация
- 23.04.2008: Wine: создание html-описания, описание установки и настройка пакета wine в debian etch 4.0 i386
- 19.10.2008: Wine: описание настройки обновления wine через интернет
- 13.06.2009: Wine: создание статьи в википедии, актуализация описания для debian lenny 5.0 amd64
- 04.12.2010: Wine: правка внешнего вида статьи
- 03.01.2011: Wine: добавлено описание отладки программ в wine и запуска консольных приложений windows
- 21.02.2011: Wine: актуализация описания установки wine из интернет для debian squeeze amd64
- 20.07.2011: Wine: добавлено описание изменения стилей
Время на прочтение5 мин
Количество просмотров240K

Всем привет!
Прочел статью про «Все тонкости настройки Wine», оказалось, что там далеко не все тонкости. Поэтому написал этот пост как дополнение тому.
В данном посте в основном вольный перевод оф. документации, а так же несколько своих и чужих хитростей при работе с вайн.
Скорее всего данный пост будет интересен новичкам и обычным пользователям GNU\Linux. Тем не менее добротные советы от специалистов не будут лишними.
Что такое вайн думаю объяснять нет смысла. Хочу лишь показать несколько трюков при работе с ним.
Префиксы
С их помощью вы можете устанавливать приложения именно туда куда вы их хотите установить, а не в дефолтный .wine. Даже если что то пойдет не так, достаточно удалить тот префикс, в котором произошла ошибка, при этом все другие приложения\префиксы (предположим, что они настроенные) не пострадают.
То есть каждый созданный вами префикс можно рассматривать как отдельный wine – он независим от других префиксов. Или, для еще большей простоты, воспринимайте каждый созданный префикс, как отдельно установленную винду.
Теперь немного практики:
Сейчас мы создадим папку Gamez, в ней мы создадим префикс lib в который установим несколько библиотек. Эти библиотеки все равно пригодятся потом, поэтому пусть кешируются.
mkdir ./Gamez
env WINEPREFIX=$HOME/Gamez/lib wine winecfg
env WINEPREFIX=$HOME/Gamez/lib winetricks directx9 vcrun2005 vcrun2008 vcrun6
env WINEPREFIX=$HOME/Gamez/lib wine winecfg
Последней командой мы опять вызвали окно конфигуратора wine. Просто перейдите на вкладку «Библиотеки» и убедитесь, что все установилось. После этого выполните:
wine winecfg — откроется конфигуратор wine (не из префикса), проверьте ту же вкладку. Видите! Здесь никаких библиотек. Значит он цел и невредим.
Как установить несколько разных версий wine?
Для решения этой задачи придется собирать wine из исходников. При сборке просто используем префикс для дефолтной установке. Примерно как здесь:
./configure prefix=/path/to/install/directory && make
sudo make install
AppDB
Обязательно используйте appdb для поиска информации по установке приложения, возможно стаф, который вы устанавливаете, уже установили и расписали все подводные камни.
Наводим порядок в домашнем каталоге
Если вы любите поиграть, то вероятно ваш /home раздел забит сейвами и прочими файлами игр. Избавиться от этого всего дела, не в ущерб можно так:
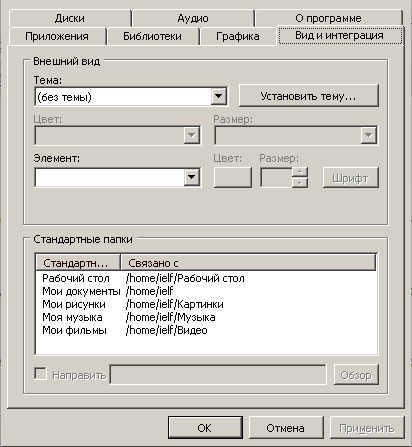
Замените стандартный путь к моим документам, на желаемое место для хранения сейвов. У меня, к примеру, этот путь ведет в папку с игрой.
Использование последних версий wine
Wine такая штука, чем новее тем лучше! С помощью следующей команды вы всегда будете иметь последнею версию wine (для Ubuntu-подобных дистрибутивов):
sudo add-apt-repository ppa:ubuntu-wine/ppa
sudo apt-get update
После выполнения этих команд ищите последнею версию wine в synaptic.
Установка winetricks
Если по каким-либо причинам у вас до сих пор нет winetricks, то завести его в хозяйстве можно так:
wget winetricks.org/winetricks
sudo cp winetricks /usr/bin
sudo chmod +x /usr/bin/winetricks
Как установить MSI файл?
Это можно сделать двумя способами: wine msiexec /i whatever.msi
Альтернативный способ: wine start whatever.msi
The file foo.exe is not marked as executable… — Что это значит?
Эта ошибка происходит потому что на exe файле стоит запрет на выполнение. Для файла на вашей ФС эта команда должна исправить положение:
chmod a+x ./patch/you/exe.file
если же файл находится на диске, то должна помочь вот эта команда:
mount -o remount,mode=0777,exec /media/cdrom
Как вывести содержимое отладки в отдельный файл?
cd ~/.wine/drive_c/Games/Tron
wine tron.exe &> log.txt
Как отключить «crash» диалог?
Если вы используете префиксы, не забудьте в команде указать путь к префиксу — winetricks nocrashdialog
После запуска приложения\игры, wine ругается и ничего не запускает. Что делать?
Для начала изучите логи, обычно в них все написано. Ниже я приведу самые популярные ошибки:
MFC40.DLL : через winetricks установи mfc40 (Microsoft Foundation Classes from Visual C++ 4).
MFC42.DLL, MSVCP60.DLL : через winetricks установи vcrun6 (MS Visual C++ 6 sp4 libraries: mfc42, msvcp60, msvcrt).
MFC71.DLL, MSVCP71.DLL : через winetricks установи vcrun2003 (MS Visual C++ 2003 libraries: mfc71,msvcp71,msvcr71).
MFC80.DLL, MSVCP80.DLL : через winetricks установи vcrun2005 (MS Visual C++ 2005 libraries: mfc80,msvcp80,msvcr80).
MFC90.DLL, MSVCP90.DLL : через winetricks установи vcrun2008 (MS Visual C++ 2008 libraries: mfc90,msvcp90,msvcr90).
MDAC : через winetricks установи mdac27 (MS MDAC 2.7).
Мое приложение работает, но текстовые поля ведут себя странно
Проанализируйте дебаг wine после запуска приложения, если видите что ругается на RICHED20.DLL, то доустановите через winetricks следующею библиотеку: riched20
После запуска в консоль выводятся fixme сообщения. Что это?
Вы можете просто их игнорировать, это информация для разработчиков.
Что делать если приложению необходим .NET фреймворк?
Через вайнтрикс можно установить 1 или 2 фреймворк. Как альтернатива использовать mono. Если же приложение требует 3 или 4 фреймворк, то скорее всего оно работать не будет (хотя 3 и даже 3.5 доступен в меню winetricks). Ждем пока решат эту проблему.
Игра которую я пытаюсь установить защищена от распространения возможно ли её установить?
Смотри список copy protection, которые работают.
Что делать если приложение требует IE?
Wine использует по умолчанию ядро\движок Gecko – это то же, что и на Firefox. Поэтому можно через winetrikcs доустановить gecko(если его нет) и\или fakeie6.
Если же это не помогло, попробуйте поменять версию windows на win2k и установить через winetricks ie6, ie7 или ie8.
Как включить сглаживание шрифтов в wine?
Если ваша версия выше чем 1.1.12 вы можете использовать winetricks и выбрать один из трех вариантов сглаживания: fontsmooth-gray, fontsmooth-rgb или fontsmooth-bgr
После выхода из игры не восстанавливается разрешение экрана
Должно помочь: xrandr -s 0
Как попасть в реестр wine?
wine regedit — Если используются префиксы укажите путь в команде.
Нуждается ли wine в отдельной установке драйверов?
Нет. Wine – это не эмулятор компьютера, он лишь переводит вызовы Windows API в понятные линуксу команды.
Безопасно ли запускать wine от root?
Никогда не запускайте wine от root пользователя!!!
Если это уже случилось измените владельца ~./wine директории.
cd ~
sudo chown -R $USER:$USER .wine
Техника безопасности при использовании wine
Вот несколько советов, которые помогут вам повысить безопасность:
- Никогда не запускайте программы с подозрительных сайтов
- Никогда не используйте root пользователя для запуска приложений!
- Используйте антивирусный сканер для запускаемых приложений, например ClamAV. Или хотя бы проверяете экзешники на virustotal
- Попробуйте удалить wine диск Z:, который указывает по умолчанию на корневой каталог. В качестве обходного пути запускать программы из ~/.wine/drive_c директории.
- Используйте виртуальную машину для запуска и проверки подозрительных приложений.
Файл .xsession-errors забивает мусором все дисковое пространство!!! Что делать? (рецепт от —=XliN=—)
Сохраните следующий скрипт:
% cat .scripts/xsessionerrorscleaner.sh
#! /bin/bash
while true ; do
inotifywait -e modify ~/.xsession-errors &> /dev/null
[[ "$(stat -c %s ~/.xsession-errors)" -ge "52428800" ]] && echo > ~/.xsession-errors
done
Добавьте его в автозагрузку, и установите следующий пакет (он необходим для работы скрипта).
apt-get install inotify-tools
Делаем «песочницу» для wine (рецепт от drBatty)
*1) создаём юзера
2) меняем права на домашние каталоги на 700
*3) прописываем команду в sudoers (visudo)
первый_юзер имя_компа=(второй_юзер) NOPASSWD: /программа_с_полным_путём
4) у первого юзера прописываем в автозагрузку DE команду xhost +local: второй_юзер
5) в ярлык для запуска программы пишем
sudo -u второй_юзер /программа_с_полным_путём
тогда первый юзер сможет более-менее безопасно запускать программы от имени второго юзера.
звёздочкой отмечены пункты, для которых нужны права рута.
