Прочитано: 5 789
Мне нужны пошаговые действия и действия в случае каких-либо проблем при создании единичного резервирования контроллера домена
Итак, стенд следующий:
VM: Server 2012 R2 Std где система установлена на логический диск C:, логический диск D это будет бекапный
Чтобы выполнить бекап домен контроллера( плюс развернутые сервисы: DNS & DHCP) нужно:
Win + X → Control panel → Administrative Tools — запускаю оснастку Server Manager — Dashboard: (Configure this local server) → Add roles and features → Next, оставляю как есть по умолчанию Role-based or features-based installation, Next → оставляю как есть по умолчанию Select a server from the server pool: srv-dc.polygon.local 10.10.10.2, Next → роли ни какие не отмечаем, а поэтому нажимаем Next → отмечаю галочкой компонент Windows Server Backup, Next → отмечаю галочкой настройку Restart the destination server automatically if required, Install и ожидаю. Когда увидел надпись Installation succeeded on srv-dc.polygon.local то нажимаю Close.
Теперь в системе есть оснастка для управления резервным копированием, выполним его. Запускаем оснастку:
Win + X → Control panel → Administrative Tools → Windows Server Backup, после спускаю по меню и запускаю мастер резервного копирования: Windows Server Backup (local) — Local Backup — Backup Once…
Шаг №1: Backup Options, выбираю Different options, Next
Шаг №2: Select Backup Configuration, выбираю Full server (recommended), можно обратить внимание, что мастер самостоятельно высчитывает сколько будет занимать бекап, в моем случае это 12,27Gb, Next
Шаг №3: Specify Destination Type, выбираю куда будет осуществляться резервное копирование → Local drivers, Next
Шаг №4: Select Backup Destination → Backup destination: указываю логический диск, в моем случае это диск D с меткой Backup, Next
Далее должен появиться запрос, желаете ли вы чтобы этот том стал бекапным, отвечаю Ok.
Шаг №5: Confirmation, здесь перечислены те элементы которые входят в полный бекап это:
- Bare metal recovery
- Local disk (C:)
- System Reserved
- System state
и нажимаю кнопку Backup.
Шаг №6: В зависимости от скорости дисков и контроллера будет зависеть время затрачиваемой на данную процедуру, в свою очередь можно наблюдать за ходом процесса:
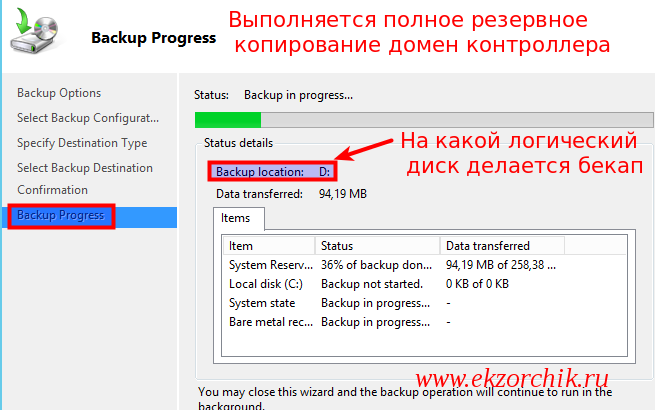
По окончании процесса резервного копирования на логическом диске D: будет создан каталог с именем WindowsImageBackup, но по умолчанию даже у локального администратора нет туда доступа. Получить его можно вызвав оснастку Properties для данного каталога, затем перейти на вкладку Security → Advanced → вкладка Permissions и нажать Continue.
Теперь когда будет обращение к каталогу через клик левой кнопкой мыши будет запрос, следует подтвердить факт входа и Вы будете авторизованы:
Структура каталога WindowsImageBackup:
- srv-dc → имя сервера с которого была сделана резервная копия
- Backup 2017-04-30 085643 — это каталог за текущую дату когда сделался бекап, внутри самый столько файлов с расширением vhdx сколько логических дисков есть на сервере (в моем случае на домен контроллере). Если таким образом выполнялся бекап файлового сервера то файл с расширением vhdx можно просто подключить к другой системе и скопировать необходимые файлы.
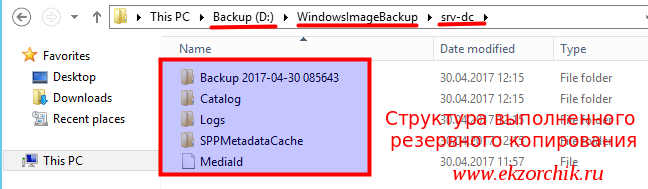
Если через консоль командной строки отобразить все выполненные успешно бекапы можно подчерпнуть много интересной информации:
C:\Windows\system32>wbadmin get versions
wbadmin 1.0 - Backup command-line tool
(C) Copyright 2013 Microsoft Corporation. All rights reserved.
Backup time: 30.04.2017 11:56
Backup target: Fixed Disk labeled D:
Version identifier: 04/30/2017-08:56
Can recover: Volume(s), File(s), Application(s), Bare Metal Recovery, System State
Snapshot ID: {f8b0706a-d0d1-4218-8586-bdfe6ddc8c39}
- Backup time: время окончания резервного копирования
- Backup target: логический диск куда выполнялось резервное копирование
- Что можно восстановить: Логический диск, Файлы, Приложения, Текущее системное состояние
- Snapshot ID: идентификатор бекапа.
Чтобы восстановиться из бекапа нужно:
- Развернуть систему, либо на физическую часть, либо на виртуальную
- Поставить компонент Windows Server Backup
- И запустить задачу на восстановление
По итогу работа сервера будет восстановлена на момент когда была выполнена резервная копия.
Если это был домен контроллер, то следует проверить после репликацию, время и все при все что связано с безошибочной работой сервера.
Что хочу еще заменить, выполнять резервное копирование удобнее через консоль командной строки, к примеру:
Win + X → Command Prompt (Admin)
C:\Windows\system32>wbadmin start systemstatebackup -backuptarget:d: -quiet
но минус один, содержимое каталога будет перезаписано.
Windows Server Backup is updating the existing backup to remove files that have
been deleted from your server since the last backup.
This might take a few minutes.
Удалить бекап можно несколькими способами:
C:\Windows\system32>wbadmin delete backup -version:04/30/2017-08:56 -quiet
C:\Windows\system32>wbadmin delete backup -backupTarget:d: -deleteOldest
C:\Windows\system32>wbadmin delete backup -keepVersions:1
По своей практике выполнение бекапа домен контроллера я делаю, так:
C:\Windows\system32>for /f "tokens=1* delims=" %a in ('date /T') do set datestr=%a
C:\Windows\system32>set datestr=30.04.2017
C:\Windows\system32>mkdir d:\%datestr%
C:\Windows\system32>wbadmin start backup -backuptarget:d:\30.04.2017 -include:c: -allCritical -vssFull -quiet
wbadmin 1.0 - Backup command-line tool
(C) Copyright 2013 Microsoft Corporation. All rights reserved.
Retrieving volume information...
This will back up System Reserved (350.00 MB),(C:) to d:\30.04.2017.
ERROR - The specified backup location could not be found or is not a
supported backup storage location.
На заметку: в консоли командной строки используем один символ знака % (процента), но если это командный файл, то нужно два символа знака %%.
Как оказалось до сих пор утилита wbadmin не может делать полную резервную копию на логический диск, а только если диск находится на другой ресурсе, к примеру если другой ресурс организован на Mikrotik с подключенным к нему носителем:
C:\Windows\system32>net use M: \\10.10.10.1\backup
C:\Windows\system32>for /f "tokens=1* delims=" %a in ('date /T') do set datestr=%a
C:\Windows\system32>set datestr=30.04.2017
C:\Windows\system32>mkdir M:\%datestr%
C:\Windows\system32>net use M: /delete /y
C:\Windows\system32>wbadmin start backup -backuptarget:\\10.10.10.1\backup\30.04.2017 -include:c: -allCritical -vssFull -quiet
На заметку: плохая идея хранить бекапы на связке Mikrotik+USB disk, лучше использовать все же файловый ресурс или каталог на системе хранения.
На этом у меня все, свою задачу я выполнил. Разобрал, как на системе Server 2012 R2 Std выполнить резервное копирование, как через оснастку так и через консоль командной строки. На этом у меня всё, с уважением автор блога Олло Александр aka ekzorchik.
В Windows Server (2008, r2, 2012, r2) при настройки архивации через графический интерфейс есть один большой минус, предоставлен выбор архивировать каждый день или чаще чем один раз в день. Тем самым нельзя настроить запуск архивации данных в разные дни. С большим объемом данных копирование каждый день невозможно (система просто на просто не успевает доделать копию). Примерно начиная от 3 ТБ.
В система один раздел на 4ТБ с данными и два диска по 3 ТБ под бекап.
Раздел с данными под буквой d:
Раздел под бекап f: и e:
Приступим к созданию bat файла, который будет запускать архивацию данных.
Открываем Блокнот (нажимаем сочетание клавиш windows+r набираем команду notepad и нажимаем enter)
Вставляем следующую команду с параметрами
wbadmin start backup -backupTarget:f: -include:d:\folder1,d:\folder2 -systemstate -vssFull -quiet
wbadmin — штатное приложение для архивации
-backupTarget:f: — место где будет располагаться архив (в первом bat файле указываем диск f 
-include:d:\folder1,d:\folder2 — папки в разделе d: которые мы будем архивировать
-systemstate — Создает резервную копию, включающую состояние системы помимо всех прочих элементов, заданных с помощью параметра -include. (Полностью раздел относящий к системе и её состояние в том числе раздел «зарезервированный системой» )
-vssFull — Выполняет полную архивацию с использованием службы теневого копирования томов (VSS). Факт архивации каждого файла отражается в соответствующем журнале. Если этот параметр не используется, команда «WBADMIN START BACKUP»+B192 выполняет копирующую архивацию, но журнал архивируемых файлов не обновляется. Внимание! Не используйте этот параметр, если для архивации приложений на томах, включенных в текущую архивацию, используется продукт, отличный от системы архивации данных Windows Server. Это может привести к повреждению добавочной, разностной или другой резервной копии, создаваемой другим продуктом.
-quiet — подавляет все запросы для пользователя
Сохраняем файл с расширением .bat
Создаем задачу допустим раз в неделю в субботу в планировщике и указываем данный файл.
Теперь создадим второй bat файл только теперь вставим команду уже с другими параметрами
wbadmin start backup -backupTarget:e: -include:d:\folder4,d:\folder5 -exclude:d:\folder4\temp -systemstate -vssFull -quiet
Этот bat файл будет запускать архивацию уже двух других каталогов и на другой диск, так же создадим копию системы (на случай если первый диск для архивации перестанет работать).
В этой команде используется параметр -exclude:d:\folder4\temp (исключает папку из копирования).
Сохраняем файл с расширением .bat
Создаем еще одну задачу уже на воскресение в планировщике и указываем данный файл.
В данной статье мы рассмотрели метод архивации из командной строки в то время, которое нам удобно и использовали два диска для резервного копирования.
Через графический интерфейс это сделать не возможно.
Дополнительные параметры, которые могу пригодиться
-exclude — Указывает список элементов, исключаемых из архивации, через запятую. Можно включить несколько файлов, папок или томов. Тома можно указывать с использованием буквы диска, точки подключения тома или имени тома на основе GUID. Если используется имя тома на основе GUID, оно должно заканчиваться обратной косой чертой (\). При указании пути к файлу можно использовать в имени файла подстановочный знак (*). Его следует использовать только вместе с параметром -backupTarget.
-nonRecurseInclude — Указывает нерекурсивный список элементов, включаемых в архивацию, через запятую. Можно включить несколько файлов, папок или томов. Тома можно указывать с использованием буквы диска, точек подключения томов или имен томов на основе GUID. Имя тома на основе GUID должно заканчиваться обратной косой чертой (\). При указании пути к файлу можно использовать в имени файла подстановочный знак (*). Его следует использовать только вместе с параметром -backupTarget.
-nonRecurseExclude — Указывает нерекурсивный список элементов, исключаемых из архивации, через запятую. Можно включить несколько файлов, папок или томов. Тома можно указывать с использованием буквы диска, точки подключения тома или имени тома на основе GUID. Имя тома на основе GUID должно заканчиваться обратной косой чертой (\). При указании пути к файлу можно использовать в имени файла подстановочный знак (*). Его следует использовать только вместе с параметром -backupTarget.
-hyperv — Указывает список включаемых в архивацию компонентов через запятую. Идентификатором может быть имя или GUID компонента (с фигурными скобками или без них).
-allCritical — Создает резервную копию, включающую все важные тома (важные тома содержат файлы и компоненты операционной системы) помимо всех прочих элементов, указанных с помощью параметра -include. Этот параметр полезен при создании резервной копии для восстановления исходного состояния системы. Его следует использовать только вместе с параметром -backupTarget.
-noVerify — Отменяет проверку резервных копий, записываемых на съемные носители (такие как DVD-диски), на наличие ошибок. Если этот параметр не используется, резервные копии, сохраняемые на съемных носителях, проверяются на наличие ошибок.
-user — Если резервная копия сохраняется в удаленной общей папке, указывает имя пользователя с разрешением на запись в эту папку.
-password — Указывает пароль для имени пользователя, указанного для параметра -user.
-noInheritAcl — Применяет разрешения из списка управления доступом (ACL), соответствующие учетным данным, указанным параметрами -user и -password, к папке \\<имя_сервера>\<имя_общей_папки> \WindowsImageBackup\<архивируемый_компьютер>\ (папка резервной копии). Для последующего доступа к резервной копии необходимо использовать эти учетные данные или быть членом группы «Администраторы» или «Операторы архива» на компьютере с общей папкой. Если параметр -noInheritAcl не используется, разрешения ACL из удаленной общей папки применяются к папке <архивируемый_компьютер> по умолчанию, что обеспечивает доступ к резервной копии каждому пользователю, имеющему доступ к удаленной общей папке.
-vssCopy — Выполняет копирующую архивацию с помощью VSS. Журнал архивируемых файлов не обновляется. Это значение используется по умолчанию.
-allowDeleteOldBackups — Перезаписывает найденные резервные копии перед обновлением.
Не обязательно создавать bat файлы, достаточно правильно добавить команду и параметры в планировщик задач.
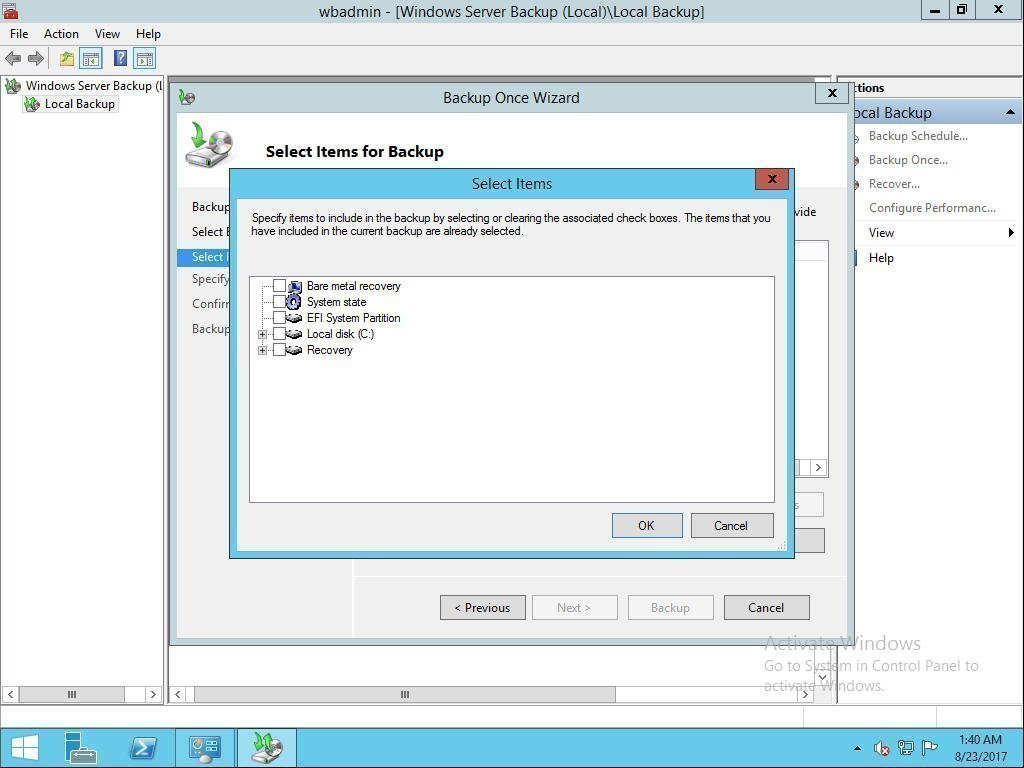
Create System Image Backup In Windows Server 2012 Easily 3 Ways This feature allows you to create a system image and store it on a USB external drive You may like How to make a full backup of your Windows 10 PC How to transfer your Windows 11 setup to a new There are many situations that can render your Windows system backup image invalid primarily on Server/System Administration He also has experience as a Network and Communications Officer
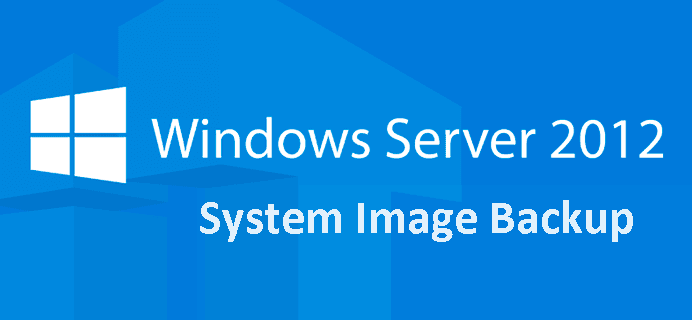
Create System Image Backup In Windows Server 2012 Easily 3 Ways
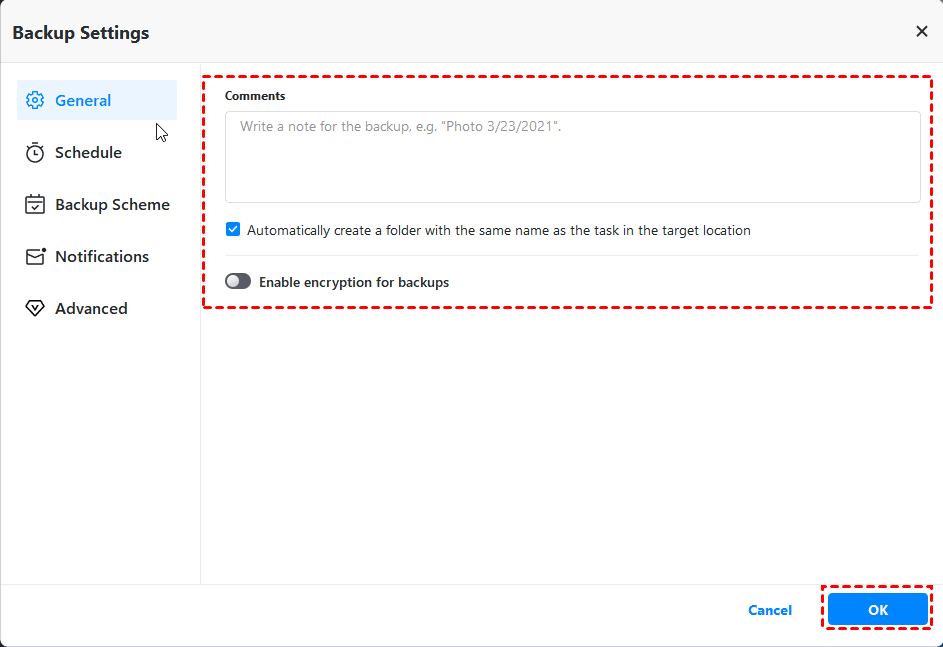
Create System Image Backup In Windows Server 2012 Easily 3 Ways
Настройка резервного копирования сервера с помощью компоненты Windows Backup в 2012 R2 #20
Установка компонента «Система архивации данных Windows Server»
Установка компонента производится из диспетчера сервера, с помощью мастера добавления ролей и компонентов. В разделе компоненты необходимо отметить галочкой «Система архивации данных Windows Server»
Подключение локального диска для хранения данных
Для запуска настройки архивации данных необходимо перейти в диспетчере сервера в выпадающее меню «Средства» и запустить систему архивации данных Windows Server.
В открывшейся панели есть возможность настроить расписание архивации, выполнить однократную архивацию или произвести восстановления из резервной копии.
Настройка расписания архивации.
Расписание архивации предназначено для выполнения регулярной архивации в заданное время. Средствами windows есть возможность делать резервную копию как всего сервера, так и отдельных файлов/папок. В примере рассматривается настройка архивации всего сервера.
Рекомендуется выбирать ночное время архивации, чтобы не нагружать сервер в рабочее время. Также есть возможность настроить архивацию более, чем один раз в день с указанием точного времени выполнения. Такая схема удобна для архивации отдельных файлов/папок.
В качестве хранилища будет использоваться дополнительный жесткий диск, который заранее установлен на сервере.
Выберите диск для записи архива данных. Для добавления целевого диска нужно нажать «Показать все доступные диски»
Выберите один дополнительный дик (в примере — Стандарт диск (Е))
После выбора диска он появляется в списке дисков назначения.
Если в сервере один диск разбит на тома, то при попытке архивации всего сервера и назначении этого же диска в качестве целевого диска для хранения архивов, Вы получите сообщение об исключении этого диска из списка архивации
Далее будет предложено целевой диск подготовить к хранению архивов. Для продолжения нажмите «Да»
Последний шаг – это проверка всех выбранных параметров и подтверждение процедуры
После того, как настройка будет выполнена, в панели системы архивации данных появится запись о расписании архивации
Одиночная архивация
Одиночная архивация предназначена для создания архива в тот момент, когда это необходимо. Можно использовать настройки расписания архивации или ввести другие параметры, аналогично настройке архивации по расписанию.
Далее необходимо убедиться в правильности выбранных настроек
После завершения архивации мастер сообщит о результате выполнения задания.
Восстановление архива.
Для выполнения восстановления необходимо запустить мастер восстановления и указать, где располагается архив
Выберите архив за нужную дату и время
Здесь же можно увидеть какие данные можно восстановить из выбранной точки восстановления.
Для этого нажмите «Восстановление исходного состояния системы…»
Далее укажите данные для восстановления
Если восстанавливаются файлы или папки, то необходимо указывать целевое расположение для восстановления и действие, которое нужно выполнить в случае присутствия таких же данных в целевой папке
Если восстанавливается система, то необходимо указать назначение восстановления
