-
Что это за папка?
-
Можно ли удалить?
-
Создание и восстановление системы из образа
-
Настройка параметров архивации
-
Перемещение или удаление папки
Пользователи ОС “семейства Windows” могут столкнуться в постоянном уменьшением свободного места на системном диске. Это может случится по разным причинам, одной из которых станет наполнение тяжелыми файлами папки WindowsImageBackup. Что это за папка, какие файлы в ней хранятся и какие операции с ними можно сделать, рассмотрим в этой статье.
Что это за папка?
Папка WindowsImageBackup содержит файлы-образы копии вашей операционной системы, программ, системных файлов и параметров. Эти образы – Backup ОС, который настраивается с помощью утилиты архивации Windows.
Можно ли удалить?
Да, вы можете удалить файлы в папке если они занимают много места, но не стоит удалять их все. Удаляйте только старые образы для восстановления Windows. Также, вы можете настроить параметры резервного копирования для гибкого управления местом на дисковом пространстве.
Создание и восстановление системы из образа
Для создания образа:
- ПКМ (правой кнопкой мыши) по Пуск → Панель управления → Резервное копирование и восстановление.
- Слева нажмите на “Создание образа системы”, выберите носитель (сетевой диск, гибкий диск или внешний накопитель). Начнется копирование.
Для восстановление ОС с образа папки WindowsImageBackup:
- ЛКМ по Пуск → Параметры → Обновление и безопасность → Восстановление → Особые варианты загрузки (перезагрузить сейчас).
- Выберите на экране загрузки «Диагностика».
- Перейдите в «Дополнительные параметры» → Восстановление образа системы.
Настройка параметров архивации
Перед тем как начать настраивать, вам следует знать, что:
- Резервные копии создаются сериями (их называют периодами архивации). Чтобы не занимать много места на жестких дисках, программа единожды создает копии всех файлов и папок, а далее делает архивы новых файлов, которые появляются на ПК.
- После прохождения определенного периода, Windows снова делает полную архивацию. На вашем ПК появляется вторая полная резервная копия образа системы.
- По умолчанию, Windows сохраняет архивы до тех пор, пока не займет 30% свободного дискового пространства. Когда диск будет переполнен, ОС автоматически будет удалять старые образы.
Для настройки архивации:
- ПКМ по Пуск → Панель управления → Резервное копирование и восстановление.
- Выберите Управление пространством → Архив файлов данных → Просмотреть архивы. Здесь вы можете просмотреть и удалить ненужные архивы.
- Для уменьшения объема дискового пространства, что используется под файлы для архивации, зайдите в раздел “Образ системы” → Изменить параметры.
- Также, здесь можно задать сохранение только последнего образа системы.
Важно! Если архивация не настроена, раздел “Управление пространством” не появится.
Перемещение или удаление папки
Переместить папку можно привычным способом: скопировав WindowsImageBackup и переместить в другую директорию. Для удаления, правой кнопкой вызовите контекстное меню и нажмите удалить (потребуются права администратора).

Для выключения архивации Windows зайдите в “Резервное копирование и восстановление” и нажмите отключение.
Содержание
- WindowsImageBackup что это за папка?
- Comments
- Добавить комментарий Отменить ответ
- Windowsimagebackup — что это за папка и какие системные файлы она хранит?
- Что это за папка?
- Можно ли удалить?
- Создание и восстановление системы из образа
- Настройка параметров архивации
- Перемещение или удаление папки
- Удалить windows image backup
- В чем суть проблемы
- Как удалить резервные копии Windows Server 2019 через командную строку или PowerShell
- Получаем список резервных копий через Get-WBSummary
- WindowsImageBackup: что это за папка и можно ли ее удалить?
- Понравилась статья? Тогда Нажми:
- Что хранится в папке WindowsImageBackup?
- Можно ли удалить WindowsImageBackup?
- Windows image backup что это
- что это за папка и можно ли ее удалить?
- Можно удалить папку WindowsImageBackup?
- Важно знать: принципы архивации
- WindowsImageBackup что это за папка?
- WindowsImageBackup что это за папка и можно ли ее удалить?
- Что хранится в папке WindowsImageBackup?
- Можно ли удалить WindowsImageBackup?
- Резервное копирование и восстановление системы компьютера
- Перемещение назад
- Создание образа системы
- Хранение разных версий образов системы
- «Создание точки восстановления»
- Восстановление
- Восстановление данных из резервной копии, созданной на другом компьютере
- Поиск файлов, восстановленных из резервной копии, которая была создана на другом компьютере
- Восстановление файлов из резервной копии файлов после восстановления компьютера из резервной копии образа системы
- что это за папка, и можно ли ее удалять?
- Что это за папка, и зачем она нужна
- Можно удалять WindowsimageBackup?
- Заключение
- Полный Backup стандартными средствами Windows / Хабр
- Резервное копирование и восстановление вашего ПК
- Резервное копирование
- Создать образ системы
- Сохранение разных версий системных образов
- Создать точку восстановления
- Восстановить
- Восстановить резервную копию, сделанную на другом компьютере
- Найти файлы, которые были восстановлены из резервной копии, сделанной на другом компьютере
- Восстановление файлов из резервной копии файлов после восстановления компьютера из резервной копии образа системы
- Резервное копирование и восстановление в Windows 10
- Windows Backup по сравнению с профессиональным ПО для резервного копирования 2021
- 101: Как сделать резервную копию образа системы в Windows 8 / 8.1
- Как создать образ системы
- Захват и применение Windows с помощью файла WIM
- В этой статье
- Сделать снимок
- Применить изображение
WindowsImageBackup что это за папка?
Привет друзья Поговорим о папке WindowsImageBackup. Это папка не просто системная, она нереально большое значение может иметь для вас. Потому что в этой папке хранится копия всего вашего системного диска, и когда ваша Windows накрылась медным тазиком, то именно благодаря этой папке и можно вернуть рабочую Windows. Так что сто раз подумайте перед тем, как удалять ее. Но как вообще эта папка появилась? Ну, тут или вы раньше делали бэкап диска (то есть образа системы) или кто-то другой, или может вообще система сама решила сделать бэкапчик В общем мой совет — не удаляйте ее пока не будет реальной причины, и то, нужно хорошо подумать.
Потом можно восстановить состояние вашей системы из этого образа. Как это сделать? Ну, я напишу вкратце, но думаю что вы спокойно поймете. В общем смотрите, вот когда вы ставите Windows, то там будет сперва окошко с выбором русского языка, и если я не ошибаюсь, то именно в этом окне внизу есть пункт Восстановление системы. Нажимаете его, а потом вроде Диагностика и там уже будет пункт Восстановление из образа.
Кстати вот этот пункт на картинке, уверен, что если вы захотите самостоятельно восстановить — все у вас получится (разумеется если раньше была сделана копия системного диска). Сперва тут нажимаете Диагностика:

А потом уже восстановление из образа, как видите все просо:

Честно говоря — я раньше думал что все это сложно и все откладывал знакомство на потом
Так вот, а вот чтобы создать этот образ, то нужно в Панели управления выбрать значок резервного копирования:

Потом выбрать пункт создания образа системы:

И все, потом уже следовать инструкциям, повторюсь только что для создания именно образа (на путать с точкой восстановления) нужен только отдельные жесткий диск.
Теперь смотрите, если я нажимаю правой кнопкой по папке WindowsImageBackup, то видите, напротив Удалить и Переименовать стоит такой щиток, это означает что это папка системная и важная:

Поэтому если вы ее удалите, то вы удалите резервную копию Windows, если вы точно уверены что она вам не нужна — то конечно можете удалять.
Да, она много весит, ну так извините, это ведь весь образ системы, всего целого системного диска! То есть вы можете понять, насколько это удобно может быть в некоторых ситуациях, такое восстановление.
Еще скажу, что при восстановлении доступна интересная фишка — переразбивание диска. Что это такое? В процессе восстановления тот диск, который системный, он весь удаляется. То есть получается полностью неразмеченная область (ну тут я могу ошибаться, но это мое предположение). А потом уже он заново разбивается на два раздела (системный и тот маленький, служебный типа), и уже потом копируются файлы из резервной копии.
Вот такие дела. Я для себя эту встроенную возможность бэкапа открыл для себя недавно, и знаете, мне она очень нравится. Настроил Windows один раз — забэкапил и нет проблем. В любой момент можно вернуться к настроенной и готовой к работе Windows.
Ну, вроде все сказал? Вроде все Удачи вам осталось пожелать
раньше я тоже всё бекалил и бекапил!!оказывается всё намного проще просто установить чистую винду..фотки..документы я думаю все умные люди гдето хранят на случай краха системы..на том же яндекс диске например…..поставить чистую винду особенно с флешки 5-10 минут….установочный диск с программами всегда под рукой…..час времени. включил синхпонизацию в браузерах и все ваши ссылки сайты пароли всё на месте…..на выходе имеем чистую не заляпанную винду готовую к неистовым испытаниям!
причём у меня четыре системы стоит на ноутбуке..7-8-10-убунта…так что можно просто не жалеть системы…
Все верно
Good.
«НИК
26.07.2016 — 21:34
причём у меня четыре системы стоит на ноутбуке..7-8-10-убунта…так что можно просто не жалеть системы…»
-привет, спасибо что поделился своим опытом, ето Очень будет полезно мне)тоже хочу поставить 4 системы.Только надо все очень хорошо подготовить
Да, вы можете удалить файлы в папке если они занимают много места, но не стоит удалять их все. Удаляйте только старые образы для восстановления Windows. Также, вы можете настроить параметры резервного копирования для гибкого управления местом на дисковом пространстве.
А я вот сделал такой бэкап в декабре прошлого года,вчера винда слетела,а с этим бекапом у меня система не восстанавливается.Пишет ошибку — ‘эта версия образа устарела’.Образ этот на съёмном диске есть,а восстановить с него не могу.Что вот делать теперь?
Честно говоря я даже не знаю что тут делать, ибо у меня никогда такой ошибки не было.
Самое правильное — попробовать восстановить, может быть вдруг контрольная точка есть.
Но лучшее решение, это записать на флешку винду и поставить поверх с сохранением всех настроек.
Никогда бы не мог подумать, что может быть такая ошибка, что мол образ устарел. Может быть это образ более старой версии винды вообще?
Добавить комментарий Отменить ответ
Этот сайт использует Akismet для борьбы со спамом. Узнайте как обрабатываются ваши данные комментариев.
Источник
Windowsimagebackup — что это за папка и какие системные файлы она хранит?
Пользователи ОС «семейства Windows» могут столкнуться в постоянном уменьшением свободного места на системном диске. Это может случится по разным причинам, одной из которых станет наполнение тяжелыми файлами папки WindowsImageBackup. Что это за папка, какие файлы в ней хранятся и какие операции с ними можно сделать, рассмотрим в этой статье.
Что это за папка?
Папка WindowsImageBackup содержит файлы-образы копии вашей операционной системы, программ, системных файлов и параметров. Эти образы — Backup ОС, который настраивается с помощью утилиты архивации Windows.
Можно ли удалить?
Да, вы можете удалить файлы в папке если они занимают много места, но не стоит удалять их все. Удаляйте только старые образы для восстановления Windows. Также, вы можете настроить параметры резервного копирования для гибкого управления местом на дисковом пространстве.
Создание и восстановление системы из образа
Для создания образа:


Для восстановление ОС с образа папки WindowsImageBackup:



Настройка параметров архивации
Перед тем как начать настраивать, вам следует знать, что:
Для настройки архивации:
Перемещение или удаление папки
Переместить папку можно привычным способом: скопировав WindowsImageBackup и переместить в другую директорию. Для удаления, правой кнопкой вызовите контекстное меню и нажмите удалить (потребуются права администратора).

Для выключения архивации Windows зайдите в «Резервное копирование и восстановление» и нажмите отключение.
Источник
Удалить windows image backup
Добрый день! Уважаемые читатели и гости одного из крупнейших компьютерных блогов Pyatilistnik.org. В прошлый раз мы с вами научились настраивать сеть в Windows Server 2019 и даже протестировали на ней NIC Teaming. Двигаемся дальше и сегодня я бы хотел перевести ваш вектор изучения в сторону резервного копирования и оптимизации этого процесса. Я хочу вас научить производить удаление резервных копий (Shadow Copy), которые делает служба Архивации данных Windows Server.
В чем суть проблемы
У вас может быть установлена роль «служба Архивации данных Windows Server (Windows Server BackUP)», вы настроили задание по расписанию и все идет штатно. В какой-то момент вы сталкиваетесь с проблемой, что происходит заполнение жесткого диска резервного копирования Windows Server, роль должна видеть это и в случае нехватки пространства производить перезапись самой старой версии, по ряду причин это можете не произойти. Вторая ситуация, что у вас на диске можете быть слишком много точек резервного копирования и вы не хотели бы весь диск отдавать под них и желаете их сократить до нужного вам количества. Ниже я хочу вам показать, как вы можете все это задать явным образом.
Как удалить резервные копии Windows Server 2019 через командную строку или PowerShell
К сожалению в графическом интерфейсе у вас нет возможности явным образом задать, сколько точек восстановления должен хранить Windows Backup Server, по крайней мере в случае с состоянием системы. Но у нас все еще есть замечательная утилита командной строки wbadmin.
И так у меня есть диск E:\ на него каждый день служба архивации Windows Server 2019 делает резервную копию состояния системы, я устал получать от системы мониторинга оповещения, что на данном диске свободного пространства менее 5%, так как сколько службе Backup не дай, она все скушает и решил подрезать ее. Первое, что я хотел понять сколько точек резервного копирования у меня есть, посмотреть это можно двумя методами:
Получаем список резервных копий через Get-WBSummary

Вы получите вот такую информацию:
В результате я точно вижу, что у меня 32 точки. Раньше еще была и еще действует утилита vssadmin. vssadmin более детально может показать информацию, о каждой точке резервного копирования. Запускать ее можно либо через командную строку или же через PowerShell. Введите команду:
На выходе будет список из всех ваших точек резервного копирования, вот пример:

тут так же будут вот такие данные:

Те администраторы, кто имеют слегка побольше опыта, они помнят, что удалить такие точки можно было через утилиту vssadmin, так например выглядит удаление самой старой точки:
Но в случае с установленной ролью архивации Windows Server вы получите ошибку:

Она будет работать в случае клиентских операционных систем по типу Windows 8.1, но не в случае Windows Server. Для нашей задачи есть утилита WBADMIN. Предположим, что вы хотите удалять самую старую точку резервного копирования, для этого введите:
Напоминаю, что у меня их было 32. В результате вас спросят хотите ли вы произвести удаление, нажмите «Y». Далее можно заново через Get-WBSummary посмотреть количество точек. В результате видно, что их стало 31.

Чтобы удалить конкретную точку вы можете воспользоваться командой:
В результате видно, что у меня было 35 точек восстановления и после удаления точки 12/05/2019-17:00 их осталось 34.

Еще очень полезно указать максимальное количество точек резервного копирования, и все что сверх этого будет удалено. Попробуйте воспользоваться вот такой конструкцией:
В результате выполнения команды у меня осталось 30 точек отката и 4 были удалены.
Источник
WindowsImageBackup: что это за папка и можно ли ее удалить?
После установки Windows 7, используя Центр поддержки, напоминает о необходимости настроить резервное копирование. Конечно, эти напоминания можно отключить. Я не стал отключать, а, наоборот, озаботился созданием резервной копии. Ни для кого не секрет, что данных на компьютере мы храним все больше, и совершенно не хотим их потерять.
Специально для резервного копирования был куплен внешний диск Seagate BlackArmor объемом 1 ГБ. (В 2009 г. такой объем не казался чем-то совсем маленьким.)
Давайте пройдемся по шагам настройки резервного копирования в Windows 7.
Чтобы начать настройку, откройте приложение Архивация и восстановление файлов. Для этого щелкните значок Центра поддержки (в виде флажка) на Панели задач: И щелкните ссылку Открыть центр поддержки.
Теперь щелкните ссылку Архивация и восстановление в левой части окна (первая ссылка внизу в секции См. также).
Откроется приложение Архивация и восстановление файлов:
Самый простой способ, чтобы открыть приложение Архивация и восстановление: нажать кнопку Пуск, набрать архива и щелкнуть Архивация и восстановление среди найденных элементов в группе Программы. Или откройте Панель управления, и в группе Система и безопасность щелкните Архивирование данных компьютера.
У меня уже настроена архивация, поэтому в этом окне показывается текущий размер архива и параметры архивации. Если у вас еще не настроена архивация, оно будет выглядеть примерно так: Этот снимок экрана из Windows 8; в Windows 7 должно выглядеть почти так же.
Щелкните ссылку Настроить архивацию (или Изменить параметры, если архивация была настроена) и дождитесь запуска приложения Настройка архивации:
Выберите диск, на котором будут храниться архивы:
У меня это — внешний жесткий диск BlackArmor Drive, которому присвоена буква B:. В моей системе много дисков, поэтому список достаточно большой, обычно вы увидите два–три диска в этом списке.
Выберите, что следует архивировать:
Система предлагает два варианта:
В первом случае будут сохранены все файлы, сохраненные в библиотеках, на рабочем столе: будет сохранен (почти) полный профиль пользователя, включая все стандартные папки. Этот вариант подойдет только если все важные файлы вы храните в папках по умолчанию: Документы, Изображения, Музыка и др., которые доступны из меню Пуск.
Во втором случае можно выбрать, какие библиотеки и стандартные папки включать в архив, а также выбрать любые другие папки на жестком диске. Выбираем вариант Предоставить мне выбор и переходим к выбору папок:
По умолчанию Библиотеки каждого пользователя компьютера будут выбраны. Я отменил сохранение библиотеки Видео.
В Дополнительные расположения входят следующие папки:
Все эти папки расположены в профиле пользователя. Щелкните по имени пользователя в меню Пуск и вы их увидите. По умолчанию папка AppData скрыта; в этой папке приложения сохраняют свои настройки и данные. Я рекомендую включать папку AppData в архив.
Можно включить в архив другие папки, хранящиеся на жестких дисках компьютера. Например, я храню фотографии на отдельном разделе жесткого диска — диск Photo (P:) — и хочу добавить в архив папку Фото, хранящуюся на этом диске.
Отметьте или снимите флажок Включить образ системы. Я рекомендую сохранять образ системы, если на диске, где будут храниться архивы, достаточно места. В случае неполадок можно быстро восстановить работоспособность системы из сохраненного образа. Образ системы — это точная копия системного диска, обычно C:, включая все пользовательские данные, настройки программ и операционной системы, все установленные приложения.
Далее система предложит еще раз проверить выбранные параметры:
Щелкните ссылку Изменить расписание, чтобы изменить время и день, когда будет производиться резервное копирование. Я выбрал: Пятница, 22:00.
Нажмите кнопку Сохранить параметры и начать архивацию или Сохранить параметры и выйти.
Если вы впервые настроили архивацию, то система выполнит первое резервное копирование. В первый раз на это может потребоваться несколько часов, в зависимости от объема сохраняемых данных и скорости используемых жестких дисков. В следующий раз система сохранит только измененные файлы, поэтому архивация займет меньше времени.
На жестком диске будет создана папка WindowsImageBackup, если вы выбрали создание образа системы, и папка с именем компьютера, внутри нее будут папки резервных копий, внутри которых хранятся инкрементальные архивы:
Папки с резервными копиями и образом системы защищены, туда не так просто попасть. Чтобы удалить ненужные архивы, используйте интерфейс программы Архивация и восстановление данных, об этом я уже рассказывал одноименном обзоре: Архивация и восстановление файлов.
Файлы в резервной копии хранятся в виде Zip-архивов. Извлекать их вручную неудобно, используйте кнопку Восстановить мои файлы или ссылку Восстановить файлы других пользователей в интерфейсе программы Архивация и восстановление данных.
В Windows 7 в свойствах папки или файла есть вкладка Предыдущие версии. Это — часть Защиты системы. На вкладке Предыдущие версии вы увидите список доступных версий файла/папки, включая точки восстановления системы и резервные копии. Таким образом можно быстро и легко восстановить случайно измененный или удаленный файл или папку. Если версия файла или папки относится к точке восстановления, то ее можно просто открыть и посмотреть содержимое; если версия файла хранится в резервной копии, то будет доступно только восстановление.
Стоит ли удалять backup чтобы освободить место?
Автор: BjBo | Дата: 26-02-2011, 12:34 | Категория:Статьи | Комментарии: 1 | Печать |
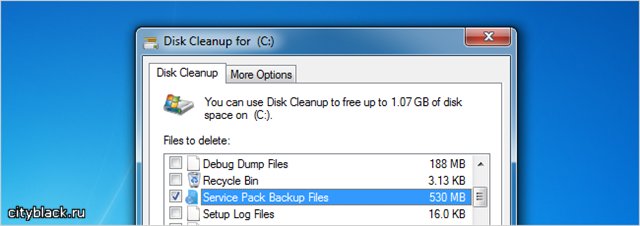
Знаете ли вы, что после того как вы установите Service Pack 1 на Windows 7, место на вашем жестком диске уменьшится на 530 мегабайт, потому как при установке, создаются временные файлы, которые являются важными для возможности востановления системы при ошибке или сбое. И вот встает вопрос, нужно ли удалять backup чтобы освободить место или оставить всё как есть. В этой статье мы ответим на ваш вопрос.
На самом деле, первое время удалять точно не нужно, так как сервис пак не везде хорошо приживается. Допустим, после обновления системы, компьютер начал глючить и перезапускаться, тогда благодаря имеющемуся backup вы сможете откатить обновления, вернуть работу компьютера В в нормальный режим и подождать более новых и совершенных обновлений.
Однако если обновления утсановились гладко, и никаких проблем не было замечено, тогда есть смысл удалить Backup файлы, для того, чтобы отчистить место на жестком диске. Для этого мы просто запустим Disk Cleanup. Выполните действие как показано на картинке ниже:
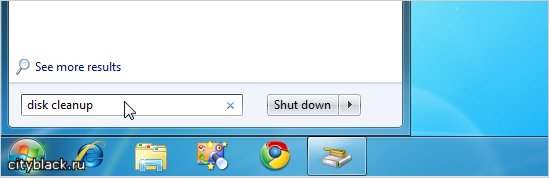
После открытия, вы должны увидеть окно, в котором вам будет предложенно расставить галочки для удаления следующих файлов, можете убрать все галочки кроме Service Pack Backup Files. И затем нажать клавишу отчистить системные файлы, как показано на картинке ниже:
Вот и всё, большое спасибо за внимание, будут вопросы, пишите в комментариях!
Понравилась статья? Тогда Нажми:
Друзья, если после прочтения статьи у вас осталось хорошее впечатление, поделитесь им в комментариях, а так же скиньте ссылку своим друзьям или коллегам, вдруг им не только понравится, но и пригодится данная информация. Спасибо вам больше, что читаете нас, нам очень приятно видеть вас на нашем сайте. С уважением, Администрация CityBlack.ru Ключевые слова: service pack для windows 7, удаляем временные файлы, удаляем backup, чистим жесткий диск, disk cleanupТак же советуем вам посмотреть следующие новости:
Позавчера установила SP1 на семерку, и думаю куда делось пол гига места, а оказывается вот оно где:))), спасибо за статью
3 марта 2011 10:15 В В В В
Просматривая содержимое своих локальных дисков, зачастую с целью освобождения места на них, некоторые пользователи натыкаются на папку с именем WindowsImageBackup. Как правило ее размер колеблется от нескольких сот мегабайт, до нескольких гигабайт. В связи с этим возникают несколько вполне уместных вопросов: Что за папка Windowsimagebackup, почему она так много занимает места и можно ли ее удалить?
Что хранится в папке WindowsImageBackup?
Данная папка представляет собой хранилище резервных копий вашей операционной системы. Из этих копий в случае возникновения непредвиденных проблем с запуском и работой Windows можно восстановить ее работоспособность.
Иначе говоря, если в один прекрасный момент при попытке включить компьютер для работы, вы получите ошибку загрузки Windows, то именно благодаря папке WindowsImageBackup можно быстро и без потери рабочих программ (зависит от того, как давно была сделана резервная копия) восстановить работоспособность вашего компьютера.
Восстановление Windows из образа системы
Если зайти в панель управления, то там можно найти инструмент «резервное копирование и восстановление».
Инструмент, который создает и заполняет папку WindowsImageBackup
Именно с его помощью можно создавать образы восстановления системы, которые будут храниться в папке WindowsImageBackup.
Создание образа системы
Также можно настроить их автоматическое создание по расписанию, чтобы всегда иметь актуальную версию образа восстановления.
Можно ли удалить WindowsImageBackup?
Сделать это конечно можно в случае, если вам очень сильно нужно освободить пространство на диске, занимаемое данной папкой. Но этим вы лишите себя возможности экстренно восстановить работоспособность Windows, которая может в один прекрасный момент отказаться запускаться по той или иной причине.
Если данный факт вас не смущает, то можете смело удалять папку WindowsImageBackup.
Источник
Windows image backup что это
что это за папка и можно ли ее удалить?
Порой мы сталкиваемся с такой проблемой, как нехватка свободной памяти на жестком диске компьютера. Само собой, первым делом хочется удалить что-то не особо нужное и при этом «тяжелое». Если таким кандидатом для вас оказалась папка WindowsImageBackup, изрядно весящая, то эта статья поможет вам взвесить все за и против ее удаления.
Узнав, что это за папка WindowsImageBackup, мы понимаем, что восстановление операционной системы проходит благодаря резервным образам, в ней хранящимся. Запустить этот процесс восстановления можно следующим путем:
Можно удалить папку WindowsImageBackup?
Удаление папки пройдет безболезненно для ПК. Дисковое пространство освободится, но вы лишитесь резервных образов системы, отчего в случае проблемы восстановление системы без потери данных будет невозможно. Если вы уверены в своей ОС, то вы можете смело освобождаться от WindowsImageBackup.
Однако мы вам советуем убрать не всю папку, а наиболее старые данные из нее, оставив на всякий случай свежие. Сделать это можно так:
Важно знать: принципы архивации
Что это за папка WindowsImageBackup, мы разобрались. Вы догадались, что если вы ее единожды удалите, при следующем периоде архивации данных ОС Windows вновь ее создаст и наполнит необходимой информацией. Чтобы остановить этот процесс, вам нужно зайти в «Резервное копирование и восстановление» и отключить его.
Чтобы вручную отрегулировать максимальный объем для WindowsImageBackup, зайдите в «Резервное копирование» на «Панели управления», в «Управлении пространством» направьтесь в «Образ системы» и измените параметры на свое усмотрение. При желании вы можете задать сохранение только самой свежей резервной копии ОС.
WindowsImageBackup что это за папка?
Привет друзья Поговорим о папке WindowsImageBackup. Это папка не просто системная, она нереально большое значение может иметь для вас. Потому что в этой папке хранится копия всего вашего системного диска, и когда ваша Windows накрылась медным тазиком, то именно благодаря этой папке и можно вернуть рабочую Windows. Так что сто раз подумайте перед тем, как удалять ее. Но как вообще эта папка появилась? Ну, тут или вы раньше делали бэкап диска (то есть образа системы) или кто-то другой, или может вообще система сама решила сделать бэкапчик В общем мой совет — не удаляйте ее пока не будет реальной причины, и то, нужно хорошо подумать.
Потом можно восстановить состояние вашей системы из этого образа. Как это сделать? Ну, я напишу вкратце, но думаю что вы спокойно поймете. В общем смотрите, вот когда вы ставите Windows, то там будет сперва окошко с выбором русского языка, и если я не ошибаюсь, то именно в этом окне внизу есть пункт Восстановление системы. Нажимаете его, а потом вроде Диагностика и там уже будет пункт Восстановление из образа.
Кстати вот этот пункт на картинке, уверен, что если вы захотите самостоятельно восстановить — все у вас получится (разумеется если раньше была сделана копия системного диска). Сперва тут нажимаете Диагностика:
А потом уже восстановление из образа, как видите все просо:
Честно говоря — я раньше думал что все это сложно и все откладывал знакомство на потом
Так вот, а вот чтобы создать этот образ, то нужно в Панели управления выбрать значок резервного копирования:
Потом выбрать пункт создания образа системы:
И все, потом уже следовать инструкциям, повторюсь только что для создания именно образа (на путать с точкой восстановления) нужен только отдельные жесткий диск.
Теперь смотрите, если я нажимаю правой кнопкой по папке WindowsImageBackup, то видите, напротив Удалить и Переименовать стоит такой щиток, это означает что это папка системная и важная:
Поэтому если вы ее удалите, то вы удалите резервную копию Windows, если вы точно уверены что она вам не нужна — то конечно можете удалять.
Да, она много весит, ну так извините, это ведь весь образ системы, всего целого системного диска! То есть вы можете понять, насколько это удобно может быть в некоторых ситуациях, такое восстановление.
Еще скажу, что при восстановлении доступна интересная фишка — переразбивание диска. Что это такое? В процессе восстановления тот диск, который системный, он весь удаляется. То есть получается полностью неразмеченная область (ну тут я могу ошибаться, но это мое предположение). А потом уже он заново разбивается на два раздела (системный и тот маленький, служебный типа), и уже потом копируются файлы из резервной копии.
Вот такие дела. Я для себя эту встроенную возможность бэкапа открыл для себя недавно, и знаете, мне она очень нравится. Настроил Windows один раз — забэкапил и нет проблем. В любой момент можно вернуться к настроенной и готовой к работе Windows.
Ну, вроде все сказал? Вроде все Удачи вам осталось пожелать
На главную! неизвестные папки 30.05.2016
WindowsImageBackup что это за папка и можно ли ее удалить?
Просматривая содержимое своих локальных дисков, зачастую с целью освобождения места на них, некоторые пользователи натыкаются на папку с именем WindowsImageBackup. Как правило ее размер колеблется от нескольких сот мегабайт, до нескольких гигабайт. В связи с этим возникают несколько вполне уместных вопросов: Что за папка Windowsimagebackup, почему она так много занимает места и можно ли ее удалить?
Что хранится в папке WindowsImageBackup?
Данная папка представляет собой хранилище резервных копий вашей операционной системы. Из этих копий в случае возникновения непредвиденных проблем с запуском и работой Windows можно восстановить ее работоспособность.
Иначе говоря, если в один прекрасный момент при попытке включить компьютер для работы, вы получите ошибку загрузки Windows, то именно благодаря папке WindowsImageBackup можно быстро и без потери рабочих программ (зависит от того, как давно была сделана резервная копия) восстановить работоспособность вашего компьютера.
Восстановление Windows из образа системы
Если зайти в панель управления, то там можно найти инструмент “резервное копирование и восстановление”.
Инструмент, который создает и заполняет папку WindowsImageBackup
Именно с его помощью можно создавать образы восстановления системы, которые будут храниться в папке WindowsImageBackup.
Создание образа системы
Также можно настроить их автоматическое создание по расписанию, чтобы всегда иметь актуальную версию образа восстановления.
Можно ли удалить WindowsImageBackup?
Сделать это конечно можно в случае, если вам очень сильно нужно освободить пространство на диске, занимаемое данной папкой. Но этим вы лишите себя возможности экстренно восстановить работоспособность Windows, которая может в один прекрасный момент отказаться запускаться по той или иной причине.
Если данный факт вас не смущает, то можете смело удалять папку WindowsImageBackup.
Резервное копирование и восстановление системы компьютера
Инструкции по резервному копированию и восстановлению отдельных файлов на компьютере с Windows:
Инструкции по резервному копированию и восстановлению в Windows 10:
Перемещение назад
Существует несколько способов сделать резервную копию системы компьютера.
Нажмите Start кнопку «Пуск», а затем выберите Панель управления> система и обслуживание > резервное копирование и восстановление.
Выполните одно из следующих действий:
Если вы ни разу не использовали программу архивации данных или недавно обновили версию Windows, выберите Настроить резервное копирование, а затем выполните действия, предлагаемые мастером.
Если вы уже создавали резервную копию, то можете дождаться запланированного резервного копирования или вручную создать резервную копию, выбрав Создать резервную копию.
Если вы ранее создавали резервную копию, но хотите создать полную резервную копию, а не обновлять старую, выберите Создать, Полная резервная копия, а затем выполните действия, предлагаемые мастером.
Примечание: Не записывайте резервную копию файлов на диск, на который установлена ОС Windows. Например, не создавайте резервную копию файлов в разделе восстановления. Всегда храните носители, используемые для резервных копий (внешние жесткие диски, DVD или компакт-диски) в безопасном месте, чтобы не допустить несанкционированного доступа к вашим файлам. Рекомендуется хранить носители в защищенном от огня месте отдельно от компьютера. Кроме того, возможно, вам потребуется зашифровать хранящиеся в резервных копиях данные.
Создание образа системы
Образы системы содержат все данные, хранящиеся на вашем компьютере, по состоянию на определенный момент времени.
Щелкните правой кнопкой мыши кнопку » Пуск «, а затем выберите Панель управления > система и обслуживание > резервное копирование и восстановление.
В левой области выберите создать образ системыи следуйте инструкциям мастера. если вам будет предложено ввести пароль администратора или подтверждение, введите его или подтвердите пароль.
Примечание: Чтобы создать образ системы на основе диска, этот диск должен быть отформатирован для файловой системы NTFS. Если вы хотите сохранить образ системы на жестком диске или на USB-устройстве флэш-памяти, то они должны быть отформатированы для файловой системы NTFS.
Хранение разных версий образов системы
Вы можете хранить несколько версий образов системы. По мере исчерпания места на внутренних и внешних жестких дисках самые старые образы системы будут удаляться. Чтобы сэкономить место на диске, удалите старые образы системы.
Если вы сохраняете образы системы в сетевом расположении, вы можете сохранить только текущий образ системы для каждого компьютера. Образы системы сохраняются в формате «диск\WindowsImageBackup\имя_компьютера\». Если у вас уже есть образ системы для компьютера и вы создаете новый образ системы для того же компьютера, он перезапишет старый.
Если вы хотите сохранить старый образ системы, вы можете скопировать его в другое место перед созданием нового образа системы, выполнив указанные ниже действия.
Перейдите в расположение образа системы.
Скопируйте папку WindowsImageBackup в новое расположение.
«Создание точки восстановления»
Используя точку восстановления, вы можете восстановить системные файлы компьютера по состоянию на момент создания этой точки восстановления. Точки восстановления автоматически создаются каждую неделю функцией восстановления системы. Кроме того, они создаются, когда компьютер обнаруживает изменения, например при установке приложения или драйвера.
Ниже показано, как создать точку восстановления.
Щелкните кнопку Пуск правой кнопкой мыши, затем выберите Панель управления > Система и ее обслуживание > Система.
На расположенной слева панели выберите пункт Защита системы.
Откройте вкладку Защита системы, а затем выберите Создать.
В диалоговом окне Защиты системы введите описание, а затем выберите Создать.
Восстановление
Щелкните кнопку Пуск правой кнопкой мыши, затем выберите Панель управления > Система и ее обслуживание > Архивация и восстановление.
Выполните одно из следующих действий:
Чтобы восстановить файлы, выберите Восстановить мои файлы.
Чтобы восстановить файлы всех пользователей, выберите Восстановить файлы всех пользователей.
Выполните одно из следующих действий:
Чтобы просмотреть содержимое резервной копии, выберите Обзор файлов или Обзор папок. При просмотре папок содержащиеся в них отдельные файлы не отображаются. Чтобы просмотреть отдельные файлы, используйте команду Обзор файлов.
Для поиска какого-либо содержимого в резервной копии выберите Поиск, введите полностью или частично имя файла, а затем выберите Поиск.
Совет: Если вы выполняете поиск файлов или папок, сопоставленных с конкретной учетной записью пользователя, то вы можете улучшить результаты поиска, указав расположение файла или папки в поле Поиск. Например, чтобы выполнить поиск всех JPG-файлов, сохраненных в резервной копии, в поле Поиск введите JPG. Чтобы выполнить поиск JPG-файлов, сопоставленных только с пользователем Oleg, в поле Поиск введите C:\Пользователи\Oleg\JPG. Используйте подстановочные знаки, например *.jpg для поиска всех JPG-файлов, сохраненных в резервной копии.
Восстановление данных из резервной копии, созданной на другом компьютере
Вы можете восстановить файлы из резервной копии, которая создана на другом компьютере, работающем под управлением Windows Vista или Windows 7.
Выберите команду выбрать другую резервную копию, из которой нужно восстановить файлы, а затем следуйте указаниям мастера. если вам будет предложено ввести пароль администратора или подтверждение, введите его или подтвердите пароль.
Поиск файлов, восстановленных из резервной копии, которая была создана на другом компьютере
При восстановлении файлов из резервной копии, созданной на другом компьютере, они будут восстановлены в папку с именем пользователя, которое было использовано при создании резервной копии. Если это имя пользователя отличается от текущего имени пользователя, вам потребуется перейти в папку, в которую восстановлены файлы. Например, если при архивации использовалось имя пользователя Inna, а при восстановлении резервной копии на компьютере используется имя пользователя InnaO, то восстановленные файлы будут помещены в папку с именем Inna.
Поиск восстановленных файлов:
Дважды щелкните значок диска, на котором были сохранены файлы, например диска C:\.
Дважды щелкните папку Пользователи. Вы увидите папку для каждой учетной записи пользователя.
Дважды щелкните папку с именем пользователя, которое использовалось для создания резервной копии. Восстановленные файлы будут расположены в разных папках в зависимости от их исходного расположения.
Восстановление файлов из резервной копии файлов после восстановления компьютера из резервной копии образа системы
После восстановления компьютера из резервной копии образа системы возможно наличие более поздних версий некоторых файлов в резервной копии файлов, которую вы хотите восстановить.
Чтобы восстановить файлы из резервной копии файла, созданной после создания резервной копии образа системы, выполните указанные ниже действия.
Выберите команду выбрать другую резервную копию для восстановления файлов. если вам будет предложено ввести пароль администратора или подтверждение, введите его или подтвердите пароль.
В поле Период архивации выберите диапазон дат для резервной копии, содержащей файлы, которые вы хотите восстановить, а затем выполните действия, предлагаемые мастером.
что это за папка, и можно ли ее удалять?
Что это за папка, и зачем она нужна
Так, запустить восстановление с ее помощью вы можете, зайдя в раздел «Безопасность и обновление». Далее вам нужно перейти в «Особые виды перезагрузки» и выбрать «Перезагрузить сейчас», после чего компьютер перегрузится, и в строке «Диагностика» можно будет выбрать «Восстановление ОС».
Можно удалять WindowsimageBackup?
Удаление не повлияет никак на включение и выключение ПК, но избавившись от нее, вы лишитесь системных образов для восстановления, в случае непредвиденных обстоятельств. Сейчас вы ее удалите, а потом вдруг заполните свободное место программой, содержащей вирус, и вам срочно нужно будет вернуть систему в прежнее положение. Но Windows будет не способна это сделать, так как требуемые файлы отсутствуют. Поэтому лучше всего найти в этой папке самые старые и уже ненужные образы и удалить именно их, а остальное не трогать. Также вы должны понимать, что данное решение лишь временное, потому что система начнет восполнять со временем утраченные файлы, и вы опять столкнетесь с той же проблемой.
Заключение
Полный Backup стандартными средствами Windows / Хабр
Как говориться в народе админы делятся на два типа, первый тип это те которые еще не делали Backup и второй те кто уже делает. Так вот займемся сразу делом и не будем ассоциировать себя с данными типами.
С чего все началось а началось все с того что одного замечательного дня у меня полетел жесткий диск на ноутбуке, не много я расстроился в плане того что нужно будет потратиться на новый винт и затраты как всегда пришли не вовремя. Купив новый жесткий диск, воткнул болванку с Acronis 11 загрузившись с этой девицы начал восстанавливать систему из ранее созданного образа который периодически создавал сам Acronis 11 по расписанию. Но долго радоваться мне не пришлось так начались невероятные траблы с Acronis 11 он в ни какую не хотел разворачивать образ, что только не делал даже отдавал админам одного банка которые не верили и стучали в грудь что не может такого быть и все должно пучком разворачиваться, но долго они не стучали и развели руками, сказали мол чувак хз такое видим в первый раз. Решили поставить эксперимент теже админы из одного довольно крупного банка сделать образ своего ноута c Windows 7 слили образ на внешний диск который весил почти под 40Гб. Вставили в свой ноут мой винт и с ухмылькой на лице и фразой гляди ша все будет пучком и ты мол что то делал не правильно. Но долго улыбаться им не пришлось а это час времени до вылета сообщения об ошибке код ошибки не помню но инет тогда гудел о разности в версиях Acronisa хотя у нас все было одинаковое. В конце концов что только не делали и винт меняли и разделы создавали, меняли версию Acronisa что только не делали но без результатно и админы перестали улыбаться на долго а потом вовсе перестали когда их же образы не разворачивались на серверах благо рано спохватились и успели сделать выводы и пришли к другому решения задачи как делать Backup системы и прочего. Вы наверно спросите что это за админы что не пользуются Raid массивами и всем стандартным по миру. Отвечу пользуются, но у каждого админа есть не только сервера с raid и SCSI винтами а есть еще всякие под работки в разных компаниях где за правило сервером выступает обычный Desktop так как финансов как всегда не хватает либо из других соображений. Короче кто админ по жизни тот поймет про что я. Проблему так и не решили плюнули на Acronis и начали рассматривать альтернативу простую и надежную за одно и тестить нас было четверо и каждый должен был предоставь свой вариант Backup-a но в конце недели тестов встретились за кружкой пива и пришли почти к одному и тому же решению. Решение было простое и давало 93% отказоустойчивость о котором я сейчас создал этот топик и во благо вовремя предостеречь обычных смертных людей от утери важной информации на их PC.
И так к делу. Все буду проделывать на Windows 7 но действия совместимы на 100% и с такими операционными системами акак 2003, Vista, 8, 2008R2 (Только под Windows 2003 нужно установить Resource Kit Tools).
Архивация и Восстановление
Выбираем в левом углу «Создать образ системы» после чего видим следующие
Выбираем любой вариант который вам по душе, но мой совет не выбирайте вариант сохранять образ системы на том же диске. Backup должен всегда храниться на другом источники и лучше всего на двух! После того как выбрали нажимаем далее и видим следующие окно которое нас информирует о том что будет сделано
Нажимаем кнопку «Архивировать» после того как образ создаться, создаем диск восстановления системы
Robocopy.exe — Многопоточное копирование
Итак, к делу. Cоздаем текстовый файл и пишем в нем следующие:
Что происходит а происходит вот что мы копируем зеркально файлы и каталоги с диска D из папки MyProject на диск E в папку Backup\MyProject которая находиться на внешнем USB диске. Файлы копируются те которые были изменены не происходит постоянная перезапись файлов. Также получаем Log файл где описано подробно что было скопировано а что нет и какие были ошибки.
Далее идем в панель управления — администрирование — запускаем планировщик задач и создаем новую задачу даем ей имя, устанавливаем в триггерах время интервал запуска задачи в действиях указываем запуск нашего файла хххххх.bat или хххххх.cmd Теперь у нас происходит автоматический backup данных по нашему расписанию. Спим спокойно и не переживаем.
P.S Возможно многим покажется данная статья баяном, но я так не считаю данный метод меня уже не раз спасал от утери информации и восстановления системы. Да и людям другим помогало кто спрашивал у меня совета как это сделать. Написал данную статью дабы также объективно иметь возможность комментирование посты других участников и писать новые статьи по возможности которые будут помогать людям.
P.S.S По поводу Backup Windows XP хочу услышать от Вас господа совет но минуя Acronis по крайней мере 11 версию.
Резервное копирование и восстановление вашего ПК
Чтобы узнать, как создавать резервные копии и восстанавливать отдельные файлы на компьютере под управлением Windows:
Чтобы узнать, как выполнять резервное копирование и восстановление в Windows 10:
Резервное копирование
Есть несколько способов сделать резервную копию вашего ПК.
Выполните одно из следующих действий:
Примечание. Не создавайте резервные копии файлов на том же жестком диске, на котором установлена Windows. Например, не создавайте резервные копии файлов в разделе восстановления.Всегда храните носители, используемые для резервного копирования (внешние жесткие диски, DVD-диски или компакт-диски), в безопасном месте, чтобы предотвратить доступ посторонних к вашим файлам; рекомендуется разместить в пожаробезопасном месте отдельно от компьютера. Вы также можете подумать о шифровании данных в своей резервной копии.
Создать образ системы
Системные образы содержат всю информацию о вашем ПК в определенном состоянии.
Примечание: Чтобы создать системный образ диска, он должен быть отформатирован для использования файловой системы NTFS. Если вы сохраняете образ системы на жестком диске или USB-накопителе, его необходимо отформатировать для использования файловой системы NTFS.
Сохранение разных версий системных образов
Вы можете хранить несколько версий образов системы. На внутренних и внешних жестких дисках старые образы системы будут удалены, когда на диске закончится место. Чтобы сэкономить место на диске, удалите старые образы системы.
Если вы сохраняете образы системы в сетевой папке, вы можете сохранить только самый последний образ системы для каждого компьютера.Образы системы сохраняются в формате диск \ WindowsImageBackup \ имя компьютера \. Если у вас уже есть образ системы для компьютера и вы создаете новый для того же компьютера, новый образ системы перезапишет старый.
Если вы хотите сохранить старый образ системы, вы можете скопировать его в другое место перед созданием нового образа системы, выполнив следующие действия.
Перейдите к месту расположения образа системы.
Скопируйте папку WindowsImageBackup в новое место.
Создать точку восстановления
Вы можете использовать точку восстановления, чтобы восстановить системные файлы вашего компьютера до более раннего момента времени. Точки восстановления автоматически создаются каждую неделю при восстановлении системы и при обнаружении изменений на вашем ПК, например, при установке приложения или драйвера.
Вот как создать точку восстановления.
В диалоговом окне Защита системы введите описание и выберите Создать.
Восстановить
Выполните одно из следующих действий:
Чтобы восстановить файлы всех пользователей, выберите Восстановить файлы всех пользователей.
Выполните одно из следующих действий:
Восстановить резервную копию, сделанную на другом компьютере
Вы можете восстановить файлы из резервной копии, которая была создана на другом компьютере под управлением Windows Vista или Windows 7.
Найти файлы, которые были восстановлены из резервной копии, сделанной на другом компьютере
Чтобы найти восстановленные файлы:
Дважды щелкните папку с именем пользователя, которое использовалось для создания резервной копии. Восстановленные файлы будут находиться в различных папках в зависимости от того, где они были изначально расположены.
Восстановление файлов из резервной копии файлов после восстановления компьютера из резервной копии образа системы
После восстановления компьютера из резервной копии образа системы в резервной копии файлов могут быть более новые версии некоторых файлов, которые вы хотите восстановить.
Чтобы восстановить файлы из резервной копии файлов, созданной после создания резервной копии образа системы, выполните следующие действия.
В периоде резервного копирования выберите диапазон дат резервного копирования, содержащего файлы, которые вы хотите восстановить, а затем следуйте инструкциям мастера.
Резервное копирование и восстановление в Windows 10
Резервное копирование ПК с историей файлов
Восстановление файлов с помощью истории файлов
Если вам не хватает важного файла или папки, для которых вы создали резервную копию, вот как вернуть их:
Найдите нужный файл и с помощью стрелок просмотрите все его версии.
Найдите резервные копии, созданные в предыдущих версиях Windows
Чтобы узнать о восстановлении системы, см. Параметры восстановления в Windows 10.
Открыть настройки резервного копирования
Windows Backup по сравнению с профессиональным ПО для резервного копирования 2021
101: Как сделать резервную копию образа системы в Windows 8 / 8.1
После успешной установки Windows 8 на компьютер администраторам настоятельно рекомендуется создать резервную копию образа операционной системы. Администраторы делают это для того, чтобы вернуть систему в рабочее состояние на случай, если операционная система не загрузится или будет повреждена по любой причине.
Поскольку образ системы является в точности зеркальной копией операционной системы и содержит конфигурацию ОС, после восстановления компьютера из этого образа резервной копии компьютер возвращается к состоянию, в котором был создан образ.Например, если образ был создан 1 июня, а система была повреждена 22 августа, при восстановлении образа 22 августа компьютер будет иметь точную конфигурацию, которая была у него 1 августа. Июнь.
Как создать образ системы
Чтобы создать образ системы Windows 8, необходимо следовать пошаговым инструкциям, приведенным ниже:
Для получения подробного видеоруководства ознакомьтесь с обучающим видео Tom’s Hardware выше.
Вышеупомянутый контент был адаптирован с нашего форума Tom’s Hardware Tutorials Forum, где можно найти и устранить неисправности, а также поучиться у других компьютерных экспертов и энтузиастов. Вы эксперт? Эти руководства предназначены для людей, которых вы знаете, у которых есть эта конкретная проблема, и это источник, на который они могут ссылаться. Есть лучшее, более быстрое решение или альтернативный подход, не описанный? Дайте нам знать в комментариях ниже!
Следуйте за Маркусом Ямом @MarcusYam . Следуйте за нами @tomshardware , на Facebook и Google+ .
Захват и применение Windows с помощью файла WIM
В этой статье
Захватите файл образа Windows (.WIM) и используйте его для развертывания Windows на новых устройствах.
Вы можете начать либо с файла install.wim из ISO-образа дистрибутива Windows, либо вы можете обобщить и записать работающий образ Windows в файл.WIM-файл.
WIM-файлы захватывают только один раздел. Обычно вы можете захватить только раздел Windows, а затем использовать файлы из этого образа для настройки остальных разделов на диске. Если вы создали настраиваемую конфигурацию раздела, см. Захват и применение разделов Windows, System и Recovery.
Сделать снимок
Если вы загрузились в Windows, обобщите образ, чтобы его можно было развернуть на других устройствах. Дополнительные сведения см. В разделе Sysprep (Generalize) для установки Windows.
Загрузите устройство с помощью Windows PE.
Дополнительно Оптимизируйте образ, чтобы сократить время, необходимое вашему устройству для загрузки после применения образа. Оптимизация образа особенно помогает при создании образа, который вы будете развертывать на многих машинах, например, в сценарии сборки на склад.
Захватить раздел Windows. Например:
Где D: флэш-накопитель USB или другое хранилище файлов.
Применить изображение
Загрузите устройство с помощью Windows PE.
Очистите жесткий диск и создайте новые разделы жесткого диска с помощью сценария. Используйте CreatePartitions-UEFI.txt (или CreatePartitions-BIOS.txt для более старых устаревших устройств BIOS).
Примените изображения с помощью сценария.
Развертывание Windows с помощью Full Flash Update (FFU)
Захват и применение разделов Windows, System и Recovery
Настройка разделов жесткого диска на основе UEFI / GPT
Настройка разделов жесткого диска на основе BIOS / MBR
Источник
David-Johnson26
Posts
7
Registration date
Wednesday December 21, 2016
Status
Member
Last seen
May 13, 2019
1
Updated on May 13, 2019 at 04:37 AM
If you are using windows 10 so this allow you to backup system image backup and save previous versions of your file regularly. So this operating system has many backup features to protect system and files. If you want to delete windows image backup so follow these steps.
Go to setting >Update and Security > Backup > Go to backup and restore (open the old image backup tool) > click on Manage space.
Now you will see Mange windows backup disk space, you can click on view backup to select any of the image backup file to delete. Select and delete. [In the case of if you have previous image backup file]
After this you can also change the function of how windows manage the previous image backup. Then go to change setting and you will find two options: (a) Lets window manage the space used for backup history. (b) Keep only latest system image and minimize space used by backup. So here you can choose (b) options. I hope this method will definitely work.
Ambucias
Posts
47311
Registration date
Monday February 1, 2010
Status
Moderator
Last seen
February 15, 2023
11,166
May 4, 2019 at 05:39 PM
Hi
Image backup are to restore the computer to factory settings, they cannot be deleted.
Flawlessduck
May 12, 2019 at 07:39 AM
How can it be designed to restore the computer to factory settings when it’s 200 GB? It never was there before I decided to make a backup.
Ambucias
Posts
47311
Registration date
Monday February 1, 2010
Status
Moderator
Last seen
February 15, 2023
11,166
>
Flawlessduck
May 12, 2019 at 04:50 PM
What is the make and model? What is your operating system?
I’m using Win 10 and can say that in order to do that, you should choose the Start→Control Panel.
Then under the System and Security heading, click the Back Up Your Computer link.
Click the Change Settings link.
Click the View Backups button.
If you want to delete a backup, click it once and then click Delete. …
Click Close and then click X to close the Backup and Restore Center.
Содержание
- Как удалить резервную копию Windows Image Backup в Windows 10
- Windowsimagebackup Windows 10 удалить: причины и последствия хранения резервных копий системы
- Простые способы удаления Windowsimagebackup в Windows 10
- Как избежать накопления лишнего места на жестком диске: удаление резервных копий Windowsimagebackup в Windows 10
- Windows 10: какова польза и недостатки хранения резервных копий в папке Windowsimagebackup
- Удаление резервных копий Windowsimagebackup на жестком диске Windows 10: что нужно знать
- Эффективные способы удаления резервных копий Windowsimagebackup в Windows 10
- Как безопасно удалить резервные копии в папке Windowsimagebackup на компьютере под управлением Windows 10
Как удалить резервную копию Windows Image Backup в Windows 10
WindowsImageBackup – это папка, содержащая резервную копию вашей операционной системы Windows 10. Она создается при использовании встроенного в операционную систему инструмента резервного копирования.
Однако некоторым пользователям может потребоваться удалить эту папку по разным причинам. Например, некоторым может не понадобится более резервное копирование или они могут захотеть освободить дополнительное пространство на жестком диске. В этой статье мы рассмотрим, как удалить файлы WindowsImageBackup в Windows 10.
Перед тем, как приступить к удалению, важно отметить, что эти файлы содержат резервную копию вашей операционной системы. Если вы планируете удалить их, убедитесь, что у вас есть возможность восстановить систему, если что-то пойдет не так. Важно также учитывать, что удаление этих файлов невозможно отменить, поэтому будьте осторожны и внимательны.
Вот несколько шагов, которые помогут вам удалить файлы WindowsImageBackup:
1. Откройте проводник Windows: Нажмите на значок «Проводник Windows» на панели задач или откройте любую папку и перейдите в раздел «Этот компьютер».
2. Выберите диск с операционной системой: Щелкните правой кнопкой мыши на диске, на котором установлена операционная система Windows 10, и выберите «Свойства» из контекстного меню.
3. Откройте вкладку «Внешние устройства»: В окне свойств диска выберите вкладку «Внешние устройства» и найдите кнопку «Очистка». Нажмите на нее.
4. Удалите резервные копии: В открывшемся окне выберите пункт «Безопасное удаление предыдущих версий файлов и файлов резервных копий» и нажмите «Очистить».
5. Подтвердите удаление: Появится предупреждающее сообщение. Убедитесь, что вы понимаете последствия этого действия, и нажмите «Да», чтобы подтвердить удаление файлов WindowsImageBackup.
После завершения этих шагов файлы WindowsImageBackup будут безопасно удалены с вашего жесткого диска. Если вам в будущем потребуется снова создать резервную копию, операционная система Windows 10 автоматически создаст новую папку WindowsImageBackup при использовании инструмента резервного копирования.
Не забывайте, что удаление файлов WindowsImageBackup может привести к потере резервной копии вашей системы. Поэтому перед удалением следует убедиться, что у вас есть другие способы восстановления данных или системы, если потребуется.
Windowsimagebackup Windows 10 удалить: причины и последствия хранения резервных копий системы
Причины удаления резервных копий системы могут быть различными. Одной из таких причин может быть ограниченное пространство на диске. Резервные копии занимают значительное количество места на жестком диске, особенно если система регулярно создает новые копии. В этом случае, пользователь может принять решение удалить старые копии, чтобы освободить место для других файлов и программ.
Другой причиной удаления резервных копий может быть невозможность восстановления системы. Иногда пользователи обнаруживают, что ранее созданные резервные копии не могут быть успешно восстановлены в случае сбоя или повреждения операционной системы. В такой ситуации, удаление старых копий может помочь избежать возможных проблем при попытке восстановить систему из неработающей или испорченной резервной копии.
- Увеличение свободного места на диске;
- Снижение риска неудачного восстановления системы.
Однако, перед удалением резервных копий, необходимо тщательно взвесить все последствия этого действия. В случае удаления старых копий, пользователь рискует потерять возможность восстановления системы в случае необходимости. Кроме того, удаление резервных копий может вызвать проблемы при последующих обновлениях операционной системы или при установке нового программного обеспечения.
Будьте осторожны при удалении резервных копий системы. Рекомендуется регулярно проверять наличие новых резервных копий и удалить только те, которые больше не требуются. В случае сомнений, всегда можно обратиться к профессионалам или консультантам, чтобы получить квалифицированную помощь при удалении резервных копий системы Windows 10.
Простые способы удаления Windowsimagebackup в Windows 10
Если вы хотите удалить Windowsimagebackup в Windows 10, у вас есть несколько простых способов сделать это. Но перед удалением важно убедиться, что у вас есть резервная копия системы или резервные копии данных. Если что-то пойдет не так в процессе удаления, вы сможете восстановить свои данные и систему.
Первый способ удаления Windowsimagebackup в Windows 10 — использовать встроенные инструменты. Для этого откройте Панель управления, выберите «Система и безопасность», затем «Система», и на левой панели выберите «Защита системы». В открывшемся окне выберите раздел «Защита системы» и нажмите кнопку «Настроить». В списке доступных дисков выберите тот, на котором хранится резервная копия Windowsimagebackup, и нажмите «Удалить». Подтвердите свое намерение, и резервная копия будет удалена.
Второй способ удаления Windowsimagebackup — использовать командную строку. Откройте командную строку от имени администратора и введите команду «wbadmin delete catalog -quiet». После этого введите команду «wbadmin delete backup -keepVersions:0 -quiet». Эта команда удалит все резервные копии, включая Windowsimagebackup. После выполнения команды перезагрузите компьютер.
Как избежать накопления лишнего места на жестком диске: удаление резервных копий Windowsimagebackup в Windows 10
В операционной системе Windows 10 резервные копии Windowsimagebackup могут занимать много места на жестком диске. Это может быть проблематично, особенно если у вас ограниченный объем хранения. Однако, существует несколько способов, как избежать накопления лишнего места и удалить эти резервные копии, чтобы освободить пространство на жестком диске.
Первым способом является использование встроенного инструмента для создания и восстановления резервных копий — Панели управления. Чтобы удалить резервные копии Windowsimagebackup, откройте Панель управления, перейдите в раздел «Система и безопасность» и выберите «Создание резервных копий и восстановление». Вам будет предоставлена возможность удалить существующие резервные копии, включая Windowsimagebackup. Однако, будьте осторожны при удалении резервных копий Windowsimagebackup, так как они могут содержать важные данные, необходимые для восстановления системы в случае сбоя.
Если вы хотите более тщательно управлять резервными копиями Windowsimagebackup, вы можете воспользоваться утилитой Disk Cleanup. Эта утилита предназначена для очистки системных файлов и удаления ненужных данных с жесткого диска. Чтобы удалить резервные копии Windowsimagebackup с помощью Disk Cleanup, откройте программу, выберите диск, на котором хранятся резервные копии, и отметьте пункт «Чистка системных файлов». Затем найдите и отметьте пункт «Предыдущие версии Windows» или «Windowsimagebackup» и нажмите «ОК», чтобы удалить эти резервные копии.
Важно помнить, что удаление резервных копий Windowsimagebackup может быть опасным, так как вы можете потерять важные данные, если что-то пойдет не так. Поэтому перед удалением рекомендуется создать резервные копии данных, которые вам необходимы для будущего использования. Вы также можете использовать сторонние программы для управления резервными копиями, которые предлагают более расширенные функции и возможности.
Windows 10: какова польза и недостатки хранения резервных копий в папке Windowsimagebackup
Одной из главных польз от хранения резервных копий в папке Windowsimagebackup является возможность восстановления системы в случае сбоя или потери данных. В случае, если ваш компьютер перестал работать из-за ошибок в системе или вы случайно удалили важные файлы, резервная копия в папке Windowsimagebackup позволит вам быстро и без проблем восстановить все потерянное.
Однако, следует учитывать некоторые недостатки такого подхода к хранению резервных копий. Во-первых, создание и хранение резервных копий в папке Windowsimagebackup требует определенного объема свободного пространства на вашем компьютере. Если у вас ограниченный объем дискового пространства, вам может потребоваться очистка или расширение дискового раздела.
Во-вторых, недостатком хранения резервных копий в папке Windowsimagebackup является ограничение доступа к отдельным файлам и папкам внутри резервной копии. Если вам потребуется восстановить только определенные файлы или папки, вам придется восстанавливать весь образ системы, что может занять длительное время и потребовать больше дискового пространства.
Удаление резервных копий Windowsimagebackup на жестком диске Windows 10: что нужно знать
Перед тем как удалить резервные копии Windowsimagebackup, важно убедиться, что у вас есть альтернативные средства резервного копирования для сохранения ваших файлов и данных. Вы можете использовать сторонние программы резервного копирования, облачные сервисы или создать образ системы с помощью встроенных средств Windows 10.
Если у вас уже есть альтернативные резервные копии и вы хотите удалить резервные копии Windowsimagebackup, вам понадобится выполнить несколько шагов. Во-первых, откройте проводник (Windows Explorer) и найдите жесткий диск, на котором хранятся резервные копии Windowsimagebackup.
Примечание: Удаление резервных копий Windowsimagebackup приведет к потере всех файлов и настроек, сохраненных в резервных копиях. Поэтому перед удалением убедитесь, что у вас есть резервные копии всех необходимых данных.
Для удаления резервных копий Windowsimagebackup щелкните правой кнопкой мыши на папке с резервными копиями и выберите «Удалить» из контекстного меню. Подтвердите удаление и дождитесь завершения операции.
После удаления резервных копий Windowsimagebackup освободится дополнительное место на жестком диске, которое можно использовать для хранения других файлов или создания новых резервных копий. Помните, что регулярное создание резервных копий важно для безопасности и сохранения ваших данных.
Эффективные способы удаления резервных копий Windowsimagebackup в Windows 10
Windows 10 предлагает множество полезных функций, включая возможность создания резервных копий системы с помощью инструмента Windowsimagebackup. Однако, иногда может возникнуть необходимость удалить эти резервные копии. В этой статье мы рассмотрим несколько эффективных способов удаления резервных копий Windowsimagebackup в Windows 10.
Первый способ — удаление через Панель управления. Чтобы удалить резервные копии Windowsimagebackup, вам нужно открыть Панель управления, выбрать «Система и безопасность» и перейти в раздел «Архивирование и восстановление». В этом разделе вы найдете ссылку на «Удаление резервных копий». При нажатии на эту ссылку вам будет предложено выбрать резервные копии для удаления. Выберите нужные копии и нажмите кнопку «Удалить». Теперь резервные копии Windowsimagebackup должны быть удалены с вашего компьютера.
Второй способ — использование командной строки. Если вы предпочитаете работать через командную строку, вы можете использовать команду WBADMIN для удаления резервных копий Windowsimagebackup. Откройте командную строку от имени администратора и введите следующую команду:
wbadmin delete backup -deleteOldest -quiet
Эта команда удалит самую старую резервную копию Windowsimagebackup без подтверждения. Вы также можете использовать параметр -keepVersions для указания количества копий, которые нужно оставить.
Третий способ — использование сторонних программ. Существует множество сторонних программ, которые помогут вам удалить резервные копии Windowsimagebackup. Одним из таких программ является CCleaner. Скачайте и установите CCleaner на свой компьютер, затем откройте программу и перейдите в раздел «Инструменты». В этом разделе вы найдете опцию «Удаление системных образов». При выборе этой опции вам будет предложено выбрать резервные копии для удаления. Выберите нужные копии и нажмите кнопку «Удалить».
Как безопасно удалить резервные копии в папке Windowsimagebackup на компьютере под управлением Windows 10
Создание резервных копий данных на компьютере под управлением Windows 10 может быть очень полезным, особенно если вы хотите защитить свои ценные файлы от потери или повреждения. Однако, когда резервные копии становятся устаревшими или занимают слишком много места на диске, их удаление может быть необходимым.
Одно из мест, где Windows 10 хранит резервные копии, это папка Windowsimagebackup. И хотя они могут быть полезны в случае восстановления системы, они могут занимать большой объем места на диске и стать излишними.
Для безопасного удаления резервных копий в папке Windowsimagebackup вы можете следовать следующим шагам:
- 1. Откройте проводник и найдите папку Windowsimagebackup.
- 2. Щелкните правой кнопкой мыши на папке и выберите «Свойства».
- 3. Перейдите на вкладку «Общие» и щелкните на кнопке «Очистить» рядом с кнопкой «Расширенные».
- 4. Подтвердите удаление резервных копий, нажав «Ок» в диалоговом окне.
Удаление резервных копий в папке Windowsimagebackup поможет освободить место на вашем жестком диске и избавиться от устаревших копий данных. Однако, будьте осторожны при удалении резервных копий, так как они могут быть важными для восстановления системы в случае проблем или сбоев.
Если вы не уверены, стоит ли удалять определенные резервные копии, рекомендуется сначала создать новую резервную копию перед удалением, чтобы быть уверенным в сохранности ваших данных.
Содержание
- Windowsimagebackup — что это за папка и какие системные файлы она хранит?
- Что это за папка?
- Можно ли удалить?
- Создание и восстановление системы из образа
- Настройка параметров архивации
- Перемещение или удаление папки
- WindowsImageBackup что это за папка?
- Comments
- Добавить комментарий Отменить ответ
- Освободите место на диске, удалив предыдущие образы системы и резервные копии в Windows 10
- Удалить системные образы и резервные копии
- Windowsimagebackup — что это за папка и какие системные файлы она хранит?
- Что это за папка?
- Можно ли удалить?
- Создание и восстановление системы из образа
- Настройка параметров архивации
- Перемещение или удаление папки
- Безопасно ли удалить папку WindowsImageBackup?
- Что такое папка WindowsImageBackup?
- Как удалить папку WindowsImageBackup?
- Безопасно ли удалять папку восстановления?
- Какие файлы удалять нельзя?
- Как удалить файлы резервных копий в Windows 10?
- Как восстановить WindowsImageBackup?
- Стоит ли удалять старые резервные копии?
- Как удалить файлы истории резервного копирования?
- Как очистить файлы резервных копий Windows?
- Как удалить восстановление системы?
- Вы можете удалить Usmt PPKG?
- Как удалить старые разделы восстановления?
- Какие файлы я могу удалить, чтобы освободить место?
- Какие файлы удалить, чтобы разбить окна?
- Какие файлы я могу удалить с помощью Disk Cleanup?
Пользователи ОС «семейства Windows» могут столкнуться в постоянном уменьшением свободного места на системном диске. Это может случится по разным причинам, одной из которых станет наполнение тяжелыми файлами папки WindowsImageBackup. Что это за папка, какие файлы в ней хранятся и какие операции с ними можно сделать, рассмотрим в этой статье.
Что это за папка?
Папка WindowsImageBackup содержит файлы-образы копии вашей операционной системы, программ, системных файлов и параметров. Эти образы — Backup ОС, который настраивается с помощью утилиты архивации Windows.
Можно ли удалить?
Да, вы можете удалить файлы в папке если они занимают много места, но не стоит удалять их все. Удаляйте только старые образы для восстановления Windows. Также, вы можете настроить параметры резервного копирования для гибкого управления местом на дисковом пространстве.
Создание и восстановление системы из образа
Для создания образа:
Для восстановление ОС с образа папки WindowsImageBackup:
Настройка параметров архивации
Перед тем как начать настраивать, вам следует знать, что:
Для настройки архивации:
Перемещение или удаление папки
Переместить папку можно привычным способом: скопировав WindowsImageBackup и переместить в другую директорию. Для удаления, правой кнопкой вызовите контекстное меню и нажмите удалить (потребуются права администратора).
Для выключения архивации Windows зайдите в «Резервное копирование и восстановление» и нажмите отключение.
Источник
WindowsImageBackup что это за папка?
Привет друзья Поговорим о папке WindowsImageBackup. Это папка не просто системная, она нереально большое значение может иметь для вас. Потому что в этой папке хранится копия всего вашего системного диска, и когда ваша Windows накрылась медным тазиком, то именно благодаря этой папке и можно вернуть рабочую Windows. Так что сто раз подумайте перед тем, как удалять ее. Но как вообще эта папка появилась? Ну, тут или вы раньше делали бэкап диска (то есть образа системы) или кто-то другой, или может вообще система сама решила сделать бэкапчик В общем мой совет — не удаляйте ее пока не будет реальной причины, и то, нужно хорошо подумать.
Потом можно восстановить состояние вашей системы из этого образа. Как это сделать? Ну, я напишу вкратце, но думаю что вы спокойно поймете. В общем смотрите, вот когда вы ставите Windows, то там будет сперва окошко с выбором русского языка, и если я не ошибаюсь, то именно в этом окне внизу есть пункт Восстановление системы. Нажимаете его, а потом вроде Диагностика и там уже будет пункт Восстановление из образа.
Кстати вот этот пункт на картинке, уверен, что если вы захотите самостоятельно восстановить — все у вас получится (разумеется если раньше была сделана копия системного диска). Сперва тут нажимаете Диагностика:

А потом уже восстановление из образа, как видите все просо:

Честно говоря — я раньше думал что все это сложно и все откладывал знакомство на потом
Так вот, а вот чтобы создать этот образ, то нужно в Панели управления выбрать значок резервного копирования:

Потом выбрать пункт создания образа системы:

И все, потом уже следовать инструкциям, повторюсь только что для создания именно образа (на путать с точкой восстановления) нужен только отдельные жесткий диск.
Теперь смотрите, если я нажимаю правой кнопкой по папке WindowsImageBackup, то видите, напротив Удалить и Переименовать стоит такой щиток, это означает что это папка системная и важная:

Поэтому если вы ее удалите, то вы удалите резервную копию Windows, если вы точно уверены что она вам не нужна — то конечно можете удалять.
Да, она много весит, ну так извините, это ведь весь образ системы, всего целого системного диска! То есть вы можете понять, насколько это удобно может быть в некоторых ситуациях, такое восстановление.
Еще скажу, что при восстановлении доступна интересная фишка — переразбивание диска. Что это такое? В процессе восстановления тот диск, который системный, он весь удаляется. То есть получается полностью неразмеченная область (ну тут я могу ошибаться, но это мое предположение). А потом уже он заново разбивается на два раздела (системный и тот маленький, служебный типа), и уже потом копируются файлы из резервной копии.
Вот такие дела. Я для себя эту встроенную возможность бэкапа открыл для себя недавно, и знаете, мне она очень нравится. Настроил Windows один раз — забэкапил и нет проблем. В любой момент можно вернуться к настроенной и готовой к работе Windows.
Ну, вроде все сказал? Вроде все Удачи вам осталось пожелать
раньше я тоже всё бекалил и бекапил!!оказывается всё намного проще просто установить чистую винду..фотки..документы я думаю все умные люди гдето хранят на случай краха системы..на том же яндекс диске например…..поставить чистую винду особенно с флешки 5-10 минут….установочный диск с программами всегда под рукой…..час времени. включил синхпонизацию в браузерах и все ваши ссылки сайты пароли всё на месте…..на выходе имеем чистую не заляпанную винду готовую к неистовым испытаниям!
причём у меня четыре системы стоит на ноутбуке..7-8-10-убунта…так что можно просто не жалеть системы…
Все верно
Good.
«НИК
26.07.2016 — 21:34
причём у меня четыре системы стоит на ноутбуке..7-8-10-убунта…так что можно просто не жалеть системы…»
-привет, спасибо что поделился своим опытом, ето Очень будет полезно мне)тоже хочу поставить 4 системы.Только надо все очень хорошо подготовить
Да, вы можете удалить файлы в папке если они занимают много места, но не стоит удалять их все. Удаляйте только старые образы для восстановления Windows. Также, вы можете настроить параметры резервного копирования для гибкого управления местом на дисковом пространстве.
А я вот сделал такой бэкап в декабре прошлого года,вчера винда слетела,а с этим бекапом у меня система не восстанавливается.Пишет ошибку — ‘эта версия образа устарела’.Образ этот на съёмном диске есть,а восстановить с него не могу.Что вот делать теперь?
Честно говоря я даже не знаю что тут делать, ибо у меня никогда такой ошибки не было.
Самое правильное — попробовать восстановить, может быть вдруг контрольная точка есть.
Но лучшее решение, это записать на флешку винду и поставить поверх с сохранением всех настроек.
Никогда бы не мог подумать, что может быть такая ошибка, что мол образ устарел. Может быть это образ более старой версии винды вообще?
Добавить комментарий Отменить ответ
Этот сайт использует Akismet для борьбы со спамом. Узнайте как обрабатываются ваши данные комментариев.
Источник
Освободите место на диске, удалив предыдущие образы системы и резервные копии в Windows 10
Операционная система Windows включает функцию, которая позволяет регулярно создавать резервные копии файлов данных и образа системы. Хотя это очень полезная функция, иногда вы можете обнаружить, что она занимает много места на диске. Если вам не хватает места на диске, вы можете освободить место на диске, удалив предыдущие системные образы и резервные копии файлов данных в Windows 10. Давайте посмотрим, как это можно сделать.
Удалить системные образы и резервные копии
Это позволит вам просматривать все резервные копии файлов данных и удалять ненужные резервные копии.
Теперь, когда здесь, вы увидите следующие параметры:
Первый вариант является вариантом по умолчанию. Выберите первый или второй вариант. Это удалит ваши предыдущие образы системы и сохранит только самый последний образ системы, что приведет к экономии места на диске. Теперь впредь будет сохраняться только один, и это самый последний образ системы.
Надеюсь, вы найдете этот небольшой совет полезным.
Источник
Windowsimagebackup — что это за папка и какие системные файлы она хранит?
Пользователи ОС «семейства Windows» могут столкнуться в постоянном уменьшением свободного места на системном диске. Это может случится по разным причинам, одной из которых станет наполнение тяжелыми файлами папки WindowsImageBackup. Что это за папка, какие файлы в ней хранятся и какие операции с ними можно сделать, рассмотрим в этой статье.
Что это за папка?
Папка WindowsImageBackup содержит файлы-образы копии вашей операционной системы, программ, системных файлов и параметров. Эти образы — Backup ОС, который настраивается с помощью утилиты архивации Windows.
Можно ли удалить?
Да, вы можете удалить файлы в папке если они занимают много места, но не стоит удалять их все. Удаляйте только старые образы для восстановления Windows. Также, вы можете настроить параметры резервного копирования для гибкого управления местом на дисковом пространстве.
Создание и восстановление системы из образа
Для создания образа:


Для восстановление ОС с образа папки WindowsImageBackup:



Настройка параметров архивации
Перед тем как начать настраивать, вам следует знать, что:
Для настройки архивации:
Перемещение или удаление папки
Переместить папку можно привычным способом: скопировав WindowsImageBackup и переместить в другую директорию. Для удаления, правой кнопкой вызовите контекстное меню и нажмите удалить (потребуются права администратора).

Для выключения архивации Windows зайдите в «Резервное копирование и восстановление» и нажмите отключение.
Источник
Безопасно ли удалить папку WindowsImageBackup?
Вы удаляете их точно так же, как удаляете любую другую папку или файл в Windows. Вы можете создать другой образ вашей системы, выбрав создание образа в приложении Windows 7 Backup & Restore. Вы можете удалить старые, а затем создать новый образ.
Что такое папка WindowsImageBackup?
Папка WindowsImageBackup — это то место, куда Windows 7 Backup & Restore помещает образ вашей системы, если выбран вариант создания образа вашей текущей системы. Может быть более одного образа резервной копии.
Как удалить папку WindowsImageBackup?
1) Нажмите кнопку «Пуск» и выберите «Панель управления»> «Система и обслуживание»> «Резервное копирование и восстановление». 2) Затем нажмите «Управление пространством». 3) В следующем окне выберите «Просмотр резервных копий» и выберите файлы резервных копий изображений, которые вы хотите удалить, и просто удалите их.
Безопасно ли удалять папку восстановления?
«C: recovery» — это остаток старой версии вашей Windows. Это используется для возврата к предыдущей версии Windows, если у вас возникнут проблемы после обновления. Да, это нормально, если вы не хотите возвращаться к старой версии Windows.
Какие файлы удалять нельзя?
7 файлов и папок, которые нельзя удалять в Windows
Как удалить файлы резервных копий в Windows 10?
Чтобы удалить старые системные файлы, включая системные настройки и файлы предыдущих версий, выполните следующие действия:
Как восстановить WindowsImageBackup?
Щелкните плитку «Устранение неполадок», щелкните «Дополнительные параметры», а затем щелкните «Восстановление образа системы». В Windows 7 перезагрузите компьютер и нажмите клавишу «F8» во время загрузки. Выберите вариант «Восстановить компьютер» и нажмите Enter, чтобы загрузиться в режим восстановления.
Стоит ли удалять старые резервные копии?
Нет, не должно, потому что резервные копии ни на что не влияют. … Фактически, даже удаление резервной копии вашего текущего iPhone не повлияет на то, что на самом деле находится на вашем устройстве. Информация, хранящаяся в ваших резервных копиях iCloud, — это всего лишь резервная копия или копия того, что в настоящее время находится на вашем iPhone.
Как удалить файлы истории резервного копирования?
Откройте панель управления и щелкните значок истории файлов. Щелкните ссылку «Дополнительные настройки» в левом столбце. Затем щелкните Очистить версии. В раскрывающемся меню выберите возраст, из которого вы хотите удалить версии файлов и папок, и нажмите «Очистить».
Как очистить файлы резервных копий Windows?
Как удалить файлы резервных копий Windows
Как удалить восстановление системы?
Советы. Теперь запустите эту утилиту и перейдите на вкладку «Дополнительные параметры». При нажатии на кнопку «Восстановление системы», а затем на вкладке «Очистить» появится всплывающее сообщение: «Вы уверены, что хотите удалить все точки восстановления, кроме самой последней? Щелкните Да, затем ОК.
Вы можете удалить Usmt PPKG?
Вероятно, вам не следует удалять его, поскольку это может быть необходимо для восстановления вашей системы.
Как удалить старые разделы восстановления?
Если вы хотите удалить раздел восстановления с вашего ПК и освободить место на диске, коснитесь или щелкните Удалить раздел восстановления. Затем коснитесь или щелкните Удалить. Это освободит место на диске, используемое для хранения образа восстановления. Когда удаление будет завершено, коснитесь или щелкните Готово.
Какие файлы я могу удалить, чтобы освободить место?
Удалите все ненужные файлы, а остальные переместите в папки «Документы», «Видео» и «Фото». Вы освободите немного места на жестком диске, когда удалите их, а те, которые вы оставите, не будут продолжать замедлять работу вашего компьютера.
Какие файлы удалить, чтобы разбить окна?
Если вы действительно удалили папку System32, это сломает вашу операционную систему Windows, и вам придется переустановить Windows, чтобы она снова заработала должным образом. Для демонстрации мы попытались удалить папку System32, чтобы увидеть, что именно происходит.
Какие файлы я могу удалить с помощью Disk Cleanup?
В целом, вы можете безопасно удалить почти все в Disk Cleanup, если не планируете откатывать драйвер устройства, удалять обновления или устранять неполадки в системе. Но вам, вероятно, следует держаться подальше от этих «установочных файлов Windows ESD», если вам действительно не нужно место.
Источник
После установки Windows 7, используя Центр поддержки, напоминает о необходимости настроить резервное копирование. Конечно, эти напоминания можно отключить. Я не стал отключать, а, наоборот, озаботился созданием резервной копии. Ни для кого не секрет, что данных на компьютере мы храним все больше, и совершенно не хотим их потерять.
Специально для резервного копирования был куплен внешний диск Seagate BlackArmor объемом 1 ГБ. (В 2009 г. такой объем не казался чем-то совсем маленьким.)
Давайте пройдемся по шагам настройки резервного копирования в Windows 7.
Чтобы начать настройку, откройте приложение Архивация и восстановление файлов. Для этого щелкните значок Центра поддержки (в виде флажка) на Панели задач: И щелкните ссылку Открыть центр поддержки.
Теперь щелкните ссылку Архивация и восстановление в левой части окна (первая ссылка внизу в секции См. также).
Откроется приложение Архивация и восстановление файлов:
Самый простой способ, чтобы открыть приложение Архивация и восстановление: нажать кнопку Пуск, набрать архива и щелкнуть Архивация и восстановление среди найденных элементов в группе Программы. Или откройте Панель управления, и в группе Система и безопасность щелкните Архивирование данных компьютера.
У меня уже настроена архивация, поэтому в этом окне показывается текущий размер архива и параметры архивации. Если у вас еще не настроена архивация, оно будет выглядеть примерно так:Этот снимок экрана из Windows 8; в Windows 7 должно выглядеть почти так же.
Щелкните ссылку Настроить архивацию (или Изменить параметры, если архивация была настроена) и дождитесь запуска приложения Настройка архивации:
Выберите диск, на котором будут храниться архивы:
У меня это — внешний жесткий диск BlackArmor Drive, которому присвоена буква B:.В моей системе много дисков, поэтому список достаточно большой, обычно вы увидите два–три диска в этом списке.
Выберите, что следует архивировать:
Система предлагает два варианта:
- Предоставить выбор Windows (рекомендуется)
- Предоставить мне выбор
В первом случае будут сохранены все файлы, сохраненные в библиотеках, на рабочем столе: будет сохранен (почти) полный профиль пользователя, включая все стандартные папки. Этот вариант подойдет только если все важные файлы вы храните в папках по умолчанию: Документы, Изображения, Музыка и др., которые доступны из меню Пуск.
Во втором случае можно выбрать, какие библиотеки и стандартные папки включать в архив, а также выбрать любые другие папки на жестком диске. Выбираем вариант Предоставить мне выбор и переходим к выбору папок:
По умолчанию Библиотеки каждого пользователя компьютера будут выбраны. Я отменил сохранение библиотеки Видео.
В Дополнительные расположения входят следующие папки:
- Папка AppData
- Контакты
- Рабочий стол
- Загрузки
- Избранное
- Ссылки
- Сохраненные игры
- Поиски
Все эти папки расположены в профиле пользователя. Щелкните по имени пользователя в меню Пуск и вы их увидите. По умолчанию папка AppData скрыта; в этой папке приложения сохраняют свои настройки и данные. Я рекомендую включать папку AppData в архив.
Можно включить в архив другие папки, хранящиеся на жестких дисках компьютера. Например, я храню фотографии на отдельном разделе жесткого диска — диск Photo (P:) — и хочу добавить в архив папку Фото, хранящуюся на этом диске.
Отметьте или снимите флажок Включить образ системы. Я рекомендую сохранять образ системы, если на диске, где будут храниться архивы, достаточно места. В случае неполадок можно быстро восстановить работоспособность системы из сохраненного образа. Образ системы — это точная копия системного диска, обычно C:, включая все пользовательские данные, настройки программ и операционной системы, все установленные приложения.
Далее система предложит еще раз проверить выбранные параметры:
Щелкните ссылку Изменить расписание, чтобы изменить время и день, когда будет производиться резервное копирование. Я выбрал: Пятница, 22:00.
Нажмите кнопку Сохранить параметры и начать архивацию или Сохранить параметры и выйти.
Если вы впервые настроили архивацию, то система выполнит первое резервное копирование. В первый раз на это может потребоваться несколько часов, в зависимости от объема сохраняемых данных и скорости используемых жестких дисков. В следующий раз система сохранит только измененные файлы, поэтому архивация займет меньше времени.
На жестком диске будет создана папка WindowsImageBackup, если вы выбрали создание образа системы, и папка с именем компьютера, внутри нее будут папки резервных копий, внутри которых хранятся инкрементальные архивы:
- COMPUTER
- Backup Set 2012-12-29 115646
- Backup Files 2012-12-29 115646
- Backup files 1.zip
- Backup files 2.zip
- Backup files 1254.zip
- Backup Files 2013-01-03 173608
- Backup Files 2012-12-29 115646
- Backup Set 2013-10-19 105815
- Backup Files 2013-10-19 105815
- Backup Files 2013-12-06 220007
- Backup Set 2012-12-29 115646
- WindowsImageBackup
- COMPUTER
- Backup 2013-12-06 180053
- COMPUTER
Папки с резервными копиями и образом системы защищены, туда не так просто попасть. Чтобы удалить ненужные архивы, используйте интерфейс программы Архивация и восстановление данных, об этом я уже рассказывал одноименном обзоре: Архивация и восстановление файлов.
Файлы в резервной копии хранятся в виде Zip-архивов. Извлекать их вручную неудобно, используйте кнопку Восстановить мои файлы или ссылку Восстановить файлы других пользователей в интерфейсе программы Архивация и восстановление данных.
В Windows 7 в свойствах папки или файла есть вкладка Предыдущие версии. Это — часть Защиты системы. На вкладке Предыдущие версии вы увидите список доступных версий файла/папки, включая точки восстановления системы и резервные копии. Таким образом можно быстро и легко восстановить случайно измененный или удаленный файл или папку. Если версия файла или папки относится к точке восстановления, то ее можно просто открыть и посмотреть содержимое; если версия файла хранится в резервной копии, то будет доступно только восстановление.
Стоит ли удалять backup чтобы освободить место?
Автор: BjBo | Дата: 26-02-2011, 12:34 | Категория:Статьи | Комментарии: 1 | Печать |
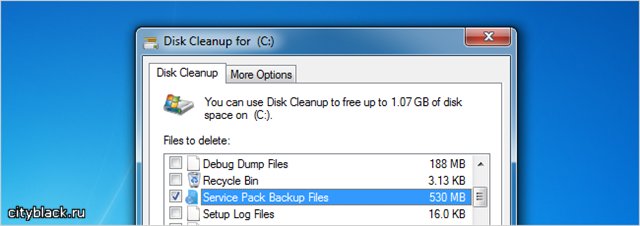
Знаете ли вы, что после того как вы установите Service Pack 1 на Windows 7, место на вашем жестком диске уменьшится на 530 мегабайт, потому как при установке, создаются временные файлы, которые являются важными для возможности востановления системы при ошибке или сбое. И вот встает вопрос, нужно ли удалять backup чтобы освободить место или оставить всё как есть. В этой статье мы ответим на ваш вопрос.
В
На самом деле, первое время удалять точно не нужно, так как сервис пак не везде хорошо приживается. Допустим, после обновления системы, компьютер начал глючить и перезапускаться, тогда благодаря имеющемуся backup вы сможете откатить обновления, вернуть работу компьютера В в нормальный режим и подождать более новых и совершенных обновлений.
В
Однако если обновления утсановились гладко, и никаких проблем не было замечено, тогда есть смысл удалить Backup файлы, для того, чтобы отчистить место на жестком диске. Для этого мы просто запустим Disk Cleanup. Выполните действие как показано на картинке ниже:
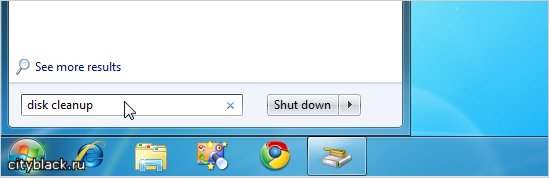
В
После открытия, вы должны увидеть окно, в котором вам будет предложенно расставить галочки для удаления следующих файлов, можете убрать все галочки кроме Service Pack Backup Files. И затем нажать клавишу отчистить системные файлы, как показано на картинке ниже:
В
В
Вот и всё, большое спасибо за внимание, будут вопросы, пишите в комментариях!
Понравилась статья? Тогда Нажми:
Друзья, если после прочтения статьи у вас осталось хорошее впечатление, поделитесь им в комментариях, а так же скиньте ссылку своим друзьям или коллегам, вдруг им не только понравится, но и пригодится данная информация. Спасибо вам больше, что читаете нас, нам очень приятно видеть вас на нашем сайте. С уважением, Администрация CityBlack.ru Ключевые слова: service pack для windows 7, удаляем временные файлы, удаляем backup, чистим жесткий диск, disk cleanupТак же советуем вам посмотреть следующие новости:
Напиши комментарий
Алиса:
<center>
Позавчера установила SP1 на семерку, и думаю куда делось пол гига места, а оказывается вот оно где:))), спасибо за статью</center>
3 марта 2011 10:15 В В В В
<index>
Просматривая содержимое своих локальных дисков, зачастую с целью освобождения места на них, некоторые пользователи натыкаются на папку с именем WindowsImageBackup. Как правило ее размер колеблется от нескольких сот мегабайт, до нескольких гигабайт. В связи с этим возникают несколько вполне уместных вопросов: Что за папка Windowsimagebackup, почему она так много занимает места и можно ли ее удалить?
Что хранится в папке WindowsImageBackup?
Данная папка представляет собой хранилище резервных копий вашей операционной системы. Из этих копий в случае возникновения непредвиденных проблем с запуском и работой Windows можно восстановить ее работоспособность.
Иначе говоря, если в один прекрасный момент при попытке включить компьютер для работы, вы получите ошибку загрузки Windows, то именно благодаря папке WindowsImageBackup можно быстро и без потери рабочих программ (зависит от того, как давно была сделана резервная копия) восстановить работоспособность вашего компьютера.
Восстановление Windows из образа системы
Если зайти в панель управления, то там можно найти инструмент «резервное копирование и восстановление».
Инструмент, который создает и заполняет папку WindowsImageBackup
Именно с его помощью можно создавать образы восстановления системы, которые будут храниться в папке WindowsImageBackup.
Создание образа системы
Также можно настроить их автоматическое создание по расписанию, чтобы всегда иметь актуальную версию образа восстановления.
Можно ли удалить WindowsImageBackup?
Сделать это конечно можно в случае, если вам очень сильно нужно освободить пространство на диске, занимаемое данной папкой. Но этим вы лишите себя возможности экстренно восстановить работоспособность Windows, которая может в один прекрасный момент отказаться запускаться по той или иной причине.
Если данный факт вас не смущает, то можете смело удалять папку WindowsImageBackup.
</index>Используемые источники:
- https://alexyv.livejournal.com/316701.html
- http://cityblack.ru/articles/1676-stoit-li-udalyat-backup-chtoby-osvobodit-mesto.html
- http://helpadmins.ru/windowsimagebackup-chto-yeto-za-papka-i-mozhno-li-ee-udali/
