Восстановление доступа к системе может стать актуальной задачей для администраторов и пользователей Windows Server 2022, 2019 и 2016, а также других версий Windows. Если вы столкнулись с необходимостью сброса забытого пароля, этот процесс можно выполнить с помощью загрузочного образа операционной системы. В зависимости от того, работаете ли вы с физическим сервером или виртуальной машиной, вам потребуется записанный на USB-флешку образ системы или его ISO-версия соответственно. Ниже приведены шаги, которые помогут вам сбросить пароль и восстановить доступ к системе:
- Подготовка и подключение образа: Подключите загрузочный образ операционной системы к физическому серверу или виртуальной машине (ВМ). Это может быть образ на USB-флешке или ISO-файл.
- Загрузка с образа: Перезагрузите сервер или ВМ и настройте его на загрузку с подключенного образа операционной системы, аналогично процессу установки новой ОС.
- Доступ к командной строке: Сразу после начала загрузки системы с образа нажмите сочетание клавиш Shift + F10, чтобы открыть командную строку. Если доступ к командной строке не получен через Shift + F10, следуйте дальнейшим инструкциям: выберите опцию «Далее», затем «Восстановление системы», перейдите к разделу «Поиск и устранение неисправностей» и выберите «Командная строка».
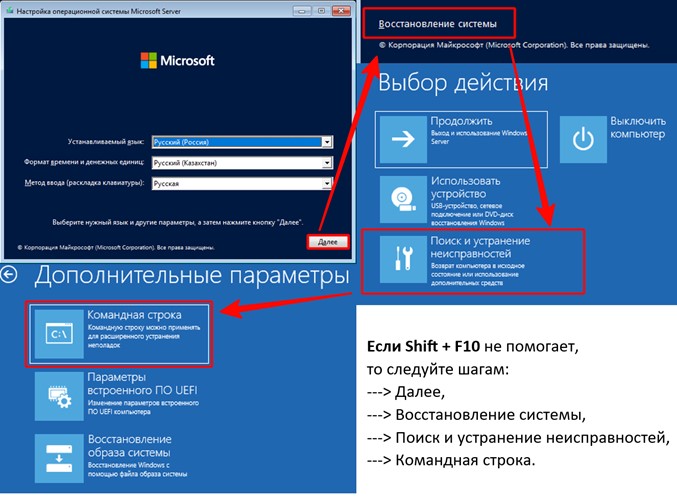
После того как вы получили доступ к командной строке, следующим шагом будет попытка перейти на диск, обычно используемый под системный раздел, то есть на диск «C». Введите команду C:. Если система выдает сообщение об ошибке, указывая, что диск не найден, необходимо назначить этому разделу букву диска. Используйте для этого утилиту diskpart, следуя приведенным ниже инструкциям:
- Введите команду
diskpartдля запуска утилиты. - Введите
lis dis, чтобы отобразить список всех доступных дисков. Обычно системный диск обозначается как диск 0, но вам следует проверить, что это действительно тот диск, на котором установлена операционная система. - Выберите диск с помощью команды
sel dis 0, где 0 — номер диска с установленной ОС. - Чтобы увидеть разделы на выбранном диске, используйте
lis par. Это поможет определить номер системного раздела. - Выберите нужный раздел, введя
sel par X, где X — номер соответствующего раздела. Например, если системный раздел — это раздел 3, используйтеsel par 3. - Назначьте букву разделу командой
assign letter=C, чтобы раздел стал доступен под буквой C. - Проверьте, что буква успешно назначена, с помощью
lis vol. Раздел должен отображаться с новой буквой диска. - Завершите работу с diskpart, введя
exit.
В командной строке это выглядит так:
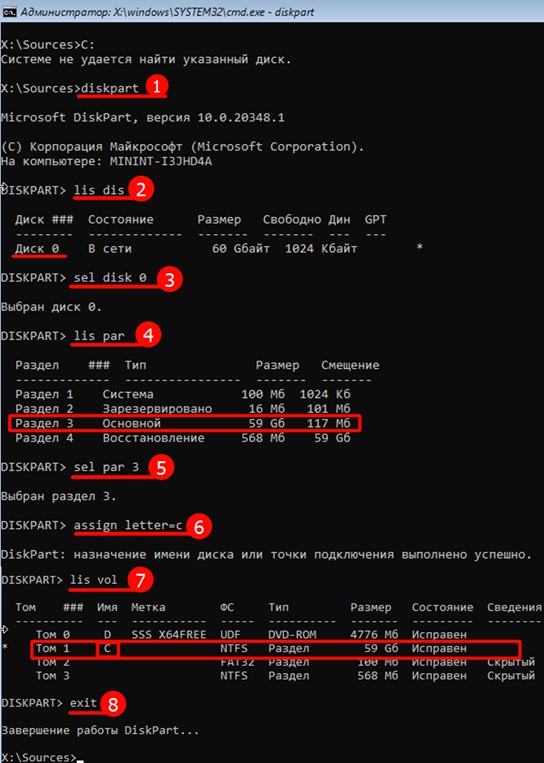
После успешного доступа к нужному разделу и назначения ему буквы, перейдите к следующим шагам для подготовки к сбросу пароля:
- Изменение файла вспомогательной утилиты:
a) Сначала переименуйте существующий файл утилиты вспомогательной доступности, чтобы сохранить его для последующего восстановления. Введите следующую команду:
move C:\Windows\System32\Utilman.exe C:\Windows\System32\Utilman.exe.bak
Это переименует файл Utilman.exe в Utilman.exe.bak. Этот шаг необходим для того, чтобы вы могли восстановить оригинальный файл после сброса пароля.
b) Затем создайте копию файла командной строки (cmd.exe) с именем Utilman.exe, чтобы получить прямой доступ к командной строке с экрана входа в систему. Используйте команду:
copy C:\Windows\System32\cmd.exe C:\Windows\System32\Utilman.exe
Это позволит запустить командную строку перед входом в систему, используя иконку вспомогательных технологий на экране блокировки.
В командной строке выглядит так:

После внесения необходимых изменений через командную строку в среде установочного образа Windows, следуйте этим шагам для безопасной перезагрузки вашего сервера:
- Закрытие командной строки:
- Закройте командную строку, нажав на крестик в углу окна или введя команду exit.
- Выход из установщика Windows:
- После закрытия командной строки, если вы находитесь в установщике Windows или в среде восстановления, закройте все открытые окна, нажимая на крестики или выбирая опцию «Отмена» при появлении запросов о продолжении установки. Система может предложить вам опции действий перед закрытием, включая возможность перезагрузки.
- Если представляется возможность выбора, используйте опцию «Выключить компьютер». Это самый безопасный способ завершить работу с установочным образом и гарантировать, что изменения, внесенные в систему, не приведут к нежелательным последствиям.
- Перезагрузка сервера:
- После выключения сервера включите его снова, используя физическую кнопку питания. Это обеспечит его загрузку с системного диска в обычном режиме.
- Убедитесь, что установочный носитель (например, USB-флешка или диск) удален или не выбран в качестве приоритетного устройства загрузки в настройках BIOS или UEFI, чтобы сервер загрузился с жесткого диска.
- Доступ к командной строке через экран блокировки:
-
- После перезагрузки и загрузки операционной системы обратите внимание на экран входа. На этом этапе, вместо стандартного ввода пароля, нажмите на иконку «Специальные возможности», которая теперь должна активировать командную строку. В зависимости от скорости вашей системы, возможно, потребуется подождать несколько минут, пока командная строка не станет доступной.
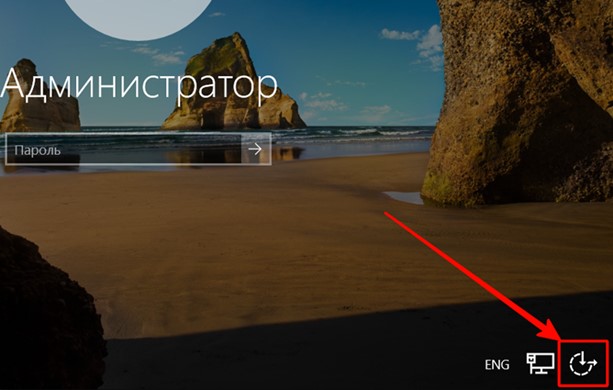
5. Сброс пароля пользователя:
-
- В открытой командной строке введите net user, чтобы увидеть список учетных записей пользователей на вашем компьютере. Это поможет вам определить точное имя учетной записи, для которой вы хотите сбросить пароль.
- Затем используйте команду net user имя_пользователя новый_пароль, заменив имя_пользователя на имя учетной записи, для которой вы сбрасываете пароль, и новый_пароль на пароль, который вы хотите установить. Например, если имя пользователя «admin» и вы хотите установить новый пароль «password123», введите:
net user admin password123
-
- После успешного выполнения команды закройте командную строку, введя exit.
6. Проверка нового пароля:
- Теперь попробуйте авторизоваться в системе, используя новый пароль для выбранной учетной записи.
После успешного сброса пароля важно восстановить первоначальное состояние системных файлов, чтобы закрыть доступ к возможности сброса пароля через экран блокировки. Для этого необходимо вернуть файл Utilman.exe на его исходное место:
- Повторный доступ к системе через образ:
- Перезагрузите ваш сервер, используя установочный образ Windows, как вы делали это ранее.
- Снова откройте командную строку на этапе выбора языка установки, используя сочетание клавиш Shift + F10.
- Переход на системный раздел:
- Если необходимо, используйте diskpart и соответствующие команды, как описано в предыдущих шагах, чтобы обеспечить доступ к диску C.
- Восстановление файла Utilman.exe:
- Введите следующую команду для восстановления оригинального файла вспомогательной утилиты доступности:
move C:\Windows\System32\Utilman.exe.bak C:\Windows\System32\Utilman.exe
Это действие заменит модифицированную версию файла Utilman.exe его оригинальной копией, восстанавливая стандартное поведение системы на экране блокировки.
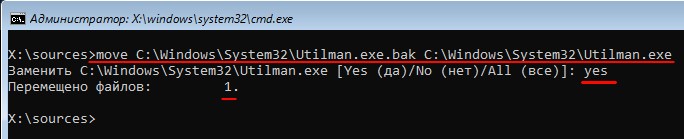
4. Завершение работы:
-
- После восстановления файла введите exit для выхода из командной строки.
- Закройте все окна установщика Windows и отмените процесс установки, если система запросит подтверждение. Это должно привести к автоматической перезагрузке системы.
Мы надеемся, что это руководство помогло вам сбросить пароль. В заключение, хотим напомнить, что наша компания предлагает широкий спектр услуг, связанных с серверами. Независимо от того, нужен ли вам новый или б/у сервер, или вы ищете надежное решение для аренды выделенного сервера (Dedicated Server) или виртуального (VPS), мы готовы предложить оптимальные варианты, соответствующие вашим бизнес-потребностям. Свяжитесь с нами Контакты | OLP.kz для получения дополнительной информации о наших продуктах и услугах.
Сброс пароля на Windows 2019
В соседней статье «Сброс пароля на Windows Server 2016-2012» мы уже показали Вам, как без каких-либо затруднений можно сбросить пароль для доступа от имени Administrator или какого-либо другого, имея доступ к управлению виртуальной машиной. В этой, мы покажем, как это можно сделать, используя Windows Server 2019.
Сброс пароля для Windows Server 2019
На данной версии операционной системы иная политика безопасности, поэтому через обычный образ password recovery пароль не сбросить. Для этого нам понадобится образ SystemRescue, мы воспользуемся пятой версией.
Итак, после того как мы подключили образ восстановления системы, нам необходимо выбрать пункт «SystemRescueCd: default boot options». Нажимаем кнопку «Enter» и дожидаемся полной загрузки системы.
Первым делом, необходимо примонтировать операционную систему Windows к образу восстановления системы. Чтобы понимать, какое устройство необходимо подключать для сброса пароля, вводим команду:
fdisk -lПосле этого необходимо создать директорию /mnt/Windows, в которую подключим устройство. У нас это vda2, у Вас же может устройство отличаться. В основном, необходимо то устройство, которое имеет больше объем дискового пространства, если их два, где первый является загрузочным, а второй – основным.
mkdir /mnt/Windows
mount -t ntfs -o rw /dev/vda2 /mnt/WindowsОбратите внимание, если у Вас возникло такое же сообщение, как и на скриншоте, это означает, что Вам необходимо загрузить операционную систему Windows, отключив предварительно образ восстановления, и совершить завершение работы Windows снова через кнопку «Стоп» в панели управления VMmanager, после чего снова во вкладке «Диски» подключить образ восстановления к серверу и запустить его, проделав вышеуказанные три команды ещё раз.
После того, как примонтировали устройство к Вашему серверу, переходим в директорию, где хранится файл SAM. SAM – это диспетчер учетных записей безопасности в операционной системе Windows, который оперирует базой данных учетных записей.
cd /mnt/Windows/Windows/System32/config/
ls -l | grep SAMДля предотвращения каких-либо неприятных ситуаций, сделаем резервную копию файла следующей командой:
cp SAM SAM.backДля просмотра учетных записей на сервере через SAM воспользуемся такой командой:
chntpw -l SAMЧтобы произвести действия с нужным нам пользователем, пропишем команду:
chntpw -u Administrator SAMВместо Administrator Вы можете указать тот, который Вам необходим. Из списка выбираем первый пункт «Clear (blank) user password», вводим цифру 1. После этого у Вас должна появится надпись «Password cleared», вводим букву q и можем смело отключать диск восстановления, загружаться в Windows.
Подключаемся к виртуальному серверу используя протокол VNC, в панели VMmanager, к выделеному серверу через IPMI. Выполняем вход в учетную запись без пароля, вход должен будет выполнен автоматически. Далее, открываем консоль PowerShell через «Пуск». Вводим команду:
net user Administrator newpass , где Administrator – это Ваш пользователь, а newpass – новый пароль. Пример выполнения команды Вы можете просмотреть на скриншоте.
Вывод
В этой статье было показано, как выполнить сброс пароля с помощью диска восстановления системы и диспетчера учетных записей безопасности.
Диспетчер учетных данных Windows (Credential Manager) позволяет безопасно хранить учетные записи и пароля для доступа к сетевым ресурсам, веб сайтам и приложениям. Благодаря сохраненным в Credential Manager паролям вы можете подключаться без ввода пароля к сетевым ресурсам, которые поддерживаются проверку подлинности Windows (NTLM или Kerbersos), аутентификацию по сертификату, или базовую проверку подлинности.
Содержание:
- Используем диспетчер учетных данных Windows для хранения паролей
- Управление сохраненными учетными данными Windows из командной строки
- Доступ к менеджеру учетных данных Windows из PowerShell
Используем диспетчер учетных данных Windows для хранения паролей
Диспетчер учетных данных встроен в Windows и позволяет безопасно хранить три типа учетных данных:
- Учетные данные Windows (Windows Credentials) — учетные данные доступа к ресурсам, которые поддерживаются Windows аутентификацию (NTLM или Kerbersos). Это могут быть данные для подключения сетевых дисков или общим SMB папкам, NAS устройствам, сохраненные пароли для RDP подключений, пароли к сайтам, поддерживающих проверку подлинности Windows и т.д;
- Учетные данные сертификатов (Certificate-Based Credentials) – используются для доступа к ресурсам с помощью сертификатов (из секции Personal в Certificate Manager);
- Общие учетные данные (Generic Credentials) – хранит учетные данные для доступа к сторонним приложениям, совместимым с Credential Manager и поддерживающим Basic аутентификацию;
- Учетные данные для интернета (Web Credentials) – сохранённые пароли в браузерах Edge и Internet Explorer, приложениях Microsoft (MS Office, Teams, Outlook, Skype и т.д).
Например, если при доступе к сетевой папке вы включите опцию “Сохранить пароль”, то введенный вами пароли будет сохранен в Credential Manager.

Аналогично пароль для подключения к удаленному RDP/RDS серверу сохраняется в клиенте Remote Desktop Connection (mstsc.exe).
Открыть диспетчер учетных данных в Windows можно:
- из классической панели управления (Control Panel\User Accounts\Credential Manager, Панель управления -> Учетные записи пользователей -> Диспетчер учетных данных);
- изкоманднойстроки:
control /name Microsoft.CredentialManager
На скриншоте видно, что в Credential Manager хранятся два пароля, которые мы сохранили ранее.

Сохраненный пароль для RDP подключения сохраняется в формате
TERMSRV\hostname
.
Здесь вы можете добавить сохранённый пароль, отредактировать (просмотреть сохраненный пароль в открытом виде из графического интерфейса нельзя) или удалить любую из записей.
Для управления сохраненными паролями можно использовать классический диалоговый интерфейс Stored User Names and Password. Для его запуска выполните команду:
rundll32.exe keymgr.dll,KRShowKeyMgr
Здесь вы также можете управлять сохраненными учетными данными, а также выполнить резервное копирование и восстановление записей в Credential Manager (можно использовать для переноса базы Credential Manager на другой компьютер).
Управление сохраненными учетными данными Windows из командной строки
Вы можете добавить удалить и вывести сохраненные учетные данных в Credentil Manager из командной строки с помощью утилиты cmdkey.
Добавить в диспетчер учетные данные для доступа к серверу FS01:
cmdkey /add:FS01 /user:kbuldogov /pass:Passw0rdd1
Если нужно сохранить доменную учетную запись:
cmdkey /add:fs01.winitpro.local /user:[email protected] /pass:Passw0rdd1
Сохранить учетные данные для доступа к RDP/RDS серверу:
cmdkey /generic:termsrv/MSKRDS1 /user:kbuldogov /pass:Passw0rdd1
Вывести список сохраненных учетных данных:
cmdkey /list
Вывести список хранимых учетных данных для указанного компьютера:
cmdkey /list:fs01.winitpro.local
Удалить ранее сохраненные учетные данные:
cmdkey /delete:FS01
Удалить из Credential Manager все сохраненные пароли для RDP доступа:
For /F "tokens=1,2 delims= " %G in ('cmdkey /list ^| findstr "target=TERMSRV"') do cmdkey /delete %H
Полностью очистить пароли в Credential Manager:
for /F "tokens=1,2 delims= " %G in ('cmdkey /list ^| findstr Target') do cmdkey /delete %H

Также для управления сохраненными учетными данными можно использовать утилиту vaultcmd.Вывести список сохраненных учетных данных типа Windows Credentials:
vaultcmd /listcreds:"Windows Credentials"

Все сохраненные пароли хранятся в защищенном хранилище Windows Vault. Путь к хранилищу можно получить с помощью команды:
vaultcmd /list

По умолчанию это
%userprofile%\AppData\Local\Microsoft\Vault
. Ключ шифрования хранится в файле Policy.vpol. Клю шифровани используется для рашировки паролей в файлах .vcrd.
Для работы Credential Manager должна быть запущена служба VaultSvc:
Get-Service VaultSvc
Если служба отключена, при попытке получить доступ к Credential Manager появится ошибка:
Credential Manager Error The Credential Manager Service is not running. You can start the service manually using the Services snap-in or restart your computer to start the service. Error code: 0x800706B5 Error Message: The interface is unknown.
Если вы хотите заблокировать пользователям возможность сохранения сетевых паролей в Credential Manager, нужно включить параметр Network access: Do not allow storage of passwords and credentials for network authentication в разделе GPO Computer Configuration -> Windows Settings -> Security Settings -> Local Policies -> Security Options.

Теперь, если пользователь попытается сохранить пароль в хранилище, появится ошибка:
Credential Manager Error Unable to save credentials. To save credentials in this vault, check your computer configuration. Error code: 0x80070520 Error Message: A specified logon session does not exist. It may already have been terminated.
Доступ к менеджеру учетных данных Windows из PowerShell
В Windows нет встроенных командлетов для обращения к хранилищу PasswordVault из PowerShell. Но вы можете использовать модуль CredentialManager из галереи PowerShell.
Установите модуль:
Install-Module CredentialManager

В модуле всего 4 командлета:
- Get-StoredCredential – получить учетные данные из хранилища Windows Vault;
- Get-StrongPassword – сгенерировать случайный пароль;
- New-StoredCredential – добавить учетные данные в хранилище;
- Remove-StoredCredential – удалить учетные данные.
Чтобы добавить новые учетные данные в хранилище CredentialManager, выполните команду:
New-StoredCredential -Target 'contoso' -Type Generic -UserName '[email protected]' -Password '123qwe' -Persist 'LocalMachine'

Проверить, есть в хранилище сохраненные данные:
Get-StoredCredential -Target contoso
С помощью командлета Get-StoredCredential вы можете вывести сохраненный пароль, хранящийся в диспетчере учетных данных в отрытом виде.
Выведите список сохраненных учетных данных:
cmdkey.exe /list
Скопируйте значение Target для объекта, пароль которого вы хотите извлечь и вставьте его в следующую команду:
$cred = Get-StoredCredential -Target LegacyGeneric:target=termsrv/MSKRD2S1 [System.Runtime.InteropServices.Marshal]::PtrToStringAuto([System.Runtime.InteropServices.Marshal]::SecureStringToBSTR($cred.Password))
Команда выведет сохраненный пароль в открытом виде.

Также для получения сохраненных паролей из credman в открытом виде можно использовать утилиты типа Mimikatz (смотри пример).
Сохраненные пароли из Credential Manager можно использовать в ваших скриптах PowerShell. Например, в следующем примере я получаю сохраненные имя и пароль в виде объекта PSCredential и подключаюсь с ними к Exchange Online из PowerShell:
$psCred = Get-StoredCredential -Target "Contoso"
Connect-MSolService -Credential $psCred
Также вы можете использовать Get-StoredCredential для безопасного получения сохранённых учетных данных в заданиях планировщика.
Также обратите внимание на модуль PowerShell Secret Management, который можно использовать для безопасного хранения паролей в Windows (поддерживает различные хранилища паролей: KeePass, LastPass, HashiCorp Vault, Azure Key Vault, Bitwarden.
Чтобы удалить сохраненные учетные данные из Windows Vault, выполните:
Remove-StoredCredential -Target Contoso
How do I find out my current Windows password?
— From Quora
This question has arouse everyone’s enthusiasm ’cause when people use a computer, a popup will appear asking for the current Windows password to identify the user. To help you out, this article has provided you with two practical and common ways to find current windows password.
However, if the situation still persists, the only way out that remains is resetting of windows password. In this regard, this post will share an ultimate solution – UnlockGo for windows with you that safe, quick and also has a precision rate of 100 percent.
Part 1. What is Current Windows Password One Last Time?
Sometimes when people use a PC, suddenly it asks for current windows password to test if you are the actual owner or if you know the set password. These days we use a lot of application and online account and there also exist the chance of mixing up of passwords and you ending up confused. Apart from that, computer login can be done using ‘local account’ as well as ‘Microsoft Account’. Now, you can confuse between passwords when asked to provide current windows password one last time.
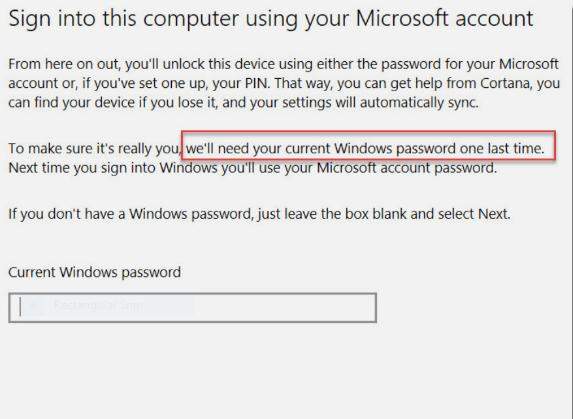
Now, if you are facing problem to figure out your current windows password, following two ways can be used to decide about it.
- Enter Most Used Password
- Press ‘Enter’ with the password field as Blank
The first way is to use the password you frequently use to unlock windows. Well, this trick works most of the times as we always tend to use one password more than others. Luckily, if the password you have had used for windows login matches, you will be through successfully.
When the screen with the prompt direction to enter current windows password one last time, we straightaway start to recall our password. And when we can’t recall it we start to thick that we have forgotten the password.
Instead of getting frustrated and enter into a panic situation, take a pause and clam yourself down.
Try this simple trick and there is always a chance that it might work out for you. You just have to press ‘Enter’ button or ‘Next’ option while leaving the password field entirely blank for this method to work.
However, if these ways fail to solve your problem and you are still out asking as how to respond to current windows password, then you will need to reset your PC’s local administrator account password to reset the Microsoft password.
Part 2. How to Reset Password When Current Windows Password Not Working
You must have tried both the ways given in part 1 of this article to do away with windows asking you to give your current windows password. But, if they didn’t work for you and you are still out looking for as how to change password in windows 10 without current password, the only option that remains is to reset password for windows. But, you don’t need to worry at all as we have a 100 percent working solution for you in the shape of UnlockGo for windows.
UnlockGo – Windows Password Recovery is a top notch, and all-in-one software solution for resetting windows password.
The best thing about this exceptional product is that it knows no limitations and is available for most of the windows versions under three different packages.
To be precise, the list of compatible windows versions with UnlockGo include Windows 10, Windows 8.1, Windows 8, Windows 7 (32/64 bit), Windows Server 2019/2016/2012 (R2)/2008 (R2)/2003 (R2) / SBS 2011,Windows Vista (32/64 bit), Windows XP, 2000, NT, etc.
Moreover, UnlockGo is robust software tool that has the capacity to reset windows password within a matter of a few minutes. The use of the software is extremely easy and every one can use it because it involves a few simple step.
Below is the straightforward step by step procedure to use UnlockGo for Windows to reset your windows password.
1: To begin with, you need to Download and install ‘UnlockGo for windows’ on your computer.
2: Now, you need to connect USB to the PC to burn.

3: Connect the USB to your locked PC and enter bios menu, select your windows version from a list that will pop up.

4: After enter the boot menu and select the boot tab, you can choose the Windows system of your computer and then Select ‘reset account password’ from ‘select a feature’ option. After that, click next to proceed.

That’s pretty much it! Now, you have successfully reset windows password.
Related FAQs about Current Windows Password
1. What is the default current windows password?
people may feel confused ’cause there are so many password in windows and some people even say there’s default password on windows, the answer is no! There’s no default password has been stored in windows, the password you set when you get into the computer is your default password and it can be changed easily.
2. Is my windows password the same as my Microsoft password?
People searching as how to find your current windows password, often confuse the local account and Microsoft account. Basically, your windows password is your local account password. On the other hand, Microsoft password is set separately. So, your windows password and Microsoft password can be different. However, they can be same as well if you use the same passcode while setting both the passwords separately. To put simply, it all depends on how you set your password.
Bottom Line
Nowadays, Windows randomly ask its users to provide their current windows password. As people need to remember a lot of passwords these days, at times it gets confusing for people. Now, if you have forgotten the current windows password, you can try tactics such as enter blank space or most commonly used password as your current windows password. However, if this still don’t work out, then, the only best way is to go for a password reset process. This post has shared a perfect product with you in shape of UnlockGo – Windows Password Recovery that rest password for you everytime without fail in a safe and quick manner.
Applies ToWindows 11 Windows 10
Если вы хотите изменить или сбросить пароль, используемый для входа в Windows, у вас есть другие варианты. В этой статье описываются различные подходы, которые можно использовать, независимо от того, используете ли вы учетную запись Майкрософт или локальную учетную запись, выполнили вход или на экране входа.
Если вместо этого вы используете ПИН-код, см. раздел Изменение или сброс ПИН-кода.
Важно: Учетные записи Майкрософт, операционная система Windows и другие продукты Майкрософт содержат пароли для защиты вашей информации. В этой статье приведены некоторые параметры, которые можно использовать для сброса или восстановления пароля, если вы забудете его. Имейте в виду, что если эти параметры не работают, служба поддержки Майкрософт не сможет помочь вам получить или обойти потерянный или забытый пароль.
учетная запись Майкрософт
Если вы забыли пароль и вам нужно сбросить его, это можно сделать на экране входа в Windows. Если на устройстве используется несколько учетных записей, выберите учетную запись для сброса. После ввода неправильного пароля просмотрите его под текстовым полем:
-
Если параметр Я забыл пароль , выберите его и следуйте инструкциям, чтобы сбросить пароль.
Вы можете изменить пароль с помощью приложения «Параметры».
-
В приложении «Настройки» на устройстве с Windows, выберите Учетные записи > параметры входа или воспользуйтесь следующим сочетанием клавиш:
Параметры входа
-
Выберите Пароль > Изменить, а затем следуйте инструкциям. Чтобы создать новый пароль, необходимо ввести старый пароль.
-
Если вы забыли пароль, выберите Забыли текущий пароль и следуйте инструкциям, чтобы проверить свою учетную запись и создать новую.
-
Локальная учетная запись
Если вы забыли пароль и вам нужно сбросить его, это можно сделать на экране входа в Windows. Если на устройстве используется несколько учетных записей, выберите учетную запись для сброса. После ввода неправильного пароля просмотрите его под текстовым полем:
-
Если вы видите параметр Сброс пароля , выберите его и следуйте инструкциям, чтобы сбросить пароль.
-
Если вы добавили контрольные вопросы при настройке локальной учетной записи, вы можете ответить на контрольные вопросы, чтобы снова войти в систему.
-
Если вы создали диск сброса пароля, можно выбрать параметр Использовать диск сброса пароля вместо этого и следовать инструкциям.
Вы можете изменить пароль с помощью приложения «Параметры».
-
В приложении «Настройки» на устройстве с Windows, выберите Учетные записи > параметры входа или воспользуйтесь следующим сочетанием клавиш:
Параметры входа
-
Выберите Пароль > Изменить, а затем следуйте инструкциям. Чтобы создать новый пароль, необходимо ввести старый пароль.
-
Если вы забыли пароль, выберите Я забыл пароль и следуйте инструкциям, чтобы проверить свою учетную запись и создать новую.
-
Ответьте на контрольные вопросы
-
Введите новый пароль
-
Если у вас есть доступ к учетной записи администратора, вы можете сбросить пароль для учетной записи, к которую вы пытаетесь получить доступ, выполнив следующие действия.
-
Открыть управление компьютером
-
Разверните узел Локальные пользователи и группы > пользователи
-
Щелкните правой кнопкой мыши пользователя, для которого требуется изменить пароль, и выберите пункт Задать пароль…
-
Введите новый пароль и подтвердите его
Важно: Если у вас нет учетной записи администратора для изменения пароля, вам потребуется сбросить устройство с Windows. Дополнительные сведения см. в разделе Сброс компьютера.
Статьи по теме
Сброс забытого пароля учетной записи Майкрософт
Изменение пароля учетной записи Майкрософт
Нужна дополнительная помощь?
Нужны дополнительные параметры?
Изучите преимущества подписки, просмотрите учебные курсы, узнайте, как защитить свое устройство и т. д.
