- Компьютеры
- Cancel
Для того чтобы затереть за собой высвобожденное свободное место под управлением Windows XP достаточно сделать следующее:
Пуск -> Выполнить -> cmd
Запускаем команду cipher с выбором нужного диска и параметром /w
Параметр /w позволяет удалить всю информацию в неиспользуемом дисковом пространстве на указанном томе. Если задан этот параметр, все прочие параметры игнорируются. Указанная папка может находиться в любом месте локального тома. Если это точка подключения, указывающая на другой том, то будет удалена информация в неиспользуемом пространстве этого тома.
Пример команды для затирания свободного места на диске с:\
C:\>cipher /w:С:\ (без пробела, регистр учитывается)
C:\>cipher /W
Показывает или изменяет шифрование папок и файлов в NTFS-разделах.
CIPHER [/E | /D] [/S:<папка>] [/A] [/I] [/F] [/Q] [/H] [<путь> […]]
CIPHER /K
CIPHER /R:<имя_файла>
CIPHER /U [/N]
CIPHER /W:<папка>
CIPHER /X[:<EFS-файл>] [<имя_файла>]
/A Выполняет операцию как для файлов, так и для папок. Зашифрованный
файл может быть расшифрован при его изменении, если папка, в
которая его содержит, не зашифрована. Рекомендуется шифровать
файл и папку.
/D Расшифровывает указанные папки. Папки маркируются таким образом,
что файлы, добавленные впоследствии, не будут зашифрованы.
/E Зашифровывает указанные папки. Папки маркируются таким образом,
что файлы, добавленные впоследствии, будут также зашифрованы.
/F Принудительно шифрует все выбранные объекты, даже если они
уже зашифрованы. По умолчанию, ранее зашифрованные объекты
повторно не шифруются.
/H Отображает скрытые или системные файлы. По умолчанию эти файлы
не отображаются.
/I Продолжает выполнение указанной операции даже после обнаружения
ошибок. По умолчанию, CIPHER прекращает работу при возникновении
ошибок.
/K Создает новый ключ шифрования файлов для пользователя,
запустившего CIPHER. Если задан этот параметр, все прочие
параметры игнорируются.
/N Используется только с /U. Этот параметр запрещает обновление
ключей и используется для поиска всех зашифрованных файлов на
локальных дисках.
/Q Выводит только наиболее важную информацию.
/R Генерирует ключ и сертификат агента восстановления EFS, а затем
записывает их в PFX-файл (который содержит и сертификат, и ключ)
и CER-файл (который содержит только сертификат).
Администратор может добавить содержимое CER-файла в политику
восстановления EFS, чтобы создать агент восстановления для
пользователей и импортировать PFX-файл для восстановления
индивидуальных файлов.
/S Выполняет выбранную операцию в указанной папке и всех подпапках.
/U Обращается ко всем зашифрованным файлам на локальных дисках.
Это приводит к обновлению пользовательского ключа шифрования
файлов или ключа шифрования агента восстановления до используемых
в данный момент ключей, если они были изменены. Этот параметр
не используется ни с какими другими параметрами, кроме /N.
/W Удаляет всю информацию в неиспользуемом дисковом пространстве на
указанном томе. Если задан этот параметр, все прочие параметры
игнорируются. Указанная папка может находиться в любом месте
локального тома. Если это точка подключения, указывающая на другой
том, то будет удалена информация в неиспользуемом пространстве
этого тома.
/X Архивация сертификата EFS и ключей в файл с указанным именем.
Если указан EFS-файл, то для шифрования архивируемого файла
используется сертификат текущего пользователя. Иначе, будут
архивированы сертификат EFS и ключи текущего пользователя.
<папка> Задает путь к папке.
<имя_файла> Имя файла без указания расширения имени файла.
<путь> Задает шаблон, файл или папку.
<EFS-файл> Путь к зашифрованному файлу.
При вызове без параметров CIPHER показывает состояние шифрования
текущей папки и содержащихся в ней файлов. Можно использовать несколько
имен папок и использовать в именах подстановочные символы. Параметры
разделяются пробелами.
Целостность накопителя и файлов компьютера являются важнейшей частью в обеспечении работоспособности ПК. Узнайте, как очистить диск С на Windows.
Почему важно
«Корзина» и «Загрузки»
Избавиться от мусора
Освободить место
Удалить программы
Переполнение диска
Важно
Почему важно
«Корзина» и «Загрузки»
Избавиться от мусора
Освободить место
Удалить программы
Переполнение диска
Важно
Редакция Hi-Tech.Mail продолжает серию статей об обслуживании компьютера. В данном материале мы затронем тему того, как очистить диск С на Windows. Для демонстрации мы выбрали самую популярную версию Windows 10, старую, но еще актуальную Windows 7 и современную 11-ю.
Почему важно очищать диск C на Windows
Начнем с того, что определение «диск С», носит, скорее, общеупотребительный характер. «С» — всего лишь литера. Они помогают отличать накопители друг от друга, если в компьютере установлено более двух хранилищ.

Никто не запрещает выдать букву «Н» или «Z», все зависит от пользователя. Устоявшиеся пользовательские традиции по инерции заставляют нас использовать маркировку «C» именно для системных накопителей. То есть тех, на которых установлена операционная система.
- Ускорение работы компьютера и повышение производительности.
- Предотвращение ошибок и сбоев в работе.
- Безопасность личных данных.
- Подготовка компьютера к продаже или передаче.
С целями разобрались, перейдем к практике.
«Корзина» и «Загрузки»
Их мы решили выделить отдельно. Принцип взаимодействия с ними одинаков для любых версий ОС Windows. Папка «Загрузки» вмещает в себе все файлы, которые вы скачиваете из интернета.

Для удаления файлов из директории достаточно выделить их зажатой правой кнопкой мыши и нажать «Удалить».
В «Корзину» перемещаются файлы после их удаления с рабочего стола или любой другой директории. «Корзина» выглядит однообразно на любой операционной системе Windows. Находится слева вверху рабочего окна.


Для удаления файлов достаточно нажать на соответствующую опцию слева вверху или нажав на пустую область рабочего пространства правой кнопкой мыши вызвать контекстное меню.

Проверенные способы избавиться от мусора и очистить диск C на Windows 10
Разберем способы очистки накопителя на самой популярной операционной системе Windows 10. Мы использовали дистрибутив Windows 10 Pro со всеми установленными обновлениями.
1. Очистка накопителя встроенными инструментами Windows 10
Начнем с простого: встроенных инструментов Windows. У нас накопитель всего один и его литеру мы не меняли.
-
Откроем меню обслуживания. Сначала кликаем правой кнопкой мыши по иконке накопителя и выбираем раздел «Свойства».

-
Нам откроются свойства накопителя. Идем в раздел «Общие» и ищем кнопку «Очистка диска».

В открывшемся окне система демонстрирует возможные варианты очистки. В нашем случае можно очистить 95,7 МБ данных, включая временные файлы интернета, кэш, эскизы. Для завершения процесса нажмите «Очистить системные файлы».
Можно обратить внимание на установленные на компьютере программы.
-
Открываем меню «Пуск» и переходим в раздел «Приложения».

-
Откроется список установленных приложений.

-
Вы можете удалить ненужные программы, просто нажав левой кнопкой мышки на программу и кнопку «Удалить».

2. Очистка с помощью Auslogics BoostSpeed 13
В интернете есть множество гайдов о том, как произвести очистку накопителя с помощью CCleaner. В этой статье мы хотим предложить альтернативу в виде Auslogics BoostSpeed 13. Разработчики обеих программ официально ушли из России, но их софт по-прежнему можно скачать с площадок.

-
Для работы с накопителем перейдите в раздел «Очистка».

-
Откроется меню с широким инструментарием. Можно воспользоваться глубокой очисткой диска, удалить пустые папки, ненужные большие файлы или проблемные приложения. Нажмите на «Глубокая очистка диска».

-
Запустится процесс сканирования накопителя. По его окончании приложение выведет статистику ненужных файлов. Нажмите «Очистить», чтобы стереть ненужные файлы.

-
После завершения очистки появится окно со статистикой удаленных файлов.

Отметим, что использование Auslogics BoostSpeed 13 или CCleaner не ограничивается операционной системой Windows 10 и утилиты могут быть запущены на любых других ОС при наличии такой поддержки.
Эффективные методы освободить место на диске C в Windows 11
Перейдем к обзору способов очистки дискового пространства на ОС Windows и уделим внимание собственным возможностям системы.
1. Очистка накопителя встроенными инструментами Windows 11
-
Переходим в раздел установленных приложений по пути «Параметры-Приложения-Установленные приложения». Удаляем все, чем не пользуемся.

-
В разделе «Приложения» обратите внимание на пункт «Дополнительные компоненты».

-
В нем содержатся вспомогательные программы и утилиты, которые можно удалить. Будьте осторожны, чтобы случайно не стереть важные программы.
2. Очистка временных файлов
-
Вызовите меню выполнения команд с помощью комбинации клавиш Win+R.

-
В открывшемся окне введите команду cleanmgr и выберите диск С.

-
Откроется почти точно такое же окно, как и в Windows 10. Нажмите «ОК», чтобы завершить процесс очистки.
3. Очистка папки WinSxS
В папку WinSxS помещаются резервные копии обновлений, которые нельзя удалить в пару кликов. Она находится по пути: «Этот компьютер/Windows (буква диска)/Windows».

-
Откройте командную строку от имени администратора и введите команду Dism.exe /online /cleanup-image /AnalyzeComponentStore для анализа хранилища.

-
По завершении процесса введите команду Dism.exe /online /Cleanup-Image /StartComponentCleanup /ResetBase, чтобы очистить папку WinSxS.
Как удалить ненужные программы и файлы с диска C на Windows 7
Перейдем к ставшей легендарной Windows 7. Несмотря на отсутствие поддержки, она по-прежнему стоит на многих компьютерах.
1. Очистка накопителя встроенными инструментами Windows 7
В Windows 7 очистка происходит по тому же принципу, что и в Windows 10:
-
Кликнув правой кнопкой мыши по системному диску выберите «Свойства» и «Очистка диска».

-
В окне выберите «Очистка диска» и кликните «Очистить системные файлы».
-
Во вкладке «Дополнительно», нажмите «Очистить» в разделе «Восстановление системы и теневое копирование».

2. Стандартное удаление приложений
Откройте «Панель управления» и перейдите в раздел «Программы и компоненты». Для удобства отсортируйте файлы по объему и удалите ненужные.

Как предотвратить переполнение диска C в будущем
Рассмотрим способы предотвращения переполнения диска С в будущем.
- Следите за папками «Загрузки» и «Корзина». Именно в них скапливаются файлы после загрузки и удаления их с компьютера.
- Не забывайте заходить в «Этот компьютер» или «Мой компьютер». Индикатор заполнения накопителя уведомит вас о том, сколько свободного места осталось.
- Используйте сторонние программы для обслуживания ПК. Идеально подойдут Auslogics BoostSpeed 13 или CCleaner. Они могут удалять не только обычные файлы, но и резервные копии обновлений, драйверов или точки восстановления систем.
Что нужно запомнить о правильной очистке диска C и поддержании системы в порядке
- Не забывайте очищать диск С для поддержания операционной системы в оптимальном рабочем состоянии. Делать это можно вручную с помощью инструментов ОС или сторонних утилит. Они существенно расширят возможности по удалению скрытых и недоступных файлов и папок.
- Выбор утилиты зависит от ваших потребностей. Лидером является CCleaner, но есть и множество альтернатив: Dism++, Auslogics BoostSpeed 13, Advanced SystemCare и много других.
- В современных реалиях мы рекомендуем использовать несколько накопителей. Один SSD под операционную систему, один SSD (желательно м.2) под современные игры и HDD для хранения файлов и документов. Так вы снизите нагрузку на каждый компонент.
Время на прочтение7 мин
Количество просмотров94K

Как уже неоднократно обсуждалось, в нынешних условиях почти каждому жителю Беларуси и России грозит опасность физического заключения. На любого человека может поступить анонимный донос, например, о финансировании экстремистов. Далее правоохранительные органы организуют обыск в квартире подозреваемого в присутствии понятых, при необходимости вскрыв входную дверь. Все компьютеры и мобильные устройства изымаются для экспертизы.
Естественно, в квартире находят множество улик, позволяющих квалифицировать гражданина сразу по нескольким статьям.
В таких условиях чрезвычайно важно перед обыском надёжно удалить всю информацию с накопителей и мобильных устройств, чтобы злоумышленник не получил доступ к контактной книге, аккаунтам в социальных сетях и мессенджерах — иначе вы подставите своих товарищей и предоставите дополнительные улики следствию.
Запас времени
Одна из главных задач — обеспечить хотя бы небольшой запас времени перед тем, как злоумышленник получит доступ к содержимому ваших накопителей.
Запас времени нужен, чтобы успеть выполнить все необходимые манипуляции — запустить процессы уничтожения информации на носителях.
Cледует предусмотреть наличие резервного источника питания, то есть UPS (ИБП), для всех компьютеров. Он даст возможность сделать всё необходимое, если злоумышленник отключит подачу электроэнергии.
Система раннего реагирования может быть организована различными способами:
- единомышленники в правоохранительных органах, у которых есть доступ к информации о заведении новых уголовных дел и проведении оперативно-розыскных мероприятий (как показывает практика, это один из самых эффективных методов раннего реагирования. Сотни мирных граждан сумели вовремя эвакуироваться незадолго до начала враждебных действий силовиков);
- видеокамеры наружного наблюдения у въезда во двор, входа в подъезд, входа в квартиру. Современные системы общедомового видеонаблюдения иногда предусматривают аккаунты для жильцов с доступом к видеопотоку. Общую систему видеонаблюдения можно дополнить личными видеокамерами на своём этаже. Удобно организовать удалённый доступ, чтобы наблюдать картинку с мобильного телефона.
- укреплённые двери и окна.
Резервные копии
Делать резервные копии рекомендуется всем пользователям, но в данном случае это совершенная необходимость.
Старую схему резервного копирования 3-2-1 в нашем случае придётся немного скорректировать, чтобы по основному месту жительства не осталось никаких бэкапов. Резервные копии можно делать в облачных хранилищах, на удалённом хостинге, на своём запасном сервере, который физически удалён от основной базы.
Доступ к резервным копиям должен быть невозможен для злоумышленника, знающего пароль, получившего доступ к вашему компьютеру и мобильным устройствам. Допусти́м вариант двухфакторной аутентификации с использованием устройства, которое по объективным причинам не может быть захвачено злоумышленником (например, физически находится в банковской ячейке зарубежного банка). Или доступ по схеме разделения секрета Шамира c обязательным участием нескольких доверенных сторон.
Непосредственная зачистка
Linux
SSD
Быструю зачистку дисков ATA/NVMe обеспечивает метод ATA/NVMe Sanitize Crypto Scramble (он же Secure Erase, Crypto Erase). Этот метод изменяет ключ шифрования для SSD с внутренним шифрованием, так что все данные превращаются в бессмысленный поток мусора.
В случае большого запаса времени можно использовать физическое стирание блоков ATA/NVMe Sanitize Block Erase или многократную физическую перезапись блоков ATA/NVMe Sanitize Overwrite. Это очень медленный метод, но он физически на 100% гарантирует удаление информации.
К сожалению, для этих операций нет простых в использовании универсальных опенсорсных инструментов, так что придётся использовать или программы, предоставленные производителем (опция Secure Erase или Sanitize в BIOS/UEFI), или бесплатные утилиты типа hdparm и nvme-cli из проприетарного комплекта Parted Magic. Отметим, что Parted Magic — платный продукт, но отдельные утилиты распространяются бесплатно и с открытым исходным кодом.
В качестве самого простого варианта, можно запустить процедуру повторной установки ОС с переформатированием и перешифрованием диска (full disk encryption).
В общем, порядок действий такой: проверить BIOS/UEFI на наличие опций Secure Erase или Sanitize. Если есть, воспользоваться ими. Вот соответствующая документация по стиранию накопителя из BIOS на официальных сайтах вендоров для ноутбуков разных моделей:
- Lenovo ThinkPad
- HP
- Dell
Если такой опции нет, можно купить или скачать с торрентов образ Parted Magic — последняя версия в официальном магазине parted_magic_2021_05.12.iso — и сделать загрузочную флэшку или DVD c помощью утилиты Rufus (Windows) или Etcher (macOS).
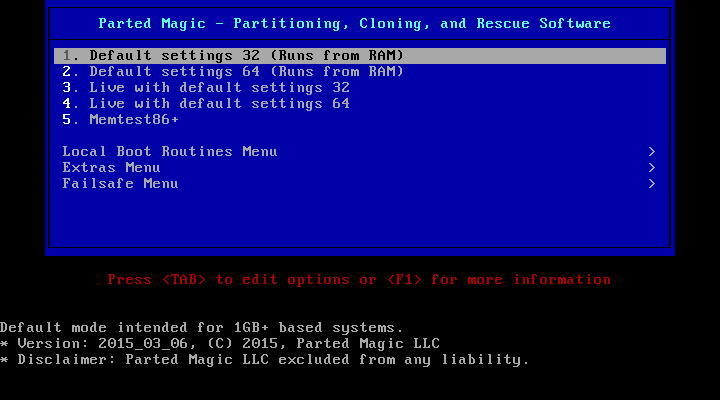
Программа предоставляет простой и удобный интерфейс для стирания HDD/SSD.

Нужно понимать, что эти опции предназначены для полного стирания диска, а не отдельных директорий или логических дисков.
Для внешних дисков под Linux можно использовать команду blkdiscard с обнулением всех блоков:
$ blkdiscard /dev/sdXЕсли контроллер или накопитель не поддерживает такую функциональность, то остаётся вариант повторного запуска полнодискового шифрования (утилиты LUKS или Veracrypt).
Менее безопасный способ — стереть файлы вручную и заполнить сектора псевдослучайными данными. Например, с помощью утилиты BleachBit или из командной строки с помощью secure-delete.
$ apt-get install secure-delete
Эта комплект из четырёх инструментов, в том числе srm для безопасного удаления файлов, sfill для затирания пространства, которое на диске помечено пустым, и др.
$ srm private/*$ sfill /home/usernameПрограмму удобно ставить в bash-скрипты для удалённого удаления приватных директорий.
HDD
Для системных/внутренних HDD порядок действий такой же: проверить BIOS на наличие опций Secure Erase или Sanitize. Если их нет, то переустановить ОС с перешифрованием всего диска.
Поскольку второй вариант очень медленный, то в качестве альтернативы можно загрузить System Rescue CD, Darik’s Boot And Nuke (DBAN) и ShredOS.

Windows
Как обычно, самое простое и надёжное решение — проверить BIOS/UEFI на наличие опций Secure Erase или Sanitize. Если их нет, поискать утилиты от производителей для стирания HDD и SSD.
В конце концов остаются загрузочные образы System Rescue CD, Darik’s Boot And Nuke (DBAN) и ShredOS, а также самый медленный метод с переустановкой Windows и перешифрованием всего диска (Veracrypt или Bitlocker).
Альтернативный (небезопасный) способ — стереть файлы и перезаписать секторы несколько раз случайными данными с помощью программ типа BleachBit и PrivaZer. Для SSD в крайнем случае можно запустить Defrag режиме Optimize.
Удаление отдельных файлов осуществляют те же инструменты. Но это ненадёжный метод, потому что следы файла остаются в других местах системы — в кэше, свопе, индексах и т. д. Надёжнее зачищать накопители целиком.
Временная эвакуация
Если запас времени достаточный, то есть возможность не только удалить всю информацию, но и временно эвакуироваться в безопасный район. На практике встречается два варианта:
- эвакуация за границу;
- эвакуация в деревню.
В первом случае лучше выбирать страны, в которых злоумышленникам будет сложнее вас достать.
Во втором случае необходимы дополнительные меры предосторожности: новая симка, новая цифровая личность, отказ от безналичных расчётов и т. д. Подробнее см. «Виртуальные личности, анонимность, одноразовые симки — суровая реальность в мире тотальной слежки» и «Практическое руководство по анонимности в онлайне».
Что касается внутренней эмиграции, то по объявлениям можно арендовать домик в деревне и рассчитаться с владельцем наличными. Доехать желательно на попутке или такси, рассчитаться наличными, высадиться за несколько километров от точки назначения.
Во время эвакуации в бытовых вопросах могут помочь жена, родственники и знакомые, но лучше не вовлекать их и не делиться никакой информацией о своих планах, местонахождении и т.д. (для их же блага). Конечно, это касается только внутренней эмиграции. В случае отъезда за границу, то даже в ближайших странах (Украина, Литва, Польша) можно чувствовать себя в относительной безопасности, открыто общаться с родственниками, коллегами, участвовать в зум-конференциях, официально работать, получать зарплату и т. д. В общем, жить привычной жизнью. В этом смысле отъезд за границу выглядит предпочтительнее, чем эмиграция в деревню, где приходится соблюдать строгие правила конспирации.
Как показывает опыт Беларуси, на практике выбор варианта эмиграции обычно зависит от предполагаемой меры наказания: административный арест или тюремное заключение. В первом случае проще на несколько месяцев скрыться в деревне, во втором случае — временно отъехать за границу.
«Красная кнопка»
Для экстренных ситуаций разработаны специальные мобильные программы типа «Красная Кнопка». Смысл в том, что в случае опасности человек незаметно нажимает кнопку на телефоне. Например, её можно нажать в кармане незаметно от посторонних.

Пока что функциональность таких приложений весьма ограничена. Они всего лишь рассылают SMS и уведомления о чрезвычайной ситуации с GPS-координатами по списку контактов. Специально для Беларуси в приложении реализовали функцию «Отложенный запуск», поскольку там силовики часто брутально задерживают граждан и сразу отбирают мобильный телефон, а также во время протестов отключают мобильный интернет — и нажать «Красную кнопку» становится невозможным. Поэтому перед посещением акций протеста человек ставит таймер. Если время истекло и таймер не отменён, то пользователь считается задержанным и его данные автоматически отправляются правозащитникам.
Хотелось бы расширить функциональность этих приложений. Например, сразу после рассылки уведомлений стереть все данные с телефона (возврат к заводским настройкам). Поскольку задержанные всегда сообщают правоохранителям пинкод, эффективным является только настоящее удаление информации. Хотя это может вызвать подозрения у правоохранительных органов. Так что в идеале лучше подменять содержимое настоящей системы невинными файлами.
Кроме того, хотелось бы реализовать доступ к удалённому серверу по SSH, чтобы по нажатию «красной кнопки» на сервере автоматически срабатывал bash-скрипт по удалению информации с накопителей, потому что после задержания гражданина с мобильным телефоном высока вероятность обыска у него дома. Возможно, данную функциональность можно реализовать с помощью каких-то других приложений, чтобы «повесить» на боковую кнопку смартфона удалённый запуск скрипта по SSH.
P. S. Замечания и дополнения к статье приветствуются. Защита приватности в ситуации правового дефолта — наше общее дело.
На правах рекламы
Закажите сервер и сразу начинайте работать! Создание VDS в течение минуты, в том числе серверов для хранения большого объёма данных до 4000 ГБ. Эпичненько 
Подписывайтесь на наш чат в Telegram.

Updated on Apr 28, 2025
Unallocated space is the space that does not belong to any partition in your computer and cannot be used. It has no programs to write files and data to the disk. Also, unallocated space is not automatically allocated to other partitions by the computer.

Many people may want to delete unallocated space to better use the disk. Can unallocated space be deleted? How should I delete unallocated space? This guide will take you to the detailed answers.
You can’t delete unallocated space directly. Because no space exists in the operating system. You have nothing to delete. Fortunately, there are two ways to delete or remove unallocated space:
1. Create a new partition on the unallocated space
2. Extend the unallocated space into an existing partition
Once the unallocated space belongs to a partition, you can easily delete it if necessary. In both ways, you can make full use of the unallocated space. Let’s see how to delete unallocated space with specific steps.
How to Delete Unallocated Space [Three Efficient Ways]
On Windows 10, you can delete unallocated space using Disk Management, the command line, or three-party software. You can choose a suitable solution. Here is a quick comparison of these three options.
| Comparison |
EaseUS Partition Master |
Disk Management |
Diskpart |
|---|---|---|---|
| Complexity | Easy, just a few steps | Medium | Difficult, it requires commands |
| Interface | Easy to understand | A little clear | Clutter without guidelines |
| Suitable users | For every stage, including beginners | For experienced users | For advanced users |
Disk management and Diskpart are more suitable for users who are skilled with computers. EaseUS Partition Master, on the other hand, is a professional disk management tool with more powerful features and simpler operations. You can easily delete unallocated space even if you are not skilled in computers.
The following section will show you how to use these three methods to delete unallocated space. We’ll talk about how to create a new partition and extend the unallocated space to the existing partition one by one.
Guide 1. Create a New Partition on Unallocated Space
Creating a new partition on unallocated space is a good way to remove unallocated space. Let’s start with the simplest method.
Method 1. Create a New Partition with EaseUS Partition Master
EaseUS Partition Master is a versatile disk management tool that supports Windows 11/10/8.1/8/7 and Windows XP. It can easily create partitions and extend unallocated space that is not adjacent to each other. You can download the free software and try to delete unallocated partitions in Windows 10.
Step 1. Launch EaseUS Partition Master. To to Partition Manager, right-click on the unallocated space on your hard drive or external storage device and select «Create».
Step 2. Adjust the partition size, file system (Choose the file system based on your need), label, etc. for the new partition and click «OK» to continue.
Step 3. Click on the «Execute 1 Task(s)» button and create a new partition by clicking «Apply».
Watch the following video tutorial and learn how to create a partition in NTFS, FAT, or EXT file system.
Method 2. Create a New Partition with Disk Management
Disk Management is a Windows built-in tool that allows you to manage, partition, format, and partition your hard disks. Follow these steps to delete unallocated space using Disk Management.
Step 1. Hold «Windows+R» and type «diskmgmt.msc» to open Disk Management.
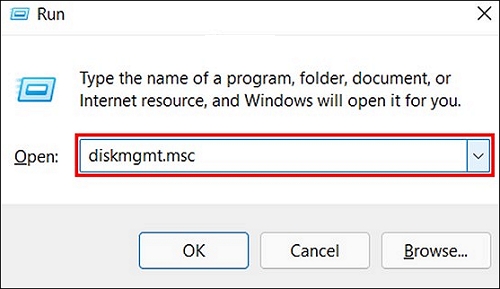
Step 2. Select the unallocated space. And right-click on it.
Step 3. Select «New Simple Volume.» And follow the wizard to set the drive number, file system, and other settings.

Step 4. Click «Finish» to finish creating the partition on the unallocated space.
- Notice:
- The new simple volume grayed out if you create a partition on a 3TB MBR disk. Because MBR supports only 2TB hard disks at most, and only four primary partitions can be created on it. To create partitions, you need to use EaseUS Partition Master to convert MBR to GPT.
Method 3. Create a New Partition with Diskpart
Diskpart will finish the creation and deletion of unallocated space in the form of a command line. When using Diskpart, you need to check the command carefully to avoid errors. To delete unallocated space, you need to create unallocated space first. Here are the specific steps to do so.
Step 1. Open the Run window and type «cmd» to open a command line window. And type «diskpart» and press «Enter.»
Step 2. Input the following commands and press «Enter» when each command is completed.
list disk (you can see all the disks)
select disk 0 (0 refers to your disk number)
create partition primary size=x (x refers to the partition size)
assign letter=H (H is the partition letter)
format fs=ntfs quick (ntfs can be replaced with other file formats)

Guide 2. Extend Unallocated Space into Existing Partition
The three ways can also extend unallocated space into the existing partition. Let’s look at how the three tool works to delete unallocated space by extending the unallocated space.
Method 1. Use EaseUS Partition Master to Extend Unallocated Partition
Follow the steps below to use EaseUS Partition Master to extend unallocated space:
Step 1. Locate the Target Partition.
Go to Partition Manager, locate the target partition and select «Resize/Move».

Step 2. Extend the Target Partition.
Drag the partition panel rightward or leftward to add the unallocated space into your current partition, or you can click click «fill in all unallocated» to allocate all space to the target partition. Then, click «OK» to confirm.

Extra Option: Get Space from Another Drive
If there is not enough unallocated space on your disk, right-click on a big partition with enough free space, select «Allocate space».
Then select the target partition that you want to extend at the allocate space to column.

Step 3. Execute Operations to Extend Partition.
Drag the dots of the target partition into the unallocated space and click «OK».

Then Click the «Execute Task» button and click «Apply» to keep all the changes.
You May Also Like:
In addition to creating and extending unallocated space on unallocated space with EaseUS Partition Master, it also supports other operations on unallocated space.
Method 2. Use Disk Management to Extend Unallocated Partition
Step 1. Open Disk Management and right-click the unallocated space.
Step 2. Click «Extend Volume» and follow the instructions to extend unallocated space into an existing partition.

- Notice:
- Unallocated space can only be merged into adjacent partitions. Otherwise, you will see the extended volume grayed out. You can use EaseUS Partition Master to resolve this situation.
Method 3. Use Diskpart to Extend Unallocated Partition
Follow the steps below to extend the unallocated partition into existing partitions using CMD:
Step 1. Open the Run window and type «cmd» to open the command window.
Step 2. To extend the partition, type the following command and «Enter» in sequence.
diskpart
list disk
select disk 0
list partition
select partition 2
extend size =number

If you want to delete partitions using Diskpart, you can click the link below to learn detailed instructions.
Conclusion
This guide describes three ways to delete unallocated space. The unallocated space does not belong to any partition yet, so you can’t delete it. You need to create a partition for the unallocated space or extend the unallocated space to an existing partition.
EaseUS Partition Master is powerful and easy to use. It can solve your problems with Disk Management and Diskpart on Windows. If you have other questions, please see the next section.
FAQs About Delete Unallocated Space
If you still have questions about unallocated space, please continue with the following questions.
1. Why I can’t delete unallocated space?
Unallocated space is unused, it doesn’t belong to any partition, and it doesn’t have any data on it, so it can’t be deleted. You can create a partition on the unallocated space or extend the unallocated space into an existing partition.
2. What happens if you delete unallocated space?
If you delete unallocated space, nothing happens because you can’t delete unallocated space.
3. Why do I have so much unallocated space?
Because several situations can cause you to get unallocated space, such as:
- Initializing a disk
- Deleting a partition
- Misuse or virus attack
Unallocated space is space that is not used. You can improve the utilization of an unallocated disk by recreating the partition or extending it to other partitions.
Related Articles
-
How to Fix PS3 Can’t Read NTFS USB Drive
Tracy King/2025/04/28
-
Best Free GParted Windows Alternative Tool
Tracy King/2025/04/28
-
C Drive Is Raw Win 10: How to Repair — 5 Fixes
Sherly/2025/04/28
-
Migration Assistant Slow — How to Speed Up
Oliver/2025/04/28

