Рассказываем, как открыть диспетчер задач в Windows и что делать, если привычные методы не работают.
Функции
Как открыть
Альтернативные методы
Не открывается
Доступ запрещен
Функции
Как открыть
Альтернативные методы
Не открывается
Доступ запрещен

Если компьютер начал тормозить, первое, что стоит сделать — запустить менеджер процессов. Он помогает увидеть, какие приложения запущены сейчас, сколько они потребляют ресурсов и что нагружает программное обеспечение. Это ключ к управлению системой.
Инструмент часто нужен в тот момент, когда система зависает и перестает реагировать на команды. Поэтому полезно знать разные способы открыть диспетчер задач в Windows. Делимся подборкой методов и разбираемся, почему средство мониторинга может не открываться. Выясняем, как вернуть к нему доступ.
Функции диспетчера задач
Если утилита перестает открываться, это не просто неудобство, а серьезное ограничение в управлении Windows. Пользователь теряет инструмент контроля, поскольку диспетчер задач — это не только список процессов.
Вот что позволяет делать менеджер.
-
Следить за тем, какие процессы перегружают систему и могут снижать производительность.
-
Завершать работу зависших или конфликтующих между собой приложений.
-
Принудительно завершать зависшие процессы программ, которые не закрылись корректно.
-
Просматривать активные приложения и фоновые процессы.
-
Отслеживать нагрузку на процессор, оперативную память, диск, сеть и видеокарту.
-
Управлять автозагрузкой программ при старте системы.
-
Просматривать список активных пользователей и уровень их нагрузки на систему.
-
Вручную запускать новые задачи.
-
Получать подробную информацию о каждом процессе — от пути к файлу до цифровой подписи.
-
Принудительно закрывать вредоносные программы или нестабильные процессы.
Как быстро открыть диспетчер задач на компьютере
Самые простые и надежные способы, которых в большинстве случаев вполне достаточно.
1. Горячие клавиши
Нажмите одновременно горячие клавиши Ctrl + Shift + Esc. Пока клавиатура работает без сбоев и система хоть немного откликается, этот метод станет вашим главным способом.

2. Экран безопасности
Нажмите комбинацию Ctrl + Alt + Del. В появившемся служебном меню выберите пункт диспетчер задач. Эта легендарная комбинация, вошедшая в поп-культуру, выручает, например, во время игр, которые не дают использовать стандартное Ctrl + Shift + Esc. Комбинация будет работать, поскольку имеет приоритет над большинством процессов. После ее ввода можно заблокировать компьютер, сменить пользователя, выйти из системы, перезагрузить или перевести компьютер в режим ожидания.

3. Меню «Пуск»
Кликните по кнопке «Пуск» и начните вводить в поисковом окне диспетчер задач или Task Manager.

4. Панель задач
Щелкните правой кнопкой мыши по пустому месту на панели задач и выберите пункт диспетчер задач в открывшемся меню.

5. Панели управления
Нажмите [Windows] + S и введите диспетчер задач или Task Manager.

6. Win + X меню
Щелкните правой кнопкой по иконке «Пуск» или нажмите [Windows] + X. Удобный вариант, особенно если клавиатура не работает и приходится пользоваться мышью. Меню опытного пользователя содержит множество полезных инструментов — в том числе и диспетчер задач.
Альтернативные методы открытия диспетчера задач
В некоторых ситуациях стандартные варианты бывают недоступны. Например, если приложение блокирует работу горячих клавиш. Тогда на помощь приходят альтернативные методы.
1. Диалоговое окно Win + R
Нажмите [Windows] + R, в диалоговом окне введите taskmgr и нажмите OK.

2. Проводник
Откройте любой каталог в Проводнике, впишите taskmgr в адресную строку и подтвердите.

3. Командная строка
Нажмите [Windows] + R, введите cmd и нажмите Enter. В открывшейся командной строке наберите taskmgr и снова подтвердите ввод кнопкой Enter. Это не самый быстрый путь, но он выручит, если, например, не работает Проводник или вы уже находитесь в терминале.

4. Запуск исполняемого файла вручную
У диспетчера задач есть свой .exe-файл, как у любого другого приложения.
-
Откройте Проводник.
-
Перейдите в папку C:\Windows\System32.
-
Найдите файл с именем Taskmgr и запустите его двойным щелчком.
Если файлов в папке много, проще вбить имя в строку поиска. А если Windows установлена не на диске C, просто замените букву на ту, где находится система.

Другой вариант: введите адрес C:\Windows\System32\ в строке поиска Проводника, чтобы напрямую получить доступ к местоположению утилиты.

Что делать, если диспетчер задач не открывается
Если утилита в Windows не открывается вообще — ни с клавиатуры, ни через поиск, ни каким-либо другим способом — скорее всего, система столкнулась со сбоем. Он может быть вызван поврежденными файлами, действиями вредоносного программного обеспечения или некорректной работой интерфейса.
Первое, что стоит сделать — проверить систему на вирусы. Некоторые вредоносные программы намеренно деактивируют диспетчер задач, чтобы скрыть свою активность.
Если с безопасностью все в порядке, проверьте целостность системных файлов. Прежде чем перейти к следующим шагам и вносить серьезные изменения в систему, создайте точку восстановления системы и сделайте резервную копию важных данных.
Для этого потребуется запустить командную строку от имени администратора и ввести команду sfc /scannow. Система начнет сканирование и автоматически исправит найденные ошибки. Иногда программа не запускается из-за неправильных записей в реестре. Если вы уверены, что причина в этом, отредактируйте соответствующие ключи самостоятельно.
Иногда проблема связана не с системой в целом, а с конкретной учетной записью. В таком случае стоит попробовать создать нового пользователя и проверить, откроется ли интерфейс мониторинга там. Если все работает, значит, дело в настройках или повреждениях профиля, и возможно, имеет смысл перенести данные на созданный аккаунт.
Если ни один из этих способов не помогает, возможно, повреждения системы слишком серьезные. Тогда потребуется восстановление Windows — через встроенные средства или с установочного носителя.
Как восстановить диспетчер задач после отключения администратором
Если утилита отключена администратором, при попытке ее открыть появляется сообщение, что доступ запрещен. Это бывает сделано намеренно — например, в организациях, где пользователям ограничивают возможности управления системой. Но если вы уверены, что блокировка неуместна или появилась после сбоя, ее возможно снять.
Один из способов — через изменение системного реестра.
-
Откройте окно «Выполнить» комбинацией [Windows] + R и введите команду regedit.
-
В редакторе перейдите в HKEY_CURRENT_USER\Software\Microsoft\Windows\CurrentVersion\Policies\System.
-
Если в правой части окна есть параметр DisableTaskMgr, его значение, скорее всего, установлено в 1 — это и блокирует программу.
-
Поменяйте значение на 0 или удалите параметр совсем, после чего перезагрузите систему. Если параметра нет — можно ничего не трогать. Просто проверьте, не задан ли он.
Будьте осторожны с корректировками в реестре — лучше не менять ничего лишнего.
Иногда блокировка задается через групповую политику. Если у вас есть права администратора, откройте редактор локальной групповой политики.
-
Нажмите [Windows] + R и напишите gpedit.msc.
-
В открывшемся окне перейдите в «Конфигурация пользователя», затем — «Административные шаблоны», «Система».

-
Выберите раздел «Параметры Ctrl + Alt + Del». Там есть настройка «Удалить диспетчер задач».

-
Убедитесь, что она отключена или не задана — тогда система больше не будет мешать запуску инструмента.

После внесения этих изменений менеджер процессов должен снова открываться без ограничений. Если этого не происходит, стоит перезагрузить компьютер и проверить еще раз.
В этой инструкции для начинающих 8 способов открыть диспетчер задач Windows 10. Сделать это не сложнее, чем в предыдущих версиях системы, более того, появились и новые методы для открытия диспетчера задач.
Базовая функция диспетчера задач — отображение информации о запущенных программах и процессах и используемых ими ресурсах. Однако, в Windows 10 диспетчер задач все время совершенствуется: теперь там можно отслеживать данные по загрузке видеокарты (раньше только процессора и оперативной памяти), управлять программами в автозагрузке и не только это. Подробнее о возможностях в статье Диспетчер задач Windows 10, 8 и Windows 7 для начинающих.
8 способов запустить диспетчер задач Windows 10
Теперь подробно обо всех удобных способах открыть диспетчер задач в Windows 10, выбирайте любой:
- Нажмите Ctrl + Shift + Esc на клавиатуре компьютера — сразу запустится диспетчер задач.
- Нажмите Ctrl + Alt + Delete (Del) на клавиатуре, а в открывшемся меню выберите пункт «Диспетчер задач».
- Нажмите правой кнопкой мыши по кнопке «Пуск» или клавиши Win+X и в открывшемся меню выберите пункт «Диспетчер задач».
- Нажмите правой кнопкой мыши в любом пустом месте панели задач и выберите «Диспетчер задач» в контекстном меню.
- Нажмите клавиши Win+R на клавиатуре, введите taskmgr в окно «Выполнить» и нажмите Enter.
- Начните вводить «Диспетчер задач» в поиск на панели задач и запустите его оттуда, когда он будет найден. Также можно использовать поле поиска в «Параметры».
- Зайдите в папку C:\Windows\System32\ и запустите файл taskmgr.exe из этой папки.
- Создайте ярлык для запуска диспетчера задач на рабочем столе или где-то ещё, в качестве объекта указав файл из 7-го способа запуска диспетчера задач.
Думаю, этих способов будет более чем достаточно, если только вы не столкнетесь с ошибкой «Диспетчер задач отключен администратором».
Как открыть диспетчер задач — видео инструкция
Ниже — видео с описанными способами (разве что 5-й почему-то забыл, а потому получилось 7 способов запуска диспетчера задач).
Думаю, продемонстрированных вариантов будет достаточно для решения задачи.
Загрузить PDF
Загрузить PDF
Из данной статьи вы узнаете, как запустить Диспетчер задач из Командной строки на компьютере с операционной системой Windows.
-
Нажмите на логотип Windows в левом нижнем углу экрана.
-
Пролистайте вниз и нажмите на Служебные – Windows практически в самом низу меню «Пуск».
-
-
Это команда, которая открывает Диспетчер задач из любой папки на компьютере.
-
Спустя мгновение на экране появится окно Диспетчера задач.
Реклама
Советы
- Диспетчер задач также можно открыть, одновременно нажав комбинацию клавиш Ctrl+⇧ Shift+Esc.
- Когда вы откроете Командную троку, введите эту команду, чтобы открыть Диспетчер задач на любом компьютере с ОС Windows. Исключением является Windows XP, на котором необходимо ввести taskmgr.exe.
- Командную строку можно открыть на любом компьютере с ОС Windows, введя команду cmd в программу «Выполнить». Это также можно сделать, введя в меню «Пуск» фразу командная строка и нажав на иконку Командной строки.
Реклама
Предупреждения
- Хотя для запуска этой команды вам не обязательно иметь права администратора, на некоторых сетевых компьютерах доступ к Командной строке может быть заблокирован.
Реклама
Об этой статье
Эту страницу просматривали 223 104 раза.
Была ли эта статья полезной?
Хотя бы один из них должен сработать, даже если сломалась клавиатура или вы подцепили вирус.
1. Нажмите Ctrl + Alt + Delete
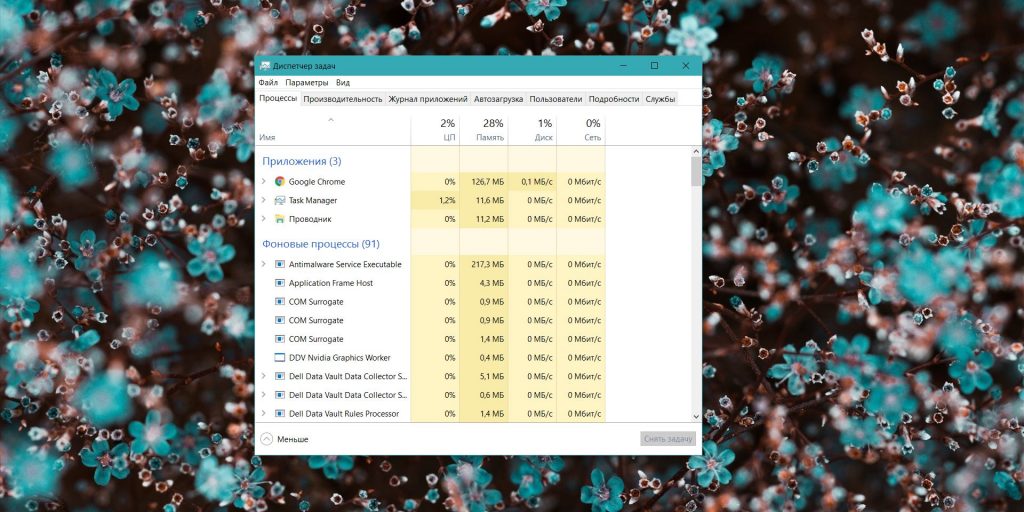
Хорошо знакомая всем без исключения комбинация. В старых версиях Windows использование этих клавиш приводило к мгновенному запуску «Диспетчера задач». Начиная с Vista эта комбинация стала использоваться для вывода экрана безопасности системы.
Нажмите Ctrl + Alt + Delete, и вам будут предложены варианты действий: заблокировать компьютер, переключиться на другого пользователя, выйти из системы, и, собственно, открыть «Диспетчер задач».
2. Нажмите Ctrl + Shift + Esc
А вот эта комбинация уже открывает непосредственно «Диспетчер задач». Конечно, при условии, что ваша клавиатура работает.
Кроме того, комбинация Ctrl + Shift + Esc может использоваться для запуска диспетчера задач при работе с удалённым рабочим столом или в виртуальной машине, в то время как Ctrl + Alt + Delete воздействует только на ваш компьютер.
3. Нажмите Windows + X и откройте меню опытного пользователя
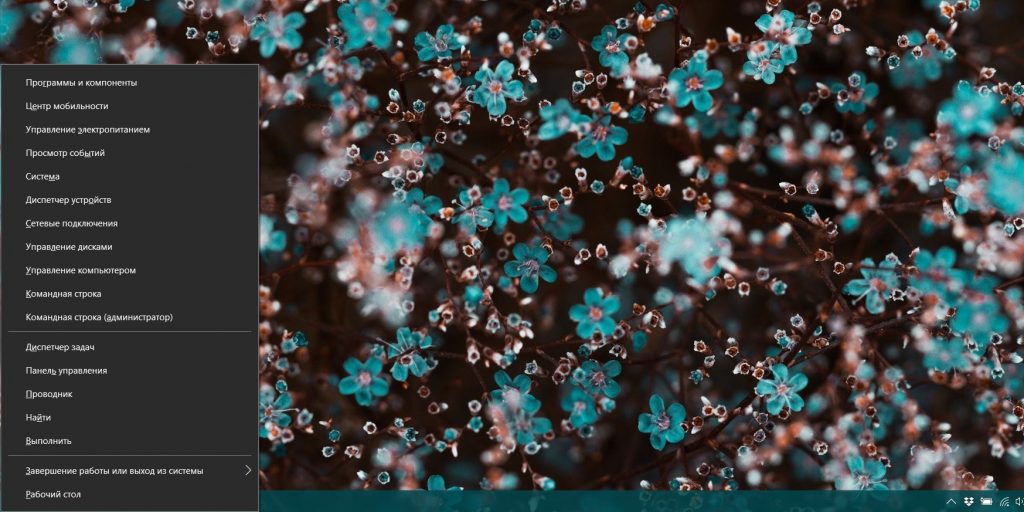
В Windows 8 и Windows 10 имеется так называемое Power User Menu («Меню опытного пользователя»). Оно позволяет получить быстрый доступ к таким инструментам, как «Командная строка», «Панель управления», «Выполнить», и, само собой, «Диспетчеру задач».
Нажмите Windows + X, и меню откроется в левом нижнем углу экрана. Найти нужный пункт там будет несложно.
4. Щёлкните правой кнопкой мыши по панели задач

Если вы предпочитаете использовать мышь, а не клавиатуру, или последняя не работает, запустить «Диспетчер задач» можно безо всяких комбинаций. Просто щёлкните по панели задач правой кнопкой мыши, и в открывшемся меню выберите нужный пункт. Быстро и просто.
5. Найдите «Диспетчер задач» в меню «Пуск»
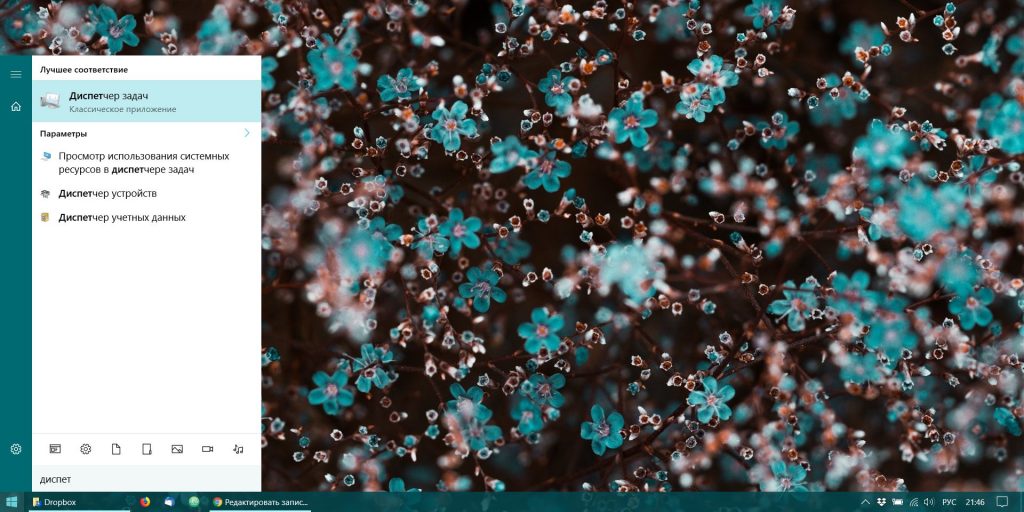
Диспетчер задач — стандартная программа Windows 10. И запускается она, как всякая уважающая себя программа, в том числе и через главное меню. Откройте меню «Пуск», затем найдите папку «Служебные — Windows». «Диспетчер задач» будет там.
Либо в «Пуске» начните набирать taskmgr или «диспетчер задач» — искомый найдётся.
6. Запустите через меню «Выполнить»
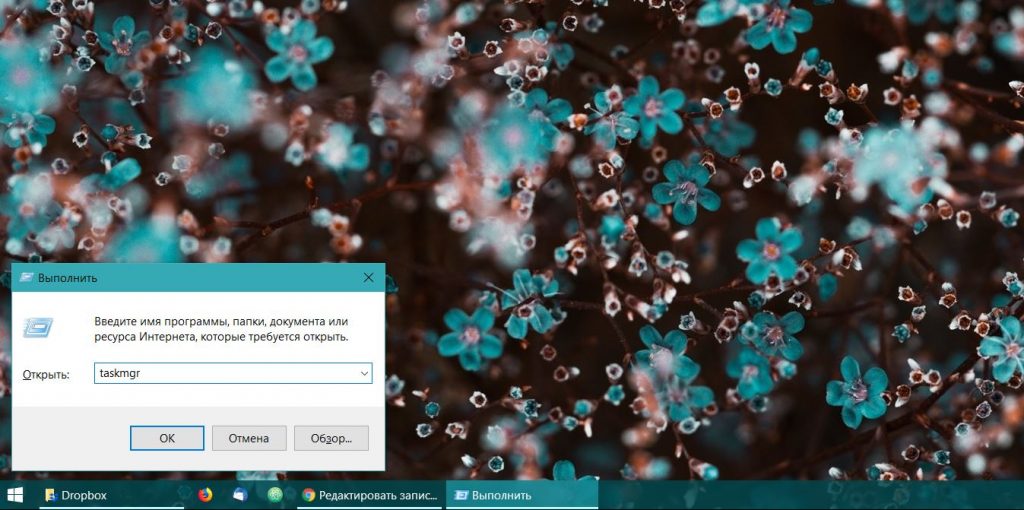
Через меню «Выполнить» можно сделать немало интересных штук, в том числе и открыть «Диспетчер задач». Нажмите Windows + R, чтобы открыть окно «Выполнить», а затем напечатайте команду taskmgr и нажмите Enter.
7. Найдите файл taskmgr.exe в «Проводнике»

Самый долгий способ. Не представляем, зачем он может вам понадобиться, но вдруг? Откройте «Проводник» и перейдите в папку C:\Windows\System32. Прокрутите список файлов вниз или выполните поиск через панель «Проводника» — найдёте taskmgr.exe. Дважды щёлкните его.
8. Создайте ярлык на панели задач
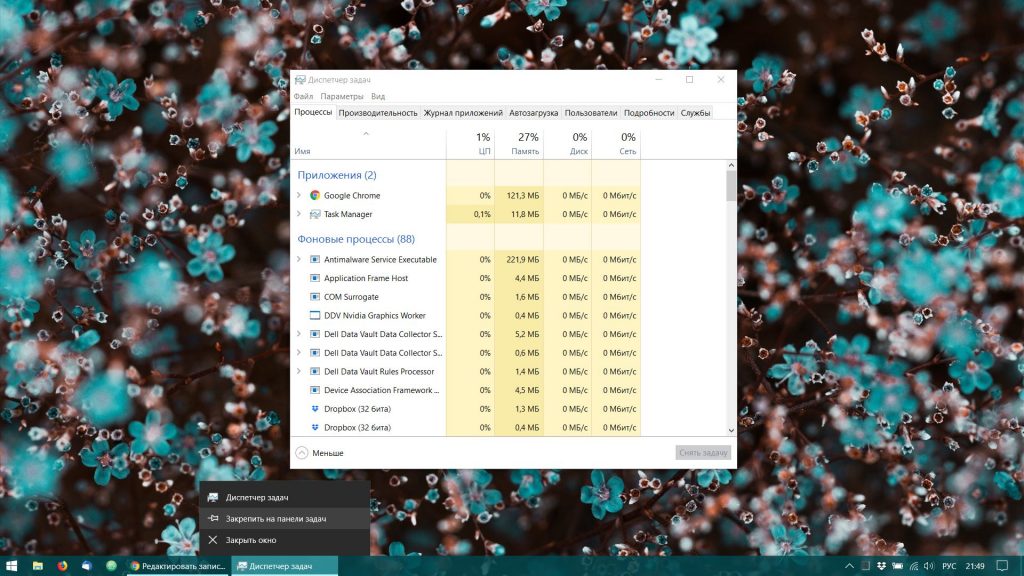
Если вы устали от всех этих манипуляций и хотите простоты и удобства, почему бы просто не прикрепить «Диспетчер задач» к панели Windows 10? Запустите его любым из перечисленных ранее способов, щёлкните значок на панели и выберите «Закрепить на панели задач». Теперь в любое время легко запустить диспетчер одним кликом.
А ещё можно закрепить его в быстром доступе в меню «Пуск» простым перетаскиванием. Отыщите «Диспетчер задач» в папке «Служебные — Windows», как в пятом пункте, и перетащите его на пустое место в «Пуске», правее списка приложений.
9. Создайте ярлык на «Рабочем столе»

Хотите создать ярлык для диспетчера не на панели, а на рабочем столе или в какой-нибудь папке? Щёлкните правой кнопкой мыши по пустому месту, где вы хотите разместить ярлык, и выберите «Создать» → «Ярлык». В поле расположения объекта введите:
C:\Windows\System32\taskmgr.exe
Нажмите «Далее», присвойте имя и щёлкните «Готово». Ярлык сохранится на рабочем столе или в папке.
Все способы:
- Методы вызова
- Способ 1: горячие клавиши
- Способ 2: экран безопасности
- Способ 3: панель задач
- Способ 4: поиск в меню «Пуск»
- Способ 5: окно «Выполнить»
- Способ 6: Панель управления
- Способ 7: запуск исполняемого файла
- Способ 8: адресная строка Проводника
- Способ 9: создание ярлыка
- Вопросы и ответы: 2
Диспетчер задач является важной системной утилитой в операционных системах Виндовс. С его помощью можно просматривать информацию о запущенных процессах и останавливать их при необходимости, контролировать службы, сетевые соединения пользователей и выполнять некоторые другие действия. Разберемся, как вызвать Диспетчер задач в Виндовс 7.
Методы вызова
Существует целый ряд методов запустить Диспетчер задач. К сожалению, большинству пользователей не все они знакомы.
Способ 1: горячие клавиши
Самый простой вариант активировать Диспетчер задач – это применить горячие клавиши.
- Наберите на клавиатуре Ctrl+Shift+Esc.
- Диспетчер задач тут же запустится.

Данный вариант хорош почти всем, но в первую очередь, быстротой и легкостью. Единственный недостаток заключается в том, что далеко не все юзеры готовы запоминать подобные комбинации клавиш.
Способ 2: экран безопасности
Следующий вариант предусматривает включение Диспетчера задач через экран безопасности, но тоже при помощи «горячей» комбинации.
- Наберите Ctrl+Alt+Del.
- Запускается экран безопасности. Щелкайте в нем по позиции «Запустить диспетчер задач».
- Системная утилита будет запущена.
Несмотря на то, что существует более быстрый и удобный вариант запуска Диспетчера посредством сочетания кнопок (Ctrl+Shift+Esc), некоторые пользователи применяют именно способ с набором Ctrl+Alt+Del. Это связано с тем, что в Виндовс XP именно данная комбинация служила для прямого перехода в Диспетчер задач, и юзеры по привычке продолжают её использовать.
Способ 3: панель задач
Наверное, самым популярным вариантом вызова Диспетчера является использование контекстного меню на панели задач.
- Щелкайте по панели задач правой кнопкой мышки (ПКМ). В перечне выбирайте «Запустить диспетчер задач».
- Нужный вам инструмент будет запущен.

Способ 4: поиск в меню «Пуск»
Следующий способ предусматривает использование окна поиска в меню «Пуск».
- Кликайте «Пуск». В поле «Найти программы и файлы» вбейте:
Диспетчер задачМожно также вбить и часть этой фразы, так как результаты выдачи начнут отображаться по ходу ввода. В блоке выдачи «Панель управления» щелкните по пункту «Просмотр запущенных процессов в Диспетчере задач».
- Инструмент будет открыт во вкладке «Процессы».


Способ 5: окно «Выполнить»
Запуск этой утилиты можно также произвести путем ввода команды в окно «Выполнить».
- Вызываем «Выполнить», нажав Win+R. Вводим:
TaskmgrЖмем «OK».
- Диспетчер запущен.

Способ 6: Панель управления
Запуск этой системной программы можно также осуществить через Панель управления.
- Кликайте «Пуск». Нажимайте в списке «Панель управления».
- Переходите в «Система и безопасность».
- Щелкайте «Система».
- В левой нижней части данного окна щелкните «Счетчики и средства производительности».
- Далее в боковом меню перейдите по «Дополнительные инструменты».
- Запускается окно со списком утилит. Выберите «Открыть диспетчер задач».
- Инструмент будет запущен.






Способ 7: запуск исполняемого файла
Наверное, одним из самых неудобных способов открыть Диспетчер является непосредственный запуск его исполняемого файла taskmgr.exe через файловый менеджер.
- Откройте Проводник Windows или другой файловый менеджер. Введите в адресную строку следующий путь:
C:\Windows\System32Щелкайте Enter или жмите на стрелочку справа от адресной строки.
- Выполняется переход в системную папку, в которой находится файл taskmgr.exe. Находим и дважды щелкаем по нему.
- После этого действия утилита запущена.


Способ 8: адресная строка Проводника
Можно поступить проще, вбив в адресную строку Проводника полный путь к файлу taskmgr.exe.
- Открываем Проводник. Вводим в адресную строку:
C:\Windows\System32\taskmgr.exeКликайте Enter или жмите на иконку в виде стрелки справа от строки.
- Происходит запуск Диспетчера без перехода в директорию расположения его исполняемого файла.

Способ 9: создание ярлыка
Также для быстрого и удобного доступа к запуску Диспетчера можете создать соответствующий ярлык на рабочем столе.
- Щелкните ПКМ по рабочему столу. Выбирайте «Создать». В следующем перечне кликайте «Ярлык».
- Запускается мастер создания ярлыка. В поле «Укажите расположение объекта» вставляем адрес размещения исполняемого файла, который мы уже выяснили выше:
C:\Windows\System32\taskmgr.exeНажимайте «Далее».
- В следующем окне присваивается имя ярлыку. По умолчанию оно соответствует наименованию исполняемого файла, но для большего удобства можете его заменить на другое название, например, на «Диспетчер задач». Щелкайте «Готово».
- Ярлык создан и отображен на рабочем столе. Для активации Диспетчера задач достаточно дважды щелкнуть по объекту.




Как видим, существует очень много способов открыть Диспетчер задач в Виндовс 7. Пользователь сам должен решить, какой вариант ему более подходит, но объективно легче и быстрее всего запускать утилиту при помощи горячих клавиш или контекстного меню на панели задач.
Наша группа в TelegramПолезные советы и помощь









