Как перейти от Waterfall к Agile
EggHead 06.05.2025
Каскадная модель разработки Waterfall — классический пример того, как благие намерения превращаются в организационный кошмар. Изначально созданная для упорядочивания хаоса и внесения предсказуемости. . .
Оптимизация SQL запросов — Продвинутые техники
Codd 06.05.2025
Интересно наблюдать эволюцию подходов к оптимизации. Двадцать лет назад всё сводилось к нескольким простым правилам: «Избегайте SELECT *», «Используйте индексы», «Не джойните слишком много таблиц». . . .
Создание микросервисов с gRPC и Protobuf в C++
bytestream 06.05.2025
Монолитные приложения, которые ещё недавно считались стандартом индустрии, уступают место микросервисной архитектуре — подходу, при котором система разбивается на небольшие автономные сервисы, каждый. . .
Многопоточность и параллелизм в Python: потоки, процессы и гринлеты
py-thonny 06.05.2025
Параллелизм и конкурентность — две стороны многопоточной медали, которые постоянно путают даже бывалые разработчики.
Конкурентность (concurrency) — это когда ваша программа умеет жонглировать. . .
Распределенное обучение с TensorFlow и Python
AI_Generated 05.05.2025
В машинном обучении размер имеет значение. С ростом сложности моделей и объема данных одиночный процессор или даже мощная видеокарта уже не справляются с задачей обучения за разумное время. Когда. . .
CRUD API на C# и GraphQL
stackOverflow 05.05.2025
В бэкенд-разработке постоянно возникают новые технологии, призванные решить актуальные проблемы и упростить жизнь программистам. Одной из таких технологий стал GraphQL — язык запросов для API,. . .
Распознавание голоса и речи на C#
UnmanagedCoder 05.05.2025
Интеграция голосового управления в приложения на C# стала намного доступнее благодаря развитию специализированных библиотек и API. При этом многие разработчики до сих пор считают голосовое управление. . .
Реализация своих итераторов в C++
NullReferenced 05.05.2025
Итераторы в C++ — это абстракция, которая связывает весь экосистему Стандартной Библиотеки Шаблонов (STL) в единое целое, позволяя алгоритмам работать с разнородными структурами данных без знания их. . .
Разработка собственного фреймворка для тестирования в C#
UnmanagedCoder 04.05.2025
C# довольно богат готовыми решениями – NUnit, xUnit, MSTest уже давно стали своеобразными динозаврами индустрии. Однако, как и любой динозавр, они не всегда могут протиснуться в узкие коридоры. . .
Распределенная трассировка в Java с помощью OpenTelemetry
Javaican 04.05.2025
Микросервисная архитектура стала краеугольным камнем современной разработки, но вместе с ней пришла и головная боль, знакомая многим — отслеживание прохождения запросов через лабиринт взаимосвязанных. . .
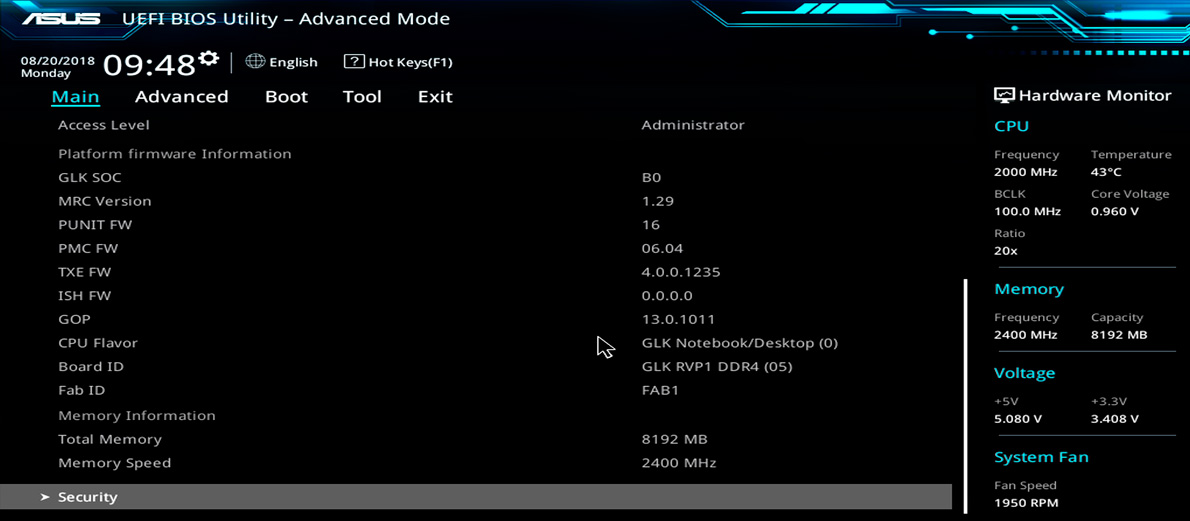
Если при включении компьютера не запускается БИОС, то ПК либо сломался, либо что-то мешает загрузке микропрограммы. Хорошая новость в том, что второй вариант самый распространенный. Чаще всего компьютер в полном порядке, а запустить BIOS не получается из-за простой ошибки, например, неверно нажатой клавиши на клавиатуре. Далее мы подробно расскажем, что делать, если не запускается БИОС на компьютере.
Убедитесь, что компьютер не сломан
Если у вас не получается зайти в BIOS, то перед вашими глазами наверняка черный экран монитора. Сначала проверьте, что компьютер вообще исправен, иначе все дальнейшие действия будут напрасны.
Для проверки нужно внимательно послушать количество звуковых сигналов при включении компьютера. Их издает специальное устройство – бипер. Если сигнал один, то компьютер исправен. Если их несколько, то ПК сломан. Обязательно посчитайте, сколько именно звуковых сигналов вы услышали.
Полученное количество сигналов впишите в поисковой строке интернета, например: «При включении компьютера 5 коротких сигналов». На первой же странице из выдачи будет нужная вам информация о поломке. К примеру, 5 коротких сигналов сообщают о неисправности процессора или материнской платы.
Если во время включения компьютера вы слышите несколько звуковых сигналов, то BIOS не будет загружаться, пока вы не избавитесь от поломки. Для этого вам потребуется помощь специалистов. Ведь для одной только диагностики нужны подходящие комплектующие и специальное оборудование в виде мультиметров, осциллографов, посткарт и так далее. Обращайтесь в сервис-центр HYPERPC, и мы отремонтируем ваш персональный компьютер.
Во время запуска ПК один звуковой сигнал и черный экран
Один звуковой сигнал сообщает, что системный блок в порядке. Чтобы окончательно убедиться в этом, подключите второй монитор или телевизор с подходящим разъемом видеовыхода. Если на втором дисплее появилась картинка, то проблема в мониторе.
Причины черного экрана могут быть следующие:
- поломка кабеля;
- поломка самого монитора;
- поломка видеовыхода видеокарты;
- не до конца вставленный разъем подключения.
Компьютер исправен, но BIOS не стартует
Далее мы поговорим о том, что делать, если БИОС не запускается на полностью исправном ПК.
Проверьте, работает ли клавиатура
Прежде всего, убедитесь, что ваша клавиатура исправна. Подключите ее к другому компьютеру или ноутбуку и проверьте, все ли клавиши работают.
Также клавиатура может не поддерживаться БИОСом материнской платы. Это часто встречается у старых ПК. В таком случае нужно подключить другую клавиатуру с разъемом PS/2. Возможно, что ваш БИОС просто не поддерживает современную USB-клавиатуру.
Это же касается Bluetooth подключения. Если у вас беспроводная клавиатура, то попробуйте воспользоваться проводной.
Проверьте, ту ли клавишу вы нажимаете
Для входа в BIOS всегда нажимайте клавишу «Delete». Она отвечает за запуск микропрограммы почти на всех современных материнских платах.
Можно нажимать и другие клавиши, например, F1, F2, F11 или F12. Однако неизвестно, какая именно кнопка из них будет отвечать за запуск BIOS на вашем компьютере. У разных производителей материнских плат эта клавиша всегда разная. На некоторых моделях даже приходится пользоваться комбинацией, то есть одновременным зажатием нескольких кнопок. И только клавиша «Delete» одинаково работает на всех материнках. Поэтому если не запускается БИОС, то начините нажимать именно ее.
В очень редких случаях клавиша «Delete» может не включать микропрограмму. Тогда вам нужно найти документы, которые находились в коробке с материнской платой, и узнать там, какую кнопку нажимать для запуска BIOS. Если у вас не осталось коробки с документами, то достаточно вписать название материнки в интернете и на официальном сайте производителя найти нужную техническую документацию.
Узнать название материнской платы можно на самой плате. Открутите боковую крышку системного блока и найдите надпись наподобие: «ASUS TUF GAMING B550M» или «Gigabyte H310M D3H». Примерно в таком виде будет записано название материнской платы.
С ноутбуками ситуация аналогичная. Просто впишите модель вашего ноутбука в поисковой строке интернета и перейдите на официальный сайт производителя. Оттуда вы сможете скачать техническую документацию лэптопа и найти информацию о том, какие клавиши нажимать, чтобы включить BIOS.
Проверьте разъем подключения клавиатуры
USB-разъемы, как и любые другие элементы компьютера, со временем ломаются. При этом звуковые сигналы бипера могут не сигнализировать об их неисправности.
Попробуйте подключить свою клавиатуру в другой USB-разъем. Желательно не в переднюю панель компьютера, а прямо в материнскую плату с обратной стороны системного блока. Возможно, передняя панель неисправна или БИОС настроен так, чтобы регистрировать только те устройства, которые напрямую подключены к материнке.
Если есть возможность, то в идеале воспользоваться новой клавиатурой с разъемом PS/2. Люди редко им пользуются, так что вероятность его поломки самая низкая.
Беспроводная клавиатура для проверки разъемов не подойдет. Чтобы Bluetooth соединение заработало, система должна запустить Windows. Вероятность того, что BIOS заработает с беспроводной клавиатурой, очень маленькая. Скорее всего, микропрограмма станет игнорировать любые устройства с Bluetooth соединением.
Когда вы убедитесь, что клавиатура с разъемами полностью исправны, и вы нажимаете на правильные клавиши, но BIOS все равно не включается, отсоединяйте все кабеля от системного блока, кроме провода питания, и откручивайте боковую крышку. Теперь мы начинаем заниматься материнской платой напрямую.
Сбросьте BIOS
Вытащите видеокарту из слота PCI-E и взгляните на материнскую плату. Найдите надпись «CLR_CMOS». В большинстве случаев она располагается в нижней части платы. Над надписью вы увидите два металлических контакта. Возьмите любой металлический предмет, например, отвертку, и коснитесь им двух контактов. В этот момент компьютер должен быть отключен от электросети. Не бойтесь, вашему здоровью совершенно ничего не угрожает, и вас не ударит током.
Разместив металлический предмет между контактами, вы сбросили настройки BIOS. Если в работе микропрограммы случился сбой, это исправит проблему.
На премиальных материнских платах вместо двух контактов используется специальная кнопка. Она также подписана «CLR_CMOS». Зачастую эта кнопка находится в нижней части материнской платы, но иногда ее устанавливают рядом с USB-разъемами. В таком случае вам даже не придется разбирать компьютер. Просто нажмите на эту кнопку один раз, и BIOS сбросится.
Затем подключайте видеокарту, присоединяйте периферию и снова запускайте компьютер, нажимая клавишу «Delete». Теперь BIOS должен запуститься.
Переустановите батарейку
Если не загружается BIOS после сброса, возможно, проблема в батарейке. Да, абсолютно на всех материнках стоят батарейки, и работа платы без них невозможна. БИОСу нужно сохранять настройки всегда, даже когда нет электрического тока. Для этого в материнские платы и устанавливают батарейки. Они позволяют сохранить настройки и конфигурации микропрограмм.
С каждым годом работы батарейки окисляются и теряют заряд. Тогда материнские платы работают с ошибками. Например, не запускается БИОС на компьютере.
Чтобы исправить проблему, взгляните на материнскую плату. Найдите круглую батарейку и вытащите ее. На ней будет написано «CR2032». Это маркировка, которую вам нужно запомнить. Поставьте батарейку обратно и снова попробуйте зайти в БИОС. Если не получилось, то, возможно, батарейка неисправна. Рекомендуется сходить в любой магазин электроники и купить новую батарейку с маркировкой CR2032.
Вообще, бипер должен издает 9 коротких сигналов, когда батарейка неисправна. Если в вашем ПК нет бипера, то заменить батарейку все равно рекомендуется. Возможно, проблема именно в ней.
Отсоедините периферию и другие комплектующие
Бывает, что BIOS не работает из-за конфликта устройств. Например, из-за неправильно работающей мыши, жесткого диска, SSD-накопителя и так далее. Во время включения компьютера происходит сбой, и микропрограмма не запускается.
Для решения проблемы отключите от материнской платы все, кроме самого необходимого. Колонки, микрофоны, приводы, кабели передней панели – все это нужно отсоединить.
К материнской плате должны быть подключены только:
- монитор;
- видеокарта;
- рабочая клавиатура;
- процессор с кулером;
- одна планка оперативной памяти;
- накопитель, на котором установлена Windows.
В таком виде запускайте компьютер и заходите в BIOS. Если проблема исчезла, значит, у вас неисправно комплектующее, которое было отключено.
Чтобы понять, какой именно элемент сломался, подключайте устройства под одному и пробуйте перейти в BIOS. Так вы узнаете, какое комплектующее вышло из строя.
Когда вы обнаружите неисправный компонент, обращайтесь в сервисный центр. Зачастую поломку можно устранить, что намного дешевле покупки нового устройства.
Что делать, если BIOS все равно не запускается
Если не запускается BIOS на компьютере после всех способов, что мы описали, то вам помогут только в сервисном центре. Скорее всего, вышла из строя материнская плата или блок питания. Чтобы выяснить точную причину, понадобится диагностическое оборудование и исправные комплектующие.
Пробовать самостоятельно починить компьютер не рекомендуется. Вы можете только усугубить поломку и увеличить стоимость дальнейшего ремонта. Обращайтесь в профессиональную мастерскую HYPERPC, чтобы избежать этого. У нас есть все для качественного и безопасного ремонта компьютерной техники.
Почему запускается сразу рабочий стол, минуя биос?
Вчера собрали компьютер, подключили. При включении загоралась заставка MSI, где предлагалось нажать Del для перехода в BIOS. Надо сказать, что компьютер включается очень шустро (примерно 8 секунд). После установки Windows 10 и всех драйверов, при включении отсутствует заставка MSI, сразу же идёт загрузка рабочего стола. Получается, что в биос никак не попасть. В чём может быть причина и как это исправить?
-
Вопрос задан
-
15692 просмотра
Пригласить эксперта
Попробуй выключить компьютер из сети. Затем достать батарейку питающую «биос и часы». Затем нажать кнопку включения — чтобы заряд с конденсаторов «ушёл». Подожди 2 минуты, воткни сетевой кабель обратно и попробуй снова запустить компутер (без батарейки). Возможно, он сам войдёт в биос или хотя бы сброшенные настройки позволят увидеть процесс загрузки полностью.
Инициализация видеокарточкой монитора происходит слишком быстро, монитор просто не успевает ничего отобразить и сразу переходит к запуску OS.
При включении компа сразу вслепую жмите кнопки для входа в биос (del, f2, f10) смотря что там у вас.
Вы уверены что у вас выключение было а не уход в сон?
Делайте именно перезагрузку, абслютно все железо для windows, что я видел, включая soc на планшетах, давало примерно одну секунду чтобы нажать del/f2/esc чтобы зайти в bios.
То что загрузка очень быстрая — это настройки в bios (fast boot) и гибернация в windows, когда вместо выключения, содержимое оперативной памяти просто сгружается на диск, а при включении считывается (даже состояние оборудования не меняется, за некоторыми исключениями).
p.s. очень редко но бывает что железо не видит вашей клавиатуры, но опять это потому что в bios например отключена поддержка usb keyboard (мало кто ее вообще отключает)
Войдите, чтобы написать ответ
-
Показать ещё
Загружается…
Минуточку внимания
Все способы:
- О причинах и способах решения
- Причина 1: Неполадки с комплектующими
- Причина 2: Неполадки с совместимостью
- Причина 3: Системный сбой
- Причина 4: Некорректные настройки
- Вопросы и ответы: 14
BIOS — это базовая система ввода и вывода, которая хранит специальные алгоритмы, необходимые для правильного функционирования всего компьютера. Пользователь может вносить в неё определённые изменения с целью улучшить работу ПК, однако если BIOS не запускается, то это может говорить о серьёзных проблемах с компьютером.
О причинах и способах решения
Универсального способа решения данной проблемы нет, так как, в зависимости от причины, нужно искать решение. Например, в одних случаях, чтобы «оживить» BIOS придётся разобрать компьютер и провести некоторые манипуляции с железом, а в других — достаточно будет просто попытаться войти в него, используя возможности операционной системы.
Причина 1: Неполадки с комплектующими
Если при включении ПК, машина либо вообще не подаёт никаких признаков жизни, либо горят только индикаторы на корпусе, но при этом нет никаких звуков и/или сообщений на экране, то в большинстве случаев это значит, что проблема лежит в комплектующих. Осмотрите эти компоненты:
- Проверьте ваш блок питания на работоспособность. К счастью, многие современные блоки питания можно запустить отдельно от компьютера. Если он не работает при запуске, то это значит, что его нужно поменять. Иногда при неполадках в данном элементе компьютер может пытаться запустить некоторые компоненты, но так как ему не хватает энергии, признаки жизни вскоре сходят на «нет».
- Если с блоком питания всё в порядке, то есть вероятность, что повреждены кабели и/или контакты, которые от него подключаются к материнской плате. Осмотрите их на наличие дефектов. Если таковые будут обнаружены, то блок питания придётся сдать в ремонт, либо полностью заменить. Подобного рода дефект может объяснить, почему при включении ПК вы слышите, как работает блок питания, но сам компьютер не запускается.
- Если при нажатии на кнопку включения ничего не происходит, то это может значить, что кнопка сломана и её необходимо заменить, но также не стоит исключать вариант с поломкой блока питания. На некоторых корпусах работоспособность кнопки питания можно определить по индикатору, если он горит, то с ней всё нормально.

Урок: Как запустить блок питания без подключения к компьютеру
Физические повреждения важных компонентов компьютера имеют место быть, но главной причиной невозможности нормального запуска ПК является сильное пылевое загрязнение его внутренностей. Пыль может забиваться в вентиляторы и контакты, нарушая тем самым подачу напряжения от одного компонента к другому.

При разборе системного блока или корпуса ноутбука обратите внимание на количество пыли. Если её слишком много, то сделайте «уборку». Большие объёмы можно убрать пылесосом, работающим на небольшой мощности. Если вы используете пылесос во время чистки, то будьте осторожны, так как случайно можно повредить внутренности ПК.
Когда основной слой пыли будет убран, вооружитесь кисточкой и сухими салфетками, чтобы убрать оставшееся загрязнение. Возможно, загрязнение попало в блок питания. В этом случае его придётся разобрать и прочистить изнутри. Также проверьте контакты и разъёмы на наличие в них пыли.
Причина 2: Неполадки с совместимостью
В редких случаях компьютер и BIOS могут перестать работать из-за несовместимости какого-либо компонента, который подключён к материнской плате. Обычно вычислить проблемный объект достаточно просто, например, если вы недавно добавили/поменяли планку оперативной памяти, то скорее всего новая планка несовместима с остальными компонентами ПК. В данном случае попробуйте запустить компьютер со старой оперативной памятью.
Реже случается, когда один из компонентов компьютера выходит из строя и перестаёт поддерживаться системой. Выявить проблему в этом случае достаточно сложно, так как компьютер не запускается. Очень могут помочь различные звуковые сигналы или специальные сообщения на экране, которые подаёт BIOS. Например, по коду ошибки или звуковому сигналу можно узнать, с каким именно компонентом проблемы.

В случае с несовместимостью определённых компонентов на материнской плате, компьютер часто подаёт признаки жизни. Пользователь может слышать работу жёстких дисков, кулеров, запуск других компонентов, но при этом на экране ничего не появляется. Чаще всего, помимо звуков запуска компонентов компьютера, вы можете слышать какие-либо посторонние сигналы, которые воспроизводит BIOS или какой-либо важный компонент ПК, сообщая таким образом о проблеме.
Если же нет никакого сигнала/сообщения или они неразборчивы, то придётся воспользоваться этой инструкцией, чтобы узнать в чём проблема:
- Отключите компьютер от электропитания и разберите системный блок. Обязательно отключите от него различные посторонние устройства. В идеале подключёнными должны остаться только клавиатура и монитор.
- Затем от материнской платы отсоедините все компоненты, оставив только блок питания, жёсткий диск, планку оперативной памяти и видеокарту. Последнюю нужно отключить в том случае, если в процессор уже впаян какой-либо графический адаптер. Ни в коем случае не извлекайте процессор!
- Теперь подключите компьютер к электросети и попробуйте включить. Если началась загрузка BIOS, а за ним и Windows, то это значит, что с основными компонентами всё в порядке. Если же загрузки не последовало, то рекомендуется внимательно прислушаться к сигналам BIOS или поискать код ошибки, если он выводится на монитор. В некоторых случаях сигнал может подавать не BIOS, а как раз сломанный элемент. Данное правило чаще применимо к жёстким дискам — в зависимости от поломки, они начинают воспроизводить немного другие звуки при загрузке ПК. Если у вас именно такой случай, то HDD или SSD придётся заменить.
- При условии, что на 3-м пункте всё нормально запустилось, снова выключите компьютер и попробуйте подсоединить к материнской плате какой-нибудь ещё элемент, а затем включить компьютер.
- Проделывайте предыдущий пункт до тех пор, пока вы не выявите проблемный компонент. При выявлении последнего, его придётся либо заменить, либо сдать в ремонт.

Если же вы полностью собрали компьютер (не обнаружив проблемного элемента), подключили к нему все устройства и он стал нормально включаться, то объяснений такому поведению может быть два:
- Возможно, из-за вибрации и/или другого физического воздействия на ПК, контакт от какого-то важного компонента вышел из разъёма. При фактической разборке и повторной сборке вы просто переподключили важный компонент;
- Произошёл системный сбой из-за которого у компьютера возникли проблемы с чтением какого-либо компонента. Повторное переподключение каждого элемента к материнской плате или сброс настроек BIOS решают эту проблему.
Причина 3: Системный сбой
В этом случае загрузка ОС происходит без каких-либо осложнений, работа в ней тоже протекает нормально, однако при необходимости войти в BIOS у вас ничего не получается. Данный вариант развития событий встречается крайне редко, но имеет место быть.
Способ решения возникшей проблемы действенен только в том случае, если у вас нормально загружается операционная система, но при этом вы не можете зайти в BIOS. Тут также можно порекомендовать попробовать все клавиши для входа — F2, F3, F4, F5, F6, F7, F8, F9, F10, F11, F12, Delete, Esc. Ещё как вариант можно использовать каждую из этих клавиш в сочетании с Shift или fn (последнее актуально только для ноутбуков).
Данный способ будет применим только для Windows 8 и выше, так как эта система позволяет выполнить перезагрузку ПК с последующим включением BIOS. Воспользуйтесь этой инструкцией, чтобы выполнить перезагрузку с последующим запуском базовой системы ввода и вывода:
- Для начала вам нужно перейти в «Параметры». Сделать это можно, нажав на значок «Пуск», в выпадающем меню или плиточном интерфейсе (зависит от версии ОС) найти иконку шестерёнки.
- В «Параметрах» найдите пункт «Обновление и безопасность». В главном меню он помечен соответствующей иконкой.
- В нём перейдите в «Восстановление», что расположено в левом меню.
- Найдите отдельный раздел «Особые варианты загрузки», где должна быть кнопка «Перезагрузить сейчас». Нажмите её.
- После компьютер загрузит окно с выбором действий. Перейдите в «Диагностику».
- Теперь вам нужно выбрать «Дополнительные параметры».
- В них найдите пункт «Параметры встроенного ПО и UEFI». При выборе данного пункта загружается BIOS.





В случае, если у вас операционная система Windows 7 и старше, а также, если вы не обнаружили пункт «Параметры встроенного ПО и UEFI» в «Дополнительных параметрах», вы можете воспользоваться «Командной строкой». Откройте её при помощи команды cmd в строке «Выполнить» (вызывается комбинацией клавиш Win+R).

В ней нужно вписать следующее значение:
shutdown.exe /r /o
После нажатия на Enter компьютер перезагрузится и войдёт в BIOS или предложит варианты загрузки со входом в БИОС.

Как правило, после такого входа, система базового ввода-вывода загружается без каких-либо проблем и в дальнейшем, если вы уже используете комбинации клавиш. Если же повторный вход в BIOS при помощи клавиш невозможен, значит, в настройках произошёл серьёзный сбой.
Причина 4: Некорректные настройки
Из-за сбоя в настройках могут поменяться горячие клавиши для входа, поэтому, если подобный сбой произошёл, то будет разумно сбросить все настройки до заводских. В большинстве случаев всё возвращается в норму. Этот способ рекомендуется применять только в тех случаях, когда компьютер загружается без проблем, но вы не можете войти в BIOS.

Читайте также:
Как сбросить настройки в BIOS
Расшифровка сигналов BIOS
Невозможность нормального запуска BIOS обычно связана либо с поломкой какого-либо важного компонента компьютера, либо его отсоединением от электропитания. Программные сбои случаются крайне редко.
Наша группа в TelegramПолезные советы и помощь
