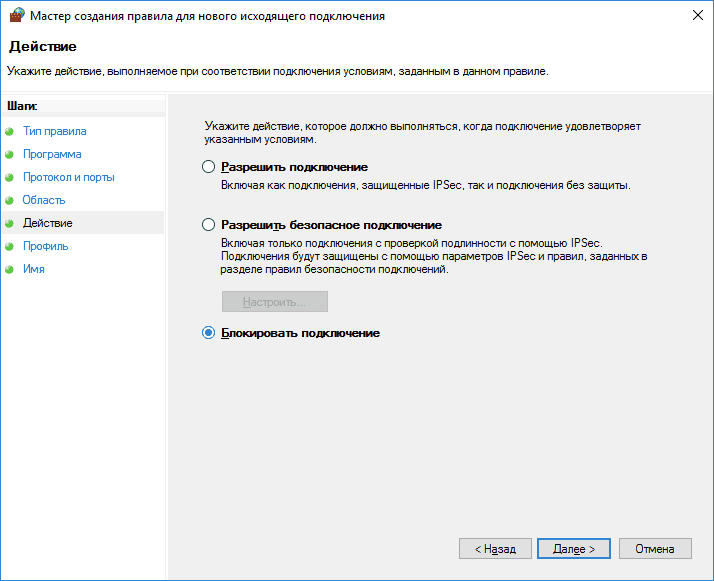The Internet is an overwhelming source of information, but it also holds many equally overwhelming distractions. Staying focused on the web is far from easy, so the desire or straightforward need to block websites is pretty common.
Besides distractions, there are safety reasons. There’s plenty of disturbing content out there, and maybe you’re a concerned parent. Whatever the case, there are ways to block access to undesirable sites in Chrome and Firefox. However, blocking all websites except one is entirely different, so we’re going to discuss why and how to do it.
A Specific Purpose
Blocking all websites except one creates a single-site browser that serves a very specific purpose. Just the fact that you’ll be using it to access only one website says enough. So why should you do it?
The answer is pretty simple – to protect your account and information. By blocking access to all other sites, you become completely protected from attacks such as clickjacking and cross-site scripting. That is why this approach is so prominent when it comes to websites with sensitive personal information such as medical-related sites, financial sites, email accounts, etc.
By blocking all other websites, you’re blocking all connections except the one to the website you’ve explicitly allowed. If they originate from a non-whitelisted domain, third-party scripts won’t be loaded. Of course, you also won’t be able to open those third-party sites in the chosen browser manually.
–host-rules Parameter for Chrome
To block all domain connections except the one you’ve whitelisted, as a Chrome user, you can employ the –host-rules parameter. Here’s what a general parameter should look like:
–host-rules=”MAP * 127.0.0.1, EXCLUDE *.techjunie.com”
Employing this parameter will redirect all other connection attempts to localhost, while connections to techjunkie.com and its subdomains will remain available. If you want more than one exception, you can easily add them this way:
–host-rules=”MAP * 127.0.0.1, EXCLUDE *. techjunie.com “,”MAP * 127.0.0.1, EXCLUDE *.microsoft.com”
Adding this parameter to Chrome only requires a few simple steps. You need to right-click the Chrome shortcut on your Desktop, Taskbar, or Start Menu, then select Properties. After that, add the parameter to the end of the written Target listing, with space in between.
Now, apply the settings by clicking OK.
If you wish to be able to visit other sites in Chrome, you can create a new shortcut for this purpose, keeping the first one intact.
Extension for Firefox
When it comes to Mozilla Firefox users, they’ll need to install an extension for the browser called Simple Blocker first. It offers two types of filter modes, Blacklist and Whitelist.
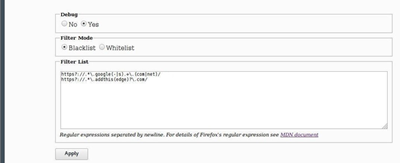
All URLs that match the regular expression will appear on the Blacklist, while all those that don’t match it will appear on the Whitelist. Here’s the example:
R: https?://(?!(techjunie.com|microsoft.com|gmail.com))
This command would allow access to the mentioned sites while blocking all other connection attempts. Of course, you can always enter just one to create a single-site browser. As you can create a new shortcut for Chrome, you can create a new Firefox profile, which is extremely easy with Firefox Profile Manager.
Simple Distraction Removal
Now that we’ve shown you how to block all websites except one, it’s time to ask yourself if it’s really necessary. If you don’t have personal accounts with sensitive information and your goal is to get rid of distractions, there’s probably no need for it.
If you only wish to block some distracting sites such as Facebook, Instagram, or Twitter, you can block them manually within a browser using BlockSite, an add-on that’s available for both Chrome and Firefox. Of course, you can also manually unblock sites at any given moment.
Here’s how to block a site. After you’ve installed the add-on, right-click on the page, select Block site, then Block this site.
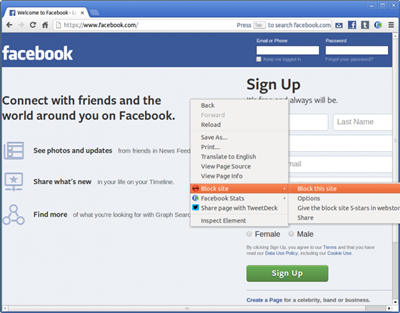
It is not the only blocking extension for Chrome and Firefox, but it is incredibly easy and works great.
After the installation on Firefox, you’ll need to restart the browser to enable the add-on, and blocking the site takes a bit more than a right-click. You’ll have to add it to the Blacklist by selecting Tools and then Add-ons on the Menu bar. Below BlockSite’s add-on click Preferences, select Blacklist, then click Add.
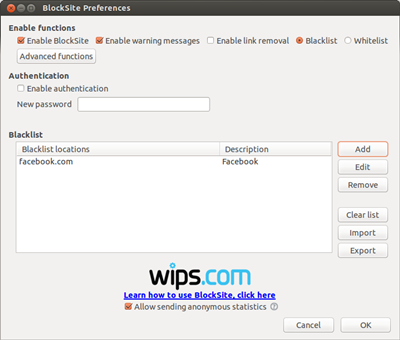
After you’ve added the website, save by clicking OK.
All but One
Blocking all websites except one is possible in both Chrome and Firefox, and it’s fairly easy. But if you have no real need for a single-site browser and are only looking for a way to stay focused on the web, a simple add-on is enough to eliminate the sites that distract you.
Of course, not every solution works the same for everyone. If you’re aware of an easier solution to stay focused online, feel free to share it in the comments.
Наверно большая часть нашей жизни можно сегодня назвать цифровой. Мы посещаем десятки сайтов каждый день, чтобы получать и обмениваться информацией. Но сайты, которые мы посещаем, возможно, не совсем подходят для наших детей.
Если вы делите свой Windows 10 PC с детьми, это хорошая идея, блокировать доступ к определенным веб-сайтам на вашем компьютере.
Конечно, существуют десятки бесплатных и коммерческих программных продуктов, позволяющих блокировать веб-сайты на компьютере, но вы можете использовать встроенную в файл host блокировку URL-адреса на компьютере Windows. Это просто, все что нужно сделать — добавить URL-адрес веб-сайта в файл host. Ни один из браузеров, установленных на вашем компьютере не сможет открыть заблокированные вами сайты.
Как блокировать веб-сайты на вашем Windows 10 ПК путем редактирования файла host.
Как уже говорилось, вы можете блокировать веб-сайты на вашем Windows 10 ПК без установки какого-либо дополнительного программного обеспечения. Все, что вам нужно сделать, это отредактировать файл host. Вот как это сделать.
Шаг 1: Откройте программу Блокнот от имени администратора. Для этого введите — Блокнот в меню Пуск или на панели задач в поле поиска, кликните правой кнопкой мыши на значок блокнота, а затем выберите Запуск от имени администратора.
Нажмите кнопку Да, когда появится окно управления учетными записями пользователей.
Шаг 2: В окне программы Блокнот, нажмите кнопку меню Файл, нажмите кнопку Открыть.
Перейдите в
C:\Windows\System32\Drivers\Etc
(где «C» буква диска где установлена Windows 10) и выберите файл host.
Примечание: вам потребуется изменить тип файла текстовые документы на все файлы (см рисунок ниже)
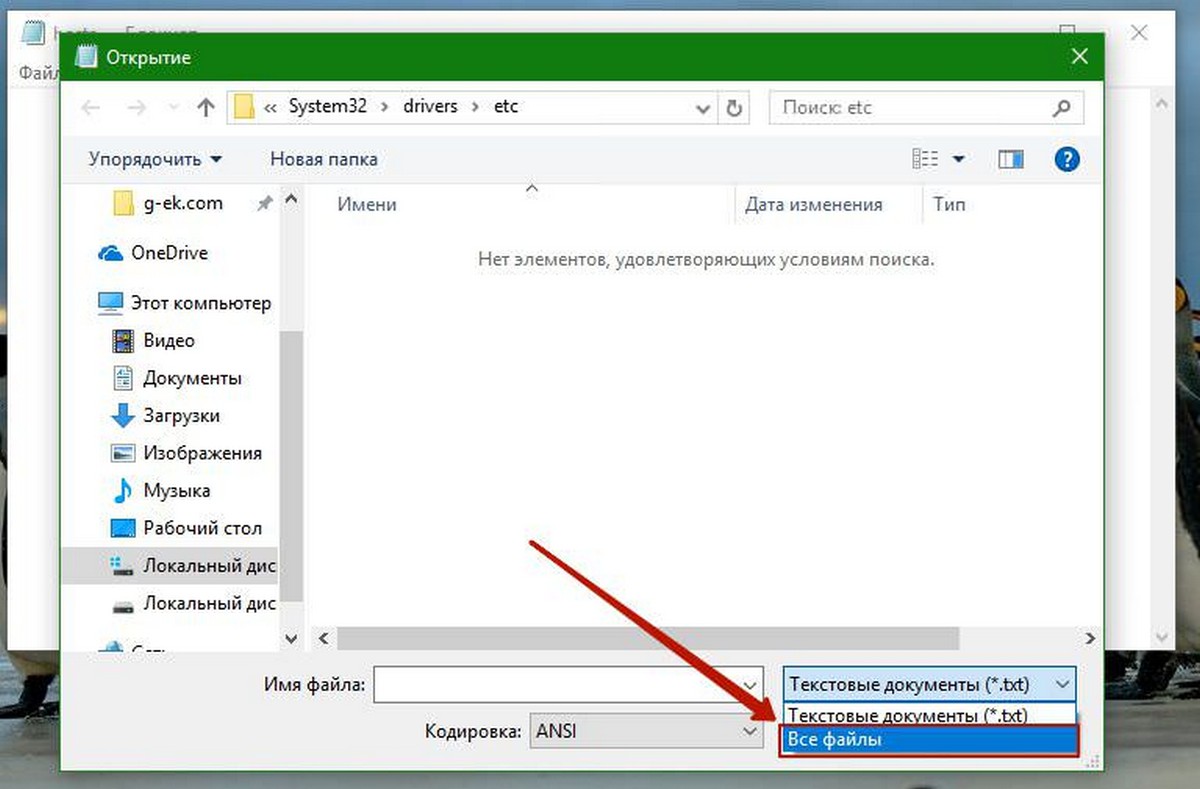
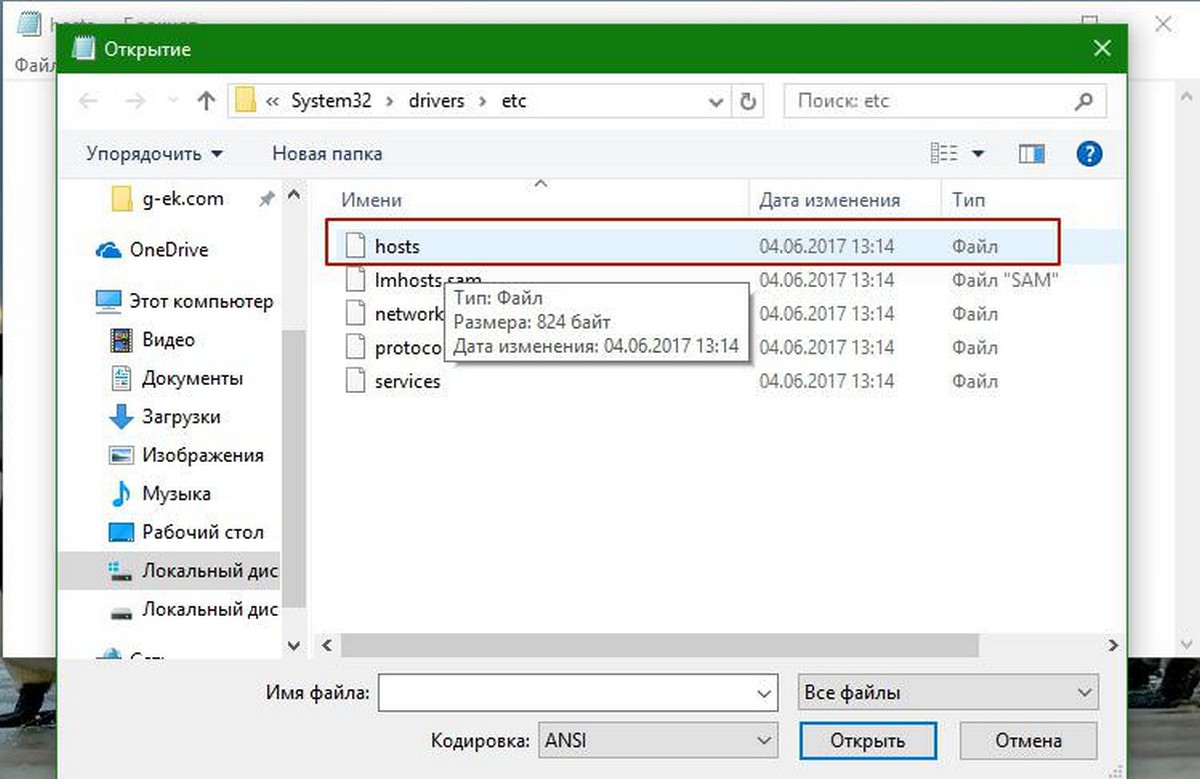
Нажмите кнопку Открыть, чтобы открыть файл с помощью блокнота.
Шаг 3: После того, как файл host открыт с помощью блокнота, добавьте URL адреса веб — сайтов, к которым вы хотите, заблокировать, запретить доступ на вашем ПК следующим образом:
127.0.0.1 www.bing.com
127.0.0.1 www.google.com
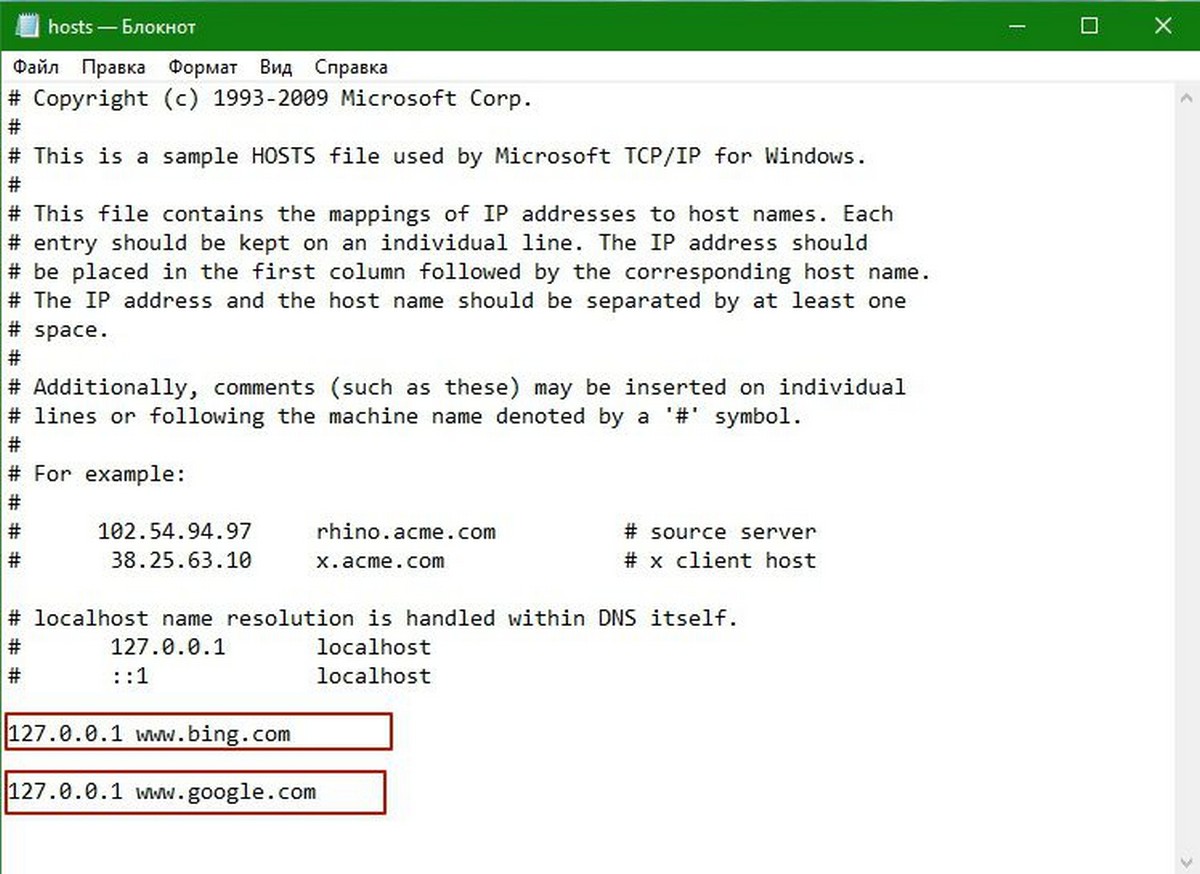
Шаг 4: После добавления адресов сайтов, откройте меню Файл, а затем нажмите кнопку Сохранить или нажмите сочетания клавиш Ctrl + S , чтобы сохранить изменения. Все!
Теперь попробуйте открыть один из введенных для блокировки сайтов в любом из веб-браузеров на вашем компьютере. С этого момента ни один из заблокированных сайтов не будет загружаться на вашем компьютере.
Для того, чтобы снова разблокировать сайты, снова откройте файл host, и удалите адрес сайта из файла host. Сохраните файл.
Всем привет.
Подскажите чем лучше ограничить доступ в интернет. Программно или же встроенными функциями windows
-
Вопрос задан
-
3987 просмотров
2
комментария
Подписаться
6
Средний
2
комментария
Решения вопроса 1
In IE — tools — Internet Options — Connections Tab — Lan Settings — Use proxy 127.0.0.1
Click advanced Add the allowed websites to the exceptions list
Будет работать для хрома. В файрфоксе то же самое, только в настройках его.
Можно и политику сделать и накатить на весь домен
Пригласить эксперта
Ваш ответ на вопрос
Войдите, чтобы написать ответ
Похожие вопросы
-
Показать ещё
Загружается…
Минуточку внимания
Как заблокировать сайт
Вполне возможно, что у вас, как у ответственного родителя (а может и по другим причинам) возникла необходимость заблокировать сайт или сразу несколько сайтов от просмотра в браузере на домашнем компьютере или на других устройствах.
В этом руководстве будут рассмотрены несколько способов осуществить такую блокировку, при этом некоторые из них менее эффективны и позволяют заблокировать доступ к сайтам только на одном конкретном компьютере или ноутбуке, еще одна из описываемых возможностей предоставляет куда больше возможностей: к примеру, вы можете заблокировать определенные сайты для всех устройств, подключенных к вашему Wi-Fi роутеру, будь то телефон, планшет или что-то еще. Описываемые способы позволяют сделать так, чтобы выбранные сайты не открывались в Windows 10, 8 и Windows 7.
Примечание: один из самых простых способов блокировки сайтов, требующий, правда, создание отдельной учетной записи на компьютере (для контролируемого пользователя) — встроенные функции родительского контроля. Они не только позволяют заблокировать сайты так, чтобы они не открывались, но и запуск программ, а также ограничить время использования компьютера. Подробнее: Родительский контроль Windows 10, Родительский контроль Windows 8
Простая блокировка сайта во всех браузерах путем правки файла hosts
Когда у вас заблокированы и не открываются Одноклассники или В контакте, скорее всего дело в вирусе, вносящем изменения в системный файл hosts. Мы же можем вручную внести изменения в этот файл, чтобы запретить открытие определенных сайтов. Вот как это можно сделать.
- Запустите программу блокнот от имени администратора. В Windows 10 это можно сделать через поиск (в поиске на панели задач) блокнота и последующий правый клик по нему. В Windows 7 найдите его в меню пуск, кликните по нему правой кнопкой мыши и выберите пункт «Запустить от имени администратора». В Windows 8 на начальном экране начните набирать слово «Блокнот» (просто так начните набор, ни в какое поле, оно появится само). Когда вы увидите список, в котором будет найдена нужная программа, кликните по ней правой кнопкой мыши и выберите пункт «Запуск от имени администратора».
- В блокноте, в меню выберите Файл — Открыть, пройдите в папку C:\Windows\System32\drivers\etc, поставьте отображение всех файлов в блокноте и откройте файл hosts (тот, который без расширения).
- Содержимое файла будет выглядеть примерно так, как показано на изображении ниже.
- Добавьте строки для сайтов, которые нужно заблокировать с указанием адреса 127.0.0.1 и обычного буквенного адреса сайта без http. В этом случае, после сохранения файла hosts, данный сайт открываться не будет. Вместо 127.0.0.1 можно использовать известные вам IP адреса других сайтов (между адресом IP и буквенным URL должен быть минимум один пробел). См. картинку с пояснениями и примерами. Обновление 2016: лучше создать две строки для каждого сайта — с www и без.
- Сохраните файл и перезагрузите компьютер.
Таким образом, у вас получилось заблокировать доступ к определенным сайтам. Но у этого метода есть и некоторые минусы: во-первых, человек, который хотя бы однажды сталкивался с подобной блокировкой, первым делом начнет проверять файл hosts, даже у меня на сайте есть несколько инструкций, как решить эту проблему. Во-вторых, этот способ работает только для компьютеров с Windows (на самом деле, аналог hosts есть в Mac OS X и Linux, но я не стану касаться этого в рамках данной инструкции). Более подробно: Файл hosts в Windows 10 (подойдет и для предыдущих версий ОС).
Как заблокировать сайт в брандмауэре Windows
Встроенный фаервол «Брандмауэр Windows» в Windows 10, 8 и Windows 7 также позволяет заблокировать отдельные сайты, правда делает это по IP-адресу (который может меняться для сайта со временем).
Процесс блокировки будет выглядеть следующим образом:
- Откройте командную строку и введите ping адрес_сайта после чего нажмите Enter. Запишите IP-адрес, с которым ведется обмен пакетами.
- Запустите брандмауэр Windows в режиме повышенной безопасности (можно использовать поиск Windows 10 и 8 для запуска, а в 7-ке — Панель управления — Брандмауэр Windows — Дополнительные параметры).
- Выберите пункт «Правила для исходящего подключения» и нажмите «Создать правило».
- Укажите «Настраиваемые»
- В следующем окне выберите «Все программы».
- В окне «Протокол и порты не изменяйте настроек.
- В окне «Область» в разделе «Укажите удаленные IP-адреса, к которым применяется правило» отметьте пункт «Указанные IP адреса», затем нажмите «Добавить» и добавьте IP-адрес сайта, который нужно заблокировать.
- В окне «Действие» укажите «Блокировать подключение».
- В окне «Профиль» оставьте отмеченными все пункты.
- В окне «Имя» назовите свое правило (название на ваше усмотрение).
На этом все: сохраните правило и теперь брандмауэр Windows будет блокировать сайт по IP-адресу, при попытке открыть его.
Блокировка сайта в Google Chrome
Здесь рассмотрим, как заблокировать сайт в Google Chrome, хотя этот способ подойдет и для других браузеров с поддержкой расширений. В магазине Chrome для этой цели есть специальное расширение Block Site.

После установки расширения, вы можете получить доступ к его настройкам через правый клик в любом месте открытой страницы в Google Chrome, все настройки на русском языке и содержат следующие опции:
- Блокировка сайта по адресу (и перенаправление на любой другой сайт при попытке входа на указанный.
- Блокировка слов (если слово встречается в адресе сайта, он будет заблокирован).
- Блокировка по времени и дням недели.
- Установка пароля на изменение параметров блокировки (в разделе «убрать защиту»).
- Возможность включить блокировку сайта в режиме инкогнито.

Все эти опции доступны бесплатно. Из того, что предлагают в премиум-аккаунте — защита от удаления расширения.
Скачать Block Site, чтобы заблокировать сайты в Chrome вы можете на официальной странице расширения
Блокировка нежелательных сайтов с помощью Яндекс.DNS
Яндекс предоставляет бесплатный сервис Яндекс.DNS, позволяющий оградить детей от нежелательных сайтов, автоматически блокируя все сайты, которые могут оказаться нежелательными для ребенка, а также мошеннических сайтов и ресурсов с вирусами.

Настройка Яндекс.DNS проста.
- Зайдите на сайт https://dns.yandex.ru
- Выберите режим (например, семейный), не закрывайте окно браузера (на понадобятся адреса из него).
- Нажимаем клавиши Win+R на клавиатуре (где Win — клавиша с эмблемой Windows), вводим ncpa.cpl и нажимаем Enter.
- В окне со списком сетевых подключений нажмите правой кнопкой мыши по вашему Интернет-подключению и выберите «Свойства».
- В следующем окне, со списком сетевых протоколов, выберите IP версии 4 (TCP/IPv4) и нажмите «Свойства».
- В полях для ввода адреса DNS-сервера введите значения Яндекс.DNS для выбранного вами режима.

Сохраните настройки. Теперь нежелательные сайты будут блокироваться автоматически во всех браузерах, а вы будете получать уведомление о причине блокировки. Есть похожий платный сервис — skydns.ru, который позволяет также настроить, какие именно сайты вы хотите заблокировать и контролировать доступ к различным ресурсам.
Как заблокировать доступ к сайту с помощью OpenDNS
Бесплатный для личного использования сервис OpenDNS позволяет не только блокировать сайты, но и многое другое. Но мы коснемся именно блокировки доступа с помощью OpenDNS. Инструкция ниже требует некоторого опыта, а также понимания, как именно это работает и не вполне подойдет начинающим, так что если сомневаетесь, не умеете самостоятельно настроить простой Интернет на компьютере, лучше не беритесь.

Для начала, вам потребуется зарегистироваться в OpenDNS Home для бесплатного использования фильтра нежелательных сайтов. Сделать это можно на странице https://www.opendns.com/home-internet-security/
После ввода данных для регистрации, таких как адрес электронной почты и пароль, вы попадете на страницу такого вида:

На ней имеются ссылки на англоязычные инструкции по смене DNS (а именно это и потребуется для блокировки сайтов) на компьютере, Wi-Fi роутере или DNS-сервере (последнее больше подходит для организаций). Можете ознакомиться с инструкциями на сайте, но кратко и по-русски эту информацию я дам и здесь. (Инструкцию на сайте все равно нужно открыть, без нее вы не сможете перейти к следующему пункту).
Для изменения DNS на одном компьютере, в Windows 7 и Windows 8 зайдите в центр управления сетями и общим доступом, в списке слева выберите пункт «Изменение параметров адаптера». Затем кликните правой кнопкой мыши по подключению, используемому для выхода в Интернет и выберите пункт «Свойства». Затем в списке компонентов подключения выберите TCP/IPv4, нажмите «Свойства» и укажите DNS, указанный на сайте OpenDNS: 208.67.222.222 и 208.67.220.220, затем нажмите «Ок».

Указываем предоставленный DNS в параметрах подключения
Кроме этого, желательно очистить кэш DNS, для этого запустите командную строку от имени администратора и введите команду ipconfig /flushdns.
Для изменения DNS в роутере и последующей блокировки сайтов на всех устройствах, подключенных к Интернету с помощью него, пропишите указанные DNS сервера в настройках WAN подключения и, если у вашего провайдера используется Динамический IP-адрес, установите программу OpenDNS Updater (будет предложено далее) на компьютер, который чаще всего бывает включен и всегда подключен к Интернету через данный роутер.

Указываем имя сети на свое усмотрение и загружаем OpenDNS Updater, если нужно
На этом готово. На сайте OpenDNS можете перейти к пункту «Test your new settings», чтобы проверить, все ли было сделано правильно. Если все в порядке, вы увидите сообщение об успехе и ссылку для перехода в панель администрирования OpenDNS Dashboard.
Прежде всего, в консоли, вам потребуется указать IP-адрес, к которому будут применяться дальнейшие настройки. Если же у вашего провайдера используется динамический IP адрес, то потребуется установка программы, доступной по ссылке «client-side software», а также предлагаемой при назначении имени сети (следующий шаг), она будет отправлять данные о текущем IP адреса вашего компьютера или сети, если используется Wi-Fi роутер. На следующем этапе потребуется задать имя «контролируемой» сети — любое, на ваше усмотрение (скриншот был выше).

Укажите, какие сайты блокировать в OpenDNS
После того, как сеть добавлена, она появится в списке — кликните по IP адресу сети, чтобы открыть настройки блокировки. Вы можете установить заранее подготовленные уровни фильтрации, а также заблокировать любые сайты в разделе Manage individual domains. Просто введите адрес домена, поставьте пункт Always block и нажмите кнопку Add Domain (Вам также будет предложено заблокировать не только, например, odnoklassniki.ru, но и все социальные сети).

Сайт заблокирован
После добавления домена в список блокировки также требуется нажать кнопку Apply и подождать несколько минут до тех пор, пока изменения вступят в силу на всех серверах OpenDNS. Ну а после вступления всех изменений в силу, при попытке зайти на заблокированный сайт вы увидите сообщение о том, что сайт заблокирован в данной сети и предложение связаться с системным администратором.
Фильтр веб-контента в антивирусах и сторонних программах
Многие известные антивирусные продукты имеют встроенные функции родительского контроля, с помощью которых можно заблокировать нежелательные сайты. В большинстве из них, включение данных функций и управление ими интуитивно понятно и не вызывает сложностей. Также возможности блокировки отдельных IP-адресов есть в настройках большинства Wi-Fi роутеров.
Кроме этого, существуют отдельные программные продукты, как платные, так и бесплатные, с помощью которых можно установить соответствующие ограничения, среди которых — Norton Family, Net Nanny и многие другие. Как правило, они обеспечивают блокировку на конкретном компьютере и снять ее можно с помощью ввода пароля, хотя бывают и иные реализации.
Как-нибудь я еще напишу о таких программах, а это руководство пора завершать. Надеюсь, оно будет полезным.
Страницы 1
Чтобы отправить ответ, вы должны войти или зарегистрироваться
RSS
Сообщений [ 18 ] Просмотров: 4 067 [Закрыто]
1 (10 лет 6 месяцев назад)
- Kompozit
- Инженер, к.т.н.
- Автор темы
- Неактивен
- Откуда: Красноармейский 57
- Стаж: 15 лет
- Сообщений: 4 503
- Репутация: [ 268 | 1 ]
Тема: Как в Windows 7 заблокировать доступ ко всем сайтам, кроме нужных?
Сабж. Нужно на ПК для студентов закрыть доступ на все сайты, кроме сайтов тестирования. Стоит Win7 X86. Вариант вбивания всех сайтов в фаил host как-то не вдохновляет.
Тема закрыта и находится в архиве, не беспокойте автора без особой необходимости!
2 Ответ от alex1 (10 лет 6 месяцев назад)
- alex1
- Участник
- Неактивен
- Стаж: 15 лет 10 месяцев
- Сообщений: 5 804
- Репутация: [ 198 | 0 ]
Re: Как в Windows 7 заблокировать доступ ко всем сайтам, кроме нужных?
Kompozit пишет:
Вариант вбивания всех сайтов в фаил host как-то не вдохновляет.
Их в любом случае куда-то вбивать надо 🙂
Как инет организован? Через проксю, наверное? Мож там как-то можно?
3 Ответ от Kompozit (10 лет 6 месяцев назад)
- Kompozit
- Инженер, к.т.н.
- Автор темы
- Неактивен
- Откуда: Красноармейский 57
- Стаж: 15 лет
- Сообщений: 4 503
- Репутация: [ 268 | 1 ]
Re: Как в Windows 7 заблокировать доступ ко всем сайтам, кроме нужных?
alex1 пишет:
Как инет организован? Через проксю, наверное? Мож там как-то можно?
Через свич)) дальше идет не моя область (ОКС заведует), не могу там ничего сделать.
Тема закрыта и находится в архиве, не беспокойте автора без особой необходимости!
4 Ответ от Slesh (10 лет 6 месяцев назад)
- Slesh
- I’ll get everything I want.
- Неактивен
- Откуда: Барнаул
- Стаж: 14 лет 9 месяцев
- Сообщений: 3 505
- Репутация: [ 119 | 2 ]
Re: Как в Windows 7 заблокировать доступ ко всем сайтам, кроме нужных?
Kompozit, Чем host не угодил?
5 Ответ от alex1 (10 лет 6 месяцев назад)
- alex1
- Участник
- Неактивен
- Стаж: 15 лет 10 месяцев
- Сообщений: 5 804
- Репутация: [ 198 | 0 ]
Re: Как в Windows 7 заблокировать доступ ко всем сайтам, кроме нужных?
домен, рабочая группа?
Slesh пишет:
Чем host не угодил?
Студенты, видимо умные, могут и по ip вылезти.
Отредактировано (, 10 лет 6 месяцев назад)
6 Ответ от Kompozit (10 лет 6 месяцев назад)
- Kompozit
- Инженер, к.т.н.
- Автор темы
- Неактивен
- Откуда: Красноармейский 57
- Стаж: 15 лет
- Сообщений: 4 503
- Репутация: [ 268 | 1 ]
Re: Как в Windows 7 заблокировать доступ ко всем сайтам, кроме нужных?
Slesh пишет:
Чем host не угодил?
Знаю как запретить доступ на 1 сайт. А как на все, кроме …. ?
alex1 пишет:
домен, рабочая группа?
Домен не знаю, рабочая группа стандартная — Workgroup.
Накопал топоровый вариант — serkas.pp.ru/index.php/windows/k … tam-krome/
www.klopopryg.ru/it/no-dostup.html
Отредактировано Kompozit (, 10 лет 6 месяцев назад)
Тема закрыта и находится в архиве, не беспокойте автора без особой необходимости!
7 Ответ от PufonBarn (10 лет 6 месяцев назад)
- PufonBarn
- Участник
- Неактивен
- Откуда: Попова-Исакова
- Стаж: 15 лет 8 месяцев
- Сообщений: 7 454
- Репутация: [ 107 | 2 ]
Re: Как в Windows 7 заблокировать доступ ко всем сайтам, кроме нужных?
поставить нормальный фаервол и там это все сделать)
8 Ответ от Slesh (10 лет 6 месяцев назад)
- Slesh
- I’ll get everything I want.
- Неактивен
- Откуда: Барнаул
- Стаж: 14 лет 9 месяцев
- Сообщений: 3 505
- Репутация: [ 119 | 2 ]
Re: Как в Windows 7 заблокировать доступ ко всем сайтам, кроме нужных?
Kompozit, Можно так:
Отредактировано Slesh (, 10 лет 6 месяцев назад)
9 Ответ от alex1 (10 лет 6 месяцев назад)
- alex1
- Участник
- Неактивен
- Стаж: 15 лет 10 месяцев
- Сообщений: 5 804
- Репутация: [ 198 | 0 ]
Re: Как в Windows 7 заблокировать доступ ко всем сайтам, кроме нужных?
ну тогда вариантов кроме платных программ и таких методов не остаётся.
10 Ответ от Kompozit (10 лет 6 месяцев назад)
- Kompozit
- Инженер, к.т.н.
- Автор темы
- Неактивен
- Откуда: Красноармейский 57
- Стаж: 15 лет
- Сообщений: 4 503
- Репутация: [ 268 | 1 ]
Re: Как в Windows 7 заблокировать доступ ко всем сайтам, кроме нужных?
PufonBarn пишет:
поставить нормальный фаервол и там это все сделать)
Он один политеховский, при том без права доступа к нему.
Тема закрыта и находится в архиве, не беспокойте автора без особой необходимости!
11 Ответ от __HD__ (10 лет 6 месяцев назад)
- __HD__
- Участник
- Неактивен
- Стаж: 15 лет 11 месяцев
- Сообщений: 165
- Репутация: [ 6 | 2 ]
Re: Как в Windows 7 заблокировать доступ ко всем сайтам, кроме нужных?
Что мешает сделать свой прокси?
12 Ответ от Slesh (10 лет 6 месяцев назад)
- Slesh
- I’ll get everything I want.
- Неактивен
- Откуда: Барнаул
- Стаж: 14 лет 9 месяцев
- Сообщений: 3 505
- Репутация: [ 119 | 2 ]
Re: Как в Windows 7 заблокировать доступ ко всем сайтам, кроме нужных?
Нафига фаервол? Ему и по шапке дать можно, а вот поправить маршрутизацию мало кто допрет. )
Отредактировано Slesh (, 10 лет 6 месяцев назад)
13 Ответ от proffi_kz (10 лет 6 месяцев назад)
- proffi_kz
- В Ремонте…
- Неактивен
- Откуда: СССР
- Стаж: 11 лет 11 месяцев
- Сообщений: 5 331
- Репутация: [ 120 | 4 ]
Re: Как в Windows 7 заблокировать доступ ко всем сайтам, кроме нужных?
кстати сегодня шил роутер на dd-wrt и там есть такая фишка. можно прописать время доступа к интернету, и адреса.
14 Ответ от Slesh (10 лет 6 месяцев назад)
- Slesh
- I’ll get everything I want.
- Неактивен
- Откуда: Барнаул
- Стаж: 14 лет 9 месяцев
- Сообщений: 3 505
- Репутация: [ 119 | 2 ]
Re: Как в Windows 7 заблокировать доступ ко всем сайтам, кроме нужных?
proffi_kz, да такое много где есть, но у тс нету роутера, и доступа кроме как ксвоему компу тоже нет.
Вывод либо карячить сторонний софт, либо править маршрутизацию. Ну можно извратится и поставить роутер и уже в нем все резать. 🙂
Отредактировано Slesh (, 10 лет 6 месяцев назад)
15 Ответ от __HD__ (10 лет 6 месяцев назад)
- __HD__
- Участник
- Неактивен
- Стаж: 15 лет 11 месяцев
- Сообщений: 165
- Репутация: [ 6 | 2 ]
Re: Как в Windows 7 заблокировать доступ ко всем сайтам, кроме нужных?
Slesh пишет:
proffi_kz, да такое много где есть, но у тс нету роутера, и доступа кроме как ксвоему компу тоже нет.
Вывод либо карячить сторонний софт, либо править маршрутизацию. Ну можно извратится и поставить роутер и уже в нем все резать. 🙂
А я вот по другому понял ТС. Судя по всему комп-то у него не один, а целый кабинет компов для студентов. На каждом компе настраивать маршрутизацию имхо бред))) Вполне пойдет вариант поставить проксю (можно взять любой старый комп, коих в политехе просто дофига) и вкарячить туда любой прокси, дальше можно рулить как хочешь
16 Ответ от Slesh (10 лет 6 месяцев назад)
- Slesh
- I’ll get everything I want.
- Неактивен
- Откуда: Барнаул
- Стаж: 14 лет 9 месяцев
- Сообщений: 3 505
- Репутация: [ 119 | 2 ]
Re: Как в Windows 7 заблокировать доступ ко всем сайтам, кроме нужных?
__HD__, Ну если компов много, и есть возможность выделить отдельный под проксятник, то да, согласен на все 100.
17 Ответ от stas_last (10 лет 6 месяцев назад)
- stas_last
- Участник
- Неактивен
- Стаж: 10 лет 11 месяцев
- Сообщений: 186
- Репутация: [ 7 | 0 ]
Re: Как в Windows 7 заблокировать доступ ко всем сайтам, кроме нужных?
в hosts пропиши доверенные сайты с ip адресом, затем отключи службу dns или вручную в настройках соединения DNS-сервер 127.0.0.1 (hosts будет сам переводить имена разрешенных сайтов в их ip, а остальные открываться не будут так как нет нормального DNS-сервера)
18 Ответ от vk89 (10 лет 6 месяцев назад)
- vk89
- Участник
- Неактивен
- Стаж: 16 лет 9 месяцев
- Сообщений: 381
Re: Как в Windows 7 заблокировать доступ ко всем сайтам, кроме нужных?
Можно на одном из компов поднять свой ДНС и прописать его в настройках на остальных компах. Запретить редактирование настроек днс правами\политиками. Костыль само-собой, в нормальной сети нужен нормальный маршрутизатор.
Страницы 1
Чтобы отправить ответ, вы должны войти или зарегистрироваться