Запись и монтаж домашнего кино
Первое знакомство
Захват видеоизображения с цифровой камеры (Capture Video)
Основы монтажа
Эффекты и переходы
Сохранение полученного фильма
Заключение
Наверное, многие пользователи Windows XP во время очередной установки или переустановки своей операционной системы замечали в правом окне, где в процессе инсталляции превозносятся преимущества технологий компании Microsoft, упоминание о пакете Windows Movie Maker (WMM), при помощи которого можно осуществить запись и монтаж домашнего кино. Так, может, владельцам цифровых камер не стоит тратить времени на поиски подходящего ПО для работы с видео? Ведь решение реализовано в самой операционной системе и, заметьте, достается вам совершенно бесплатно!
indows Movie Maker — это компактный, простой в освоении и при этом достаточно мощный видеоредактор, который предоставляет все необходимые средства для работы с цифровым видео. При помощи этой программы можно записать видеофрагмент с цифровой камеры на жесткий диск компьютера, вырезать нужные куски, отредактировать, добавить неподвижные изображения, аудио- и видеоэффекты, переходы и титры.
Последняя версия (Movie Maker 2.1) входит в пакет обновлений операционной системы Service Pack 2. К тому же при наличии необходимого оборудования можно ввести в компьютер не только цифровое, но и аналоговое видео. Если же платы оцифровки аналогового видео у вас нет, то вы можете передавать видеосигнал с видеомагнитофона на компьютер через цифровую видеокамеру без предварительной записи. Однако эта функция сквозной оцифровки реализована далеко не во всех цифровых камерах, а некоторые модели даже не позволяют записывать видеосигнал на ленту (у них отсутствует видеовход).
Конечно, не стоит требовать от этой программы каких-то профессиональных возможностей, но все основные инструменты там имеются, так что программа Movie Maker 2.1 дает возможность новичкам без особых хлопот освоить процесс редактирования видеоматериалов. Кроме того, WMM базируется на основных средствах Windows XP, а потому лишена ошибок, присущих некоторым другим программам, использующим дополнительные средства для работы с видео. И если вам не удалось записать видео в этой программе, то вряд ли какая-либо другая вам поможет, а вот если возникли проблемы с другими программами, то, возможно, в Movie Maker их не будет.
Первое знакомство
Программа Windows Movie Maker входит в базовый комплект Windows начиная с версии 2000, то есть, в отличие от таких инструментов, как Adobe Premier и AfterEffects, Ulead MediaStudio и VideoStudio, а также популярной в последнее время Sony Media Software Vegas, она бесплатная. И хотя WMM по сравнению с вышеперечисленными программами имеет довольно ограниченный набор возможностей, их вполне достаточно для ввода видеопотока в персональный компьютер и для компоновки простейшего видеоролика со всеми необходимыми атрибутами, такими как закадровый комментарий, звуковое сопровождение и титры.
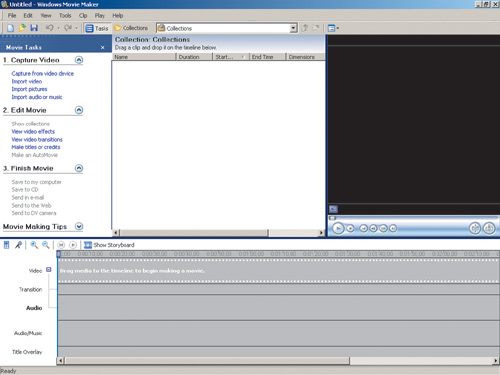
После запуска WMM на экране появляется соответствующая конфигурация окон. В левом окне предлагается ввести видео в компьютер, отредактировать и записать результат. В центральное окно следует складывать коллекцию аудио- и видеофрагментов, а также неподвижных изображений для последующего переноса на шкалу времени (это нижнее окно — Timeline или Storyboard). В правом окне вы можете предварительно просматривать получаемые результаты.
Захват видеоизображения с цифровой камеры (Capture Video)
Что касается ввода изображений с цифровой камеры в компьютер, то сразу сделаем одно замечание: по умолчанию WMM настроена на работу с видео низкого качества (пригодного, например, для публикации в Интернете), поэтому для получения максимального качества вам необходимо выбрать формат DV-AVI (PAL) или хотя бы High quality video (PAL). В первом случае видео сохранится на диске в том же формате, в котором оно было записано на ленте (720×576, 25 кадров в секунду, в формате DV с потоком 25 Мбит/с), а во втором будет сохранено с теми же разрешением и частотой кадров, но с меньшим потоком (к тому же переменным) в формате WMV (Windows Media Video). В принципе, последний формат требует меньше места на жестком диске и облегчает впоследствии компрессию в MPEG для записи на CD- или DVD-носители, однако качество видео по сравнению с исходным при дополнительном сжатии может несколько ухудшиться. Кстати, при выборе разных вариантов качества программа сразу показывает объем видеоролика, который он займет на диске.
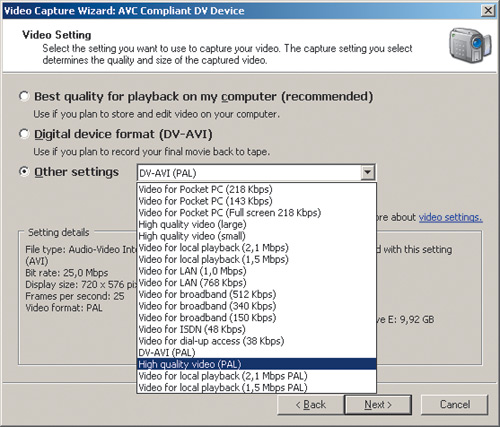
Естественно, для записи видео с камеры на жесткий диск необходимо иметь в компьютере плату с интерфейсом IEEE-1394 или подобный контроллер на материнской плате. Камеру нужно соединить с компьютером специальным кабелем (обычно он не входит в поставку камеры или дешевой платы, а приобретается отдельно — его цена около 2 долл.). Выход IEEE-1394 на материнских платах и отдельных контроллерах обычно имеет 6-штырьковый разъем (с питанием, для подключения внешних устройств), а на камере — 4-штырьковый, поэтому вам понадобится кабель 6Ѕ4.
Дорогие платы для ввода видео отличаются лишь наличием специального программного обеспечения, поэтому покупать их в данном случае нецелесообразно. Конечно, если у вас аналоговая видеокамера или в вашей цифровой камере нет видеовхода, а вы хотите цифровать аналоговое видео, то без специализированной платы вам не обойтись, но такие случаи мы здесь рассматривать не будем.
Как только вы подключите цифровую видеокамеру к компьютеру и переведете переключатель на ней в положение видеомагнитофона (VTR), операционная система Windows XP сама предложит вам воспользоваться WMM, а на экране компьютера появится окно ввода видеопотока (не забудьте установить необходимое качество вводимого видео).
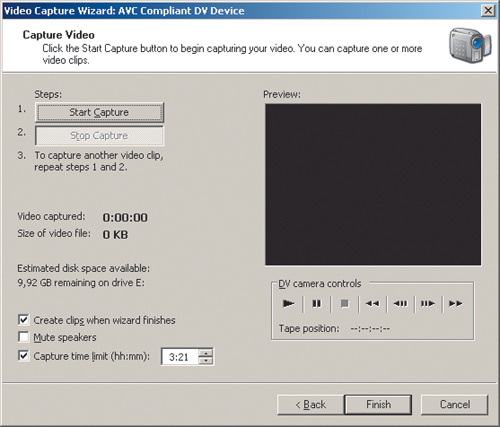
К сожалению, WMM имеет ограниченные возможности по управлению видеокамерой и позволяет вводить только всю ленту целиком, фрагмент, ограниченный по времени, или стартовать и останавливать запись вручную. Удобнее, конечно, было бы сразу выбрать на ленте необходимые фрагменты по временному коду и вводить только их в пакетном режиме, но такая возможность здесь пока не реализована.
Во время записи видео отображается в окне предварительного просмотра. Под этим окном находятся кнопки, аналогичные кнопкам управления на самой камере, вследствие чего управление камерой можно вести прямо с компьютера, не прикасаясь к ней руками. При вводе вручную нужно нажать кнопку «Воспроизвести», в окне предварительного просмотра дождаться нужного фрагмента, а затем нажать кнопку «Запись» для ввода. По окончании записи ее нужно остановить, после чего в коллекции видеофрагментов появится новый клип. Отметим только, что ввод видео начинается не в момент нажатия кнопки «Запись», а примерно через секунду, поэтому нажимать ее нужно заблаговременно.
Если поставить соответствующую галочку в окне ввода видео, то программа может автоматически разделить введенный видеопоток на отдельные фрагменты в тех местах, где происходит резкая смена кадра (там, где заканчивается один эпизод и начинается следующий), так что не удивляйтесь, когда клипов в коллекции окажется несколько.
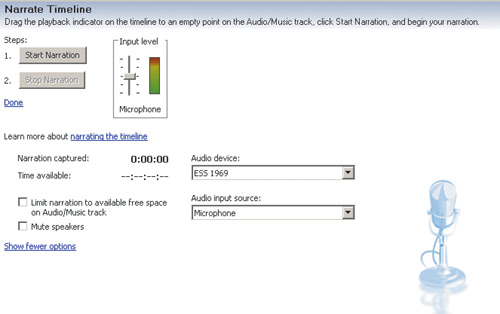
Кроме ввода материала непосредственно с видеокамеры, в проект можно импортировать введенные ранее видеофайлы, хранящиеся на CD, DVD или на жестком диске компьютера. Файлы импортируются в коллекцию в виде отдельных сборников, причем тоже могут разделяться на отдельные клипы. Аналогичным способом можно добавить в проект звук в форматах WAV, MP3 и др.
Таким образом, в результате ввода материалов в разделе «Коллекции» (Collections) появляются папки с клипами. Для удобства дальнейшей работы можно собрать все клипы в одну папку (путем перетаскивания или выполнения операций Cut и Paste) либо оставить все как есть. Кроме того, можно записать звуковое сопровождение (комментарии) непосредственно с микрофона (или с другого источника звука) во время воспроизведения видео в окне предварительного просмотра — для этого в нижнем окне нужно нажать кнопочку с микрофоном (Narrate Timeline) и в появившемся окне сконфигурировать устройство ввода. Если эту запись специально не ограничивать, то ее длительность будет определяться длиной видеоролика, положенного на монтажную шкалу (Timeline).

Основы монтажа
Когда все фрагменты записаны на диск и размещены по коллекциям, можно приступать к монтажу. И здесь у вас есть на выбор два способа. Первый, простейший, — вызвать в нижней части окно Storyboard (раскадровка). Эта область выглядит как фотопленка, нарезанная на фрагменты. При данном подходе вы просто размещаете фрагменты видео друг за другом в больших окошечках, а между ними в маленьких окошечках определяете переходы. В пустое окошко в нужном месте последовательности можно переместить клип простым перетаскиванием. Однако этот способ предполагает, что все ненужное от видеофрагментов уже отрезано и что дополнительных звуковых дорожек и комментариев не понадобится.
Впрочем, начать можно и с этого способа, расположив материал в нужной последовательности, а затем переходить к другому способу монтажа — по шкале времени (переключение осуществляется кнопками Show Timeline или Show Storyboard).
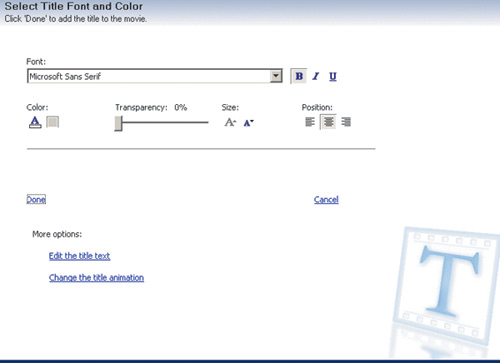
На монтажной шкале можно не только выстроить клипы в нужной последовательности, но и подрезать им начало и конец (просто зацепив и потянув мышью) либо нарезать фрагменты на куски (инструментом Split из меню Clip), а затем также подрезать начало и конец полученных фрагментов, как в предыдущем случае, или применять к ним эффекты и переходы с перехлестом (сделав, например, наплыв или растворение).
Метод монтажа, который применяется в WMM, можно охарактеризовать как монтаж встык, то есть пропусков между последовательными видеофрагментами не бывает — как только мы укорачиваем какой-либо ролик, следующий тут же прикрепляется к нему вплотную. Этот метод несколько необычен и нехарактерен для профессиональных программ видеомонтажа (особенно при многодорожечном или при так называемом многокамерном подходе), но для начинающего пользователя он очень удобен — не нужно заботиться о том, чтобы не оставлять пропусков между фрагментами. Кроме того, в этом режиме монтажа на шкалу времени можно добавить дополнительную звуковую дорожку (закадровые комментарии или музыкальное сопровождение). Звук добавляется простым перетаскиванием и позиционированием файла из коллекции на звуковую дорожку монтажной шкалы, а о записи закадрового текста было рассказано выше.
К тому же в WMM существует возможность делать титры (Make titles or credits), которые можно поместить в начало или в конец всего фильма, а также в начало или в конец каждого отдельного фрагмента (например, предваряя эпизоды заголовками). Для ввода и редактирования титров имеется специальный редактор, который позволяет выбирать цвет фона и букв, размеры символов, их выравнивание на строке, а также добавлять эффекты для их появления. Длительность воспроизведения титров можно установить путем буксировки мышью их начала или конца — так же, как и при укорачивании видеоклипа. Если захочется наложить текст на видео, то можно сделать фон прозрачным, просто перетащив изготовленные титры на самую нижнюю дорожку монтажной шкалы, которая называется Title Overlay. Сами надписи тоже можно сделать полупрозрачными, меняя в редакторе титров параметр Transparency.
В процессе размещения видеоклипов можно время от времени запускать воспроизведение звука и стараться совместить смену музыкальных фраз звукового сопровождения и видеофрагментов. Обратите внимание, что во время воспроизведения помимо добавленной нами звуковой дорожки в проекте звучит и тот звук, который мы захватили вместе с изображением с камеры. Громкость звучания музыкального сопровождения (или закадрового текста) можно согласовать со звуками, записанными на видео. Для этого вызывается специальный инструмент Audio Levels (крайняя левая иконка в окне монтажной шкалы), позволяющий сместить громкость звучания в сторону оригинального звукового сопровождения или в сторону добавленной звуковой дорожки вплоть до полного подавления звука с камеры.
К сожалению, эта установка распространяется целиком на весь фильм, однако если захочется усилить или приглушить звук отдельного фрагмента на видео, то можно отрезать этот фрагмент от целого фильма (тем же инструментом Split), пометить и вызвать для него отдельную установку уровня громкости (Audio Clip Volume) или вообще приглушить (поставив галочку Mute clip).
Эффекты и переходы
Чтобы разнообразить переходы от одного видеофрагмента к другому, можно воспользоваться различными видеоэффектами — для их просмотра в меню Tools нужно выбрать Video Effects или Video Transitions. В WMM много различных эффектов, порой весьма необычных — например можно искусственно состарить фильм или подкорректировать его яркость, однако чаще всего пользуются так называемыми наплывами (плавными переходами от одного видеофрагмента к другому) или появлениям/уходами в затемнение (Fade In/Fade Out).
Чтобы сделать такой эффект на видеофрагменте, можно либо перетащить его на монтажную шкалу из коллекции, либо пометить фрагмент, вызвать по правой кнопке мыши из меню Add or Remove Video Effects и добавить указанный эффект в список применяемых к данному фрагменту. Для создания плавных переходов от одного фрагмента к другому (например, наплывов) нужно зацепиться мышью на звездочке того видеоэффекта, который уже установлен на данном клипе, и подтянуть его на соседний фрагмент. В результате на дорожке Transition появится, например, поле Fade между двумя видеофрагментами. Проконтролировать длительность и выразительность полученного эффекта можно в окошке предварительного просмотра.
Сохранение полученного фильма
Итак, все звуковые файлы и видеофрагменты, а также титры и графика уже размещены в проекте на монтажной шкале, а результаты монтажа вы проконтролировали. Теперь можно приступать к созданию финального видеофайла.
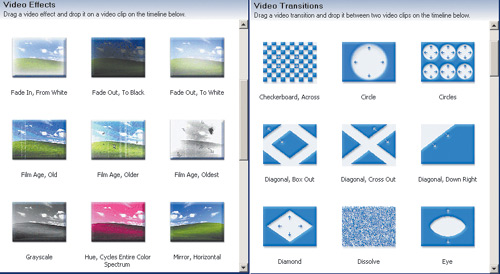

Для этого выберем одну из возможностей для сохранения фильма из левой части панели: его можно сохранить на жестком диске, записать на CD, опубликовать на Web-странице, послать по e-mail или же записать обратно на видеокамеру. Здесь программа опять потребует установить качество финального фильма и по умолчанию предложит лучшее качество, при котором этот фильм можно воспроизводить на вашем компьютере. Логичнее выбрать то же самое качество, которое мы поставили при вводе материала, тогда ухудшения качества не последует, а сохранение файла будет выполнено быстрее, так как не потребуется делать пересчет введенного видео. К сожалению, из WMM нельзя ни перекодировать сразу в MPEG, ни воспользоваться каким-либо другим кодеком, установленным на компьютере. Кроме предлагаемого программой списка, состоящего из базовых кодеков Microsoft, в WMM ничего не поддерживается.
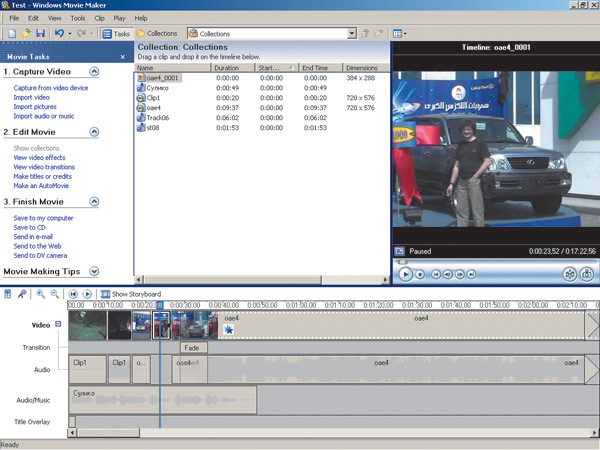
Время, необходимое на создание фильма, зависит от многих факторов — от длительности, качества, от наличия или отсутствия звуковой дорожки, от титров и эффектов. Но так или иначе результатом работы программы станет видеоклип, сохраненный в указанную вами папку. Уже затем можно перекодировать полученный материал и создать DVD-диск. Но делать это придется уже не в программе Windows Movie Maker.
Заключение
Возможно, Windows Movie Maker и не такая мощная программа, как Adobe Premier, Ulead MediaStudio Pro или Sony Media Software Vegas, однако практически все инструменты, которые могут потребоваться начинающему видеолюбителю, в ней есть, причем реализованы они достаточно просто и удобно. Единственное, чего недостает этому пакету, — это возможность закодировать видео в MPEG-формате и записать на DVD-диск для дальнейшего воспроизведения на любом бытовом плеере. Если этот пакет и налагает какие-то ограничения, то они несущественны для большинства применений, а сам подход к монтажу, несколько отличающийся от профессионального, обусловлен стремлением разработчиков обеспечить максимальную простоту и наглядность — при наличии цифровой камеры любой желающий через час-другой работы сможет создать свой первый видеофильм.
Не секрет, что владельцам цифровых камер порой просто не хватает времени и энтузиазма на освоение такого количества инструментов, которое предоставляет тот же Adobe Premier, а многое из того, что реализовано в профессиональных программах, зачастую кажется новичкам совершенно непонятным и абсолютно излишним.
Но главное — чтобы человек почувствовал интерес к видеомонтажу, а уж войдя во вкус, он освоит и более сложные программы. Впрочем, для большинства пользователей Windows Movie Maker — это все что нужно.
КомпьютерПресс 8’2005
Для импорта видео- или аудиофайла необходимо наличие в системе соответствующего кодека, иначе Windows Movie Maker не сможет импортировать файл. Чтобы проверить, доступен ли необходимый кодек, запустите программу Проигрыватель Windows Media и выберите команду Проигрывается>Дополнительные параметры, перейдите в открывшемся окне на вкладку Проигрыватель и установите флажок Автоматически загружать кодеки. Теперь попробуйте открыть с помощью проигрывателя нужный видеофайл. Если он воспроизводится без проблем, следовательно, в системе установлены нужные кодеки. При необходимости проигрыватель Windows Media загрузит кодек самостоятельно.
В некоторых случаях проигрыватель Windows Media может не обнаружить необходимые кодеки. На выручку придет самый популярный пакет кодеков K-Lite Codec Pack, загрузить который можно с Web-сайта по адресу http://www.free-codecs.com/download/K_Lite_Codec_Pack.htm (или введите в Google запрос «K-Lite»). В этом пакете содержатся абсолютно все кодеки, которые вам могут пригодиться для просмотра и редактирования любых видео- и аудиофайлов. Пакет представляет собой обычный исполняемый файл, дважды щелкните на нем для установки кодеков. Во время установки можно выбрать желаемые кодеки; их довольно много, поэтому если у вас есть затруднение в выборе, оставьте все как есть, чтобы установить кодеки, выбранные по умолчанию. В большинстве случаев, этого будет достаточно для воспроизведения любых видео- и аудиофайлов.
Кодек (от англ. сodec, сокращение от слов coder/decoder, т.е. кодировщик/декодировщик) — это программа, обеспечивающая цифровую обработку видео- и аудиоданных. К популярным кодекам относятся всем известные кодеки DivX, XviD, MPEG и др.
Ниже представлен список форматов файлов, импорт которых поддерживается программой Windows Movie Maker.
- Видеофайлы: ASF, AVI, DVR-MS, M1V, MP2, MPEG, MPG, MPV2, WM, WMV.
- Аудиофайлы: AIF, AIFC, AIFF, ASF, AU, MP2, MP3, MPA, SND, WAV, WMA.
- Файлы с изображениями: BMP, DIB, GIF, JPEG, JPG, PNG, TIFF, WMF.
Программой Windows Movie Maker не поддерживаются файлы формата QuickTime с расширением .mov. Такой файл нужно преобразовать в один из поддерживаемых файлов с помощью такой программы, как, например, ImTOO MOV Converter.
Захват видео с пленочной цифровой видеокамеры стандарта miniDV
Цифровая видеокамера стандарта miniDV — самый популярный тип видеокамеры на данный момент. Видеокамеры с магнитными кассетами данного стандарта отличаются небольшой ценой и высоким качеством изображения. Постепенно эти видеокамеры вытесняются другими моделями на жестких дисках и SD-картах, в которых используются другие стандарты кодирования, однако стандарт miniDV пока и не думает сдавать свои позиции. И если видеозаписи с жесткого диска цифровой видеокамеры перенести так же просто, как и файлы из любой папки Windows, то видеопоток с видеокамеры стандарта miniDV необходимо «захватить». Сделать это можно как с помощью отдельной программы (такой как Adobe Premiere), так и благодаря встроенным возможностям Windows Movie Maker.
Для импорта вам понадобится мастер Импорт видео. Подключите видеокамеру к компьютеру в режим воспроизведения. Если программа Windows Movie Maker уже запущена, мастер будет запущен автоматически. В противном случае щелкните на ссылке Файлы с цифровой видеокамеры на панели Импорт.
В открывшемся окне мастера введите имя файла для импорта, выберите папку для его хранения и формат файла. Формат AVI потребует 13 Гбайт свободного пространства на жестком диске для одного часа видеозаписи, а формат WMV — всего 2 Гбайт, однако за счет несколько худшего качества. Кроме того, файлы WMV поддерживаются не всеми программами для редактирования видео.
Щелкните на кнопке Далее. В очередном окне следует решить, нужно скопировать все содержимое видеокассеты или только отдельные фрагменты. Выбрав первый вариант, щелкните на кнопке Далее, чтобы начать импорт. Во втором случае кассета будет перемотана на начало и начнется ее воспроизведение. При этом в диалоговом окне будет показано оставшееся время импорта, объем занятого и свободного дискового пространства. Если вам нужно импортировать с кассеты только первые 20 мин., щелкните на кнопке Стоп по достижении этого значения.
Если вы решили скопировать только фрагменты видеозаписи, выбрав соответствующий переключатель в предыдущем окне, то в новом окне появится возможность перейти к нужному кадру видеозаписи, с которого начнется захват. Используйте кнопки управления для перехода к требуемому кадру. Также можно указать время завершения импорта, если вам точно известна продолжительность желаемого видеофрагмента.
Теперь, когда весь нужный видеоматериал импортирован в коллекцию, пора приступить к созданию своего шедевра!
Читаем дальше: Windows Movie Maker: редактирование видеоматериала.
Загрузить PDF
Загрузить PDF
Можно ли сделать из домашнего видео фильм, который захочет посмотреть каждый? Ключом к любому хорошему фильму является хороший монтаж и обработка. Windows Movie Maker может превратить вашу видео-коллекцию в единый шедевр, с титрами, саундтреком и отличными переходами. Следуйте этому руководству, чтобы сделать видео, которое захочется смотреть по нескольку раз.
-
Это бесплатный программный пакет от Microsoft, который содержит Windows Movie Maker и другие утилиты. Вы можете найти установочный файл на сайте Microsoft.
- Windows Movie Maker установлен по умолчанию в Windows Vista и XP, но его нужно отдельно устанавливать в Windows 7 и 8.
-
Вы можете найти его в меню Пуск, Все программы, или написав в поиске ‘Киностудия’.
- В Windows 7 и выше Movie Maker называется Киностудия.
-
Windows Movie Maker 2012 организован по принципу Microsoft Office. Вы можете перемещаться между разными вкладками вверху окна, в каждой из которых доступны определенные функции.
- Главная. Это главная вкладка программы. В ней можно добавлять видео, фотографии и музыку для вашего проекта. Вы также можете выбирать темы для своего фильма, поворачивать изображения и отправлять видео в такие сервисы, как Facebook, YouTube и Vimeo.
- Анимация. Эта вкладка позволяет добавлять переходы между видео.
- Визуальные эффекты. Эта вкладка позволяет вам менять цвет и оттенок изображений. Вы можете сделать их черно-белыми или добавить насыщенности.
- Проект. Здесь вы можете применить общие изменения к своему проекту, настроив звуковой микшер и изменив пропорции видео.
- Вид. Эта вкладка позволят уменьшать и увеличивать временную шкалу, менять размер эскиза и просматривать звуковые волны вашего видео.
- Правка. Эта вкладка появится после того, как вы добавите первое видео. В ней вы сможете обрезать видео, установить начальную и конечную точку, сделать нарастание и угасание и стабилизировать видео.
- Параметры. Эта вкладка появится после того, как вы добавите первый аудио-файл. Вы сможете разделять звуковые дорожки, устанавливать время начала и конца воспроизведения музыки и делать нарастание и угасание.
Реклама
-
Откройте вкладку Главная и нажмите Добавить видео и фотографии. После этого вы сможете выбрать подходящий видео-файл на своем компьютере. Вы также можете просто перетянуть нужный файл в главное окно программы и таким образом добавить его в проект.
- Если вы хотите сделать слай дшоу или добавить несколько неподвижных изображений в свой проект, вы можете перетянуть их таким же образом, как видео.
- Если у вас есть веб-камера, подключенная к компьютеру, вы можете нажать Видео с веб-камеры и записать видео напрямую в ваш проект.
-
После того, как вы добавите несколько видео, вы можете простым перетягиванием расположить их в нужной последовательности. Это будет особенно полезно, если вы планируете добавить видео в проект позже, но вам нужно разместить его в середине фильма.
-
Выделите одно из ваших видео и откройте вкладку Правка. Разместите курсор в том месте, откуда хотите обрезать видео. Вы можете установить начальную и конечную точку или просто разделить видео с помощью соответствующего пункта.
- Если вы не можете установить курсор в нужное место с необходимой точностью, вы можете вручную ввести точное время начальной и конечной точки.
-
Выберите первое видео и откройте вкладку Анимация. Вы увидите анимацию переходов, которая будет воспроизводиться в начале вашего видео.
- Чтобы добавить переход между первым и вторым видео, выберите второе видео в проекте. Теперь выберите один из доступных переходов. Откройте расширенный список переходов с помощью стрелки в правом углу.
-
Откройте вкладку Главная. Если вы хотите добавить речь, вы можете нажать Записать закадровый текст. С помощью этой функции вы сможете записать свою речь, если у вас есть микрофон.
- Чтобы добавить в фильм аудио-файл, нажмите Добавить музыку. Вы можете скачать ее с бесплатных онлайн ресурсов или добавить со своего компьютера.
-
Вы можете добавить название в начале любого видео. Это будет полезно для создания видео-презентации. Во вкладке Главная выберите Титры. После этого откроется отдельная вкладка Форматирование, в которой вы сможете менять шрифт текста, его расположение и цвет фона.
-
Во вкладке Главная выберите Титры, после чего откроется вкладка с настройкой титров. Вы можете создать несколько карточек с титрами, а также добавить к ним эффекты как в профессиональных видео.
Реклама
-
После завершения монтажа во вкладке Вид нажмите Предварительный просмотр во весь экран, чтобы просмотреть фильм с начала до конца. Обратите внимание на те моменты, которые, возможно, стоит отредактировать или изменить.
-
С помощью раздела Доступ во вкладке Главная вы можете отправлять видео напрямую в YouTube и Facebook. Программа спросит вас, в каком разрешении вы хотите сохранить фильм, а затем попросит войти в учетную запись Microsoft. После этого вы сможете отправить видео, если оно соответствует требованиям сайта.
- Вам нужно иметь подтвержденный аккаунт YouTube, чтобы загружать видео длиной более 15 минут.
-
Во вкладке Главная нажмите стрелку вниз возле пункта Сохранить видео, чтобы увидеть список доступных для сохранения форматов. Выберите устройство, на котором вы планируете смотреть видео, и программа автоматически совершит конвертацию.
- Первый вариант в списке автоматически установит рекомендуемые настройки для вашего проекта.
- Вы можете выбрать Создать настраиваемый параметр, чтобы вручную настроить параметры сохранения видео.
Реклама
Предупреждения
- Постоянно сохраняйте проект! Программа может неожиданно зависнуть, и вам придется ее закрыть. Обычно это случается, когда вы добавляете большое количество файлов, но иногда виной тому является медленная работа компьютера.
Реклама
Об этой статье
Эту страницу просматривали 43 361 раз.
Была ли эта статья полезной?
Все способы:
- Как добавить файлы в программу
- Как в Windows Movie Maker обрезать видео
- Как вырезать фрагмент из видео
- Как убрать с видеозаписи звук
- Как наложить эффект на видеозапись
- Как ускорить воспроизведение видео
- Как на видео наложить музыку
- Как в Windows Movie Maker добавить титры
- Как сохранять кадры из видео
- Как настроить громкость звука
- Как склеить несколько отдельных роликов
- Как добавлять переходы
- Как настроить плавные переходы между звуком
- Как сохранить видео на компьютер
- Вопросы и ответы: 3
Windows Movie Maker – это довольно популярный бесплатный видеоредактор, который можно скачать на русском языке. Но из-за своего не совсем понятного интерфейса программа часто заставляет пользователей задуматься: что и как сделать. Мы решили в этой статье собрать наиболее популярные вопросы и дать на них ответы.
Windows Movie Maker — это фирменный редактор видео от компании Microsoft, который входил в стандартный «комплект поставки» операционной системы Windows вплоть до версии Vista. Несмотря на то, что приложение уже давно не поддерживается, оно не спешит терять популярности среди пользователей.
Давайте рассмотрим, как все же пользоваться видеоредактором Муви Мейкер.
Как добавить файлы в программу
Прежде, чем вы приступите к редактированию видео, вам потребуется добавить файлы, с которыми и будет проводиться дальнейшая работа.
- Для этого запустите программу Windows Movie Maker. Кликните по кнопке «Операции», чтобы открыть дополнительное меню, а затем нажмите кнопку в соответствии с типом файла, который вы хотите загрузить: если это видеозапись, кликните по «Импорт видео», если музыка, соответственно, «Импорт звука или музыки» и т.д.
- Начнется процесс импорта, длительность которого будет зависеть от размера загружаемого файла. Как только процедура будет завершена, данное окно автоматически скроется.
- Видео можно добавить в программу и намного проще: достаточно лишь переместить его в окно программы. Но следует это делать только при открытой вкладке «Операции».


Как в Windows Movie Maker обрезать видео
Чтобы обрезать видео, загрузите его в редактор и переключите в режиме «Отображение шкалы времени». Теперь вам нужно внимательно просмотреть видео и определить, какой участок нужно вырезать. С помощью кнопки «Разделить на две части» нарежьте видео, перемещая ползунок в необходимые места. Затем все ненужные фрагменты удалите.

Если же вам нужно просто обрезать видео сначала или с конца, то переместите мышь в начало или конец шкалы времени и когда появится значок обрезки, перетащите ползунок на время, до которого нужно обрезать.
Как вырезать фрагмент из видео
Зачастую пользователям требуется не просто обрезать видеозапись, а вырезать из нее лишний фрагмент, который может располагаться, например, по центру. Но сделать это очень просто.
- Для этого переместите ползунок на временной шкале в видео в ту область, где будет обозначено начало фрагмента, который требуется вырезать. Следом откройте в верхней части окна вкладку «Клип» и выберите пункт «Разделить».
- В итоге вместо одного ролика у вас получится два отдельных. Следом переместите ползунок на временной шкале теперь уже в ту область, где будет расположен конец вырезаемого отрезка. Снова выполните разделение.
- В завершение выделите отделенный отрезок одним кликом мыши и удалите его клавишей Del на клавиатуре. Готово.



Как убрать с видеозаписи звук
Чтобы убрать с видеозаписи звук необходимо открыть ее в Windows Movie Maker и вверху найти меню «Клипы». Найдите вкладку «Аудио» и выберите «Выключить». В результате вы получите видео без звука, на которое можно накладывать любую аудиозапись.

Как наложить эффект на видеозапись
Чтобы видео стало ярче и интереснее, на него можно наложить эффекты. Сделать это вы также можете с помощью Windows Movie Maker.
Для этого загрузите видео и найдите меню «Клип». Там нажмите на вкладку «Видео» и выберите «Видеоэффекты». В открывшемся окне вы можете как накладывать эффекты, так и удалять их. К сожалению, функция предпросмотра в редакторе не предусмотрена.

Как ускорить воспроизведение видео
Если вы хотите ускорить или замедлить воспроизведение видео, то вам необходимо загрузить видеозапись, выделить ее и найти в меню пункт «Клип». Там перейдите по вкладке «Видео» и выберите пункт «Видеоэффекты». Здесь вы можете найти такие эффекты, как «Замедление, в два раза» и «Ускорение, в два раза».

Как на видео наложить музыку
Также в Windows Movie Maker вы можете просто и легко наложить на видео аудиозапись. Для этого нужно так же, как и видео, открыть музыку и с помощью мыши перетащить ее под видеозапись на нужное время.

Кстати, так же, как и видеозапись, вы можете обрезать и накладывать эффекты на музыку.
Как в Windows Movie Maker добавить титры
Вы можете добавить титры на свой видеоклип. Для этого найдите меню «Сервис», а там выберите пункт «Название и титры». Теперь вам необходимо выбрать, что и где именно вы хотите разместить. Например, титры в конце фильма. Появится небольшая табличка, которую вы можете заполнить и добавить в клип.

Как сохранять кадры из видео
Довольно часто пользователям требуется «вытащить» кадр из видеозаписи, сохранив его в виде изображения на компьютере. Сделать это в Movie Maker можно буквально в пару мгновений.
- Открыв видео в Movie Maker, с помощью ползунка на временной шкале переместите его в ту часть видео, чтобы на экране отобразился именно тот кадр, который вы и хотите сохранить.
- Чтобы заснять кадр, в правой области окна программы по указанной ниже кнопке.
- На экране отобразится Проводник Windows, в котором вам лишь остается указать конечную папку для сохраняемого изображения.



Как настроить громкость звука
Если, например, вы монтируете видео с комментариями, то уровень громкости наложенной звуковой дорожки с фоновой музыкой должен быть таким, чтобы он не перекрывал собою голос.
- Для этого в нижней левой области окна кликните по кнопке «Уровень звука».
- На экране отобразится шкала, перемещая ползунок на которой вы сможете или сделать преобладание звука из видео (в таком случае перемещайте ползунок левее), или преобладание отдельно загруженного звука или музыки (ползунок следует размещать правее).
- Можно поступить и несколько другим образом: выделите на временной шкале видео или звук, громкость для которого требуется настроить, а затем в верхней части окна кликните по вкладке «Клип», а следом пройдите к меню «Аудио» — «Громкость».
- На экране отобразится шкала, с помощью которой вы сможете отрегулировать громкость звука.


Как склеить несколько отдельных роликов
Предположим, у вас на компьютере имеется несколько отдельных видеозаписей, которые необходимо соединить в одну композицию.
- Загрузите видеозапись, которая станет первой идти при склейке видео, а затем перетащите ее мышкой во временную шкалу. Видео закрепится.
- При необходимости, снова открыв вкладку «Операции», перетащите в окно Movie Maker видео, которое пойдет вслед за первым. Добавив его в программу, перетащите его на временную шкалу точно таким же образом. Подобным образом поступите со всеми роликами, которые вам требуется склеить.

Как добавлять переходы
Если не применять к склеенным видеозаписям переходы, тогда один ролик будет сменяться другим резко, что, согласитесь, будет смотреться оборванно. Решить проблему можно, добавив перед началом каждого видео переход.
- Откройте раздел «Операции» и разверните вкладку «Монтаж видео». Выберите пункт «Просмотр видео переходов».
- На экране отобразится список доступных переходов. Найдя подходящий, перетащите его мышкой на стык между двумя роликами, и он там закрепится.


Как настроить плавные переходы между звуком
Точно так же, как и в видео, звук после склейки по умолчанию резко сменяется другим. Чтобы такого не было, для звука можно применить плавное вступление и затухание.
Для этого выделите на временной шкале ролик или звуковую дорожку одним кликом мыши, после чего откройте в верхней части окна программы вкладку «Клип», пройдите к разделу «Аудио» и отметьте галочками один или сразу два пункта: «Появление» и «Исчезновение».

Как сохранить видео на компьютер
Закончив, наконец, процесс монтажа в Movie Maker, вам остается завершающий этап – сохранить получившийся результат на компьютер.
- Для этого откройте раздел «Операции», разверните вкладку «Завершение создания фильма» и выберите пункт «Сохранение на компьютере».
- На экране отобразится Мастер сохранения фильмов, в котором вам потребуется задать название для своего ролика и указать папку на компьютере, куда он будет сохранен. Кликните по кнопке «Далее».
- При необходимости, установите качество для видео. В нижней части окна вы будете видеть его конечный размер. Выберите кнопку «Далее».
- Начнется процесс экспорта, длительность которого будет зависеть от размера ролика – вам лишь остается дождаться его окончания.




Мы рассмотрели основные возможности программы, которых вам вполне хватит чтобы отредактировать видеозапись. Но вы можете продолжать изучать программу и знакомится с новыми функциями, чтобы ваши видео стали действительно качественными и интересными.
Наша группа в TelegramПолезные советы и помощь
Содержание
- Как создать видео или фильм в Windows Movie Maker
- Интерфейс Movie Maker
- Создание проекта
- Загрузка информации
- Импорт аудио и видеофайлов
- Перенос на шкалу времени
- Перенос аудиофайлов
- Монтаж видео
- Вставка видеоэффектов и видео переходов
- Вставка видео переходов
- Ввод названия и титров
- Завершение процесса создания
- Скачать Movie Maker на компьютер бесплатно
- Подготовка к работе
- Монтаж и обработка звука
- Средства для обработки изображения
- Наложения
- Видеопереходы
- Видеоэффекты
- Текст
- Сохранение
- Преимущества и недостатки
- Как создать видео в Windows Movie Maker
- Как загрузить Windows Movie Maker
- Как импортировать фото и музыку в Windows Movie Maker (WMM)
- Как создать фильм в Windows Movie Maker
- Как добавить переходы в Windows Movie Maker
- Как добавить заголовки, титры и подписи в Windows Movie Maker
- Как сохранить проекты Windows Movie Maker в формате видеофайлов
- Создание видео в Movie Maker
- Как создать полноценный видеоролик в Windows Movie Maker
- Шаг 1: добавление заголовка ролика
- Шаг 2: импорт аудиозаписи.
- Шаг 3: вставка титров
- Шаг 4: добавление изображений
- Шаг 5: сохранение проекта
- Как пользоваться Movie Maker
- Как пользоваться программой Windows Movie Maker
- Шаг 1: Как создать видеоролик из картинок
- Шаг 2: как вставить переходы
- Шаг 3: как обрезать видеоролик в WWM
- Шаг 4: вставка визуальных эффектов
- Шаг 5: добавление названий и титры
Как создать видео или фильм в Windows Movie Maker

Видеоредактор Movie Maker устанавливался во всех компьютерах в версиях Windows от XP до Vista. Затем производители перешли на новую версию, которая была доступна владельцам Windows 7 и 8, но только после установки приложения Essentials, которое можно было скачать бесплатно.
В 10-й версии программы не стало совсем. Но пользователи продолжают скачивать приложение и устанавливать на свои ПК, невзирая на то, что с начала 2017 г его нет на официальном сайте Microsoft. Как создать видео в Movie Maker?
Интерфейс Movie Maker
Чтобы найти программу на компьютере, нажимают кнопку «Пуск»→Программы→Movie Maker. Откроется окно с незаполненной рабочей областью. Если приложения нет по выше указанным причинам, находят в интернете, скачивают и устанавливают.
Если работать с редактором собираются часто, лучше установить ярлык программы на рабочем столе или закрепить его на начальном экране. Эти операции выполняются в контекстном меню, после нажатия на пиктограмму правой клавишей мыши.
Открывают приложение. Видеоредактор имеет простой и интуитивно понятный интерфейс.
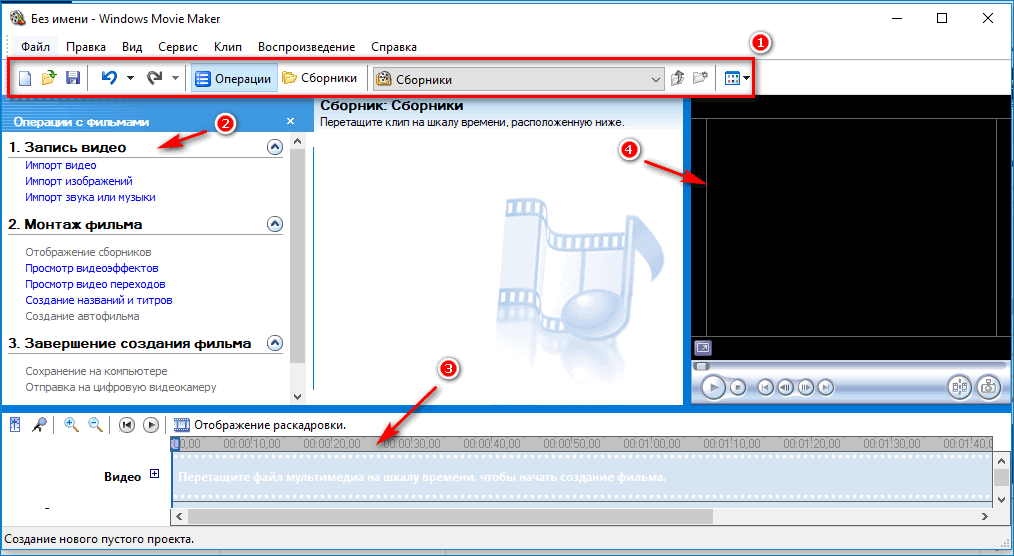
Создание проекта
В работе с фильмом, как и с другими электронными документами, нужно сразу позаботиться о его сохранности. В меню «Файл» выбирают опцию «Сохранить проект как». В открывшемся диалоговом окне:
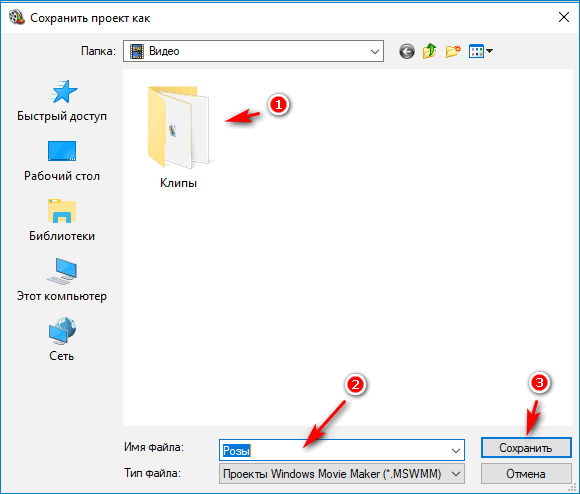
В процессе работы периодически проводят сохранение, чтобы не потерять часть выполненной работы.
Можно работать и с несохраненным документом, если количество элементов, из которых он состоит, небольшое. Они сохраняются автоматически и в случае сбоя или подвисания основная часть фильма восстанавливается.
Загрузка информации
Обычно программа открывается на странице «Операции». Следуют пунктам, расположенным слева, переходя от одного к другому.
Загружают клипы — изображения, которые будут использованы для создания фильма.
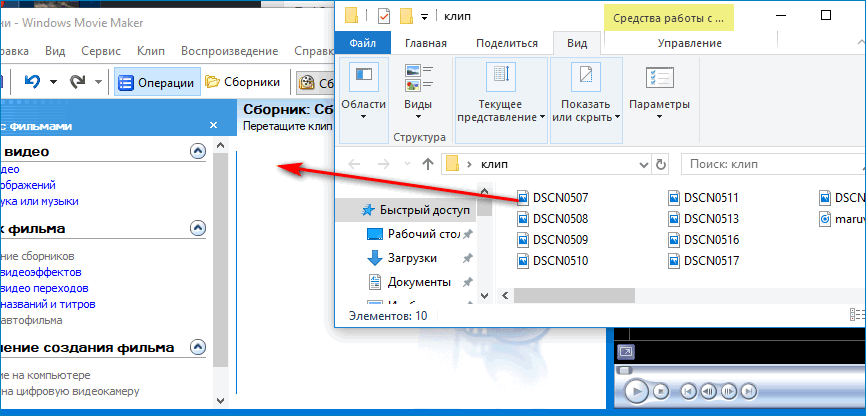
Первый способ:
Иногда количество клипов оказывается недостаточным для создания фильма. Об этом программа сообщит во всплывающем окне.
Второй способ:
Импорт аудио и видеофайлов
Чтобы загрузить видео или аудио файл, нажимают ссылку «Импорт видео» или «Импорт звука и музыки». Выбирают нужный файл и нажимают кнопку «Импорт».
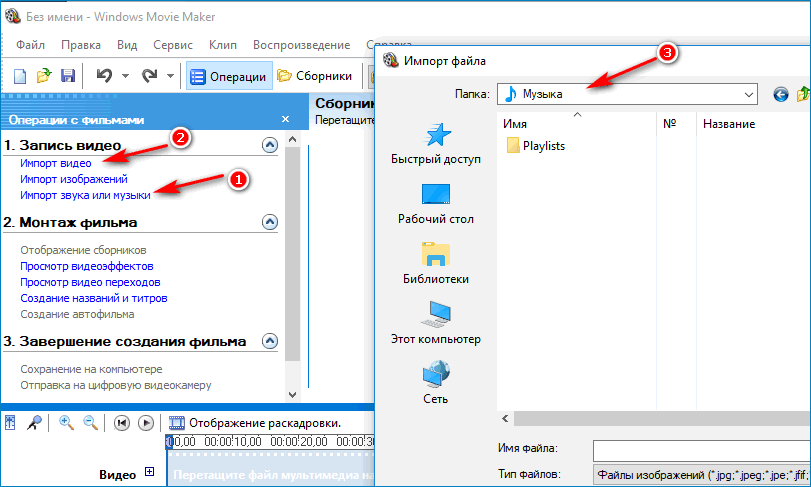
Перенос на шкалу времени
После того, как все составляющие приготовлены, их переносят на шкалу времени. Для этого достаточно просто перетянуть нужный элемент вниз (стрелка 1).
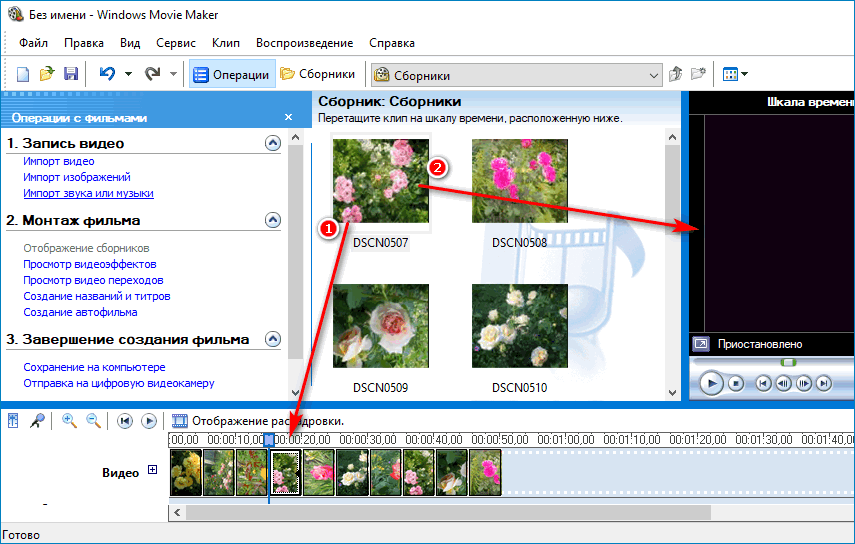
Переносят все изображения на шкалу времени. Оно отображается на экране справа (стрелка 2).
Перенос аудиофайлов
Перед переносом звуковых файлов (стрелка 1) смотрят, отображается ли на шкале времени под изображениями место для загрузки музыки или видео. Чтобы они появилась, достаточно прокрутить вниз ползунок в правой части шкалы.
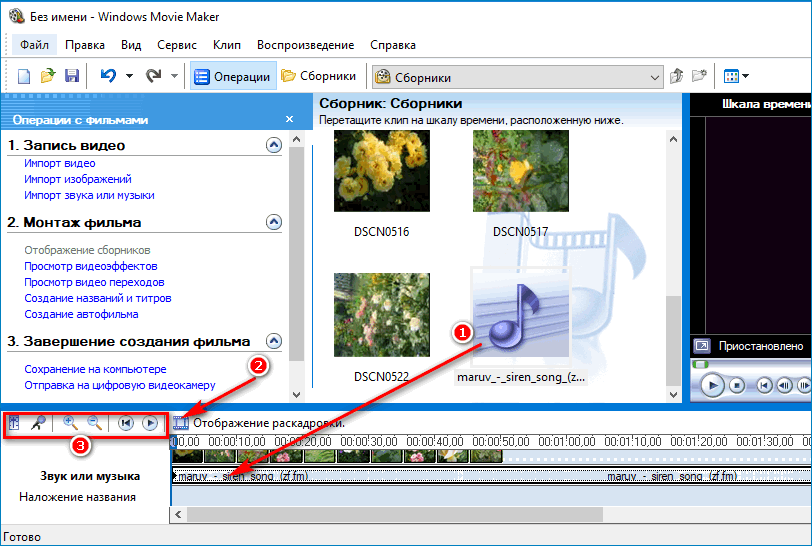
Инструменты (пункт 3) позволяют увеличить или уменьшить размеры изображений, изменить громкость звука. Кнопки включения позволяют прослушать музыку и посмотреть, как звук наложится на изображение.
На шкале сверху указано время, которое картинка будет оставаться на экране. Его можно увеличить, потянув край картинки вместе с образовавшейся стрелкой-разделителем синего цвета.
В результате на шкале длина строки с картинками должна быть такой же, как и музыкальной дорожки. Ее тоже можно увеличить, добавив справа от имеющейся еще один фрагмент. Можно и удалить часть звуковой дорожки, кликнув по правом краю и потянув за него влево.
Монтаж видео
Чтобы связать воедино изображения или куски видео, сделать фильм более интересным, добавляют спецэффекты и видео переходы.
Вставка видеоэффектов и видео переходов
Переходят в меню «Монтаж фильма» (стрелка 1). По ссылке «Просмотр видеоэффектов» (стрелка 2) открывают список имеющихся эффектов в меню «Видеоэффекты» (стрелка 3). Посмотреть их в действии можно в правом окне, нажав на стрелочку под экраном. Рисунок откроется на весь экран на нем проявится спецэффект. Вернуться можно, кликнув по рисунку раз.
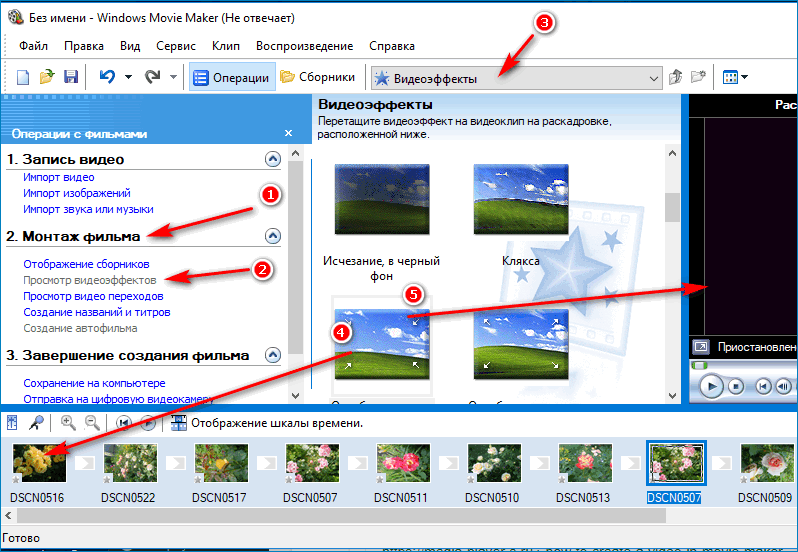
Перетягивают спецэффект на соответствующее изображение (стрелка 4). На отображении раскадровки они показываются в нижнем левом углу, просмотреть результат можно по стрелке 5.
Вставка видео переходов
Переходят на ссылку «Просмотр видео переходов» (стрелка 1). На строке состояния появляется соответствующее название (стрелка 2).
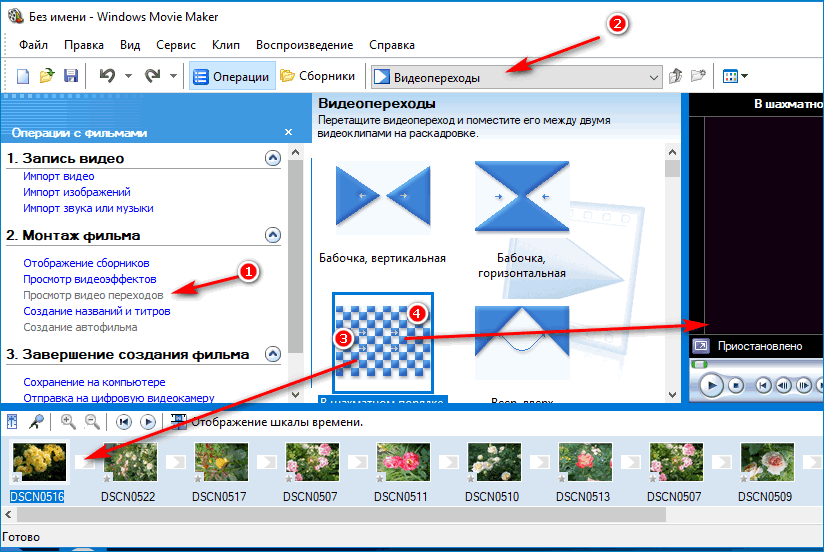
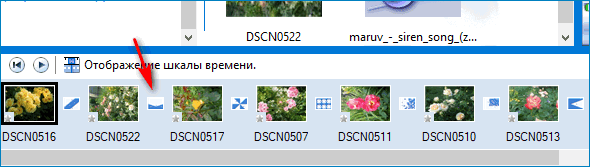
Все переходы можно увидеть на отображении шкалы времени (стрелка).
Ввод названия и титров
Переходят на строку «Создание названий и титров».
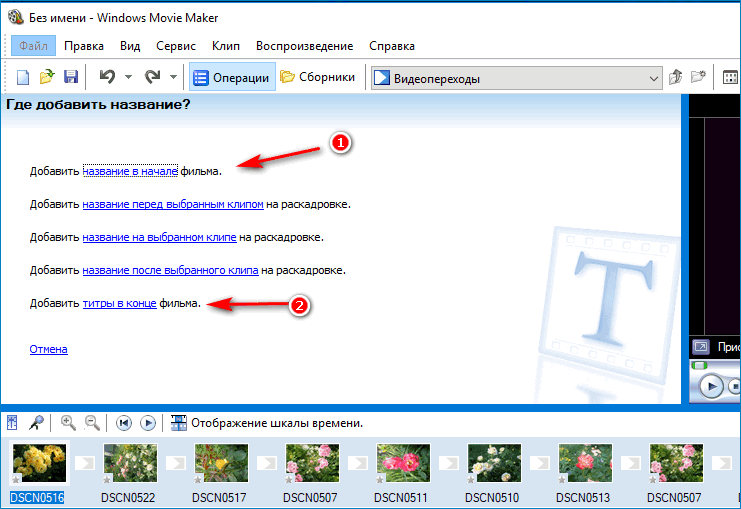
Выбирают из списка (стрелка 1), где будет размещено название или надпись (на отдельном листе, на выбранном изображении или после него).
В конце можно выставить титры, редактируя из на этой же странице по стрелке 2.
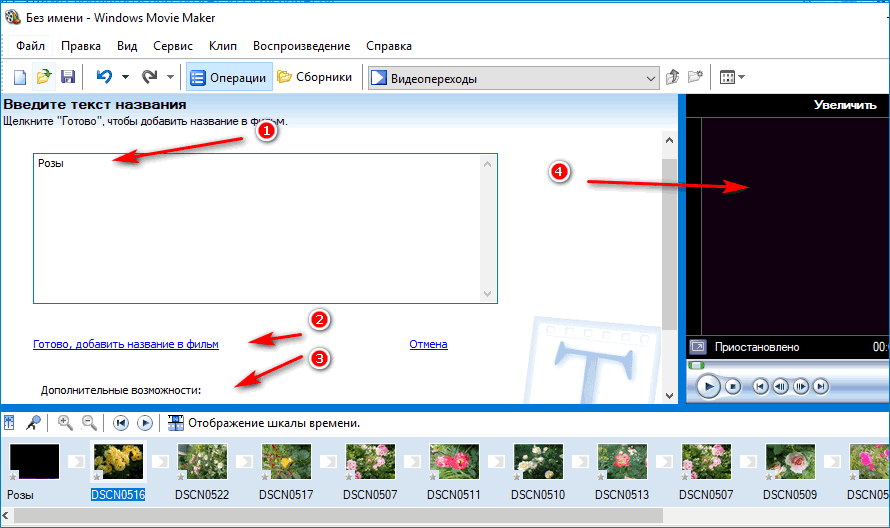
Вводят в окно название фильма (может совпадать с названием документа). Оно отображается в окне просмотра (стрелка 4). Теперь можно добавить название к фильму (стрелка 2), но лучше сначала редактировать его (стрелка 3).
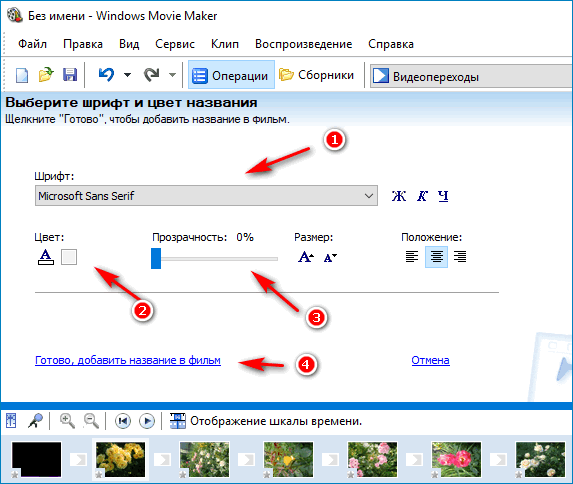
В редакторе можно изменить:
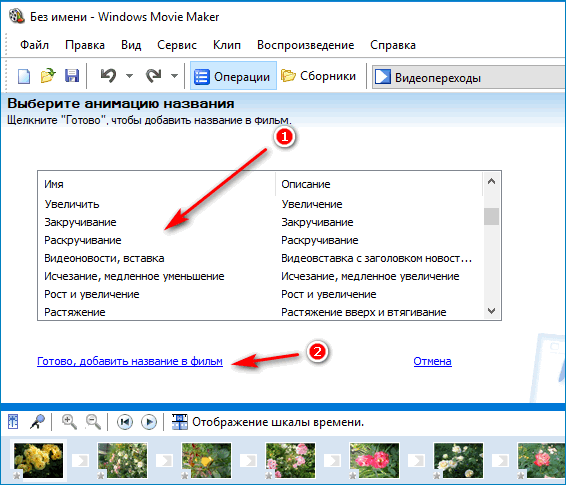
Можно добавить к названию эффект анимации. Буквы будут появляться и исчезать, закручиваться или растягиваться. Чтобы завершить процесс создания названия, переходят по ссылке (стрелка 2).
Завершение процесса создания
Переходят по ссылке «Сохранение на компьютере» (стрелка 2) в меню «Монтаж фильма» (стрелка 1).
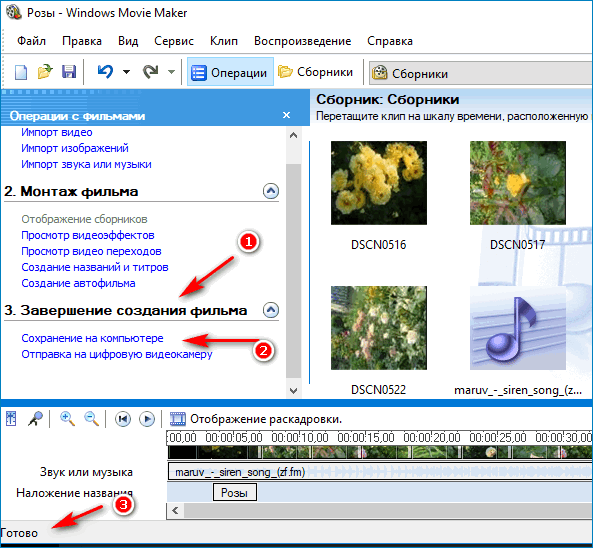
Открывается окно «Параметры фильма»
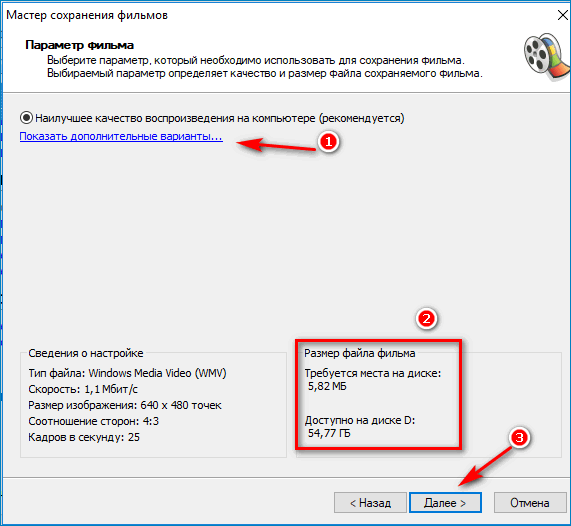
Можно поставить галочку (стрелка 1), чтобы просмотреть фильм после нажатия кнопки «Готово» (стрелка 2).
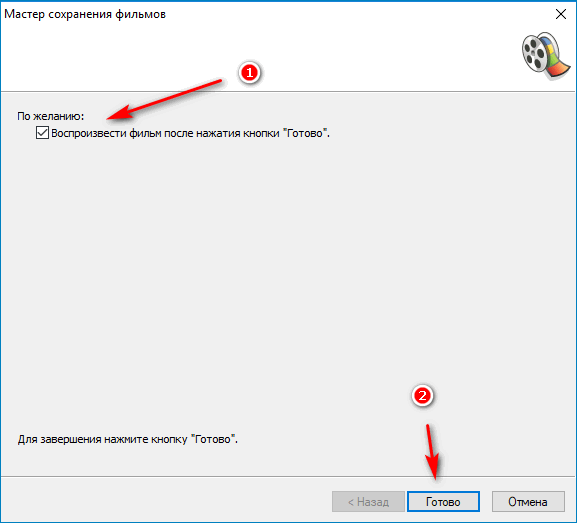
Освоив навыки создания видео, можно создавать их к каждому памятному событию, дарить родным и близким ко дню рождения.
Источник
Скачать Movie Maker на компьютер бесплатно

Для редактирования видео средствами Windows нужно скачать Movie Maker. По умолчанию он входит в дистрибутив операционной системы, но при использовании облегченных версий мультимедийные функции могут отсутствовать. XP и Vista поставляются со встроенным Movie Maker (последняя версия v2.6), в Windows 7 – 8 его заменила Киностудия.
Подготовка к работе
Редактор способен захватывать исходный материал из внешних цифровых устройств в несжатом виде. Приложение не обновляется с 2017 года, форматы видео с новых видеокамер могут не поддерживаться. Импортируются видеоролики и графические файлы из внешних накопителей и дисков компьютера. На анализ и раскадровку – создание стоп-кадров открытого ролика – требуется до пары минут.
Для замены встроенной звуковой дорожки предусмотрен импорт внешних аудиофайлов. Музыка может заменить оригинальное звуковое сопровождение, играть в фоне или на переднем плане – громкость встроенной и внешней звуковой дорожек настраивается при помощи микшера.
Онлайн-версии Movie Maker не существует.
Монтаж и обработка звука
Видеоредактор позволяет манипулировать расположением кадров, разрезать и обрезать видеоряд, перемещать и копировать фрагменты видео, стабилизировать их, вращать картинку, изменять цвет фона под субтитрами. Точность обеспечивается функцией изменения масштаба при помощи лупы или ползунка.
Для работы с фрагментами применяются классические для Windows сочетания клавиш: Ctrl+C, V, X и A. Отменяются последние операции кнопкой в панели быстрого доступа или сочетанием Ctrl+Z.
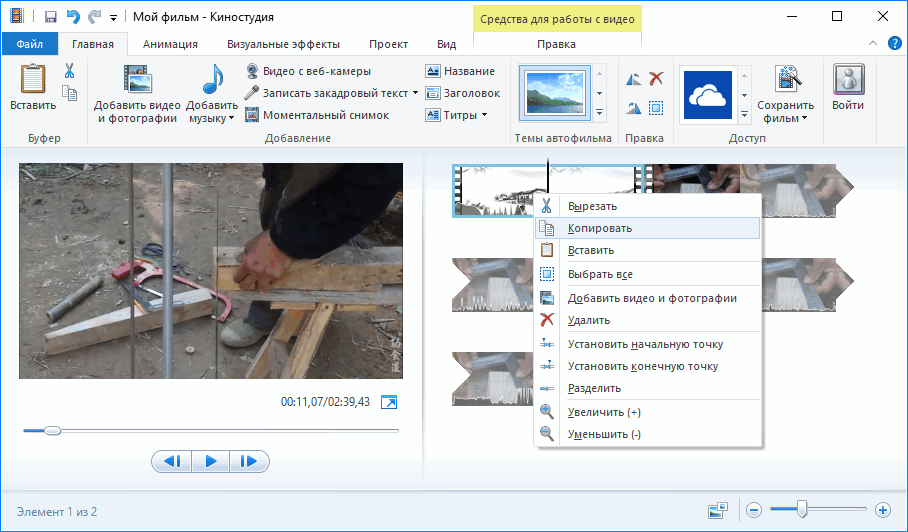
Встроенный в фильм звук не отделяется, но его громкость можно снизить. После визуализации интегрированное аудио удаляется. Если длительность сторонней звуковой дорожки больше, чем видеоряда, Киностудия автоматически обрежет ее при сохранении.
Музыкальный трек обрезается и разделяется на части вручную или с помощью форм для точного указания времени начала и окончания звучания. Из аудиоэффектов присутствует только угасание громкости в конце и нарастание вначале. Длительность и скорость эффекта изменяются.
Главные новшества Киностудии по сравнению с Movie Maker – замена временной шкалы на панель раскадровки, поддержка HD видео и запись контента на диск.
Для быстрого монтажа добавьте клип, музыку, картинки и воспользуйтесь функцией «Автофильм». Название, титры, переходы добавляются автоматически. После завершения создания фильма вносятся коррективы.
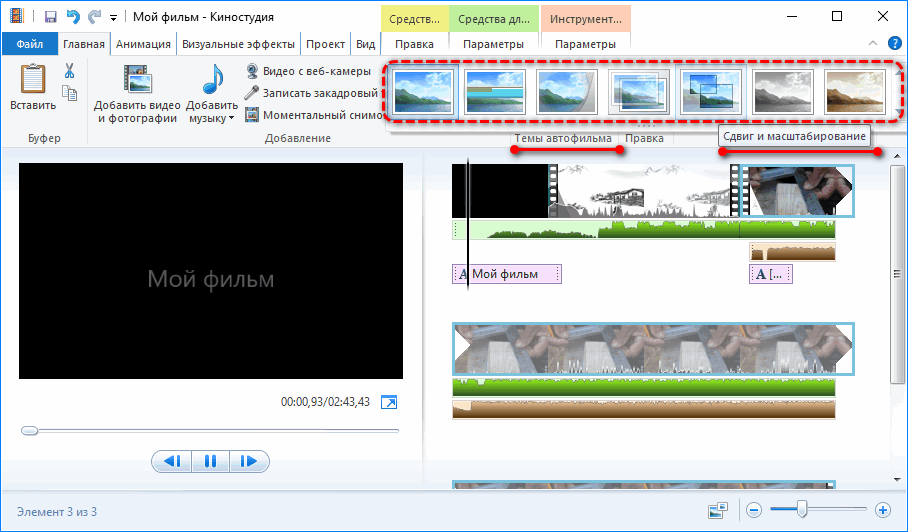
Средства для обработки изображения
Для внесения изменений фрагмент ролика нужно выделить на панели раскадровки кликом по нему. Активными станут следующие действия:
Есть функция стабилизации картинки для устранения слабо проявленного или заметного эффекта дрожания кадра.
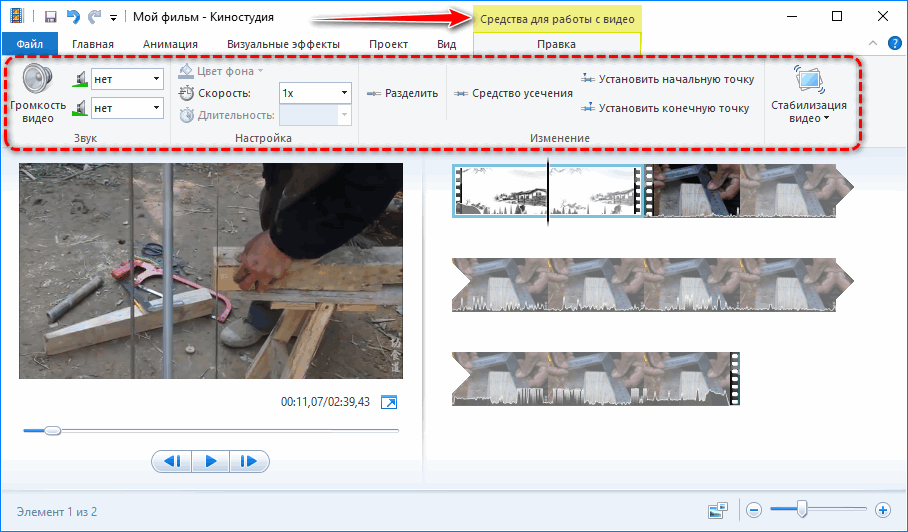
Наложения
После добавления фильмов и музыки появится две панели для работы с видео и аудио соответственно.
Видеопереходы
Без применения анимационных переходов момент смены сцен выглядит непривлекательно. Оживят фильм видеопереходы. Во вкладке «Анимация» представлены две разновидности:
Из настроек – их продолжительность от 0,25 до 2 секунд. Есть функция применения выбранного перехода ко всем стыкам видеодорожки.
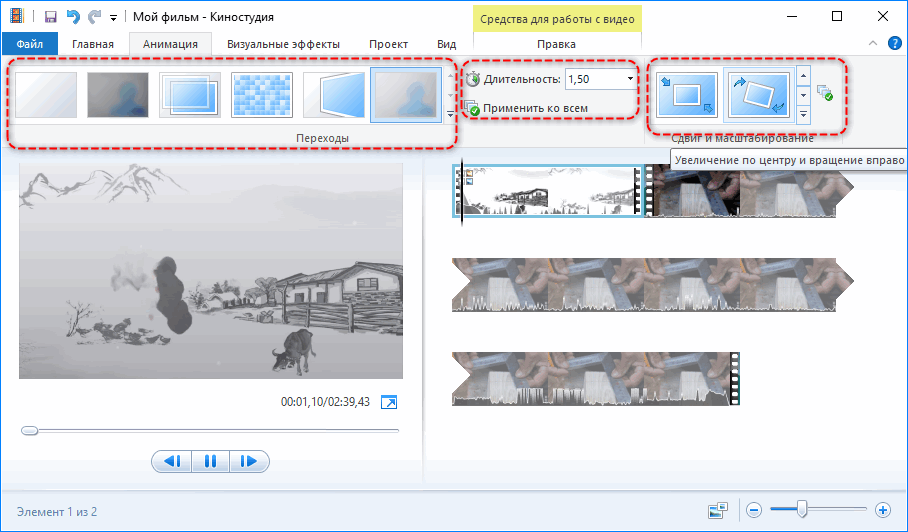
Видеоэффекты
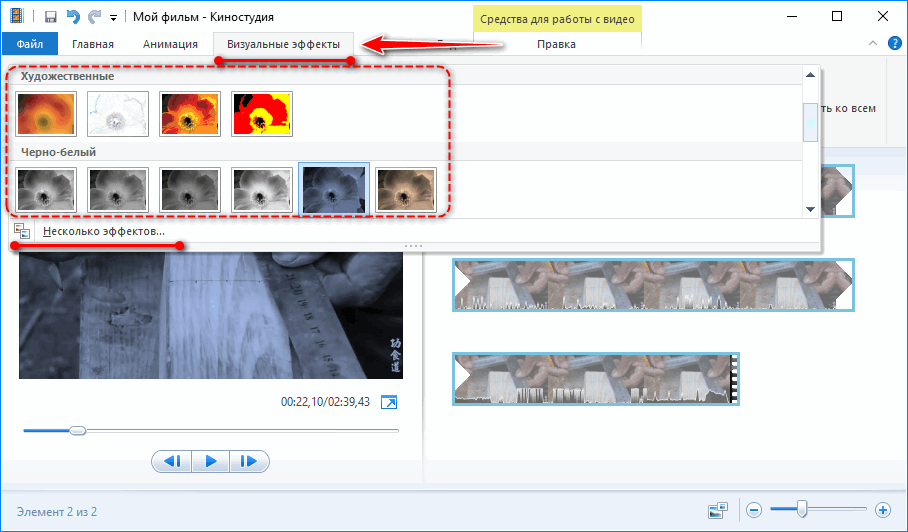
Изменяется яркость только выбранного эффекта. Его, как и переходы, можно применить ко всему фильму. Скачать дополнительные переходы для программы Windows Movie Maker нельзя.
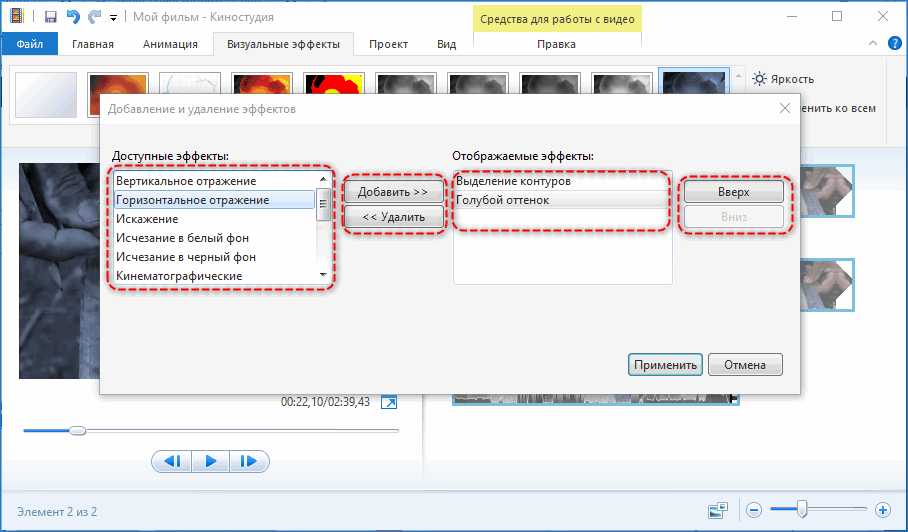
Текст
Кроме встроенной аудиодорожки и музыки поддерживается третья звуковая дорожка – закадровый текст. Предусмотрена для добавления озвучки, комментариев. Записывается через микрофон или добавляется среди хранимых на компьютере файлов.
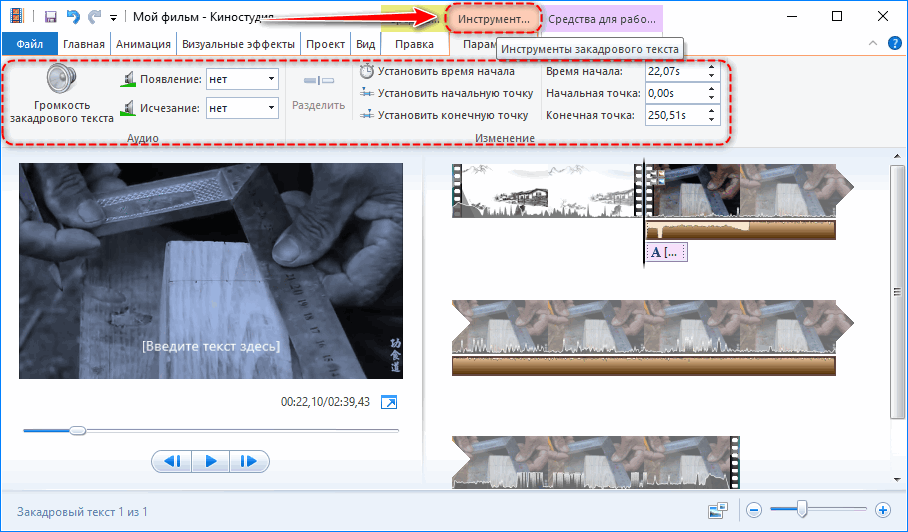
Инструменты для обработки озвучки аналогичные средствам для работы с иными звуковыми дорожками.
Наложение надписей позволяет добавить текст в любой части ролика, перед ним и после. Шрифт, размер текста, его цвет, толщина, цвет контура, выравнивание изменяются в настройках. Применяются к титрам эффекты появления, прокрутки, исчезновения и сдвига с различными наложениями и бликами.
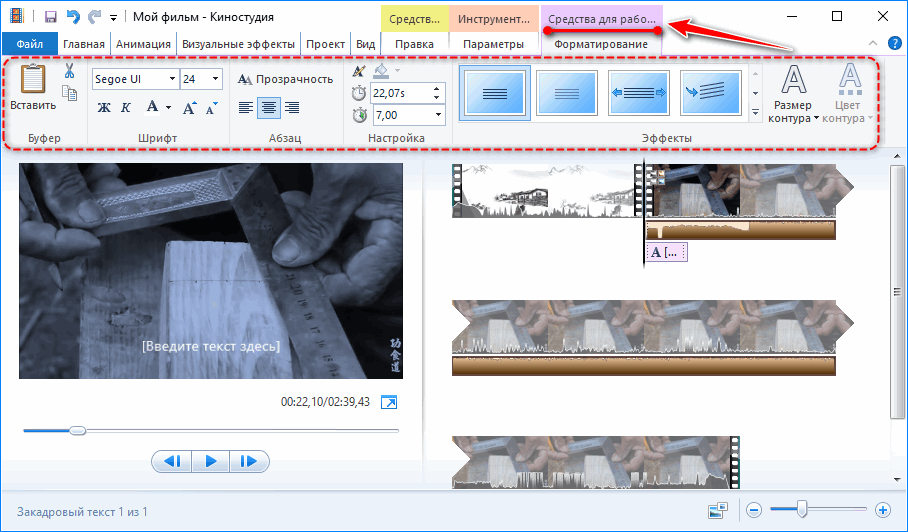
Сохранение
Во вкладке «Проект» есть блок с инструментами для быстрого выделения звуковых дорожек, синхронизации аудио с картинкой, если видео оказалось короче музыки. После активации кнопки «Не выделять» появится возможность изменить пропорции встроенной и внешней аудиодорожек. В блоке «Пропорции» переключается соотношение сторон кадра: широкоформатный или стандартный.
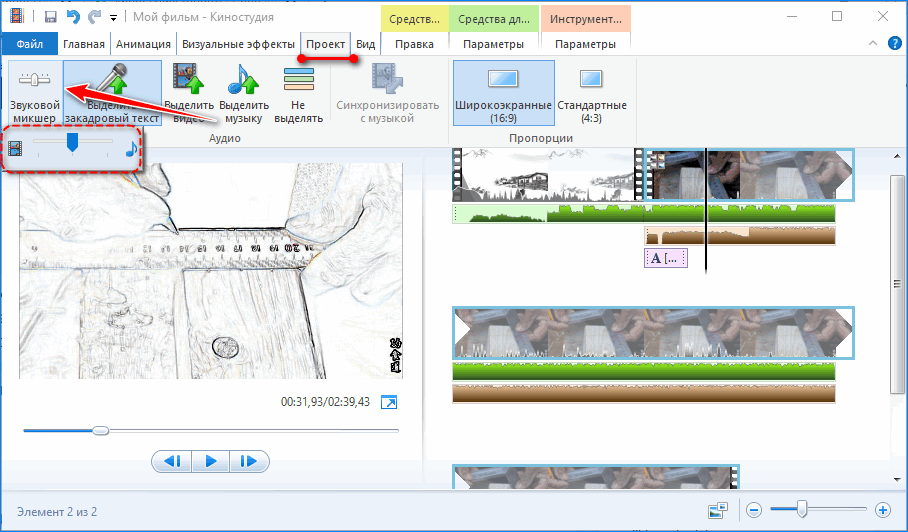
Сохраняется готовая работа:
Есть функции ручного выбора параметров готового ролика и создания собственных шаблонов.
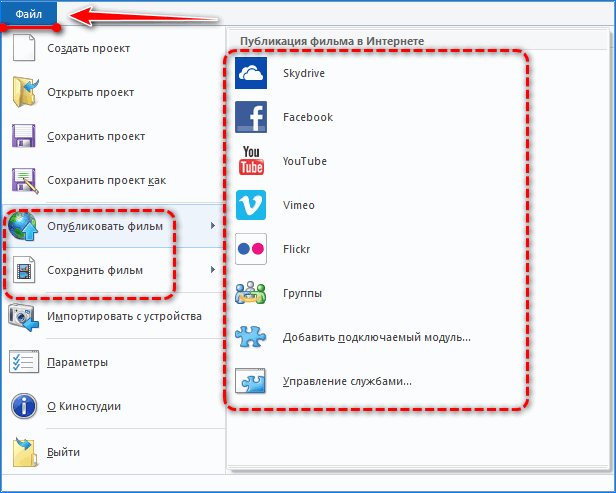
Для получения полного спектра функций для любительского монтажа видео и создания презентаций и слайд-шоу можете скачать Муви Мейкер. Он поддерживает до трех звуковых дорожек, ряд видеоэффектов и переходов, которые сделают фильм зрелищным и привлекательным.
Преимущества и недостатки
Добавить новые эффекты, скачав их из интернета, не получится.
Источник
Как создать видео в Windows Movie Maker
Если Вы хотите создать свой небольшой фильм или видеоролик из фотографий, а также добавить к ним музыку в фоновом режиме, то Вам нужна программа Windows Movie Maker, которая позволяет создавать и редактировать видео. Просто импортируйте фотографии и музыку в формате MP3 в интерфейс программы и следуйте простым инструкциям. В Windows Movie Maker также можно добавлять переходы между фотографиями, дать название (заголовок) своему творению и т. д.
Подробнее обо всем этом читайте в нашей статье.
Как загрузить Windows Movie Maker
Как импортировать фото и музыку в Windows Movie Maker (WMM)
Чтобы импортировать фотографии и аудиофайлы, которые будут использоваться в качестве фоновой музыки, запустите Windows Movie Maker и перейдите в раздел Задачи (Tasks) > Импорт изображений (Import Pictures) или Импорт аудио или музыки (Import Audio or Music):
Затем выберите фотографии, которые Вы хотите использовать в своем проекте, и нажмите Импортировать (Import):
Импортированные фотографии появятся папке Коллекции (Collections), вверху интерфейса. Здесь Вы можете сохранять все элементы, которые будут использоваться в Вашем проекте:
Чтобы импортировать аудиофайл, перейдите в раздел Захват видео (Capture video) (слева) и нажмите Импортировать аудио или музыку (Import audio or music). Выберите музыкальный файл в открывшемся окне. Теперь и аудиофайл, который Вы будете использовать в качестве фоновой музыки, сохранится в папке Коллекции.
Как создать фильм в Windows Movie Maker
В нижней части интерфейса WMM Вы увидите временную шкалу с дорожками Аудио / Музыка (Audio / Music) и Видео (Video). Если они не отображаются, нажмите Показать хронологию (Show Timeline). Перетащите фотографии на дорожку Видео в том порядке, в котором они будут отображаться. Затем перетащите аудиофайл на дорожку Аудио / Музыка:
Как добавить переходы в Windows Movie Maker
Чтобы добавить переход между двумя фото, нажмите Показать хронологию (Show Timeline). Затем нажмите Просмотр видеопереходов (View video transitions) в разделе Редактировать видео (Edit movie). Выберите переход и перетащите его в пространство, в котором Вы хотите его отобразить:
Теперь, чтобы посмотреть Ваше видео, нажмите кнопку Воспроизвести (Play ).
Как добавить заголовки, титры и подписи в Windows Movie Maker
Как сохранить проекты Windows Movie Maker в формате видеофайлов
Чтобы сохранить свое видео на компьютере, откройте меню Закончить фильм (Finish Movie) (в левом столбце) и нажмите Сохранить на моем компьютере (Save to my computer). Дайте файлу имя, выберите папку, в которой он будет сохранен:
Выберите один из предложенных вариантов и нажмите Далее (Next). Подождите, пока Ваш фильм сохранится.
Источник
Создание видео в Movie Maker
Создание видео windows movie maker не занимает много времени, поскольку процесс крайне прост. Пройдем поочередно все этапы монтажа фильма.
Как создать полноценный видеоролик в Windows Movie Maker
Сначала необходимо запустить редактор, после чего сгенерировать новый проект (щелкнув «Файл» — «Создать проект»). Сохраните его в нужном месте.
Шаг 1: добавление заголовка ролика
Основное, с чего стоит начать – дать название своему проекту.
Шрифт текста, его эффекты и тон можно редактировать, нажимая необходимые пункты в том же части редактора.
Шаг 2: импорт аудиозаписи.
После этого в программе нужно добавить звуковое оформление.
Остается проверить, что же получилось. Для этого нужно щелкнуть «Воспроизвести» в окне предварительной демонстрации справа вверху.
Шаг 3: вставка титров
Титры – не менее важная часть фильма. В них вводятся персональные данные, год создания клипа и прочие сведения.
Если необходимо откорректировать что-либо, пользователь имеет возможность изменить анимацию или текст, нажав на фрагменте с титрами правой кнопкой мыши и щелкнув параметр «Изменить название».
Шаг 4: добавление изображений
Добавить фото так же просто, как и аудио: «Операции» — «Импорт изображений».
Добавляйте изображения до тех пор, пока музыкальная дорожка и последний снимок не окажутся на одном уровне на раскадровке. Продолжительность кадров можно сжимать или увеличивать. Помимо картинок можно добавлять части клипов, фильмов, любые видео.
Шаг 5: сохранение проекта
Создать фильм в Movie Maker – недлительный процесс, но в финале его нужно сохранить. Редактор склеит фрагменты с расширением *wmv.
| Рекомендуем! InstallPack | Стандартный установщик |
|---|---|
| Официальный дистрибутив Movie Maker | |
| Тихая установка без диалоговых окон | |
| Рекомендации по установке необходимых программ | |
| Пакетная установка нескольких программ |
рекомендует InstallPack, с его помощью вы сможете быстро установить программы на компьютер, подробнее на сайте.
Теперь вы знаете, как сделать видео в Муви Мейкер. Весь полезный функционал доступен и даже новичок при должной сноровке сможет создать качественный клип.
Источник
Как пользоваться Movie Maker
Для создания простого видеоролика можно воспользоваться программой Windows Movie Maker. Пользователям, которые с компьютером на «Вы», пригодится данная пошаговая инструкция для чайников.
Как пользоваться программой Windows Movie Maker
Первым делом необходимо научиться создавать фильмы из изображений. Для этого необходимо включить Виндовс Муви Мейкер и выполнять рекомендации. В этом вам поможет данная инструкция на русском.
Шаг 1: Как создать видеоролик из картинок
Наиболее популярным и быстрым способом создания видеоролика является склейка фотографий. Выполняется она следующим образом:
Шаг 2: как вставить переходы
Если вам нужные углубленные знания о том, как работать в Виндовс Муви Мейкер, то придется научиться устанавливать переходы между различными частями видеоролика.
Шаг 3: как обрезать видеоролик в WWM
Иногда работа в Муви Мейкере подразумевает разделение записи на несколько частей, особенно если в нем содержатся различные элементы, а также для облегчения обработки. Можно разделить ролик в том месте, где начинается другой отрывок, после чего вставить между ними плавный переход.
Передвигая их в противоположные стороны, удастся уменьшить или увеличить продолжительность видеозаписи. Точно также киностудия позволяет настроить и звуковую дорожку. Ряд с клипом должен быть одинаковой длины с аудиодорожкой.
Шаг 4: вставка визуальных эффектов
В том, как начать работу в Муви Мейкер уже разобрались, теперь нужно научиться добавлять видеоэффекты. Применяются они так же, как и переходы – между отдельными частями клипа.
Можно добавить такие эффекты, как «сепия», «появление из черного», «старина» и другие.
Шаг 5: добавление названий и титры
Руководство пользователя напоминает о том, что каждый «творец» должен подписывать своре произведение. И созданный видеоролик – не исключение. Можно указать название, год создания, предоставить персональные контактные данные и ФИО.
| Рекомендуем! InstallPack | Стандартный установщик |
|---|---|
| Официальный дистрибутив Movie Maker | |
| Тихая установка без диалоговых окон | |
| Рекомендации по установке необходимых программ | |
| Пакетная установка нескольких программ |
рекомендует InstallPack, с его помощью вы сможете быстро установить программы на компьютер, подробнее на сайте.
Теперь вы знаете, как пользоваться программой Windows Movie Maker. После создания видеоролика обязательно стоит показать его друзьям, или оставить у себя для приватного просмотра.
Источник













