-
Create a Shortcut of the Batch File to Run as Administrator
-
Code a Batch File to Run as Administrator
-
Conclusion
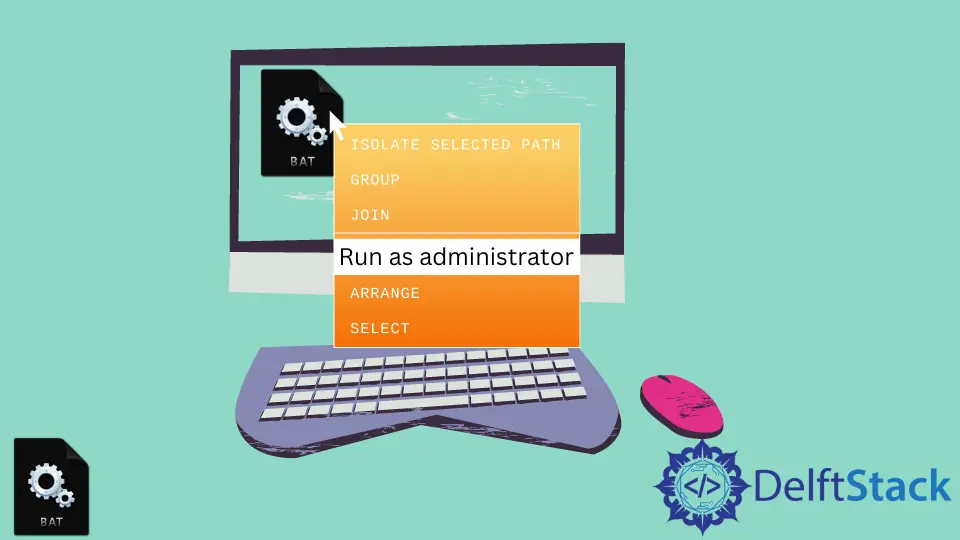
A Batch file consists of commands that are executed by the command prompt. Some of these commands don’t run without administrator permission; hence, it is important to run a Batch file as an administrator.
Manually, you can run the Batch file as an administrator by right-clicking on the Batch file you want to run and selecting Run as administrator.
Instead of doing it manually each time, you can also make it run as an administrator automatically by just adding some code at the top of your batch file.
Alternatively, you can also create a shortcut and set it to run as administrator from the properties window. Every time you double-click on the Batch file, it will run as an administrator.
There are many ways of automatically running the Batch file as an administrator. This tutorial will illustrate different ways of running a batch file as an administrator.
Create a Shortcut of the Batch File to Run as Administrator
A simple way of running a Batch file in admin mode is by creating a shortcut and setting it up to always run as an administrator. Right-click on the Batch file and click on create shortcut to create a shortcut.
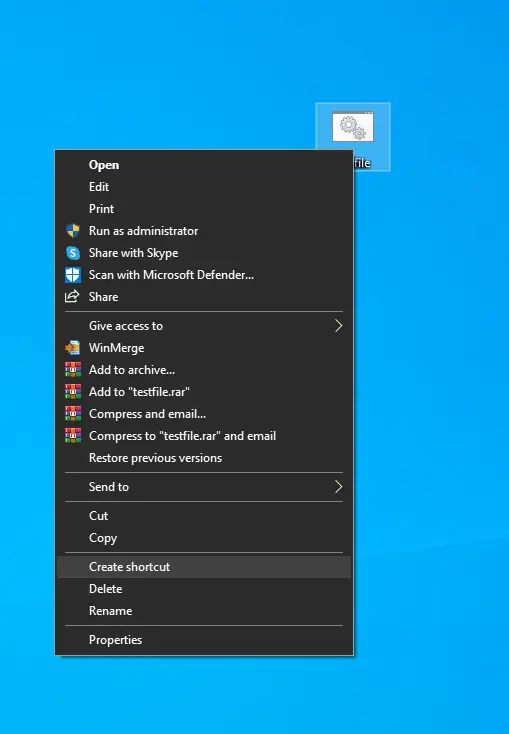
A shortcut file will be created on the Desktop. Go to the Properties window of the shortcut file by right-clicking on it.
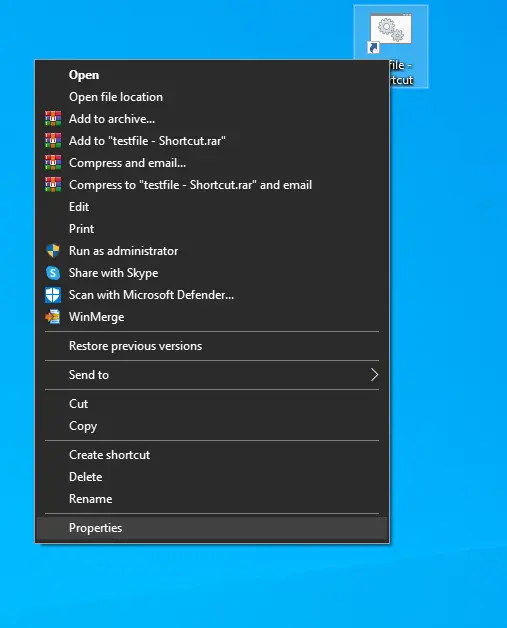
Click on Advanced under the Shortcut tab and select the Run as administrator checkbox.
That’s all, and the shortcut has been set to always run in the admin mode. When you double-click on the shortcut file, it will show a UAC window to confirm.
When you apply the above method, the current directory of the Batch file changes; this may cause errors, or your file may not run. Just add the following lines at the top of your Batch file to avoid this.
@setlocal enableextensions
@cd /d "%~dp0"
Example:
@echo off
@setlocal enableextensions
@cd /d "%~dp0"
::START OF THE PROGRAM::
echo "Check the system's energy efficiency"
powercfg-energy
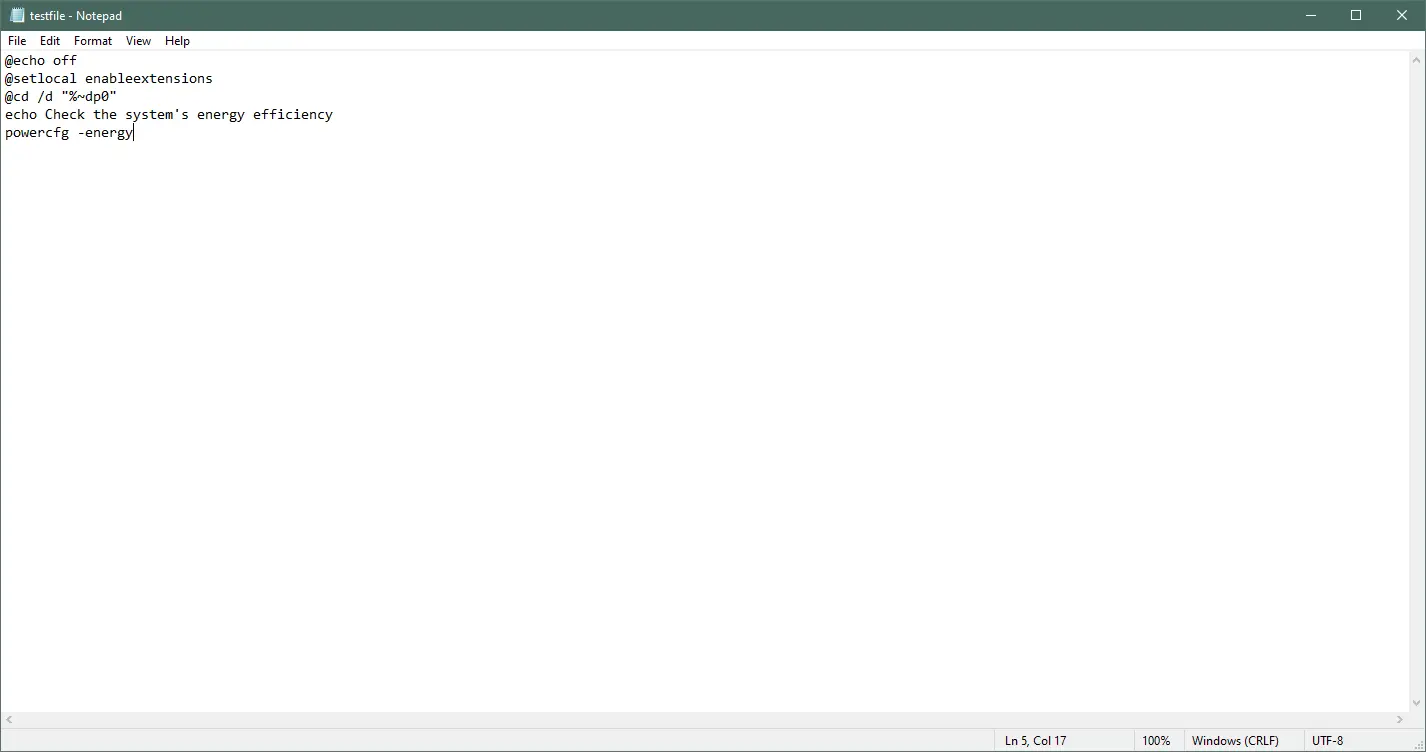
The above code will change the current directory to the Batch file’s location.
Output:
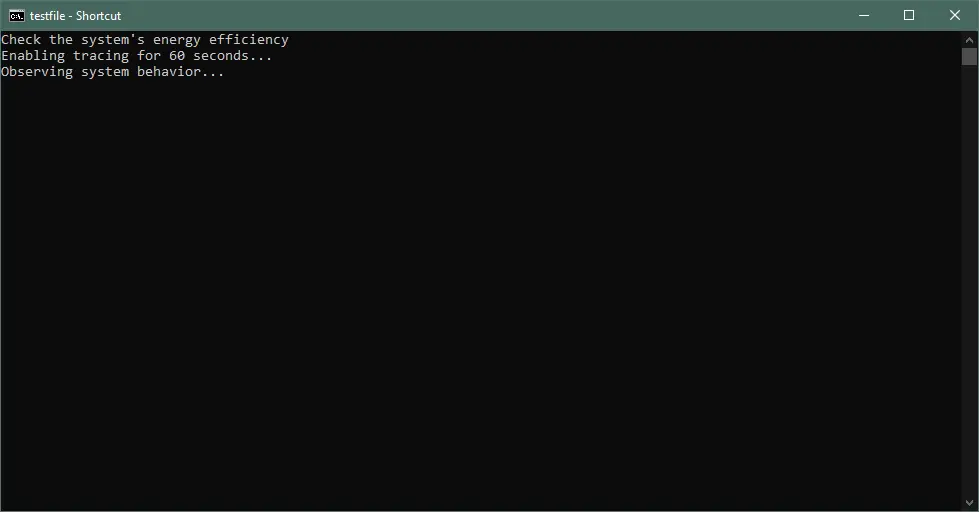
Code a Batch File to Run as Administrator
Use the runas Command to Run the Batch File as Administrator
If the Batch file contains a particular line or a set of lines that requires administrative privileges, you can use the runas command to run a particular line in admin mode.
@echo off
echo "Check the system's energy efficiency"
runas /user:sid "cmd /k ipconfig"
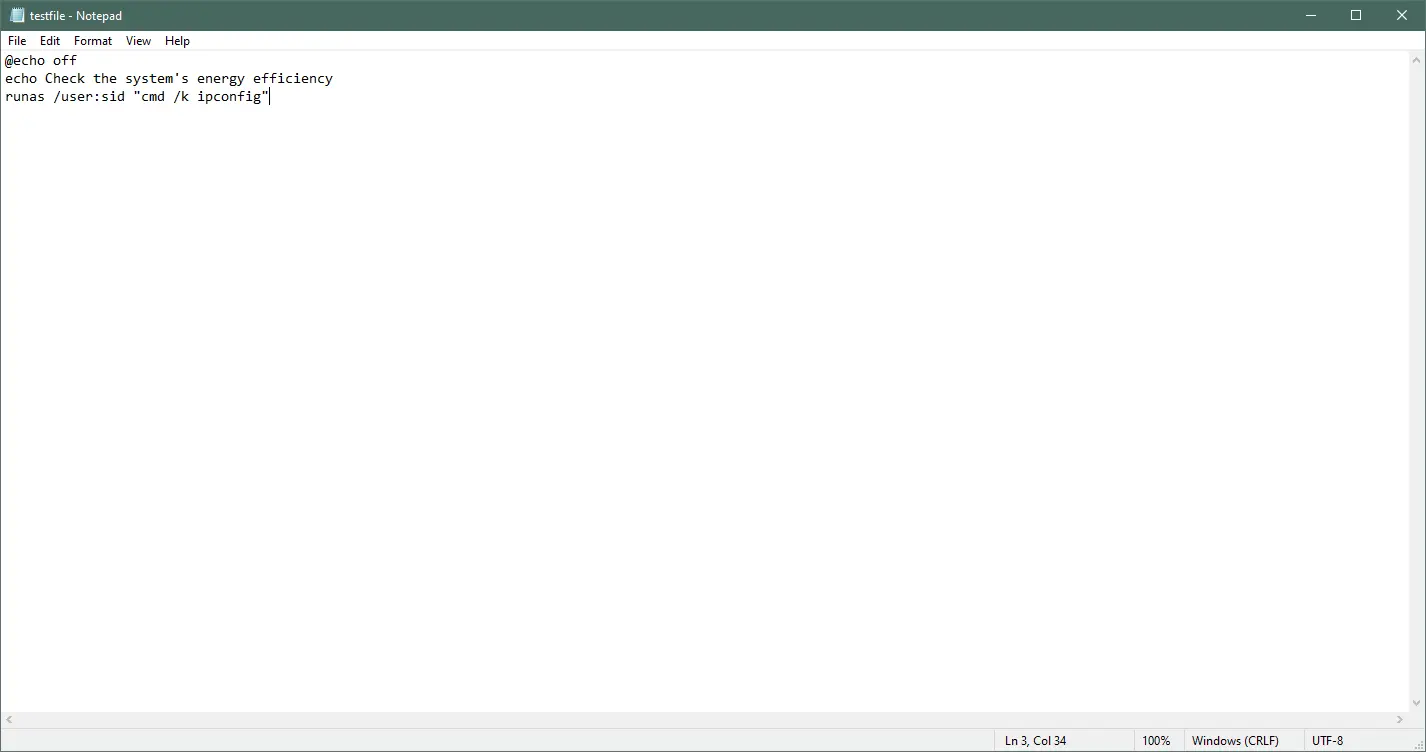
Output:
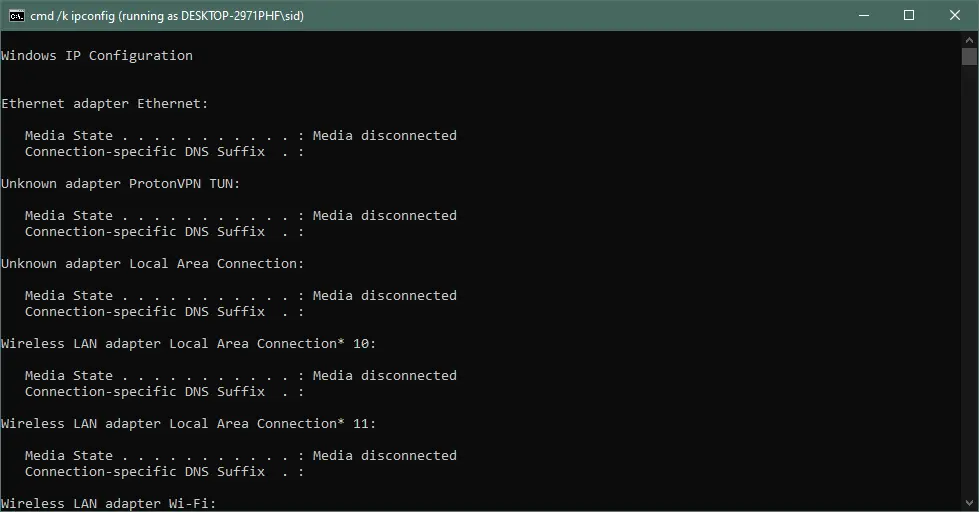
or
@echo off
@setlocal enableextensions
@cd /d "%~dp0"
echo "Check the system's energy efficiency"
runas /user:sid "notepad C:\Users\sid\Desktop\testfile.bat"
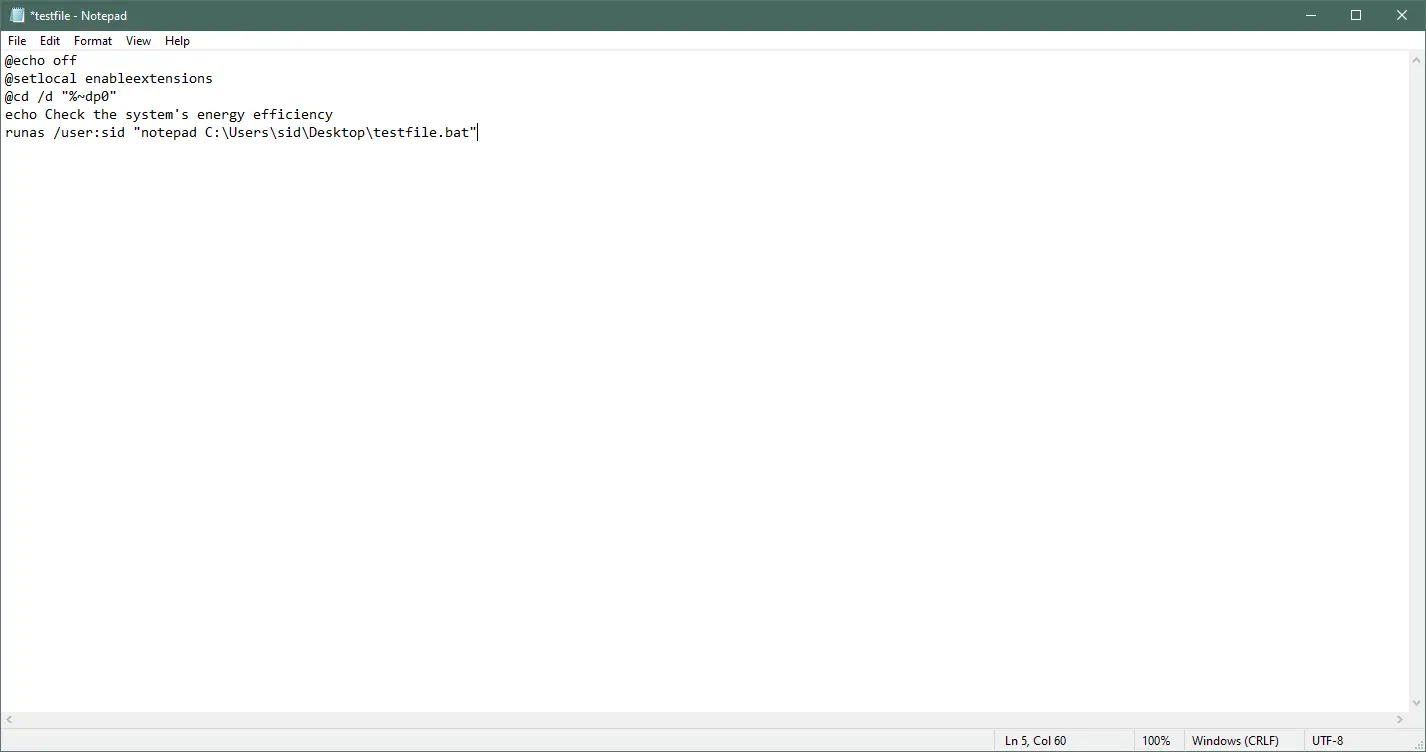
The above code will run the Batch file under an administrator user. Enter the password if prompted.
You can also use /savecred to save the password and use it next time you run the Batch file. You only need to enter the password once.
Output:
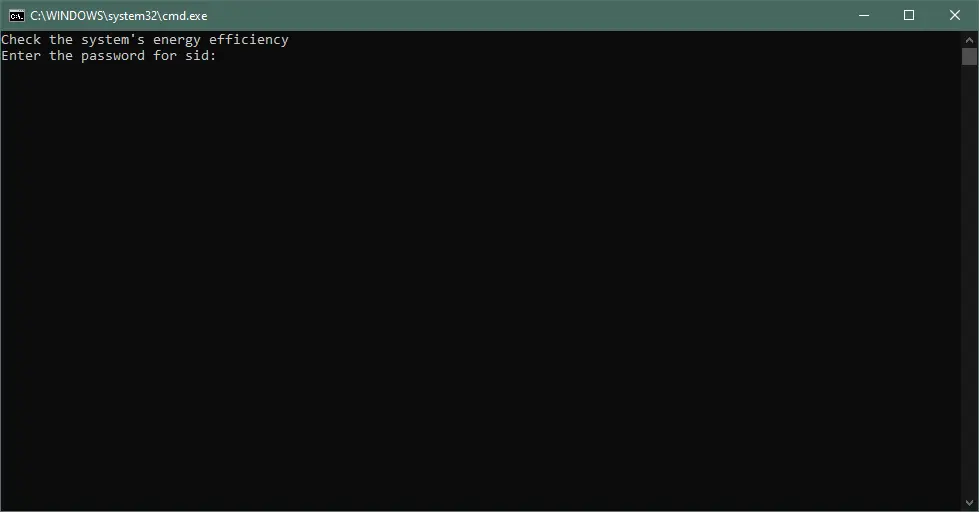
Create a VBS File to Run the Batch File as Administrator
Creating a shortcut to the Batch file also changed the current working directory.
You can, instead, add the following code at the top of your Batch file. This will run the Batch file in administrator mode and remain in the same directory.
set "params=%*"
cd /d "%~dp0" && ( if exist "%temp%\adminmode.vbs" del "%temp%\adminmode.vbs" ) && fsutil dirty query %systemdrive% 1>nul 2>nul || ( echo Set UAC = CreateObject^("Shell.Application"^) : UAC.ShellExecute "cmd.exe", "/k cd ""%~sdp0"" && %~s0 %params%", "", "runas", 1 >> "%temp%\adminmode.vbs" && "%temp%\adminmode.vbs" && exit /B )
Example:
set "params=%*"
cd /d "%~dp0" && ( if exist "%temp%\adminmode.vbs" del "%temp%\adminmode.vbs" ) && fsutil dirty query %systemdrive% 1>nul 2>nul || ( echo Set UAC = CreateObject^("Shell.Application"^) : UAC.ShellExecute "cmd.exe", "/k cd ""%~sdp0"" && %~s0 %params%", "", "runas", 1 >> "%temp%\adminmode.vbs" && "%temp%\adminmode.vbs" && exit /B )
echo "Check the system's energy efficiency"
powercfg -energy
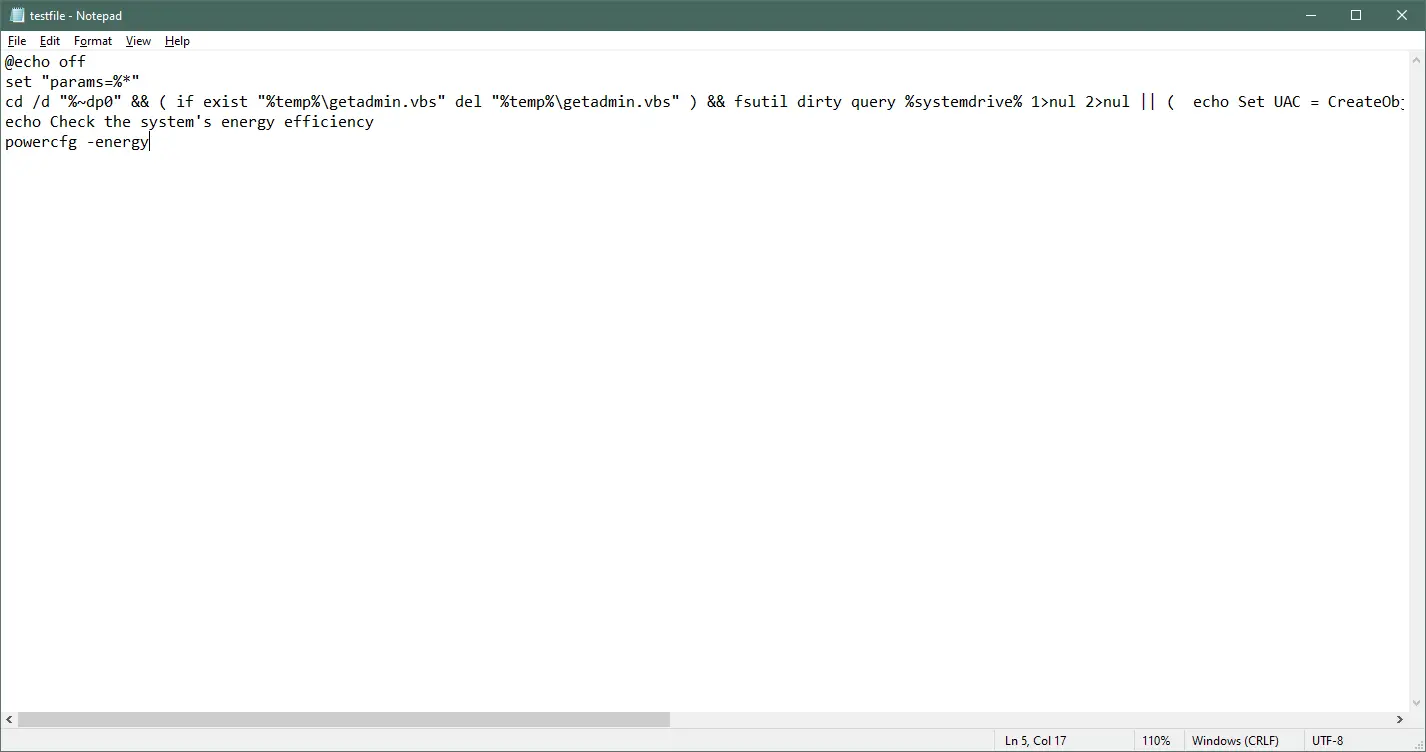
The above code checks whether the file is running in administrator mode. If it doesn’t, it creates a VBS file adminmode.vbs, which then reruns the Batch file in administrator mode using the runas parameter.
To access the Batch file, we used cd /d "%~dp0", where:
d— expands to the drive letterp— expands to the path0— expands to the full path
The %~dp0 changes the current directory to the Batch file’s directory. When you run the Batch file, it will run as an administrator by showing the UAC prompt for confirmation.
Output:
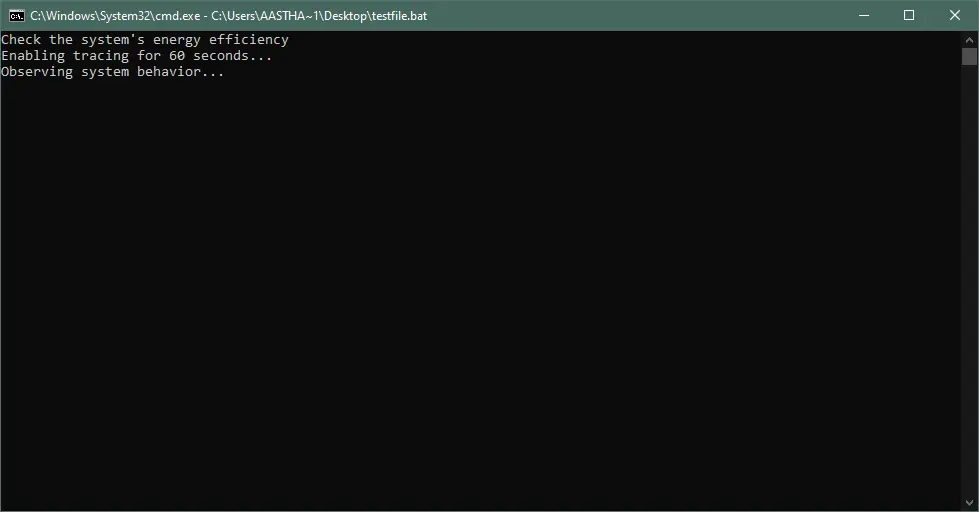
Conclusion
So, we discussed two different ways of running a Batch file as an administrator.
Also, there are other ways of running a Batch file in admin mode, such as using the elevate utility, converting the batch file to .exe, or installing the sudo command. But, the methods mentioned above are easy to implement, even if you are a beginner.
Enjoying our tutorials? Subscribe to DelftStack on YouTube to support us in creating more high-quality video guides. Subscribe
Запуск административных инструментов из cmd
При работе под ограниченной в правах учетной записью часто приходится выполнить какую-то задачу с повышенными правами Администратора.
cmd для этих задач самое подходящее средство, чтобы не вводить по-многу раз пароль администратора, достаточно один раз запустить командную строку от имени администратора и выполнять нужные действия запускать нужные команды, которые я опишу ниже:
appwiz.cpl - Установка и удаление программ certmgr.msc - Сертификаты ciаdv.msc - Служба индексирования cliconfg - Программа сетевого клиента SQL clipbrd - Буфер обмена compmgmt.msc - Управление компьютером dcomcnfg - Консоль управления DCOM компонентами ddeshare - Общие ресурсы DDE (на Win7 не работает) desk.cpl - Свойства экрана devmgmt.msc — Диспетчер устройств dfrg.msc - Дефрагментация дисков diskmgmt.msc - Управление дисками drwtsn32 - Dr.Watson dxdiag - Служба диагностики DirectX eudcedit - Редактор личных символов eventvwr.msc - Просмотр событий firewall.cpl - настройки файерволла Windows gpedit.msc - Груповая политика iexpress - IExpress (не знаю что это :) ) fsmgmt.msc - Общие папки fsquirt - Мастер передачи файлов Bluetooth chkdsk - Проверка дисков (обычно запускается с параметрами буква_диска: /f /x /r) control printers - Принтеры и факсы - запускается не всегда control admintools - Администрирование компьютера - запускается не всегда control schedtasks - Назначенные задания (планировщик) control userpasswords2 - Управление учётными записями compmgmt.msc - Управление компьютером (compmgmt.msc /computer=pc - удаленное управление компьютером pc) lusrmgr.msc - Локальные пользователи и группы mmc— создание своей оснастки mrt.exe - Удаление вредоносных программ msconfig - Настройка системы (автозапуск, службы и др...) mstsc - Подключение к удаленному рабочему столу ncpa.cpl - Сетевые подключения ntmsmgr.msc - Съёмные ЗУ ntmsoprq.msc - Запросы операторов съёмных ОЗУ (для XP) odbccp32.cpl - Администратор источников данных perfmon.msc - Производительность regedit - Редактор реестра rsop.msc - Результатирующая политика secpol.msc - Локальные параметры безопасности (Локальная политика безопасности) services.msc - Службы sfc /scannow - Восстановление системных файлов sigverif - Проверка подписи файла sndvol — управление громкостью sysdm.cpl - Свойства системы sysedit - Редактор системных файлов (не знаю, что это :) ) syskey - Защита БД учётных записей taskmgr - Диспетчер задач utilman Диспетчер служебных программ verifier Диспетчер проверки драйверов wmimgmt.msc - Инфраструктура управления WMI
- Данный список — это в основном GUI’овые пролижения. Ниже в отдельный список выделю консольные команды.
- Также запустить приложения в панели управления с правами администратора, можно если щелкнуть правой кнопкой мышки одновременно удерживая клавишу Shift. И выбрать Запуск от имени.(RunAs…) (актуально для Win XP).
Список консольных команд:
nbtstat -a pc — имя пользователя работающего за удаленной машиной pc net localgroup group user /add — Добавить в группу group, пользователя user net localgroup group user /delete — Удалить пользователя из группы net send pc текст - отправить сообщение пользователю компьютера pc net sessions — список пользователей net session /delete - закрывает все сетевые сессии net use l: \\имя компа\папка\ - подключить сетевым диском l: папку на удаленном компьютере net user имя /active:no - заблокировать пользователя net user имя /active:yes - разблокировать пользователя net user имя /domain - информация о пользователе домена net user Имя /add — добавить пользователя net user Имя /delete — удалить пользователя netstat -a - список всех подключений к компьютеру reg add — Добавить параметр в реестр reg compare — Сравнивать части реестра. reg copy — Копирует из одного раздела в другой reg delete — Удаляет указанный параметр или раздел reg export — Экспортировать часть реестра reg import — Соответственно импортировать часть реестра reg load — Загружает выбранную часть реестра reg query — Выводит значения заданной ветки реестра reg restore — Восстанавливает выбранную часть реестра из файла reg save — Сохраняет выбранную часть реестра reg unload — Выгружает выбранную часть реестра shutdown — выключение компьютера , можно удаленно выключить другой. SystemInfo /s machine - покажет много полезного об удаленной машине
- ИСТОЧНИКИ
- Запуск административных инструментов из cmd
- Запуск различных команд Windows XP 2003 2008 через консоль (из командной строки)
Добавить принтер удаленно через командную строку
Запускаем командную строку (windows+r) пишем cmd, нажимаем enter.
В вводим командную строку rundll32 printui.dll,PrintUIEntry /il /c\\»Удаленный компьютер»
/il установка принтера с помощью мастера установки принтеров
/c [имя] UNC-имя компьютера, где выполняется команда
Появляется стандартное окно
Дальше все как обычно.
Полный список параметров rundll32 printui.dll,PrintUIEntry
/a[файл] имя двоичного файла /b[имя] основное имя принтера /c [имя] UNC-имя компьютера, где выполняется команда /dl удаление локального принтера /dn удаление подключения к сетевому принтеру /dd удаление драйвера принтера /e вывод параметров настройки печати /f[файл] или информационный файл, или выходной файл /F[файл] размещение INF-файла, от которого может зависеть INF-файл, указанный в параметре /f /ga добавление подключений компьютеров к принтеру (подключение распространяется на компьютер пользователя в момент входа в систему) /ge перечисление подключений компьютеров к принтеру /gd удаление подключений компьютеров к принтеру (подключение удаляется в момент входа пользователя в систему) /h[arch] архитектура драйвера, принимает значения: x86, x64 или Itanium /ia установка драйвера принтера с помощью информационного файла /id установка драйвера принтера с помощью мастера установки драйверов принтеров /if установка принтера с помощью информационного файла /ii установка принтера с помощью мастера установки принтеров и информационного файла /il установка принтера с помощью мастера установки принтеров /in добавление подключения к принтеру /ip установить принтер с помощью мастера установки сетевых принтеров /j[provider] имя системы печати /k печать пробной страницы на выбранном принтере, не может использоваться с другими командами установки принтера /l[path] путь к исходному размещению драйвера принтера /m[model] имя модели драйвера принтера /n[name] имя принтера /o показать очередь заданий на печать /p отображение свойств принтера /q тихий режим без вывода сообщений об ошибках /r[port] имя порта /s показать свойства сервера /Ss запись параметров принтера в файл /Sr чтение параметров принтера из файла
Флаги при записи или чтении параметров принтера, помещаемые в конце команды:
2 PRINTER_INFO_2 7 PRINTER_INFO_7 c профиль цвета d PrinterData s дескриптор безопасности g глобальный DevMode m минимальный набор параметров u пользовательский DevMode r разрешить конфликты имен f принудительное использование имени p сопоставить порт i конфликт имен /u использовать существующий драйвер принтера если он установлен /t[#] номер начальной страницы (с нуля) /v[версия] - версия драйвера, принимает одно из следующих значений: "Тип 2 - режим ядра" или "Тип 3 - пользовательский режим" /w запрос драйвера у пользователя, если драйвер не найден в inf-файле /y назначить принтер используемым по умолчанию /Xg получить параметры принтера /Xs установить параметры принтера /z не разрешать автоматический общий доступ к этому принтеру /Y не генерировать автоматически имя принтера /K изменяет значения /h на принятие 2,3,4 для x86, x64 или Itanium (соответственно) и /v на принятие 3 для "Тип 3 - пользовательский режим" /Z общий доступ к принтеру, используется только вместе с /if /? вывод справки @[файл] файл аргументов командной строки /Mw[сообщение] отображать предупредительное сообщение перед выполнение команды /Mw[сообщение] отображать сообщение подтверждения перед выполнением команды /W[флаги] указывает флаги и ключи для мастеров (добавления принтера и драйвера) r позволяет этим мастерам перезапускаться с последней страницы /G[флаги] указывает глобальные флаги и ключи w подавляет пользовательский интерфейс предупреждений по установке драйвера (супертихий режим) /R — принудительно заменить существующий драйвер выбранным
- Установка принтера из командной строки на системах Windows 2000
rundll32 printui.dll,PrintUIEntry /in /n \\server\printer
Использование: rundll32 printui.dll,PrintUIEntry [параметры] [@командный файл]
/a[file] имя двоичного файла /b[имя] основное имя принтера /c [имя] UNC-имя компьютера, где выполняется команда /dl удаление локального принтера /dn удаление подключения к сетевому принтеру /dd удаление драйвера принтера /e вывод параметров настройки печати /f[file] или информационный файл, или выходной файл /ga добавление подключений компьютеров к принтеру /ge перечисление подключений компьютеров к принтеру /gd удаление подключений компьютеров к принтеру /h[arch] Архитектура драйвера Alpha | Intel | Mips | PowerPC /ia установка драйвера принтера с помощью информационного файла /id установка драйвера принтера с помощью мастера установки драйверов принтеров /if установка принтера с помощью информационного файла /ii установка принтера с помощью мастера установки принтеров и информационного файла /il установка принтера с помощью мастера установки принтеров /in добавление подключения к принтеру /j[provider] имя системы печати /k печать пробной страницы на выбранном принтере, не может использоваться с другими командами установки принтера /l[path] путь к исходному размещению драйвера принтера /m[model] имя модели драйвера принтера /n[name] имя принтера /o показать очередь заданий на печать /p отображение свойств принтера /q скрытый режим без вывода сообщений об ошибках /r[port] имя порта /s показать свойства сервера /Ss запись параметров принтера в файл /Sr чтение параметров принтера из файла
Флаги при записи или чтении параметров принтера, помещаемые в конце команды:
2 PRINTER_INFO_2 7 PRINTER_INFO_7 c профиль цвета d PrinterData s дескриптор безопасности g глобальный DevMode m минимальный набор параметров u пользовательский DevMode r разрешить конфликты имен f принудительное использование имени p сопоставить порт /u использовать существующий драйвер принтера если он установлен /t[#] номер начальной страницы (с нуля) /v[version] версия драйвера для Windows 95 или 98 | Windows NT 3.1 | Windows NT 3.5 или 3.51 | Windows NT 3.51 | Windows NT 4.0 | Windows NT 4.0 или 2000 | Windows 2000 /w запрос драйвера у пользователя, если драйвер не найден в inf-файле /y назначить принтер используемым по умолчанию /Xg получить параметры принтера /Xs установить параметры принтера /z не разрешать автоматический общий доступ к этому принтеру /Z общий доступ к принтеру, используется только вместе с /if /? вывод справки @[file] файл аргументов командной строки
Примеры:
Запуск свойств сервера:
rundll32 printui.dll,PrintUIEntry /s /t1 /n\\machine
Запуск свойств принтера:
rundll32 printui.dll,PrintUIEntry /p /n\\machine\printer
Локальный запуск мастера установки принтеров:
rundll32 printui.dll,PrintUIEntry /il
Запуск мастера установки принтеров на компьютере \\machine:
rundll32 printui.dll,PrintUIEntry /il /c\\machine
Запуск показа очереди:
rundll32 printui.dll,PrintUIEntry /o /n\\machine\printer
Запуск установки с помощью информационного файла:
rundll32 printui.dll,PrintUIEntry /if /b "Test Printer" /f %windir%\inf\ntprint.inf /r "lpt1:" /m "AGFA-AccuSet v52.3"
Запуск мастера установки принтеров с помощью информационного файла:
rundll32 printui.dll,PrintUIEntry /ii /f %windir%\inf\ntprint.inf
Добавление подключений компьютеров к принтеру:
rundll32 printui.dll,PrintUIEntry /ga /c\\machine /n\\machine\printer /j"LanMan Print Services"
Удаление подключений компьютеров к принтеру:
rundll32 printui.dll,PrintUIEntry /gd /c\\machine /n\\machine\printer
Перечисление подключений компьютеров к принтеру:
rundll32 printui.dll,PrintUIEntry /ge /c\\machine
Добавление драйвера принтера с помощью информационного файла:
rundll32 printui.dll,PrintUIEntry /ia /c\\machine /m "AGFA-AccuSet v52.3" /h "Intel" /v "Windows 2000" /f %windir%\inf\ntprint.inf
Удаление драйвера принтера:
rundll32 printui.dll,PrintUIEntry /dd /c\\machine /m "AGFA-AccuSet v52.3" /h "Intel" /v "Windows 2000"
Назначение принтера используемым по умолчанию:
rundll32 printui.dll,PrintUIEntry /y /n "printer"
Указание описания принтера:
rundll32 printui.dll,PrintUIEntry /Xs /n "printer" comment "My Cool Printer"
Получение параметров принтера:
rundll32 printui.dll,PrintUIEntry /Xg /n "printer"
Получение параметров принтера и запись их в файл:
rundll32 printui.dll,PrintUIEntry /f "results.txt" /Xg /n "printer"
Справка об установке параметров принтера:
rundll32 printui.dll,PrintUIEntry /Xs /n "printer" ?
Запись всех параметров принтера в файл:
rundll32 printui.dll,PrintUIEntry /Ss /n "printer" /a "file.dat"
Чтение всех параметров принтера из файла:
rundll32 printui.dll,PrintUI /Sr /n "printer" /a "file.dat"
Запись сведений принтера уровня 2 в файл:
rundll32 printui.dll,PrintUIEntry /Ss /n "printer" /a "file.dat" 2
Восстановление дескриптора безопасности из файла:
rundll32 printui.dll,PrintUIEntry /Sr /n "printer" /a "file.dat" s
Восстановление глобального devmode и данных принтера из файла:
rundll32 printui.dll,PrintUIEntry /Sr /n "printer" /a "file.dat" g d
Восстановление минимального набора параметров из файла и разрешение имени порта:
rundll32 printui.dll,PrintUIEntry /Sr /n "printer" /a "file.dat" m p
- Пример автозапуска программы в режиме совместимости и от имени администратора:
Создаем файл .bat
cd \
cd \Program Files (x86)
set __COMPAT_LAYER=WIN7RTM runas /env /savecred /user:Admin "C:\Program Files (x86)\ieexplore.exe"
ИСТОЧНИКИ:
- Добавить принтер удаленно через командную строку
- Как заставить под W2k работать старые сканеры HP серий II, III, 4?
Суньте в начало батника, он будет запрашивать повышение привилегий сам:
@echo off
setlocal enableextensions
pushd «%~dp0»
set PATH=%cd%;%PATH%
if defined PROCESSOR_ARCHITEW6432 start «» %SystemRoot%\sysnative\cmd.exe /c «%~nx0» %* & goto :EOF
net session >nul 2>&1 || (
echo Set UAC = CreateObject^(«Shell.Application»^) > «%temp%\GetAdmin.vbs»
echo UAC.ShellExecute «%~nx0», «%*», «», «runas», 1 >> «%temp%\GetAdmin.vbs»
cscript //NOLOGO «%temp%\GetAdmin.vbs»
del /f /q «%temp%\GetAdmin.vbs» >nul 2>&1
exit
)
AdmiLink — позволяет Администратору создать ярлык, который запускает нужную конкретную (с защитой от подмены) программу от имени Администратора из-под пользователя с ограниченными правами, не требуя при этом ввода пароля Администратора. Пароль вводится один раз, при создании ярлыка.
В диспетчер задач закинуть и запускать от имени админа
1 сделать ярлык и свойствах ярлыка поставить галку запускать с правами админа
2 можно проверку наличия прав вставить в начало, но это только проверка
3 можно использовать psexec при удаленном/локальном вызове с параметром -s он даже от системы выполняет скрипты
4 как уже было сказано выше можно повышение привилегий вызвать самим батником
1. Запрос на повышение прав потребует от пользователя ввода пароля. Лучше использовать runas, тогда пароль нужно ввести только первый раз.
2. Запускать батник через планировщик
Загрузить PDF
Загрузить PDF
Из этой статьи вы узнаете, как на компьютере под управлением Windows запустить BAT-файл (пакетный файл). Такие файлы используются для различных целей, например, для автоматизации процессов. BAT-файл можно запустить с помощью Проводника или командной строки.
-
Для этого нажмите на логотип Windows в нижнем левом углу экрана.
-
Вы найдете эту опцию в левой части меню «Пуск».
- Также можно щелкнуть правой кнопкой мыши по логотипу Windows, а затем нажать «Проводник».
СОВЕТ СПЕЦИАЛИСТА
A wikiHow Staff Editor reviewed this article to make sure it’s clear and accurate.
Если «Проводника» в меню «Пуск» нет, кликните по логотипу Windows правой кнопкой мыши и выберите «Свойства».
Выберите папки для отображения в меню «Пуск». В данном случае выберите «Проводник».
То же самое можно проделать с папками «Видео», «Музыка», «Загрузки» и так далее. -
Также можно найти этот файл: щелкните по «Этот компьютер» на левой панели окна, а затем введите имя файла в строке поиска в верхнем правом углу окна.
-
Он должен запуститься. Если нет, запустите файл как администратор.
-
Щелкните правой кнопкой мыши по BAT-файлу и в меню выберите Запуск от имени администратора. Возможно, вам придется запустить файл от имени администратора — это зависит от содержимого BAT-файла.
- В большинстве случаев работа BAT-файла на экране не отображается, потому что все происходит в фоновом режиме. Выясните, для чего предназначен пакетный файл, потому что даже если вы не видите результаты его работы, он, скорее всего, успешно справился со своими задачами.
Реклама
-
Для этого нажмите на логотип Windows в нижнем левом углу экрана.
-
По мере ввода поискового запроса под ним будут отображаться результаты поиска.
-
Этот значок имеет вид черного квадрата с белыми символами.
-
Возможно, вам придется запустить командную строку от имени администратора — это зависит от содержимого BAT-файла.
-
«cd» — эта команда для изменения каталога, а путь — это расположение папки с BAT-файлом. Например, если пакетный файл находится на рабочем столе пользователя «Иван», введите:
cd /Пользователи/Иван/Рабочий стол.- Обязательно вставьте пробел между командой «cd» и расположением файла.
-
Текущий каталог изменится на папку с BAT-файлом.
-
Не забудьте про расширение .bat. Например, если BAT-файл называется «install», в командной строке введите install.bat.
-
BAT-файл будет запущен. Как только на экране отобразится мигающий курсор, считайте, что пакетный файл завершил работу.
- Если в командной строке отобразилось сообщение об ошибке, внимательно прочитайте его, чтобы внести изменения в код BAT-файла.
Реклама
Об этой статье
Эту страницу просматривали 106 662 раза.
Была ли эта статья полезной?
Задача:
Необходимо запускать bat-файл (или командный файл cmd) от имени Администратора. Сложность заключается в том, то для этих типов файлов в свойствах не предусмотрена вкладка «Совместимость», где можно установить галочку «Запускать от имени Администратора».
Решение:
Дописываем в начало скрипта командного файла следующий код:
Код: Выделить всё
@echo off
if not "%1"=="am_admin" (powershell start -verb runas '%0' am_admin & exit /b)
<команда 1>
<команда 2>
.........
<команда n>После этих строк идут команды нашего батника.
Код проверяет запущен ли батник от имени Администратора и, если это не так, то выполняет командлет Start оболочки PowerShell, который запускает этот же батник, но уже от имени Администратора.
Дополнение: VBS. Как запустить скрипт от имени администратора













