Утилиты для снижения энергопотребления ноутбука
Энергопотребление ноутбука
Технология Enhanced Intel SpeedStep
Настройка схем энергопотребления средствами Windows XP
Тонкая настройка энергопотребления процессора с помощью утилиты RMClock
Настройка энергопотребления процессора с помощью утилиты CPUMSR v.0.9
Длительность автономной работы от аккумуляторной батареи — одна из наиболее важных характеристик современного ноутбука, определяющая его функциональность и мобильность. Однако далеко не все пользователи знают, как правильно настроить ноутбук, чтобы увеличить время его автономной работы без ущерба для производительности. Кроме возможностей по настройке ноутбука средствами операционной системы, существуют также программные средства, позволяющие добиться максимального снижения энергопотребления. В этой статье мы рассмотрим возможности операционной системы по настройке ноутбука, а также расскажем об утилитах, позволяющих произвести прецизионную настройку режимов энергопотребления процессора.
Энергопотребление ноутбука
Как известно, продолжительность автономной работы ноутбука от аккумуляторных батарей зависит от потребляемой ноутбуком мощности и емкости его батареи, причем:
Потребляемая ноутбуком мощность зависит от энергопотребления всех его подсистем. Основными потребителями мощности в ноутбуке являются ЖК-матрица, процессор, чипсет и блок питания. Остальные компоненты ноутбука также потребляют мощность, но несколько меньше. Понятно, что основная задача разработчиков заключается в уменьшении энергопотребления ноутбуков при сохранении их производительности и функциональности.
Для того чтобы снизить энергопотребление ноутбука, можно установить небольшое время до отключения монитора и жестких дисков в случае неактивности устройства. Однако эти меры дадут эффект только в том случае, если ноутбук используется неактивно и если регулярно возникают паузы в работе. При просмотре же фильма, чтении документа, наборе текста и решении каких-то других задач все указанные меры нерезультативны.
В то же время далеко не все задачи требуют высокой производительности процессора. Более того, даже при выполнении ресурсоемких задач в некоторые периоды утилизация процессора невелика. Поскольку производительность процессора напрямую зависит от потребляемой им мощности, в периоды невысокой утилизации процессора можно попытаться снизить его производительность, а следовательно, и энергопотребление. Собственно, именно этот метод применяется во всех современных технологиях энергосбережения процессоров.
Прежде чем подробно рассмотреть технологии энергосбережения, отметим, что энергопотребление процессора пропорционально его тактовой частоте и квадрату напряжения питания, то есть: P ~ FU2.
Кроме того, между тактовой частотой процессора и напряжением питания существует линейная зависимость: P ~ FU.
Понятно, что для снижения энергопотребления процессора нужно уменьшить его тактовую частоту, поскольку в этом случае тоже можно снизить напряжение.
В процессорах Intel для уменьшения среднего энергопотребления процессора используется технология Enhanced Intel SpeedStep.
Технология Enhanced Intel SpeedStep
Улучшенная технология SpeedStep (Enhanced Intel SpeedStep) дает возможность снизить энергопотребление процессора за счет динамического изменения напряжения ядра процессора и его тактовой частоты. Изменение тактовой частоты процессора происходит благодаря изменению коэффициента умножения процессора, поэтому оно возможно только ступенчатым образом, причем минимальное изменение тактовой частоты соответствует частоте системной шины. Условия работы процессора меняются в зависимости от его загрузки (степени утилизации), от температурного режима, а также от установленных пользователем предпочтений через задание схемы энергопотребления (Power Schemes) в настройках операционной системы.
Технология Enhanced Intel SpeedStep предусматривает использование нескольких возможных значений напряжения питания и частоты (в совокупности — рабочих точек или состояний производительности (Performance State, P-State)), что позволяет достичь эффективного режима функционирования, когда производительность согласуется с рабочей нагрузкой. Для каждого процессора существует своя таблица соответствия частоты и напряжения (таблица P-State).
Управление переходами между рабочими точками выполняется только самим процессором и блоком регулятора напряжения (VRM). Для установки требуемого напряжения процессор посылает служебные VID-последовательности непосредственно в VRM-модуль. При этом никакие другие компоненты системы при осуществлении перехода между рабочими состояниями процессора не применяются.
Переход между рабочими точками процессора, характеризующимися напряжением и частотой, происходит таким образом, чтобы обеспечить работоспособность процессора на протяжении этого перехода, который не может осуществляться мгновенно. Для того чтобы выполнить переход на более высокую тактовую частоту, сначала до требуемого уровня меняется напряжение процессора. На процесс изменения напряжения уходит порядка 100 мкс, то есть он является довольно длительным. Чтобы сохранить работоспособность процессора при изменении напряжения, частота процессора не меняется. Когда же напряжение изменится и достигнет требуемого уровня, происходит скачкообразное увеличение частоты процессора, которое длится порядка 10 мкс. Если требуется осуществить переход к меньшей частоте, сначала происходит практически мгновенное изменение частоты (в течение 10 мкс), а после этого уже при неизменной частоте постепенно уменьшается напряжение самого процессора.
Всего в технологии Enhanced Intel SpeedStep рассматриваются четыре схемы энергопотребления:
- Maximum Performance Mode;
- Battery-Optimized Performance Mode;
- Automatic Mode;
- Maximum Battery Mode.
Схема Maximum Performance Mode — это режим работы ноутбука по умолчанию в случае питания от сети (от внешнего источника питания). В данном режиме процессор работает на максимальной тактовой частоте, что обеспечивает максимальную производительность.
Battery-Optimized Performance Mode — это режим работы ноутбука, устанавливаемый программным способом средствами операционной системы (Windows XP/Me/2000) через настройки схемы энергопотребления (Power Schemes). В данном режиме тактовая частота и напряжение процессора динамически изменяются в зависимости от загрузки процессора, что позволяет существенно снизить энергопотребление (и соответственно увеличить время автономной работы от батареи) по сравнению с режимом работы процессора на номинальной тактовой частоте.
Схема Automatic Mode — режим автономной работы ноутбука от аккумуляторной батареи по умолчанию. В данном режиме при питании от сети процессор работает в режиме Maximum Performance Mode, а при работе от аккумуляторной батареи — в режиме Battery-Optimized Performance Mode.
Ну и последний возможный режим работы — это Maximum Battery Mode. Так же как и режим Battery-Optimized Performance Mode, он устанавливается программным способом. При его выборе тактовая частота и напряжение процессора понижаются до минимального значения, что позволяет значительно снизить энергопотребление. Существенно, что в данном режиме процессор работает на пониженной тактовой частоте при любой степени загрузки. В результате за счет снижения производительности достигается максимально возможное время автономной работы от аккумуляторной батареи. Данный режим предназначен для тех случаев, когда пользователям наиболее критично именно время автономной работы от батареи, даже в ущерб производительности ноутбука.
Автоматическое переключение между этими схемами энергопотребления (например, при отключении внешнего питания) происходит незаметно для пользователя, так как для этого требуется менее 1/1000 доли секунды. Естественно, что сам процесс переключения не нарушает режима работы всех запущенных приложений.
Рассмотрим технологию Enhanced Intel SpeedStep более подробно на примере мобильного процессора Intel Pentium M 1,6 ГГц. Для данного процессора есть шесть различных рабочих точек (табл. 1).
Таблица 1. Таблица соответствия значений частоты и напряжения для процессора Intel Pentium M 1,6 ГГц
В состоянии P0, то есть при работе процессора на частоте 1,6 ГГц при напряжении 1,484 В, его энергопотребление составляет 24,5 Вт. В состоянии P5, то есть при работе процессора на частоте 600 МГц при напряжении 0,959 В, его энергопотребление составляет всего 6 Вт, то есть в четыре раза меньше. На рис. 1 показано энергопотребление процессора Intel Pentium M 1,6 ГГц в разных рабочих точках.

Рис. 1. Энергопотребления процессора в разных рабочих точках
Понятно, что если процессор переходит в режим Battery-Optimized Performance Mode, то его среднее энергопотребление будет меньше 24,5 Вт, поскольку часть времени (если, конечно, речь не идет о задачах, когда процессор утилизирован на 100%) процессор будет малоактивен и перейдет в состояние P5 с низким энергопотреблением.
Настройка схем энергопотребления средствами Windows XP
Если процессор поддерживает технологию Enhanced Intel SpeedStep, то, возможно, ее необходимо активировать в настройках BIOS. Как правило, данная технология активирована по умолчанию, а многие современные модели ноутбуков не позволяют отключить ее через настройки BIOS. Однако активирования данной технологии еще недостаточно для установления нужного режима энергопотребления.
В операционной системе Windows XP для установки требуемого режима работы процессора предусмотрена возможность настройки схемы питания (Power Schemes) в диалоговом окне Power Options (рис. 2).

Рис. 2. Выбор требуемой схемы энергопотребления в операционной системе Windows XP
Всего в операционной системе Windows XP предусмотрено шесть схем питания:
- Home/Office Desk;
- Portable/Laptop;
- Presentation;
- Always On;
- Minimal Power Management;
- Max Battery.
Данные схемы (по умолчанию) отличаются друг от друга временем (которое можно настраивать) до отключения монитора, жестких дисков и перехода в состояния Standby при неактивности системы, а также, что значительно важнее, режимами энергопотребления процессора, предусмотренными технологией Enhanced Intel SpeedStep.
Напомним, что в технологии Enhanced Intel SpeedStep реализованы четыре схемы энергопотребления: Maximum Performance Mode, Automatic Mode, Battery-Optimized Performance Mode и Maximum Battery Mode, однако, учитывая, что схема Automatic Mode сводится к схемам Maximum Performance Mode (при питании от сети) и Battery-Optimized Performance Mode (при питании от батареи), можно считать, что существуют три базовых схемы энергопотребления процессора. Таким образом, в конечном счете шесть схем питания, предусмотренных в операционной системе Windows XP, сводятся к трем базовым схемам энергопотребления, определяемым технологией Enhanced Intel SpeedStep. Соответствие между схемами питания Windows XP и режимами работы процессора показано в табл. 2.

Таблица 2. Соответствие между схемами питания Windows XP и режимами работы процессора
В случае схемы Always On при питании ноутбука и от электросети, и от батареи процессор всегда работает на максимальной тактовой частоте и максимальном напряжении, то есть находится в состоянии P0. Данный режим можно рекомендовать только в том случае, если ноутбук работает от электросети, поскольку при автономной работе, то есть при питании от аккумуляторной батареи, не реализуется динамическое переключение тактовой частоты и напряжения, что сокращает время автономной работы.
Схема Home/Office Desk является наиболее целесообразной для ноутбука. При выборе данной схемы при питании ноутбука от электросети процессор работает на максимальной тактовой частоте и при максимальном напряжении, а при переходе к питанию от аккумуляторной батареи задействуется технология Enhanced Intel SpeedStep, что позволяет увеличить время автономной работы без ощутимой потери производительности.
Схема Portable/Laptop отличается от схемы Home/Office Desk тем, что в ней технология Enhanced Intel SpeedStep используется и при питании ноутбука от электросети. Данную схему питания можно рекомендовать в том случае, когда ноутбук нагревается в процессе работы и часто включает вентилятор процессора.
Схема Minimal Power Management ничем не отличается от схемы Portable/Laptop, однако в этих схемах можно по-разному настроить время отключения монитора, жестких дисков и перехода к режиму Standby.
В схемах Presentation и Max Battery при питании ноутбука от электросети реализуется режим энергопотребления Battery-Optimized Performance Mode, то есть задействуется динамическое переключение частоты и напряжения. При питании ноутбука от аккумуляторной батареи в данной схеме применяется режим Maximum Battery Mode, когда процессор работает при минимальном напряжении и минимальной тактовой частоте, предусмотренной его возможными состояниями. Разумеется, данную схему энергопотребления нужно выбирать в том случае, когда требуется обеспечить максимальное время работы ноутбука от аккумуляторной батареи — даже в ущерб его производительности.
Тонкая настройка энергопотребления процессора с помощью утилиты RMClock
Возможности по настройке ноутбуков с помощью выбора схемы питания достаточно эффективны, однако средствами операционной системы невозможно произвести прецизионную настройку самой технологии Enhanced Intel SpeedStep, то есть операционная система не позволяет определить рабочие точки процессора (задать соответствие между тактовой частотой процессора и напряжением питания). В то же время рабочие точки процессора могут оказаться далеко не оптимальными для него. Ситуация в данном случае такая же, как при разгоне процессора. Номинальная тактовая частота процессора может оказаться заниженной для конкретной модели, и ничто не мешает пользователю увеличить ее без ущерба для стабильности работы. Аналогично и рабочие точки процессора, определяемые для технологией Enhanced Intel SpeedStep, могут оказаться неоптимальными для конкретного процессора, так что можно попытаться скорректировать таблицу соответствия тактовой частоты и напряжения для всех рабочих точек (P-State). В данном случае речь идет о том, чтобы попытаться уменьшить напряжение, соответствующее тактовой частоте в каждой рабочей точке.
Для решения этой задачи можно использовать утилиту RMClock (RightMark CPU Clock/Power Utility), написанную российским программистом Дмитрием Бесединым.
Отметим, что утилита RMClock (http://cpu.rightmark.org) предназначена для контроля частоты, троттлинга и уровня загрузки процессора в реальном времени, а корректировка таблицы P-State — это побочная функция утилиты.
В дальнейшем мы рассмотрим возможности утилиты RMClock на примере версии 2.05. С ее помощью мы настроим ноутбук на основе мобильного процессора Intel Pentium M 1,6 ГГц (Dothan).
Интерфейс утилиты весьма прост и содержит четыре основных окна: General, Monitoring, Management and Profiles и Advanced CPU Settings.
В окне General (Общее) (рис. 3) отображается общая информация о процессоре: модель процессора (CPU Model), название ядра (CPU Core), версия ядра (Revision). Кроме того, в данном окне приводится информация о технологиях, поддерживаемых процессором (PM Features). Активные технологии выделены синим цветом, а неактивные — черным. К примеру, в нашем случае активированы технология EIST (Enhanced Intel SpeedStep Technology) и технология тепловой защиты TM2 (Thermal Monitor 2).

Рис. 3. Окно General утилиты RMClock 2.05
Кроме того, в окне General отображаются тактовая частота ядра в реальном времени (Core Clock), частота троттлинга (Throttle), загрузка процессора (CPU Load) и загрузка процессора операционной системой (OS Load). В дальнейшем нам к тому же потребуется информация о минимальном, максимальном и текущем коэффициентах умножения (Multiplier (FID)) процессора и о минимальном, максимальном и текущем напряжении ядра процессора (Req. Vcore (VID)).
В окне Monitoring в графическом виде отображается информация о тактовой частоте процессора, частоте троттлинга, загрузке процессора и операционной системы, а также о коэффициенте умножения и напряжении ядра процессора (рис. 4).

Рис. 4. Окно Monitoring утилиты RMClock 2.05
В окне Advanced CPU Setting (рис. 5) на вкладке Processor можно активировать технологии, поддерживаемые процессором, и задать некоторые специфические настройки (правда, менять их вряд ли имеет смысл). Аналогичное высказывание можно сделать и в отношении настроек на вкладке Platform.

Рис. 5. Advanced CPU Setting
утилиты RMClock 2.05
Окно Management and Profiles предназначено для настройки схем энергопотребления процессора (рис. 6). Здесь можно выбрать схему энергопотребления процессора при питании от сети (AC Power Profile) и при работе от аккумуляторной батареи (Battery Profile). Всего предусмотрено четыре схемы энергопотребления: No Management, Power Saving, Maximal Performance и Performance on Demand. Отметим, что данные схемы подменяют собой схемы питания, настраиваемые средствами операционной системы.

Рис. 6. Окно Management and Profiles
утилиты RMClock 2.05
Кроме выбора схемы энергопотребления, можно задать ряд специфических опций (все они активированы по умолчанию), но их, впрочем, менять не рекомендуется.
И вот мы дошли до самого главного — настройки схем энергопотребления процессора.
В плане снижения энергопотребления процессора для нас представляют интерес две схемы — Power Saving и Performance on Demand. Отметим, что различия в возможностях по их настройке заключаются в том, что в схеме Power Saving настраивается только одна рабочая точка процессора, а в схеме Performance on Demand — все возможные одинаковые, поэтому мы рассмотрим процесс настройки на примере только схемы Performance on Demand.
Для того чтобы открыть окно настройки схемы энергопотребления Performance on Demand, необходимо в списке Management and Profiles выбрать пункт Performance on Demand. В появившемся окне (рис. 7) имеются две вкладки — AC Power и Battery. Соответственно вкладка AC Power предназначена для настройки данной схемы в режиме питания от сети, а вкладка Battery — в режиме питания от аккумуляторной батареи.

Рис. 7. Настройка схемы энергопотребления
Процесс настройки заключается в корректировке таблиц рабочих точек процессора. Чтобы скорректировать таблицу рабочих точек, используемую по умолчанию, необходимо отметить пункт Use P-State Transition (PST). В нашем случае процессор поддерживает применение восьми коэффициентов умножения (6.0х, 8.0х, 9.0х, 10.0х, 11.0х, 12.0х, 14.0х, 16.0х), поэтому всего возможно использование восьми рабочих точек. Каждому коэффициенту умножения, то есть каждой тактовой частоте процессора, соответствует определенное напряжение.
Для изменения напряжения первой рабочей точки (State 0) ее необходимо выделить и, нажав на правую кнопку мыши, в появившемся меню выбрать пункт Modify. Аналогично в данном меню можно выбрать пункты Add, Delete и Defaults. При выборе пункта Add появляется возможность добавить рабочую точку, при выборе пункта Delete рабочая точка удаляется, а при выборе пункта Defaults в рабочей точке устанавливается напряжение по умолчанию.
При выборе пункта Modify откроется новое диалоговое окно Add/Modify Performance State (рис. 8). В нашем случае, то есть для первой рабочей точки, соответствующей минимальной тактовой частоте (коэффициент умножения 6.0х), напряжение по умолчанию составляет 0,988 B. Это напряжение нужно попытаться уменьшить. Минимально возможное напряжение равно 0,7 В. Не факт, что при выборе данного напряжения процессор будет работать стабильно, но можно попытаться сразу задать минимальное напряжение, выбрав его в открывающемся списке. Если ноутбук при задании минимального напряжения в состоянии State 0 работает нестабильно, то процедуру необходимо повторить, увеличив напряжение. В итоге методом проб и ошибок можно найти минимальное напряжение, при котором процессор будет работать стабильно.
Рис. 8. Изменение напряжения рабочей точки
После того как найдено напряжение для состояния State 0, можно приступить к подбору напряжения для рабочей точки, соответствующей максимальному коэффициенту умножения. В нашем случае это состояние State 7 с коэффициентом умножения 16.0х и напряжением 1,34 В. Обратите внимание, что при изменении напряжения в состоянии State 0 также меняется напряжение во всех промежуточных рабочих точках, кроме последней. Для того чтобы изменить напряжение во всех промежуточных рабочих точках, необходимо отметить пункт Auto-adjust intermediate P-State VIDs в окне Add/Modify Performance State.
Для того чтобы проверить стабильность работы процессора при подборе напряжения в состоянии State 7, удобно использовать стресс-тест процессора. К примеру, можно воспользоваться тестом PCMark05, выбрав в нем только тесты для процессора. Если ноутбук стабильно проходит стресс-тест при заданном напряжении процессора, то можно попытаться еще снизить напряжение. В нашем случае методом проб и ошибок было найдено минимальное напряжение для коэффициента умножения 16.0х, равное 0,956 В. В результате диапазон напряжения процессора составил от 0,7 до 0,956 В вместо начального диапазона от 0,988 до 1,34 В.
На рис. 9 показано изменение напряжения, коэффициента умножения и тактовой частоты процессора при прохождении теста PCMark05. Как видно, коэффициенту умножения 16.0х (тактовая частота 1600 МГц) соответствует напряжение 0,956 В.
Рис. 9. Прохождение теста PCMark05 после изменения напряжения в рабочих точках
Нетрудно рассчитать и снижение энергопотребления процессора после задания новых значений напряжения в рабочих точках. Учитывая, что потребляемая процессором мощность прямо пропорциональна квадрату напряжения питания, для состояния State 0 потребляемая мощность снизится в 1,99 раза, а для состояния State 7 — в 1,96 раза. Во всех промежуточных рабочих точках процессора снижение потребляемой мощности составит от 1,99 до 1,96 раза.
Таким образом, путем корректировки таблицы рабочих точек процессора нам удалось снизить его энергопотребление почти вдвое в сравнении с энергопотреблением по умолчанию. Учитывая, что на долю процессора приходится приблизительно 30% всей потребляемой устройством мощности, общее энергопотребление ноутбука при этом сократится примерно на 18%.
Аналогичным образом можно настроить схемы энергопотребления Power Saving и Maximal Performance, однако в данном случае задается напряжение только для одной рабочей точки. Понятно, что для схемы Power Saving речь идет о рабочей точке, отвечающей минимальному коэффициенту умножения, а для схемы Maximal Performance — максимальному коэффициенту умножения.
При выборе схемы энергопотребления лучше выбрать схему Performance on Demand при питании ноутбука от сети, что позволит снизить нагрев процессора и сделать ноутбук еще более тихим, а при питании ноутбука от аккумуляторной батареи можно выбрать схему Power Saving или Performance on Demand.
Отметим, что утилиту RMClock можно использовать не только для настройки ноутбуков на базе мобильных версий процессоров, поддерживающих технологию Enhanced Intel SpeedStep. Данная утилита поддерживает также процессоры AMD с технологией Cool & Quite. Кроме того, все современные процессоры для настольных ПК поддерживают технологию Enhanced Intel SpeedStep или Cool & Quite, и в данном случае утилита RMClock может служить прекрасным инструментом для создания малошумных систем.
В заключение отметим, что после настойки таблицы состояния процессора и выбора схем энергопотребления можно настроить автоматический запуск утилиты RMClock при старте операционной системы. Для этого достаточно щелкнуть по иконке запущенной программы в системном трее правой кнопкой мыши и в открывшемся меню выбрать пункт Run Automatically on Startup.
Настройка энергопотребления процессора с помощью утилиты CPUMSR v.0.9
Еще одна позволяющая задавать соотношение между коэффициентом умножения процессора и напряжением питания утилита — это CPUMSR (www.cpuheat.wz.cz). Текущая версия утилиты 0.9 имеет ряд существенных ограничений в сравнении с утилитой RMClock. Фактически же в данном случае речь идет не о возможности корректировки таблицы соответствия коэффициентов умножения и напряжения питания, а о возможности задания для отдельного коэффициента умножения напряжения питания.
Для того чтобы определить соответствие между коэффициентом умножения и напряжением питания, необходимо запустить утилиту и перейти к вкладке Frequency & Voltage Control (рис. 10).

Рис. 10. Задание соответствия между коэффициентом умножения и напряжением питания в утилите CPUMSR v.0.9
Выбрав требуемый коэффициент умножения в списке Change Multiplier to:, необходимо задать для него напряжения питание в списке at a Voltage of:. При этом должно произойти переключение рабочий точки процессора в соответствии с установленными значениями.
Следует сказать, что процедура корректировки рабочей точки далеко не всегда завершается положительным результатом. Кроме того, после выхода из утилиты все значения вновь сбрасываются к значениям по умолчанию.
Ну и последний недостаток программы заключается в том, что она не позволяет определять схемы энергопотребления процессора.
В целом можно отметить, что, несмотря на один и тот же базовый принцип, реализованный в утилитах RMClock и CPUMSR (программирование MSR-регистров процессора), утилита RMClock значительно более функциональна.
КомпьютерПресс 7’2006
Управление питанием позволяет продлить время работы ноутбука от батареи, а также сократить потребление электроэнергии настольным компьютером. Ниже описаны варианты настройки.
-
Войдите в систему компьютера от имени администратора.
-
Нажмите кнопку Пуск и выберите Панель управления.
-
Выберите Производительность и обслуживание.
-
Выберите пункт Электропитание.
-
В диалоговом окне Свойства управления электропитанием на вкладке Схемы управления питанием щелкните раскрывающийся список Схемы управления питанием и выберите схему управления питанием, которая наиболее соответствует вашему использованию компьютера.
-
Если доступно, настройте параметры Ждущий режим и Спящий режим, если выбор по умолчанию вас не устраивает.
Параметр «Ждущий режим» позволяет уменьшить энергопотребление, когда компьютер не используется, путем отключения тех элементов компьютера, которые потребляют больше всего энергии. Запуск компьютера из ждущего режима длится всего несколько секунд. Спящий режим позволяет сохранить программы и полностью отключить компьютер. В спящем режиме энергия не потребляется. Но, когда необходимо будет снова использовать компьютер, на возобновление работы и выход из спящего режима потребуется на несколько секунд больше.
Можно сократить потребление энергии, указав более короткое время простоя для перехода в ждущий или спящий режим, но при этом ожидание запуска компьютера может доставить неудобства.
-
На вкладке Дополнительно можно настроить поведение кнопок питания компьютера по умолчанию. Можно значительно продлить время работы ноутбуков от батареи, установив для параметра При закрывании крышки переносного компьютера значение Переход в ждущий режим.
-
На вкладке Спящий режим установите флажок Разрешить использование спящего режима, если он еще не установлен.
-
Нажмите кнопку ОК.
Параметры управления питанием Ждущий режим и Спящий режим позволяют настроить оптимальное соотношение потребления энергии и удобства пользования. Если переход компьютера в спящий или ждущий режим доставляет неудобства, повторите описанные действия, чтобы увеличить время простоя или полностью отключить эти функции.
Если
вы не желаете устанавливать и запускать
интерактивную помощь, можете установить
настройки производительности в Windows XP
вручную.
Этот
раздел предназначен для опытных
пользователей. Если указания для
продвинутых пользователей слишком
сложны, можно обратиться за помощью в
службу технической поддержки.
Дополнительные сведения об этом см. на
веб-сайте Майкрософт по следующему
адресу:
http://support.microsoft.com/contactus
Примечание.
Для установки многих параметров
быстродействия необходимо войти в
Windows с учетной записью администратора.
Чтобы проверить, что вход в систему
Windows выполнен с учетной записью
администратора, посетите веб-сайт
корпорации Майкрософт по следующему
адресу:
http://support.microsoft.com/gp/admin
Для
установки параметров быстродействия
на компьютере следуйте данной инструкции:
Действие 1. Ручное управление распределением времени процессора
Имеется
конечное количество ресурсов, доступных
процессору компьютера. Windows управляет
этими ресурсами автоматически и может
распределять задачи между несколькими
процессорами, а также управлять множеством
процессов, выполняемых одним процессором.
Можно настроить управление этими
ресурсами через выдачу приоритетов
приложениям переднего плана и фоновым
службам.
По
умолчанию Windows устанавливает приоритет
для приложений переднего плана.
Дополнительные ресурсы процессора
позволяют ускорить работу этих программ.
Однако, если требуется, чтобы какие-либо
программы работающие в фоновом режиме
(например, печать и резервное копирование
диска), быстрее отвечали на запросы,
можно настроить Windows на равномерное
распределение времени процессора между
приложениями переднего плана и фоновыми
программами.
Примечание.
Если компьютер с Windows XP используется в
качестве сервера, рекомендуется выделять
фоновым программам больше процессорного
времени.
Для
того чтобы вручную изменить быстродействие
фоновых и текущих программ, выполните
указанные ниже действия.
-
Нажмите
кнопку Пуск,
выберите пункт Выполнить,
введите в поле Открыть командуsysdm.cpl и
нажмите кнопку ВВОД, чтобы открыть
диалоговое окно Свойства
системы. -
Перейдите
на вкладку Дополнительно и
в разделе Быстродействие нажмите
кнопку Параметры. -
Перейдите
на вкладку Дополнительно и
выполните одно из следующих действий
в разделе Распределение
времени процессора.-
Выберите
пункт программ,
чтобы выделить дополнительные
процессорные ресурсы приложениям
переднего плана. Данная настройка
рекомендуется большинству пользователей. -
Выберите
пункт служб,
работающих в фоновом режиме,
чтобы всем выполняемым службам (включая
приложения и задания печати) выделялось
равное количество ресурсов процессора.
-
-
Нажмите
кнопку ОК для
сохранения выбранных настроек и закройте
диалоговое окно.
Действие 2. Ручное управление памятью компьютера
Если
физической оперативной памяти
недостаточно, Windows добавляет память,
используя файл подкачки на жестком
диске (известный также как «виртуальная
память») для имитации физической
оперативной памяти. По умолчанию файл
подкачки виртуальной памяти, создаваемый
в ходе установки, имеет размер, в 1,5 раза
превышающий объем оперативной памяти
компьютера. Таким образом, компьютер с
1 Гб физической оперативной памяти будет
иметь 1,5 Гб виртуальной памяти.
Размер
файла подкачки можно увеличить или
уменьшить вручную. Можно оптимизировать
использование виртуальной памяти, если
выделить для файлов подкачки пространство
сразу на нескольких дисках и не размещать
их на медленных дисках и дисках, при
осуществлении доступа к которым возникают
затруднения. Чтобы наилучшим образом
оптимизировать использование виртуальной
памяти, файлы подкачки следует размещать
на максимально возможном количестве
жестких дисков. При выборе дисков
придерживайтесь следующих рекомендаций.
-
По
возможности избегайте размещения файла
подкачки на диске, который содержит
системные файлы (обычно это диск С). -
Не
следует размещать файл подкачки на
отказоустойчивом диске, таком как
зеркальный том или том RAID-5. Файлы
подкачки не нуждаются в защите от
отказов диска, а некоторые отказоустойчивые
системы испытывают замедление скорости
записи данных, поскольку они записываются
сразу в несколько расположений. -
Не
размещайте несколько файлов подкачки
в различных разделах одного и того же
физического диска.
Соседние файлы в предмете [НЕСОРТИРОВАННОЕ]
- #
- #
- #
- #
- #
- #
- #
- #
- #
- #
- #

WinXp Image
Предисловие.
В этой статье мы рассмотрим множество способов настройки WindowsXP SP2 направленные на ускорение её работы, удобство и безопасность, статья будет дополнять по мере появления добавлений и исправлений.
Итак всё начилось с того что мне надоело лазить по старым статьям и настраивать винду под себя. Захотелось чтобы было нечто вроде гайда по настройке винды без ущерба для её работы и чтобы пользователю тоже ничего лишнего не мешало.
Вот цитата из одной очень известной статьи, с которой я полностью согласен:
«Ни для кого не является секретом, что от того, как настроена операционная система зависит насколько быстро и стабильно она будет работать. Но для грамотной отладки необходимо обладать большим опытом в этом вопросе и четко понимать, что именно и как делать. Именно из-за этого многие пользователи ничего не настраивают и полагаются лишь на то, что у них быстрое и современное железо. Такой подход в корне не верен, так как, определённым образом изменив установки операционной системы, вы можете добиться от вашего компьютера гораздо лучших результатов. Иногда эффект от такого «тюнинга» ОС сравним с приобретением каких-либо более быстрых комплектующих.»
Настройка Windows.
Правильный порядок установки операционной системы:
1. Инсталляция Windows
2. Инсталляция сервис паков
3. Установка драйверов на чипсет (материнскую плату)
4. Обновление DirectX до нужной версии
5. Установка последних драйверов видео карты
6. Установка прочих драйверов на разные периферийные устройства
7. Установка критических обновлений, скачанных с сайта www.microsoft.com
8. Дефрагментация жёсткого диска.
Дефрагментация
Дефрагментацию диска лучше проводить в safe mode (для этого во время загрузки нажмите F8 и выберите в появившемся меню «Безопасный режим»). После дефрагментации желательно удалить все временные файлы. Далее удаляете всё в папке windows/prefetch.
Настройка автозагрузки
Выбираем Пуск > Выполнить > msconfig и отключаем те элементы которые нам не нужны и загружают оперативную память компьютера.
Все следующие советы относятся к WindowsXP SP2!
1.
Отключение «Удаленной помощи» (Remote Assistance and Desktop Sharing).
Для этого жмём Win (слева от левого ALt) + Break или Мой компьютер -> Свойства -> Удалённые сеансы и на одноимённой вкладке снимаем галочки.
2.
Установка оптимального значения файла подкачки.
Делается это на закладке Мой компьютер -> Свойства -> Дополнительно -> Быстродействие -> Дополнительно -> Виртуальная память. Вообще-то оптимальный размер файла подкачки определяется экспериментально и разнится от системы к системе. Для некоторых задач, когда все данные не помещаются в ОЗУ (например, сжатие видео или визуализация в 3DMax’е) желательно иметь довольно большой своп-файл. Я советую установить значение файла подкачки = 1024Мб даже для машин с памятью до 1Гб — этого хватит для большинства задач, несмотря на то, что некоторые источники советуют не ставить файла подкачки вообще при 1Гб памяти. После того, как вы задали размер своп-файла, необходимо перезагрузиться и тщательно протестировать систему на предмет обращений к жесткому диску. В отдельных случаях предётся увеличить размер файла подкачки до 1536Мб.
3.
Отключение Windows Update.
Для этого на вкладке Мой компьютер -> Свойства -> Автоматическое обновление снимаем галочку «Выполнять автоматическое обновление». Это для пользователей WindowsXP SP1(SP2), а те, у кого XP без SP1, должны поставить галочку напротив «Отключить автоматическое обновление. Я хочу выполнять обновление программного обеспечения вручную».
4.
Отключение «Восстановления системы» (System Restore).
Жмем Win + Break (Вызывает «Свойства системы») и на вкладке «Восстановление системы» (System Restore), ставим галочку «Отключить восстановление системы на всех дисках».
5.
Хороший рабочий стол — это эффективный рабочий стол.
Для оперативной памяти вашего компьютера и для процессора можно отыскать гораздо лучшее применение, чем игры с симпатичненькими обоями и сортировка восьмидесяти пяти иконок на десктопе. Как и в случае с предыдущими версиями Windows, и иконки рабочего стола и обои постоянно находятся в оперативной памяти, и постоянно обновляются средствами графической системы. А уж анимированные рабочие столы пожирают столько системных ресурсов, что мама не балуйся.
Хотя, с другой сторон, выигрыш в производительности при отказе от вышеперечисленных «красот» минимален. Так что, если в вашем компьютере 256Мб оперативной памяти или больше, и более менее современный процессор (что-то не слабее 800МГц), то волноваться насчет влияния иконок и обоев рабочего стола на производительность системы вам не стоит. Но всё же иногда удаляйте не нужные иконки с рабочего стола.
6.
Отключаем отчеты об ошибках.
Вызываем «Свойства системы» и на вкладке Дополнительно -> Отчет об ошибках, выбираем «Отключить отчет об ошибках» и снимаем галочку «Но уведомлять о критических ошибках» (Хотя ее можно и оставить, если вы хотите, чтобы система уведомляла вас о критических ошибках).
7.
Действия при отказе системы.
Также на вкладке Дополнительно -> Загрузка и восстановление -> Параметры убираем галочку «Записать событие в системный журнал» и «Отправить административное оповещение». В категории «Запись отладочной информации» ставим значение «Отсутствует».
8.
Удаление Windows Messenger.
Если вы не используете Windows Messenger (большинство нормальных людей даже не задумывается об его использовании
), то почему бы ни удалить его вовсе? Каждый раз при загрузке системы Messenger тоже стартует, замедляет при этом процесс загрузки, пожирает системные ресурсы. А для того, чтобы его удалить, надо всего лишь один раз в командной строке (Пуск -> Выполнить) напечатать следующее: «RunDll32 advpack.dll,LaunchINFSection %windir%\INF\msmsgs.inf,BLC.Remove» и нажать «OK». После этой операции вам будет предложено перезагрузиться. После перезагрузки Messenger у себя на компьютере вы больше не найдете.
9.
Отключение индексирования.
Открываете «Мой компьютер», кликаете правой клавишей мыши на иконке жесткого диска и выбираете «Свойства». В открывшемся окне снимаете галочку «Разрешить индексирование диска для быстрого поиска». После нажатия кнопок «Применить» или «ОК» появится новое окно, в котором вам будет задан вопрос, применить ли выбранные атрибуты только к текущему диску или и к вложенным файлам и папкам тоже. Окончательное исполнение данной процедуры может занять пару минут (зависит от того, сколько у вас файлов на диске), но в результате вы сможете наслаждаться немного более быстрой работой ОС. Естественно, что работает это только для дисков с файловой системой NTFS.
10.
Отключение звукового сопровождения Windows.
Заходим в Панель управления -> Звуки и аудиоустройства на закладке «Звуки» выбираем звуковую схему «Нет звуков». После этого можно удалить папку c:\windows\media.
11.
Увеличение производительности NTFS.
Сначала, отключим создание коротких имен. По-умолчанию NTFS генерирует имена согласно старому правилу 8.3 для совместимости с MS-DOS и Windows 3.x клиентами. Если в вашей сети таких клиентов не наблюдается, то можно смело эту функцию отключать, для чего следует поменять значение ключа NtfsDisable8dot3NameCreation на «1». Найдете вы этот ключ в реестре в разделе HKEY_LOCAL_MACHINE\SYSTEM\CurrentControlSet\Control\Filesystem. Вторым шагом мы отключим запись даты последнего обновления файла. По-умолчанию NTFS каждый раз при изменении любого файла записывает дату и время его последнего обновления. На больших разделах NTFS это может очень существенно влиять на производительность файловой системы. А отключить это так же просто: надо ключу NtfsDisableLastAccessUpdate присвоить значение «1». Находится этот ключ в том же разделе HKEY_LOCAL_MACHINE\SYSTEM\CurrentContolSet\Control\Filesystem. Может так оказаться, что такого ключа не существует, тогда его надо создать с типом REG_DWORD. Теперь отведем достаточно места для главной файловой таблицы. Добавьте в системный реестр ключ NtfsMftZoneReservation типа REG_DWORD в раздел HKEY_LOCAL_MACHINE\SYSTEM\Current ControlSet\Control\File System. Когда вы это сделаете, система зарезервирует место на диске для главной таблицы размещения файлов. Для чего это нужно? Да для того, чтобы взять под контроль процесс роста этой таблицы. Если на ваших разделах NTFS мало файлов, но они большого размера, то наилучшим значением созданного параметра будет «1» (По-умолчанию). Обычно оптимальным значением является «2» или «3». А «4» (максимальное значение) следует использовать только в случае, если у вас на диске действительно огромное количество файлов. Тем не менее, со значениями больше «2» следует экспериментировать осторожно, так как в этом случае система может отхватить для таблицы размещения файлов немалый кусок дискового пространства.
12.
Изменение приоритета запросов на прерывание (IRQ).
Для тех, кто не знаком с этим понятием, напомним, что каждому компоненту Вашего компьютера назначается номер прерывания IRQ для доступа к системной шине. Если увеличить приоритет CMOS-памяти и часов реального времени, то можно увеличить производительность всех элементов системной платы. Для начала необходимо определить, для какого устройства вы хотите увеличить производительность. Затем, Вы должны определить, какой запрос на прерывание использует это устройство. Для этого необходимо открыть «Свойства системы» (Если вы забыли, то это делается нажатием клавиш Win + Break). На закладке «Оборудование» (Hardware) нажмите кнопку «Диспетчер устройств» (Device Manager). Теперь откройте свойства интересующего вас устройства, и выберите закладку «Ресурсы» (Resources). Здесь вы можете увидеть, какой номер IRQ используется выбранным устройством. Запомните номер прерывания и закройте все окна. Теперь запустите RegEdit. Найдите раздел HKEY_LOCAL_MACHINE/System/CurrentControlSet/Control/PriorityControl. Создайте новый DWORD ключ IRQ#Priority (где ‘#’ номер IRQ) и установите его в «1». Например, в нашем случае IRQ08 зарезервирован под System CMOS. Поэтому мы создали ключ IRQ8Priority. Теперь, после перезагрузки, Вы должны обратить внимание на увеличение производительности выбранного компонента. Мы рекомендовали бы именно CMOS, поскольку он увеличивает производительность всей системной платы. Так же вы можете создать множественные приоритеты IRQ, однако это не очень эффективно и может привести к неустойчивой работе. Для удаления настройки, просто удалите созданный ключ. Также можно попробовать повторить операцию с видеокартой.
13.
Настройка производительности памяти.
В XP имеется несколько функций настройки памяти, которые позволяют увеличить производительность. Все они расположены в разделе HKEY_LOCAL_MACHINE/SYSTEM/CurrentControlSet/Control/Session Manager/MemoryManagement. Отключение диспетчера памяти. По умолчанию XP распределяет страницы памяти от RAM к жесткому диску. Если Вы имеет большой объем памяти (512МБ ибольше), то можете отключить эту функцию, и оставить все страницы в RAM. В итоге можно увеличить производительность. Для этого вам необходимо изменить значение ключа DisablePagingExecutive от «0» к «1». Увеличение системного кэша. Изменение значения ключа LargeSystemCache от «0» до «1» заставит Windows XP оставить 4MB системной памяти для кэша файловой системы это означает, что ядро XP может работать непосредственно в памяти, увеличивая производительность. 4MB оставленной памяти используется для дискового кэша, но если потребуется больше, XP выделит дополнительное место. Однако в некоторых интенсивных приложениях это изменение снизит производительность. Для реализации этой настройки необходимо иметь не менее 256MB RAM (желательно 512MB и более).
14.
Удаление пользователя — SUPPORT_388945a0.
Я думаю, что многие пользователи Windows XP Professional заметили, что на вкладке пользователей (если смотреть через Settings -> Control Panel -> Administrative Tools -> Computer Management | Local Users and Groups -> Users) есть один недокументированный пользователь — SUPPORT_388945a0. Он хоть и деактивирован, но далеко не факт, то он не активизируется по указке извне. И вообще — это потенциальная проблема с безопасностью, так как данный пользователь может создавать пользователей с любыми правами, в том числе и правами администратора. Настоятельно рекомендуется вообще удалить данный аккаунт.
15.
Отключение POSIX.
Отключение этой не используемой подсистемы может несколько увеличить скорость работы. Чтобы не возиться с удалением файлов и с отключением для этой цели файловой защиты Windows XP откройте в редакторе реестра ветку HKEY_LOCAL_MACHINE\SYSTEM\CurrentControlSet\Control\ Session Manager\SubSystems и удалите строки Optional и Posix.
16.
Ускорение навигации по папкам.
Для ускорения навигации по папкам содержащим графические файлы можно отметить пункт — «Не кэшировать эскизы» (Панель управления -> Свойства папки -> Вид), а заодно убрать галочку с пункта «Помнить параметры отображения каждой папки».
17.
Отключение кэширования DLL.
Используя редактор реестра, в ветви HKEY_LOCAL_MACHINE\SOFTWARE\Microsoft\Windows\Current Version\Explorer создаем новый DWORD параметр AlwaysUnloadDLL, и устанавливается его значение равным «1».
18.
Настройка кэша процессора второго уровня.
[HKEY_LOCAL_MACHINE\SYSTEM\CurrentControlSet\Control\Session Manager\MemoryManagement\SecondLevelDataCache] — изменяем значение (десятичное), указывая объем L2 кэша процессора.
19.
Отключение Dr.Watson’а.
[HKEY_LOCAL_MACHINE\SOFTWARE\Microsoft\Windows NT\CurrentVersion\AeDebug] — выставить ключ Auto равным «0».
20.
Отключение сообщений о нехватке свободного места на диске.
[HKEY_CURRENT_USER\Software\Microsoft\Windows\CurrentVersion\Policies\Explorer], добавляем новый параметр (DWORD) под названием NoLowDiskSpaceChecks и устанавливаем его параметр равным «1».
21.
Отключение заданий по расписанию (scheduled tasks).
В реестре удаляем следующий ключ — [HKEY_LOCAL_MACHINE\Software\Microsoft\Windows\Current Version\explorer\Remote Computer\Name Space\{D6277990-4C6A-11CF-8D87-00AA0060F5BF}].
22.
16-битные приложения.
По умолчанию все 16-битные приложения работают в одном и том же пространстве памяти Windows XP. И если одно из этих приложений терпит крах, то может случиться, что и другое 16-битное приложение также аварийно завершится. Чтобы этого не случилось, каждое такое приложение может работать в своем собственном пространстве. Это потребует большего количества памяти, но зато более безопасно.
Примечание: Если вы запускаете 16-разрядные приложения, которые работают в отдельных областях памяти, то только одна 16-разрядная программа может обратиться к 16-разрядным DLL, которые в обычном режиме могут совместно использоваться одновременно. Это может привести к сбоям или ошибкам в некоторых 16-разрядных программах, если они пробуют обратиться к DLL, который уже используется другим 16-разрядным приложением. Однако это происходит достаточно редко.
Для того, чтобы 16-битные программы запускались в отдельных процессах, найдите подраздел HKLM\ System\ CurrentControlSet\ Control\ WOW\ и измените строковое значение ключа DefaultSeparateVDM с «no» на «yes».
23.
Уменьшение размера установленной Windows XP.
Если у Вас возникает необходимость освободить место на жестком диске, вы можете уменьшить объем уже установленной и настроенной Windows XP удалением либо изменением тех или иных компонентов, которые не являются принципиально важными для пользователя.
Во-первых, можно удалить папку «%SystemRoot%\ DriverCache\ i386\ «, где «%SystemRoot%» есть путь системной директории Windows. Вообще-то, по этому адресу располагается набор необходимых драйверов, но в случае, если система уже установлена и в ближайшем будущем не предполагается изменение аппаратной части компьютера, то можно смело удалять данную папку. Впоследствии, если вам понадобится обновить оборудование компьютера, система просто потребует вставить CD-ROM с установочной копией Windows.
Во-вторых, существует так называемый кэш защищенных системных файлов. Это особая папка, в которой хранятся оригинальные копии важных файлов операционной системы. Если какой-либо из компонентов Windows повреждается, то происходит его автоматическое восстановление из кэша. Размер этой папки по умолчанию составляет примерно 400 Мб. Можно изменить размер кэша при помощи команды «sfc» (вводится в командной строке) с параметром «/cachesize», который и определит его объем. Далее необходимо вручную удалить эту директорию, причем если не задать «/cachesize» равным нулю («sfc /cachesize=0»), то при следующей проверке защищенных системных файлов Windows вновь наполнит свой кэш до заданного по умолчанию объема.
В-третьих, для устойчивой работы Windows предлагает использовать восстановление системы. В случае появления каких-либо проблем эта функция поможет вернуть операционную систему в то состояние, каким оно было до появления неполадок (хотя, конечно, польза от применения этой возможности довольно-таки сомнительна). Однако, вместе с этим, растет и объем, занимаемый информацией по предыдущим состояниям Windows. Размер данных точек восстановления может достигать 20% от вместимости каждого из логических дисков. Для того чтобы полностью отключить данную функцию системы, вам необходимо проделать следующие шаги:
1. Щелкнув правой кнопкой мыши по значку «Мой компьютер», в появившемся меню выберите пункт «Свойства», затем в диалоговом окне «Свойства системы» перейдите на вкладку «Восстановление системы».
2. Поставьте флажок напротив пункта «Отключить восстановление системы на всех дисках».
3. Нажмите OK.
Удаление части компонентов.
Открываем файл sysoc.inf из папки %SystemRoot%\ inf с помощью любого текстового редактора. Уберем все вхождения слова «hide». Например, надо, чтобы строка WBEM=ocgen.dll,OcEntry,wbemoc.inf,hide,7 выглядела как WBEM=ocgen.dll,OcEntry,wbemoc.inf,,7. После этого увеличится количество пунктов во вкладке «Установка компонентов Windows» панели «Установка и удаление программ», таким образом появится возможность удалить некоторые неиспользуемые компоненты.
24.
Отключение скринсейвера.
Нужно отметить, что заставки, или screensavers были придуманы для того, чтобы в стареньких мониторах не так быстро выгорал слой люминофора, которым покрывается изнутри стекло электронно-лучевой трубки, а вовсе не для эстетического удовольствия. В современных мониторах, созданных по новым технологиям, люминофор практически не выгорает, и необходимость заставки отпала сама собой. Сегодня «хранитель экрана» используется скорее для конфиденциальности информации, отображенной на «Рабочем столе». Однако говорить о полной конфиденциальности тут также довольно сложно. Поэтому совет один. Если вы хотите, чтобы вашу информацию никто не видел во время вашего отсутствия за компьютером, поставьте себе «Черный экран» и установите на него пароль. А для того, чтобы вовсе не загромождать оперативную память и процессор, лучше вообще отказаться от использования заставок. И запомните: никаких летающих часов и аквариумов быть не должно.
25.
Ускорение CD-ROM.
Что больше всего не нравится нам, когда приходится копировать большие файлы с компакт-дисков? Конечно скорость передачи данных. Вот параметры, которые могут помочь вам выжать из привода CD-ROM максимум того, на что он способен.
В разделе реестра HKEY_LOCAL_MACHINE \ SYSTEM \ CurrentControlSet \ Control \ FileSystem \ CDFS ищите перечисленные ниже ключи и установите им указанные значения. Если нужного ключа не существует, то создайте его.
CacheSize — этот ключ имеет двоичное значение: ff ff 00 00
Prefetch — имеет значение типа DWORD, которое следует выставить равным 4000 hex
PrefetchTail — так же имеет тип DWORD и должен равняться 4000 hex
После того как вы это проделали, попробуйте скопировать что-либо с компакт-диска, и вы заметите, насколько возросла у него скорость чтения.
Отключение автозапуска CD-ROM.
HKEY_CURRENT_USER\Software\Microsoft\Windows\CurrentVersion\Policies\Explorer
Cоздайте или измените в этом ключе параметр с именем «NoDriveTypeAutoRun» (binary — двоичный) и значением «00 00 00 00», чтобы отключить функцию автозапуска CD-ROM, когда Вы вставляете диск. По умолчанию «95 00 00 00». Перезагрузите компьютер. Этот параметр имеет преимущество перед предыдущим.
26.
Отключение Boot Logo.
В Windows XP возможно отключить Boot Logo, это ускорит процесс загрузки операционной системы. Замечание: Имейте в виду, что при отключении Boot Logo вы не увидите некоторые сообщения, появляющиеся при загрузке (например: chkdsk, convert и другие), но если ваша система работает стабильно, то у вас не будет необходимости в этом. Для отключения заходим в Пуск -> Выполнить -> msconfig выбираем вкладку Boot.ini и ставим галочку около пункта /NOGUIBOOT.
27.
Отключение записи документов в history.
Обычно при открытии какого-либо документа он сразу же добавляется в список, который находится в Пуск -> Мои документы. Для того чтобы отключить ее, используя редактор реестра, ищем ветку HKEY_CURRENT_USER(HKEY_LOCAL_MACHINE)\Software\Microsoft\Windows\Current Version\Policies\ и создаем ключ (если он еще не создан) NoRecentDocsHistory, тип ключа DWORD, устанавливаем ему значение «1».
28.
Уменьшение времени загрузки приложений.
Достаточно добавить в свойствах ярлыка программы команду /prefetch:1 и время ее загрузки уменьшится в несколько раз. Допустим у вас на компьютере установлен Adobe Photoshop 7.0. Правой кнопкой нажимаете на ярлыке Adobe Photoshop 7.0 и выбирает из меню пункт «Свойства». В ячейке «Объект» после пути к файлу добавьте /prefetch:1 (не забудьте перед «/» поставить пробел), нажмите «OK».
29.
Ускоряем работу системы путем очищения папки prefetch.
Мы знаем, что в Windows 98/2000 периодически необходимо было очищать реестр и временные файлы для улучшения работы системы. В Windows XP необходимо также очищать папку C:\windows\prefetch, в которой находятся редко используемые или устаревшие ссылки. Очистка этой папки ускорит быстродействие вашей системы. Замечание: Очистка этой папки перед каждой перезагрузкой может УХУДШИТЬ быстродействие системы.
Дополнение: Удаляем файлы prefetch автоматически.
Сейчас будет показан способ как можно удалять файлы prefetch автоматически. Делается это просто, создаем файл deleteprefetch.bat следующего содержания:
del C:\Windows\Prefetch\*.* /Q
Теперь достаточно запустить созданный файл и папка prefetch будет очищена. 
30.
Медленная работа HDD при загрузке.
Если у вас во время загрузки Windows XP экран с лого не меняется пару минут, то этот твик как раз для вас. Пример, который приведен ниже, подразумевает наличие 1 винчестера на первичном IDE-канале и наличие CD-ROM+CD-RW на вторичном IDE-канале. Открываем «Диспетчер устройств» и выбираем IDE/ATAPI-контроллеры. Открываем свойства «Первичного IDE канала» и выбираем пункт «Дополнительные Параметры». В разделе Устройство 0 (или Устройство 1) выбираем, где можно значение «Отсутствует».
31.
Ускорение появления иконок в Windows.
Каждый раз, когда вы пытаетесь открыть папки с помощью иконки «Мой компьютер», которая находится на рабочем столе, система начинает искать сетевые папки и принтеры. Это вызывает задержки при отображении пользовательских иконок. Возможно, вы увидите стандартные иконки Windows XP и при скроллинге, они заменятся на правильные иконки. Для того, чтобы исправить это, открываем Мой компьютер -> Сервис -> Свойства папки, на закладке «Вид» убираем галочку около первого пункта, который называется «Автоматический поиск сетевых папок и принтеров».
32.
Удаление папки Shared Documents из My Computer.
В ветви [HKEY_LOCAL_MACHINE\SOFTWARE\Microsoft\Windows\Current Version\Explorer\My Computer\NameSpace\DelegateFolders] удаляем ключ {59031a47-3f72-44a7-89c5-5595fe6b30ee}.
33.
Отключение нажатия CTRL+ATL+DEL сразу после загрузки Windows.
Панель управления -> Администрирование -> Локальная политика безопасности -> Локальные политики -> Параметры безопасности находим пункт «Интерактивный вход в систему: не требовать нажатия CTRL + ALT + DELETE» щелкаем на нем два раза и выбираем пункт «Включен».
34.
Отключение окна ввода пароля.
В ветви системного реестра [HKEY_LOCAL_MACHINE\SOFTWARE\Microsoft\Windows NT\CurrentVersion\Winlogon] ставим значение ключа AutoAdminLogon = 1, DefaultUserName = «Имя пользователя», DefaultDomainName = «Имя компьютера или имя домена», добавляем string ключ DefaultPassword = «Ваш пароль».
35.
Prefetcher tweak.
1. Пуск > Выполнить «regedit».
2. Идете по пунктам [HKEY_LOCAL_MACHINE\SYSTEM\ CurrentControlSet\Control\SessionManager\ MemoryManagement\PrefetchParameters\EnablePrefetcher].
3. Выставляете значение 3.
4. Перезагружаетесь.
36.
Настройка Ядра.
Чтобы процесс закрытия зависшего приложения проходил быстрее необходимо изменить параметр HungAppTimeout в ветке HKEY_CURRENT_USER\Control Panel\Desktop (по умолчанию значение ключа составляет 5000 миллисекунд). Рекомендуемое значение 2000мс. Тут же есть параметры WaitToKillServiceTimeout и WaitToKillAppTimeout, определяющие время ожидания до закрытия зависшей службы или приложения соответственно (значения по умолчанию составляет 20000мс). Рекомендуемое значение 5000мс.
Ключ AutoEndTasks (по умолчанию 0), разрешает системе автоматическое закрытие зависших приложений. При этом, значение его устанавливаем равным 1.
Следует учесть, что при установке значений ниже рекомендуемых, можно столкнуться с проблемой в виде не вовремя снятого приложения или службы.
37.
Отключение функции Prefetch для компьютеров с малым количеством оперативной памяти.
На компьютерах с объемом оперативной памяти менее 128 Мб (хотя мы рекомендуем не менее 256 Мб), функция Prefetch может вызвать замедление работы системы, поэтому необходимо ее отключить . Для отключения функции Prefetch необходимо в реестре в ветке HKEY_LOCAL_MACHINE\SYSTEM\CurrentControlSet\Control\Session Manager\Memory Management\PrefetchParameters выбрать параметр EnablePrefetcher и установить значение, равное 0.
38.
Нажатие на файл .avi в проводнике вызывает 100% загрузку процессора.
Можно столкнуться с проблемой Windows XP при открытии файлов в Проводнике с расширением .avi. При нажатии на такой файл, система пытается прочесть данные из него (размер, ширина, высота и т.д.).
Для решения этой проблемы необходимо в ключе реестра HKEY_CLASSES_ROOT\SystemFileAssociations\.avi\shellex\PropertyHandler удалить значение по умолчанию {87D62D94-71B3-4b9a-9489-5FE6850DC73E}. Теперь в окне не будут показываться свойства файла.
39.
Снижение количества эффектов.
Благодаря новому виду и GNOME-подобной поддержке скинов, Windows XP выглядит красивее любой предыдущей версии Windows.
Все эти визуальные утехи могут снижать реакцию интерфейса на пользователя. XP запускает несколько тестов для автоконфигурации своего пользовательского интерфейса, чтобы сохранить как удобство, так и красоту, но вы легко можете все исправить. Если исчезающие меню вам больше досаждают, нежели нравятся, а тени под окнами диалогов вам безразличны, то вы можете убрать все лишнее.
Некоторые настройки выполняются через закладку Оформление (Appearance) в свойствах монитора, которые вы можете вызвать, нажав правую клавишу мыши на любой свободной части экрана и выбрав Свойства (Properties).
Нажмите клавишу Эффекты (Effects) и вы сможете настроить переходы в меню, тени и шрифт, включая новую технологию улучшения читаемости шрифта Microsoft ClearType. По нашему мнению, ClearType хорош для ноутбуков и ЖК мониторов, но на ЭЛТ текст выглядит слишком жирно и смазано. Учтите, что даже на ЖК мониторе не всем нравится ClearType, так что выбирайте по своему вкусу.
Вы можете и дальше настраивать производительность графического интерфейса через Свойства системы (System Properties). Откройте свойства через Панель управления (Control Panel) или нажмите правой клавишей мыши на значок Мой компьютер (System) и выберите там Свойства (Properties).
Далее перейдите к закладке Дополнительно (Advanced) и нажмите Параметры (Settings) в панели Производительность (Performance). Здесь вы можете указать как максимальную производительность, так и максимальную красивость, равно как выбрать необходимые параметры самому.
Перейдите к закладке Дополнительно (Advanced) в Параметрах быстродействия (Performance Options) и убедитесь, что распределение ресурсов процессора и памяти выставлено на оптимизацию работы программ – вам нужно указывать приоритет фоновых служб и кэша, если только ваш компьютер исполняет роль сервера.
40.
Переменные среды.
Здесь стоит изменить лишь значение переменных TMP и TEMP. Лучше, чтобы это был один каталог и поближе (C:\Windows\Temp например), чтоб потом быстрее все от туда удалять. Переменные эти есть и в среде текущего пользователя, и в системных переменных. Так что править надо везде.
41.
Меню Start.
Когда оно решит появиться, может показаться медлительным, но этот процесс можно ускорить, уменьшив значение параметра реестра HKEY_CURRENT_USER/Control Panel/Desktop/MenuShowDelay, которое по умолчанию равно 400. Советую уменьшить до 50-100. Если хотите, можно и на ноль поставить… В HKCU\ControlPanel\Desktop\WindowsMetrics находим ключ MinAnimate. Если поставить его в 1, то анимация окон исчезнет и они будут выскакивать мнгновенно.
42.
Управление размером файла SHELLICONCACHE.
Windows хранит некоторые значки, используемые оболочкой, в файле SHELLICONCACHE. При частом изменений параметров оболочки размер данного файла увеличивается, что приводит постепенно к тормозам при перерисовке значков из-за отсутствия места в кэше. Можно увеличть размер кэша этого файла, устанавливая строковый параметр Max Cached Icons в разделе HKEY_LOCAL_MACHINE\Software\Microsoft\ Windows\CurrentVersion\Explorer равным 5000 (5 Мбайт), по умолчанию этот параметр не присутствует в реестре.
Рекомендуется иногда удалять файл SHELLICONCACHE, особенно, когда вы начинаете замечать, что значки становятся черными на Рабочем столе.
43.
Отключаем поиск в zip архивах.
По умолчанию поиск в Windows XP может «тормозить» из-за того, что происходит поиск и в zip архивах. Скорость поиска возрастет, если отключить эту функцию. Делается это путем ввода в Пуск -> Выполнить следующего:
Для отключения поиска в zip архивах:
regsvr32 c:\winnt\\system32\zipfldr.dll /u или же regsvr32 c:\windows\\system32\zipfldr.dll /u
Для включения поиска в zip архивах:
regsvr32 c:\winnt\\system32\zipfldr.dll или же regsvr32 c:\windows\\system32\zipfldr.dll
44.
Редактируем Скрытые Системные Настройки используя Редактор Групповой Политики.
Windows XP Professional имеется такую мощную программу, как Редактор Групповой Политики, которая позволяет Администраторам менять настройки огромного кол-ва функций Windows XP. Чтобы запустить Редактор Групповой Политиеи сделайте следующее:
Откройте Пуск -> Выполнить -> gpedit.msc
Появится окно настроек, вы можете настроить множество параметров, путешествуя по дереву настроек.
Например: Вы можете запретить смену рисунка Рабочего стола и т.д.
45.
Настройка оборудования.
Свойства системы содержат в себе много интересного: Вкладка Оборудование->Диспечер устройств: Зайдя в свойства COM-портов, установите скорость до 128000 бит в секунду, и установить:
Data Bits (биты данных)=8
Parity (Чётность)=none (нет)
StopBits (Стоповые биты)=1
FlowControl (Управление потоком)=hardware (Аппаратное)
Ну а раз уж зашли сюда, то включите использование FIFO буфера и задайте максимальные значения размеров приемного и передающего буферов.
Также в Диспечере устройств выбираете Дисковые накопители, где проживает ваш винчестер, жмете на Свойства, вкладка Настройка и ставите DMA. То же самое делаете и с CD-ROM: выбираете свой CD, жмёте Свойства, где в настройках опять ставите флажок DMA. Теперь у процессора есть возможность подумать над более важными делами, нежели быть постоянно “атакованным” жестким диском и CD-ROM’ом.
46.
Правда ли что XP всегда загружает определённый набор DLL, даже если они не используются?
Правда. Список этих DLL находится здесь:
HKLM\SYSTEM\CurrentControlSet\Control\Session Manager\KnownDLLs
Теоретически, если вы уберёте из этого списка лишнее, это может освободить некоторое количество памяти и ускорить работу. Практически, я бы не советовал. Зато можно добавить в этот список библиотеки, которые часто используются используемым именно Вами.
47.
Ускорение загрузки Windows XP (только если винда грузится минуты 2).
Изменение этих параметров, которые приведены ниже, увеличит скорость загрузки Windows XP в 2, а то и в 3 раза.
Для этого надо удалить файл %windir%\prefetch\ntosboot-b00dfaad.pf [%windir%\ — это папка windows].
Далее запустить редактор реестра (Пуск->Выполнить->(вводим) regedit и изменяем значение:
1) HKEY_LOCAL_MACHINE\SYSTEM\CurrentControlSet\Control\Session Manager\Memory Management\PrefetchParameters
«EnablePrefetcher»=»0» (поумолчанию=3)
2) HKEY_LOCAL_MACHINE\SOFTWARE\Microsoft\Dfrg\BootOptimizeFunction
«Enable»=»Y»
«LcnStartLocation»=»1396416»
«LcnEndLocation»=»1443782»
3) HKEY_LOCAL_MACHINE\SOFTWARE\Microsoft\Windows NT\CurrentVersion\Prefetcher
«LastDiskLayoutTime»=hex:30,cb,3d,2b,34,ed,c0,01
«LastDiskLayoutTimeString»=»2001/06/04-13:23:08»
4) HKEY_LOCAL_MACHINE\SOFTWARE\Microsoft\Dfrg\BootOptimizeFunction
«FileTimeStamp»=hex(b):30,cb,3d,2b,34,ed,c0,01
«OptimizeComplete»=»Yes»
48.
Super Prefetch.
По обещаниям Microsoft разница в приложениях Windows Vista будет около 15% по сравнению с Windows XP. В том числе общих оптимизаций будет использоваться «super prefetch». Но оказалось эта фишка уже находится в Windows XP SP2, но в отключенном состоянии (видимо, чтобы разница перехода с Windows XP SP2 на Windows Vista была более заметна).
Итак данные параметры работают только в Windows XP SP2!
1) Лезем в реестр через regedit
2) Далее следуем вот по этому адресу в реестре:
HKEY_LOCAL_MACHINE\SYSTEM\CurrentControlSet\Control\ Session Manager\MemoryManagement\PrefetchParameters
3) И вводим следующие значения:
Data Type: DWORDM
Value Name: EnableSuperfetch
Value : 1
49.
Буфер обмена.
Этот совет является довольно насущным, так как с буфером обмена работаем мы все ежедневно (если не ежечасно), но вот то, что вся информация буфера хранится в оперативной памяти компьютера, знают немногие. А это действительно так, и, копируя в буфер изображения True Color размерами 2000х2000 пикселей, вы тратите около 15 Мб ОЗУ. Согласитесь, что это немало. Поэтому, чтобы такого не происходило, после работы с изображением из буфера выделите один символ любого текста и скопируйте его в буфер. Таким образом этот символ заменит рисунок и высвободит память.
50.
Последние штрихи.
Сейчас мы будем шлифовать систему для придания ей окончательного товарного вида
.
Направляемся в Диспетчер устройств (WIN + Break — Оборудование — Диспетчер устройств). В меню Вид выбираем Показать скрытые устройства. После этого в меню Драйверы устройств не Plug and Play мы отключим указанные ниже устройства. Для отключения кликаем правой кнопкой мыши по нужному устройству, выбираем меню Свойства, закладку Драйвер и меняем тип автозагрузки на Отключено.
Отключаем mndm (драйвер MS Netmeeting), NetBios через TCP/IP и RDPCDD (драйвер сервиса Remote Desktop). Перезагружаемся. Данные манипуляции не приведут ни к каким последствиям, т.к. сервисы, от которых зависят эти службы, мы отключим во второй части моей статьи.
Настройка сетевых подключений.
Медленная связь с глобальной сетью, причиной которой является изношенное, устаревшее оборудование — эта извечная проблема большинства пользователей Интернета на постсоветском пространстве. Именно по этому вопрос оптимизации соединения с Интернетом стоит крайне остро для большинства пользователей. Вот пара советов, которые помогут вам в этом нелегком деле.
1.
ProtocolMTU.
Найдите ветку реестра: [HKEY_LOCAL_MACHINE\SYSTEM\Current ControlSet\Services\Ndis Wan\Parameters\Protocols\0]. Если она отсутствует, создайте ее. В ней должны находятся следующие 3 параметра, соответственно если они отсутствуют, то создайте их с типом DWORD.
«ProtocolType»=dword: 00000400
«PPPProtocolType»=dword: 00000021
«ProtocolMTU»=dword: 0000005dс
Нам нужен только последний из них (ProtocolMTU). По умолчанию в нем стоит 1500. Это значение и оставляем. Наилучшее значение определяется только экспериментально, у каждого оно свое, после каждого изменения необходимо перезагружать систему.
2.
DefaultTTL.
Следующий пункт не менее важен. Находим в [HKEY_LOCAL_MACHINE\SYSTEM\Current ControlSet\Services\Tcpip\Parameters] параметр «DefaultTTL»=dword:00000080. Это время жизни пакета. Если оно будет слишком маленьким, то пакет просто не успеет дойти до места назначения. Если слишком большим, то «заблудившиеся» пакеты будут тормозить соединение. В принципе, для XP стандартное значение — 128 и оно вполне подходит для среднего качества связи. Наилучшее значение также определяется только экспериментально.
3.
Ускоряем серфинг с помощью кеша DNS.
При заходе на любой сайт происходит «перевод» имени сайт в его IP адрес. Все это хранится в кеше DNS, то есть информация берется из кеша, а не происходит «перевод на лету». Вы можете увеличить размер кеша DNS, тем самым повысив скорость серфинга в сети.
Для этого вы должны создать и запустить файл dns.reg, содержащий нижеследующий текст:
Windows Registry Editor Version 5.00
[HKEY_LOCAL_MACHINE\SYSTEM\CurrentControlSet\Services\Dnscache\Parameters]
«CacheHashTableBucketSize»=dword:00000001
«CacheHashTableSize»=dword:00000180
«MaxCacheEntryTtlLimit»=dword:0000fa00
«MaxSOACacheEntryTtlLimit»=dword:0000012d
4.
Ускоряем работу в интернете.
Когда долго ползаешь по сети, то начинаешь замечать, что скорость сервифнга начинать падать. В чем же проблема? Проблема в кэше DNS. Его периодески нужно очищать. Делается это так:
Заходим в режим командной строки: Пуск -> Выолнить -> cmd
Вводим ipconfig /flushdns
5.
Медленное соединение по сети.
Часто люди сообщают о проблеме серфинга по СЕТИ в Windows 2000 и XP, но уточняют, что в 95/98 все в порядке. Такое бывает при большом кол-ве файлов в одной директории. Решается эта проблема так:
Создаем файл fix.reg следующего содержания:
Windows Registry Editor Version 5.00
[HKEY_LOCAL_MACHINE\SYSTEM\CurrentControlSet\Services\lanmanserver\parameters]
«SizReqBuf»=dword:0000ffff
Теперь запустите созданный файл.
6.
Ускорение доступа к соседним компьютерам.
При доступе к соседнему компьютеру вы, скорее всего не раз сталкивались с ситуацией, когда система замирает на достаточно длительное время, прежде чем отобразить список подключенных компьютеров. Во время такого подключения Windows XP проверяет запуск плановых задач на соседнем компьютере, что может занять до 30 секунд. По большому счету эта операция бесполезна! К счастью, в системном реестре есть возможность отключить эту функцию. Нужный ключ расположен в разделе HKEY_LOCAL_MACHINE/Software/Microsoft/Windows/Current Version/Explorer/RemoteComputer/NameSpace. Он называется {D6277990-4C6A-11CF-8D87-00AA0060F5BF}. Для отключения функции необходимо удалить этот ключ, и перегрузить Windows.
7.
Настраиваем IE.
Уже не секрет, что Internet Explorer стал тесно интегрироваться в операционные системы, и, хотя этот браузер не является моим любимым, большинство пользователей предпочитают именно его в качестве бродилки по Интернету. Так вот, чтобы работать с ним было быстрее, лезем в «Сервис->Свойства обозревателя->Параметры» и выставляем размер кэша равным 5 Мб. Этого вполне достаточно, чтобы спокойно лазить по Интернету, не загромождая при этом ценные ресурсы системы.
При соединении с web-сайтом каждый браузер посылает так называемую строку User Agent, которая помогает веб-узлам различать тип браузера и, например, загружать страницу, оптимизированную для конкретного браузера. С другой стороны, это может стать проблемой, например, вашей безопасности, так как в любом браузере рано или поздно отыскиваются дыры.
Но для IE вы можете изменить строку User Agent. Вы можете добавить ваши собственные переменные в конце строки перед закрывающей квадратной скобкой, отделяя их от существующих переменных точкой с запятой, например: Mozilla/4.0 (compatible; MSIE 6.0; Win32; моя строка), либо полностью переписать строку по своему усмотрению. Примечание: строка User Agent не должна быть более 200 символов величиной, и вы должны будете перелогиниться, прежде чем изменения вступят в силу.
Итак, найдите в реестре ключ со строковым значением: HKCU\Software\Microsoft\Windows\Current Version\Internet Settings\User Agent и, прежде чем вносить изменения, создайте ключ, который будет хранить первоначальные данные, например, User Agent_BAK, скопируйте в него строку из ключа User Agent, а затем как угодно редактируйте оригинал.
По умолчанию для просмотра исходного кода HTML-страниц по команде View — Source используется Notepad.exe. Вы можете использовать вместо него вашу программу. Добавьте в реестр ключ [HKLM\SOFTWARE\Microsoft\Internet Explorer\View Source Editor] параметр Editor Name и присвойте ему строковое значение, включающее полное имя файла. Причем, если имя будет неверным, то Windwos XP ругнется, а затем запустит Notepad. Для возврата к исходным значениям либо удалите ключ, либо установите значение Notepad.exe
Всякий раз, как MSIE 6.0 соединяется с сервером, он тратит время на проверку наличия заданий по расписанию, связанных с данным адресом. Поскольку я никогда не пользовался и не планирую пользоваться функцией синхронизации Проводника, то я отключил планировщик заданий:
•В реестре нужно удалить следующий ключ — HKEY_LOCAL_MACHINE \ Software \ Microsoft \ Windows \ CurrentVersion \ explorer \ RemoteComputer \ NameSpace \ {D6277990-4C6A-11CF-8D87-00AA0060F5BF}.
Повторив описанные выше операции, можно ощутимо улучшить эффективность работы операционной системы своего компьютера. На этом оптимизация Windows 2000/XP/2003 не заканчивается. Очень важной операцией также будет отключение всех неиспользуемых сервисов, которые по умолчанию включены в системе, занимая место в оперативной памяти и снижая производительность.
Настройка служб.
Ускорить работу системы и освободить немного памяти можно запретив загрузку ненужных системных служб. Отключить ненужные службы можно через Панель управления->Администрирование->Службы или Пуск->Выполнить->services.msc. Здесь надо быть предельно осторожным, потому как при отключении всех служб подряд вы можете привести систему в неработоспособное состояние и столкнуться с такой ситуацией, что не сможете включить всё обратно. Чтобы полностью избежать проблем при экспериментах со службами, желательно перед тем, как производить эти эксперименты, сохранить ветку реестра, отвечающую за запуск системных служб. Для этого в редакторе реестра Regedit сохраните ветку HKEY_LOCAL_MACHINE\SYSTEM\CurrentControlSet\Services (через меню Файл->Экспорт).
Итак, приступим к обзору служб:
ASP.NET State Service — Вручную;
DHCP-клиент (DHCP Client) – служба, позволяющая компьютеру автоматически получать необходимые сетевые настройки (сетевой адрес, шлюз, адреса серверов имен) с DHCP-сервера. Если машина находится в локальной сети, использующей DHCP-сервер, или используется высокоскоростное соединение с Интернет (выделенная линия, xDSL и т.п.), оставляем тип запуска Авто. Если используете только удаленный доступ к сети с помощью обычного или ISDN-модема, и у Вас нигде не указан DHCP-сервер, Отключаем за ненадобностью;
DNS-клиент (DNS Client) — Разрешает для данного компьютера DNS-имена в адресе и помещает их в кэш. Если служба остановлена, не разрешаются DNS-имена и нельзя разместить службу каталогов Active Directory контроллеров домена. Если Active Directory не используется, и нет сети, можно Отключить. При подключении к Интернет рекомендуется установить тип запуска Авто, хотя и при отключенной службе все работает нормально; DNS клиент необходим для IPSEC. Если вы пытаетесь «исправить» ваше сетевое соединение и получаете диалоговое окно: «DNS resolver failed to flush the cache», то данная служба является причиной возникновения данной ошибки;
MS Software Shadow Copy Provider — управляет теневыми копиями, полученными при помощи теневого копирования тома. Теневые копии используются программами архивирования данных (например, стандартной утилитой «Архивация данных») и восстановления файлов (например, стандартной утилитой «Восстановление системы»). Лучше оставить тип запуска Вручную. Если вы никогда не используете средства архивирования или восстановления, можно и Отключить;
NetMeeting Remote Desktop Sharing — разрешает проверенным пользователям доступ к рабочему столу.Системная служба общего доступа к рабочему столу NetMeeting позволяет прошедшим проверку пользователям удаленно управлять рабочим столом Windows с помощью программы Windows NetMeeting с другого компьютера по внутренней сети предприятия. Службу необходимо явно включить в NetMeeting, а для отключения или закрытия предназначен значок в области уведомлений Windows. Если вы заботитесь о безопасности вашего компьютера, то я советую вам отключить данную службу.
Plug and Play — Позволяет компьютеру распознавать изменения в установленном оборудовании и подстраиваться под них, либо, не требуя вмешательства пользователя, либо сводя его к минимуму. Остановка или отключение этой службы может привести к нестабильной работе системы. Это служба является «сердцем» всей системы Plug and Play устройств на компьютере. Я крайне не рекомендую отключать данную службу, так как. вы можете столкнуться с множеством проблем. Имейте ввиду, что UPnP НЕ ТОЖЕ самое, что и PnP. UPnP служит для связи через TCP/IP с оборудованием (сканерами, принтерами и т.д.). Ваше звуковая карта — это PnP устройство. НЕ ОТКЛЮЧАЙТЕ службу Plug and Play.
QoS RSVP — обеспечивает рассылку оповещений в сети и управление локальным трафиком для QoS-программ и управляющих программ. Данная служба обеспечивает контроль трафика в сети, используя IPSEC, программы, а также адаптеры, поддерживающие технологию QoS. Планировщик пакетов QoS автоматически устанавливается для каждого TCP/IP соединения. Я советую отключить данную службу, т.к. в 99% случаев в ней нет необходимости. Во многих статьях в сети Интернет указывается, что службы QoS резервирует под себя 20% пропускной способности сети и не дает использовать эти 20% для работы в сети. ЭТО НЕ ТАК, это заблуждения. Подробно об этом можно прочитать в технической статье q316666 на сайте корпорации Microsoft. Некоторым людям требуется эта служба. Если она нужна Вам, Вы знаете что с ней делать;
Telnet – позволяет удаленному пользователю входить в систему и запускать программы консоли с помощью командной строки. Если вы изредка пользуетесь Telnet, оставьте Вручную. Если данная возможность нужна постоянно, укажите тип запуска Авто. Для всех остальных крайне рекомендуется Отключить;
Windows Audio — без этого звуку придет смерть. Если вам нужен нормальный звук — не трогаем — Авто, а если не нужен (например, машина используется в качестве сервера) — Отключаем;
Windows Installer — устанавливает, удаляет или восстанавливает программное обеспечение в соответствии с инструкциями файлов MSI. В режиме бездействия данная служба использует порядка 3.4 Mb оперативной памяти. Поэтому советую поставить значение Вручную для экономии оперативной памяти, так как многие программы используют MSI (Microsoft Installer) и без этой службы не смогут установиться. Также служба позволяет запускать оснастку «Установка и удаление программ»;
Windows User Mode Driver Framework (SP2) — Вручную;
Автоматическое обновление (Automatic Updates) – автоматическая загрузка и установка критических обновлений Windows XP. Если у вас нет соединения с Интернет, или если вы хотите контролировать всё, что делает ваш компьютер, то службу можно Отключить и загружать обновления для Windows XP вручную;
Адаптер производительности WMI (WMI Performance Adapter) – предоставляет информацию о библиотеках производительности от поставщиков WMI HiPerf. Это набор счетчиков производительности, которые используют программы мониторинга- в частности, стандартная оснастка Производительность (Системный монитор) и различные программы мониторинга. Всем, кто использует счетчики WMI, лучше не трогать эту службу — Вручную. Остальные (то есть абсолютное большинство) могут смело ее Отключать;
Беспроводная настройка (Wireless Zero configuration) – автоматически настраивает беспроводные сети стандартов 802.11 (Wi-Fi). Если беспроводной сети нет, то эта служба абсолютно бесполезна — Отключаем. Если есть — не трогаем — Авто;
Брандмауэр Интернета (ICF)/Общий доступ к Интернету (ICS) (Internet Connection Firewall (ICF)/Internet Connection Sharing (ICS)) – Эта служба осуществляет преобразование сетевых адресов, адресацию и разрешение имен для всех компьютеров домашней или небольшой офисной сети. Когда установлен общий доступ к подключению Интернета, компьютер становится «шлюзом», а другие клиентские компьютеры сети могут совместно использовать одно подключение к Интернету (например, подключение удаленного доступа или широкополосное соединение). Позволяет тонко настроить фильтрацию сетевого траффика. Если вы используете файерволл сторонних производителей (Outpost firewall, Norton Personal Firewall, ZoneAlarm и т.п.), то необходимо отключить данную службу.
Веб-клиент (WebClient) – Позволяет Windows-программам создавать, получать доступ и изменять файлы, хранящиеся в Интернете. Для большинства пользователей эта служба бесполезна, так что Отключаем. Если возникнут проблемы с FTP или используете представляемые данной службой возможности, оставьте тип запуска Авто;
Вторичный вход в систему (RunAs Service, Secondary Logon) – позволяет запускать процессы с правами другой учетной записи. Если пользуетесь этой возможностью — оставьте Авто, вообще же рекомендуется Отключить, и при необходимости запуска программы от имени другого пользователя просто заходить в систему под его именем;
Диспетчер авто-подключений удаленного доступа (Remote Access Auto Connection Manager) — создает подключение к удаленной сети, когда программа обращается к удаленному DNS- или NetBIOS-имени или адресу. Если вы не хотите, чтобы какая-нибудь программа инициировала звонок в Интернет самостоятельно — Отключите службу. Если у вас перестал работать Интернет, то верните значение службы в Автоматически. Имейте ввиду, что данная служба может потребоваться для некоторых прямых подключений или DSL-подключений.
Диспетчер логических дисков (Logical Disk Manager) — служба управления логическими дисками. Оставьте тип запуска Вручную;
Диспетчер отгрузки (Upload Manager) – Управляет синхронной и асинхронной передачей файлов между клиентами и серверами в сети. На ваше усмотрение. Отключение службы к катастрофе не приводит;
Диспетчер очереди печати (Print Spooler) – спулер принтера, загружает в память файлы для последующей печати. Если принтеров нет (в том числе сетевых), то можно Отключить — все равно вам файлы печатать не придется;
Диспетчер подключений удаленного доступа (Remote Access Connection Manager) — для машин, использующих удаленный доступ к сети, оставляем Вручную либо Авто. Если таких соединений нет и не предвидится — Отключаем.
Имейте ввиду, что данная служба может потребоваться для некоторых прямых подключений или DSL-подключений.
Диспетчер сеанса справки для удаленного рабочего стола (Remote Desktop Help Session Manager) – если Удаленный помощник не нужен — Отключаем, нужен — оставляем Вручную либо переводим в Авто. В режиме бездействия данная служба занимает от 3.4 до мб оперативной памяти.
Диспетчер сетевого DDE (Network DDE DSDM) — Управляет сетевыми общими ресурсами динамического обмена данными. В целом бесполезна (за исключением некоторых приложений вроде Сервера папки обмена). Отключаем;
Диспетчер учетных записей безопасности (Security Accounts Manager) — участвует в хранении информации о безопасности для локальных пользователей. Без этой службы не будет работать служба IIS Admin (IIS Admin). Если вы не делали никаких изменений в локальной политике безопасности (gpedit.msc), то можете отключить данную службу. Если же вы делали изменения в локальной политике безопасности и отключите данную службу, то все изменения, которые вы делали, перестанут работать. Поэтому я рекомендую оставить режим запуска этой службы по умолчанию, то есть Автоматически. Если IIS Admin не стоит, то ставьте Вручную;
Доступ к HID-устройствам (Human Interface Device Access Enables) — по умолчанию Отключено;
Журнал событий (Event Log) – ведет протоколирование системных событий, выдаваемых программами и операционной системой. Журналы событий используются при диагностике неполадок. Оставьте запуск Авто. Эта служба не может быть остановлена. C помощью данной службы можно посмотреть какие программы «вылетают» при работе операционной системы, очень полезный инструмент для опытного пользователя.
Журналы оповещения и производительности (Performance Logs and Alerts) — управляет сбором данных о производительности с локального или удаленных компьютеров. Если система настроена для фиксирования производительности и событий, оставьте службу в Авто. Для остальных пользователей эта служба бесполезна — Отключите ее;
Запуск серверных процессов DCOM. При отключении этой службы перестанют работать многие функции ОС (при случайном отключении этой службы пришлось сносить SP2 для локализации проблемы и восстановления функциональности системы), поэтому оставить тип запуска Авто;
Защищенное хранилище (Protected Storage) – обеспечивает защищенное хранение секретных данных, таких, как закрытые ключи и пароли, для предотвращения несанкционированного доступа служб, процессов или пользователей. Служба, в частности, хранит пароли WWW, FTP, NNTP, POP3 серверов для Internet Explorer и Outlook Express. Для максимальной безопасности можно Отключить и обречь себя этим на постоянный ввод паролей. Для большего удобства при приемлемом уровне безопасности лучше оставить Авто;
Инструментарий управления Windows (Windows Management Instrumentation) — предоставляет информацию об управлении системой. После остановки данной службы многие Windows-приложения могут работать некорректно. Оставляем в Авто или Вручную;
Источник бесперебойного питания (Uninterruptible Power Supply) – управляет работой бесперебойных источников питания (UPS). Если у вас есть ИБП с управляющим интерфейсом и ИБП подключен через интерфейс к компьютеру, то ставьте Авто, иначе — Отключено;
Клиент отслеживания изменившихся связей (Distributed Link Tracking Client) — поддерживает связи NTFS-файлов, перемещаемых в пределах компьютера или между компьютерами в домене. Нужна только для компьютеров в домене Windows 2000. Для всех остальных выставляйте Вручную. При отсутствии NTFS — Отключайте;
Координатор распределенных транзакций (Distributed Transaction Coordinator) — координация транзакций, распределенных по нескольким базам данных, очередям сообщений, файловым системам. Данная служба требуется, если на машине установлен сервер баз данных (MS SQL Server, например), очереди сообщений и т.д. В таком случае ставим тип запуска Авто. Однако, как правило, на домашних машинах подобные службы не используются — это удел серверов, управляемых опытными администраторами, поэтому эту службу ставьте Вручную. Данная служба необходима для работы службы Message Queuing. Также вы можете обнаружить сообщения об отключении данной службы в Журнале событий. Данная служба может быть необходима для приложений .NET в будущем.
Локатор удаленного вызова процедур (RPC) (Remote Procedure Call (RPC) Locator) — управляет базой данных службы имен RPC. Я ни разу не видел необходимости в использовании этой службы, поэтому рекомендую ее отключить, так как она использует 1.2 Мб оперативной памяти. Если же после отключения данной службы у вас появились проблемы при работе с сетью, то измените значение службы на Вручную.
Маршрутизация и удаленный доступ (Routing and Remote Access) — предлагает услуги маршрутизации организациям в локальной и глобальной сети. Данная служба необходима, если вы хотите разрешить входящие подключения к вашему компьютеру с помощью модема (или других устройств) для получения доступа к вашей локальной сети. На несетевых компьютерах ставьте Отключено, если компьютер в локальной сети, то тоже можно Отключить, в крайнем случае администратор доступно объяснит вам всю глубину вашего заблуждения и сам выставит тот режим, какой нужен;
Модуль поддержки NetBIOS через TCP/IP (TCP/IP NetBIOS Helper) — включает поддержку службы NetBIOS через TCP/IP (NetBT) и разрешения NetBIOS-имен в адреса. Служба необходима для работы протокола SMB (Server Message Block), реализующего функции общего доступа к файлам и принтерам, т.е. обычную сеть Microsoft. Если вы входите в домен или рабочую группу, т.е. используете сеть Microsoft, включите данную службу в режим Авто при надобности. Если же ничего, кроме подключений к Интернету посредством модема, нет, Отключайте;
Модуль поддержки смарт-карт (Smart Card Helper) — поддерживает старые устройства чтения смарт-карт, не имеющие самонастройки (PnP). Если такими устройствами не пользуетесь, то Отключайте;
Монитор инфракрасной связи. Обеспечивает работу устройств по посредством ИК-порта. Если ИК-порт используется, то Авто, иначе Отключено.
Обозреватель компьютеров (Computer Browser) – обслуживает список компьютеров в сети и выдает его программам по запросу. Установите тип запуска Отключено, если Вы не подключены к локальной сети. Если Вы администратор локальной сети, то Вы также можете Отключить эту службу на всех компьютерах за исключением одного (Сервера);
Оповещатель (Alerter) — посылает выбранным пользователям и компьютерам административные сообщения. Эта служба иногда применяется администраторами для удаленного контроля над работой системы. Если вы администратор, тогда лучше поставить Авто или Вручную. Если же данная возможность не нужна — Отключайте;
Определение оборудования оболочки (Shell Hardware Detection) – gредоставляет уведомления для событий автоматического воспроизведения или выполнения «Автозапуск». Отключайте, если не используете Автораспознавание дисков;
Планировщик заданий (Task Scheduler) – позволяет выполнять программы в назначенное время. Оставьте Авто – планировщик используется системой для встроенной оптимизации размещения файлов;
Поставщик поддержки безопасности NT LM (NT LM Security Support Provider) — обеспечивает безопасность программам, использующим удаленные вызовы процедур (RPC) через транспорты, отличные от именованных каналов. Если вы выполняете аутентификацию на серверах NT, лучше оставьте Вручную. В противном случае Отключайте. Вам необходима данная служба при использовании Message Queuing или Telnet сервера.
Протокол HTTP SSL (SP2) — по всей видимости, необходим для работы браузера с протоколом HTTPS. При наличии выхода в Интернет ставьте Вручную, иначе Отключено;
Рабочая станция (Workstation) — обеспечивает поддержку сетевых подключений и связь. Если входите в сеть — Авто, так как нет более низкого сетевого уровня, чем Рабочая станция, нет сети — Отключено;
Расширения драйверов WMI (Windows Management Instrumentation Driver Extensions) — обеспечивает обмен управляющей информацией с устройствами. Можно выставить Вручную или вообще Отключить — если точно знаете, что WMI на вашей машине не используется;
Сервер (Server) – обеспечивает поддержку общего доступа к файлам, принтерам и именованным каналам через сетевое подключение. На одиночном компьютере желательно остановить данную службу (Отключено). Еcли Вы отключите службу на компьютере в локальной сети, никто не сможет воспользоваться предоставленными Вами ресурсами. Поэтому там оставьте её в Авто;
Сервер папки обмена (ClipBook) — позволяет просматривать страницы папок обмена удаленных компьютеров. Эта служба не очень нужна в домашних условиях, поэтому ее можно отключить. Потребляет она около 1.3 Мб памяти.
Серийный номер переносного медиа-устройства (Portable media serial number, в SP2 переименована в «Службу серийных номеров переносных устройств мультимедиа») – обеспечивает получение серийных номеров переносных медиа-устройств, подключенных к компьютеру. Очередное нововведение Microsoft в рамках борьбы с музыкальным пиратством. Отключайте;
Сетевой вход в систему (Net Logon) — поддерживает сквозную идентификацию событий входа учетной записи для компьютеров домена. Если компьютер не входит в домен, Отключайте, иначе ставьте тип запуска Вручную. Данная служба не нужна в домашних условиях или в условиях домашних сетей, поэтому можете ее отключить.
Сетевые подключения (Network Connections) – управляет объектами папки «Сеть и удаленный доступ к сети» (Network and Dial-Up Connections), отображающей свойства локальной сети и подключений удаленного доступа. Если вы не подключены к локальной сети и не выходите с этого компьютера в интернет, то Отключите, для остальных случаев лучше оставьте Вручную или Авто. Если вы отключите данную службу, то у вас больше в системном трее не будет появляться значок соединения (2 мониторчика) даже для модемных соединений.
Система событий COM+ (COM+ Event System) — автоматическое распространение событий подписавшимся компонентам COM. На этой службе держится вся объектная модель компонентов Windows (COM), в том числе и WMI. Оставьте тип запуска Вручную или Авто. Хотя на домашних машинах ее Отключение обычно не влечет тяжелых последствий – можете поэкспериментировать;
Системное приложение COM+ (COM+ System Application) — управление настройкой и отслеживанием компонентов COM+. Ничего не трогаем, иначе лишимся возможности настраивать COM и получим ряд потенциальных проблем — Вручную;
Служба СОМ записи компакт-дисков IMAPI (IMAPI CD-Burning COM Service) — управление записью компакт-дисков с помощью IMAPI (Image Mastering Applications Programming Interface). Если используете Проводник для записи компакт-дисков, не трогайте — Вручную. Если же предпочитаете нормальную программу для записи CD (например, WinOnCD), или вообще не имеете пишущего CD-RW-привода, Отключайте;
Служба администрирования диспетчера логических дисков (Logical Disk Manager Administrative Service) — выполняет настройку жестких дисков и томов. Эта служба выполняется только во время процессов настройки конфигурации, а затем останавливается. Лучше оставить Вручную, иначе не сможете управлять дисками с помощью оснастки MMC «Управление дисками»;
Служба восстановления системы (System Restore Service) – выполняет функции восстановления системы. Если пользуетесь восстановлением системы — Авто, если восстановление системы не нужно – Отключено;
Служба времени Windows (Windows Time) — управляет синхронизацией даты и времени на всех клиентах и серверах в сети. Полезная штука при наличии сервера времени в локальной сети или доступа в Интернет. Если нет ни того, ни другого либо вам, как и мне, данная услуга кажется излишней — Отключайте;
Служба загрузки изображений (WIA) (Windows Image Acquisition (WIA)) — обеспечивает службы получения изображений со сканеров и цифровых камер. Удобнее воспользоваться сторонними программами. Отключаем;
Служба индексирования (Indexing Service) — индексирует содержимое файлов на локальном и удаленных компьютерах для дальнейшего быстрого поиска с помощью языка запросов. Эта служба является одним из главных «пожирателей» ресурсов. Она занимает в памяти от 500 кб до 2 Мб в неактивном состоянии, не говоря уже о количестве памяти и ресурсах процессора, используемых при индексировании дисков. Система индексирования может включиться не только во время простоя компьютера, но и во время игр. Если ваш компьютер начинает иногда «подтормаживать», то данная служба может являться причиной этого.
Служба обеспечения сети (SP2) — Оставьте Вручную;
Служба обнаружения SSDP (SSDP Discovery service) – включает обнаружение устройств, поддерживающих UPnP (универсальный Plug and Play) в домашней сети. Если у кого-то в сети есть UPnP-устройства, лучше оставьте Вручную. Все остальные (подавляющее большинство) Отключайте эту службу;
Служба регистрации ошибок (Error Reporting Service) – позволяет регистрировать ошибки для служб и приложений, выполняющихся в нестандартной среде. Ставьте Вручную;
Служба сетевого DDE (Network DDE) — обеспечивает сетевой транспорт и безопасность для динамического обмена данными (DDE) для программ, выполняющихся на одном или на различных компьютерах. Я не нашел необходимости применения данной службы в домашних условиях. Если вы не используете Сервер папки обмена (ClipBook), то отключите данную службу. В режиме бездействия данная служба использует около 1.5 Mb оперативной памяти.
Служба сетевого расположения (NLA) (Network Location Awareness (NLA)) – уведомляет приложения об изменении сетевых настроек. Без поддержки со стороны приложений бесполезна. Отключаем;
Служба сообщений (Messenger) – посылает и получает сообщения, переданные администраторами, пользователями или службой оповещений. Данная служба не имеет отношения к программе Windows Messenger. Служба иногда применяется в локальной сети, т.к. позволяет послать пользователю короткое сообщение на манер пейджера. Также данная служба используется спамерами для вывода сообщений в popup-окошках. Если хотите посылать или принимать подобные сообщения, поставьте Авто. Если не хотите, либо сети нет совсем — Отключайте;
Служба шлюза уровня приложения (Application Layer Gateway Service) – поддержку сторонних протоколов, протоколов PnP для общего доступа к подключению к Интернету и подключений к Интернету с использованием файерволла. Если используете встроенный брандмауэр Интернета — Вручную, если нет — Отключайте; Подключаемые модули шлюза уровня приложения (Application Layer Gateway, ALG) могут открывать порты и изменять данные (например, порты и IP-адреса) в составе сетевых пакетов. FTP (File Transfer Protocol) – это единственный сетевой протокол с подключаемым модулем, который входит в состав операционной системы Windows. Подключаемый модуль ALG FTP предназначен для поддержки активных сеансов по протоколу FTP через NAT путем перенаправления всего трафика, который проходит через NAT на 21 порт. Служба занимает около 1.5 Mb в оперативной памяти.
Службы IPSEC (IPSEC Policy Agent, IPSEC Services) – управляет политикой IP-безопасности и запускает ISAKMP/Oakley (IKE) и драйвер IP-безопасности. Служба нужна, только если компьютер подключается к домену Windows 2000. В противном случае Отключаем;
Службы криптографии (Cryptographic Service) – предоставляет три службы управления: службу баз данных каталога, которая проверяет цифровые подписи файлов Windows; службу защищенного корня, которая добавляет и удаляет сертификаты доверенного корня центра сертификации с этого компьютера; и службу ключей, которая позволяет подавать заявки на сертификаты с этого компьютера. По сути, эта служба проверяет подписи файлов Windows. Однако, вы все равно можете получать окошко с предупреждением о неподписанном драйвере. Эта служба необходима для обновления Windows в ручном и автоматическом режимах, а также для инсталляции Service Pack’ов и DirectX 9.0. Windows Media Player и некоторые .NET приложения могут требовать эту службу для функционирования некоторых функций. Служба занимает около 1.9 Мб в оперативной памяти. Ставьте Вручную;
Службы терминалов (Terminal Service) – позволяют нескольким пользователям подключаться к локальной машине по сети и удаленно работать с ней. Кроме этого, через эту службу работает удаленный рабочий стол (включая удаленное администрирование), быстрое переключение пользователей на одной машине (Switch User), удаленный помощник и службы терминалов. Также служба используется Монитором инфракрасной связи и при ее отключении в Диспетчере задач не выводится пользователь, от чьего имени запущен процесс. Если вам эти возможности не нужны, Отключите эту службу, иначе оставьте ее Вручную;
Смарт-карты (Smart Card) — управляет доступом к смарт-карте, вставленной в устройство чтения. Если используете картовод, можете оставить Вручную. Если смарт-карт у вас нет — Отключайте;
Совместимость быстрого переключения пользователей (Fast User Switching Compatibility) – управление приложениями, которые требуют поддержки в многопользовательской среде . Часто ли вам приходится запускать приложения от имени других пользователей? Смело можете Отключить;
Справка и поддержка (Help and Support) – обеспечивает возможность работы центра справки и поддержки. Если вы запускаете программу Справка и Поддержка через меню Пуск, то данная служба будет включена в любом случае, даже если стоит значение Отключена.
Съемные ЗУ (Removable Storage) — управляет съемными носителями, такими, как ZIP- и MO-диски, стримеры и т.д. Если у вас нет съемных носителей типа, то Отключайте эту службу. Если у вас стали возникать проблемы (перестал работать автозапуск и т.д.) с вашими CD-ROM, DVD-ROM и т.д., то поставьте значение Автоматически.
Телефония (Telephony) – обеспечивает поддержку Telephony API (TAPI) для программ, управляющих телефонным оборудованием и голосовыми IP-подключениями на этом компьютере, а также через ЛВС — на серверах, где запущена соответствующая служба. Если вам нужен доступ к Интернету с помощью модема, оставляем Вручную. Если же модема в наличии не имеется — Отключаем;
Темы (Themes) – управление темами оформления. Если вы не используете темы XP и предпочитаете классический вид Windows, Отключайте. Для остальных – Авто;
Теневое копирование тома (Volume Shadow Copy) – управляет созданием теневых копий дисковых томов, которые используются для архивации и восстановления или для иных целей. При отключении службы мы лишимся возможности использовать архивацию данных и восстановление системы. Лучше оставьте Вручную;
Уведомление о системных событиях (System Event Notification) — протоколирует системные события, такие, как регистрация в Windows, в сети и изменения в подаче электропитания. Отключить, в принципе, можно, но в журнале событий появится куча предупреждений. Лучше не трогать – Авто;
Удаленный вызов процедур (RPC) (Remote Procedure Call (RPC)) – обеспечивает сопоставление конечных точек и иных служб RPC. Обязательно оставьте тип запуска в Авто!
Удаленный реестр (Remote Registry) — позволяет удаленным пользователям изменять параметры реестра на данном компьютере. Вы доверите кому-то удаленно ковыряться у вас в реестре? Отключаем. Служба нужна лишь для администраторов, производящих удаленную модификацию реестра;
Узел универсальных PnP-устройств (Universal Plug and Play Device Host) – поддерживает универсальные PnP-устройства узла. Ввиду отсутствия UPnP-устройств у абсолютного большинства пользователей это самое большинство имеет полное моральное право отключить данную службу. Если же вы счастливый обладатель подобного девайса, ставим Вручную или Авто;
Управление приложениями (Application Management) — обеспечивает службы установки программного обеспечения, такие, как назначение, публикация и удаление. Оставьте тип запуска Вручную. При использовании Windows XP Home Edition вы можете столкнуться с проблемами, описанными в статье
http://support.microsoft.com/default.aspx?scid=kb;en-us;Q328213?SD=EE
Фоновая интеллектуальная служба передачи (Background Intelligent Transfer Service) — для асинхронной передачи данных по протоколу HTTP/1.1. Реальных приложений, использующих данную функцию, отмечено не было. Отключаем;
Центр обеспечения безопасности (SP2) — новый компонент от Microsoft, сразу бросающийся в глаза после установки сервис-пака. Ведет наблюдение за настройками и параметрами безопасности системы. Если у вас установлен антивирус и файрволл и вы сами предпочитаете следить за безопасностью системы — тогда Отключайте, иначе достанет своими подсказками и предупреждениями.
Центр обеспечения безопасности (Security Center) — Данная служба обеспечивает работу Центра обеспечения безопасности, который появился в SP2. Он позволяет получить доступ к настройкам брандмауэра Windows, настройкам автоматического обновления системы и параметрам работы антивирусной программы. Центр обеспечения безопасности не несет никакой дополнительной функциональности кроме облегчения доступа к настройкам защиты вашего компьютера. Именно поэтому можно не задумываясь отключить данную службу для экономии системных ресурсов.
С описанием следующих служб я несколько раз сталкивался, но на компьютерах их ни разу не замечал:
Machine Debug Manager — управляет местной и удаленной отладкой с помощью компонентов Visual Studio. Отключаем;
Диспетчер служебных программ (Utility Manager) — обеспечивает запуск и настройку программ поддержки специальных возможностей. Если Вы не используете или не установили «Специальные возможности» можете установить запуск в Отключено. Если же вам нравится, как выскакивает сообщение, если пять раз подряд нажать на Shift, то можете оставить Вручную;
Общий доступ к подключению Интернета (Internet Connection Sharing) — необходимость этой службы весьма сомнительна в любом случае. Даже если компьютеры в вашей локальной сети выходят в интернет именно через вас, то для этих целей лучше воспользоваться специальными программами, предоставляющими массу дополнительных возможностей. Ну, а если компьютер вообще не подключен к сети, то тем более надо эту службу Отключить;
Служба факсов (Fax Service) — помогает отправлять и принимать факсимильные сообщения. Включайте Авто, только если необходима возможность работы с факсами через факс-модем, если у вас нет подключенного факс-модема или вы не пользуетесь им для приема факсимильных сообщений, то смело можете Отключать эту службу.
После настройки служб перезагрузитесь, и вы будете приятно удивлены уменьшившемся временем загрузки и возросшей скоростью работы операционной системы!
Если после установки всех служб вы заметите, что некоторые всё равно стартуют при запуске Windows XP из режима Вручную, установите запуск этой службы в Авто.
Заключение.
После применения всех твиков, работать с системой стало комфортнее, да и производительность явно не убавилась!
Чего и вам желаю!
При создании статьи использовались материалы:
1. Список служб в Windows XP 4.7 с сайта OSzone.net. Автор: Антон Белоусов
2. Материалы сайтов IZone, Upgrade, Рэмблер, Рунет, Services.msc, эсперименты с XP.
Отдельное спасибо Григорьеву Е.В. за важные замечания.
Все ваши коментарии, советы и дополнения осталяйте в этой ветке форума:
Софтовый разгон компьютера или настраиваем WindowsXP SP2
Сайт называет Sager, как одного из OEM-производителей, который не произвел подбную настройку для своих ноутбуков на двухядерных процессорах. Машины в магазинах BestBuy, Fry’s, CircuitCity также не настроены.
По-видимому, Windows XP2 не распознала автоматически, на каком процессоре она устанавливается, на двухядерном или нет, так что настройка должна была быть сделана вручную. Не сконфигурировав Windows XP должным образом, можно получить плачевные результаты в таких играх, как Oblivion.
Для проверки настройки необходимо убедиться в том, что система действительно не оптимизирована под работу на двухядерном процессоре — CTRL+ALT+DEL → Быстродействие.
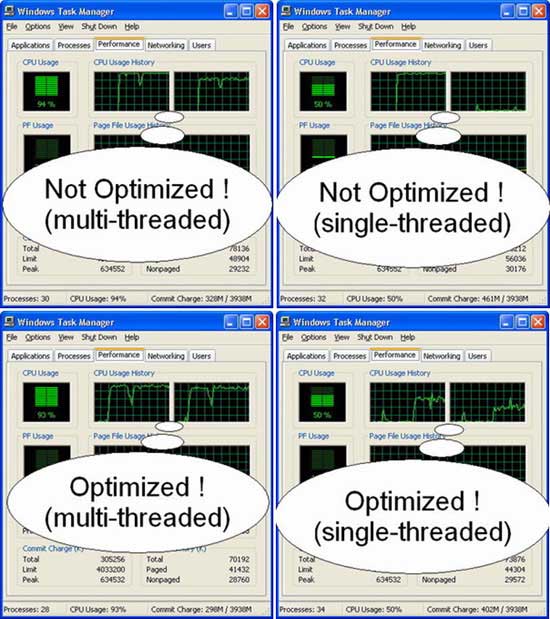
Как устранить:
Необходимо:
• Windows XP (Home, Pro, MCE) с Service Pack 2 (даже если используется Apple Bootcamp, НЕ Virtual PC);
• любая система (настольный компьютер или ноутбук) с мультипроцессорностью, мультиядерностью или логической мультиядерностью (Hyper-Threading), т.е. Intel: Pentium 4 с HT, Pentium D, Core Duo, Core 2 Duo, Dual Core Xeon или AMD: Athlon 64 X2, Turion X2, Dual Core Opteron;
1. Для процессоров Intel. Проверьте, установлено ли обязательное обновление
Windows XP Hotfix Patch: KB896256 (автоматически не загружается через Windows Update). Если нет – загрузить и установить.
Для процессоров AMD. Проверьте, установлены ли обязательное обновление
Windows XP Hotfix Patch: KB896256 (автоматически не загружается через Windows Update) и AMD CPU драйвер. Если нет – загрузить и установить (для AMD Dual Core Optimizer).
Замечания для AMD:
• Устанавливайте драйвер AMD CPU только если у Вас стоит процессор от AMD.
• AMD Dual Core Optimizer (оптимизатор для двухядерного процессора AMD Dual Core) был ответом на устранение дефекта Multi-Core от Microsoft (при этом изначально чтобы получить это обновление, необходимо было по почте связаться с Microsoft). AMD сделала общедоступным свой оптимизатор. Если он установлен и нормально работает, нет необходимости устанавливать Windows XP Hotfix Patch KB896256.
После установки Windows XP Hotfix Patch KB896256 (перезагрузившись или нет), наберите Start Menu (Пуск) → Run (Выполнить). Наберите REGEDIT и нажмите Enter.
2. В редакторе реестра перейти по ветке HKEY_LOCAL_MACHINE\ SYSTEM\ CurrentControlSet\ Control\ Session Manager, в которой должен быть раздел Throttle, если его нет, то его надо создать (правой кнопкой на Session Manager → Создать → Раздел, назвать Throttle).
3. В разделе Throttle должен быть параметр PerfEnablePackageIdle типа DWORD с величиной 1.
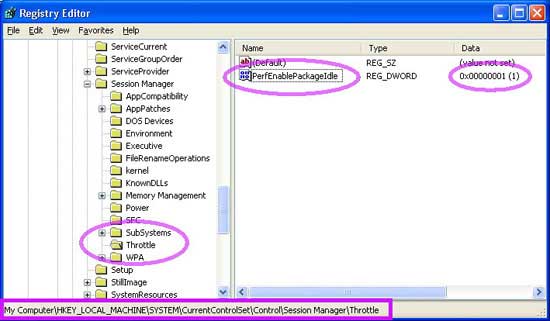
Если нет – создать с именем PerfEnablePackageIdle типа DWORD и присвоить значение 1.
4. Выйти из Редактора реестра.
5. Посмотреть, имеется ли ключ /usepmtimer в файле boot.ini (My Computer (Мой компьютер) → в окне правой кнопкой мыши → Properties (Свойства), выбрать закладку ADVANCE (Дополнительно), затем в поле Startup and Recovery (Загрузка и Восстановление) нажать на Settings (Параметры), а затем нажать EDIT (Правка)). Если нет – вставить (не весь пример файла boot.ini !!!).
Пример файла BOOT.INI:
[boot loader]
timeout=30
default=multi(0)disk(0)rdisk(0)partition(1)\WINDOWS
[operating systems]
multi(0)disk(0)rdisk(0)partition(1)\WINDOWS=»Microsoft Windows XP Professional» /noexecute=optin /fastdetect /usepmtimer
Сохранить изменения и перезагрузиться.
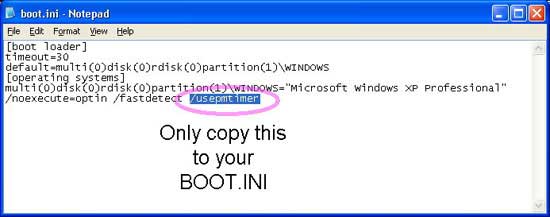
Источник:
winline.ru
Перевод: Тимофей Шеронов
Оцените статью: Голосов
