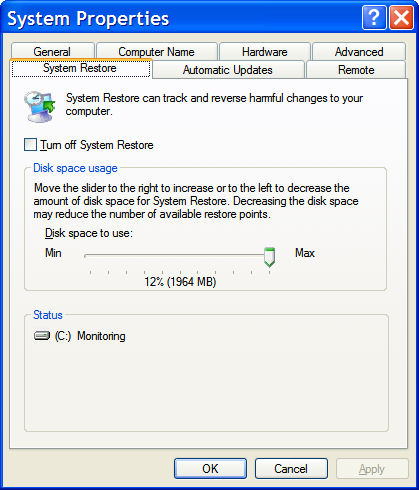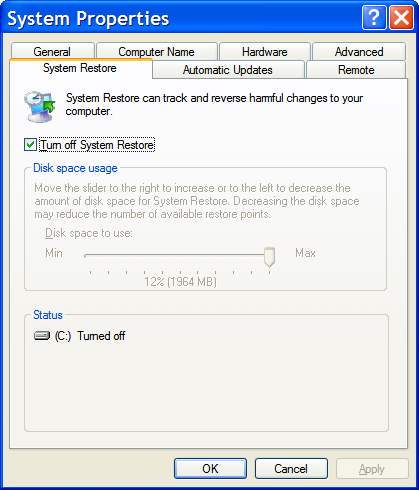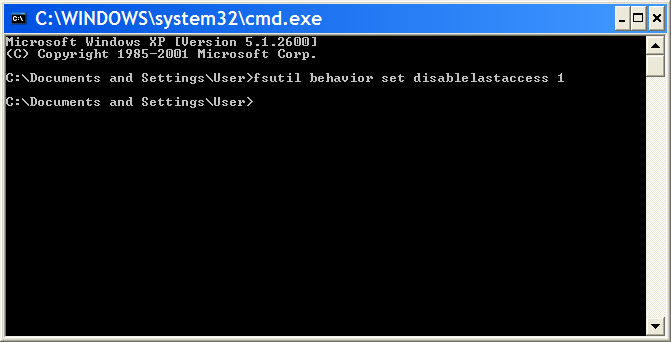I have been searching a lot on this topic and found tons of information. I am giving a brief summary, hoping someone will find it useful. Being an electrical engineer, I feel confident in sharing valuable information. First of all, if you have not installed XP yet, read below about partition alignment and file system settings. Forget about all those people asking you to upgrade to a Windows release newer than XP. Feasible SSD “support” in Windows XP is likely not as bad as many claim. There is one thing missing tough, which is native support of the SATA TRIM command in Micosofts file system drivers. And I do not expect them to add it ever. TRIM helps telling the SSD which file system blocks are no longer in use, so that its internal mechanisms can work more efficiently. Google if you want to learn more about this topic. The garbage collection integrated into most SSD drives will eventually reclaim those at some point, tough. Some vendors provide tools that give some sort of TRIM support (Intel: SSD Toolkit, OCZ , Samsung: SSD Magician) . By the way, never use defragmentation tools on SSD media, it is absolutely futile! Second, there is lots of potential to improve Windows XP behaviour. At its time of creation SSD drivers were basically unknown. We need to tweak just a few settings and XP will play much more nicely with SSD drives. You basically disable all extras that were brought in place to speed up data access on mechanical hard drives, because it hampers with the nature of SSD drives. Alternatively, you can use some freely available programs like SSD Tweaker. They basically do the same settings.
Now, lets get to business: adjust system settings
The quickest way is to do the steps below is by downloading my optimisations from this location (Windows-XP-SSD-optimisations.zip). Save the file somewhere, unzip it, and then double-click on the .reg file. You will need to confirm the changes to the system registry. It will do below four crucial settings in the Windows registry in one step. Or do them manually. Open the Windows registry editor (Start->Run->”regedit”) and set the following keys (If you are not familiar with using the editor, please use your favourite Internet search engine and read about it. It is not difficult at all.):
- Disabling background disk defragmentation
Key Name:HKEY_LOCAL_MACHINE\SOFTWARE\Microsoft\Dfrg\BootOptimizeFunction\ Name: Enable Type: REG_SZ Value: N
- Disable Background auto-layout:
Key Name: HKEY_LOCAL_MACHINE\SOFTWARE\Microsoft\Windows\CurrentVersion\OptimalLayout Value Name: EnableAutoLayout Type: REG_DWORD Value: 0
- Disable update of filesystem’s “last access timestamps”
“Key Name: HKEY_LOCAL_MACHINE\SYSTEM\CurrentControlSet\Control\FileSystem Name: NtfsDisableLastAccessUpdate Type: REG_DWORD Value: 1
- Disable Prefetch
Key: HKEY_LOCAL_MACHINE\SYSTEM\CurrentControlSet\Control\Session Manager\Memory Management\PrefetchParameters Name: EnablePrefetcher Type: REG_DWORD Value: 0
- Optionally: Go to the system settings and disable the swap file (pagefile) unless you are very low on system memory, and disable the system restore service unless needed. You can also move the temporary and log files directories away to non-SSD media if available, see below.
Now, close the registry editor, reboot and you are done. Easy, wasn’ t it? Remember not use defrag utilities on SSD disks! For additional details, please refer to – http://msdn.microsoft.com/en-us/library/ms912916(v=winembedded.5).aspx — Some of above information is collected from there.
Partition alignment
Align your partitions so that they start and end at 4k disk blocks. E.g. read this post on Anandtech. Any modern partition tool will do this automatically. I recommend GParted. However the Windows XP partitioner is old and will do this wrong in most cases. The reason is that modern drives, including SSDs and hard disks, operate on 4k data blocks at a time. If the partition is misaligned all partition blocks stretch across disk blocks. If a partition block is processed the drive will need to actually process two disk blocks! This slows disk operations down.
File system settings
If you format the partition, make sure to set the file system allocation block size to 4k. For XP, it is best to choose NTFS as the file system and 4096 as the Allocation Unit Size, check Quick Format, and hit “Ok”. Am I missing something crucial? Please tell me, it will be appreciated.
Время на прочтение12 мин
Количество просмотров136K
Прочитал топик «У вас 2-3 HDD? Ускорим загрузку и реакцию Windows и программ» который и сподвиг рассказать о моем методе ускорения винды. Началом послужило приобретение SSD SLC диска TS16GSSD25S-S и 4Гб памяти (в то время у меня стояла WinXP 32bit) и желание выжать из системы максимум. Данный метод тестировался мной полгода на XP и столько же на 7.
Итак цели:
1. Защита SSD диска (есть куча мнений о их «живучести», если ставить на них винду и файл подкачки);
2. Ускорение реакции винды на действия пользователя;
3. Ускорение работы приложений и служб системы;
4. Использования памяти свыше 3Гб (в случае если винда ее не видит).
Методы и инструменты:
1. Главный инструмент EWF (Enhanced Write Filter — расширенный фильтр записи).
Он входит в состав Windows XP Embedded. Основные функции модуля — отложенная запись на диск (все измененные данные сохраняются на HDD разом при выходе из системы или по команде пользователя) и «заморозка состояния системы» (запрещена любая запись на диск, при каждом включении ПК система имеет состояние на момент активации функции). В сети много описаний и примеров использования EWF (например тут можно скачать программу и софт управляющий режимами работы EWF, новую версию EWF от Win7 в сети не видел, могу выложить) Плюсы и минусы данного модуля:
- + единожды измененный файл (например файл реестра пользователя NTUSER.DAT) будет хранится в памяти и все обращения будут идти уже к его копии в памяти, тем самым увеличивая скорость системы
- + вся запись на диск происходит в память — увеличивая скорость системы
- + можно включить отложенную запись на один конкретный раздел диска
- + можно по команде пользователя «скинуть» все изменения на диск (например при установке тяжелого ПО)
- — вся запись на диск происходит в память — потеря питания приводит к потери данных (а точнее к потере изменений за сессию)
- — ограничен размер буфера в памяти 512Мб — при его полном заполнении СИСТЕМА ВИСНЕТ НАГЛУХО с потерей всех изменений за сессию (в версии Windows Embedded Standard 7 это ограничение увеличено до ~1300Мб)
- — нет как такового инсталлятора (нужно копировать файлы с заменой, и править реестр, причем в безопасном режиме, т.к. к некоторым веткам реестра нет доступа для reg файлов)
2. Метод — перенос TEMP файлов на RAM диск.
Переназначаем путь у переменных среды TMP и TEMP на RAM диск (Свойства системы — Дополнительно — Переменные среды). Папки Windows/TEMP и Documents and Settings\«Пользователь»\Local Settings\Temp\ следует заменить на ссылки на TEMP папку в RAM диске (это можно сделать простым созданием ярлыка папки или созданием «символьной ссылки» сторонними средствами, например описанными тут). Как правильней сделать судить не берусь т.к. мало времени уделил этому вопросу, но у меня все работало отлично. Делать ссылки нужно лишь для «криво написанных» программ, предполагающих TEMP директорию исключительно в Windows папке. Плюсы и минусы метода:
- + не надо чистить каталог TEMP на RAM диске (при каждой перезагрузке данные в них будут теряться)
- + некоторое ускорение системы
- + некоторые утилиты допускают создание RAM диска в памяти свыше 3Гб, тем самым можно задействовать «недоступную» память
- + избавление SSD диска от хранения временных файлов
- — ограниченный размер TEMP папки (для некоторого ПО 500-800Мб мало)
- — некоторое ПО скидывает в TEMP каталог данные нужные ей после перезагрузки, естественно после оной их там не окажется
3. Метод — перенос SWAP-файла на RAM диск.
Стандартными средствами перенести файл подкачки на другой диск возможно, но я столкнулся с проблемой, когда при старте системы RAM диск подхватывается уже после подхватывания SWAP файла. В результате винда сама создает файл изменяемого размера на диске с системой. Выход найденный мной — программа addswap.exe (в составе утилиты Gavotte RAMDisk), позволяющая «подцепить» файл подкачки уже после старта системы (по сути он пересоздается каждый раз при старте системы), причем есть возможность создания файла не в корне, а по определенному пути. Запускать ее необходимо только единожды. Под вопросом остаются расхожие мнения о том что на диске С обязательно должен быть файл подкачки, пусть и минимального размера (что-то там с дампами памяти при крахе программ и т.д.), а так же мнения о том, что без него система работает чуть ли не лучше (я все таки не доверяю винде, даже семерке, и стараюсь «держать в системе» небольшой 500-1000Мб файл подкачки, все равно он в памяти, но при этом рекомендую всегда использовать «фиксированный» размер файла подкачки). Плюсы и минусы метода:
- + ускорение доступа к файлу подкачки
- + создание RAM диска в недоступной памяти свыше 3Гб
- + избавление SSD диска от хранения файла подкачки
- + фрагментация файла подкачки больше не важна
- — ограниченный объем файла подкачки
4. Инструменты — создание RAM диска в неиспользованной ОС памяти.
Допустим у нас винда 32bit, установлено 4Гб оперативной памяти, и BIOS материнки поддерживает их. ОС обычно видит 3…3,5Гб оперативки, остальное остается недоступным (ключ PAE в boot.ini в моем случае не помог). Мне известно 2 программы, которые смогли создать RAM диск в недоступной памяти — SuperSpeed RamDisk Plus и Gavotte RAMDisk. Первая достаточно «тяжела», поваляет сохранять данные с RAM диска при завершении работы, и восстанавливать их при старте системы, но не подцепляет файл подкачки (слишком поздно монтируется RAM диск при старте системы). Вторая проста и не прихотлива, имеет возможность работы через командную строку, данные сохранять можно вручную (или путем написания bat файлов под автозагрузку), основной плюс — мне удалось установить на нее файл подкачки, чтобы при старте системы он самостоятельно подцеплялся (но это происходит немного кривовато — в настройках файла подкачки в ОС этот SWAP-файл не виден, но общий объем SWAPа при этом указывается верно). Обе программы могут создавать папку TEMP при монтировании диска (удобно, если используется режим «не сохранять данные при выключении компьютера»). И еще один заметный минус SuperSpeed — допустим вы используете «сохранение данных по выключению», если диск заполнен на 100Мб, то логично что файл образа этого диска будет сопоставим, НО если вы хоть раз заполнили диск на 300Мб, то образ диска никогда уже не будет меньшего размера (хоть удалите с RAM диска все данные), помогает только пересоздание диска.
5. Метод — не храните личные данные на диске с системой и уж тем более на рабочем столе.
Все «Мои документы», фильмушки, фотки и т.д. советую хранить НЕ на системном разделе диска. Можно назвать причиной замедление работы, особенно это объективно когда все хранится на рабочем столе, но главная причина — сохранность данных. Лично я давно перешел на использование сервера в домашних условиях — все данные в семье хранятся там, это надежно и дает возможность доступа к ним с любого компа, ноутбука и КПК. Он всегда включен, всегда доступен, а на вопрос зачем держать сервер только для этого — у меня NAS сервер только лишь часть реализованных им возможностей. В связи с проблемой недоступности данных «вне дома» — верю вы придумаете решение (моим решением является VPN соединение, и не более 10 файлов на ноутбуке/кпкашке с собой). Еще есть чувство «безнаказанности», помню в 96г обливался потом, поняв что рухнул важный раздел на харде, сейчас же изгаляюсь над виндой как хочу, с уверенностью что при проблеме восстановлю ее из образа Acronis-ом за 10 минут (на том же сервере лежат порядка 10 образов на разные компы и ноуты и с разными ОС под них). Еще плюс — мне достаточно харда в 16Гб для работы под Win7.
6. Метод — перенос пользовательских папок на RAM диск.
Сильно не бейте — у меня были причины так поступить. Сначала я включил режим EWF на системный диск, спустя какое-то время мне стало не хватать буфера в 512Мб для комфортной работы (приходилось перезагружать комп раз в 1-2 дня, а обычно он у меня неделями находился в «режиме сна» и перезагружался крайне редко). Проанализировав какие файлы чаще всего меняются (отжирая при этом буфер EWF) пришел к выводу что это в меньшей степени сами файлы винды в папках WINDOWS и Program Files и в большей степени папка текущего пользователя. Решено было разнести на разные диски папку пользователя (в моем случае два пользователя) и файлы винды/программ.
Программа минимум — сделать 2 логических диска — на первом винда, на втором две папки пользователей из Documents and Settings. Для каждого диска включить EWF, тем самым общий максимальный буфер увеличится до 1Гб.
Программа максимум — перенести папку пользователя на сохраняемый RAM диск — получим очень приличный прирост в скорости, но сохранять образ этого диска надо на раздел БЕЗ EWF, а то есть риск переполнить буфер и получить зависание при перезагрузке системы в момент сохранения образа RAM диска. Плюсы и минусы:
- + ощутимый прирост в скорости (ярлыки, часть реестра, рабочий стол — все это теперь в памяти)
- + отклик системы на действия пользователя просто изумительный!!!
- + буфер EWF теперь не так быстро уменьшается (можно поработать без перезагрузки 3-5 дней)
- — тот же риск потерять изменения за сессию при зависании/потере питания
- — ограничен размер (иногда папка пользователя может быть просто огромной)
7. Метод — правильная разметка SSD диска.
Достаточно логична проблема, когда логический блок данных (равный, к примеру, одному физическому блоку на диске) располагается на диске со смещением. Следствие этого — при чтении/записи одного логического блока данных происходит работа с «двумя половинками», а фактически с двумя, физическими блоками на диске. В теории при форматировании диска под Win7 таких проблем не должно возникать, но желательно все таки это проверить, например с помощью Paragon Alignment Tool.
Итак, берем картину мироздания и тупо смотрим что к чему…
Постараюсь попонятнее обрисовать то, что у меня получилось и последовательность действий для достижения этого.
Начинал я с Windows XP 32bit
Структура дисков должна получится следующая:
реальные разделы или диски (NTFS)
С: — желательно первый на быстром диске, на нем винда (за вычетом папки TEMP и папок пользователей из Documents and Settings) и «самый важный» софт. EWF включен в режиме отложенной записи.
D: — второй раздел в системе, без каких-либо ускорителей — тут главное надежность. Хранятся личные документы, проинсталлированные игрушки, некоторый софт, так же сюда сохраняется образ RAM диска при выключении.
рам-диски (FAT32)
E: — рам диск, с сохранением данных в образ на диск D, на котором расположены перенесенные профили пользователей. Ориентировочный размер 300-400Мб.
F: — рам диск без сохранения данных, в корне находится файл подкачки, папка TEMP для хранения временных файлов. 500-600Мб.
Можно обойтись без букв E и F если подключать тома RAM дисков как «пустые NTFS папки». К примеру диск E подключить как папку c:\Documents and Settings\имя пользователя\ и отменив букву диска, а F прикрутив так же к каталогу windows/temp с отменой буквы диска, но при этом SWAP придется кидать в туже под папку, а не в корень. Для SuperSpeed RamDisk Plus это можно выполнить через виндовское «Управление дисками», для Gavotte RAMDisk придется работать через командную строку непосредственно с утилитой. Данный метод более предпочтительный т.к. не приходится заморачиватся с «символьными ссылками» (папками, указывающими на другой каталог или диск) и не создается множество дисков в системе.
Теперь к реализации.
Допустим у нас есть диск (SSD или простой HDD), на нем два раздела, C: под систему и D: под данные пользователей.
Отключаем индексацию файлов на всех NTFS томах (для SSD это зло), файл подкачки, восстановление системы, спящий режим (к сожалению придется пользоваться только ждущим режимом).
Чистим папки c:\WINDOWS\Prefetch и c:\Windows\system32\dllcache\.
Выполняем в командной строке sfc /cachesize=0.
Устанавливаем SuperSpeed RamDisk, кидаем в Program Files программу Gavotte RAMDisk. Для использования ими недоступной памяти у SuperSpeed в настройках нужно поставить несколько галочек (подробнее гуглить), у Gavotte — прописать в реестре [HKEY_LOCAL_MACHINE\SYSTEM\CurrentControlSet\Services\RRamdisk\Parameters] «UsePAE»=dword:00000001 (обычно в комплекте есть reg файл).
Создаем RAM диск SuperSpeed-ом, ставим режим сохранения образа при выключении (место хранения — диск D). Он создаст диск с буквой.
Перезагружаемся и входим под Администратором (если таковой не виден — отображение администратора при запуске [HKEY_LOCAL_MACHINE\SOFTWARE\Microsoft\Windows NT\CurrentVersion\Winlogon\SpecialAccounts\UserList] параметр типа dword «Adminus»=«00000001»). Ручками перемещаем все из c:\Documents and Settings\имя пользователя\ на вновь созданный RAM-диск (папка — исходник должна стать пустой) и идем в Мой компьютер — Управление — Управление дисками. Находим RAM-диск, удаляем букву диска и создаем путь, указав папку пользователя на диске C. Все, теперь можно перезайти под собой и проверить стабильность работы — ваши данные хранятся в памяти и записываются в образ на диске D при перезагрузках.
Теперь создаем рам диск с помощью Gavotte RAMDisk, указываем размер, удаляем букву диска (бэкспейсом) и нажимаем «применить». Далее монтируем диск как папку, выполнив rdutil link C:\windows\temp (придварительно ее почистив). Также необходимо переписать пути переменных среды tmp и temp на этот путь (изначально используется папка temp внутри профиля пользователя).
Теперь нужно подключить SWAP-файл, причем в ту же папку temp — выполняем addswap C:\windows\TEMP\pagefile.sys 384 384. Проверить подхватывается ли файл при запуске можно перезагрузившись и попробовав удалить его из temp (система должна не позволить), также в корне диска C не должно быть ни pagefile.sys, ни hiberfil.sys.
Самым последним этапом перезагружаемся в безопасном режиме, копируем файлы для EWF и выполняем reg файл (обычно с ним в архиве идет). При применении reg файла он обязательно должен ответить что ВСЕ данные перенесены. Далее перезагружаемся и активируем режим отложенной записи.
Так же желательна некоторая оптимизация винды — привожу листинг reg файла, который я запускаю при каждой установке XP для каждого! пользователя. Он не претендует на супер правильность, так что советую проанализировать каждый пункт и решить нужен ли он лично вам.
[HKEY_LOCAL_MACHINE\SYSTEM\CurrentControlSet\Control\Session Manager\Memory Management\PrefetchParameters]
«EnablePrefetcher»=dword:00000000
[HKEY_LOCAL_MACHINE\SOFTWARE\Microsoft\Dfrg\BootOptimizeFunction]
«Enable»=«N»
«OptimizeComplete»=«No»
[HKEY_LOCAL_MACHINE\SOFTWARE\Microsoft\Windows\CurrentVersion\OptimalLayout]
«EnableAutoLayout»=dword:00000000
[HKEY_LOCAL_MACHINE\SYSTEM\CurrentControlSet\Control\FileSystem]
«NtfsDisable8dot3NameCreation»=dword:00000001
«NtfsDisableLastAccessUpdate»=dword:00000001
[HKEY_LOCAL_MACHINE\SYSTEM\CurrentControlSet\Control\Session Manager\Memory Management]
«DisablePagingExecutive»=dword:00000001
«LargeSystemCache»=dword:00000001
«IOPageLockLimit»=dword:03e80000
[HKEY_LOCAL_MACHINE\System\CurrentControlSet\Control\PriorityControl]
«Win32PrioritySeparation»=dword:00000005
[HKEY_LOCAL_MACHINE\SYSTEM\CurrentControlSet\Control\Session Manager]
«BootExecute»=»»
[HKEY_LOCAL_MACHINE\SYSTEM\CurrentControlSet\Control\PriorityControl]
«IRQ8Priority»=dword:00000001
[HKEY_LOCAL_MACHINE\SYSTEM\CurrentControlSet\Control\Session Manager\SubSystems]
«Posix»=-
«Optional»=-
[HKEY_LOCAL_MACHINE\SOFTWARE\Microsoft\Windows NT\CurrentVersion\AeDebug]
«Auto»=«0»
[HKEY_CURRENT_USER\Software\Microsoft\Windows\CurrentVersion\Policies\Explorer]
«NoRecentDocsHistory»=dword:00000001
[HKEY_CURRENT_USER\Control Panel\Desktop]
«MenuShowDelay»=«50»
«FontSmoothing»=«2»
«FontSmoothingType»=«2»
«FontSmoothingOrientation»=«1»
[HKEY_CURRENT_USER\software\microsoft\windows\currentversion\explorer\advanced]
«TaskbarGroupSize»=dword:00000006
«SeparateProcess»=dword:00000001
[HKEY_CURRENT_USER\Control Panel\Keyboard]
«InitialKeyboardIndicators»=«2»
[-HKEY_LOCAL_MACHINE\SOFTWARE\Microsoft\Windows\CurrentVersion\Explorer\MyComputer\NameSpace\DelegateFolders\{59031a47-3f72-44a7-89c5-5595fe6b30ee}]
[HKEY_LOCAL_MACHINE\SYSTEM\CurrentControlSet\Control]
«WaitToKillServiceTimeout»=«10000»
[-HKEY_LOCAL_MACHINE\SOFTWARE\Microsoft\Windows\CurrentVersion\Explorer\RemoteComputer\NameSpace\{2227A280-3AEA-1069-A2DE-08002B30309D}]
[-HKEY_LOCAL_MACHINE\SOFTWARE\Microsoft\Windows\CurrentVersion\Explorer\RemoteComputer\NameSpace\{D6277990-4C6A-11CF-8D87-00AA0060F5BF}]
[HKEY_CURRENT_USER\Software\Microsoft\Windows\CurrentVersion\Policies\Explorer]
«NoFavoritesMenu»=dword:00000001
«NoRecentDocsMenu»=dword:00000001
«NoSMHelp»=dword:00000001
«MemCheckBoxInRunDlg»=dword:00000001
«NoActiveDesktop»=dword:00000001
«NoLowDiskSpaceChecks»=dword:00000001
«NoSharedDocuments»=dword:00000001
Теперь про Windows 7 32bit
С этой виндой будет работать хр-шный EWF, но получилось достать новую версию от Windows 7, у которой буфер отложной записи около 1300Мб. В связи с этим отпадает необходимость переносить папку пользователя из Documents and Settings (к тому же последняя разрослась до неприличных размеров) и все манипуляции сводятся к включению EWF, добавлению RAM-диска с помощью Gavotte RAMDisk и перемещения туда файла подкачки. Reg файл также более скромный т.к. в актуальности многих параметров я не уверен, то оставил только некоторые из них.
[HKEY_LOCAL_MACHINE\SYSTEM\CurrentControlSet\Control\Session Manager\Memory Management\PrefetchParameters]
«EnablePrefetcher»=dword:00000000
[HKEY_LOCAL_MACHINE\SOFTWARE\Microsoft\Dfrg\BootOptimizeFunction]
«Enable»=«N»
[HKEY_LOCAL_MACHINE\SOFTWARE\Microsoft\Windows\CurrentVersion\OptimalLayout]
«EnableAutoLayout»=dword:00000000
[HKEY_LOCAL_MACHINE\SYSTEM\CurrentControlSet\Control\FileSystem]
«NtfsDisableLastAccessUpdate»=dword:00000001
[HKEY_LOCAL_MACHINE\SYSTEM\CurrentControlSet\Control\Session Manager\Memory Management]
«LargeSystemCache»=dword:00000001
[HKEY_CURRENT_USER\Control Panel\Desktop]
«MenuShowDelay»=«150»
[HKEY_LOCAL_MACHINE\SYSTEM\CurrentControlSet\Control\Session Manager]
«BootExecute»=»»
[HKEY_LOCAL_MACHINE\SOFTWARE\Microsoft\Windows NT\CurrentVersion\AeDebug]
«Auto»=«0»
[HKEY_CURRENT_USER\Software\Microsoft\Windows\CurrentVersion\Policies\Explorer]
«NoRecentDocsHistory»=dword:00000001
[-HKEY_LOCAL_MACHINE\SOFTWARE\Microsoft\Windows\CurrentVersion\Explorer\MyComputer\NameSpace\DelegateFolders\{59031a47-3f72-44a7-89c5-5595fe6b30ee}]
[HKEY_LOCAL_MACHINE\SYSTEM\CurrentControlSet\Control]
«WaitToKillServiceTimeout»=«10000»
[-HKEY_LOCAL_MACHINE\SOFTWARE\Microsoft\Windows\CurrentVersion\Explorer\RemoteComputer\NameSpace\{2227A280-3AEA-1069-A2DE-08002B30309D}]
[-HKEY_LOCAL_MACHINE\SOFTWARE\Microsoft\Windows\CurrentVersion\Explorer\RemoteComputer\NameSpace\{D6277990-4C6A-11CF-8D87-00AA0060F5BF}]
[HKEY_CURRENT_USER\Software\Microsoft\Windows\CurrentVersion\Policies\Explorer]
«MemCheckBoxInRunDlg»=dword:00000001
«NoLowDiskSpaceChecks»=dword:00000001
Для удобства пользования EWF у меня на рабочем столе лежат два батника. Первый сбрасывает буфер на диск и выключает EWF до следующей загрузки системы (актуально при установки ПО). Второй в вкратце показывает сколько израсходовано буфера:
EWF сброс памяти.bat
ewfmgr c: -commitanddisable -live
ewfmgr c: -enable
pause
EWF состояние.bat
@ewfmgr -all | find «Volume Name»
@ewfmgr -all | find «State»
@ewfmgr -all | find «Boot Command»
@ewfmgr -all | find «Memory used for data»
pause
A number of registry and filesystem tweaks can be applied to Windows XP running on SSD-based computers in order to make it run faster and consume less memory.
This article explains in detail how to optimize Windows XP for running from SSD. How to speed up the slow computers, boost Windows XP performance, and make your computer run faster.
| Contents |
|
1. Intended audience of this article
This article is for people who use SSD-based netbooks with Windows XP.
Users choose SSD-based netbooks because are light-weight (~ 1 kg), energy efficient,
cheap and robust to shock and vibration.
Our tool
FlashBoot has made easy
to install of Windows XP from USB.
If you use Windows XP on netbook, first of all you should
install and enable EWF.
This article goes further and explains post-EWF-installation steps required to speed up
SSD-based netbook with Windows XP.
Recommendations from this article are indepenent from EWF. You may apply them before installing
EWF, after installing EWF, or apply them without installing EWF at all.
2. Goal: Less writes on SSD. Motivation
We intend to minimize writes on SSD-backed disk C:. But why?
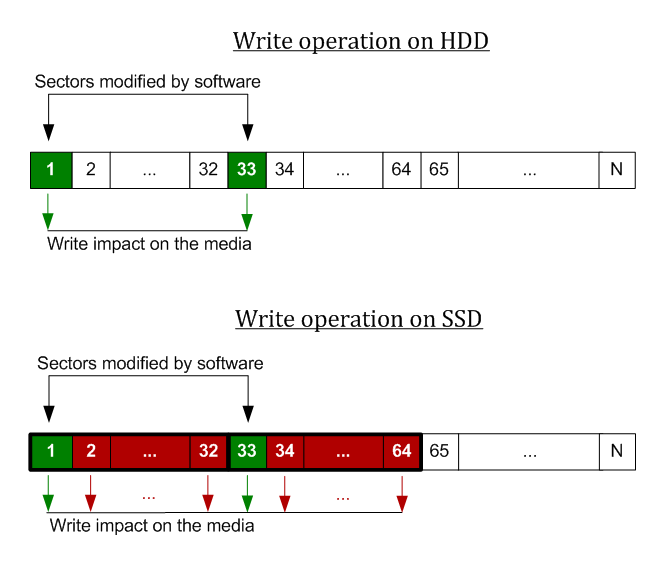
Due to an effect known as write amplification, when small 512-byte sector is written to SSD,
entire eraseblock (typically 32x larger) gets erased and rewritten. This is a cause of slowliness
of Windows XP with default settings.
Also, SSDs have low limit on erase-and-rewrite cycle count per block, typically 10000, which is much
lower than HDDs. This is why SSD lifetime is reduced on Windows XP with default settings.
So, our primary goal is to minimize number of writes on SSD.
3. Optimization guide
-
Install Windows XP on FAT32 filesystem, not NTFS.
FAT32 has much simpler metadata format compared to NTFS, so Windows makes less
disk write requests. -
Disable swap file
Swapping reduces SSD lifetime greatly. Also it does not make sense if EWF is
installed for disk C: — swapped out data is still kept in RAM by EWF filter driver.My Computer -> Properties ->
Advanced -> Performance ->
Settings -> Advanced ->
Virtual Memory -> Change.C: -> No paging file ->
Set (repeat for all disks with swap files).
Then click OK.If you absolutely must have swap file enabled on SSD-based netbook, install
SD card to SD slot, make
it appear as fixed disk and relocate swap file there (disable it for all other disks).
Lifetime of this SD card is expected to be under 2 years of normal use and under 1 year
of intensive use. -
Increase the Disk Cache Size
When you read a file from the HDD or SSD, Windows will store a copy of this file
in the RAM. When this file will be asked again, Windows will read it from RAM.
This way disk access time will be greatly reduced.Cache also works for writing. The new data is not instantly saved to disk,
it’s hold in RAM for some time. The benefit of this appoarch is an
additional performance on files repeatedly rewritten in place.We will increase the size of the RAM-based disk cache to improve disk performance.
- Run regedit (Start, Run …, type regedit).
- Go to the following key: HKEY_LOCAL_MACHINE
\ SYSTEM
\ CurrentControlSet
\ Control
\ Session Manager
\ Memory Management - Create or edit the DWORD value by assigning LargeSystemCache
value 1 (0 is the default). - Exit regedit and reboot the netbook.
-
Disable System Restore
Theoretically, System Restore feature is to make sure that software installations,
drivers, and other updates can be rolled back.In practice, it never works that way and just wasting disk space and I/O.
My Computer ->
Properties ->
System RestoreSelect «Turn off System Restore» checkbox and click Apply.
Confirm turnoff in dialog. -
Disable Updating of File Last Access Time
Each time you read any file, Windows updates its attributes (last access time
in particular). Such updates generate a lot of useless disk I/O. To disable this feature:- Run command line (Start, Run …, type cmd).
- Type fsutil behavior set disablelastaccess 1 and press Enter.
-
Disable Windows Prefetch
Windows Prefetch is indended to speed up loading of applications.
It remembers which DLLs and data files each application tend to read each time on startup
and makes them sequental on disk in its Windows Prefetcher Cache.So on HDDs they load faster. On SSD with fast random seek time there’s no speed difference
between reading files from Windows Prefetcher Cache and from actual location. On SSD-based
netbooks, Windows Prefetcher Cache is just waste of disk space and SSD lifetime.To disable Windows Prefetch:
- Run regedit (Start, Run …, type regedit).
- Go to the following key: HKEY_LOCAL_MACHINE
\ SYSTEM
\ CurrentControlSet
\ Control
\ Session Manager
\ Memory Management
\ PrefetchParameters - Create or edit the DWORD value by assigning EnablePrefetcher
value 0 (1 is the default). - Exit regedit and reboot the netbook.
- Delete C:\Windows\Prefetch folder.
-
Disable disk defragmentation and background moving of frequently accessed files
to the start of diskBecause random read time on SSD is the same as linear read time, defragmentation is
unnecessary for SSD. Because read speed at the start of SSD does not differ from
read speed at then end of SSD, moving frequently used files to the start of disk
in unnecessary for SSD.Both should be disabled to avoid unnecessary I/O and to extend SSD lifetime.
To do this:
- Run regedit (Start, Run …, type regedit).
- Go to the following key: HKEY_LOCAL_MACHINE
\ SOFTWARE
\ Microsoft
\ Dfrg
\ BootOptimizeFunction - Create or edit the STRING value by assigning Enable
value «N» («Y» is the default). - Go to the following key: HKEY_LOCAL_MACHINE
\ SOFTWARE
\ Microsoft
\ Windows
\ CurrentVersion
\ OptimalLayout - Create or edit the DWORD value by assigning EnableAutoLayout
value 0 (1 is the default). - Exit regedit and reboot the netbook.
Все способы:
- Шаг 1: Изменение параметров BIOS
- Шаг 2: Установка
- Шаг 3: Оптимизация
- Выключение индексирования
- Разрешение кэширования
- Отключение дефрагментации
- Деактивация Prefetcher
- Дополнительно: SSD Mini Tweaker XP
- Вопросы и ответы: 0
Шаг 1: Изменение параметров BIOS
Чтобы SSD имел высокую скорость работы, необходимо выбрать режим AHCI в параметрах BIOS. Можно также выставить настройку RAID, но для этого понадобится по меньшей мере два устройства, которые будут объединены в массив. Соответствующие параметры выставляются в разделе, отведённом под взаимодействие с запоминающими девайсами.

Читайте также: Что такое режим AHCI в BIOS и как его активировать
Шаг 2: Установка
Первый шаг актуален для компьютеров с любыми накопителями, поэтому процесс инсталляции WinXP на SSD не будет отличаться от процедуры, проводимой в случае использования HDD.
Подробнее: Установка Windows XP с флешки или диска

Важно! Если операционная система загружается в качестве образа виртуальной машины, понадобится настроить её правильно в программе.
Подробнее: Установка Windows XP на VirtualBox
Шаг 3: Оптимизация
Эпоха Windows XP пришла раньше, чем SSD-накопители стали доступны простым потребителям, поэтому функции системы по умолчанию не оптимизированы под высокоскоростную запись и чтение данных. Изменить некоторые настройки придётся самостоятельно, однако выполнять эти действия необязательно — без них ОС тоже будет стабильно работать.
Выключение индексирования
Один из устаревших для этих накопителей процессов, который стоит деактивировать.
- Воспользуйтесь комбинацией Win+E или откройте ярлык «Мой компьютер».
- Щёлкните правой кнопкой мыши по названию системного раздела и выберите в контекстном меню «Свойства».
- Снимите флажок «Разрешить индексирование диска для быстрого поиска», нажмите «ОК».



Разрешение кэширования
Мера предназначена для повышения безопасности хранения файлов, что не будет лишним для хранилищ любых современных форматов.
Обратите внимание! Если ПК подключён к нестабильной электросети, не следует выполнять действия, описанные далее. Неожиданные сбои приведут к проблемам с чтением содержимого, находящегося на накопителе. Это особенно опасно, если на SSD записана система (что проводилось в начале статьи).
Читайте также:
Ремонт компьютера после отключения электричества
- Нажмите Win+R и в появившемся поле введите
control, после чего кликните «ОК». - Перейдите в раздел «Система». Если включён новый (по меркам WinXP) стиль отображения «Панели управления», сперва понадобится открыть раздел «Производительность и обслуживание» и нажать соответствующую кнопку в нём.
- Откройте вкладку «Оборудование» и щёлкните «Диспетчер устройств».
- Просмотрите категорию «Дисковые устройства», нажмите по нужному девайсу правой кнопкой мыши и выберите «Свойства».
- Перейдите в раздел «Политика» и поставьте флажок «Разрешить кэширование записи на диск». Завершите, воспользовавшись кнопкой «ОК».





Отключение дефрагментации
Процесс не вредит SSD, но является ненужным для хранилищ этого типа. Автоматический вызов функции не представлен по умолчанию, и ею не рекомендуется пользоваться. Если в дальнейшем планируется установить какой-либо софт для оптимизации работы, следует всегда отказываться от данного варианта.
- Вызовите окно быстрого запуска, используя клавиши Win+R, и введите
controlдля открытия «Панели управления». Кликните «ОК». - Откройте раздел «Производительность и обслуживание».
- Перейдите в категорию «Назначенные задания».
- Если в списке присутствует отложенная задача по дефрагментации диска, уберите её, нажав по наименованию правой кнопкой мыши и выбрав «Удалить».




Деактивация Prefetcher
Встроенная в Windows технология ускоренной загрузки не нужна для SSD, и её можно выключить посредством редактора реестра.
- Используя комбинацию клавиш Win+R, откройте окно быстрого запуска программ. Введите regedit в имеющемся поле, кликните кнопку «ОК».
- Перейдите по пути
HKEY_LOCAL_MACHINE\SYSTEM\CurrentControlSet\Control\Session Manager\Memory Management\PrefetchParametersи дважды кликните по параметру EnablePrefetcher. - Измените значение на 0 и щёлкните «ОК».


Дополнительно: SSD Mini Tweaker XP
Программа предназначена для упрощённой настройки параметров взаимодействия системы с SSD-накопителем и подходит для Windows XP x32 и более новых версий.
Подробнее: Оптимальная настройка SSD Mini Tweaker

Наша группа в TelegramПолезные советы и помощь
Первые твердотельные накопители значительно уступали в производительности современным SSD, так как при редактировании файлов контроллеру диска приходилось постоянно перегруппировывать данные, стирая содержимое ячеек памяти целыми блоками по 512 Кб, даже если перезаписать нужно было каких-то 4 Кб. По сути, контроллер выполнял двойную работу, что не могло не сказываться на производительности и сроке службы накопителя. Чтобы избавить контроллер от необходимости переносить данные с одного блока в другой, была разработана специальная функция TRIM, автоматически очищающая ячейки после удаления данных с твердотельного накопителя.

Технология TRIM поддерживается исключительно твердотельными дисками, впрочем, для её работы необходимы определённые условия. Так, SSD-диск должен быть внутренним (исключение составляют SSD с интерфейсом Thunderbolt 3), а компьютер должен управляться операционной системой Windows 7, 8, 8.1 и 10. Ни Windows Vista, ни тем более Windows XP на уровне ОС функцию TRIM не поддерживают. Ну хорошо, а если уж очень надо? Допустим, у вас есть старенький ноутбук, который разве что только Windows XP и потянет, и вы хотите установить на него SSD. Как быть в таком случае? Забыть о TRIM и его преимуществах? Конечно нет, однако для обхода ограничений на использование TRIM в Windows без помощи сторонних инструментов вам не обойтись.
В чём трудность? Первая проблема заключается в том, что для работы технологии TRIM в BIOS компьютера должен быть включён режим AHCI, однако если на ПК с установленной Windows XP вы переключитесь в AHCI, то получите BSOD. Следовательно, включать режим AHCI нужно до начала установки Windows, но и тут вас будет ждать сюрприз в виде того же синего экрана смерти. А всё потому, что в официальную сборку Windows XP драйвера SATA AHCI не входят, и если вы попытаетесь установить её на ПК с заблаговременно включенным режимом AHCI, то всё равно получите BSOD.
- Примечание: при наличии на ПК подходящих драйверов контроллера можно попробовать переключиться на AHCI после установки Windows XP. Установить, например, драйвер Intel Matrix Storage Manager для вашего чипсета, а затем включить в BIOS режим AHCI.
Решить эту проблему можно пойдя двумя способами. Первый способ более сложный и хлопотный, но и более надёжный в плане совместимости — скачать соответствующие драйвера AHCI с сайта компании Intel (доля производства контроллеров SATA для ПК у этой компании самая большая) и интегрировать их в установочный образ Windows XP самостоятельно с помощью nLite или аналогичной программы. Второй способ проще — поискать на просторах интернета готовую сборку с интегрированными драйверами AHCI, естественно, без гарантии совместимости драйверов с вашим чипсетом.
Удалось найти подходящий дистрибутив, перепаковать самостоятельно оригинальный образ, внедрив в него драйвера и в итоге установить ХРюшу без BSOD? Замечательно. Скачайте с любого источника, которому вы доверяете, программу для дефрагментации жёстких дисков O&O Defrag. Новые версии не подходят, так как они не совместимы с XP, ищите старую версию, например, вполне подойдёт O&O Defrag Professional 19 или старше. Установив и запустив приложение, перейдите в его настройки, переключитесь на вкладку «Оптимизация свободного пространства» и в выпадающем списке «Твердотельные накопители (SSD: оптимизировать с функцией TRIM)» выберите время, через которое программа станет выполнять автоматическую очистку.
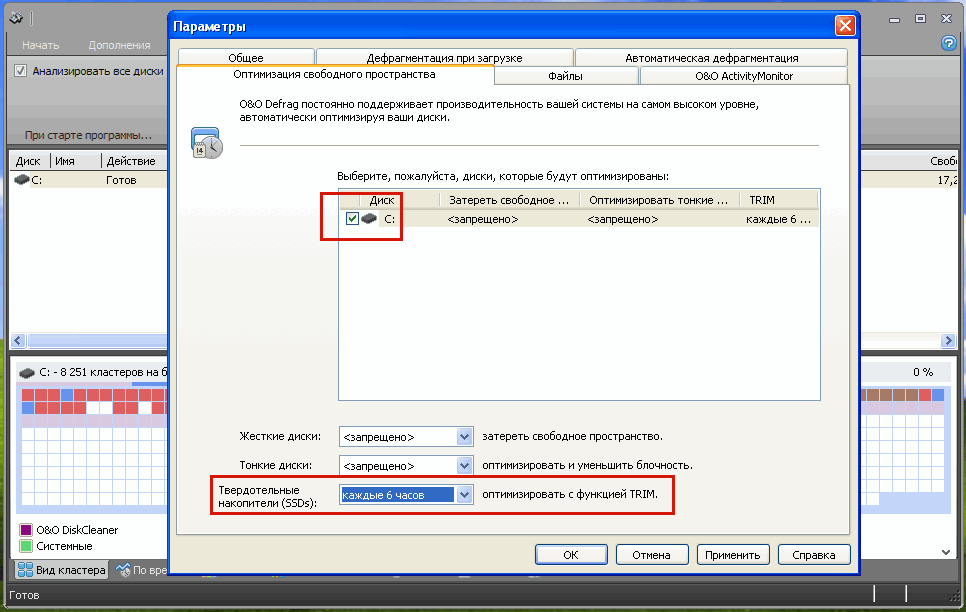
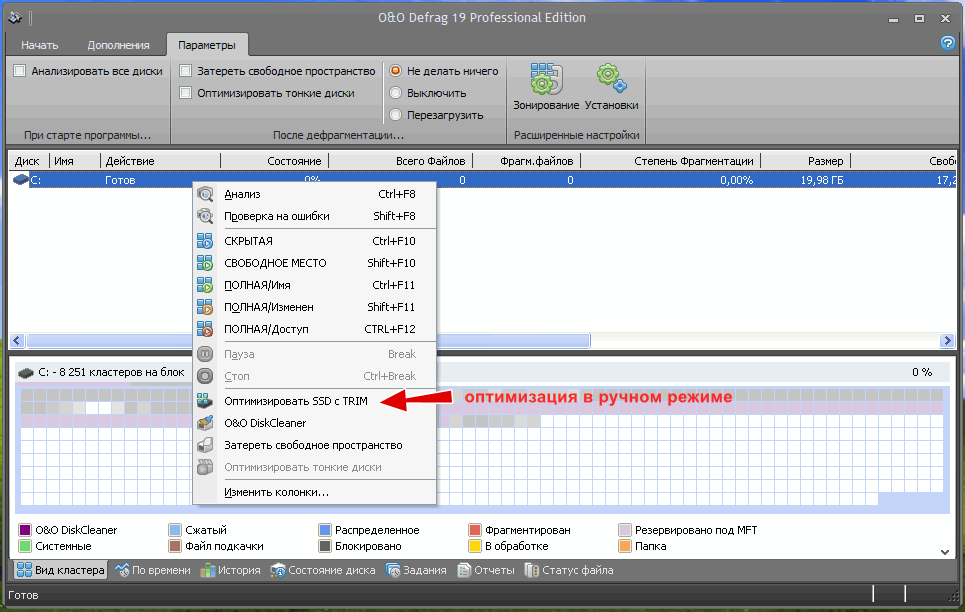
Дабы убедиться, что TRIM действительно работает, вам понадобиться утилита TRIMcheck, о том, как ей пользоваться, можете прочитать в нашей статье «Как включить TRIM в Windows 10 и для чего он нужен». Запустите её с рабочего стола, а когда она создаст временный файл, закройте её и выполните в O&O Defrag операцию TRIM (можно из командной строки командой oodcmd.exe /TRIM:C, предварительно перейдя в расположение установки программы).
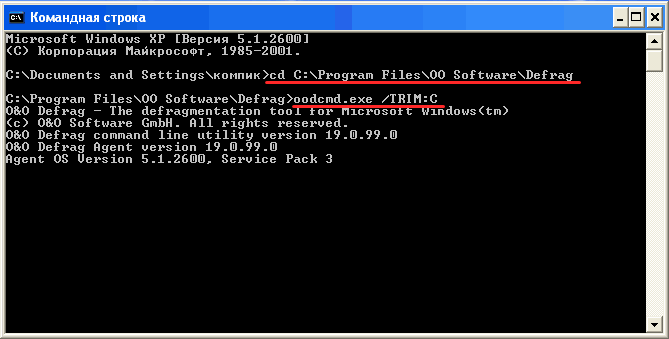
Во время этой операции может наблюдаться резкое падение производительности, это нормально. После того как TRIM отработает, опять запустите тулзу TRIMcheck и посмотрите, какие результаты она выдаст. Ну и последнее, что желательно выполнить — это отключить Prefetcher. Сделать это можно, установив 0 в качестве значения параметра EnablePrefetcher в ключе реестра:
HKLM\SYSTEM\CurrentControlSet\Control\Session Manager\Memory Management\PrefetchParameters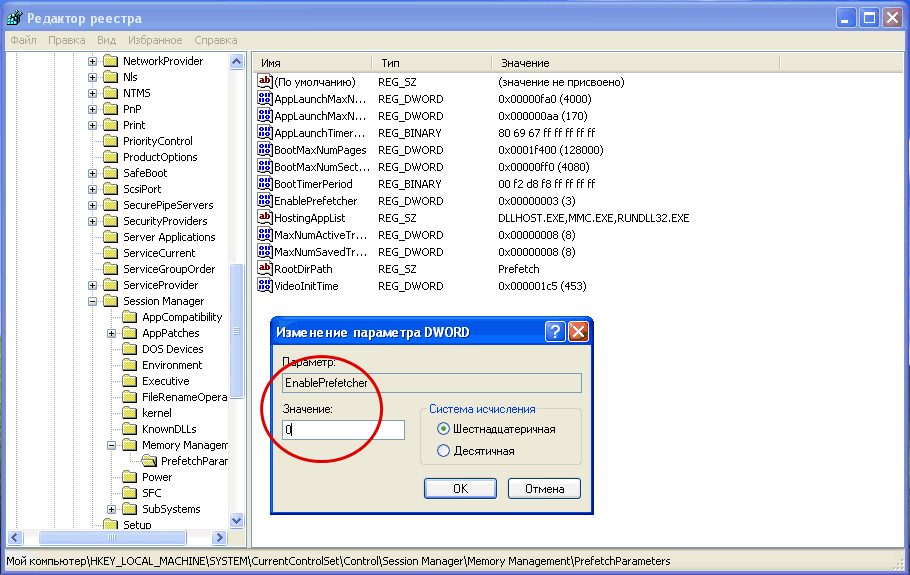
Если у вас что-то не заладилось с первым способом, можете попробовать второй — установить в Windows XP набор инструментов от Intel для управления твердотельными накопителями Intel SSD Toolbox. Официально поддержка этого продукта уже прекращена, но в интернете без проблем можно найти нужную версию. Вот так выглядит её интерфейс, только у вас кнопка «Intel SSD Optimizer» должна быть активной, это как раз то, что вам нужно. Если кнопка неактивна, как можно видеть на примере этого скриншота, выполнить операцию TRIM с помощью Intel SSD Toolbox не получится.
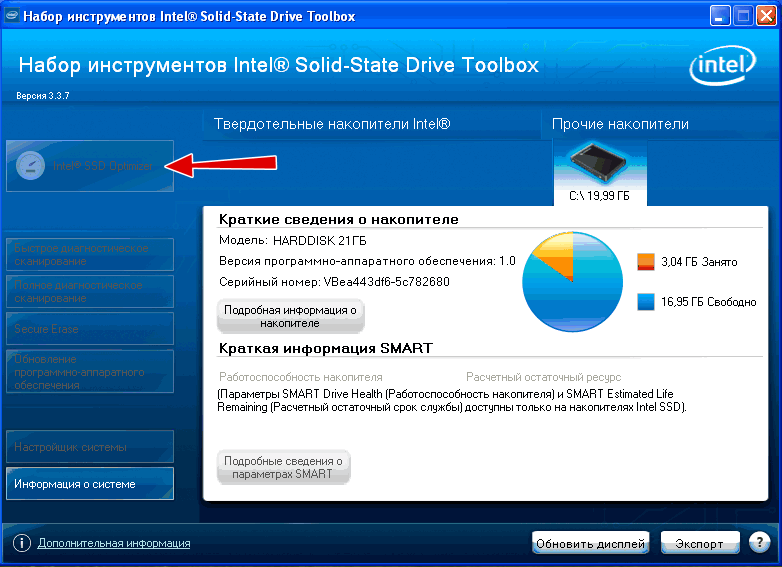
Включить TRIM в Windows XP можно, но для этого вам неизбежно понадобятся костыли в виде драйверов и стороннего программного обеспечения. Но даже в этом случае нельзя дать гарантии, что функция будет работать как надо, во всяком случае это неравноценная замена TRIM в Windows 7, 8.1 и 10, та же O&O Defrag выполняет оптимизацию не в фоновом режиме, а по расписанию. Трудно сказать, будет ли работать трюк с O&O Defrag на компьютерах с процессором AMD, раньше у пользователей после установки драйверов AMD AHCI Compatible RAID Controller или AMD SATA Controller наблюдались проблемы с определением S.M.A.R.T., что же касается TRIM, то он вообще не работал с этими драйверами. В общем, всё нужно пробовать, нужно экспериментировать. Если вам удалось решить проблему оптимизации SSD с помощью TRIM в Windows XP, мы были бы благодарны, если бы вы поделились своим опытом с нашими читателями.